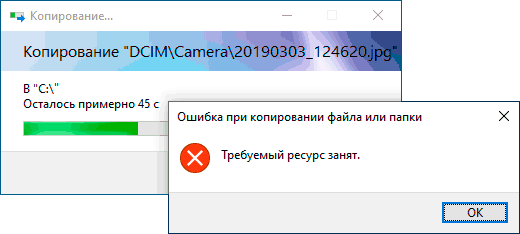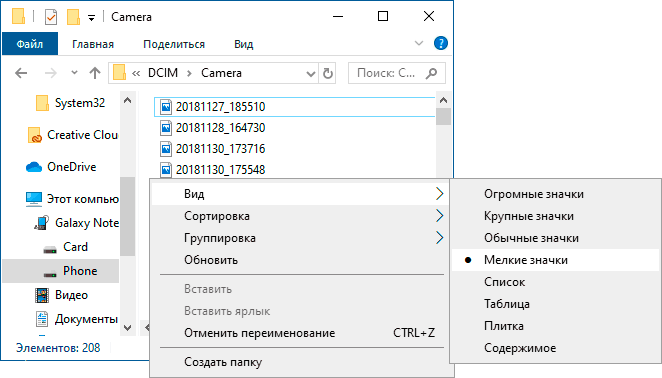Требуемый ресурс занят при копировании фото и видео с телефона на компьютер — почему и как исправить

В этой инструкции подробно о том, чем бывает вызвана такая ошибка, и что делать, чтобы сообщение о том, что требуемый ресурс занят не беспокоило вас в дальнейшем.
Почему требуемый ресурс занят при копировании файлов и что делать
Когда вы подключаете ваш Android смартфон к компьютеру для передачи файлов, он подключается не как обычная флешка или карта памяти, а по протоколу MTP, как своего рода медиа-плеер. И именно это накладывает ограничения, приводящие к ошибке «Требуемый ресурс занят» во время операций с файлами, чаще всего речь идет о копировании файлов фото или видео.
Протокол MTP не поддерживает многозадачность, а потому, если с файлами в хранилище телефона выполняются какие-либо действия, то параллельные действия (например, упомянутое копирование) выполняться уже не могут.
Чаще всего этими действиями применительно к копированию фотографий и видео с телефона является создание Windows миниатюр этих файлов: когда вы открываете хранилище телефона, они автоматически и не очень быстро создаются (выполняется чтение), что при операциях копирования и вызывает рассматриваемый сбой. Это не единственная причина, но наиболее распространенная.
Отсюда и варианты действий и подходов, чтобы исправить ошибку «Требуемый ресурс занят» и предотвратить её появление в дальнейшем:
- Перед началом копирования файлов подождите некоторое время, пока Windows создаст миниатюры. При копировании, не открывайте параллельно фото и видео напрямую с хранилища телефона.
- Переключите вид папки на телефоне в проводнике в «мелкие значки» или «список», чтобы миниатюры не создавались. По некоторым сообщениям, вид целевой папки (если она открыта параллельно в отдельном окне проводника) также может влиять на появление ошибки при копировании файлов по MTP.
- Если вы хотите скопировать всё содержимое определенной папки, вы можете просто копировать эту папку целиком, не открывая её.
- В случае, если на вашем компьютере или ноутбуке установлены какие-то программы, которые автоматически сканируют фото и видео на подключенных устройствах, они могут оказаться причиной проблемы: закройте их или дождитесь завершения операции.
- Хорошо знакомые мне антивирусы не сканируют содержимое устройств, подключенных по MTP, однако допускаю, что такие могут существовать. Если у вас установлен сторонний антивирус, а предыдущие методы не помогли исправить проблему, попробуйте временное отключение антивируса.
Одного из приведенных способов должно хватить, чтобы разобраться с ситуацией. Если же ошибка «Требуемый ресурс занят» продолжает беспокоить, просто постарайтесь разобраться, а что еще на вашем компьютере (именно на нем, а не на телефоне) может обращаться к файлам на телефоне и прекратить эти обращения. В крайнем случае, вы можете передать фото с помощью специальных приложений, наподобие Ваш телефон в Windows 10.
Содержание
- Как скинуть фото с фотоаппарата на компьютер
- Способы передачи снимков с фотоаппарата на ПК
- Вариант 1: через USB-подключение
- Вариант 2: через SD-карту
- Если нет SD-кардридера
- Вариант 3: по Wi-Fi / Bluetooth
- Перенос изображений с фотоаппарата на компьютер
- Скидываем фото с камеры на ПК
- Способ 1: Карта памяти
- Способ 2: Импорт через USB
- Способ 3: Дополнительное ПО
- Заключение
- Изображения с камеры перестали загружаться. ПО переустановленно. Не помогло.
- Сообщество –
- Как создать сообщество?
- Как вступить в сообщество?
- А вы знаете, как правильно загрузить фотографии с фотоаппарата в компьютер?
- Первый этап. Соединение камеры и компьютера
- Второй этап. Просмотр содержимого
- Третий этап. Копирование снимков
Как скинуть фото с фотоаппарата на компьютер
Очевидно, что нужно заказать мини USB-кардридер и не мучиться 👌. Впрочем, вполне возможно, что у вас современная камера с поддержкой Wi-Fi подключения (поэтому-то и кабеля USB-не было). А то значит, что передача файлов упрощается в несколько раз.
Как бы там ни было, в качестве примера рассмотрю кратко все популярные способы, как можно легко и просто перекинуть фото с камеры на ПК.
Способы передачи снимков с фотоаппарата на ПК
Вариант 1: через USB-подключение
Пожалуй, это наиболее очевидный и распространенный вариант (благо, что USB-порты есть на большинстве камер). Сам процесс, обычно, состоит всего из нескольких шагов.
Micro-USB порт на камере
Подключение фотоаппарата к ноутбуку
Мой компьютер — открываем камеру
Если в «Моем компьютере» фотоаппарата нет — проверьте еще раз USB-кабель (которым подключили устройство), и попробуйте с помощью утилиты Driver Booster обновить драйвер на него (утилита это сделает в авто-режиме).
4) Обычно, в памяти фотоаппарата (SD-карте) присутствует несколько папок. Та, в которой фотографии, в 99% случаев называется, как «DCIM«.
DCIM — папка с фото
В общем-то, открыв эту папку — останется только скопировать те фото, которые вам нужны (делается это стандартно, как и при операциях с любыми другими файлами. 👇).
Вариант 2: через SD-карту
1) Сначала нужно выключить фотоаппарат, извлечь из него SD-карту и подключить ее к порту ноутбука (ПК).
Если используется Micro-SD карта — то перед ее подключением необходимо ее вставить в спец. адаптер (идет в комплекте к SD-карте).
Подключение карты к ноутбуку
3) Примечание: фото на SD-карте в подавляющем большинстве случаев находятся в каталоге «DCIM«.
DCIM — папка с фото
Если нет SD-кардридера
Есть среди них модели размером с обычную флешку, а есть — и более функциональные устройства (см. фото ниже 👇).
Вставляем SD-карту в картридер
Вариант 3: по Wi-Fi / Bluetooth
Современные фотоаппараты имеют в своем арсенале модули Wi-Fi (Bluetooth). Благодаря этому, можно легко и быстро передавать фото с них на любое устройство, подключенное к домашней Wi-Fi сети (например).
Покажу как это делается на типовом устройстве от Canon.
Включение Wi-Fi на фотоаппарате
Поиск точек доступа
2) Далее на компьютер (ноутбук) с которого вы хотите получить доступ к камере — необходимо установить спец. утилиту EOS Utility (ссылка на офиц. сайт Canon).
3) После, достаточно запустить эту утилиту и у вас появится возможность загружать изображения на компьютер, управлять съемкой на расстоянии, менять настройки камеры и т.д. Удобно?!
Источник
Перенос изображений с фотоаппарата на компьютер
После использования фотокамеры вполне может возникать необходимость передачи отснятых изображений на компьютер. Сделать это можно несколькими способами, учитывая возможности устройства и ваши требования.
Скидываем фото с камеры на ПК
На сегодняшний день скинуть изображения с фотоаппарата можно тремя способами. Если же вы уже сталкивались с передачей файлов с телефона на компьютер, то описываемые действия частично вам могут быть знакомы.
Способ 1: Карта памяти
Многие современные устройства помимо стандартной памяти, оснащаются дополнительным хранилищем информации. Перекинуть фотографии с камеры проще всего именно с помощью карты памяти, но только при наличии картридера.
Примечание: Большинство ноутбуков оснащены встроенным картридером.
Примечание: Иногда внутри данной папки создаются дополнительные директории, в которые помещаются изображения.
Копирование фотографий с камеры подобным способом требует от вас минимум затрат времени и сил.
Способ 2: Импорт через USB
Как и большинство других девайсов, фотоаппарат можно соединить с компьютером через USB-кабель, обычно идущий в комплекте. При этом процесс переноса изображений можно выполнить так же, как в случае с картой памяти, или же воспользоваться стандартным средством импорта ОС Windows.
Дождитесь завершения процесса поиска файлов в памяти устройства.
Примечание: При повторном подключении из сканирования исключаются ранее переносившиеся фотографии.
И хотя этот метод вполне удобен, иногда простого подключения фотокамеры к ПК может быть недостаточно.
Способ 3: Дополнительное ПО
Некоторые производители фотоаппаратов в комплекте с самим устройством предоставляют специальное программное обеспечение, позволяющее работать с данными, включая перенос и копирование изображений. Обычно подобный софт находится на отдельном диске, но также может быть скачан с официального сайта.
Примечание: Для использования таких программ потребуется прямое подключение камеры к ПК с помощью USB.
Действия по переносу и работе с программой зависят от модели вашего фотоаппарата и необходимого софта. Кроме того, практически каждая подобная утилита имеет набор инструментов, позволяющих выполнить копирование фото.
Бывают и такие случаи, когда одна и та же программа поддерживает устройства, выпущенные одним производителем.
К наиболее актуальным можно отнести следующие программы исходя от производителя устройства:
Вне зависимости от программы интерфейс и функционал не должны вызвать у вас вопросов. Однако, если что-то непонятно касательно конкретного софта или девайса – обязательно обращайтесь к нам в комментариях.
Заключение
Какой бы модели устройство вы ни использовали, описанных в данной инструкции действий вполне достаточно для переноса всех изображений. Более того, схожими методами можно перенести и другие файлы, к примеру, ролики с видеокамеры.
Помимо этой статьи, на сайте еще 12360 инструкций.
Добавьте сайт Lumpics.ru в закладки (CTRL+D) и мы точно еще пригодимся вам.
Отблагодарите автора, поделитесь статьей в социальных сетях.
Источник
Изображения с камеры перестали загружаться. ПО переустановленно. Не помогло.

Сообщество –
Как создать сообщество?
Как вступить в сообщество?
Чтобы вступить в уже существующее сообщество, нужно зайти в это сообщество и нажать кнопку «Вступить в сообщество».
Вступление в сообщество происходит автоматически без одобрения кандидатуры вступающего другими членами сообщества.
| Найдено: 21 сообщение | Показаны: с 1 по 20 |
| Аиша автор темы сообщений: 20 в Клубе: 5589 дней |
02.03.2007 15:17:08 | При загрузке изображений с камеры отрубился комп. после перезагрузки компьютера изображения с камеры не загружаются. Нужна помощь. |
|
Здраствуйте, возникла проблема.
При дистанционной съмке (remote shoting) так же проблемы с возникшей некоректной работой ПО: кадры ЗАГРУЖАЮТСЯ, но! при этом синхронно не открывается окно ZoomBrowser EX, что бы мгновенно просматривать каждый последующий кадр, что так же значительно ограничивает возможности. Переустанавливать ПО пока не хочу спешить. мало ли какие это может принести еще сюрпризы. Если у кого-то возникали такие проблемы, дайте пожалуйста совет, как вернуть прежнее положение вещей. |
|
| Аиша автор темы сообщений: 20 в Клубе: 5589 дней |
03.03.2007 10:09:35 | Re[NfO]: |
|
да пропало питание. но так уже было несколько раз (отключали электричество во время работы компа) и в принципе впоследствии все нормально работало, а тут питание пропало как раз в момент, когда была подсоединена камера.
Переустановила ПО проблемма не исчезла, все так же. Кажется все-таки что-то с камерой, камера куплена 10 месяцев назад, что лучше сказать в магазине?! Может ее заменят? |
|
| AlexanderSm сообщений: 5001 возраст: 29 лет в Клубе: 6078 дней Крепость Святого Петра. Рядом со стеклянной клеткой с тиграми. Бананов принесите. WWW |
03.03.2007 12:06:59 | Re[Аиша]: |
|
Аиша писал(а):
да пропало питание. но так уже было несколько раз (отключали электричество во время работы компа) и в принципе впоследствии все нормально работало, а тут питание пропало как раз в момент, когда была подсоединена камера. Переустановила ПО проблемма не исчезла, все так же. Кажется все-таки что-то с камерой, камера куплена 10 месяцев назад, что лучше сказать в магазине?! Может ее заменят? |
| Гиляй сообщений: 747 фотографий: 5 в Клубе: 6491 день Москва |
03.03.2007 12:39:24 | Re[Аиша]: |
|
Попробуйте то же самое с другим компом. Потом решайте. |
|
| МБ сообщений: 1727 фотографий: 19 в Клубе: 6648 дней |
03.03.2007 12:55:52 | Re[Гиляй]: |
|
судя по [quot]проблемы с возникшей некоректной работой ПО: кадры ЗАГРУЖАЮТСЯ, но! при этом синхронно не открывается окно ZoomBrowser EX, что бы мгновенно просматривать каждый последующий кадр, что так же значительно ограничивает возможности.[/quot] дело точно не с камерой. тем более, что «так уже было несколько раз (отключали электричество во время работы компа) «. Комп лечить надо. Для начала хотя бы проверить диск С: (да и остальные тоже) стандартными средствами http://www.realcoding.net/teach/windowsxp/Glava9/Ind.
Эту проверку лучше делать после каждого нештатного выключения. Исправлено МБ 03.03.2007 13:14:59 |
|
| AlexanderSm сообщений: 5001 возраст: 29 лет в Клубе: 6078 дней Крепость Святого Петра. Рядом со стеклянной клеткой с тиграми. Бананов принесите. WWW |
03.03.2007 13:37:06 | Re[Гиляй]: |
|
С наилучшими пожеланиями, плагиатор Александер. |
|
|
Переустанавливать ПО пока не хочу спешить. мало ли какие это может принести еще сюрпризы. Если у кого-то возникали такие проблемы, дайте пожалуйста совет, как вернуть прежнее положение вещей. |
| dunkel сообщений: 1753 фотографий: 168 возраст: 58 лет в Клубе: 5727 дней Москва |
04.03.2007 11:39:23 | Re[Аиша]: |
|
В результате аварийного выключения компа у Вас возникли проблемы именно с софтом. Поэтому рекомендуется сначала проверить жесткий диск на наличие битых файлов (с попыткой их восстановления). |
|
| dunkel сообщений: 1753 фотографий: 168 возраст: 58 лет в Клубе: 5727 дней Москва |
04.03.2007 11:41:01 | Re[МБ]: |
| Аиша автор темы сообщений: 20 в Клубе: 5589 дней |
04.03.2007 18:52:28 | Re[МБ]: |
|
Проверила камеру на другом компе – работает как положено, рано начала хоронить… это уже конечно очень хорошая новость, что ее не затронуло, а только комп… большое облегчение…
Да, проверила, как посоветовали Scandisk-ом на наличие логических ошибок в файловой системе и на наличие физических ошибок поверхности жесткого диска. Т.е это будет что-то отличное от переустановки ПО? У меня ближайшие по времени точки восстановления, созданные системой, это 16 февраля и 2 марта вечером, а сбой был 2-го марта днем. Я так понимаю, что постфактум (т.е. на 1 марта) пользователь контрольную точку восстановления создать уже не может. Если на 16 февраля восстановить, это будет нормально? |
|
| NfO сообщений: 469 фотографий: 46 в Клубе: 5496 дней Москва |
05.03.2007 02:47:25 | Re[Аиша]: |
|
Тогда последовательность действий должна быть такая:
4. Фотик подлючается через USB-порт? Его тоже нужно проверить и переустановить драйверы USB с компакт-диска на материнскую плату. 5. Установить ПО заново, с «чистого листа». Удачи! Исправлено NfO 05.03.2007 02:52:53 |
|
| Дык сообщений: 17092 фотографий: 1 возраст: 17 лет в Клубе: 6496 дней Барнаул, Алтайский край |
05.03.2007 05:32:09 | Re[NfO]: |
|
NfO писал(а):
Тогда последовательность действий должна быть такая: 4. Фотик подлючается через USB-порт? Его тоже нужно проверить и переустановить драйверы USB с компакт-диска на материнскую плату. 5. Установить ПО заново, с «чистого листа». Тогда последовательность действий должна быть такая: 4. Фотик подлючается через USB-порт? Его тоже нужно проверить и переустановить драйверы USB с компакт-диска на материнскую плату. 5. Установить ПО заново, с «чистого листа». Источник А вы знаете, как правильно загрузить фотографии с фотоаппарата в компьютер?Приветствую вас, уважаемый читатель. С вами на связи, Тимур Мустаев. Страницы блога, как вам известно, изобилуют полезными статьями фототематики во всех её проявлениях, но пошаговых инструкций здесь ещё не было. И я рад представить первую из них на ваш суд. Начать, как полагается, следует с самого простого, поэтому я сегодня расскажу вам, как загрузить фото с фотоаппарата в компьютер. Здесь сразу следует оговорить, что под компьютером некоторые пользователи могут подразумевать также мобильные устройства, поэтому случай с ними я постараюсь раскрыть попутно с основным. Первый этап. Соединение камеры и компьютера«Инструкция для чайников», как можно назвать эту статью, подразумевает полное раскрытие процесса, потому следует начать с самого простого. Итак, способов соединения камеры и компьютера существует несколько.
Что касается кабелей, то здесь всё зависит от поколения USB-разъёма на корпусе фотоаппарата. Старые камеры, как правило, либо оснащаются Mini-USB портом, который служит для зарядки и передачи данных, или не оснащаются USB вообще. С новыми всё проще: чаще всего здесь встречается привычный Micro-USB, служащий для этих же целей. Относительно соединений мобильных устройств с камерами следует отметить следующее: возможно это только для новых девайсов, так как старые не оснащаются беспроводными модулями. Конечно, можно соединить их при помощи OTG-кабеля, но это не очень удобно. Второй этап. Просмотр содержимогоМы подключили фотоаппарат к нашему компьютеру. Что же делать дальше? Следующий шаг зависит от операционной системы, на которой работает ваш десктоп. Если это Windows 7 версии или новее, то в автоматическом режиме появится окошко автозапуска, где нужно будет выбрать пункт «посмотреть изображения» или «открыть папку для просмотра файлов». Если же у вас Windows более старой версии, то следует открыть «Мой компьютер», а потом выбрать ваше устройство среди остальных пунктов. Как правило, его название будет соответствовать марке и модели подключаемой камеры.
В противном случае, Windows может «обозвать» ваш девайс «Цифровым запоминающим устройством» или «Мультимедийным устройством», что бывает очень редко. Так вот, теперь нужно нажать на это самое «устройство». После того, как мы открыли хранилище устройства или карты памяти, что установлена в него, нам необходимо открыть парку DCIM. Именно сюда фотоаппараты обычно сохраняют снимки. Некоторые из камер способны также сортировать фотографии по даже их получения: создавать для них папки и помещать туда результат своей работы. Если у вас именно такая камера, то также следует выбрать папку с нужной вам датой. Для мобильных устройств всё немного интереснее. Некоторые производители предусмотрели такой вариант развития событий, поэтому в Google Play или AppStore можно найти специальные приложения. Если же такового нет, то нужно установить любой файловый менеджер, а через него открыть хранилище камеры. Делается это примерно так же, как и для десктопа, затем лишь исключением, что вместо иконки «Мой компьютер» нужно будет нажимать на «Файловый менеджер». Третий этап. Копирование снимковЗдесь также есть несколько вариантов действий. Первый из них – простое перетаскивание. Он не требует особых умений и отлично подойдёт для новичков. Но перетаскивание не всегда может быть удобным. Вызвано это тем, что сортировать фотографии перетягиванием не так удобно, как это можно сделать, к примеру, функциями «копировать-вставить». При использовании этого пути можно выбрать правильную директорию для хранения данных, отсортировать фотографии по дате (если этого не сделала камера), месту, времени, людям – по чему угодно, дело пользователя.
Мобильные девайсы отличаются от декстопов именно в этом параметре. Помимо того, что выделить здесь можно либо все сразу фотографии, либо по одной, сенсорный экран не позволяет копировать файлы перетаскиванием или комбинациями. На этом всё. Я рассказал вам, как можно скопировать фотографии с камеры на компьютер. В конце хочется дать пару советов: каждый раз форматируйте карту памяти только после копирования фотографий и сохраняйте промежуточные снимки на смартфон или планшет, если есть такая возможность. Главное – не потерять снимки, остальное не так важно. Научитесь правильно обращаться с вашим зеркальным фотоаппаратом. Рекомендую к изучению ниже представленные видеокурсы. Они помогли тысячам начинающим фотографам в освоении правильной фотографии, помогут и вам. Не надо ждать, пора делать отличные фотографии. Моя первая ЗЕРКАЛКА — у кого зеркальный аппарат CANON. Цифровая зеркалка для новичка 2.0 — у кого зеркальный аппарат NIKON. Надеюсь, статья была полезной для вас и станет такой же для ваших друзей. Также рекомендую подписаться на обновления блога, ведь впереди вас ждёт множество информативных статей. До скорого! Источник |
Как снять защиту от записи на фотоаппарате
После копирования фотографий с цифрового фотоаппарата или его карты памяти на компьютер может возникнуть ситуация, при которой фотоаппарат автоматически устанавливает защиту от записи на носитель памяти и отказываться делать снимки или записывать видео. Как быть в таком случае, если защиту с записи нельзя снять в настройках камеры?

Инструкция
Первый способ возвращения карты памяти в «рабочий строй» — это её выемка из слота фотоаппарата. Отключите камеру и снимите карту памяти. Покрутите ее в руках, и, возможно, вы найдете на ней маленькую защелку–переключатель. Он изготовлен наподобие рычага на 3.5-дюймовых дисках и имеет два положения: запись на карту разрешена, и запись на карту запрещена. Передвиньте рычажок в обратное положение и вставьте в цифровик, после чего попробуйте сделать снимок.
Возможно, что фотоаппарат все также отказывается делать снимок, ссылаясь на защиту от записи, или же в нем используется такая карта, как xD, которая не имеет рычажка. Карты без переключателя устанавливаются в некоторые модели цифровиков Olympus и других производителей. В таком случае в меню отмените защиту на конкретный, выбранный вами снимок – она проявляется значком в виде ключа.
Если настройки аппарата не сопровождены такой опцией, нужно воспользоваться третьим способом — снять атрибут «Только чтение» с тех снимков, на которые он был установлен. Делается это через компьютер. Подключите карту памяти к ПК, откройте её и в свойствах файлов уберите галочку «Только чтение».
В случае если предыдущие способы не помогли, обратитесь к руководству пользователя фотоаппарата. В конце инструкции обычно содержится раздел, содержащий сообщения об ошибках для прошивки вашей камеры. Кроме сообщений, появляющихся на дисплее фотоаппарата, в брошюре указаны причины их появления и способы устранения. Вероятнее всего, что ошибка о невозможности записи или защите памяти от записи там тоже имеется и в зависимости от производителя камеры, она может иметь специфический ход решения.
И, наконец, в последнем пятом способе можно говорить о программной ошибке в фотоаппарате. Решение проблемы с записью на карту памяти в таком случае – ее форматирование через средства Windows или прямо из меню фотоаппарата.
Войти на сайт
или
Забыли пароль?
Еще не зарегистрированы?
This site is protected by reCAPTCHA and the Google Privacy Policy and Terms of Service apply.
Привет! При подключении камер Canon (450D, 7d, 5D Mark III) столкнулся со следующей проблемой: при копировании файлов с камеры через Проводник копируется только один файл. Потом все зависает. Вам нужно выключить и снова включить камеру и скопировать другой файл. И так до бесконечности. Я пробовал эти три модели: история везде одинакова. Хотя при копировании через EOS Utility все копируется плавно. На второй винт установлена Win 8.1 — там все в порядке.
До свидания! При подключении камер Canon (450D, 7d, 5D Mark III) столкнулся со следующей проблемой: при копировании файлов с камеры через Проводник копируется только один файл. Потом все зависает. Вам нужно выключить и снова включить камеру и скопировать другой файл. И так до бесконечности. Я пробовал эти три модели: история везде одинакова. Хотя при копировании через EOS Utility все копируется плавно. На второй винт установлена Win 8.1 — там все в порядке.
Добрый день Дмитрий Дементьев !
Фотоаппарат Nikon S3500
При подключении к компьютеру камеру включать не нужно. Горят два индикатора включения / выключения и зарядки
DCIM / 100NIKON открытая папка
Копирование из папки на компьютер в папку изображений — нормально.
И один файл за раз и несколько файлов одновременно.
Я не установил никаких управляющих программ (например, EOS Utility.
_________________________________________________
Это не техподдержка
Я пользователь форума сообщества Microsoft
С уважением, Александр Мясников
Источник: https://answers.microsoft.com/ru-ru/insider/forum/all/problems/fdfcb05b-a5c6-43d4-ab93-ce496af581a5