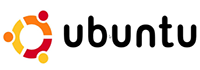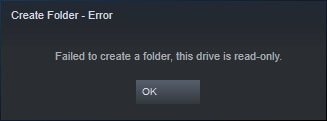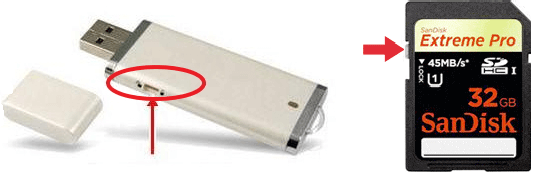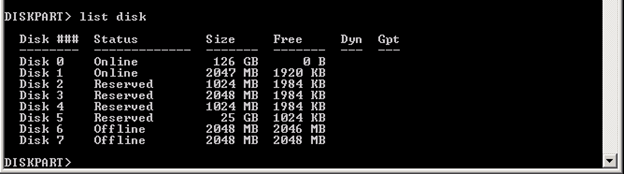Содержание
- Способ 1: Настройка прав доступа
- Способ 2: Исправление ошибок через GParted
- Способ 3: Исправление поврежденных блоков
- Способ 4: Форматирование накопителя
- Вопросы и ответы
Способ 1: Настройка прав доступа
Первый способ исправления ошибки «Файловая система доступна только для чтения» в Linux заключается в проверке прав доступа. Иногда пользователь случайно или намерено устанавливает ограничения, которые распространяются и на других юзеров. Для начала предлагаем проверить атрибуты, а затем внести изменения, если это требуется.
- Запустите консоль удобным для вас методом. Для этого можно использовать соответствующий значок в меню приложений или горячую клавишу Ctrl + Alt + T.
- Здесь введите команду
ls -l, чтобы просмотреть весь список дисков с подробной информацией, среди которой будет находиться и необходимая нам. - Изучите атрибуты, которые показаны в первом столбце напротив проблемного диска или раздела. Если имеется один символ -r, значит, система доступна только для чтения. Наличие w означает открытость для чтения и записи.
- Если проблема действительно связана с указанными атрибутами, придется перенастроить права. Введите команду
sudo chown -R [user]:[user] /home/[user], заменив user на имя нужного пользователя, к которому и будут применены все изменения. - Данное действие осуществляется с опцией sudo, поэтому ее придется подтвердить, указав в новой строке пароль суперпользователя.
После активации команды вы будете уведомлены, что все изменения успешно вступили в силу. Следом рекомендуется перезагрузить ПК и можно приступать к тестированию. Если же при использовании команды ls было обнаружено, что для раздела или носителя установлены все требуемые атрибуты, следует перейти другим решениям возникшей проблемы.
Способ 2: Исправление ошибок через GParted
GParted — одна из самых известных утилит для управления дисками в Linux со встроенным графическим интерфейсом. Ее особенность заключается в наличии множества вспомогательных функций, связанных в том числе и с решением различных ошибок носителей.
- Если GParted по умолчанию отсутствует в вашем дистрибутиве, установите ее с помощью команды
sudo apt-get install gparted. Подтвердите это действие, введя пароль суперпользователя и одобрив скачивание архивов. - После этого утилиту проще всего запустить, нажав на соответствующий значок в меню приложений.
- Для открытия тоже потребуются права суперпользователя.
- При входе сразу станет понятно, какой из разделов является проблемным, поскольку возле него будет гореть восклицательный знак. Кликните по данной строке правой кнопкой мыши.
- В контекстном меню нажмите на «Проверить на ошибки».
- Запустите выполнение операций, щелкнув на кнопку в виде галочки, которая расположена на верхней панели.
- Подтвердите запуск проверки.
- Осталось только дождаться завершения этого процесса.

Если какие-то неполадки будут найдены и исправлены, вы получите соответствующее уведомление. По окончании проверки следует перезагрузить ПК, чтобы при начале следующего сеанса сразу проверить эффективность выполненных действий. Если они не принесли никакого результата, переходите далее.
Способ 3: Исправление поврежденных блоков
Иногда ошибка со сбойным режимом чтения возникает вследствие повреждения секторов жесткого диска. Существуют специальные утилиты, позволяющие распределить проблемное пространство или исправить его, если это является возможным. В Linux имеется встроенная команда, отвечающая за выполнение этой операции. Мы и предлагаем воспользоваться ей в том случае, если приведенные выше рекомендации не принесли никакого результата.
- Для начала просмотрим список дисков, чтобы понять, какой из них следует проверять. Осуществляется это через команду
fdisk -l. - В списке отыщите проблемный накопитель, определив его точное название. Далее оно потребуется при активации соответствующей команды для лечения блоков.
- Теперь используйте команду
hdparm -i /dev/sda2 | grep Model, чтобы проверить выбранный носитель или логический диск. Здесь замените /dev/sda2 на определенное ранее название. - После этого следует отмонтировать диск, чтобы в дальнейшем запустить проверку блоков. Осуществляется это через строку
umount /dev/sda2. - Запустите проверку, вставив команду
badblocks -s /dev/sda2 > /root/badblock. - Обнаруженные блоки, которые не подлежат исправлению, требуется отметить, чтобы система перестала их задействовать. Для этого используйте
e2fsck -l /root/badblock /dev/sda2.

Все изменения будут применены сразу же, однако, как обычно, рекомендуется создать новый сеанс операционной системы, чтобы проверить, была ли решена возникшая неполадка с ошибкой «Файловая система доступна только для чтения».
Способ 4: Форматирование накопителя
Последний метод, о котором мы хотим рассказать в рамках сегодняшней статьи, является самым радикальным, поскольку подразумевает полное форматирование накопителя, после будет восстановлено состояние файловой системы. Такой вариант подойдет только в той ситуации, если на диске нет важных файлов и все содержимое можно удалить. Более детальные инструкции по данной теме ищите в отдельном материале на нашем сайте, воспользовавшись указанной далее ссылкой.
Подробнее: Форматирование диска в Linux
Сегодня мы разобрали четыре метода исправления неполадки «Файловая система доступна только для чтения». Осталось найти подходящий только путем перебора, выполняя по порядку все приведенные инструкции. В большинстве случаев хотя бы один из них оказывается действенным и позволяет полностью устранить рассмотренную ошибку.
Еще статьи по данной теме:
Операционная система Убунту хоть и превосходит по некоторым параметрам Windows, но тоже способна портить пользователю настроение, выдавая ошибки. Одна из таких — недоступность файловой системы. Причём касается это как обычных флешек, так и жёстких дисков в некоторых ситуациях. Решить проблему можно. Однако и опытные пользователи не всегда знают, как исправить ошибку, когда Ubuntu выдаёт: «Файловая система доступна только для чтения». Ответ мы постарались дать в этой статье.
Причин возникновения проблем с доступом к файлам в Ubuntu может быть несколько.
Неисправность носителя
В первую очередь стоит проверить, точно ли исправна эта файловая система. В случае с флеш-картой сделать это легко. Попробуйте открыть её с компьютера на Windows. Другая система может быстро найти неполадки на накопителе. То же самое касается карт памяти, китайских плееров и других дешёвых носителей информации. Часто дело может быть в них.
В случае, когда проблемным является жёсткий диск, выполнить проверку будет гораздо труднее. Если на вашем компьютере стоит две системы, проверьте, исправно ли работает ваш HDD на Windows. Эти способы позволят определить очаг неисправности.
Форматирование
Во многих случаях вернуть работоспособность помогает простое форматирование файловой системы. Особенно легко это сделать на флешке. Правда, не всегда мы готовы расстаться с той информацией, которая на ней уже есть. Перекиньте все данные на компьютер под управлением Виндовс и отформатируйте проблемный накопитель.
С диском навряд ли у кого-то поднимется рука совершить такое. Форматирование может уничтожить много важной информации. Тем более, если повреждена файловая система Ubuntu, проблему надо искать в другом месте.
Проверка на наличие ошибок
Проверить диск на наличие ошибок можно не только на Windows. Убунту также обладает достаточным арсеналом для этого. Сделать это можно и с помощью команд, и пользуясь специальным приложением. Сначала разберём способ, использующий стандартные средства.
Просматриваем список накопителей:
fdisk –l
Проверяем конкретный накопитель:
hdparm -i /dev/sdf | grep Model
В примере взят sdf, но у вас название диска может отличаться.
Если том был примонтирован, то перед тем, как проверять, это действие нужно отменить:
umount /dev/sdf1
Теперь проверяем том на бэдблоки — проблемные области:
badblocks -s /dev/sdf1 > /root/badblock
Прогресс выполнения будет отображаться в процентах.
Теперь отмечаем бэдблоки, чтобы система перестала их использовать:
e2fsck -l /root/badblock /dev/sdf1
Такой способ в теории должен помочь исправить неполадки с любыми видами носителей. Если же сканирование дисков на ошибки не помогло, то пора воспользоваться удобной утилитой — GParted.
GParted
- Для начала эту программу необходимо установить. Сделать это легко при помощи команды:
sudo apt-get install gparted - Открываем GParted. Перед нами будут выведены все носители. Среди них должен быть и проблемный недоступный — если утилита увидит ошибки, то она пометит его восклицательным знаком.
- Теперь открываем наш диск и нажимаем на кнопку «Раздел», расположенную сверху.
- В выпавшем меню выбираем «Проверка на ошибки». Программа отсканирует диск и, возможно, найдёт неполадки, после чего файловая система станет доступной не только для чтения.
Права доступа
Наконец, последняя причина, по которой мы теряем доступ к управлению данными на носителях, заключается в нарушенных правах. С ней могут сталкиваться и опытные юзеры, использующие root-режим. Когда мы используем различные команды, не до конца понимая их суть, или запускаем программы с расширенными полномочиями, система может по ошибке перекрыть доступ.
После чего мы видим сообщение от Ubuntu: «Файловая система доступна только для чтения». Убрать такую неполадку помогут специальные команды.
В качестве универсального метода здесь подойдёт команда:
sudo chown -R [user]:[user] /home/[user]
Вместо [user] необходимо вписать имя пользователя. Команда chown отвечает за смену прав доступа к папке. Атрибут –R означает, что этот раздел пользователь может только читать. Sudo отменяет эти изменения. В примере проблема заключалась в домашнем разделе, если у вас проблемы с флешкой, то следует вписать её директорию.
Файловая система Убунту работает немного по другим принципам, нежели на Windows. Поэтому любые диски под её управлением ведут себя по-другому. Из-за этого возникают и новые ошибки, с которыми на Винде нельзя столкнуться.
Теперь мы знаем, как решить проблему, касающуюся неполадок с редактированием дисков. Дело может быть как в неисправности устройств, так и в неправильном определении прав. Главное — правильно определить неполадку и исправить её. Благо, это не самая серьёзная из всех ошибок, хотя она и может доставить пользователю неприятности.
Давно не писал про Ubuntu — не было повода, но недавно он появился. Мне не удалось скопировать на флешку файлы, о чем система радостно сообщала — «Файловая система доступна только для чтения».
Попытка выставить нужные права на файлы и каталоги не дала результатов и я пошел искать решение в интернете. Проблема оказалась распространенной и не раз обсуждалась. Несмотря на это, нужную команду я нашел не сразу.
sudo fsck.vfat -a /dev/sdb1
Команду необходимо выполнить в терминале, вызвать который можно одновременным нажатием трёх клавиш — «Alt+Ctrl+T». Недоступность файловой системы была вызвана сбоем при копировании на флешку в прошлый раз. Возникли битые сектора, исправив которые, файловая система снова стала доступна для записи.
«sdb1» — идентификатор usb-накопителя в системе. Если у Вас два жестких диска, то он может отличаться от указанного. Выяснить его идентификатор можно командой:
fdisk -l | grep 'Disk /dev/sd'
Эта команда выведет список подключенных дисков.
Платформа Убунту считается самой универсальной и доступной не только продвинутым пользователям, но и новичкам. Здесь так же, как и в других операционных системах, можно спокойно работать с различными документами, пакетами программ, различными медиа-приложениями. Однако часто у начинающих пользователей возникают проблемы с различными процессами, связанными в целом с управлением всех программ и утилит. Получается, что не работает именно файловая система Ubuntu. Причин такого состояния платформы Убунту большое множество. Соответственно, и методов существует столько же. Однако следует учитывать специфические нюансы в техники восстановления системы, для этого используя программы для проверки ошибок.
Что значит ошибка файловой системы
Файловая система Убунту является важным элементом, регулирующим основные действия с документами, архивами, пакетами, программами и приложениями.
Однако при различных физических, технических неполадках в Убунту файловая система может не работать. Это проявляется в появлении соответствующего сообщения при загрузке, обновлении или чтении различных элементов. Как правило, пользователю практически невозможно прочитать файлы настроек. Кроме того, часто получается так, что происходит сброс прав доступа ntfs. Впоследствии устройство назначения доступно только для чтения Ubuntu. А при дальнейшем бездействии пользователя, отсутствии попыток обращения к специалистам и решения проблемы, может возникнуть rufus-ошибка – доступ к устройству запрещен.
Существует очень много весомых поводов, из-за которых файловая система Linux доступна только для чтения. Самыми распространенными причинами считаются:
- Защита от физической записи. Именно из-за этого у начинающего пользователя во время чтения архива произошла ошибка Ubuntu.
- Различные разрешения файлов. Многие программы, работающие с файлами, устанавливают свой размер и расширение. Если есть какое-либо несовпадение параметров отдельных программ и приложений, то возникает изучаемая проблема.
- Неудачная установка различных разделов элемента. Поскольку работа каждого раздела зависит от действия остальных, то и при неполадке в одном будут «страдать» другие.
- Вирусные программы. При установке платформы Убунту, загрузке дополнительных утилит или при обновлении, а также использовании съемных носителей возникает риск получения троянских программ. Чаще всего они снижают работоспособность и нормальный механизм действия отдельных элементов меню платформы.
- Физические проблемы и нарушения в гаджете с установленной платформой убунту.
Исправление ошибок файловой системы – важный процесс, о котором должен знать каждый начинающий пользователь.
Совет! Новичку при неуверенности в своих силах и знаниях следует предварительно проконсультироваться со специалистами сервисного центра.
Как исправить ошибки файловой системы
Для решения изучаемой проблемы существует 3 распространенных способа.
1 вариант
В этом случае используется встроенная утилита fsck.
Технология:
- Открыть терминал Убунту. Это можно сделать 2 путями: либо через главное меню, либо через клавиатуру. В первом случае следует нажать на значок Dash и выбрать «Терминал» в выпадающем списке. Во втором надо одновременно нажать клавиши Alt, Ctrl, T.
- Для того чтобы утилита не задавала многочисленные вопросы для утверждения, следует заранее задать команду для восстановления изучаемого объекта записью sudo fsck -y /dev/sda1.
- Затем нужно произвести восстановление поврежденного суперблока. Для вывода резервных элементов нужно задать команду sudo mkfs -t ext4 -n /dev/sda. После чего каждым попробовать восстановить объект с помощью выражения sudo fsck -b 98304 /dev/sda1.
- Найти битые сектора командой sudo fsck -c /dev/sda1 и ничего больше в них не писать.
- А после перезагрузить Убунту.
Файловая система будет работать
2 вариант
Если Убунту находится на флешке, то можно спокойно решить проблему через другую операционную систему – Виндоус.
Технология:
- Проверить неисправность Убунту через флешку на Виндоус.
- Произвести в случае неполадки форматирование на съемном носителе. Предварительно важные данные следует скопировать на резервную флешку.
- Проверить через терминал. Просмотреть список носителей fdisk –l. Затем проверить один из них, например hdparm -i /dev/sdf | grep Model. Проверить проблемные области badblocks -s /dev/sdf1 > /root/badblock. После отменить проверку e2fsck -l /root/badblock /dev/sdf.
Файловая система будет работать.
3 вариант
Здесь используется встроенная утилита G Parted. Так же, как и предыдущий способ, этот метод работает только для Убунту на флешке.
Технология:
- Установить программу с помощью команды в терминале: sudo apt-get install gparted.
- Открыть утилиту. Проблемные места будут отмечены восклицательным знаком.
- Открыть съемный носитель. Кликнуть на вкладку «Раздел». Затем выбрать « Проверки на ошибки». Запустить.
Файловая система будет работать.
Проверка на ошибки
Этот процесс также проводится с помощью fsck.
Технология:
- Выяснить имена файлового меню в консоли (войти с помощью Alt, F1) командой df -h.
- Размонтировать исправленную утилиту umount /dev/hda1.
- Включить утилиту fsck /dev/hda1.
- Сделать проверку командой fsck -y -f -c /dev/hda1.
Если все сделано правильно, то проверка будет осуществлена.
Возможные результаты:
- 0 – нет ошибок;
- 1 – ошибки элемента исправлены;
- 2 – необходима перезагрузка утилиты;
- 4 – ошибки элемента не исправлены;
- 8 – в процессе проверки произошли ошибки;
- 16 – неверное использование команды либо синтаксическая ошибка;
- 32 – fsck была прервана пользователем;
- 128 – ошибка разделяемых объектов.
Далее нужно в соответствии с ошибками ремонтировать разные элементы изучаемого объекта.
Заключение
Файловая система Убунту – сложный элемент платформы. Для решения различных проблем существует множество различных методов. Об использовании каждого следует предварительно проконсультироваться со специалистами.
Содержание
- Как исправить read only file system в Linux
- Ошибка read only file system в Linux
- Исправление ошибок файловой системы Ubuntu «Файловая система доступна только для чтения»
- Неисправность носителя
- Форматирование
- Проверка на наличие ошибок
- GParted
- Права доступа
- Диск Windows монтируется только для чтения (РЕШЕНО)
- Решение ошибки «Windows is hibernated, refused to mount».
- Гибернация Windows и быстрый перезапуск
- Удаление файла гибернации
- Устройство назначения доступно только для чтения linux mint
- Ошибка при копировании. Путь назначения предназначен только для чтения
Как исправить read only file system в Linux
С такими файловыми системами вы сделать ничего не сможете. Для изменения данных в них, надо распаковать образ, изменить данные и запаковать его обратно. Но что касается обычных файловых систем, таких как EXT4, BTRFS, XFS, то их можно монтировать и для чтения и для записи.
Ошибка read only file system в Linux
В этой небольшой статье мы рассмотрим как исправить read only file system Linux перемонтировав файловую систему для записи. Первым делом надо определиться с точкой монтирования, для которой надо разрешить запись. Попытаемся создать файл в корневом каталоге:
Ошибка, файловая система корневого каталога доступна только для чтения. Чтобы посмотреть все точки монтирования доступные в системе выполните в терминале:
В данном случае, корневая файловая система и есть точкой монтирования. Но у вас, например, возникнут проблемы с созданием файла в домашней папке, то надо будет уже перемонтировать /home. Смотрите внимательно. Когда точка монтирования выбрана, осталось её примонтировать с правами на запись:
После этого вы сможете создать файл без каких-либо проблем. После завершения работы, во избежание повреждения данных при перезагрузке, желательно перемонтировать файловую систему обратно в режим только для чтения:
Теперь вы знаете что означает эта ошибка и как с ею справится. Если у вас остались вопросы, спрашивайте в комментариях!
Источник
Исправление ошибок файловой системы Ubuntu «Файловая система доступна только для чтения»
Операционная система Убунту хоть и превосходит по некоторым параметрам Windows, но тоже способна портить пользователю настроение, выдавая ошибки. Одна из таких — недоступность файловой системы. Причём касается это как обычных флешек, так и жёстких дисков в некоторых ситуациях. Решить проблему можно. Однако и опытные пользователи не всегда знают, как исправить ошибку, когда Ubuntu выдаёт: «Файловая система доступна только для чтения». Ответ мы постарались дать в этой статье.
Причин возникновения проблем с доступом к файлам в Ubuntu может быть несколько.
Неисправность носителя
В первую очередь стоит проверить, точно ли исправна эта файловая система. В случае с флеш-картой сделать это легко. Попробуйте открыть её с компьютера на Windows. Другая система может быстро найти неполадки на накопителе. То же самое касается карт памяти, китайских плееров и других дешёвых носителей информации. Часто дело может быть в них.
В случае, когда проблемным является жёсткий диск, выполнить проверку будет гораздо труднее. Если на вашем компьютере стоит две системы, проверьте, исправно ли работает ваш HDD на Windows. Эти способы позволят определить очаг неисправности.
Форматирование
Во многих случаях вернуть работоспособность помогает простое форматирование файловой системы. Особенно легко это сделать на флешке. Правда, не всегда мы готовы расстаться с той информацией, которая на ней уже есть. Перекиньте все данные на компьютер под управлением Виндовс и отформатируйте проблемный накопитель.
С диском навряд ли у кого-то поднимется рука совершить такое. Форматирование может уничтожить много важной информации. Тем более, если повреждена файловая система Ubuntu, проблему надо искать в другом месте.
Проверка на наличие ошибок
Проверить диск на наличие ошибок можно не только на Windows. Убунту также обладает достаточным арсеналом для этого. Сделать это можно и с помощью команд, и пользуясь специальным приложением. Сначала разберём способ, использующий стандартные средства.
Просматриваем список накопителей:
Проверяем конкретный накопитель:
В примере взят sdf, но у вас название диска может отличаться.
Если том был примонтирован, то перед тем, как проверять, это действие нужно отменить:
Теперь проверяем том на бэдблоки — проблемные области:
Прогресс выполнения будет отображаться в процентах.
Теперь отмечаем бэдблоки, чтобы система перестала их использовать:
Такой способ в теории должен помочь исправить неполадки с любыми видами носителей. Если же сканирование дисков на ошибки не помогло, то пора воспользоваться удобной утилитой — GParted.
GParted
Права доступа
Наконец, последняя причина, по которой мы теряем доступ к управлению данными на носителях, заключается в нарушенных правах. С ней могут сталкиваться и опытные юзеры, использующие root-режим. Когда мы используем различные команды, не до конца понимая их суть, или запускаем программы с расширенными полномочиями, система может по ошибке перекрыть доступ.
После чего мы видим сообщение от Ubuntu: «Файловая система доступна только для чтения». Убрать такую неполадку помогут специальные команды.
В качестве универсального метода здесь подойдёт команда:
Вместо [user] необходимо вписать имя пользователя. Команда chown отвечает за смену прав доступа к папке. Атрибут –R означает, что этот раздел пользователь может только читать. Sudo отменяет эти изменения. В примере проблема заключалась в домашнем разделе, если у вас проблемы с флешкой, то следует вписать её директорию.
Файловая система Убунту работает немного по другим принципам, нежели на Windows. Поэтому любые диски под её управлением ведут себя по-другому. Из-за этого возникают и новые ошибки, с которыми на Винде нельзя столкнуться.
Теперь мы знаем, как решить проблему, касающуюся неполадок с редактированием дисков. Дело может быть как в неисправности устройств, так и в неправильном определении прав. Главное — правильно определить неполадку и исправить её. Благо, это не самая серьёзная из всех ошибок, хотя она и может доставить пользователю неприятности.
Источник
Диск Windows монтируется только для чтения (РЕШЕНО)
В настоящее время Windows использует файловую систему NTFS. Linux поддерживает эту файловую систему для чтения, записи, создания, форматирования и выполнения других операций.
Тем не менее, иногда при попытке смонтировать диск Windows может возникнуть одна из двух ситуаций:
К примеру, при попытке смонтировать диск:
может возникнуть ошибка, что диск доступен только для чтения:
А это пример ошибки, когда диск не смонтирован вовсе:
Для решения этой проблемы нужно начать с установки драйвера ntfs-3g. Во-первых, он в любом случае необходим для полноценного функционирования файловой системы NTFS в Linux. Во-вторых, в этот пакет включена утилита ntfsfix, которая может помочь решить проблемы с диском Windows.
Для установки в Debian, Linux Mint, Ubuntu, Kali Linux и их производные:
Для установки в Arch Linux и производные:
Затем вновь попробуйте смонтировать диск — вполне возможно, что в этом случае он будет доступен с правами записи.
Если вновь возникла проблема, то отмонтируйте диск и запустите команду вида:
Пример команды для проверки и исправления проблемы с диском /dev/sdb4:

Команда выводит причину проблемы: диск содержит нечистую файловую систему. Метаданные, хранимые в кэше Windows, препятствуют монтированию.
Затем выполняется ряд операций, каждая из которых заканчивается статусом OK и наконец сообщение was processed successfully говорит о том, что всё прошло успешно.
После этого вновь попытайтесь смонтировать диск — всё должно быть нормально.
Решение ошибки «Windows is hibernated, refused to mount».
Выполнение рассмотренной команды
может завершиться неудачей:
Обратите особое внимание на строку «Windows is hibernated, refused to mount» которая повторяется дважды. Она означает, что работа Windows завершилась гибернацией, такой диск не может быть смонтирован для записи. Если вы специально выключили компьютер таким образом, то перезагрузитесь и выключите без гибернация или быстрого запуска.
Но это может не помочь, поскольку последние версии Windows делают гибернацию автоматически, без ведома пользователя.
Гибернация Windows и быстрый перезапуск
На компьютерах, на которых возможна двойная загрузка в Windows или Linux, Windows должна быть полностью выключена перед загрузкой в Linux, в противном случае файловые системы NTFS на внутренних дисках могут остаться в несогласованном состоянии, а изменения, сделанные Linux, могут быть проигнорированы Windows.
Таким образом, Windows нельзя оставлять в режиме гибернации при запуске Linux, чтобы избежать несоответствий. Кроме того, необходимо отключить функцию быстрого перезапуска, доступную в последних системах Windows. Этого можно добиться, выполнив в качестве администратора команду Windows, которая отключает как гибернацию, так и быстрый перезапуск, а также удаляет файл hiberfile:
Если вы не хотите отключать гибернацию, то для одноразового выключения компьютера Windows без гибернация выключите его командой:
Удаление файла гибернации
Когда том NTFS находится в спящем режиме, монтирование для чтения и записи запрещается, и том принудительно монтируется только для чтения. Необходимо либо возобновить работу Windows и правильно её выключить, либо использовать опцию remove_hiberfile, которая удалит файл гибернации Windows. Обратите внимание, это означает, что сохранённый сеанс Windows будет полностью утерян, но сама Windows не пострадает. Напомним, что в файле гибернация хранится содержимое оперативной памяти на момент выключения. Кстати, именно поэтому размер файла гибернация равен размеру оперативной памяти компьютера. Используйте эту опцию под свою ответственность.
Пример команды с указанием опции remove_hiberfile:
Источник
Устройство назначения доступно только для чтения linux mint
При попытке подключить диск с операционной системой NTFS и скопировать на него какой-либо файл систева выдаёт сообщение, что диск доступен только для чтения. Как решить эту проблему?
2-3) System:
Host: dimka-desktop Kernel: 5.4.0-70-generic x86_64 bits: 64
Desktop: Cinnamon 4.8.6 Distro: Linux Mint 20.1 Ulyssa
60Hz
OpenGL: renderer: AMD PITCAIRN (DRM 2.50.0 5.4.0-70-generic LLVM 11.0.0)
v: 4.5 Mesa 20.2.6 direct render: Yes
Audio:
Device-1: AMD SBx00 Azalia vendor: ASUSTeK driver: snd_hda_intel v: kernel
bus ID: 00:14.2
Device-2: AMD Oland/Hainan/Cape Verde/Pitcairn HDMI Audio [Radeon HD 7000
Series]
vendor: PC Partner Limited driver: snd_hda_intel v: kernel bus ID: 01:00.1
Device-3: Logitech HD Webcam C615 type: USB driver: snd-usb-audio,uvcvideo
bus ID: 1-2:2
Sound Server: ALSA v: k5.4.0-70-generic
Network:
Device-1: Realtek RTL8111/8168/8411 PCI Express Gigabit Ethernet
vendor: ASUSTeK P8 series driver: r8169 v: kernel port: d000
bus ID: 02:00.0
IF: enp2s0 state: up speed: 1000 Mbps duplex: full mac:
Drives:
Local Storage: total: 3.07 TiB used: 2.29 TiB (74.6%)
ID-1: /dev/sda vendor: Kingston model: SV300S37A120G size: 111.79 GiB
ID-2: /dev/sdb vendor: Ricoh model: R5SL256G size: 238.47 GiB
ID-3: /dev/sdc vendor: Hitachi model: HDS721010CLA330 size: 931.51 GiB
ID-4: /dev/sdd type: USB vendor: Toshiba model: External USB 3.0
size: 1.82 TiB
Partition:
ID-1: / size: 233.24 GiB used: 44.17 GiB (18.9%) fs: ext4 dev: /dev/sdb2
Sensors:
System Temperatures: cpu: 33.4 C mobo: N/A gpu: radeon temp: 34 C
Fan Speeds (RPM): N/A
Info:
Processes: 198 Uptime: 55m Memory: 7.70 GiB used: 2.67 GiB (34.7%)
Init: systemd runlevel: 5 Compilers: gcc: 9.3.0 Shell: bash v: 5.0.17
inxi: 3.0.38
Источник
Ошибка при копировании. Путь назначения предназначен только для чтения
Я отформатировал /dev/sdX, после этого пропала таблица разделов на flash карте, которую я пересоздал с помощью gparted. Теперь при копировании на устройство у меня появляется сообщение из заголовка. Как исправить?
dmesg | tail
Ни на какие мысли не наводит?
Пробовал, сейчас повторил.
Файлов на карту много писалось?
Случается, что в начале карты, там где файловая таблица, уже протёрта дырка. В таком случае, помогает переразметить раздел, отступив мегабайт 50–100 от начала.
А ещё, когда я форматировал flash карту mkfs’ом в ext4/ext2 там было «Writing superblocks and filesystem accounting information»
Случается, что в начале карты, там где файловая таблица, уже протёрта дырка. В таком случае, помогает переразметить раздел, отступив мегабайт 50–100 от начала.
Это что-то даст? Я сейчас уменьшил размер раздела, отступив на 100Мб вправо.
А про fsck эта утилита не для HDD? Я посмотрел всякие FAQ, описание утилиты, её атрибуты и не понимаю как она может починить мне flash карту.
Понятно
А у меня что не так с flash картой?
Я вроде бы отформатировал flash карту целиком mkfs.vfat /dev/sdX, а потом создал таблицу разделов в gparted, и файловую систему с настройками, которые мне предложила программа и. я не могу ничего туда скопировать, что я поломал?
В заголовке файловой системы есть т.н. dirty flag. О том, что он сброшен и говорит сообщение «Volume was not properly unmounted. Some data may be corrupt. Please run fsck.». После успешного исправления ошибок, предполагается, что флажок будет установлен и ФС можно будет примонтировать на запись.
Уберите errors=remount-ro из fstab. Размонтируйте, запустите fsck. Вывод fsck тоже неплохо бы приложить.
Ещё можно проверить физический переключатель read-only на самой карточке, но мои картридеры, например, его просто игнорируют.
В заголовке файловой системы есть т.н. dirty flag. О том, что он сброшен и говорит сообщение «Volume was not properly unmounted. Some data may be corrupt. Please run fsck.». После успешного исправления ошибок, предполагается, что флажок будет установлен и ФС можно будет примонтировать на запись.
А что мне конкретно нужно сделать? Я пробовал запустить fsck, но там столько атрибутов, предназначение которых я не очень-то понимаю.
Уберите errors=remount-ro из fstab. Размонтируйте, запустите fsck. Вывод fsck тоже неплохо бы приложить.
errors=remount-ro у меня только напротив корня, мне оттуда эту опцию убрать?
Кроме моей разметки / swap boot cdrom’а там ничего нет.
Ещё можно проверить физический переключатель read-only на самой карточке, но мои картридеры, например, его просто игнорируют.
На данной flash карте этого переключателя нет.
Кстати, а мне пока что кроме fsck ничего не стоит делать? Я опять зачем-то создал таблицу разделов msdos. Может быть важно то, какой я раздел делаю(главный/расширенный)?
Я пробовал запустить fsck, но там столько атрибутов, предназначение которых я не очень-то понимаю
То есть, исправление ошибок всё–таки не производилось, а пошли дальше писать на форум?
То есть, исправление ошибок всё–таки не производилось, а пошли дальше писать на форум?
Да, я боюсь уже что-то трогать. Это уже вторая flash карта, которую я поломал.
Работает, я думал для всяких help’ов и man’ов sudo не нужно..
Я такое кстати читал в переводе, понял что можно автоматически исправлять ошибки, выполнить имитацию работы, восстановить тот же суперблок из резервных мест, а остальное всё друг на друга похоже..
Источник
- Печать
Страницы: [1] 2 Все Вниз
Тема: Флешка доступна только для чтения (Прочитано 39157 раз)
0 Пользователей и 1 Гость просматривают эту тему.
cinyflo
Пошёл такой вчера к своей девушке (у неё севен) с флешкой, перекачать один фильм. Поставил на перекачку и ушёл от компа. Прихожу — он мне пишет какую-то байду типа «устройство доступно только для чтения». Думаю фигня война, лучше дома с торрентов солью фильм, заодно погляжу что с флешкой. Пришёл домой, воткнул флешку — под убунточкой тоже ничего не пишет, и не форматирует ничего gparted’ом. Расшарил в виртуальную винду, там та же фигня. Искал в инете решение, нашёл для линукса: http://admyn.ru/page.php?id=264.
Но после вот этой команды всё равно ни черта не происходит:
root@linux:/home/arcturus# dd if=/dev/zero of=/dev/sdc
dd: открытие «/dev/sdc»: Файловая система доступна только для чтения
root@linux:/home/arcturus#

Легас
А может просто в свойствах флэшки поставить везде в разрешениях — «чтение и запись»?
Бес труда и пальцем в носу не по ковыряешься и в Linuxe не разбирёси!!!
cinyflo

victor00000
ls /dev/mapper?
mount | grep /dev/sdc
cinyflo
Она уже стала sdd! о_О
arcturus@linux:~$ df -h
Файл.система Размер Использовано Дост Использовано% Cмонтировано в
/dev/sda1 72G 7,9G 60G 12% /
udev 2,0G 4,0K 2,0G 1% /dev
tmpfs 806M 860K 805M 1% /run
none 5,0M 0 5,0M 0% /run/lock
none 2,0G 72K 2,0G 1% /run/shm
/dev/sdb1 917G 340G 532G 39% /home
/dev/sdd1 7,5G 6,6G 902M 89% /media/F7EA-7F64
arcturus@linux:~$ ls /dev/mapper/
control
arcturus@linux:~$ mount|grep /dev/sdd
/dev/sdd1 on /media/F7EA-7F64 type vfat (rw,nosuid,nodev,uid=1000,gid=1000,shortname=mixed,dmask=0077,utf8=1,showexec,flush,uhelper=udisks)

Легас
Как это сделать?
Любой носитель можно заблокировать — если не хочешь случайно что-нибудь удалить. К примеру: Я беру флэш-карту ММС, вставляю в соответствующее место, когда она появляеца, я правой кнопкой мышы в списке выбираю — «свойства носителя» и там есть 3 варианта, где я выбираю нажимая по очерёдно — «чтание и запись». НУ правда на флэш-карте есть ещё принудительная механическая блокировка — ползунок с боку. На USB — флэшке же такова нет (по крайней мере я не встречал). Таким же способом можно поставить запрет на изменение данных например любова файла или папки.
Ну это как варианты.
Бес труда и пальцем в носу не по ковыряешься и в Linuxe не разбирёси!!!

victor00000
umount -lf /media/F7EA-7F64всё?
dd if=/dev/zero of=/dev/sdd
cinyflo
Неа, ничего не изменилось, только обратно sdc стала.

victor00000
cinyflo

victor00000

Легас
выкинь её и другую купи. Китайские часто тупят.
Бес труда и пальцем в носу не по ковыряешься и в Linuxe не разбирёси!!!

victor00000
cinyflo
флеш был прошивка?
Скажите как для дауна, а то я всё равно не понял.
cinyflo,
sudo fdisk -l?
arcturus@linux:~$ sudo fdisk -l
[sudo] password for arcturus:
Диск /dev/sda: 82.0 Гб, 81964302336 байт
255 головок, 63 секторов/треков, 9964 цилиндров, всего 160086528 секторов
Units = секторы of 1 * 512 = 512 bytes
Размер сектора (логического/физического): 512 байт / 512 байт
I/O size (minimum/optimal): 512 bytes / 512 bytes
Идентификатор диска: 0x000e2a1a
Устр-во Загр Начало Конец Блоки Id Система
/dev/sda1 * 2048 151703551 75850752 83 Linux
/dev/sda2 151705598 160086015 4190209 5 Расширенный
/dev/sda5 151705600 160086015 4190208 82 Linux своп / Solaris
Диск /dev/sdb: 1000.2 Гб, 1000204886016 байт
255 головок, 63 секторов/треков, 121601 цилиндров, всего 1953525168 секторов
Units = секторы of 1 * 512 = 512 bytes
Размер сектора (логического/физического): 512 байт / 4096 байт
I/O size (minimum/optimal): 4096 bytes / 4096 bytes
Идентификатор диска: 0x00000000
На диске /dev/sdb отсутствует верная таблица разделов
Диск /dev/sdc: 7970 МБ, 7970226176 байт
148 головок, 18 секторов/треков, 5843 цилиндров, всего 15566848 секторов
Units = секторы of 1 * 512 = 512 bytes
Размер сектора (логического/физического): 512 байт / 512 байт
I/O size (minimum/optimal): 512 bytes / 512 bytes
Идентификатор диска: 0xf64c53d0
Устр-во Загр Начало Конец Блоки Id Система
/dev/sdc1 63 15550919 7775428+ b W95 FAT32
arcturus@linux:~$

victor00000
- Печать
Страницы: [1] 2 Все Вверх
Case 1 — USB drive is in read-only mode, how do I change this?
«My USB is read-only, help! I ran DiskPart and looked at the attributes of the disk, and I found that the Current Read-only State was set to yes, but the Read-only was set to No. Where do I start to clear the read-only mode?»
Case 2 — What does it mean when Steam says this drive is read-only?
«My USB is read-only, help! I ran DiskPart and looked at the attributes of the disk, and I found that the Current Read-only State was set to yes, but the Read-only was set to No. Where do I start to clear the read-only mode?»
Case 2 — What does it mean when Steam says this drive is read-only?
«Tried to create a new folder in the Steam library, but it failed to create a folder, saying this drive is read-only. What does it mean? And how do I fix this issue?«
Is your SD Card, USB, hard disk drive, or external HDD having a «this drive is read-only» error that you can neither access nor modify the drive at all? If it’s so, stay here. On this page, you will learn:
- What does it mean when a drive is read-only?
- How to make a drive not read-only?
- Why is my drive read-only?
If you are looking for a way to change drive from read-only to read and write again, follow the fixes as presented below:
About This Drive Is Read-Only Error
To get rid of the drive is read-only error from your SD card, USB, or hard disks, you should first understand: 1. What is the «drive read-only» error? 2. What causes the drive read-only?
Being similar to the write protection error, «Drive is read-only» is a permission error that users can only read or copy saved data on a storage device, but not allowed to write new information or edit the saved data. The «Read-only» state could be on a single file, a folder, or even an entire disk like a memory card, USB flash drive, pen drive, hard disk drive, solid-state drive, and external HDD.
According, the causes of this error are various. Here we collect the most reasons that may lead to a storage device read-only:
- Device is locked
- No write permission to the current disk
- Device file system permission is set to be read-only
- Drive or file is set with read-only permission
- Drive is write-protected
How to Remove ‘This Drive Is Read-Only’ Error
If it’s an SD card or USB flash drive showing read-only, first you can check the lock switch is on or not. Like the below picture demonstrates:
For hard disks and other types of memory cards and flash drives, the following troubleshooting will show you how to remove the error and make your device readable and writeable again:
- #1. Login as Administrator and Access Read-Only Drive Again
- #2. Clear Read-Only Error from Hard Drive/SD Card/USB
- #3. Change Read-Only Permission
- #4. Take Ownership of Folder and Gain Write Permission
- #5. Remove Write-Protection from Disk
You can follow the guide step by step to open and make full use of the read-only drives without any obstacles.
Using a Mac computer? Go to how to fix the external hard drive read-only on Mac for help.
#1. Login as Administrator and Access Read-Only Drive Again
Applies to: Remove read-only state from the hard drive by logging in as administrator.
Sometimes, when you log in to computer with another user account, but not as the administrator, you may have a problem in gaining permission to read and write on storage devices. So, if you are having a read-only state drive on your computer, you can first try to log in as an administrator first.
Here are the steps:
Step 1. Click the Windows icon and click your username at the top.
Step 2. Select the other visible account on the list, click to switch to Administrator.
For hard disks and other types of memory cards and flash drives, the following troubleshooting will show you how to remove the error and make your device readable and writeable again:
- #1. Login as Administrator and Access Read-Only Drive Again
- #2. Clear Read-Only Error from Hard Drive/SD Card/USB
- #3. Change Read-Only Permission
- #4. Take Ownership of Folder and Gain Write Permission
- #5. Remove Write-Protection from Disk
You can follow the guide step by step to open and make full use of the read-only drives without any obstacles.
Using a Mac computer? Go to how to fix the external hard drive read-only on Mac for help.
#1. Login as Administrator and Access Read-Only Drive Again
Applies to: Remove read-only state from the hard drive by logging in as administrator.
Sometimes, when you log in to computer with another user account, but not as the administrator, you may have a problem in gaining permission to read and write on storage devices. So, if you are having a read-only state drive on your computer, you can first try to log in as an administrator first.
Here are the steps:
Step 1. Click the Windows icon and click your username at the top.
Step 2. Select the other visible account on the list, click to switch to Administrator.
Step 3. Sign in with the password of your administrator account.
After this, you can try to open the drive which was with a read-only state and check if you can write to the drive. If yes, congratulations. If not, don’t worry. Try the other four presented fixes, one can help you out.
#2. Clear Disk Read-Only Error from Hard Drive/SD Card/USB
Applies to: Remove read-only state from hard drive, USB, SD card, etc.
To clear the Read-only state from your hard drive, you’ll need to turn to DiskPart command lines for help. This is how to list the disk in read-only status and how to clear read-only from it:
Step 1. Connect the drive to a Windows computer, and Windows will assign a drive letter to it.
If it’s a memory card or USB flash drive, it should be a removable disk.
Step 2. Press Windows + X keys to bring up a dialogue and click «Command Prompt (Admin)».
Step 3. On the Command Prompt windows, type DiskPart and hit Enter.
Step 4. Type list disk and hit Enter.
Step 3. On the Command Prompt windows, type DiskPart and hit Enter.
Step 4. Type list disk and hit Enter.
Step 5. Continue typing select disk n and hit Enter.
N stands for the drive number of the drive you see from the step 4 result, e.g. select disk 1.
Step 6. Type attributes disk to see the attributes of Disk 1.
As you can see, the Current Read-only State and Read-only are both set to Yes.
Step 6. Type attributes disk to see the attributes of Disk 1.
As you can see, the Current Read-only State and Read-only are both set to Yes.
Step 7. To clear the Read-only attribute, type attributes disk clear readonly and hit Enter.
Step 8. Soon the attributes are set to No. Type exit to close the Command Prompt.
To sum it up, to remove SD card read-only as well as other storage memory, you must run DiskPart commands including:
#3. Change Permission to Make a Drive not Read-Only
Applies to: Change hard drive, SD, USB from read-only to read and write state in Windows Property settings.
Mostly, it happens to a folder or a specific file that may set to be read-only state on Windows PC or a game drive. When you tend to create a new folder or add a new file to the specific location, Windows will warn you that the drive is read-only.
You can simply set the device to read and write state via its Properties settings with the following steps:
Step 1. Open Windows File Explorer in Windows 10/8/7.
Step 2. Connect the read-only drive to PC, right-click on the drive, and select «Properties».
Step 3. Under the Security tab, tick «Read» and «Write» in the Allow column. Click «Apply».
Step 8. Soon the attributes are set to No. Type exit to close the Command Prompt.
To sum it up, to remove SD card read-only as well as other storage memory, you must run DiskPart commands including:
#3. Change Permission to Make a Drive not Read-Only
Applies to: Change hard drive, SD, USB from read-only to read and write state in Windows Property settings.
Mostly, it happens to a folder or a specific file that may set to be read-only state on Windows PC or a game drive. When you tend to create a new folder or add a new file to the specific location, Windows will warn you that the drive is read-only.
You can simply set the device to read and write state via its Properties settings with the following steps:
Step 1. Open Windows File Explorer in Windows 10/8/7.
Step 2. Connect the read-only drive to PC, right-click on the drive, and select «Properties».
Step 3. Under the Security tab, tick «Read» and «Write» in the Allow column. Click «Apply».
If it’s a read-only folder that leads to your drive unwritable, take the operation as listed here:
Right-click on the folder > go to Properties > On General tab, uncheck «Read-only» next to the Attributes sectioin > Click «OK».
#4. Take Ownership of Folder and Gain Write Permission
Applies to: Take ownership of a specific folder or drive so as to gain the write permission.
Sometimes, when your current user account doesn’t have the permission to write on a specific file, folder, or drive, you’ll encounter a read-only issue. To resolve this error, you can follow steps here to take ownership of your drive:
Step 1. Right-click on the read-only folder or drive, click «Properties» from Context Menu.
Step 2. Click «Security» > «Advanced», and click the «Owner» tab.
Step 3. Click «Change» on the popped up screen, enter Administrators or your user name under the Enter the object name to select section.
Then, click the «Check Names».
If all goes well, the input will change. Click «OK» to save changes.
Step 4. Check «Replace owner on sub containers and objects» and click «Apply» and «OK» to save changes.
Or you can check the «Replace all child object permission entries» option.
#4. Take Ownership of Folder and Gain Write Permission
Applies to: Take ownership of a specific folder or drive so as to gain the write permission.
Sometimes, when your current user account doesn’t have the permission to write on a specific file, folder, or drive, you’ll encounter a read-only issue. To resolve this error, you can follow steps here to take ownership of your drive:
Step 1. Right-click on the read-only folder or drive, click «Properties» from Context Menu.
Step 2. Click «Security» > «Advanced», and click the «Owner» tab.
Step 3. Click «Change» on the popped up screen, enter Administrators or your user name under the Enter the object name to select section.
Then, click the «Check Names».
If all goes well, the input will change. Click «OK» to save changes.
Step 4. Check «Replace owner on sub containers and objects» and click «Apply» and «OK» to save changes.
Or you can check the «Replace all child object permission entries» option.
#5. Clear Write Protection to Remove Read-Only State
Applies to: Remove write-protection from the drive, USB, or SD which seems to be with the read-only error.
If you are not a professional in computing management and not familiar with command lines, don’t worry. EaseUS R&D team has promoted a fresh kit for helping you resolve the write-protection issue on your hard drive, external hard drive, USB or SD card, etc., devices.
EaseUS CleanGenius is a practical computer fixing tool that is safe and light-weighted. It’s a perfect alternative to the command line.
Use this one-click tool to solve the write-protection issues on your own:
If you don’t consider yourself a pro-computer user and you’re not familiar with command-lines, don’t worry. There are graphical-based solutions to help you remove write-protection from your hard drives, USB drives, and even SD cards.
EaseUS CleanGenius is one of these tools that helps you fix aforementioned issues on your drives without knowing a thing about command-line.
Here’s an easy-to-follow guide on how to use this tool to get your issues sorted:
Step 1: DOWNLOAD and install EaseUS CleanGenius (free) on your computer.
Step 2: Run EaseUS CleanGenius on your PC, select Optimization and choose the Write Protection mode.
Step 3: Select the device that is write-protected and click Disable to remove the protection.
Step 3: Select the device that is write-protected and click Disable to remove the protection.
After following through with all the above solutions, hopefully, you have cleared the read-only error from the storage devices, and be able to use the drive again as normal. Now, you may open the drive to access and save new data to your drive.
Don’t worry if you see now files show up or you cannot open saved data. The supplementary data recovery solution as presented in the next part can help.
Bonus Tip: Recover Data from Removing «Drive Is Read Only» Error
Applies to: Recover data after removing the read-only error from a drive, SD card, USB, etc.
After removing the read-only error, some people may find their files are not visible or accessible. Formatting will make the device viable for data storage again but data will get erased.
Fortunately, data recovery software is available when data loss happens during the course of troubleshooting. You don’t need to pay a penny to test its capability of finding lost data. For an attempt, we suggest you download the free data recovery software, which allows for 2GB file recovery for free.
For example, to recover data from an external hard drive, follow the steps:
Step 1. Use a correct USB cable to connect your external hard drive to your computer. Run EaseUS Data Recovery Wizard and you will see your external disk under External drives. This software supports all the popular external disk brands, including WD, Seagate, Toshiba, LaCie, SanDisk, Samsung, etc.
Select the external hard drive and then click the «Scan» button.
Step 2. As soon as the scan process starts, the software will find more and more lost and deleted data and display the data in the scan results. The recovered data will be nicely organized. You can quickly find the target files/folders by file type or search in the search box with exact file name.
Step 2. As soon as the scan process starts, the software will find more and more lost and deleted data and display the data in the scan results. The recovered data will be nicely organized. You can quickly find the target files/folders by file type or search in the search box with exact file name.
Step 3. You can preview the files found by EaseUS Data Recovery Wizard’s scanning algorithms. Then, select files and click «Recover». To avoid data overwriting, we recommend that you save the recovered data to a different drive than the original Seagate drive.
Conclusion
On this page, we explained what is Read-only error, what causes this error, and how to fully remove read-only from hard drive, USB, SD card, etc., storage devices.
If you are having a similar issue on your hard drive, check if you are logging as administrator first. If not, switch to the administrator account. If the drive is still read-only, try to take ownership of your drive. Then you can turn to DiskPart cmd command — attributes disk clear readonly to remove this issue.
After this, you can try to open your drive and modify the saved data again. If you lost data, turn to EaseUS Data Recovery Wizard for help. Besides restoring lost files, you can also apply this software to scan a whole disk or even lost partition for retrieving vital files.
Case 1 — USB drive is in read-only mode, how do I change this?
Conclusion
On this page, we explained what is Read-only error, what causes this error, and how to fully remove read-only from hard drive, USB, SD card, etc., storage devices.
If you are having a similar issue on your hard drive, check if you are logging as administrator first. If not, switch to the administrator account. If the drive is still read-only, try to take ownership of your drive. Then you can turn to DiskPart cmd command — attributes disk clear readonly to remove this issue.
After this, you can try to open your drive and modify the saved data again. If you lost data, turn to EaseUS Data Recovery Wizard for help. Besides restoring lost files, you can also apply this software to scan a whole disk or even lost partition for retrieving vital files.
Case 1 — USB drive is in read-only mode, how do I change this?
«My USB is read-only, help! I ran DiskPart and looked at the attributes of the disk, and I found that the Current Read-only State was set to yes, but the Read-only was set to No. Where do I start to clear the read-only mode?»
Case 2 — What does it mean when Steam says this drive is read-only?
«Tried to create a new folder in the Steam library, but it failed to create a folder, saying this drive is read-only. What does it mean? And how do I fix this issue?«
Is your SD Card, USB, hard disk drive, or external HDD having a «this drive is read-only» error that you can neither access nor modify the drive at all? If it’s so, stay here. On this page, you will learn:
- What does it mean when a drive is read-only?
- How to make a drive not read-only?
- Why is my drive read-only?
If you are looking for a way to change drive from read-only to read and write again, follow the fixes as presented below:
About This Drive Is Read-Only Error
To get rid of the drive is read-only error from your SD card, USB, or hard disks, you should first understand: 1. What is the «drive read-only» error? 2. What causes the drive read-only?
Being similar to the write protection error, «Drive is read-only» is a permission error that users can only read or copy saved data on a storage device, but not allowed to write new information or edit the saved data. The «Read-only» state could be on a single file, a folder, or even an entire disk like a memory card, USB flash drive, pen drive, hard disk drive, solid-state drive, and external HDD.
According, the causes of this error are various. Here we collect the most reasons that may lead to a storage device read-only:
- Device is locked
- No write permission to the current disk
- Device file system permission is set to be read-only
- Drive or file is set with read-only permission
- Drive is write-protected
How to Remove ‘This Drive Is Read-Only’ Error
If it’s an SD card or USB flash drive showing read-only, first you can check the lock switch is on or not. Like the below picture demonstrates:
«Tried to create a new folder in the Steam library, but it failed to create a folder, saying this drive is read-only. What does it mean? And how do I fix this issue?«
Is your SD Card, USB, hard disk drive, or external HDD having a «this drive is read-only» error that you can neither access nor modify the drive at all? If it’s so, stay here. On this page, you will learn:
- What does it mean when a drive is read-only?
- How to make a drive not read-only?
- Why is my drive read-only?
If you are looking for a way to change drive from read-only to read and write again, follow the fixes as presented below:
About This Drive Is Read-Only Error
To get rid of the drive is read-only error from your SD card, USB, or hard disks, you should first understand: 1. What is the «drive read-only» error? 2. What causes the drive read-only?
Being similar to the write protection error, «Drive is read-only» is a permission error that users can only read or copy saved data on a storage device, but not allowed to write new information or edit the saved data. The «Read-only» state could be on a single file, a folder, or even an entire disk like a memory card, USB flash drive, pen drive, hard disk drive, solid-state drive, and external HDD.
According, the causes of this error are various. Here we collect the most reasons that may lead to a storage device read-only:
- Device is locked
- No write permission to the current disk
- Device file system permission is set to be read-only
- Drive or file is set with read-only permission
- Drive is write-protected
How to Remove ‘This Drive Is Read-Only’ Error
If it’s an SD card or USB flash drive showing read-only, first you can check the lock switch is on or not. Like the below picture demonstrates:
For hard disks and other types of memory cards and flash drives, the following troubleshooting will show you how to remove the error and make your device readable and writeable again:
- #1. Login as Administrator and Access Read-Only Drive Again
- #2. Clear Read-Only Error from Hard Drive/SD Card/USB
- #3. Change Read-Only Permission
- #4. Take Ownership of Folder and Gain Write Permission
- #5. Remove Write-Protection from Disk
You can follow the guide step by step to open and make full use of the read-only drives without any obstacles.
Using a Mac computer? Go to how to fix the external hard drive read-only on Mac for help.
#1. Login as Administrator and Access Read-Only Drive Again
Applies to: Remove read-only state from the hard drive by logging in as administrator.
Sometimes, when you log in to computer with another user account, but not as the administrator, you may have a problem in gaining permission to read and write on storage devices. So, if you are having a read-only state drive on your computer, you can first try to log in as an administrator first.
Here are the steps:
Step 1. Click the Windows icon and click your username at the top.
Step 2. Select the other visible account on the list, click to switch to Administrator.
Step 3. Sign in with the password of your administrator account.
After this, you can try to open the drive which was with a read-only state and check if you can write to the drive. If yes, congratulations. If not, don’t worry. Try the other four presented fixes, one can help you out.
#2. Clear Disk Read-Only Error from Hard Drive/SD Card/USB
Applies to: Remove read-only state from hard drive, USB, SD card, etc.
To clear the Read-only state from your hard drive, you’ll need to turn to DiskPart command lines for help. This is how to list the disk in read-only status and how to clear read-only from it:
Step 1. Connect the drive to a Windows computer, and Windows will assign a drive letter to it.
If it’s a memory card or USB flash drive, it should be a removable disk.
Step 2. Press Windows + X keys to bring up a dialogue and click «Command Prompt (Admin)».
Step 3. Sign in with the password of your administrator account.
After this, you can try to open the drive which was with a read-only state and check if you can write to the drive. If yes, congratulations. If not, don’t worry. Try the other four presented fixes, one can help you out.
#2. Clear Disk Read-Only Error from Hard Drive/SD Card/USB
Applies to: Remove read-only state from hard drive, USB, SD card, etc.
To clear the Read-only state from your hard drive, you’ll need to turn to DiskPart command lines for help. This is how to list the disk in read-only status and how to clear read-only from it:
Step 1. Connect the drive to a Windows computer, and Windows will assign a drive letter to it.
If it’s a memory card or USB flash drive, it should be a removable disk.
Step 2. Press Windows + X keys to bring up a dialogue and click «Command Prompt (Admin)».
Step 3. On the Command Prompt windows, type DiskPart and hit Enter.
Step 4. Type list disk and hit Enter.
Step 5. Continue typing select disk n and hit Enter.
N stands for the drive number of the drive you see from the step 4 result, e.g. select disk 1.
Step 5. Continue typing select disk n and hit Enter.
N stands for the drive number of the drive you see from the step 4 result, e.g. select disk 1.
Step 6. Type attributes disk to see the attributes of Disk 1.
As you can see, the Current Read-only State and Read-only are both set to Yes.
Step 7. To clear the Read-only attribute, type attributes disk clear readonly and hit Enter.
Step 7. To clear the Read-only attribute, type attributes disk clear readonly and hit Enter.
Step 8. Soon the attributes are set to No. Type exit to close the Command Prompt.
To sum it up, to remove SD card read-only as well as other storage memory, you must run DiskPart commands including:
#3. Change Permission to Make a Drive not Read-Only
Applies to: Change hard drive, SD, USB from read-only to read and write state in Windows Property settings.
Mostly, it happens to a folder or a specific file that may set to be read-only state on Windows PC or a game drive. When you tend to create a new folder or add a new file to the specific location, Windows will warn you that the drive is read-only.
You can simply set the device to read and write state via its Properties settings with the following steps:
Step 1. Open Windows File Explorer in Windows 10/8/7.
Step 2. Connect the read-only drive to PC, right-click on the drive, and select «Properties».
Step 3. Under the Security tab, tick «Read» and «Write» in the Allow column. Click «Apply».
If it’s a read-only folder that leads to your drive unwritable, take the operation as listed here:
Right-click on the folder > go to Properties > On General tab, uncheck «Read-only» next to the Attributes sectioin > Click «OK».
If it’s a read-only folder that leads to your drive unwritable, take the operation as listed here:
Right-click on the folder > go to Properties > On General tab, uncheck «Read-only» next to the Attributes sectioin > Click «OK».
#4. Take Ownership of Folder and Gain Write Permission
Applies to: Take ownership of a specific folder or drive so as to gain the write permission.
Sometimes, when your current user account doesn’t have the permission to write on a specific file, folder, or drive, you’ll encounter a read-only issue. To resolve this error, you can follow steps here to take ownership of your drive:
Step 1. Right-click on the read-only folder or drive, click «Properties» from Context Menu.
Step 2. Click «Security» > «Advanced», and click the «Owner» tab.
Step 3. Click «Change» on the popped up screen, enter Administrators or your user name under the Enter the object name to select section.
Then, click the «Check Names».
If all goes well, the input will change. Click «OK» to save changes.
Step 4. Check «Replace owner on sub containers and objects» and click «Apply» and «OK» to save changes.
Or you can check the «Replace all child object permission entries» option.
#5. Clear Write Protection to Remove Read-Only State
Applies to: Remove write-protection from the drive, USB, or SD which seems to be with the read-only error.
If you are not a professional in computing management and not familiar with command lines, don’t worry. EaseUS R&D team has promoted a fresh kit for helping you resolve the write-protection issue on your hard drive, external hard drive, USB or SD card, etc., devices.
EaseUS CleanGenius is a practical computer fixing tool that is safe and light-weighted. It’s a perfect alternative to the command line.
Use this one-click tool to solve the write-protection issues on your own:
If you don’t consider yourself a pro-computer user and you’re not familiar with command-lines, don’t worry. There are graphical-based solutions to help you remove write-protection from your hard drives, USB drives, and even SD cards.
EaseUS CleanGenius is one of these tools that helps you fix aforementioned issues on your drives without knowing a thing about command-line.
Here’s an easy-to-follow guide on how to use this tool to get your issues sorted:
Step 1: DOWNLOAD and install EaseUS CleanGenius (free) on your computer.
Step 2: Run EaseUS CleanGenius on your PC, select Optimization and choose the Write Protection mode.
#5. Clear Write Protection to Remove Read-Only State
Applies to: Remove write-protection from the drive, USB, or SD which seems to be with the read-only error.
If you are not a professional in computing management and not familiar with command lines, don’t worry. EaseUS R&D team has promoted a fresh kit for helping you resolve the write-protection issue on your hard drive, external hard drive, USB or SD card, etc., devices.
EaseUS CleanGenius is a practical computer fixing tool that is safe and light-weighted. It’s a perfect alternative to the command line.
Use this one-click tool to solve the write-protection issues on your own:
If you don’t consider yourself a pro-computer user and you’re not familiar with command-lines, don’t worry. There are graphical-based solutions to help you remove write-protection from your hard drives, USB drives, and even SD cards.
EaseUS CleanGenius is one of these tools that helps you fix aforementioned issues on your drives without knowing a thing about command-line.
Here’s an easy-to-follow guide on how to use this tool to get your issues sorted:
Step 1: DOWNLOAD and install EaseUS CleanGenius (free) on your computer.
Step 2: Run EaseUS CleanGenius on your PC, select Optimization and choose the Write Protection mode.
Step 3: Select the device that is write-protected and click Disable to remove the protection.
After following through with all the above solutions, hopefully, you have cleared the read-only error from the storage devices, and be able to use the drive again as normal. Now, you may open the drive to access and save new data to your drive.
Don’t worry if you see now files show up or you cannot open saved data. The supplementary data recovery solution as presented in the next part can help.
Bonus Tip: Recover Data from Removing «Drive Is Read Only» Error
Applies to: Recover data after removing the read-only error from a drive, SD card, USB, etc.
After removing the read-only error, some people may find their files are not visible or accessible. Formatting will make the device viable for data storage again but data will get erased.
Fortunately, data recovery software is available when data loss happens during the course of troubleshooting. You don’t need to pay a penny to test its capability of finding lost data. For an attempt, we suggest you download the free data recovery software, which allows for 2GB file recovery for free.
For example, to recover data from an external hard drive, follow the steps:
Step 1. Use a correct USB cable to connect your external hard drive to your computer. Run EaseUS Data Recovery Wizard and you will see your external disk under External drives. This software supports all the popular external disk brands, including WD, Seagate, Toshiba, LaCie, SanDisk, Samsung, etc.
Select the external hard drive and then click the «Scan» button.
After following through with all the above solutions, hopefully, you have cleared the read-only error from the storage devices, and be able to use the drive again as normal. Now, you may open the drive to access and save new data to your drive.
Don’t worry if you see now files show up or you cannot open saved data. The supplementary data recovery solution as presented in the next part can help.
Bonus Tip: Recover Data from Removing «Drive Is Read Only» Error
Applies to: Recover data after removing the read-only error from a drive, SD card, USB, etc.
After removing the read-only error, some people may find their files are not visible or accessible. Formatting will make the device viable for data storage again but data will get erased.
Fortunately, data recovery software is available when data loss happens during the course of troubleshooting. You don’t need to pay a penny to test its capability of finding lost data. For an attempt, we suggest you download the free data recovery software, which allows for 2GB file recovery for free.
For example, to recover data from an external hard drive, follow the steps:
Step 1. Use a correct USB cable to connect your external hard drive to your computer. Run EaseUS Data Recovery Wizard and you will see your external disk under External drives. This software supports all the popular external disk brands, including WD, Seagate, Toshiba, LaCie, SanDisk, Samsung, etc.
Select the external hard drive and then click the «Scan» button.
Step 2. As soon as the scan process starts, the software will find more and more lost and deleted data and display the data in the scan results. The recovered data will be nicely organized. You can quickly find the target files/folders by file type or search in the search box with exact file name.
Step 3. You can preview the files found by EaseUS Data Recovery Wizard’s scanning algorithms. Then, select files and click «Recover». To avoid data overwriting, we recommend that you save the recovered data to a different drive than the original Seagate drive.
Step 3. You can preview the files found by EaseUS Data Recovery Wizard’s scanning algorithms. Then, select files and click «Recover». To avoid data overwriting, we recommend that you save the recovered data to a different drive than the original Seagate drive.
Conclusion
On this page, we explained what is Read-only error, what causes this error, and how to fully remove read-only from hard drive, USB, SD card, etc., storage devices.
If you are having a similar issue on your hard drive, check if you are logging as administrator first. If not, switch to the administrator account. If the drive is still read-only, try to take ownership of your drive. Then you can turn to DiskPart cmd command — attributes disk clear readonly to remove this issue.
After this, you can try to open your drive and modify the saved data again. If you lost data, turn to EaseUS Data Recovery Wizard for help. Besides restoring lost files, you can also apply this software to scan a whole disk or even lost partition for retrieving vital files.

Итак, приступим:
- Вставляем флешку в компьютер.
- Открываем Терминал или нажимаем Ctrl+Alt+T.
- Вводим команду и набираем пароль root‘а, чтобы постоянно его не вводить.
sudo su
Терминал должен перейти в режим root‘а. - Вводим эту команду, чтобы посмотреть имя устройства.
df -Th
Ищем нашу флешку в появившейся таблице, ориентируемся по размеру (у меня 31G) и файловой системе (vfat или ntfs). Скорее всего, она будет последняя или предпоследняя в списке.
/dev/sdc4 vfat 31G 29G 1,6G 96% Точка монтирования
У меня это /dev/sdc4. - Далее размонтируем её командой.
umount /dev/sdc4 - Для vfat запускаем проверку диска командой dosfsck.
dosfsck /dev/sdc4
Далее выбираем Remove dirty bits, введя цифру 1. А на вопрос perform changes? отвечаем y.
Для ntfs запускаем команду
ntfsfix -d /dev/sdc4 - Если проверка выявит ошибки в файловой системе, она сообщит об этом. А по окончании её работы, можно выполнить проверку повторно. Она предложит удалить найденные файлы.
- После этого выходим из режима root‘а командой
exit - Теперь достаточно вытащить флешку и снова подключить её к компьютеру.
Мне эта операция помогла.
0
1
Я отформатировал /dev/sdX, после этого пропала таблица разделов на flash карте, которую я пересоздал с помощью gparted. Теперь при копировании на устройство у меня появляется сообщение из заголовка. Как исправить?
dmesg | tail
[ 2983.153101] sdb: sdb1
[ 2983.697077] sd 16:0:0:0: [sdb] Attached SCSI removable disk
[ 2992.164121] FAT-fs (sdb1): utf8 is not a recommended IO charset for FAT filesystems, filesystem will be case sensitive!
[ 2992.184074] FAT-fs (sdb1): Volume was not properly unmounted. Some data may be corrupt. Please run fsck.
mount
/dev/sdb1 on /media/name/FLASH type vfat (rw,nosuid,nodev,relatime,uid=1000,gid=1000,fmask=0022,dmask=0077,codepage=437,iocharset=utf8,shortname=mixed,showexec,utf8,flush,errors=remount-ro,uhelper=udisks2)
Содержание
- Как исправить read only file system в Linux
- Ошибка read only file system в Linux
- Исправление ошибок файловой системы Ubuntu «Файловая система доступна только для чтения»
- Неисправность носителя
- Форматирование
- Проверка на наличие ошибок
- GParted
- Права доступа
- Диск Windows монтируется только для чтения (РЕШЕНО)
- Решение ошибки «Windows is hibernated, refused to mount».
- Гибернация Windows и быстрый перезапуск
- Удаление файла гибернации
- Устройство назначения доступно только для чтения linux mint
- Ошибка при копировании. Путь назначения предназначен только для чтения
Как исправить read only file system в Linux
С такими файловыми системами вы сделать ничего не сможете. Для изменения данных в них, надо распаковать образ, изменить данные и запаковать его обратно. Но что касается обычных файловых систем, таких как EXT4, BTRFS, XFS, то их можно монтировать и для чтения и для записи.
Ошибка read only file system в Linux
В этой небольшой статье мы рассмотрим как исправить read only file system Linux перемонтировав файловую систему для записи. Первым делом надо определиться с точкой монтирования, для которой надо разрешить запись. Попытаемся создать файл в корневом каталоге:
Ошибка, файловая система корневого каталога доступна только для чтения. Чтобы посмотреть все точки монтирования доступные в системе выполните в терминале:
В данном случае, корневая файловая система и есть точкой монтирования. Но у вас, например, возникнут проблемы с созданием файла в домашней папке, то надо будет уже перемонтировать /home. Смотрите внимательно. Когда точка монтирования выбрана, осталось её примонтировать с правами на запись:
После этого вы сможете создать файл без каких-либо проблем. После завершения работы, во избежание повреждения данных при перезагрузке, желательно перемонтировать файловую систему обратно в режим только для чтения:
Теперь вы знаете что означает эта ошибка и как с ею справится. Если у вас остались вопросы, спрашивайте в комментариях!
Источник
Исправление ошибок файловой системы Ubuntu «Файловая система доступна только для чтения»
Операционная система Убунту хоть и превосходит по некоторым параметрам Windows, но тоже способна портить пользователю настроение, выдавая ошибки. Одна из таких — недоступность файловой системы. Причём касается это как обычных флешек, так и жёстких дисков в некоторых ситуациях. Решить проблему можно. Однако и опытные пользователи не всегда знают, как исправить ошибку, когда Ubuntu выдаёт: «Файловая система доступна только для чтения». Ответ мы постарались дать в этой статье.
Причин возникновения проблем с доступом к файлам в Ubuntu может быть несколько.
Неисправность носителя
В первую очередь стоит проверить, точно ли исправна эта файловая система. В случае с флеш-картой сделать это легко. Попробуйте открыть её с компьютера на Windows. Другая система может быстро найти неполадки на накопителе. То же самое касается карт памяти, китайских плееров и других дешёвых носителей информации. Часто дело может быть в них.
В случае, когда проблемным является жёсткий диск, выполнить проверку будет гораздо труднее. Если на вашем компьютере стоит две системы, проверьте, исправно ли работает ваш HDD на Windows. Эти способы позволят определить очаг неисправности.
Форматирование
Во многих случаях вернуть работоспособность помогает простое форматирование файловой системы. Особенно легко это сделать на флешке. Правда, не всегда мы готовы расстаться с той информацией, которая на ней уже есть. Перекиньте все данные на компьютер под управлением Виндовс и отформатируйте проблемный накопитель.
С диском навряд ли у кого-то поднимется рука совершить такое. Форматирование может уничтожить много важной информации. Тем более, если повреждена файловая система Ubuntu, проблему надо искать в другом месте.
Проверка на наличие ошибок
Проверить диск на наличие ошибок можно не только на Windows. Убунту также обладает достаточным арсеналом для этого. Сделать это можно и с помощью команд, и пользуясь специальным приложением. Сначала разберём способ, использующий стандартные средства.
Просматриваем список накопителей:
Проверяем конкретный накопитель:
В примере взят sdf, но у вас название диска может отличаться.
Если том был примонтирован, то перед тем, как проверять, это действие нужно отменить:
Теперь проверяем том на бэдблоки — проблемные области:
Прогресс выполнения будет отображаться в процентах.
Теперь отмечаем бэдблоки, чтобы система перестала их использовать:
Такой способ в теории должен помочь исправить неполадки с любыми видами носителей. Если же сканирование дисков на ошибки не помогло, то пора воспользоваться удобной утилитой — GParted.
GParted
Права доступа
Наконец, последняя причина, по которой мы теряем доступ к управлению данными на носителях, заключается в нарушенных правах. С ней могут сталкиваться и опытные юзеры, использующие root-режим. Когда мы используем различные команды, не до конца понимая их суть, или запускаем программы с расширенными полномочиями, система может по ошибке перекрыть доступ.
После чего мы видим сообщение от Ubuntu: «Файловая система доступна только для чтения». Убрать такую неполадку помогут специальные команды.
В качестве универсального метода здесь подойдёт команда:
Вместо [user] необходимо вписать имя пользователя. Команда chown отвечает за смену прав доступа к папке. Атрибут –R означает, что этот раздел пользователь может только читать. Sudo отменяет эти изменения. В примере проблема заключалась в домашнем разделе, если у вас проблемы с флешкой, то следует вписать её директорию.
Файловая система Убунту работает немного по другим принципам, нежели на Windows. Поэтому любые диски под её управлением ведут себя по-другому. Из-за этого возникают и новые ошибки, с которыми на Винде нельзя столкнуться.
Теперь мы знаем, как решить проблему, касающуюся неполадок с редактированием дисков. Дело может быть как в неисправности устройств, так и в неправильном определении прав. Главное — правильно определить неполадку и исправить её. Благо, это не самая серьёзная из всех ошибок, хотя она и может доставить пользователю неприятности.
Источник
Диск Windows монтируется только для чтения (РЕШЕНО)
В настоящее время Windows использует файловую систему NTFS. Linux поддерживает эту файловую систему для чтения, записи, создания, форматирования и выполнения других операций.
Тем не менее, иногда при попытке смонтировать диск Windows может возникнуть одна из двух ситуаций:
К примеру, при попытке смонтировать диск:
может возникнуть ошибка, что диск доступен только для чтения:
А это пример ошибки, когда диск не смонтирован вовсе:
Для решения этой проблемы нужно начать с установки драйвера ntfs-3g. Во-первых, он в любом случае необходим для полноценного функционирования файловой системы NTFS в Linux. Во-вторых, в этот пакет включена утилита ntfsfix, которая может помочь решить проблемы с диском Windows.
Для установки в Debian, Linux Mint, Ubuntu, Kali Linux и их производные:
Для установки в Arch Linux и производные:
Затем вновь попробуйте смонтировать диск — вполне возможно, что в этом случае он будет доступен с правами записи.
Если вновь возникла проблема, то отмонтируйте диск и запустите команду вида:
Пример команды для проверки и исправления проблемы с диском /dev/sdb4:

Команда выводит причину проблемы: диск содержит нечистую файловую систему. Метаданные, хранимые в кэше Windows, препятствуют монтированию.
Затем выполняется ряд операций, каждая из которых заканчивается статусом OK и наконец сообщение was processed successfully говорит о том, что всё прошло успешно.
После этого вновь попытайтесь смонтировать диск — всё должно быть нормально.
Решение ошибки «Windows is hibernated, refused to mount».
Выполнение рассмотренной команды
может завершиться неудачей:
Обратите особое внимание на строку «Windows is hibernated, refused to mount» которая повторяется дважды. Она означает, что работа Windows завершилась гибернацией, такой диск не может быть смонтирован для записи. Если вы специально выключили компьютер таким образом, то перезагрузитесь и выключите без гибернация или быстрого запуска.
Но это может не помочь, поскольку последние версии Windows делают гибернацию автоматически, без ведома пользователя.
Гибернация Windows и быстрый перезапуск
На компьютерах, на которых возможна двойная загрузка в Windows или Linux, Windows должна быть полностью выключена перед загрузкой в Linux, в противном случае файловые системы NTFS на внутренних дисках могут остаться в несогласованном состоянии, а изменения, сделанные Linux, могут быть проигнорированы Windows.
Таким образом, Windows нельзя оставлять в режиме гибернации при запуске Linux, чтобы избежать несоответствий. Кроме того, необходимо отключить функцию быстрого перезапуска, доступную в последних системах Windows. Этого можно добиться, выполнив в качестве администратора команду Windows, которая отключает как гибернацию, так и быстрый перезапуск, а также удаляет файл hiberfile:
Если вы не хотите отключать гибернацию, то для одноразового выключения компьютера Windows без гибернация выключите его командой:
Удаление файла гибернации
Когда том NTFS находится в спящем режиме, монтирование для чтения и записи запрещается, и том принудительно монтируется только для чтения. Необходимо либо возобновить работу Windows и правильно её выключить, либо использовать опцию remove_hiberfile, которая удалит файл гибернации Windows. Обратите внимание, это означает, что сохранённый сеанс Windows будет полностью утерян, но сама Windows не пострадает. Напомним, что в файле гибернация хранится содержимое оперативной памяти на момент выключения. Кстати, именно поэтому размер файла гибернация равен размеру оперативной памяти компьютера. Используйте эту опцию под свою ответственность.
Пример команды с указанием опции remove_hiberfile:
Источник
Устройство назначения доступно только для чтения linux mint
При попытке подключить диск с операционной системой NTFS и скопировать на него какой-либо файл систева выдаёт сообщение, что диск доступен только для чтения. Как решить эту проблему?
2-3) System:
Host: dimka-desktop Kernel: 5.4.0-70-generic x86_64 bits: 64
Desktop: Cinnamon 4.8.6 Distro: Linux Mint 20.1 Ulyssa
60Hz
OpenGL: renderer: AMD PITCAIRN (DRM 2.50.0 5.4.0-70-generic LLVM 11.0.0)
v: 4.5 Mesa 20.2.6 direct render: Yes
Audio:
Device-1: AMD SBx00 Azalia vendor: ASUSTeK driver: snd_hda_intel v: kernel
bus ID: 00:14.2
Device-2: AMD Oland/Hainan/Cape Verde/Pitcairn HDMI Audio [Radeon HD 7000
Series]
vendor: PC Partner Limited driver: snd_hda_intel v: kernel bus ID: 01:00.1
Device-3: Logitech HD Webcam C615 type: USB driver: snd-usb-audio,uvcvideo
bus ID: 1-2:2
Sound Server: ALSA v: k5.4.0-70-generic
Network:
Device-1: Realtek RTL8111/8168/8411 PCI Express Gigabit Ethernet
vendor: ASUSTeK P8 series driver: r8169 v: kernel port: d000
bus ID: 02:00.0
IF: enp2s0 state: up speed: 1000 Mbps duplex: full mac:
Drives:
Local Storage: total: 3.07 TiB used: 2.29 TiB (74.6%)
ID-1: /dev/sda vendor: Kingston model: SV300S37A120G size: 111.79 GiB
ID-2: /dev/sdb vendor: Ricoh model: R5SL256G size: 238.47 GiB
ID-3: /dev/sdc vendor: Hitachi model: HDS721010CLA330 size: 931.51 GiB
ID-4: /dev/sdd type: USB vendor: Toshiba model: External USB 3.0
size: 1.82 TiB
Partition:
ID-1: / size: 233.24 GiB used: 44.17 GiB (18.9%) fs: ext4 dev: /dev/sdb2
Sensors:
System Temperatures: cpu: 33.4 C mobo: N/A gpu: radeon temp: 34 C
Fan Speeds (RPM): N/A
Info:
Processes: 198 Uptime: 55m Memory: 7.70 GiB used: 2.67 GiB (34.7%)
Init: systemd runlevel: 5 Compilers: gcc: 9.3.0 Shell: bash v: 5.0.17
inxi: 3.0.38
Источник
Ошибка при копировании. Путь назначения предназначен только для чтения
Я отформатировал /dev/sdX, после этого пропала таблица разделов на flash карте, которую я пересоздал с помощью gparted. Теперь при копировании на устройство у меня появляется сообщение из заголовка. Как исправить?
dmesg | tail
Ни на какие мысли не наводит?
Пробовал, сейчас повторил.
Файлов на карту много писалось?
Случается, что в начале карты, там где файловая таблица, уже протёрта дырка. В таком случае, помогает переразметить раздел, отступив мегабайт 50–100 от начала.
А ещё, когда я форматировал flash карту mkfs’ом в ext4/ext2 там было «Writing superblocks and filesystem accounting information»
Случается, что в начале карты, там где файловая таблица, уже протёрта дырка. В таком случае, помогает переразметить раздел, отступив мегабайт 50–100 от начала.
Это что-то даст? Я сейчас уменьшил размер раздела, отступив на 100Мб вправо.
А про fsck эта утилита не для HDD? Я посмотрел всякие FAQ, описание утилиты, её атрибуты и не понимаю как она может починить мне flash карту.
Понятно
А у меня что не так с flash картой?
Я вроде бы отформатировал flash карту целиком mkfs.vfat /dev/sdX, а потом создал таблицу разделов в gparted, и файловую систему с настройками, которые мне предложила программа и. я не могу ничего туда скопировать, что я поломал?
В заголовке файловой системы есть т.н. dirty flag. О том, что он сброшен и говорит сообщение «Volume was not properly unmounted. Some data may be corrupt. Please run fsck.». После успешного исправления ошибок, предполагается, что флажок будет установлен и ФС можно будет примонтировать на запись.
Уберите errors=remount-ro из fstab. Размонтируйте, запустите fsck. Вывод fsck тоже неплохо бы приложить.
Ещё можно проверить физический переключатель read-only на самой карточке, но мои картридеры, например, его просто игнорируют.
В заголовке файловой системы есть т.н. dirty flag. О том, что он сброшен и говорит сообщение «Volume was not properly unmounted. Some data may be corrupt. Please run fsck.». После успешного исправления ошибок, предполагается, что флажок будет установлен и ФС можно будет примонтировать на запись.
А что мне конкретно нужно сделать? Я пробовал запустить fsck, но там столько атрибутов, предназначение которых я не очень-то понимаю.
Уберите errors=remount-ro из fstab. Размонтируйте, запустите fsck. Вывод fsck тоже неплохо бы приложить.
errors=remount-ro у меня только напротив корня, мне оттуда эту опцию убрать?
Кроме моей разметки / swap boot cdrom’а там ничего нет.
Ещё можно проверить физический переключатель read-only на самой карточке, но мои картридеры, например, его просто игнорируют.
На данной flash карте этого переключателя нет.
Кстати, а мне пока что кроме fsck ничего не стоит делать? Я опять зачем-то создал таблицу разделов msdos. Может быть важно то, какой я раздел делаю(главный/расширенный)?
Я пробовал запустить fsck, но там столько атрибутов, предназначение которых я не очень-то понимаю
То есть, исправление ошибок всё–таки не производилось, а пошли дальше писать на форум?
То есть, исправление ошибок всё–таки не производилось, а пошли дальше писать на форум?
Да, я боюсь уже что-то трогать. Это уже вторая flash карта, которую я поломал.
Работает, я думал для всяких help’ов и man’ов sudo не нужно..
Я такое кстати читал в переводе, понял что можно автоматически исправлять ошибки, выполнить имитацию работы, восстановить тот же суперблок из резервных мест, а остальное всё друг на друга похоже..
Источник
Давно не писал про Ubuntu — не было повода, но недавно он появился. Мне не удалось скопировать на флешку файлы, о чем система радостно сообщала — «Файловая система доступна только для чтения».
Попытка выставить нужные права на файлы и каталоги не дала результатов и я пошел искать решение в интернете. Проблема оказалась распространенной и не раз обсуждалась. Несмотря на это, нужную команду я нашел не сразу.
sudo fsck.vfat -a /dev/sdb1
Команду необходимо выполнить в терминале, вызвать который можно одновременным нажатием трёх клавиш — «Alt+Ctrl+T». Недоступность файловой системы была вызвана сбоем при копировании на флешку в прошлый раз. Возникли битые сектора, исправив которые, файловая система снова стала доступна для записи.
«sdb1» — идентификатор usb-накопителя в системе. Если у Вас два жестких диска, то он может отличаться от указанного. Выяснить его идентификатор можно командой:
fdisk -l | grep 'Disk /dev/sd'
Эта команда выведет список подключенных дисков.
Всем привет!
Из Mint Cinnamon 20.2 не копируются файлы/папки на раздел NTFS, выдаёт ошибку «Ошибка копирования в «ПАПКА НАЗНАЧЕНИЯ» Устройство назначения доступно только для чтения.»
С раздела NTFS файлы копируются без проблем, открываются текстовые документы с уведомлением «только для чтения»
Использую SSD, проблема с неправильной парковкой читающих головок HDD исключена.
На SSD установлена Windows 10 и Linux Mint. Проблема появилась после автоматической (перед загрузкой системы она сама начала проверку) проверки дисков и исправления ошибок в Windows.
Права на диск установлены все «Создание и удаление файлов»
sudo chmod -R 777 /dev/sda4 не даёт никаких результатов
Помогите пожалуйста, только сразу предупреждаю, я начинающий пользователь Linux, совсем начинающий, поэтому подробное разжёвывание необходимых действий приветствуется.
Заранее благодарю!