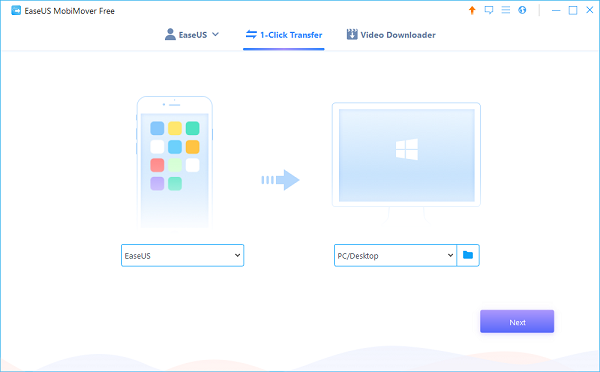Да есть такая проблема с китайскими планшетами и смартфонами на андроидах версии 5.1 и выше. По крайней мере в их взаимоотношениях с Windows 7 и ниже. Может в 10-й Windows уже что-то изменилось, не знаю.
Выход есть, причем два варианта.
Первый — это на Андроиде включить и настроить по части отладки по USB режим разработчика. Для этого в настройках выбрать опцию «Система» и «О планшете», потом прокрутить вниз до опции «Номер сборки» и нажать на нее 7 раз подряд. Вы станете «разработчиком» и попадете в меню расширенных возможностей — там надо включить опцию отладки по USB…
После этого при подключении гаджета к компу он будет определяться как обычная флешка (не забывайте на гаджете включать режим передачи файлов, когда он про это спросит). Данный вариант хоть и работает, но как-то на мой взгляд кривовато.
Второй вариант заключается в установке и инициализации специального китайского приложения типа HiSuite как на планшете, так и на компьютере. Этот вариант работает заметно стабильнее, хотя при работе планшета в режиме USB-модема, приложение становится на компе чересчур навязчивым. Но и тут выход есть. Надо настроить его так, чтобы при закрытии окна по «крестику», приложение закрывалось совсем, а не сворачивалось в трей. В этом случае ручной обмен файлами будет недоступен, но как модем планшет будет работать, поскольку все нужные драйверы уже будут установлены. Лично я пользую такой способ работы в Интернет с ноутбука (все-таки экран заметно больше планшетного) когда у меня нет доступа к Wi-Fi.
Каждый пользователь, работая с компьютером или другими устройствами, периодически сталкивается с ошибками разного характера, связанными со сбоем системы, программ или оборудования. Подключая смартфон к ПК посредством USB-соединения, можно беспрепятственно скачивать любые файлы, но случаются и сбои, например, нередко процесс прерывается сообщением «Ошибка при копировании файла или папки. Требуемый ресурс занят» и осуществить действие становится невозможным, пока проблема не будет решена. Чаще всего сбой возникает при попытке скопировать контент из мультимедийного каталога, и если отправка данных не состоялась, а вместо этого выплыло окно с ошибкой, значит, файлы задействованы другим процессом.
Ошибка при копировании файла или папки
Почему появляется ошибка
Сообщение, возникающее при копировании с телефона на базе Андроид и уведомляющее пользователя о том, что требуемый ресурс занят, препятствует выполнению дальнейших действий до устранения причины, которая кроется в способе подключения мобильного устройства к компьютеру. Всё дело в том, что смартфон подключается не как USB-флешка или карта памяти, хоть и соединяется посредством шнура USB, а использует протокол MTP, не поддерживающий мультизадачность.
MTP — Media Transfer Protocol для подключения устройств к компьютеру
Так, препятствием для копирования данных может стать любая параллельно выполняемая на телефоне операция. Например, частой причиной ошибки в процессе скачивания элементов мультимедиа является создание Windows миниатюр файлов, эти действия выполнятся системой, когда пользователь открывает папку на смартфоне, где находятся фото и видео (идёт построение списка, создаются превью, то есть система считывает информацию и отображает её для пользователя). А поскольку на совершение нескольких процессов одновременно протокол MTP не способен, возникает сбой, сопровождающийся текстом «Ошибка при копировании файла или папки. Требуемый ресурс занят» и прерывающий копирование.
Рекомендации по устранению
Операционная система ANDROID
Когда на компьютере возникает сбой во время скачивания данных с телефона, необходимо исключить параллельно выполняемые задачи. Таким образом, есть несколько вариантов исправления ситуации, когда процесс был прерван сообщением «Ошибка при копировании файла или папки. Требуемый ресурс занят»:
- Открывая хранилище мультимедиа на смартфоне, следует подождать, пока Windows не завершит распознавание миниатюр и только после того, как списки элементов сформированы, выполнять копирование. При этом в процессе скачивания не нужно попутно делать другие задачи, например, открывать и просматривать контент как на смартфоне, так и на компьютере.
- Для того чтобы система быстрее считывала данные и формировала списки папок и их содержимого, в Проводнике во вкладке «Вид» (опция также доступна из контекстного меню, вызываемого правой кнопкой мыши в рабочей области) можно поменять режим просмотра элементов. Выставить нужно «Мелкие значки», «Список» или «Таблица», тогда миниатюры не будут создаваться, и перечень имеющихся данных сформируется гораздо быстрее.
- В том случае, когда требуется скопировать содержимое конкретной папки полностью, её лучше копировать целиком, не выбирая все элементы в ней и даже не открывая.
- Если на ПК или телефоне имеется софт, сканирующий в автоматическом режиме каталоги с копируемым содержимым, эти программы следует отключить.
- Данные устройств, подключающихся по протоколу MTP, могут сканироваться некоторыми антивирусами. Если защитник предусматривает в своём функционале такую возможность, то его следует отключить на время выполнения процедуры копирования контента.
Этих действий обычно достаточно, чтобы устранить ошибку копирования данных с телефона, но если ни один из вышеперечисленных способов не помог, то стоит прояснить, какой ещё софт, имеющийся на мобильном устройстве и ПК, может обращаться к копируемым файлам, и решить проблему. Если избавиться от ошибки не удалось, можно применить и другие методы переноса информации с одного устройства на другое, например, используя облачные хранилища, или же изменить протокол передачи данных в Параметрах USB-подключения на PTP.
24.07.2019
Просмотров: 24631
При копировании мультимедийных файлов со смартфона с операционной системой Android на компьютер, пользователи могут столкнуться с ошибкой копирования файлов и папок с сообщением Требуемый ресурс занят. Кроется такая ошибка в неправильности подключения телефона или неверно выбранном протоколе для передачи данных. Поэтому, чтобы исправить эту неполадку, стоит правильно настроить работу обеих гаджетов.
Читайте также: Что делать, если установка приложения заблокирована на Android?
Причины ошибки при копировании файлов: требуемый ресурс занят
При подключении смартфона или планшета, работающих под управлением операционной системы Android к компьютеру, пользователь может столкнуться с ошибкой Требуемый ресурс занят и отказом далее выполнять действия.
Возникает такая неполадка из-за того, что устройство подключается не как флешка, а по протоколу MPT, который имеет ограничения и вызывает ошибку при копировании файла или папки.
ВАЖНО! Во время открытия папки с видео, фото или аудиофайлами, можно заменить, что построение списка файлов или формирование миниатюр происходит не слишком быстро. А поскольку протокол MTP не поддерживает многозадачность, то копирование файлов во время выполнения другого процесса (даже того построения списка или миниатюр) может вызвать ошибку Требуемый ресурс занят.
Способы решения ошибки копирования файлов Требуемый ресурс занят
Если на вашем ПК возникла ошибка копирования файла или папки с телефона, то нужно подождать, пока Windows распознает миниатюры. Только после формирования списков файлов и папок можно выполнять их копирование или перемещение. При этом данное действие не стоит выполнять параллельно с другими задачами. К примеру, копируете видео и, пока оно перемещается, вы запускаете с флешки просмотр фото. Это может вызвать сбой в работе накопителя.
Также, чтобы Windows быстрее формировала списки файлов и папок, стоит в Проводнике выставить режим просмотра «Мелкие значки» или «Таблица». Система не будет формировать миниатюры, а быстро построит список.
В случае, если скопировать нужно целую папку с файлами, то рекомендуем её не открывать, а копировать сразу.
Также нужно отметить тот момент, что если на компьютере есть программы, которые при открытии сканируют фото и видео, то лучше перед копированием файлов и перед подключением к ПК устройства отключить их на время.
ВАЖНО! Антивирусы не сканируют содержимое устройств, которые подключены по протоколу MTP. Однако есть такие защитники, которые данной функцией наделены.
В случае, если вышеуказанные рекомендации не помогают избавиться от ошибки при копировании файлов, то нужно проверить на компьютере и смартфоне все установленные приложений и выяснить, какой из них может обращаться к файлам во время их копирования.
Каждый пользователь, работая с компьютером или другими устройствами, периодически сталкивается с ошибками разного характера, связанными со сбоем системы, программ или оборудования. Подключая смартфон к ПК посредством USB-соединения, можно беспрепятственно скачивать любые файлы, но случаются и сбои, например, нередко процесс прерывается сообщением «Ошибка при копировании файла или папки. Требуемый ресурс занят» и осуществить действие становится невозможным, пока проблема не будет решена. Чаще всего сбой возникает при попытке скопировать контент из мультимедийного каталога, и если отправка данных не состоялась, а вместо этого выплыло окно с ошибкой, значит, файлы задействованы другим процессом.
Ошибка при копировании файла или папки
Почему появляется ошибка
Сообщение, возникающее при копировании с телефона на базе Андроид и уведомляющее пользователя о том, что требуемый ресурс занят, препятствует выполнению дальнейших действий до устранения причины, которая кроется в способе подключения мобильного устройства к компьютеру. Всё дело в том, что смартфон подключается не как USB-флешка или карта памяти, хоть и соединяется посредством шнура USB, а использует протокол MTP, не поддерживающий мультизадачность.
MTP — Media Transfer Protocol для подключения устройств к компьютеру
Так, препятствием для копирования данных может стать любая параллельно выполняемая на телефоне операция. Например, частой причиной ошибки в процессе скачивания элементов мультимедиа является создание Windows миниатюр файлов, эти действия выполнятся системой, когда пользователь открывает папку на смартфоне, где находятся фото и видео (идёт построение списка, создаются превью, то есть система считывает информацию и отображает её для пользователя). А поскольку на совершение нескольких процессов одновременно протокол MTP не способен, возникает сбой, сопровождающийся текстом «Ошибка при копировании файла или папки. Требуемый ресурс занят» и прерывающий копирование.
Рекомендации по устранению
Операционная система ANDROID
Когда на компьютере возникает сбой во время скачивания данных с телефона, необходимо исключить параллельно выполняемые задачи. Таким образом, есть несколько вариантов исправления ситуации, когда процесс был прерван сообщением «Ошибка при копировании файла или папки. Требуемый ресурс занят»:
- Открывая хранилище мультимедиа на смартфоне, следует подождать, пока Windows не завершит распознавание миниатюр и только после того, как списки элементов сформированы, выполнять копирование. При этом в процессе скачивания не нужно попутно делать другие задачи, например, открывать и просматривать контент как на смартфоне, так и на компьютере.
- Для того чтобы система быстрее считывала данные и формировала списки папок и их содержимого, в Проводнике во вкладке «Вид» (опция также доступна из контекстного меню, вызываемого правой кнопкой мыши в рабочей области) можно поменять режим просмотра элементов. Выставить нужно «Мелкие значки», «Список» или «Таблица», тогда миниатюры не будут создаваться, и перечень имеющихся данных сформируется гораздо быстрее.
- В том случае, когда требуется скопировать содержимое конкретной папки полностью, её лучше копировать целиком, не выбирая все элементы в ней и даже не открывая.
- Если на ПК или телефоне имеется софт, сканирующий в автоматическом режиме каталоги с копируемым содержимым, эти программы следует отключить.
- Данные устройств, подключающихся по протоколу MTP, могут сканироваться некоторыми антивирусами. Если защитник предусматривает в своём функционале такую возможность, то его следует отключить на время выполнения процедуры копирования контента.
Этих действий обычно достаточно, чтобы устранить ошибку копирования данных с телефона, но если ни один из вышеперечисленных способов не помог, то стоит прояснить, какой ещё софт, имеющийся на мобильном устройстве и ПК, может обращаться к копируемым файлам, и решить проблему. Если избавиться от ошибки не удалось, можно применить и другие методы переноса информации с одного устройства на другое, например, используя облачные хранилища, или же изменить протокол передачи данных в Параметрах USB-подключения на PTP.
Неопознанная ошибка при копировании файла
Ошибка при копировании файлов с Andro > 24.07.2019 Просмотров: 3705
При копировании мультимедийных файлов со смартфона с операционной системой Android на компьютер, пользователи могут столкнуться с ошибкой копирования файлов и папок с сообщением Требуемый ресурс занят. Кроется такая ошибка в неправильности подключения телефона или неверно выбранном протоколе для передачи данных. Поэтому, чтобы исправить эту неполадку, стоит правильно настроить работу обеих гаджетов.
Причины ошибки при копировании файлов: требуемый ресурс занят
При подключении смартфона или планшета, работающих под управлением операционной системы Android к компьютеру, пользователь может столкнуться с ошибкой Требуемый ресурс занят и отказом далее выполнять действия.
Возникает такая неполадка из-за того, что устройство подключается не как флешка, а по протоколу MPT, который имеет ограничения и вызывает ошибку при копировании файла или папки.
ВАЖНО! Во время открытия папки с видео, фото или аудиофайлами, можно заменить, что построение списка файлов или формирование миниатюр происходит не слишком быстро. А поскольку протокол MTP не поддерживает многозадачность, то копирование файлов во время выполнения другого процесса (даже того построения списка или миниатюр) может вызвать ошибку Требуемый ресурс занят.
Способы решения ошибки копирования файлов Требуемый ресурс занят
Если на вашем ПК возникла ошибка копирования файла или папки с телефона, то нужно подождать, пока Windows распознает миниатюры. Только после формирования списков файлов и папок можно выполнять их копирование или перемещение. При этом данное действие не стоит выполнять параллельно с другими задачами. К примеру, копируете видео и, пока оно перемещается, вы запускаете с флешки просмотр фото. Это может вызвать сбой в работе накопителя.
Также, чтобы Windows быстрее формировала списки файлов и папок, стоит в Проводнике выставить режим просмотра «Мелкие значки» или «Таблица». Система не будет формировать миниатюры, а быстро построит список.
В случае, если скопировать нужно целую папку с файлами, то рекомендуем её не открывать, а копировать сразу.
Также нужно отметить тот момент, что если на компьютере есть программы, которые при открытии сканируют фото и видео, то лучше перед копированием файлов и перед подключением к ПК устройства отключить их на время.
ВАЖНО! Антивирусы не сканируют содержимое устройств, которые подключены по протоколу MTP. Однако есть такие защитники, которые данной функцией наделены.
В случае, если вышеуказанные рекомендации не помогают избавиться от ошибки при копировании файлов, то нужно проверить на компьютере и смартфоне все установленные приложений и выяснить, какой из них может обращаться к файлам во время их копирования.
Неуказанная ошибка при копировании файла или папки в Windows 10 / 8 / 7
Если вы видите диалоговое окно с сообщением —Ошибка копирования файла или папки, Ошибка не указана скопировав папку WhatsApp со своего телефона на компьютер, эта статья покажет вам, как решить проблему. Это сообщение об ошибке может появиться при копировании файлов или папок с ПК на телефон или SD-карту и наоборот.
Ошибка копирования файла или папки, Неопределенная ошибка
Апрельское обновление 2020:
Теперь мы рекомендуем использовать этот инструмент для вашей ошибки. Кроме того, этот инструмент исправляет распространенные компьютерные ошибки, защищает вас от потери файлов, вредоносных программ, сбоев оборудования и оптимизирует ваш компьютер для максимальной производительности. Вы можете быстро исправить проблемы с вашим ПК и предотвратить появление других программ с этим программным обеспечением:
- Шаг 1: Скачать PC Repair & Optimizer Tool (Windows 10, 8, 7, XP, Vista — Microsoft Gold Certified).
- Шаг 2: Нажмите «Начать сканирование”, Чтобы найти проблемы реестра Windows, которые могут вызывать проблемы с ПК.
- Шаг 3: Нажмите «Починить все», Чтобы исправить все проблемы.
1] Конвертировать файловую систему
Если вы попытаетесь скопировать файлы с ПК на SD-карту или в память телефона и получить это сообщение об ошибке, существует высокая вероятность того, что целевой диск является файловой системой FAT32. Файлы FAT32 не могут копировать файлы / папки, размер которых превышает 4 ГБ. Следовательно, вы должны преобразовать файловую систему в exFAT или NTFS. Если у вас есть SD-карта, это возможно, но вы не сможете сделать это с памятью телефона. Так вставьте SD-карту, откройте этот ПКщелкните правой кнопкой мыши на SD-карте, выберите Формат, Затем выберите exFAT или NTFS в раскрывающемся меню Файловая система. и нажмите кнопку Пуск .
Затем попробуйте скопировать тот же файл.
2] Форматировать, когда целевой диск поврежден
Если SD-карта или память телефона повреждены, вы также можете получить это сообщение об ошибке. Для подтверждения проверьте, можете ли вы выполнять другие задачи с памятью телефона и SD-картой. Если вы столкнулись с той же проблемой, это может означать, что SD-карта или приложения вашего телефона также повреждены. Существует высокая вероятность того, что вы можете решить проблему путем форматирования.
3] Force Stop WhatsApp
Ошибка копирования файла или папки, при попытке скопировать папку WhatsApp с SD-карты / памяти телефона на ПК возникает неопределенная ошибка. В папке WhatsApp есть несколько подпапок, таких как .Shared, .trash, .trash, Базы данных, Мультимедиа и т. Д. Все эти папки синхронизируются с приложением WhatsApp на вашем телефоне. Если WhatsApp запущен и вы пытаетесь изменить синхронизированные папки, вы получаете эту ошибку. В этом случае вы должны скопировать Force Stop WhatsApp а затем скопируйте файлы. На вашем телефоне Android откройте Настройки> Приложения и уведомления> Информация о приложении. Здесь вы найдете все приложения, установленные на вашем мобильном телефоне. Узнайте больше о WhatsApp и нажмите кнопку FORCE STOP. Затем подключите телефон и скопируйте папку. Этот путь предназначен для пользователей Android Oreo. Подобный путь можно найти в других версиях.
4] Остановите файловый менеджер на вашем телефоне
При установке стороннего файлового менеджера на телефон все файлы и папки синхронизируются. Если вы попытаетесь скопировать файл / папку после подключения устройства через USB-кабель, файловый менеджер продолжит использовать тот же файл / папку и, следовательно, отобразит такое сообщение об ошибке. Поэтому сначала необходимо остановить сторонний файловый менеджер, а затем перенести файлы с телефона на компьютер.
Надеюсь, вы найдете эти советы полезными.
Неопределенная ошибка 80004005 в Windows 10
Разберем решения ошибки 80004005 Unspecified Error в Windows 10. Обычно эта проблема возникает в двух разных ситуациях. Первая — когда вы пытаетесь переместить, удалить или извлечь любые документы, файлы или папки. Вторая — это происходит из-за ошибочных обновлений, которые Microsoft выпускает для улучшения своей системы. Если проблема связана с обновлениями, то вы можете скачать официальный ISO образ или исправить ошибки в центре обновления . Но если это происходит при извлечении или копировании данных, вам необходимо проделать пару способов исправления.
Исправить неопределенную ошибку 80004005 при копировании в Windows 10
Разберем ниже способы при извлечении архива и при перемещении или удаление файлов.
При извлечении архива
1. Попробуйте различное извлечение программного обеспечения
Когда вы пытаетесь разархивировать какой-либо конкретный файл, он вызывает 80004005 Неопределенную ошибку, и это делает файл недоступным. Здесь вам нужно установить программу 7Zip или WinRAR на свой компьютер. Сначала посетите сайт 7zip или WinRAR и выберите архитектуру x32 или x64 бит в соответствии с
конфигурацией вашего ПК. После установки утилиты попытайтесь открыть или извлечь тот же проблемный файл, который выдавал ошибку. Кстати оставлю ссылку ниже на одну интересную статью, может у кого проблема в поврежденном архиве.
2. Перерегистрируйте jscript.dll и vbscript.dll
Если использование другой программы не помогло решить проблему, попробуйте это решение. Для некоторых пользователей была выполнена успешная перерегистрация файлов jscript.dll и vbscript.dll в командной строке. jscript.dll — это библиотека, которая используется при запуске JScript, тогда как vbscript.dll — это в основном модуль, который поддерживает функции API для VBScript.
- Откройте командную строку от имени администратора и введите следующие команды:
regsvr32 jscript.dll
regsvr32 vbscript.dll
- Перезагрузите ПК и проверьте, выдает ли вам ошибку 80004005 при извлечении файлов.
3. Отключите постоянную защиту вашего антивируса
Сторонний антивирус может быть возможной причиной этой конкретной ошибки. Бывает, что некоторые антивирусные программы блокируют извлечение zip-файлов для целей безопасности. Попытайтесь отключить защиту программного обеспечения в режиме реального времени, и посмотрите, будет ли Вам выдавать ошибку 80004005. В случае, если вы не получили ошибку и смогли извлечь zip-файл, то стоит задуматься об этом антивирусе. Попробуйте использовать другой или используйте втсроенный антивирус Windows 10.
Ошибка 80004005 При перемещении или удалении файлов
Отсутствие «прав собственности» на конкретный документ, также может вызвать 80004005 неподтвержденную ошибку на вашем компьютере, перемещая файл из одного места в другое или удаляя этот файл или папку. Быть «администратором» устройства, недостаточно для управления файлом, поэтому вы должны владеть папкой.
- Выполните щелчок правой кнопкой мыши по проблемному файлу или папке. Выберите «Свойства» во всплывающем меню.
- Далее перейдите во вкладку «Безопасность» и выберите учетную запись пользователя или имена пользователей. Далее нажмите «Изменить«.
- В новом окне просто поставьте везде галочки в столбце «Разрешить» и нажмите применить и OK.
- Наконец, попробуйте перейти к удалению файла или папки, которая выдавала 80004005 Unspecified error.
Неопределенная ошибка при копировании файла или папки в Windows 10/8/7 2020
Table of Contents:
Если вы видите диалоговое окно с сообщением — Ошибка копирования файла или папки, Unspecified error при копировании WhatsApp с вашего телефона на ПК, эта статья покажет вам, как устранить эту проблему. Это сообщение об ошибке может появляться при копировании файлов или папок с ПК на телефон или на SD-карту и наоборот.
Ошибка копирования файла или папки, Unspecified error
1] Преобразование файловой системы
Если вы пытаетесь скопировать файлы от ПК до SD-карты или памяти телефона и получения этого сообщения об ошибке, существует высокая вероятность того, что целевой диск является файловой системой FAT32. Файлы FAT32 не могут скопировать файл / папку размером более 4 ГБ. Поэтому вам нужно преобразовать файловую систему в exFAT или NTFS. Если у вас SD-карта, это возможно — но вы, возможно, не сможете сделать то же самое с памятью телефона. Итак, вставьте SD-карту, откройте Этот ПК , щелкните правой кнопкой мыши на SD-карте, выберите Формат . Затем выберите exFAT или NTFS из раскрывающегося меню Файловая система и нажмите кнопку Начать .
Затем попробуйте скопировать тот же файл.
2] Формат если поврежден целевой диск
Если повреждена карта SD или память телефона, вы также можете получить это сообщение об ошибке. Чтобы подтвердить, проверьте, можете ли вы выполнять другие задания с памятью телефона и SD-картой или нет. Если вы столкнулись с одной и той же проблемой, это может означать, что SD-карта или приложения вашего телефона повреждены. Существует большая вероятность, что вы можете исправить проблему, форматируя ее.
3] Force Stop WhatsApp
Ошибка копирования файла или папки, неуказанная ошибка возникает при попытке скопировать папку WhatsApp из памяти SD-карты / телефона к ПК. В папке WhatsApp есть несколько подпапок, таких как .Shared, .trash, базы данных, мультимедиа и т. Д. Все эти папки синхронизируются с приложением WhatsApp на вашем мобильном устройстве. Если WhatsApp запущен и вы пытаетесь изменить синхронизированные папки, вы получите эту ошибку. В этом случае вам нужно Force Stop WhatsApp , а затем скопировать папки. На мобильном устройстве Android откройте «Настройки»> «Приложения и уведомления»> «Информация о приложении». Здесь вы можете найти все приложения, установленные на вашем мобильном телефоне. Узнайте WhatsApp и нажмите кнопку FORCE STOP. Затем подключите телефон и скопируйте папку. Этот путь предназначен для пользователей Android Oreo. Тем не менее, вы найдете аналогичный путь и для других версий.
4] Остановите файловый менеджер на своем мобильном телефоне
Когда вы устанавливаете сторонний файловый менеджер на своем мобильном устройстве, он синхронизирует все файлы и папки. Когда вы пытаетесь скопировать файл / папку после подключения устройства с помощью USB-кабеля, файловый менеджер продолжает использовать тот же файл / папку и, следовательно, отображает такое сообщение об ошибке. Поэтому сначала необходимо остановить сторонний файловый менеджер, а затем перенести файлы с телефона на ПК.
Содержание
- Ошибка копирования файла или папки, запрошенное значение не может быть определено
- Запрошенное значение не может быть определено
- Устранение ошибки «Требуемый ресурс занят» при копировании файлов с телефона
- Почему появляется ошибка
- Рекомендации по устранению
- Ремонт ПК
- Сайт про ремонт ПК
- Неопознанная ошибка при копировании файла с телефона
- Причины возникновения ошибки
- Исправляем ошибку “Устройство недостижимо”
- Альтернативные методы решения The device is unreachable
- Заключение
- Ошибка при копировании файлов с Android на ПК: требуемый ресурс занят
- Причины ошибки при копировании файлов: требуемый ресурс занят
- Способы решения ошибки копирования файлов Требуемый ресурс занят
- Неопределенная ошибка при копировании файла или папки в Windows 10/8/7 2021
- ÐÑÐµÐ¼Ñ Ð¸ СÑекло Так вÑпала ÐаÑÑа HD VKlipe Net
- Ошибка копирования файла или папки, Unspecified error
- Доступ или запуск любого файла или папки из панели задач Windows 7
- Невозможно выбрать более одного файла или папки в Windows
- Легко стать владельцем любого файла или папки в Windows
Ошибка копирования файла или папки, запрошенное значение не может быть определено
Если вы видите сообщение об ошибке. Запрошенное значение не может быть определено при копировании файла или папки с iPhone или телефона Android на компьютер с Windows 10, то этот пост предназначен для вас. Мы опишем некоторые решения, которые вы можете попробовать, чтобы помочь вам решить эту проблему.
Ошибка при копировании файла или папки, запрошенное значение не может быть определено
Запрошенное значение не может быть определено
Ошибка обычно возникает при попытке скопировать весь Папка DCIM путем перетаскивания на ноутбук или когда в одной папке много файлов.
Что помогает, так это подключить мобильное устройство к компьютеру, а затем нажать WinKey + E комбинация клавиш, чтобы открыть проводник.
На панели навигации слева щелкните Этот ПК, затем перетащите каждую папку из папки DCIM на вашем iPhone или телефоне Android в Windows 10.
Если это папка с большим количеством файлов, ошибка может возникнуть снова. Если это произойдет, вы можете попробовать передать файлы партиями по определенному количеству.
Также вы можете попробовать использовать другой USB-порт / кабель.
Если у вас по-прежнему возникают проблемы, а файл или папка, которые вы хотите скопировать на компьютер с Windows 10, сохранены на SD-карте вашего мобильного устройства, вы можете извлечь SD-карту и вставить ее в устройство для чтения карт, а затем подключить к ней. свой компьютер и скопируйте его оттуда на свой компьютер.
Другой путь, который вы можете выбрать, — это загрузить файлы или папки в облачную службу, такую как OneDrive, а затем загрузить их на свой компьютер с Windows 1o.
Источник
Устранение ошибки «Требуемый ресурс занят» при копировании файлов с телефона
Каждый пользователь, работая с компьютером или другими устройствами, периодически сталкивается с ошибками разного характера, связанными со сбоем системы, программ или оборудования. Подключая смартфон к ПК посредством USB-соединения, можно беспрепятственно скачивать любые файлы, но случаются и сбои, например, нередко процесс прерывается сообщением «Ошибка при копировании файла или папки. Требуемый ресурс занят» и осуществить действие становится невозможным, пока проблема не будет решена. Чаще всего сбой возникает при попытке скопировать контент из мультимедийного каталога, и если отправка данных не состоялась, а вместо этого выплыло окно с ошибкой, значит, файлы задействованы другим процессом.
Ошибка при копировании файла или папки
Почему появляется ошибка
Сообщение, возникающее при копировании с телефона на базе Андроид и уведомляющее пользователя о том, что требуемый ресурс занят, препятствует выполнению дальнейших действий до устранения причины, которая кроется в способе подключения мобильного устройства к компьютеру. Всё дело в том, что смартфон подключается не как USB-флешка или карта памяти, хоть и соединяется посредством шнура USB, а использует протокол MTP, не поддерживающий мультизадачность.
MTP — Media Transfer Protocol для подключения устройств к компьютеру
Так, препятствием для копирования данных может стать любая параллельно выполняемая на телефоне операция. Например, частой причиной ошибки в процессе скачивания элементов мультимедиа является создание Windows миниатюр файлов, эти действия выполнятся системой, когда пользователь открывает папку на смартфоне, где находятся фото и видео (идёт построение списка, создаются превью, то есть система считывает информацию и отображает её для пользователя). А поскольку на совершение нескольких процессов одновременно протокол MTP не способен, возникает сбой, сопровождающийся текстом «Ошибка при копировании файла или папки. Требуемый ресурс занят» и прерывающий копирование.
Рекомендации по устранению
Операционная система ANDROID
Когда на компьютере возникает сбой во время скачивания данных с телефона, необходимо исключить параллельно выполняемые задачи. Таким образом, есть несколько вариантов исправления ситуации, когда процесс был прерван сообщением «Ошибка при копировании файла или папки. Требуемый ресурс занят»:
Этих действий обычно достаточно, чтобы устранить ошибку копирования данных с телефона, но если ни один из вышеперечисленных способов не помог, то стоит прояснить, какой ещё софт, имеющийся на мобильном устройстве и ПК, может обращаться к копируемым файлам, и решить проблему. Если избавиться от ошибки не удалось, можно применить и другие методы переноса информации с одного устройства на другое, например, используя облачные хранилища, или же изменить протокол передачи данных в Параметрах USB-подключения на PTP.
Источник
Ремонт ПК
Сайт про ремонт ПК
Неопознанная ошибка при копировании файла с телефона
На просторах интернета, многих пользователей и владельцев iPhone волнует вопрос, который возникает при копировании файлов с телефона на компьютер. Когда человек пытается перекинуть что-нибудь на ПК, на экране выскакивает ошибка: “Устройство недостижимо” (The device is unreachable). Ошибка вылазит не только на IOS, но и на Android. Сейчас разберемся, в чем проблема и устраним ее.
Устройство недостижимо при копировании файла или папки
Причины возникновения ошибки
Ошибка возникает при перемещении различных файлов с телефона на ПК, чаще на платформе IOS, реже на Android. Это могут быть:
Пользователи заявляют, что при перемещении элементов, на компьютере создаются файлы с таким же именем, но с нулевым значением и размером. Соответственно, документы не проигрываются и не открываются. Причем, на различные онлайн-диски, почту, облака, документы копируются нормально, без проблем.
Самая распространенная версия, из-за чего возникает данная проблема, это — обновление системы IOS. Единственный здесь выход — не обновлять систему. Не факт, что после обновления версии и откидывания настроек до заводских, содержимое телефона будет перекидываться на компьютер без ошибок. Дело бывает в сложных неполадках или элементарных банальностях:
Исправляем ошибку “Устройство недостижимо”
Если у вас возникает ошибка “Устройство недостижимо”, при банальном копировании содержимого смартфона на ПК, не отчаивайтесь. Давайте попробуем решить и устранить неполадки:
Программа MobiMover для Windows
При невозможности решения проблемы, ошибка “Устройство недостижимо” всё равно выскакивает, всегда можно обратиться в сервисный центр, к профессионалам. Лучше не лезьте, так больше навредите себе и девайсу.
Альтернативные методы решения The device is unreachable
Есть много действенных способов, как перекинуть что-то с телефона (Айфон/Андроид) на ноутбук или стационар. Рассмотрим самые эффективные и несложные:
Кросплатформенная программа SHAREit
Заключение
Видим, если не удалось разобраться с ошибкой “Устройство недостижимо” (0x80070141), что выскакивает при работе с ПК, отчаиваться не нужно. Существуют методы, решить данную проблему иными вариантами. Вышеперечисленные методы не требуют лишнего времени и справиться сможет любой новичок.
Источник
Ошибка при копировании файлов с Android на ПК: требуемый ресурс занят
При копировании мультимедийных файлов со смартфона с операционной системой Android на компьютер, пользователи могут столкнуться с ошибкой копирования файлов и папок с сообщением Требуемый ресурс занят. Кроется такая ошибка в неправильности подключения телефона или неверно выбранном протоколе для передачи данных. Поэтому, чтобы исправить эту неполадку, стоит правильно настроить работу обеих гаджетов.
Причины ошибки при копировании файлов: требуемый ресурс занят
При подключении смартфона или планшета, работающих под управлением операционной системы Android к компьютеру, пользователь может столкнуться с ошибкой Требуемый ресурс занят и отказом далее выполнять действия.
Возникает такая неполадка из-за того, что устройство подключается не как флешка, а по протоколу MPT, который имеет ограничения и вызывает ошибку при копировании файла или папки.
ВАЖНО! Во время открытия папки с видео, фото или аудиофайлами, можно заменить, что построение списка файлов или формирование миниатюр происходит не слишком быстро. А поскольку протокол MTP не поддерживает многозадачность, то копирование файлов во время выполнения другого процесса (даже того построения списка или миниатюр) может вызвать ошибку Требуемый ресурс занят.
Способы решения ошибки копирования файлов Требуемый ресурс занят
Если на вашем ПК возникла ошибка копирования файла или папки с телефона, то нужно подождать, пока Windows распознает миниатюры. Только после формирования списков файлов и папок можно выполнять их копирование или перемещение. При этом данное действие не стоит выполнять параллельно с другими задачами. К примеру, копируете видео и, пока оно перемещается, вы запускаете с флешки просмотр фото. Это может вызвать сбой в работе накопителя.
Также, чтобы Windows быстрее формировала списки файлов и папок, стоит в Проводнике выставить режим просмотра «Мелкие значки» или «Таблица». Система не будет формировать миниатюры, а быстро построит список.
В случае, если скопировать нужно целую папку с файлами, то рекомендуем её не открывать, а копировать сразу.
Также нужно отметить тот момент, что если на компьютере есть программы, которые при открытии сканируют фото и видео, то лучше перед копированием файлов и перед подключением к ПК устройства отключить их на время.
ВАЖНО! Антивирусы не сканируют содержимое устройств, которые подключены по протоколу MTP. Однако есть такие защитники, которые данной функцией наделены.
В случае, если вышеуказанные рекомендации не помогают избавиться от ошибки при копировании файлов, то нужно проверить на компьютере и смартфоне все установленные приложений и выяснить, какой из них может обращаться к файлам во время их копирования.
Источник
Неопределенная ошибка при копировании файла или папки в Windows 10/8/7 2021
ÐÑÐµÐ¼Ñ Ð¸ СÑекло Так вÑпала ÐаÑÑа HD VKlipe Net
Ошибка копирования файла или папки, Unspecified error
1] Преобразование файловой системы
Затем попробуйте скопировать тот же файл.
2] Формат если поврежден целевой диск
Если повреждена карта SD или память телефона, вы также можете получить это сообщение об ошибке. Чтобы подтвердить, проверьте, можете ли вы выполнять другие задания с памятью телефона и SD-картой или нет. Если вы столкнулись с одной и той же проблемой, это может означать, что SD-карта или приложения вашего телефона повреждены. Существует большая вероятность, что вы можете исправить проблему, форматируя ее.
3] Force Stop WhatsApp
4] Остановите файловый менеджер на своем мобильном телефоне
Когда вы устанавливаете сторонний файловый менеджер на своем мобильном устройстве, он синхронизирует все файлы и папки. Когда вы пытаетесь скопировать файл / папку после подключения устройства с помощью USB-кабеля, файловый менеджер продолжает использовать тот же файл / папку и, следовательно, отображает такое сообщение об ошибке. Поэтому сначала необходимо остановить сторонний файловый менеджер, а затем перенести файлы с телефона на ПК.
Надеюсь, вы найдете эти советы полезными.
Доступ или запуск любого файла или папки из панели задач Windows 7
Вместо того, чтобы проходить через меню «Пуск», есть простой способ запустить Компьютер и доступ к любому файлу или папке из окна Windows 7taskbar.
Невозможно выбрать более одного файла или папки в Windows
Это сообщение поможет вам, если вы не можете выбрать более одного файла или папки на либо с помощью комбинации клавиш «Выбрать все» или «Ctrl + A» в Windows 10/8/7.
Легко стать владельцем любого файла или папки в Windows
Вот как легко взять на себя ответственность за любой файл или папку в Windows.
Источник
Содержание
- Что делать, если не работает передача файлов через USB на Android
- Причина ошибки передачи файлов через USB
- Шаг 1 — Включить передачу файлов на вашем Android устройстве
- Шаг 1.1 — дополнение для «чистой» версии Android 6.0 Marshmallow
- Шаг 2 – Удалить программу Samsung Kies
- Шаг 3 – Проверить USB-кабель
- Посмотрите на эти материалы:
- Исправление неполадок при подключении смартфона к ПК через USB
- Как исправить неполадки подключения смартфона через USB
- Вариант 1: Изменение настроек на смартфоне
- Вариант 2: Старая Windows
- Что делать, если Андроид не подключается к компьютеру через USB (идет только зарядка)
- Причины ошибки и их устранение
- Технические проблемы
- Неполадки USB-кабеля
- USB-порт
- Проблемы с программным обеспечением
- Драйвера
- Настройки порта USB
- Параметр временного отключения
- Подключение Аndroid телефона к компьютеру
- Через USB
- Проверка настроек Андроид телефона
- Проверка настроек ПК
- Без USB
- Почему не копируется с компьютера на телефон
- Ответы (67)
Что делать, если не работает передача файлов через USB на Android
Если вы читаете эту статью, тогда очевидно, что у вас проблемы с передачей файлов через USB на вашем Android устройстве. Не волнуйтесь, вы не первый, кто обращается к нам с подобным вопросом.
К счастью, мы знаем несколько способов решить эту проблему. Итак, без дальнейших церемоний, вот, что вам нужно сделать, чтобы передача файлов через USB снова заработала.
Причина ошибки передачи файлов через USB
Есть несколько причин, по которым вы не можете передать файлы через USB:
Шаг 1 — Включить передачу файлов на вашем Android устройстве
Это первое, что вы должны сделать, чтобы иметь возможность передавать файлы через USB на Android устройство.
Чтобы включить передачу файлов по USB, перейдите в раздел Настройки> Память> Нажмите на три вертикальные точки в правом верхнем углу экрана> USB подключения к компьютеру> Установите флажок рядом с «Медиа-устройство (MTP)»
Если вы думаете, что проблема с передачей файлов через USB связана с программным обеспечением, попробуйте подключить устройство к компьютеру с помощью USB, выбрать «Камера (PTP)» и снова убрать. Некоторым пользователям это помогает.
Шаг 1.1 — дополнение для «чистой» версии Android 6.0 Marshmallow
Если вы не видите вышеупомянутого варианта в разделе «Память», убедитесь, что вы включили отладку по USB. После этого выполните небольшую хитрость:
Используя данный метод, вы будете иметь возможность передавать файлы через USB. По какой-то причине эта опция недоступна без активации режима разработчика.
Шаг 2 – Удалить программу Samsung Kies
Пропустите этот шаг, если у вас нет установленного программного обеспечения Samsung Kies.
Официальная программа от Samsung для передачи файлов часто вызывает помехи для передачи файлов через USB. Чтобы удалить Samsung Kies, вам необходимо сначала скачать программу, после чего выбрать «Удалить».
Шаг 3 – Проверить USB-кабель
Не все USB кабеля одинаковые: некоторые из них способны передавать файлы, некоторые нет. Рекомендуется использовать USB кабель, который идет в комплекте с вашим Android устройством. Как правило, они имеют функцию передачи файлов через USB.
Если же ни один из способов не помог решить проблему, тогда попробуйте установить AirDroid. Данное программное обеспечение позволяет передавать файлы на Android устройства без USB кабеля.
Посмотрите на эти материалы:
Понравилась статья? Поделитесь с друзьями в социальных сетях!
Источник
Исправление неполадок при подключении смартфона к ПК через USB
Для взаимодействия смартфона с компьютером его проще всего подключить через USB-кабель, однако устройство не всегда видно в «Проводнике» Windows. Иногда оно может быть обнаружено, однако получить доступ к нему вы все равно не можете. Также встречаются варианты, когда смартфон просто заряжается от USB, но нигде на компьютере не отображается. Такие проблемы встречают чаще всего из-за неправильных настроек в самом смартфоне. Правда, не нужно исключать и аппаратные неполадки.
Как исправить неполадки подключения смартфона через USB
Для начала нужно убедиться, что проблемы не вызваны аппаратными неисправностями. Проверьте, при подключении смартфона к компьютеру через USB не происходит вообще никакой реакции со стороны смартфона и/или ПК. Если смартфон начал заряжаться или хотя бы был подан звуковой сигнал при подключении, значит вариант с аппаратной неисправностью можно не рассматривать.
Если же при попытке подключения никакой реакции от устройств не последовало, тогда нужно выполнить небольшую проверку аппаратной части:
Если после выполнения описанных действия ситуация никак не изменилась, то переходите к решению проблемы с программной стороны.
Вариант 1: Изменение настроек на смартфоне
Скорее всего, в вашем смартфоне неправильно настроено подключение через USB. Обычно на смартфоне должно появиться оповещение о подключении другому устройству через USB. В этом сообщении выберите либо «Перейти к параметрам», либо установите маркер у пункта «MTP – передача файлов компьютеру».
Также мы рекомендуем провести дополнительные настройки (актуально для некоторых прошивок и версий Android):
Вариант 2: Старая Windows
Проблема с некорректным опознаванием мобильных устройств, подключаемых по USB часто встречается на старых операционных системах Windows – XP, Vista, а иногда и на «семерке». Для исправления проблемы совершенно необязательно делать обновление операционной системы, так как достаточно скачать программу, которая исправит неисправности. Найти ее можно на официальном сайте Майкрософт.
Инструкция по скачиванию и установки данной программы выглядит следующим образом:
В большинстве случаев проблем с доступом к файлам смартфона, подключаемого к компьютеру по USB не должно возникать. Обычно программные проблемы возникают из-за некорректных настроек на самом смартфоне, но их очень легко исправить. Также мы рекомендуем не забывать, что причиной могут быть и аппаратные поломки.
Источник
Что делать, если Андроид не подключается к компьютеру через USB (идет только зарядка)
Периодически бывает нужно подключить смартфон к компьютеру. Например, для банальной передачи фотографий или других файлов. Также без соединения с ПК практически никогда не обойтись при прошивке устройства. Обычно для сопряжения телефона применяется стандартный кабель, который используется для зарядки. Предположим, что вы соединили два устройства, однако ничего не произошло. Сразу же возникает вопрос: а что делать, если Андроид не подключается к компьютеру через USB (идет только зарядка)? Ответ – проверить каждый из компонентов, начиная от самого кабеля и заканчивая программным обеспечением.
Причины ошибки и их устранение
Изначально может показаться, что компьютер не видит телефон из-за поврежденного кабеля USB. Так ли это на самом деле? Да, такую причину можно рассматривать, но нельзя забывать и про техническую часть. Ведь важную роль играют драйвера, а также настройки порта и самого смартфона. Мы составили список из основных причин проблемы с подробными решениями.
Технические проблемы
Под техническими проблемами прежде всего понимается какое-то механическое повреждение одного из компонентов. Проще говоря, кабель или сам разъем мог выйти из строя, потому и телефон не виден на компьютере.
Неполадки USB-кабеля
Первым делом предлагаем вам внимательно осмотреть кабель, которой используется для подключения смартфона к ПК. Важно, чтобы внешне на нём отсутствовали какие-то дефекты и явные повреждения. Нередко активные люди сталкиваются с проблемой, когда сам шнур у основания перетирается, в результате чего сигнал перестает передаваться. А если у вас в квартире ещё живут домашние питомцы, то за всеми проводами нужен пристальный контроль.
Также рекомендуем использовать только оригинальные кабеля, которые идут в комплекте со смартфоном. Если вы приобрели дешевый шнур от какой-нибудь малоизвестной фирмы, то он вообще может быть не предназначен для передачи данных. В нём попросту отсутствуют необходимые контакты, а внешне этого никак не заметить.
Предлагаем вам универсальное решение: просто возьмите другой кабель и попробуйте подключить смартфон к ПК. Если и после этого компьютер не видит телефон, то явно причина проблемы кроется в чём-то другом. Ну или просто у вас и второй шнур оказался поврежденным.
USB-порт
Теперь переходим к проверке не менее важного компонента: самого USB-порта, к которому подключается кабель. Он также может быть подвержен различным механическим повреждениям, начиная от обычного выхода из строя южного моста материнской платы и заканчивая поломкой контроллера USB. Самостоятельно найти причину проблемы достаточно трудно, особенно, если у вас нет практически никаких знаний в этой сфере.
Вы можете только понять, что компьютер не видит смартфон при подключении из-за неисправного порта. Как это сделать? А очень просто: попробуйте подсоединить к выбранному разъему другое устройство, например, мышь или клавиатуру. Если всё работает, то проблема кроется уж точно не в USB-порте.
Помимо этого, попробуйте подключить кабель к другому разъему на компьютере. У стационарного ПК порты располагаются как на передней, так и на задней части системного блока. При этом следует помнить, что они бывают разных версий. Попытайтесь подсоединить телефон к USB-разъему версии 2.0, который обычно не подсвечивается синим цветом.
Проблемы с программным обеспечением
Но технические неполадки не всегда являются главными причинами того, что телефон через USB не подключается к компьютеру. Нельзя забывать и про ошибки в программном обеспечении, ведь они тоже могут препятствовать нормальному сопряжению смартфона с ПК. Например, драйвера могли быть установлены неправильно, а что ещё хуже – вообще отсутствовать. О каждой возможной причине и вариантах решения мы расскажем далее.
Драйвера
Как вы наверняка знаете, при подключении любого устройства к компьютеру для него автоматически устанавливаются драйвера. Это специальное программное обеспечение, необходимое для корректной работы с подсоединенным смартфоном, планшетом или просто мышью. Но иногда происходят непредвиденные ошибки, влияющие на процесс инсталляции ПО. В итоге нужные драйвера не устанавливаются, а подключенное устройство не отображается на компьютере.
Можно ли исправить эту ошибку? Да, и всё что нужно – просто обновить или установить недостающее программное обеспечение. Итак, для этого на ПК с операционной системой Windows открываем раздел «Диспетчер устройств». Его можно найти через «Панель управления» или поисковую строку, расположенную возле иконки «Пуск».
Перед началом работы обязательно подключаем смартфон к ПК. В результате в разделе со всеми компонентами должен появиться пункт «Неизвестное устройство». Это и есть наш телефон, который система наотрез отказывается видеть. Ну ничего, давайте попытаемся исправить это недоразумение. Для этого правой кнопкой мыши кликаем по этой строке, а в появившемся окне выбираем «Обновить драйвер». Как помнится, данная опция точно так же называется и в Windows 7.
На экране появится новое окно, где нужно нажать по пункту «Автоматический поиск обновленных драйверов». Система попытается найти в интернете наиболее подходящее ПО для подключенного смартфона. Вам же после останется подтвердить установку выбранного драйвера.
Нужно отметить, что необходимые для работы устройства драйвера можно скачивать и самостоятельно. Для этого в поисковую строку браузера просто введите название смартфона и приписку «USB Drivers». Перейдите на понравившееся сайт из выдачи и загрузите архив на компьютер. Мы рекомендуем использовать для этих целей известный форум 4PDA.
А для установки переходим в «Диспетчер устройств» и опять кликаем «Обновить драйвера». Только в этот раз уже отмечаем пункт «Выполнить поиск драйверов на этом компьютере». Указываем путь к папке с программным обеспечением и выполняем простую инсталляцию. В интернете можете найти и более подробные инструкции, если что-то было непонятно. Всё-таки эта тема касается Windows, а не Android.
Обычно после выполнения таких действий компьютер наконец-то обнаруживает подключенный смартфон.
Настройки порта USB
Если телефон Android не подключается к компьютеру через USB, а только заряжается, то причина подобной ошибки может крыться в неправильной настройке самого порта. Предположительно произошел системный сбой, повлиявший на нарушение работы драйверов или контроллера. Для устранения неполадки предлагаем обновить конфигурацию оборудования. Все действия выполняются с компьютера, и первым делом нужно перейти в раздел «Диспетчер устройств».
Здесь открываем вкладку «Контроллеры USB». В списке обязательно должно присутствовать оборудование, имеющее название «Intel(R) 6 Series/C216 Chipset Family USB Enhanced Host Controller». В зависимости от самого производителя номер серии может отличаться, однако приписка «USB Enhanced Host Controller» всегда будет отображаться. Правой кнопкой мыши нажмите по контроллеру и выберите «Удалить устройство». Аналогичную процедуру проводим и со вторым оборудованием.
В конце закрываем программы и перезагружаем компьютер. Это нужно для того, чтобы при следующем запуске система автоматически правильно настроила USB-порты.
Параметр временного отключения
Такой способ подходит в основном для ноутбуков. Кто не знает, то параметр временного отключения USB-порта – это специальная встроенная в ОС Windows 10 опция, направленная на увеличение продолжительности работы ПК от одного заряда. Проще говоря, она на некоторое время отключает подачу питания на все разъемы, тем самым меньше расходуя заряд аккумулятора. Это и может быть главной причиной того, что ПК перестал видеть телефон.
Чтобы выставить правильные настройки, сначала нужно открыть программу «Параметры». Это делается через меню «Пуск». Затем заходим в раздел «Питание и спящий режим» и выбираем «Дополнительные параметры питания».
Возле выбранного варианта производительности компьютера кликаем «Настройки схемы электропитания». А в появившемся окне выбираем «Изменить дополнительные параметры питания». Если вы всё сделали правильно, то на экране появится страница с настройками всех опций.
Находим строку «Параметры USB» и возле неё нажимаем по значку плюса для открытия дополнительного меню. В нём есть только единственный пункт «Параметр временного отключения USB-порта», по которому и нужно кликнуть. В выпадающем списке с настройками выставляем значение «Запрещено». Причем как в строке «От батареи», так и «От сети».
Для сохранения изменений выбираем «Применить». Чтобы настройки окончательно вступили в силу, рекомендуем перезагрузить ПК. А уже после остается пытаться подключить телефон к компьютеру через кабель USB. Если вы выполнили все действия из инструкции, то ошибка должна исчезнуть.
Подключение Аndroid телефона к компьютеру
Чтобы не допустить ошибок при подключении смартфона к компьютеру, предлагаем обратить внимание на пошаговую инструкцию. Мы подробно рассмотрим сопряжение как по USB, так и с использованием альтернативных вариантов.
Через USB
Для начала подготовьте кабель, при помощи которого вы будете подсоединять телефон к ПК. Желательно использовать заводской шнур, поставляемые в комплекте с устройством.
Проверка настроек Андроид телефона
Избежать проблемы, когда смартфон заряжается, но не подключается к компьютеру, поможет правильный принцип действий. Изначально предлагаем проверить настройки смартфона, а по необходимости отключить определенные параметры. Вот пошаговая инструкция, где обо всём подробно рассказывается:
А теперь переходим к самой интересной части. Сначала отметим, что подключать смартфон к компьютеру можно в разных режимах. Например, когда идет только зарядка, а никакие файлы не передаются. При выборе такого параметра не получится просмотреть хранилище смартфона и, следовательно, управлять им через разные программы. Чтобы избежать такой ошибки, нужно просто правильно выбрать тип подключения:
Сохраняем изменения и сворачиваем шторку уведомлений. А если и после этого смартфон не хочет подключаться к ПК, то предлагаем попробовать включить отладку по USB, иногда это помогает. Вот пошаговая инструкция:
Кстати, более подробно о включении отладки по USB можете почитать здесь.
Многие из этих настроек можно и не изменять. Но если вы планируете работать со смартфоном в разных программах, а тем более выполнять прошивку – без отладки по USB не обойтись.
Проверка настроек ПК
Правильные настройки ПК влияют на подключение телефона через USB-порт. Изначально после сопряжения со смартфоном на компьютере должно появиться уведомление, свидетельствующее о том, что устройство готово к работе. Обычно оно отображается в нижнем углу экрана и сопровождается звуковым сигналом.
При нажатии по оповещению происходит открытие дополнительного окна с возможными действиями. Например, вы можете перейти в проводник для просмотра файлов с устройства, или вообще не выполнять никаких манипуляций.
Для изучения более полной информации о подключенном смартфоне нужно открыть «Диспетчер устройств» и перейти в раздел «Переносные устройства». Там и будет указано название телефона. Двойным кликом по нему открываем окно со свойствами. Здесь можно увидеть тип устройства, информацию об установленных драйверах и последние события.
В списке подключенных устройств смартфона может и не оказаться. В этом случае попытайтесь найти причину ошибки и устраните её, воспользовавшись упомянутыми ранее способами. Обычно никаких серьезных настроек с присоединённым телефоном выполнять не требуется. Компьютеры с Windows 7 и 10 даже автоматически устанавливают необходимые для корректной работы драйвера.
Без USB
Иногда проблему с подключением смартфона через USB-порт решить никак не получается. Устройство просто наотрез отказывается отображаться на компьютере. Что же делать в такой ситуации? Ответ – использовать альтернативные способы! Мы рекомендуем попытаться подключить телефон к компьютеру через Wi-Fi, с использованием встроенной в Windows утилиты «Your Phone».
Итак, вот пошаговая инструкция по работе с данным дополнением:
Теперь берем в руки телефон и на него устанавливаем приложение «Диспетчер вашего телефоне». Его можно без проблем скачать в Play Маркете, указав в поисковой строке название утилиты.
Источник
Почему не копируется с компьютера на телефон
Ответы (67)
1. Может, неисправен провод. Надо попробовать иной.
2. Может, не хватает зарядки (попробовать подрубить к другому, если допустимо Юсб 3.0 разъёму или разъёму с задней части корпуса Компьютер)
3. Наверно, в телефоне включён не тот режим передачи файлов (MTP/Юсб harddrive/и т. п.), перепроверить в надстройках телефона, хотя, часто телефон предлагает варианты подключения уже спустя несколько сек. после подключения, всего лишь требуется монитор разблокировать, чтоб выбрать.
4. Наверно, кривые дрова на Компьютер или в прошивка в телефоне (необходимо поискать последние версии и обновить)
5. Скорее всего, на телефоне закончилась память. (тут уже от телефона зависит как глянуть)
6. Возможна электронная поломка телефона или Комп. (это уже другая тема)
В общем, если есть роутер, а телефон поддерживает Вайфай, то допустимо или установить на телефон FTP-сервер или расшарить файлы на компьютере, а на телефон установить какой-нибудь Ghost Commander (если Андроид, например), + плагин с поддержкой SMB-протокола и всего лишь заходить с мобильника к себе на компьютер и закачивать нужные файлы. Или же наоборот, с компьютера заходить на мобильник, в случае установки FTP-сервера на нём (это изврат) )
P.S. Все описанные методы юзал в разное время
У меня памяти 77% и не загружает! Что сделать скажите, плиз!
Ничего не необходимо, лишь копировать и все.
Еще бы понять, какой телефон. экстрасенсов в студию.
Под андроидом или Винда? Переподключи Usb, должно окошко выскочить на Компьютер «вариант действий», там станет «открыть для просмотра файлов» или типа того.
Попоробуй установить стандартную тему на телефоне и снова попытайся.
Пробуй перепроверить флэшку на иной мобиле.
Не надо заморачиваться на сложностях, скорее всего мелодия которую ты пытаешься скопировать имеет формат отличающийся от mp3 или midi или весит слишком много. или еще вариант, что твоя флеш-карта microSD переполнена (если она есть совсем в телефоне). в общем разбирайся
Всего лишь снимите флэшку с телефона и вставьте ее в адаптер. Тогда все должно получиться.
У Вас вредоносное что-то в системе.
Поставьте антивирус хороший. Лучше всего этот загрузить:
Перепроверьте им на вирусы весь комп, и больше подобных проблем не станет.
А теперь в надстройках телефона в надстройках Юсб замените модем на «Накопитель» и станет вам счастье
На телефоне: Настройка-Приложения-Разработка-Отладка Юсб (сними галочку)
Вероятно память телефона необходимо дефрагментировать. какая та черная дыра может быть там
Прошить аппарат пробовали? Если нет то стОит
Может нет поддержки формата. В каком формате аудиофайлы?
У Вас вредоносное что-то в системе.
Поставьте антивирус хороший. Лучше всего этот загрузить:
Перепроверьте им на вирусы весь комп, и больше подобных проблем не станет.
Незнаю измени фаил
ОС ХР? ставь дрова спустя диспетчер гаджетов
Что говорит продавец?)
Извините, а какая версия android установлена на вашем гаджете?
При подключений смените на мтр
Вредоносная программа есть где-то в папке Виндовс.
Необходим, реально хороший антивирус, скачайте тут:
*перепроверьте им папку Винда, если в ней ничего не покажет, просканируйте всю систему, и больше у Вас этих вредителей никогда не станет.
А зачем. Может всего лишь не хватает памяти
А обязательно дергать кабель?) Ты наверно это делаешь специально, для эксперимента?) Может всего лишь плохой контакт в гнезде Юсб. Или самостоятельно кабель поврежден
Ты совсем уверен, что у смарта хватает памяти, и что он проиграет твой трехгиговый фильм и найдет необходимые кодеки? Зачем FullHD на монике в 5 дюймов?!
Может фильм защищён от копирования
Спустя кардридер скинь
Для смартфонов совсем фильмы специально сжатыми делают. 1 гик уже за глаза и за уши. Вы для начала фильмы для смартфонов скачайте, а затем копируйте.
Глянь нет ли на флешке защелки с надписью lock? если есть сдвинь в другую сторону
Глянь ЛОК, АНЛОК-как вариант
Так же было это, всего лишь повытаскивай флеш карту несколько раз из компа, он станет затем копировать, это у меня было) ) хотя лок так же перещелкивал
Если установлена эта программа Юсб Disk Security то сними в ней защиту от копирования, или всего лишь снеси её если password непомниш
Посматри конфиги данные потыкай и всё получится
Проста попробый чере одаптар засунь туда флягу и кочае
Тут вам спасет всего лишь:
1. Внимательно изучить инструкцию пользователя в телефону, особенно раздел подключение к компьютеру.
2. Знающий человек, который подключит его к компьютеру.
3. Покупка картридера и переписывание файлов с телефона и назад как с обыкновенной флешки
Может ты ярлык (папки) копируешь?
в свойствах ее размещение глянь)
или в ручную создай папку на телефоне
и перетащи файлы из папки на телефонную папку которую ты создал
Создай на телефоне отдельно от компьютера папку, а затем спустя Юсб перенеси в нее файлы.
В надстройках определи как оно подключено
Вам требуется сюда всё пошагово описать. Вы выбираете синхронизацию с телефон или работу с флеш-накопителем?
У меня всё копируется.
Вероятно потому что не умеешь.
ps ты даже вопрос толком сформулировать не можешь. Гадай чего там у тебя не так
1. планшет подключён как MTP-гаджет или как гаджет хранения? (в первом случае он у тебя появляется как «имя планшета» в Моём компе, а под ним два устройства – Phone и Card, например. соответствующие памяти телефона и установленной в нём карточке; во втором всего лишь как 1 из дисков с назначенной буквой).
2. копируешь проводником? при этом выдаётся сообщение «Ваш файл не может быть воспроизведён на гаджете» и предложение сконвертировать?
если MTP и сообщение выдаётся, то вероятнее всего идёт конвертация файла в формат, допустимый для мобильного устройства. а она может занять много времени, в зависимости от характеристик компьютера и длины видеофайла.
чтоб избежать данного, подключай девайс как «гаджет хранения» (если он позволяет это), или копируй на карту памяти, которую затем вставляй в телефон. или отвечай «нет» на предложение сконвертировать видео (но в этих случаях видео может не читаться на планшете встроенным плеером, или тормозить при проигрывании).
Смотря какой телефон
Там объем информации большой. Попробуй меньше предпринять. Если много папок, то лучше по одной
В надстройках выставь передачу МТР, попытайся сократить название файлов.
Попытайся перевести телефон в режим накопителя
Я очень часто перекидываю видео с компа на телефон, а так же с телефона на комп, я пользуюсь SD флэшкой, перекидывается все легко и всего лишь. Если нету флэшки, то допустимо воспользоваться шнуром от телефона, при подключении шнура к компу, вы увидите сообщение, его откройте и следуйте описанию. Если у вас нет шнура, вероятно видео переслать другу на телефон, а он вам сообщением перешлет на ваш телефон, или спустя приложение, их сейчас достаточно много.
Источник
Неопознанная ошибка при копировании файла
Ошибка при копировании файлов с Andro > 24.07.2019 Просмотров: 3705
При копировании мультимедийных файлов со смартфона с операционной системой Android на компьютер, пользователи могут столкнуться с ошибкой копирования файлов и папок с сообщением Требуемый ресурс занят. Кроется такая ошибка в неправильности подключения телефона или неверно выбранном протоколе для передачи данных. Поэтому, чтобы исправить эту неполадку, стоит правильно настроить работу обеих гаджетов.
Причины ошибки при копировании файлов: требуемый ресурс занят
При подключении смартфона или планшета, работающих под управлением операционной системы Android к компьютеру, пользователь может столкнуться с ошибкой Требуемый ресурс занят и отказом далее выполнять действия.
Возникает такая неполадка из-за того, что устройство подключается не как флешка, а по протоколу MPT, который имеет ограничения и вызывает ошибку при копировании файла или папки.
ВАЖНО! Во время открытия папки с видео, фото или аудиофайлами, можно заменить, что построение списка файлов или формирование миниатюр происходит не слишком быстро. А поскольку протокол MTP не поддерживает многозадачность, то копирование файлов во время выполнения другого процесса (даже того построения списка или миниатюр) может вызвать ошибку Требуемый ресурс занят.
Способы решения ошибки копирования файлов Требуемый ресурс занят
Если на вашем ПК возникла ошибка копирования файла или папки с телефона, то нужно подождать, пока Windows распознает миниатюры. Только после формирования списков файлов и папок можно выполнять их копирование или перемещение. При этом данное действие не стоит выполнять параллельно с другими задачами. К примеру, копируете видео и, пока оно перемещается, вы запускаете с флешки просмотр фото. Это может вызвать сбой в работе накопителя.
Также, чтобы Windows быстрее формировала списки файлов и папок, стоит в Проводнике выставить режим просмотра «Мелкие значки» или «Таблица». Система не будет формировать миниатюры, а быстро построит список.
В случае, если скопировать нужно целую папку с файлами, то рекомендуем её не открывать, а копировать сразу.
Также нужно отметить тот момент, что если на компьютере есть программы, которые при открытии сканируют фото и видео, то лучше перед копированием файлов и перед подключением к ПК устройства отключить их на время.
ВАЖНО! Антивирусы не сканируют содержимое устройств, которые подключены по протоколу MTP. Однако есть такие защитники, которые данной функцией наделены.
В случае, если вышеуказанные рекомендации не помогают избавиться от ошибки при копировании файлов, то нужно проверить на компьютере и смартфоне все установленные приложений и выяснить, какой из них может обращаться к файлам во время их копирования.
Неуказанная ошибка при копировании файла или папки в Windows 10 / 8 / 7
Если вы видите диалоговое окно с сообщением —Ошибка копирования файла или папки, Ошибка не указана скопировав папку WhatsApp со своего телефона на компьютер, эта статья покажет вам, как решить проблему. Это сообщение об ошибке может появиться при копировании файлов или папок с ПК на телефон или SD-карту и наоборот.
Ошибка копирования файла или папки, Неопределенная ошибка
Апрельское обновление 2020:
Теперь мы рекомендуем использовать этот инструмент для вашей ошибки. Кроме того, этот инструмент исправляет распространенные компьютерные ошибки, защищает вас от потери файлов, вредоносных программ, сбоев оборудования и оптимизирует ваш компьютер для максимальной производительности. Вы можете быстро исправить проблемы с вашим ПК и предотвратить появление других программ с этим программным обеспечением:
- Шаг 1: Скачать PC Repair & Optimizer Tool (Windows 10, 8, 7, XP, Vista — Microsoft Gold Certified).
- Шаг 2: Нажмите «Начать сканирование”, Чтобы найти проблемы реестра Windows, которые могут вызывать проблемы с ПК.
- Шаг 3: Нажмите «Починить все», Чтобы исправить все проблемы.
1] Конвертировать файловую систему
Если вы попытаетесь скопировать файлы с ПК на SD-карту или в память телефона и получить это сообщение об ошибке, существует высокая вероятность того, что целевой диск является файловой системой FAT32. Файлы FAT32 не могут копировать файлы / папки, размер которых превышает 4 ГБ. Следовательно, вы должны преобразовать файловую систему в exFAT или NTFS. Если у вас есть SD-карта, это возможно, но вы не сможете сделать это с памятью телефона. Так вставьте SD-карту, откройте этот ПКщелкните правой кнопкой мыши на SD-карте, выберите Формат, Затем выберите exFAT или NTFS в раскрывающемся меню Файловая система. и нажмите кнопку Пуск .
Затем попробуйте скопировать тот же файл.
2] Форматировать, когда целевой диск поврежден
Если SD-карта или память телефона повреждены, вы также можете получить это сообщение об ошибке. Для подтверждения проверьте, можете ли вы выполнять другие задачи с памятью телефона и SD-картой. Если вы столкнулись с той же проблемой, это может означать, что SD-карта или приложения вашего телефона также повреждены. Существует высокая вероятность того, что вы можете решить проблему путем форматирования.
3] Force Stop WhatsApp
Ошибка копирования файла или папки, при попытке скопировать папку WhatsApp с SD-карты / памяти телефона на ПК возникает неопределенная ошибка. В папке WhatsApp есть несколько подпапок, таких как .Shared, .trash, .trash, Базы данных, Мультимедиа и т. Д. Все эти папки синхронизируются с приложением WhatsApp на вашем телефоне. Если WhatsApp запущен и вы пытаетесь изменить синхронизированные папки, вы получаете эту ошибку. В этом случае вы должны скопировать Force Stop WhatsApp а затем скопируйте файлы. На вашем телефоне Android откройте Настройки> Приложения и уведомления> Информация о приложении. Здесь вы найдете все приложения, установленные на вашем мобильном телефоне. Узнайте больше о WhatsApp и нажмите кнопку FORCE STOP. Затем подключите телефон и скопируйте папку. Этот путь предназначен для пользователей Android Oreo. Подобный путь можно найти в других версиях.
4] Остановите файловый менеджер на вашем телефоне
При установке стороннего файлового менеджера на телефон все файлы и папки синхронизируются. Если вы попытаетесь скопировать файл / папку после подключения устройства через USB-кабель, файловый менеджер продолжит использовать тот же файл / папку и, следовательно, отобразит такое сообщение об ошибке. Поэтому сначала необходимо остановить сторонний файловый менеджер, а затем перенести файлы с телефона на компьютер.
Надеюсь, вы найдете эти советы полезными.
Неопределенная ошибка 80004005 в Windows 10
Разберем решения ошибки 80004005 Unspecified Error в Windows 10. Обычно эта проблема возникает в двух разных ситуациях. Первая — когда вы пытаетесь переместить, удалить или извлечь любые документы, файлы или папки. Вторая — это происходит из-за ошибочных обновлений, которые Microsoft выпускает для улучшения своей системы. Если проблема связана с обновлениями, то вы можете скачать официальный ISO образ или исправить ошибки в центре обновления . Но если это происходит при извлечении или копировании данных, вам необходимо проделать пару способов исправления.
Исправить неопределенную ошибку 80004005 при копировании в Windows 10
Разберем ниже способы при извлечении архива и при перемещении или удаление файлов.
При извлечении архива
1. Попробуйте различное извлечение программного обеспечения
Когда вы пытаетесь разархивировать какой-либо конкретный файл, он вызывает 80004005 Неопределенную ошибку, и это делает файл недоступным. Здесь вам нужно установить программу 7Zip или WinRAR на свой компьютер. Сначала посетите сайт 7zip или WinRAR и выберите архитектуру x32 или x64 бит в соответствии с
конфигурацией вашего ПК. После установки утилиты попытайтесь открыть или извлечь тот же проблемный файл, который выдавал ошибку. Кстати оставлю ссылку ниже на одну интересную статью, может у кого проблема в поврежденном архиве.
2. Перерегистрируйте jscript.dll и vbscript.dll
Если использование другой программы не помогло решить проблему, попробуйте это решение. Для некоторых пользователей была выполнена успешная перерегистрация файлов jscript.dll и vbscript.dll в командной строке. jscript.dll — это библиотека, которая используется при запуске JScript, тогда как vbscript.dll — это в основном модуль, который поддерживает функции API для VBScript.
- Откройте командную строку от имени администратора и введите следующие команды:
regsvr32 jscript.dll
regsvr32 vbscript.dll
- Перезагрузите ПК и проверьте, выдает ли вам ошибку 80004005 при извлечении файлов.
3. Отключите постоянную защиту вашего антивируса
Сторонний антивирус может быть возможной причиной этой конкретной ошибки. Бывает, что некоторые антивирусные программы блокируют извлечение zip-файлов для целей безопасности. Попытайтесь отключить защиту программного обеспечения в режиме реального времени, и посмотрите, будет ли Вам выдавать ошибку 80004005. В случае, если вы не получили ошибку и смогли извлечь zip-файл, то стоит задуматься об этом антивирусе. Попробуйте использовать другой или используйте втсроенный антивирус Windows 10.
Ошибка 80004005 При перемещении или удалении файлов
Отсутствие «прав собственности» на конкретный документ, также может вызвать 80004005 неподтвержденную ошибку на вашем компьютере, перемещая файл из одного места в другое или удаляя этот файл или папку. Быть «администратором» устройства, недостаточно для управления файлом, поэтому вы должны владеть папкой.
- Выполните щелчок правой кнопкой мыши по проблемному файлу или папке. Выберите «Свойства» во всплывающем меню.
- Далее перейдите во вкладку «Безопасность» и выберите учетную запись пользователя или имена пользователей. Далее нажмите «Изменить«.
- В новом окне просто поставьте везде галочки в столбце «Разрешить» и нажмите применить и OK.
- Наконец, попробуйте перейти к удалению файла или папки, которая выдавала 80004005 Unspecified error.
Неопределенная ошибка при копировании файла или папки в Windows 10/8/7 2020
Table of Contents:
Если вы видите диалоговое окно с сообщением — Ошибка копирования файла или папки, Unspecified error при копировании WhatsApp с вашего телефона на ПК, эта статья покажет вам, как устранить эту проблему. Это сообщение об ошибке может появляться при копировании файлов или папок с ПК на телефон или на SD-карту и наоборот.
Ошибка копирования файла или папки, Unspecified error
1] Преобразование файловой системы
Если вы пытаетесь скопировать файлы от ПК до SD-карты или памяти телефона и получения этого сообщения об ошибке, существует высокая вероятность того, что целевой диск является файловой системой FAT32. Файлы FAT32 не могут скопировать файл / папку размером более 4 ГБ. Поэтому вам нужно преобразовать файловую систему в exFAT или NTFS. Если у вас SD-карта, это возможно — но вы, возможно, не сможете сделать то же самое с памятью телефона. Итак, вставьте SD-карту, откройте Этот ПК , щелкните правой кнопкой мыши на SD-карте, выберите Формат . Затем выберите exFAT или NTFS из раскрывающегося меню Файловая система и нажмите кнопку Начать .
Затем попробуйте скопировать тот же файл.
2] Формат если поврежден целевой диск
Если повреждена карта SD или память телефона, вы также можете получить это сообщение об ошибке. Чтобы подтвердить, проверьте, можете ли вы выполнять другие задания с памятью телефона и SD-картой или нет. Если вы столкнулись с одной и той же проблемой, это может означать, что SD-карта или приложения вашего телефона повреждены. Существует большая вероятность, что вы можете исправить проблему, форматируя ее.
3] Force Stop WhatsApp
Ошибка копирования файла или папки, неуказанная ошибка возникает при попытке скопировать папку WhatsApp из памяти SD-карты / телефона к ПК. В папке WhatsApp есть несколько подпапок, таких как .Shared, .trash, базы данных, мультимедиа и т. Д. Все эти папки синхронизируются с приложением WhatsApp на вашем мобильном устройстве. Если WhatsApp запущен и вы пытаетесь изменить синхронизированные папки, вы получите эту ошибку. В этом случае вам нужно Force Stop WhatsApp , а затем скопировать папки. На мобильном устройстве Android откройте «Настройки»> «Приложения и уведомления»> «Информация о приложении». Здесь вы можете найти все приложения, установленные на вашем мобильном телефоне. Узнайте WhatsApp и нажмите кнопку FORCE STOP. Затем подключите телефон и скопируйте папку. Этот путь предназначен для пользователей Android Oreo. Тем не менее, вы найдете аналогичный путь и для других версий.
4] Остановите файловый менеджер на своем мобильном телефоне
Когда вы устанавливаете сторонний файловый менеджер на своем мобильном устройстве, он синхронизирует все файлы и папки. Когда вы пытаетесь скопировать файл / папку после подключения устройства с помощью USB-кабеля, файловый менеджер продолжает использовать тот же файл / папку и, следовательно, отображает такое сообщение об ошибке. Поэтому сначала необходимо остановить сторонний файловый менеджер, а затем перенести файлы с телефона на ПК.