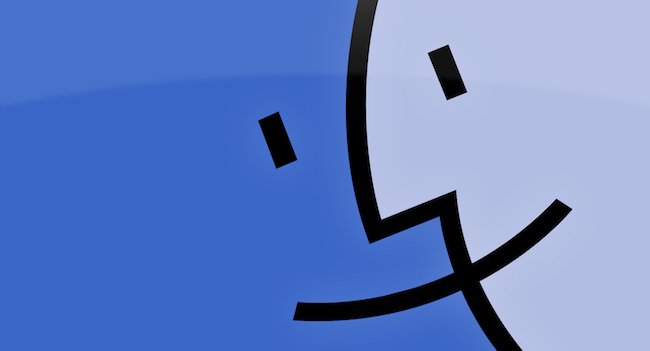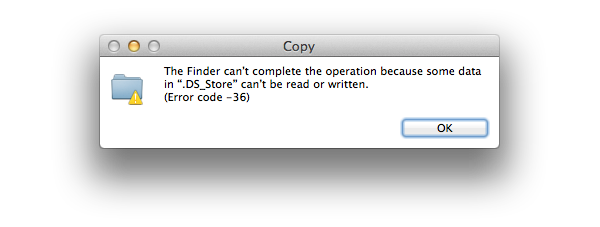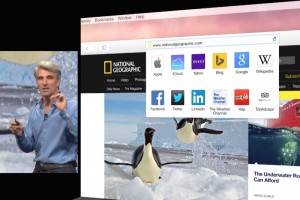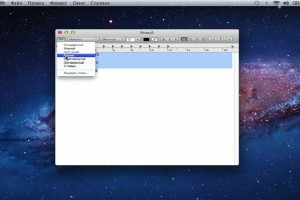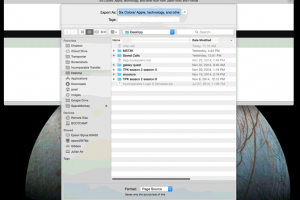-50 в Mac OS – это ошибка, которая появляется во время копирования файла в Mac OS из одной папки в другую или с одного диска на другой. Неважно, копируете ли вы документ, картинку или целую папку – ошибка -50 в Mac OS может проявиться. В сообщении ошибки также может говориться:
Операция не может быть завершена. Возникла непредвиденная ошибка (ошибка код -50)
Данная проблема могла возникнуть по следующим причинам:
- поврежденные программы или системные файлы;
- устаревшее программное обеспечение или система;
- некорректные настройки системы;
- проблемы аппаратного характера;
- проблемы с кэшем или мусорными файлами.
Однако, -50 в Mac OS может возникнуть также и из-за заражения системы вирусами. В связи с этим, если вы заметили на своем Mac присутствие вирусов, то мы рекомендуем вам в срочном порядке провести полное сканирование свой системы на наличие незванных гостей, способных вызывать ошибку -50 в Mac OS.
Если вы все проверили и ничего, к счастью, не нашли, то давайте перейдем к списку методов, которое, возможно, помогут вам решить возникшую проблему.
Содержание
- Методы решения ошибки -50 в Mac OS
- Метод №1 Установка доступных обновлений
- Метод №2 Проверка объектов входа в систему
- Метод №3 Удалите кэш, мусорные и временные файлы
- Метод №4 Запуск дисковой утилиты
- Метод №5 Исправление аппаратных проблем
Методы решения ошибки -50 в Mac OS
Ниже вы увидите список из методов для оговариваемой проблемы. Рекомендуется, чтобы вы выполняли ниже описанные шаги в том порядке, в котором они расположены.
Метод №1 Установка доступных обновлений
Порой, устаревшее программное обеспечение может помешать вашему устройству функционировать на пике его возможностей. В связи с этим, ошибка -50 в Mac OS, как и другие ошибки, могли возникнуть из-за устаревших версий ПО или же самой системы. Чтобы исправить это, вам необходимо выполнить проверку наличия доступных обновлений, а затем установить их, если таковые будут в наличии.
- Пройдите в App Store.
- Кликните на значок Обновления.
- Если вы увидите приложения, которым нужна установка обновления, нажмите на кнопку «Обновить все».
После выполнения обновления для своих установленных приложений, проверьте наличие ошибки -50 в Mac OS, переместив какие-то файлы.
Метод №2 Проверка объектов входа в систему
Перезагрузите свой Mac и запустите его в Безопасном режиме. Если ошибка -50 в Mac OS снова проявила себя, то это может указывать на то, что у вас возникли некоторые проблемы с объектами входа или kext файлом. Чтобы очистить объекты входа, вам понадобится сделать следующее:
- Откройте «Параметры системы».
- Пройдите в «Пользователи и группы».
- Кликните на значок вашей учетной записи в левой части окна и выберите вкладку «Объекты входа», которая находится в правой части окна.
- Выберите один из объектов из списка и отключите его с помощью значка минуса.
- Перезапустите свой Mac.
По запуску Mac, проверьте наличие ошибки -50 в Mac OS. Если она появилась снова, то попробуйте отключить другой объект входа. В общем, вы уловили идею: перебирайте объекты и попытайтесь выяснить, не возникает ли оговариваемая проблема из-за кого-то из них.
Метод №3 Удалите кэш, мусорные и временные файлы
Как мы все с вами знаем, программное обеспечение, установленное на вашем компьютере, оставляет следы свой работы по всей системе Mac OS в виде кэша, временных и не очень нужных файлов. Если какие-то из этих файлов будут повреждены, то они вполне могут помешать работе система, а также вызвать ошибку -50 в Mac OS. В этом случае, вам нужно избавиться от этих файлов:
- Откройте Finder и выполните «Переход→Переход к папке».
- В диалоговом окне введите ~/Library/Caches и нажмите «Переход».
- Выберите все файлы и папки, которые вы найдете в папке Caches, с помощью комбинации CMD + A.
- Переместите выбранные файлы в папку Корзины.
- Очистите Корзину.
После удаления этих файлов, проверьте наличие ошибки -50 в Mac OS. Если файлы в папке Caches были виновниками ее появления, то ошибка должна была быть исправлена.
Метод №4 Запуск дисковой утилиты
Дисковая утилита, или Disk Utility, – это встроенная в Mac OS, которая может найти и исправить различные проблемы, относящиеся к диску пользователя. Порой, ошибка -50 в Mac OS может быть вызвана некоторыми проблемами на диске или файлами на нем.
- Откройте системный раздел диска.
- Найдите на нем папку «Программы» и перейдите в нее.
- Далее откройте папку «Служебные программы».
- Найдите в этой папке Дисковую утилиту и запустите ее.
- Затем кликните на вкладку «Первая помощь», а затем нажмите «Запустить».
Снова проверьте наличие ошибки -50 в Mac OS после выполнения проверки диска. Если она все еще присутствует, то пора переходить к более серьезным мерам.
Метод №5 Исправление аппаратных проблем
Ошибка -50 в Mac OS может также являться следствием аппаратных проблем. Следуя из этого, вам нужно сбросить параметры SMC и PRAM. Однако, вы должны прибегать к этому методу только в том случае, если ничего из вышеописанного не помогло вам в решении проблемы.
Перед тем как вы воспользуетесь нижеуказанной инструкцией, мы рекомендуем вам выполнить резервное копирование вашей системы или важных данных, чтобы избежать их потенциальной потери.
Сброс PRAM:
- Отключите ваш Макбук.
- Нажмите на кнопку питания.
- Затем сразу же удерживайте комбинацию клавиш Command + Option + P + R до тех пор, пока ваш компьютер не запустится. Вы услышите звук запуска дважды.
- Как только вы услышите звуковые сигналы, отпускайте зажатые клавиши. На этом сброс PRAM будет закончен.
Сброс SMC для макбуков с вынимаемой батареи:
- Выключите свой Макбук.
- Извлеките батарею из устройства.
- Нажмите и удерживайте кнопку питания в течение пяти секунд.
- Включите ваш Макбук.
Сброс SMC для макбуков без вынимаемой батареи:
- Выключите ваш Макбук.
- Нажмите на комбинацию кнопок Shift + Control + Option на левой стороне клавиатуры одновременно с кнопкой питания.
- Удерживайте эти клавиши и кнопку Питания в течение 10 секунд.
- Отпустите кнопки и включите свой Макбук.
Сброс SMC на настольных Макбуках:
- Отключите компьютер.
- Отключите его от источника питания.
- Подождите 15 секунд.
- Подключите свой компьютер снова к питанию.
- Подождите секунды три.
- Нажмите на кнопку питания на Макбуке.
Как только вы проведете сброс SMC и PRAM, попробуйте переместить какие-то файлы на диск или в папку, чтобы проверить наличие ошибки -50 в Mac OS.
- Информация о материале
- Категория: MacOSX
-
Создано: 19.04.2021 10:32
-
Просмотров: 16992

Базовые действия
- Проверить состояние жесткого диска на ошибки
- Проверить целостность файлов
- Проверить файловую сестему. На FAT 32 максимально передоваемый обем 4 гб. Для больших обемов даннхы нужен NТFS или MacSO extended.
MacOS работа с NTFS
MacOS может считать данные из диска форматированного в NTFS но записать на него не позволит. Для этого используеют сторонию ултелиту Paragon NTFS
Проверяем пусть к файлу который нужно скопировать
В нем не должно быть никаких спец символов типа ! » № ; % ( ) [ ] а также не желательна кириллица.
Очищаем .DS_store филы через терминал
- Открываем«Терминал» для этого в строке поиска Spotlight вводим слово «Терминал» и нажимаем «Enter»
- В терменале вводим «dot_clean /Путь к папке или файлу который нужно копировать» и нажимаем «Enter»
- Когда dot_clean завершит свою работу, пробуем снова скопировать файл.
- Например, если копируем папку С:/ Volumes/ Elements/Фотоархив то можно просто взять эту папку и перекинуть ее в терминал и путь сам появится
Копируем через файловый менеджер «Commander One»
Это хорошая альтернатива штатному файловому менеджеру скачиваем его с Apple Store и пробуем через него перекинуть нужные файлы
Проверяем целостность жесткого диска
- Откройте Дисковую утилиту в папке /Программы/Утилиты/.
- Выберите жёсткий диск из списка слева.
- Найдите на экране пункт «Статус S.M.A.R.T.».
- Если рядом с ним указано «Проверен», то состояние диска хорошее.
- Если статус SMART отображает «Ошибку», это значит что у жёсткого диска есть серьёзная проблема, по причине которого может возникать ошибка 1309 в этом случаи нужно как можно скорее сохранить копию своих данных и заменить диск.
Ошибка 1309 при передачи файлов с Mac на Windows server
В данном случа можно попробовать поменять штатный протокол передачи данных с AFP на SMB
На этом все это все советы, которые у нас есть по ошибке 1309 в Mac OS. Пишем комментарии по теме данной стати будет интересно почитать. Спасибо!
Комментарии ()
Оставьте свой комментарий
«Finder не может завершить операцию, потому что некоторые данные в «FileName» не могут быть прочитаны или записаны. (Код ошибки -36)” – это тип сообщения об ошибке, которое можно получить при копировании, удалении или передаче данных на Mac. Сообщение об ошибке обычно содержит файл с .DS.Store расширение. Файлы .DS.Store известны как скрытые кэшированные файлы, созданные macOS. Ошибка 36 указывает на то, что они, скорее всего, повреждены, что приводит к проблемам с выполнением различных файловых операций. В большинстве зарегистрированных случаев это появлялось при попытке скопировать или передать файлы с внешних накопителей, таких как SSD, HDD, microSD и другие USB-накопители. Однако не исключено, что такая же ошибка может выскочить и при попытке удалить файлы. Ошибка 36 обычно классифицируется как ошибка ввода/вывода. Это означает, что может быть какое-то повреждение файла или несовместимость с файловой системой, используемой Mac, и с передаваемым файлом — как мы упоминали выше. Обычно упомянутые выше причины чаще всего вызывают такие проблемы, как ошибка 36. Вопрос о том, как возникают такие проблемы несовместимости и повреждения, может иметь разные причины. Мы обсудим их с соответствующими решениями в нашем руководстве ниже.
Скачать Repair Tool
Скачать CleanMyMac
Существуют специальные утилиты восстановления для Mac, которые могут решить проблемы, связанные с неисправностью файловой системы или приложений, заражением вирусами. Мы рекомендуем вам использовать CleanMyMac для исправления «Код ошибки Finder 36» в MacOS.
1. Обновите macOS
Уже давно не новость, что многие проблемы, связанные с системой, можно решить простой загрузкой новых обновлений ОС. Устаревшее ПО может содержать некоторые недостатки или ошибка, которые чаще всего фиксятся в более новых версиях. Если не помните, когда в последний раз обновлялась ваша система, проверить наличие обновлений определенно не было бы лишним. Чтобы проверить это, воспользуйтесь нашими краткими инструкциями ниже:
- Перейдите на Яблоко меню в верхнем левом углу экрана и выберите Системные настройки.
- Затем нажмите Обновление ПО , а затем выбрать Обновить Сейчас чтобы установить последнее обновление, доступное для вашей текущей версии.
- Если не видите эту кнопку, значит ваша система уже обновлена.
2. Измените права доступа к файлам
Хотя это должно быть определено по умолчанию и не создавать никаких вышеупомянутых проблем, что-то все же может пойти не так с разрешениями и параметрами общего доступа к файлам. Важно, чтобы файл, который вы пытаетесь скопировать, имел разрешение на чтение и запись. Ваша система может выдать ошибку 36 из-за отсутствия разрешений, что не позволяет ей передавать файлы по мере необходимости. Таким образом, сделайте следующее, чтобы убедиться, что такие разрешения разрешены всем.
- Выберите диск или папку, в которую вы пытаетесь скопировать файлы на своем Mac.
- Выберите Файл и Свойства.
- В открывшейся вкладке разверните Общий доступ и права доступа настройки.
- Затем щелкните на пользователя или группу в столбце с именами, а затем выберите параметр привилегий во всплывающем меню.
- Убедитесь, что выбранному пользователю или группе предоставлено разрешение Чтение и запись .
Если замок в правом нижнем углу заблокирован, нажмите на него и введите данные своей учетной записи, чтобы иметь возможность применить дальнейшие перечисленные изменения.
После выполнения этих действий попробуйте снова выполнить операции с файлами. Если вы снова столкнетесь с той же проблемой, переходите к другим возможным решениям ниже.
3. Отключите сторонний антивирус
Некоторые пользователи сообщали, что BitDefender, программа защиты от вредоносных программ, может быть причастна к вмешательству в настройки передачи файлов. В качестве решения попробуйте на время отключить антивирус и посмотреть, исчезнет ли данная проблема. Даже если у вас установлен какой-то другой антивирус, попробуйте отключить его тоже. Если отключение антивируса дало свои плоды, можете попробовать обратиться в службу поддержки, чтобы узнать, почему возникает такая несовместимость. Вы также можете попробовать сменить текущий антивирус на что-то другое. Malwarebytes — один из таких, который мы рекомендуем нашим читателям. Большая и постоянно обновляемая база данных с различными функциями надежно защитит вашу систему Mac. Программа также предлагает 14-дневный период полноценной защиты от вредоносных программ совершенно бесплатно, чтобы опробовать их антивирус. Вы можете скачать его по этой кнопке ниже.
4. Запустите команду dot_clean
Ошибка 36 может появиться из-за неправильного обращения с файлами .DS.Store. Dot_clean — это команда, которую можно ввести в терминал, чтобы удалить лишние файлы и убедиться, что там ничего не повреждено. Хотя нет необходимости запускать эту команду после выпуска обновлений 2021 года, ошибка все еще может передавать свое присутствие. Таким образом, убедитесь, что ваша система обновлена, прежде чем пробовать это конкретное решение. Обратите внимание, что этот метод работает, если вы пытаетесь перенести файлы с Mac на какое-либо внешнее хранилище. Перед запуском необходимой команды советуем сделать резервную копию важных данных на случай, если в процессе что-то пойдет не так.
- Перейдите в Finder > Приложения > Утилиты и откройте Терминал двойным щелчком по нему.
- Скопируйте и вставьте
dot_cleanи нажмите Return на клавиатуре. - Затем перетащите папку (которую не удается скопировать) в Терминал окно.
- После завершения процесса закройте консоль и попробуйте выполнить ту же операцию с ранее проблемным файлом.
5. Если не получается очистить удаленные файлы из корзины
Несмотря на то, что ошибка 36 обычно связана с проблемами при передаче файлов, ее возникновение наблюдалось и при попытке очистить удаленные файлы из Корзины. Возможно, ваш диск macOS сталкивается с проблемами совместимости с подключенным внешним хранилищем при выполнении операций с файлами. Это можно решить, использовав функцию «Первая помощь» в Дисковой утилите на macOS. Эта функция предназначена для обнаружения и устранения ошибок на дисках. Сделайте это, выполнив следующие действия:
- В верхней части рабочего стола в левом углу перейдите в Переход > Утилиты и дважды щелкните по Дисковая утилита.
- После открытия приложения выберите свой родной диск, участвующий в передаче файлов, и нажмите Первая помощь наверху.
- Следуйте инструкциям на экране и дождитесь завершения анализа диска.
- Теперь сделайте то же самое и с внешним диском (носителем), участвующим в передаче файлов.
После проверки обоих дисков на наличие проблем и устранения их в случае обнаружения — проверьте, появляется ли та же ошибка еще раз.
6. Отформатируйте подключенный диск
Одна и последняя причина, которая может указывать на ошибку 36, заключается в том, что тип форматирования внешнего диска несовместим с macOS. Решение состоит в том, чтобы попытаться правильно отформатировать подключенный диск. Учтите, что форматирование приводит к полному стиранию данных, поэтому обязательно сделайте их резервную копию. После того, как резервная копия сделана или вы убедились, что терять нечего, перейдите к следующим шагам:
- Как и в решении выше, перейдите в Переход > Утилиты и дважды щелкните по Дисковая утилита.
- На левой панели выберите подключенный внешний диск и нажмите Стереть в верхней части окна.
- Когда все будет готово к работе, нажмите Стереть и дождитесь завершения процесса.
Если вы используете носитель емкостью 32 ГБ (или меньше), установите Формат в MS-DOS (FAT). Если используете носитель емкостью 64 ГБ или больше, выберите Ex-FAT .
Итоги
Да, неспособность выполнить такое простое действие, как передача файлов, и правда стала неожиданной реальностью для многих Mac пользователей. Надеемся, что после устранения ошибки № 36 вам больше не о чем беспокоиться. Если хотите сообщить о каких-либо других ошибках или атаках вредоносных программ, которые еще не были опубликованы на нашем веб-сайте, не стесняйтесь сделать это в письме на наш e-mail адрсес.
Содержание
- Код ошибки 1309 mac os при копировании
- Устранение неполадок Mac error code 1309 полностью
- Что такое Mac error code 1309?
- Введение в Mac error code 1309 Data Recovery
- Mac error code 1309 Data Recovery: Каковы причины для данных, недоступность
- Симптомы, относящиеся к Mac error code 1309 Data Recovery выпуск
- Меры предосторожности и Советы по предотвращению Mac error code 1309 Data Recovery
- Mac данные восстановление Программное обеспечение: Автоматический способом разрешения Mac error code 1309 Data Recovery выпуск
- Поразительных особенностей Mac данные восстановление программное обеспечение
- Системные требования для Mac программное обеспечение восстановления данных
- Плюсы и минусы программного обеспечения
- Mac error code 1309 Data Recovery : пользователя Руководство того чтобы работать Маc данные восстановление программное обеспечение
- Troubleshoot Error Code 1309
- Solution
- Error Causes
- Further Information and Manual Repair
- Method 1 – Change CacheLevel Settings
- Method 2 – Configure security settings to get full permission
- Method 3 – Copy the requested file from another source
- Method 4- Remove bad registry entries
- Полезные советы по исправлению ошибок копирования и вставки на Mac
- Часть 1. Как выполнить копирование и вставку на вашем Mac
- #1: основы копирования и вставки на Mac
- #2: копировать и вставлять два элемента одновременно
- Часть 2. Исправить копирование и вставку на Mac? Быстрые исправления
- Метод 1: исправление заклинившего буфера обмена с помощью монитора активности
- Метод 2: устранение неполадок буфера обмена с помощью терминала
- Часть 3. Ограничения копирования и вставки и надежные решения
- #1: сторонние инструменты буфера обмена
- #2: средства последней инстанции
- Как исправить ошибку Installshield 1309
- Описание «Installshield Error 1309»
- Что генерирует ошибку времени выполнения 1309?
- Распространенные проблемы Installshield Error 1309
- Источник ошибок Installshield Error 1309
- Mac данные восстановление
- Единых решений для Mac восстановления данных
- Mac Error 1309 : Испорчена удален Мака Восстановленные данные
- Введение в Mac Error 1309
- Mac Error 1309: Каковы причины для данных, недоступность
- Симптомы, относящиеся к Mac Error 1309 выпуск
- Меры предосторожности и Советы по предотвращению Mac Error 1309
- Mac данные восстановление Программное обеспечение: Автоматический способом разрешения Mac Error 1309 выпуск
- Поразительных особенностей Mac данные восстановление программное обеспечение
- Системные требования для Mac программное обеспечение восстановления данных
- Плюсы и минусы программного обеспечения
- Mac Error 1309 : пользователя Руководство того чтобы работать Маc данные восстановление программное обеспечение
Устранение неполадок Mac error code 1309 полностью
Когда я пытаюсь передать 250 ГБ данных на внешнее жесткое погружение, на экране появляется Mac error code 1309. Он завершает только половину процесса, а затем начинает постоянно выводить сообщения об ошибках. Я действительно не могу понять причину таких проблем. Я не очень много знаю о компьютере и не знаю, как справиться с такой ситуацией. Если у вас есть представление о Mac error code 1309, тогда, пожалуйста, помогите мне. Заранее большое спасибо.
Что такое Mac error code 1309?
Mac считается одной из лучших операционных систем, которая обеспечивает огромное пространство для хранения важных файлов или документов. Иногда видно, что при переходе больших данных в другой пункт назначения Mac error code 1309 прерывает процесс. Он также генерирует сообщение об ошибке на экране, которое указано ниже:
Основной причиной Mac error code 1309 является проблема несовместимости. Кроме того, причиной таких досадных предупреждений являются вирусная атака, неправильный способ передачи, низкое дисковое пространство. Если вы хотите окончательно избавиться от него, вам предлагается использовать Mac Data Recovery Software. Это одно из мощных программ, которое имеет возможность исправлять все типы проблем всего за несколько кликов. Итак, вам рекомендуется загрузить программное обеспечение сейчас, чтобы избежать дальнейших проблем.
Введение в Mac error code 1309 Data Recovery
Хотя Mac OS X является достаточно надежны, но тем не менее это не свободен от глюков. Иногда, пользователи также придется столкнуться Mac error code 1309 Data Recovery неожиданно. Это один вопрос, который продолжает беспокоить независимо от версий Mac вы могли бы использовать. В конце концов, в результате этого, система Mac не в состоянии обработать все ваши запросы и может аварийно завершить серьезно. Что еще, из-за Mac error code 1309 Data Recovery вопросу, пользователи также должны столкнуться с некоторыми трудностями при доступе к их жестком диске файлов и других установленных приложений, которые действительно нажимает кнопку паники в разы. Подождите, что это не конец, это также сообщалось, что скорость обработки системы может получить медленно и даже прекратить резко, что может привести к полной потере сохраненных данных на Mac. Если вы также в такой же ситуации и ищет Mac error code 1309 Data Recovery решения, то вы не должны беспокоиться, потому что вы найдете полное руководство по исправить Mac error code 1309 Data Recovery.
Mac error code 1309 Data Recovery: Каковы причины для данных, недоступность
Существуют различные причины возникновения Mac error code 1309 Data Recovery создавая паники ситуации. Любые несоответствия, относящиеся к Mac OS X файловой системе может привести к повреждению данных, таким образом, что делает его полностью недоступным. Давайте взглянем на некоторые из вероятных причин для того же.
Человеческих ошибок : это может быть связано с непреднамеренными ошибками, таких как случайного удаления, форматирования макинтош файлы и тома во процессе своей работы
опорожнения Trash : Много раз пользователи могут опустошить свои мусорные файлы без кросс проверяя их, что может привести к полной стирание даже важных данных Mac.
Внезапная прекращении системных файлов : Некоторое время из-за скачка напряжения, система Mac получает прекращается внезапно, в связи с чем некоторые из файлов не в состоянии установить и перестанет отвечать на запросы.
Прерванный чтения / записи операция : Шансы Mac повреждения файлов или удаления также имеет место, когда мы прервать текущий процесс чтения / записи в полпути, в результате Mac error code 1309 Data Recovery ситуации.
Непреднамеренное Форматирование : Нажатие ту кнопку когда-нибудь привести к появлению очень критической Mac error code 1309 Data Recovery проблемы.
Обмен данных / файла на неподдерживаемых платформ : из-за присутствие из неподдерживаемый платформа, иногда общие файлы перестает отвечать на запросы и получить повреждения.
Вирус атаки: Хотя Mac считается намного более безопасным по сравнению с Windows, но все же несколько неприятных вирусов пишутся для него. Загрузка приложения и другие файлы, связанные приведет к проблеме безопасности, что еще больше влияет на всю файловую систему.
Модификация в обстановке BIOS : Иногда, когда мы идем на некоторые изменения в BIOS секторе это приведет к всплытия в несколько ошибочной ситуации, связанной с Mac error code 1309 Data Recovery проблемы, которые Вы никогда не хотели бы иметь.
Коррупция в файле заголовка : Заголовочный файл являются одним из важнейших файл, который содержит всю информацию о файле, который вы собираетесь открыть. Следовательно, если есть проблема запрашиваемый файл не отвечает и даже генерирует Mac error code 1309 Data Recovery сообщения о коррупции.
Коррупция Каталог файлов узел : Каталог является система сгенерированный файл, который ведет учет типа файла и его недавней типа за доступом.
Проблема с загрузочного сектора : Когда есть проблема с загрузочного сектора, система Mac не загружается, и в результате вы не можете получить доступ к хранимым файлам данных и возникает Mac error code 1309 Data Recovery вопросы.
Kernel Panic вопросы : Как BSOD в Windows, пользователи Mac могут натолкнуться на вопросы паники ядра.
Неправильная установка программы : установка нежелательных приложений и программ без проверки его источник и согласия.
Оборудование или программное обеспечение вопрос : Это также общий фактор, что вполне отвечает за Mac файл с коррупцией и в вместо появления ошибочной ситуации.
Все вышеперечисленные причины вероятные причины недоступности данных Mac. Теперь возникает вопрос, что, как начинающий пользователь знать о Mac error code 1309 Data Recovery проблема? Ну, для вашего целесообразности здесь приведены некоторые из наиболее распространенных симптомов.
Симптомы, относящиеся к Mac error code 1309 Data Recovery выпуск
Меры предосторожности и Советы по предотвращению Mac error code 1309 Data Recovery
Существует хорошо известная поговорка, что меры предосторожности лучше, чем лечение, это тоже применимо в случае Mac данных. Во избежание Mac error code 1309 Data Recovery ситуацию и сохранить все Mac файлы в безопасности, следующие советы могут оказаться полезными. Итак, давайте посмотрим.
Mac данные восстановление Программное обеспечение: Автоматический способом разрешения Mac error code 1309 Data Recovery выпуск
Без сомнения, Mac восстановления данных программное обеспечение является чрезвычайно простым и надежным инструментом, который спасает данные в случае его утери. Кроме того, было отмечено, что, инструмент является достаточно эффективным в любом случае потери данных ситуации нет, независимо от причин вопросам коррупции или удаления. Кроме того, ее устойчивый алгоритм восстановления выполняет тщательное сканирование целых Mac жестких дисков либо его внутренних или внешних и предоставляют пользователям оптимального результата.
Кроме того, Mac восстановление данных программное обеспечение было хорошо развита обывателя перспективного для обеспечения простого рабочую среду для начинающих пользователей тоже. Другим свойством этой самой программного обеспечения является то, что она может быть легко установлена и работать с минимальным использованием системных ресурсов. Кроме того, из-за всех этих эффективности и выдающийся вклад в области восстановления данных, инструмент приобрел 8 из 10 наград по всему миру. Не откладывайте больше, нет ничего так хорошо, как Mac программное обеспечение восстановления данных. Просто скачайте и установите его, чтобы избежать Mac error code 1309 Data Recovery выпуск.
Поразительных особенностей Mac данные восстановление программное обеспечение
Восстановление удаленного Mac данные: Расписание и заранее инструмент для выполнения гладкую восстановления Mac данных / файлов в любом Mac error code 1309 Data Recovery ситуации.
Удаляется объем Восстановление: Также эффективно работает в случае Mac коррупции системных файлов или ошибочной ситуации
RAW восстановления файлов : Поддерживается восстановление более 300 популярных файлов, включая электронные таблицы, ZIP архивов, RAR файлов, PPT файлов, PSD файлов, RAW файлы, музыкальные файлы, видео и т. д.
потерянный восстановление разделов : Сейф для восстановления данных из NTFS, FAT, ExFAT, HFS, HFSX основе Boot Camp Перегородки
Системные требования для Mac программное обеспечение восстановления данных
Плюсы и минусы программного обеспечения
Плюсы:
Минусы:
Вывод: Теперь нет необходимости беспокоиться вообще! Вы можете легко сможет спасти данные Mac независимо от обстоятельств за Mac error code 1309 Data Recovery выпуск использования надежной и эффективный Маc данные восстановление программное обеспечение.
Mac error code 1309 Data Recovery : пользователя Руководство того чтобы работать Маc данные восстановление программное обеспечение
Шаг 1: Загрузите и установите Mac программное обеспечение восстановления данных для решения Mac error code 1309 Data Recovery выпуск.
Шаг 2: нажмите на ссылку “Быстрое восстановление”, которая расположена ниже вкладки ‘диск восстановления’.
Шаг 3: Выберите том Mac, которая будет возмещена, нажав на любой “восстановление громкости” или опцию “отформатирован восстановления” за лучший Mac error code 1309 Data Recovery решения.
Шаг 4: Теперь, нажмите на кнопку Начать проверку.
Шаг 5: Подождите, пока процесс сканирования получает над, после чего список проверенных файлов отображаются.
Шаг 6: Выберите файл / папку или том в ремонт, а затем выберите нужную папку для сохранения все восстановленные данные и таким образом исправить Mac error code 1309 Data Recovery проблему.
Шаг 7: Прогресс бар подтвердит сохранение выбранных файлов к месту назначения.
Troubleshoot Error Code 1309
Error code 1309 is an error code that occurs when installing either Microsoft Office 2003 or Microsoft Office Project 2003.
This error code may hamper your ability to run and use applications associated with Microsoft Office. To ensure installation is successful, it is first advisable to fix this error code. Error 1309 is displayed in any one of the two formats illustrated below.
When installing Microsoft Office Project 2003, the error message may pop up as:
Error 1309. Error reading from file: pathfilename. cab. Verify that the file exists and that you can access it.
When installing Microsoft Office 2003, the error message may appear in the following format:
Fatal Error During Installation
Solution
Error Causes
Error code 1309 message may appear during Microsoft Office installation due to several reasons. These include:
To avoid inconvenience and access Microsoft Office 2003 or Microsoft Office Project 2003, it is recommended to fix the error immediately.
Further Information and Manual Repair
To resolve this error you don’t need to be a technical whiz. Here are some of the best, easiest, and proven do-it-yourself methods to resolve error 1309 on your computer screen instantly.
Method 1 – Change CacheLevel Settings
If the problem is related to Oclncore. opc file then try changing CacheLevel settings.
Follow these steps to work around this method.
After the changes are activated, try installing the software again on your system. If it installs successfully, then this means error 1309 is resolved. If the error still persists then try other given methods.
Method 2 – Configure security settings to get full permission
When the cause of error 1309 on your PC is related to lack of adequate permission issues, then configure security settings to resolve.
To do this, simply locate the folder on your installation drive.
Then right-click the folder and click Properties. On the Security tab, click edit and now make sure your user name is added to the list.
Grant required security permissions and then click OK to save changes.
After this, try installing Microsoft Office 2003 again on your system.
Method 3 – Copy the requested file from another source
If the error 1309 pops up because the requested file was not found, then try this method. Simply copy the file specified in the error to the destination directory.
For example, if the error shows data1.cab was not found, then copy this file from another source and paste it into the directory specified in the error description.
Method 4- Remove bad registry entries
Bad registry entries are responsible for registry setup modification. If this is the reason for error code 1309, then download Restoro.
This is a user-friendly PC Repair Tool embedded with a powerful registry cleaner. It scans and removes all bad and invalid entries accumulated in the registry. It cleans and repairs the registry resuming it back to its normal function.
Полезные советы по исправлению ошибок копирования и вставки на Mac
Всемогущий эксперт по написанию текстов, который хорошо разбирается в проблемах Mac и предоставляет эффективные решения.
Функции копирования и вставки составляют основу всех компьютеров, включая Mac. Mac хранит скопированный текст, изображение, документ или файл в буфере обмена, ожидая вставки в другом месте. Если вы столкнулись с проблемой копирование и вставка в Mac, эта статья ответит на ваши описания с проверенными решениями для замороженного буфера обмена или связанных с этим вопросов.
Перезагрузка Mac в некоторых случаях требует быстрого решения. Вам нужно реализовать долгосрочные решения, чтобы избавиться от проблемы. Иногда проблема связана с дефектом клавиатуры, а не с буфером обмена. Чтобы обнаружить проблему с корнем, скопируйте текст и попробуйте перенести его в Finder. Это должно сигнализировать о том, что функциональность копирования и вставки требует продуманных решений.
Часть 1. Как выполнить копирование и вставку на вашем Mac
#1: основы копирования и вставки на Mac
Чтобы скопировать содержимое, выберите его и удерживайте Command-C, Если вы хотите что-то вырезать и вставить в буфер обмена, нажмите Command-X, Затем перейдите к месту назначения, затем нажмите Команда-V, С другой стороны, вы можете перенести что-нибудь из одного места в другое без копирования, нажмите Command-Option-V, а не Command-V.
После того, как элемент вставлен в новое место назначения, он остается в буфере обмена, чтобы вы могли повторять процесс снова и снова. Буфер обмена Mac может хранить по одному файлу за раз. Дарт бросает взгляд на предметы из буфера обмена свободно ударяя значок Finder расположенный в доке, выбрав Edit Menuи затем выберите Показать буфер обмена.
#2: копировать и вставлять два элемента одновременно
Mac позволяет копировать две части из одного места и вставлять в другое место с помощью вторичного буфера обмена. Наличие двух буферов обмена означает, что у вас есть еще один трюк в рукаве. Вам не нужно переключаться между приложениями.
Часть 2. Исправить копирование и вставку на Mac? Быстрые исправления
Метод 1: исправление заклинившего буфера обмена с помощью монитора активности
Activity Monitor предлагает пугающую пулю для устранения неполадок Mac. К счастью, это разработано как лекарство от проблем, связанных с копированием пасты. Вы должны выйти и перезапустить Activity Monitor. Вот как вы решаете проблему с помощью этого удобного инструмента.
Шаг 1. Завершите работу приложений Mac с проблемами копирования / вставки.
Шаг 2: Запустите монитор активности из Приложения> Утилиты> папка, Или нажмите Клавиши команд и пробел вставить идентификатор приложения в поле поиска Spotlight.
Шаг 3: введите «pboard»В окне поиска. Когда появится процесс pboard, выберите его и удерживайте X, расположенный на панели инструментов, прежде чем нажать на Принудительный выход.
Шаг 4: выключите монитор активности.
Запустите целевое приложение снова. Попробуйте реализовать функцию копирования-вставки еще раз, чтобы увидеть, справились ли вы с этим трюком.
Метод 2: устранение неполадок буфера обмена с помощью терминала
Для знатоков macOS, которые освоили приложение Terminal до изобразительного искусства, вы можете прибегнуть к нему, чтобы устранить препятствие копирования и вставки. Терминал позволяет отключить процесс за работой буфера обмена.
Шаг 1: нажмите Приложения> Утилиты а затем дважды щелкните терминал чтобы открыть его.
Шаг 2: введите «killall pboardВ командной строке.
Шаг 3: нажмите Enter / Return ключ.
Шаг 4: попробуйте скопировать и вставить снова, чтобы увидеть, если проблема сохраняется или нет.
Часть 3. Ограничения копирования и вставки и надежные решения
#1: сторонние инструменты буфера обмена
Недостаток копирования-вставки возникает из-за того, что буфер обмена может поддерживать только один файл за раз. Вы можете расширить свои горизонты хранения с помощью стороннего менеджера буфера обмена, который хранит, упорядочивает и вставляет несколько фрагментов.
Эти приложения автоматически сохраняют все, что вы вырезаете или копируете, включая текст, изображения, ссылки или другие элементы. Они включают в себя функцию поиска того, что вы ищете, чтобы вытащить его с доски на ваш любимый пункт назначения. Скопированные фрагменты фрагментов также можно обменять на десантный и синхронизируется с помощью iCloud.
Аналогично, программное обеспечение, разработанное для поддержания аккуратного рабочего стола или буфера обмена, сохраняет выбранный контент. Это дает вам снимок вашей истории буфера обмена, чтобы вы могли получить любую цель, которую вы хотите вставить. Вы также можете хранить куски текста, а затем вставлять выборочно. Реструктурируйте свои данные в папках и подготовьте их.
#2: средства последней инстанции
Если все рассмотренные выше решения не решают проблему, вы можете сохранить данные и перезагрузить компьютер. Иногда эта проблема возникает, если активированы клавиши мыши или другое приложение мешает обычным сочетаниям клавиш. Убедитесь, что вы избегаете этих ярлыков, и поэкспериментируйте с опциями по умолчанию для переключения макетов.
Совет: очистка Mac для повышения производительности
PowerMyMac революционизирует ваш компьютерный арсенал с умнее очистка, чтобы вырезать больше места для хранения и повысить производительность. Мы рекомендуем этот инструмент для удаления файлов с поврежденным содержимым или вирусов, которые замораживают буфер обмена. Этот ловкий очиститель может похвастаться дублирующим искателем, который фактически отщепляет важные файлы от мусора. Очистка помогает нацелить демон буфера обмена и перезапустить.
Очистка Mac означает бесперебойную и быструю работу, устраняя беспорядок. Данные, хранящиеся на вашем Mac, сжигают слот в постоянной памяти. Беглый процесс копирования и вставки больших файлов означает беспорядок. Используйте PowerMyMac, чтобы полностью исключить ненужные дубликаты. Лучше всего, вы можете предварительно просмотреть, чтобы сохранить критические элементы.
Это программное обеспечение для очистки также автоматически решает множество проблем или ошибок. Это исправит застрявший буфер обмена на Mac, вызванный побоям процессора и нехваткой оперативной памяти.
Заключение:
Если вы решили проблему, это интересная новость для нас, потому что мы написали эту статью, чтобы помочь вам устранить неполадки при копировании и вставке. Не стесняйтесь, напишите нам строку ниже на ваши оговорки или предложения.
Источник
Как исправить ошибку Installshield 1309
| Номер ошибки: | Ошибка 1309 | |
| Название ошибки: | Installshield Error 1309 | |
| Описание ошибки: | Ошибка 1309: Возникла ошибка в приложении Installshield. Приложение будет закрыто. Приносим извинения за неудобства. | |
| Разработчик: | Flexera Software, Inc. | |
| Программное обеспечение: | Installshield | |
| Относится к: | Windows XP, Vista, 7, 8, 10, 11 |
Описание «Installshield Error 1309»
«Installshield Error 1309» также считается ошибкой во время выполнения (ошибкой). Программисты, такие как Flexera Software, Inc., стремятся создавать программное обеспечение, свободное от этих сбоев, пока оно не будет публично выпущено. К сожалению, многие ошибки могут быть пропущены, что приводит к проблемам, таким как те, с ошибкой 1309.
Некоторые пользователи могут столкнуться с сообщением «Installshield Error 1309» при использовании Installshield. Если возникает ошибка 1309, разработчикам будет сообщено об этой проблеме через уведомления об ошибках, которые встроены в Installshield. Разработчик сможет исправить свой исходный код и выпустить обновление на рынке. В результате разработчик может использовать пакеты обновлений для Installshield, доступные с их веб-сайта (или автоматическую загрузку), чтобы устранить эти ошибки 1309 проблемы и другие ошибки.
Что генерирует ошибку времени выполнения 1309?
Наиболее распространенные вхождения «Installshield Error 1309» проблемы при загрузке Installshield. Вот три наиболее заметные причины ошибки ошибки 1309 во время выполнения происходят:
Такие проблемы Installshield Error 1309 обычно вызваны повреждением файла, связанного с Installshield, или, в некоторых случаях, его случайным или намеренным удалением. Обычно, установка новой версии файла Flexera Software, Inc. позволяет устранить проблему, из-за которой возникает ошибка. В качестве дополнительного шага по устранению неполадок мы настоятельно рекомендуем очистить все пути к неверным файлам и ссылки на расширения файлов Flexera Software, Inc., которые могут способствовать возникновению такого рода ошибок, связанных с Installshield Error 1309.
Распространенные проблемы Installshield Error 1309
Усложнения Installshield с Installshield Error 1309 состоят из:
Эти сообщения об ошибках Flexera Software, Inc. могут появляться во время установки программы, в то время как программа, связанная с Installshield Error 1309 (например, Installshield) работает, во время запуска или завершения работы Windows, или даже во время установки операционной системы Windows. Выделение при возникновении ошибок Installshield Error 1309 имеет первостепенное значение для поиска причины проблем Installshield и сообщения о них вFlexera Software, Inc. за помощью.
Источник ошибок Installshield Error 1309
Проблемы Installshield Error 1309 вызваны поврежденным или отсутствующим Installshield Error 1309, недопустимыми ключами реестра, связанными с Installshield, или вредоносным ПО.
Более конкретно, данные ошибки Installshield Error 1309 могут быть вызваны следующими причинами:
Совместима с Windows 2000, XP, Vista, 7, 8, 10 и 11
Источник
Mac данные восстановление
Единых решений для Mac восстановления данных
Mac Error 1309 : Испорчена удален Мака Восстановленные данные
Были ли вы пострадали от ошибки Mac 1309? Конечно, это очень серьезный вопрос, и должен быть решен в ближайшее время. Как правило, вы можете увидеть этот код ошибки при копировании большого файла с Mac на внешний диск. Это может привести различные проблемы, как вы не можете перенести любимые предметы, где вы хотите. Обычно ошибка Mac 1309 появится, когда объем назначения не совместимы файловой системы. Помимо пользователь ограниченное разрешение может быть причиной этой проблемы. Теперь вступления в разрешении ошибку и сделать, что можно проверить размер файла. Кроме того, проверки разрешения диска через утилиты диска и форматирования тома в Mac поддерживает файловую систему HFS как, HFS + будет полезно в решении ошибку макинтош 1309. Но в случае, если происходят потери данных, перемещение в восстановлении данных необходимо обязательно, что может быть сделано либо резервного копирования или путем принятия помощи решения третьей стороны. Если резервное копирование присутствует, то это прекрасно. В противном случае Mac восстановления данных программное обеспечение принимается во внимание ваш без путаницы. Это самый лучший и эффективный инструмент третья сторона, которая позволяет извлекать любые потери данных в течение всего промежутка момент. Надеюсь, что это так, как вы бы быть в состоянии исправить ошибки макинтош 1309.
Введение в Mac Error 1309
Хотя Mac OS X является достаточно надежны, но тем не менее это не свободен от глюков. Иногда, пользователи также придется столкнуться Mac Error 1309 неожиданно. Это один вопрос, который продолжает беспокоить независимо от версий Mac вы могли бы использовать. В конце концов, в результате этого, система Mac не в состоянии обработать все ваши запросы и может аварийно завершить серьезно. Что еще, из-за Mac Error 1309 вопросу, пользователи также должны столкнуться с некоторыми трудностями при доступе к их жестком диске файлов и других установленных приложений, которые действительно нажимает кнопку паники в разы. Подождите, что это не конец, это также сообщалось, что скорость обработки системы может получить медленно и даже прекратить резко, что может привести к полной потере сохраненных данных на Mac. Если вы также в такой же ситуации и ищет Mac Error 1309 решения, то вы не должны беспокоиться, потому что вы найдете полное руководство по исправить Mac Error 1309.
Mac Error 1309: Каковы причины для данных, недоступность
Существуют различные причины возникновения Mac Error 1309 создавая паники ситуации. Любые несоответствия, относящиеся к Mac OS X файловой системе может привести к повреждению данных, таким образом, что делает его полностью недоступным. Давайте взглянем на некоторые из вероятных причин для того же.
Человеческих ошибок : это может быть связано с непреднамеренными ошибками, таких как случайного удаления, форматирования макинтош файлы и тома во процессе своей работы
опорожнения Trash : Много раз пользователи могут опустошить свои мусорные файлы без кросс проверяя их, что может привести к полной стирание даже важных данных Mac.
Внезапная прекращении системных файлов : Некоторое время из-за скачка напряжения, система Mac получает прекращается внезапно, в связи с чем некоторые из файлов не в состоянии установить и перестанет отвечать на запросы.
Прерванный чтения / записи операция : Шансы Mac повреждения файлов или удаления также имеет место, когда мы прервать текущий процесс чтения / записи в полпути, в результате Mac Error 1309 ситуации.
Непреднамеренное Форматирование : Нажатие ту кнопку когда-нибудь привести к появлению очень критической Mac Error 1309 проблемы.
Обмен данных / файла на неподдерживаемых платформ : из-за присутствие из неподдерживаемый платформа, иногда общие файлы перестает отвечать на запросы и получить повреждения.
Вирус атаки: Хотя Mac считается намного более безопасным по сравнению с Windows, но все же несколько неприятных вирусов пишутся для него. Загрузка приложения и другие файлы, связанные приведет к проблеме безопасности, что еще больше влияет на всю файловую систему.
Модификация в обстановке BIOS : Иногда, когда мы идем на некоторые изменения в BIOS секторе это приведет к всплытия в несколько ошибочной ситуации, связанной с Mac Error 1309 проблемы, которые Вы никогда не хотели бы иметь.
Коррупция в файле заголовка : Заголовочный файл являются одним из важнейших файл, который содержит всю информацию о файле, который вы собираетесь открыть. Следовательно, если есть проблема запрашиваемый файл не отвечает и даже генерирует Mac Error 1309 сообщения о коррупции.
Коррупция Каталог файлов узел : Каталог является система сгенерированный файл, который ведет учет типа файла и его недавней типа за доступом.
Проблема с загрузочного сектора : Когда есть проблема с загрузочного сектора, система Mac не загружается, и в результате вы не можете получить доступ к хранимым файлам данных и возникает Mac Error 1309 вопросы.
Kernel Panic вопросы : Как BSOD в Windows, пользователи Mac могут натолкнуться на вопросы паники ядра.
Неправильная установка программы : установка нежелательных приложений и программ без проверки его источник и согласия.
Оборудование или программное обеспечение вопрос : Это также общий фактор, что вполне отвечает за Mac файл с коррупцией и в вместо появления ошибочной ситуации.
Все вышеперечисленные причины вероятные причины недоступности данных Mac. Теперь возникает вопрос, что, как начинающий пользователь знать о Mac Error 1309 проблема? Ну, для вашего целесообразности здесь приведены некоторые из наиболее распространенных симптомов.
Симптомы, относящиеся к Mac Error 1309 выпуск
Меры предосторожности и Советы по предотвращению Mac Error 1309
Существует хорошо известная поговорка, что меры предосторожности лучше, чем лечение, это тоже применимо в случае Mac данных. Во избежание Mac Error 1309 ситуацию и сохранить все Mac файлы в безопасности, следующие советы могут оказаться полезными. Итак, давайте посмотрим.
Mac данные восстановление Программное обеспечение: Автоматический способом разрешения Mac Error 1309 выпуск
Без сомнения, Mac восстановления данных программное обеспечение является чрезвычайно простым и надежным инструментом, который спасает данные в случае его утери. Кроме того, было отмечено, что, инструмент является достаточно эффективным в любом случае потери данных ситуации нет, независимо от причин вопросам коррупции или удаления. Кроме того, ее устойчивый алгоритм восстановления выполняет тщательное сканирование целых Mac жестких дисков либо его внутренних или внешних и предоставляют пользователям оптимального результата.
Кроме того, Mac восстановление данных программное обеспечение было хорошо развита обывателя перспективного для обеспечения простого рабочую среду для начинающих пользователей тоже. Другим свойством этой самой программного обеспечения является то, что она может быть легко установлена и работать с минимальным использованием системных ресурсов. Кроме того, из-за всех этих эффективности и выдающийся вклад в области восстановления данных, инструмент приобрел 8 из 10 наград по всему миру. Не откладывайте больше, нет ничего так хорошо, как Mac программное обеспечение восстановления данных. Просто скачайте и установите его, чтобы избежать Mac Error 1309 выпуск.
Поразительных особенностей Mac данные восстановление программное обеспечение
Восстановление удаленного Mac данные: Расписание и заранее инструмент для выполнения гладкую восстановления Mac данных / файлов в любом Mac Error 1309 ситуации.
Удаляется объем Восстановление: Также эффективно работает в случае Mac коррупции системных файлов или ошибочной ситуации
RAW восстановления файлов : Поддерживается восстановление более 300 популярных файлов, включая электронные таблицы, ZIP архивов, RAR файлов, PPT файлов, PSD файлов, RAW файлы, музыкальные файлы, видео и т.д.
потерянный восстановление разделов : Сейф для восстановления данных из NTFS, FAT, ExFAT, HFS, HFSX основе Boot Camp Перегородки
Системные требования для Mac программное обеспечение восстановления данных
Плюсы и минусы программного обеспечения
Плюсы:
Минусы:
Вывод: Теперь нет необходимости беспокоиться вообще! Вы можете легко сможет спасти данные Mac независимо от обстоятельств за Mac Error 1309 выпуск использования надежной и эффективный Маc данные восстановление программное обеспечение.
Mac Error 1309 : пользователя Руководство того чтобы работать Маc данные восстановление программное обеспечение
Шаг 1: Загрузите и установите Mac программное обеспечение восстановления данных для решения Mac Error 1309 выпуск.
Шаг 2: нажмите на ссылку “Быстрое восстановление”, которая расположена ниже вкладки ‘диск восстановления’.
Шаг 3: Выберите том Mac, которая будет возмещена, нажав на любой “восстановление громкости” или опцию “отформатирован восстановления” за лучший Mac Error 1309 решения.
Шаг 4: Теперь, нажмите на кнопку Начать проверку.
Шаг 5: Подождите, пока процесс сканирования получает над, после чего список проверенных файлов отображаются.
Шаг 6: Выберите файл / папку или том в ремонт, а затем выберите нужную папку для сохранения все восстановленные данные и таким образом исправить Mac Error 1309 проблему.
Шаг 7: Прогресс бар подтвердит сохранение выбранных файлов к месту назначения.
Источник
Как исправить код ошибки 36 в Mac OS X Finder 2020
Table of Contents:
В некоторых редких случаях при попытке копирования файлов пользователи Mac могут столкнуться с «кодом ошибки 36», который полностью останавливает процесс копирования или перемещения в Mac OS X Finder. Полная ошибка обычно читается как «Средство поиска не может завершить операцию, потому что некоторые данные в« FileName »не могут быть прочитаны или записаны. (Код ошибки -36) » . Иногда имя файла .DS_Store, но это может произойти практически с любым файлом на Mac.
Если вы сталкиваетесь с кодом ошибки -36 на Mac, обычно есть очень простое решение благодаря удобному инструменту командной строки под названием «dot_clean». Если вы никогда не слышали о dot_clean, вы, конечно же, не одиноки, и на странице руководства для команды объясняется, что она «объединяет файлы ._ * с соответствующими собственными файлами». Это может показаться обычному пользователю не очень хорошим, но учитывая, что причиной ошибки 36 часто являются файлы с префиксом точки, это может быть именно то, что вам нужно сделать.
Как устранить ошибку 36 в Mac OS X Finder с помощью dot_clean
Чтобы использовать dot_clean, вам нужно указать его на каталог, который копируется и выдает код ошибки 36, основы выглядят так:
- Запустите терминал (находится в / Applications / Utilities / или с помощью Spotlight)
- В командной строке введите:
Например, если копирование
/ Documents / FileBackups / является проблемным каталогом, используйте:
Это должно быть все, что необходимо для решения проблемы, просто обязательно попытайтесь передать файл / каталог сразу после запуска команды.
Технически вы можете указать dot_clean на весь том, но это, вероятно, не нужно, если только ошибка -36 постоянно запускается в Finder при попытке резервного копирования всего диска вручную.
Если проблема повторяется и вы получаете ее постоянно, когда пытаетесь копировать файлы на и с сетевого Mac, сетевого ресурса, какого-либо внешнего диска или с компьютера с Windows, вы также можете попытаться удалить все файлы .DS_Store. на Mac с помощью командной строки, которая может работать как временный обходной путь, если по какой-то причине происходит сбой dot_clean. Это было на самом деле то, что я делал в прошлом, чтобы обойти это и другие подобные сообщения об ошибках ввода / вывода, прежде чем обнаружил этот конкретный командный подход.
Я только что столкнулся с этим недавно и обнаружил, что dot_clean отлично работает для устранения ошибки с кодом -36 при копировании каталога с Mac с OS X 10.9.5 на Mac с OS X 10.10.3, а также на ПК с Windows, оригинальный компьютер неоднократно выкидывал ошибку. Похоже, что эта ошибка имеет всплеск в Mac OS со времен Sierra, El Capitan и OS X Yosemite, а также, возможно, указывает на некоторую несовместимость с некоторыми точечными файлами из других версий ОС. В отличие от некоторых странных сообщений об ошибках в Mac OS X, перезагрузка или перезапуск Finder не помогли. Большое спасибо JacobSalmela за простое решение.
Если это сработало для вас, или вам известен другой способ исправить код ошибки 36 в Mac OS X Finder, сообщите нам об этом в комментариях.
Источник
ZLONOV.ru
При копировании файлов (особенно файлов больших размеров) с компьютеров Mac на внешние или сетевые диски с другой, чем в Mac файловой системой, могут возникать ошибки вида:
Finder не может завершить операцию, так как некоторые данные в «XXXX» не удалось прочитать или записать.
(Код ошибки -36)
Причина может крыться в так называемых dot-файлах (имеют название вида «.имяисходного_файла.расширение»), которые файловая система Mac использует для хранения специальных дополнительных атрибутов файлов.
Решением проблемы может стать использование утилиты dot_clean, которая удаляет dot-файлы, сливая их воедино:
- Необходимо запустить Терминал.
- В окне Терминала надо ввести команду dot_clean и поставить пробел после неё (Enter пока нажимать не надо).
- В окно Терминала надо мышкой перетащить директорию, в которой находится проблемный файл, чтобы в командной строке появился путь к ней.
- Теперь можно запустить получившуюся команду на выполнение и дождаться её завершения.
Источник
Как решить ошибку Error code -36?
Иногда пользователи Mac при копировании файлов в Finder могут встречаться с ошибкой Error code -36. После получения сообщения с таким кодом процесс копирования останавливается и не возобновляется. Сегодня мы расскажем о паре простых шагов, которые уберегут вас от Error code -36.
Полный текст сообщения об ошибке выглядит следующим образом:
The Finder can’t complete the operation because some data in “Имя файла” can’t be read or written. (Error code -36).
Чаще всего проблемный файл, вызывающий ошибку, имеет расширение .DS_Store, но Error code -36 может появляться и в других, более редких ситуациях. Лучше всего решается эта проблема с помощью терминала и специальной команды dot_clean.
1. Запустите Терминал.
2. В командной строке наберите следующую команду:
dot_clean /Путь к директории, которую необходимо скопировать.
3. После завершения команды папку вновь можно будет скопировать без проблем в Finder.
Например, если вы желаете скопировать бэкапы по адресу
/Documents/FileBackups/ вам необходимо выполнить команду:
В очень редких ситуациях, например, при копировании файлов между двумя компьютерами, внешним накопителем и в других подобных ситуациях, Error code -36 может появляться, несмотря на введенную команду. В этом случае мы рекомендуем вам удалить все файлы с расширением .DS_Store с вашего компьютера Mac.
Источник
Как исправить ошибку Error code-36 в Finder?
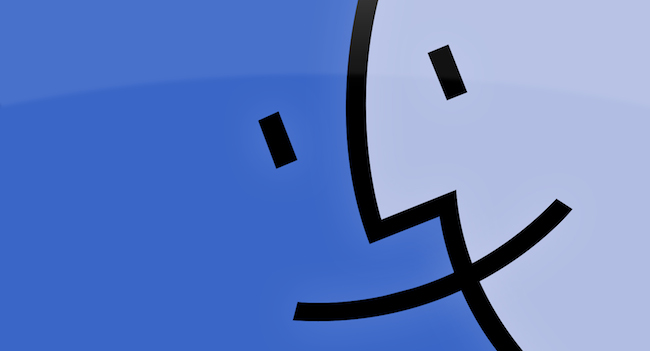
Вот такое сообщение выскакивает при возникновении этой ошибки.
The Finder can’t complete the operation because some data in “Имя файла” can’t be read or written. (Error code -36).
Причиной может быть проблемный файл с расширением .DS_Store, но могут случаться и более изощренные ситуации. Что исправить проблему, воспользуйтесь простым перечнем действий.
– открываем Терминал, набираем команду
dot_clean /путь к директории, которую необходимо скопировать.
После выполнения команды, вы сможете без проблем осуществить копирование файлов в Finder.
В очень редких случаях это может не сработать, тогда придется удалять с Mac все файлы с расширением .DS_Store.
Finder
рекомендуем к прочтению
Как исправить работу Safari в OS X Yosemite?
Safari в OS X Yosemite в отдельных случаях часто зависает и вылетает. Как исправить эту ситуацию? Предлагаем несколько способов.
Как исправить отображение текста кирилицей в TextEdit на Mac OS X?
Многие пользователи сегодня используют файлы .txt. Сохраненные на Windows документы нередко могут некорректно отображаться на Mac. Чтобы решить эту проблему, …
Как исправить ошибку с окном загрузки и сохранения в Safari?
В последней сборке OS X Yosemite присутствует досадный баг, когда во время сохранения или выбора файлов для загрузки в браузере …
Источник
Решаем проблему ошибки Error code -36 на Mac.
Чаще всего проблемный файл, вызывающий ошибку, имеет расширение .DS_Store, но Error code -36 может появляться и в других, более редких ситуациях. Лучше всего решается эта проблема с помощью терминала и специальной команды dot_clean.
Шаг 1. Запустите Терминал.
Шаг 2. В командной строке наберите следующую команду:
Например, если вы желаете скопировать бэкапы по адресу
/Documents/FileBackups/ вам необходимо выполнить команду:
Шаг 3. После завершения команды папку вновь можно будет скопировать без проблем в Finder.
В очень редких ситуациях, например, при копировании файлов между двумя компьютерами, внешним накопителем и в других подобных ситуациях, Error code -36 может появляться, несмотря на введенную команду. В этом случае мы рекомендуем вам удалить все файлы с расширением .DS_Store с вашего компьютера Mac.
Источник
Код ошибки 36 при копировании файла в mac os
[Ответить]
lorddm [16.04.2011 15:43] Ошибка копирования (код -36):
Здравствуйте.
Прошу помощи — совета:
очень часто, практически постоянно, при копировании больших объёмов данных на внешний диск (от 30 до 120 ГБ, разные файлы разложенные по папкам) происходит какой-то сбой. Состема сообщает что Finder не может завершить операцию. код ошибки -36.
На сайте Apple написано:
-36 ioErr I/O error (bummers)
а вот что с этим делать — не нашёл там.
Копирование происходит на внешние диски FAT32 или NTFS — не имеет знаечения.
Кроме того, если копирование происходило по сети на ВИН-комп, и возникает такая же ошибка — отваливается соединение с этим копьютером. Помогает только перезагрузка мака.
Пробовал гуглить — результатов не добился.
Подскажите — куда копать?
Mac BookPro 13 7.1/2.4GHz./8GB/750GB (WD7500BPVT)/OS X 10.6.7
Заранее — большое спасибо blblTb [16.04.2011 16:18] :
Софтинка lorddm [16.04.2011 16:24] :
blblTb
Спасибо за Ваше внимание к моей проблеме.
Но я не очень понял — эта «софтинка» к чему?
Мне её на виндовый комп устанавливать нужно? который по сети подключён? Для чего?
Или мне нужно переформатировать все винты в HFS и после этого подключать их только к тому компьютеру где «софтинка»? А с остальным оборудованием что делать (например медиа плейр)?
Мне кажется — это не решение
Спасибо. Zlyden [16.04.2011 17:01] :
Если там действительно сотни тысяч файлов, то надежнее их из терминала прокопировать, типа: cp -R и т.д. lorddm [16.04.2011 18:54] :
Zlyden
как то слишком сложно
Меня больше беспокоит отсутствие понимания что означает ошибка -36 и как с этим бороться Zlyden [16.04.2011 19:35] :
- lorddm писал(а):
Zlyden
как то слишком сложно
Что тут сложного? 🙂 Заводим терминал, набираем «cp -R «затем кидаем папку, которую нужно копировать и вторую — в которую нужно копировать.
- lorddm писал(а):
Меня больше беспокоит отсутствие понимания что означает ошибка -36 и как с этим бороться
Ошибка чтения-записи. Может быть чем угодно, включая глюк самого Файндера (который собстно выполняет копирование и сообщает об этой ошибке). Но обычно такое сообщение появляется, когда не читается диск, с которого копируется.
ПС: В 10.6 глюков Файндера я особенно не замечал, но в 10.4 при копировании кучи файлов на SMB-шары Файндер регулярно подглючивает. Терминал в этом плане надежнее, он хотя бы продолжает копирование остальных файлов. Neo [16.04.2011 20:57] :
- lorddm писал(а):
Меня больше беспокоит отсутствие понимания что означает ошибка -36 и как с этим бороться
Например, не копировать на диск FAT32 файлы размером более 4ГБ. lorddm [16.04.2011 22:50] :
- Zlyden писал(а):
Что тут сложного? 🙂 Заводим терминал.
. такое сообщение появляется, когда не читается диск, с которого копируется.
. Файндер регулярно подглючивает. .
Честно говоря расстраивает это. МАК вроде бы, удобная система для пользователя и всё такое и тут вдруг: дорогой юзер, если вам надо скопировать папку с 50ю вложенными папками в которых в общей сложности 10-20 тысяч файлов, — доставай терминал.
to NEO — про размер файла для FAT32 — спасибо, знаю. Только это же самое (ошибка -36) происходит и с внешними NTFS, винтами и при копировании по сети.
Собственный винт — проверял, права доступа востанавливал (на всяк случай). Может правда финдер? Кстати — пользуюсь тотал финдером (лицензионным) Zlyden [16.04.2011 22:58] :
- lorddm писал(а):
Кстати — пользуюсь тотал финдером (лицензионным)
Может в этом и проблема? 🙂 lorddm [16.04.2011 22:59] :
- Zlyden писал(а):
Может в этом и проблема? 🙂
Думал об этом, попробую — отпишусь (хотя сомневаюсь) [Ответить]
[Вперед >]
Источник