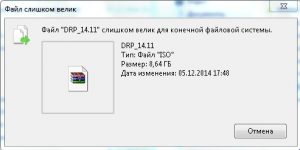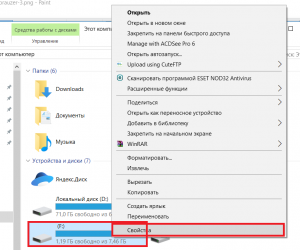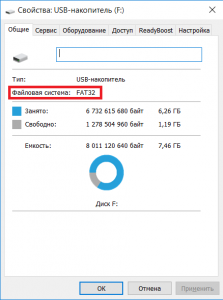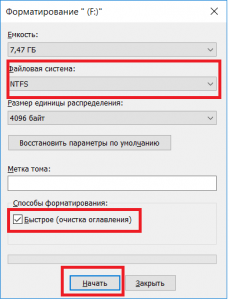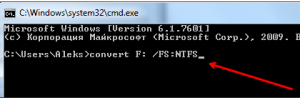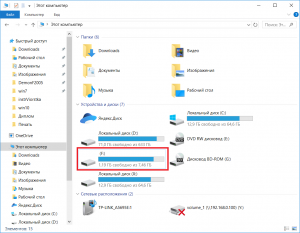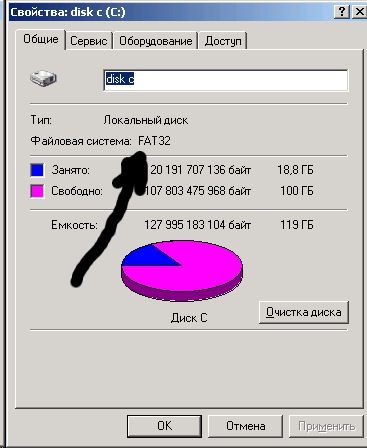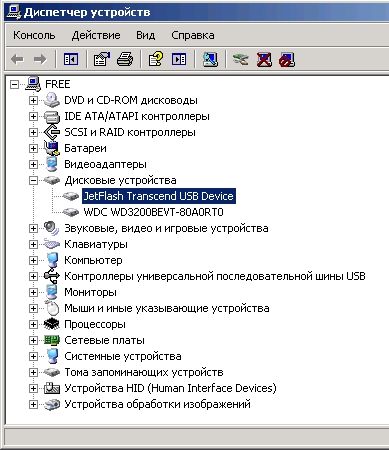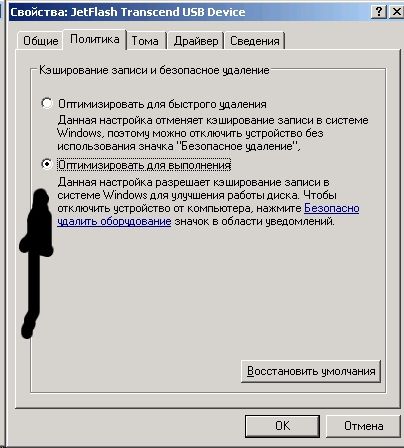Иногда проблемы могут возникать, как говорится, на пустом месте. Именно такие чудачества провоцируют ступор у пользователей, непонимание того, что вызвало проблему, и уж тем более, как её решить.
На флешку, которая в настоящее время является лидером среди съёмных накопителей, часто сбрасывают любой контент, который очень важен для осуществления профессиональной деятельности человека, а также для того, чтобы интересно организовать свободное время.
Существует несколько причин, почему запись на USB-накопитель может быть безуспешной
Сбросить любимый фильм — это пара пустяков для многих. Какое же разочарование и невероятное удивление возникает, когда внезапно обнаруживается, что на флешку не копируются файлы.
При этом ещё сильнее начинают удивляться, когда обнаруживают, что один фильм копируется без проблем, а второй просто отказывается. Именно по этой причине многие желают разобраться, почему на флешку не скидываются файлы.
Проблемы со сбросом контента
В большинстве случаев такая проблема возникает, когда пользователь пытается сбросить файл большого размера. Конечно, многие могут возразить и сказать, что для большой флешки объём в 4 Гб может быть ничтожно малым, но, поверьте, даже это может выступать в качестве основной причины.
Причины и пути устранения проблем
Если вам никак не удаётся скопировать файл на флешку, обратите внимание не столько на то, какой размер вашего съёмного накопителя, а скорее, в каком формате он сопровождается.
В большинстве случаев производители форматируют съёмные носители в формате FAT16 или FAT32. В этом случае, сколько бы вы ни пытались что-то изменить, заставить скопироваться видео, объём которого превышает 4 Гб, у вас ничего не получится.
Дело в том, что такая файловая система не поддерживает перемещение и сохранение больших файлов. Однако это вовсе не обозначает, что вам придётся сложить руки и так и не достигнуть своей цели.
Всё решаемо, только предварительно придётся отформатировать флешку в формат NTFS. Кликните по ней правой клавишей мышки, выберите параметр «Форматировать», а в открывшемся окне выберите формат NTFS.
Выберите тип файловой системы и нажмите Начать
После завершения этого процесса повторите процесс копирования большого видеофайла. Мы уверены, что на этот раз то, что вам ранее не удавалось, теперь получится.
Безусловно, это не является единственной причиной возникновения проблемы. Может случиться так, что на флешке просто нет свободного места.
В этом случае следует проверить количество заполненного объёма и свободного. Можно открыть «Компьютер», навести указатель мышки на значок съёмного носителя, после этого появится информация относительно свободного места.
Также можно просто посмотреть эту информацию, если кликнуть по ярлыку носителя правой клавишей мышки и выбрать параметр «Свойства». Откроется новое окно, в котором будет указана интересующая информация и даже продемонстрирована на круговой диаграмме.
Синим показан объем занятой памяти на накопителе
Блокировать процесс копирования контента могут вирусы, поэтому совсем не мешает проверить носитель антивирусной программой.
Иногда процесс перемещения файлов невозможен на чужом компьютере, а на других такая проблема не возникает. В этом случае можно заподозрить неправильные настройки на ПК, когда возможность копирования запрещена администратором системы конкретного ПК.
И в завершение можно проверить флешку на предмет возникновения на ней системных ошибок. Для этого следует кликнуть параметр «Свойства», перейти в подраздел «Сервис» и там кликнуть «Выполнить проверку».
Итак, такая неприятная ситуация, связанная с невозможностью копирования, в большинстве случаев может быть решена вами самостоятельно, если вы будете чётко следовать всем этим рекомендациям.
Когда пользователь копирует файл размером более 2 Гб на флешку, внешний диск или SD-карту памяти, то он получит ошибку «Файл слишком велик для конечной файловой системы» в Windows 10/7/8.1. Ошибка связана с неправильной файловой системы накопителя, и тут есть два решения: отформатировать флешку в другую файловую систему или разбить файлы на мелкие части. Проблема в том, что файловая система FAT16 поддерживает файлы до 2 Гб, FAT32 до 4 Гб, а NTFS не имеет ограничений по размеру файла. К примеру, имеется флешка размером 32 Гб в формате FAT32 и пользователь пытается записать на нее фильм или ISO образ размером более 5 Гб. В этом случае и появится ошибка, что файл слишком велик для текущей файловой системы. Давайте разберем два способа, как изменить файловую систему с потерей данных и без, чтобы устранить ошибку конченой файловой системы при копировании файлов на накопители в Windows 10.
Изменить файловую систему
Важно: Этот способ удалит все ваши данные на накопителе, сохраните файлы, если они вам нужны.
Откройте проводник, нажмите правой кнопкой мыши по USB-накопителю, внешнему диску или SD-карте памяти, который выдает ошибку, и выберите «Форматировать«. В новом окне в графе «Файловая система» выберите NTFS и нажмите начать, чтобы отформатировать флешку в нужный формат.
Изменить файловую систему через CMD
Важно: Этот способ не удалит данные на накопителе.
Изменим файловую систему накопителя через командную строку без потери данных. Запустите командную строку от имени администратора и введите команды ниже:
convert G: /fs:ntfs /nosecurity
Где G: это имя диска (флешки), замените на своё, если у вас в проводнике оно отображается под другой буквой. Попробуйте закинуть файл большого объема и ошибка «Файл слишком велик для конечной файловой системы» Вас больше не побеспокоит.
Смотрите еще:
- Файловая система для флешки FAT32, NTFS или exFAT
- Исправить ошибку NTFS_FILE_SYSTEM в Windows 10
- Не отображается флешка в проводнике Windows 10
- Личное хранилище OneDrive: Сохранение больше трех файлов
- EXE файлы не запускаются в Windows 10
[ Telegram | Поддержать ]
Файл слишком велик для конечной файловой системы — как исправить?

Сначала о том, почему это происходит: причина заключается в том, что вы копируете файл, который имеет размер более 4 Гб (или копируемая папка содержит такие файлы) на флешку, диск или другой накопитель в файловой системе FAT32, а у этой файловой системы есть ограничение на размер одного файла, отсюда и сообщение о том, что файл слишком велик.
Что делать, если файл слишком велик для конечной файловой системы
В зависимости от ситуации и стоящих задач есть разные методы исправить проблему, рассмотрим их по порядку.
Если вам не важна файловая система накопителя
В случае, если файловая система флешки или диска для вас не принципиальна, вы можете просто отформатировать его в NTFS (данные будут потеряны, способ без потери данных описан далее).
- В проводнике Windows нажмите правой кнопкой мыши по накопителю, выберите пункт «Форматировать».
- Укажите файловую систему NTFS.
- Нажмите «Начать» и дождитесь завершения форматирования.
После того, как диск будет иметь файловую систему NTFS, ваш файл на него «поместится».
В том случае, когда нужно конвертировать накопитель из FAT32 в NTFS без потери данных, можно использовать сторонние программы (бесплатная Aomei Partition Assistant Standard умеет это и на русском языке) или использовать командную строку:
convert D: /fs:ntfs (где D — буква конвертируемого диска)
И уже после конвертирования скопировать необходимые файлы.
Если флешка или диск используется для ТВ или другого устройства, которое не «видит» NTFS
В ситуации, когда вы получаете ошибку «Файл слишком велик для конечной файловой системы» при копировании фильма или другого файла на флешку, используемую на устройстве (ТВ, iPhone и т.п.), которое не работает с NTFS, есть два способа решить проблему:
- Если это возможно (для фильмов обычно возможно), отыскать другой вариант этого же файла, который будет «весить» меньше 4 Гб.
- Попробовать отформатировать накопитель в ExFAT, с большой вероятностью он будет работать на вашем устройстве, а ограничения на размер файла не будет (точнее будет, но не то, с которым вы сможете столкнуться).
Когда требуется создать загрузочную флешку UEFI, а образ содержит файлы больше 4 Гб
Как правило, при создании загрузочных флешек для систем UEFI используется файловая система FAT32 и нередко случается, что не удается записать файлы образа на флешку, если он содержит install.wim или install.esd (если речь о Windows) более 4 Гб.
Решить это можно следующими методами:
- Rufus умеет записывать флешки UEFI в NTFS (подробнее: загрузочная флешка в Rufus 3), но потребуется отключить Secure Boot.
- WinSetupFromUSB умеет разбивать файлы больше 4 Гб на файловой системе FAT32 и «собирать» их уже при установке. Функция заявлена в версии 1.6 beta Сохранилось ли она в более новых версиях — не скажу, но с официального сайта можно загрузить именно указанную версию.
Если нужно сохранить файловую систему FAT32, но записать файл на накопитель
В случае, когда нельзя выполнить никаких действий по преобразованию файловой системы (накопитель нужно оставить в FAT32), файл требуется записать и это не видео, которое можно было бы найти в меньшем размере, вы можете разбить этот файл с помощью любого архиватора, например, WinRAR, 7-Zip, создав многотомный архив (т.е. файл будет разбит на несколько архивов, которые после распаковки снова станут одним файлом).
Более того, в 7-Zip можно и просто разбить файл на части, без архивации, а в дальнейшем, когда это будет необходимо, соединить их в один исходный файл.
Надеюсь, предложенные способы подойдут в вашем случае. Если же нет — опишите ситуацию в комментарии, я постараюсь помочь.

Что делать если файл слишком велик для конечной файловой системы?
Файл слишком велик для конечной файловой системы флешка что делать?
Флешки и внешние жесткие диски давно пользуются большой популярностью. С их помощью можно без труда переносить с одного компьютера на другой информацию больших объемов. Но вот порой при очередном копировании на них файла объемом более 4-ех гигабайт может появиться ошибка “Файл слишком велик для конечной файловой системы”. О том, что это значит и как исправить данную ошибку и пойдет речь в данной статье.
Ошибка “Файл слишком велик для конечной файловой системы”
Причины возникновения ошибки
Данная ошибка, которая говорит вам о том, что копируемый файл слишком большой для его копирования на флешку или жесткий диск, появляется лишь в одном случае – если файловая система носителя, на который производится копирование, имеет формат FAT32 или FAT16.
Все дело в том, что файловая система FAT имеет ограничение на максимальный размер файла – около 4ГБ. При этом на вашей флешке может быть свободно намного больше места, чем размер копируемого вами файла, чей размер более 4 ГБ.
Как проверить файловую систему флешки?
Делается это элементарно. Нужно всего лишь вставить флешку в USB порт и зайти в компьютер, где отображаются все локальные и подключенные диски. Там найти свою флешку, нажать по ней правой кнопкой мыши и выбрать “Свойства“.
Свойства флеш карты
В открывшемся окне посмотреть на значение в строке “Файловая система“. Если оно отлично от “NTFS”, то ее придется поменять.
Определение файловой системы флешки
Как исправить ошибку?
Существует два варианта исправления ошибки “Файл слишком велик для конечной файловой системы”. Один из них быстрый, второй медленный.
Первый и быстрый вариант – переформатирование флешки в NTFS, но здесь стоит учесть, что все данные с нее будут удалены. Поэтому предварительно их можно скопировать на компьютер.
Переформатирование флешки в NTFS
О том, как переформатировать флешку в другую файловую систему, а в нашем случае в NTFS, вы можете узнать из этой статьи.
Второй и медленный вариант – конвертирование файловой системы в NTFS. Время его выполнения зависит от скорости флешки, ее объема и количества данных на ней. Стоит отметить, что в данном случае все данные останутся на месте.
Происходит конвертация через командную строку, которую стоит запустить от имени администратора.
После запуска командной строки нужно ввести команду convert H: /FS:NTFS.
Конвертация файловой системы флеш карты в NTFS
В данном случае буква H, это буква, под которой ваша флешка отображается в окне “Мой компьютер“. В выше описанной команде ее нужно поменять на свою.
Определение буквы флешки для команды конвертации файловой системы
Как только вы введете команду convert H: /FS:NTFS, начнется преобразование файловой системы вашей флешки, которое закончится отображением сообщения “Преобразование завершено“.
Теперь вы можете смело копировать файл, который ранее выдавал ошибку “Файл слишком велик для конечной файловой системы”.
Лучшая благодарность автору — репост к себе на страничку:
Просмотров 112к. Опубликовано 11 мая, 2019 Обновлено 24 июня, 2019
Когда вы видите сообщение об ошибке, в котором говорится, что Файл слишком велик для конечной файловой системы, это не означает, что на вашем жестком диске недостаточно места. Сообщение об ошибке означает, что форматирование жесткого диска не поддерживает большие файлы. Многие жесткие диски отформатированы с помощью так называемой файловой системы FAT32, которая не поддерживает файлы размером более 4 ГБ. Вы можете решить проблему, изменив файловую систему на жестком диске.
Чтобы исправить ваш файл слишком большим для ошибки целевой файловой системы, вы можете либо отформатировать диск в файловую систему с поддержкой файлов размером более 4 ГБ, либо преобразовать файловую систему на диске.
Способ 1. Отформатируйте жесткий диск в NTFS.
Этот способ подойдет вам, если на флешке или на жестком диске нет нужных файлов, так как если отформатировать диск, вы также удалите все файлы, хранящиеся на накопителе.
- Щелкните правой кнопкой мыши жесткий диск в проводнике Windows и выберите «Форматировать».
- Выберите NTFS в параметрах файловой системы. Остальные настройки могут остаться на своих текущих настройках.
- Нажмите Начать.
После завершения форматирования у вас будет жесткий диск, который поддерживает файлы размером более 4 ГБ.
Помните, что эта опция удалит все файлы, которые у вас есть на диске.
Способ 2. Конвертировать жесткий диск из FAT32 в NTFS
Преобразование файловой системы из FAT32 в NTFS решает проблему копирования больших файлов на новый жесткий диск, не стирая ничего, что в данный момент находится на жестком диске. Файловая система NTFS поддерживает файлы размером до 16 байт Terra, что намного больше, чем у большинства файлов, с которыми вы когда-либо сталкивались. Единственный потенциальный недостаток конвертации в NTFS — это то, что вы не можете конвертировать обратно без переформатирования, но практически нет причин, по которым вы захотите конвертировать обратно.
Преобразование файловых систем FAT32 или FAT в NTFS не стирает файлы, которые в данный момент находятся на диске.
С помощью командной строки
- Чтобы преобразовать жесткий диск, удерживайте нажатой клавишу Windows и нажмите «R» или нажмите кнопку «Пуск» и введите cmd в поле поиска. Любой метод открывает командную строку.
- Затем вам нужно ввести
convert буква диска: /fs:ntfs, Вы замените «буква диска» на букву жесткого диска. Например, если буква диска — G, введите командуconvert G: /fs:ntfs. Когда преобразование завершится, ваш диск будет отформатирован с файловой системой NTFS, и вы сможете скопировать на диск файлы размером более 4 ГБ.
С помощью программы
- Скачайте программу AOMEI NTFS to FAT32 Converter
- Установите приложение Aomei Ntfs2Fat32: на самой странице нажмите на Download => на следующей странице Download Now => запустите скачанный файл => в появившемся окне нажмите на «Next» => поставьте точку в поле «I accept the agreement» => Next =>Next => OK => Next => Install => Finish.
- Запустите установленное приложение Aomei Ntfs2Fat32 => поставьте точку в поле «FAT32 to NTFS» и нажмите на «Next».
- Выберите из списка диск, который нужно преобразовать и нажмите «Next».
- Подтвердите преобразование выбранного вами диска нажав на «Proceed» и «Да».
- Нажмите на «ОК» и «Finish». Закройте приложение, выбранный вами диск уже преобразован.
Почему возникает ошибка «Файл слишком велик для конечной файловой системы»?
В нашем ПК / Windows есть разные файловые системы — FAT, FAT32, exFAT и NTFS.
FAT, также известный как FAT16, является простой и надежной файловой системой. Он предлагает хорошую производительность, но по-прежнему не может обеспечить такую же производительность, масштабируемость и надежность, как более поздние файловые системы. Для FAT максимальный размер одного поддерживаемого файла составляет 2 ГБ.
FAT32 — файловая система, подходящая для жесткого диска небольшой емкости. Для FAT32 максимальный размер одного поддерживаемого файла составляет 4 ГБ. Преимущество FAT32 заключается в том, что он обладает наилучшей совместимостью и может применяться на многих платформах.
exFAT, также известная как FAT64, является файловой системой, представленной в Windows Embedded 5.0 и выше (включая Windows CE 5.0 / 6.0, Windows Mobile5 / 6 / 6.1) от Microsoft. exFAT был развернут, чтобы заполнить пробел в FAT32 и больше подходит для флэш-памяти. Тем не менее, он имеет плохую совместимость и может быть распознан несколькими ОС.
NTFS является наиболее широко используемой файловой системой в ПК в настоящее время. Для NTFS максимальный размер одного поддерживаемого файла достигает 16 ТБ. NTFS рекомендуется применять на внешних жестких дисках большой емкости.
Если вы сохраняете файлы размером более 2 ГБ в раздел FAT16 или сохраняете файлы размером более 4 ГБ в раздел FAT32, появляется ошибка «Файл слишком велик для целевой файловой системы». В подобных ситуациях лучшим способом является преобразование файловой системы.
Итак, вы знаете, как исправить файл слишком велик для целевой файловой системы. Если вы столкнулись с проблемой, связанной с тем, как исправить файл, он слишком велик для целевой файловой системы, тогда оставьте комментарий ниже, и мы постараемся решить эту проблему.
Скорей всего вы, как и я, столкнулись с такой проблемой при копировании файла на флешку, как файл слишком велик для конечной файловой системы. Далее я расскажу и покажу, как устранить данную проблему в операционных системах Windows 7, 8, 10 при записи файлов (программ, фильмов) на флеш накопитель.
Причина ошибки
Наверное, вам будет интересно, почему так происходит? Причина в том, что размер файла, который копируется на флешку, равен или больше 4 Gb, а сам флеш накопитель имеет файловую систему FAT32, в которой имеется ограничение на размер файла. Именно из-за этого и получаем ошибку, что файл слишком велик.
Как исправить, если файл слишком велик для конечной файловой системы?
На самом деле решается данная проблема довольно просто, и сделать это можно несколькими способами, все зависит от ситуации и поставленных задач.
Способ №1. Смена файловой системы через форматирование
Самый простой способ – это сменить файловую систему на флеш накопители. Нам нужно сменить FAT32 на NTFS. Единственный недостаток данного способа в том, что все данные с флешки будут удалены.
Заходим в «Компьютер» (там, где отображаются все диски), выбираем нашу флешку (снизу будет отображаться файловая система) и нажимаем правой кнопкой мыши, в меню выбираем «Форматировать».
В появившемся окне меняем файловую систему и нажимаем кнопку «Начать». Ждем пока закончиться процесс форматирования, обычно это занимает несколько секунд. Теперь пробуем записывать файл, он без проблем должен записаться.
Способ №2. Смена файловой системы через командную строку
Если нужно сохранить данные на флешке, то менять файловую систему нужно через командную строку. Набираем на клавиатуре комбинацию клавиш WIN+R, где WIN – это клавиша между Ctrl и Alt.
В окне, которое появиться, вводим cmd, тем самым вызовем командную строку.
Набираем следующее значение convert I: /fs:ntfs , где I – буква диска, который будем конвертировать, посмотреть можно в «Компьютер». Нажимаем ввод. Появится сообщение «Этот том используется другим процессом и выполнить команду …», подтверждаем нажатием клавиши «Y».
Немного ждем, пока закончится процесс смены файловой системы, теперь копируем большие файлы на флеш накопитель.
Способ №3. Преобразовать в NTFS с помощью бесплатной программы Aomei Partition Assistant Standard
Скачиваем и устанавливаем программу Aomei Partition Assistant Standard из официального сайта. Программа бесплатна. Запускаем и внизу окна программы находим нашу флешку. Нажимаем на ней правой кнопкой мыши и переходим в «Расширенный» — «Преобразовать в NTFS».
Появится окна с подтверждением действия.
Далее в верхнем левом углу окна нажимаем «Применить».
Подтверждаем наше намерение преобразовать раздел.
Ждем, когда закончится процесс, нажимаем «Ок». Все данные на флешке останутся!
Не возможно сделать загрузочную флешку UEFI, если файл образа больше 4 Gb
Например, вы пытаетесь создать загрузочную флешку UEFI для установки Windows. Как правило, UEFI используем файловую систему FAT32, а значит у вас будут трудности с записью образа на флешку. Решается данная проблема с помощью таких программ, как:
- WinSetupFromUSB – при записи загрузочной флешки, она разбивает большие файлы на части, а при установке соединяет их обратно.
- Rufus – может создавать флеш накопители UEFI в NTFS, но при этом нужно отключить Secure Boot.
Накопитель для TV или медиаплеера выдает ошибку «Файл слишком велик для конечной файловой системы«
Если флешка предназначена для TV или медиаплеера, которые не умеют работать с файловой системой NTFS и при подключении к устройству мы имеем ошибку, что файл слишком велик для конечной файловой системы, то решаем проблему следующим образом:
- Ищем медиафайл меньшего размера до 4 Gb, либо же конвертируем его, тем самым уменьшая разрешение или битрейт.
- Изменяем файловую систему на ExFAT (способы аналогичны изменениям FAT32- NTFS). Скорей всего после этого файл запустится на вашем устройстве.
Запись большого файла на флешку с файловой системой FAT32 через программы 7-Zip и WinRAR
Если уже имеется накопитель с файловой системой FAT32 и сменить ее по каким-то причинам нет возможности, то большой файл можно записать на флешку с помощью программ для архивирования 7-Zip и WinRAR.
Эти программы могут один большой файл заархивировать в многотомный архив, то есть разделить файл на несколько архивов (количество можно задать). После разархивации все части архива соединяются в один исходный файл.
Теперь вы знаете, как записать на флешку файл больше 4 гб и в дальнейшем не столкнетесь с ошибкой «Файл слишком велик».
«Файл слишком велик»: что делать, если данные не записываются на флешку
Достаточно отформатировать накопитель в правильной файловой системе.
Иногда на флешку не удаётся скопировать файл, даже если на ней предостаточно свободного места. Так, при попытке записать объект, размер которого превышает 4 ГБ, пользователь Windows может увидеть сообщение «Файл … слишком велик для конечной файловой системы».
macOS в таких случаях выводит ошибку «Не удаётся скопировать объект …, так как он слишком большой для формата этого тома».
Это происходит, если текущей файловой системой (тип организации данных) накопителя является FAT32 (или MS-DOS), которая не поддерживает запись файлов размером более 4 ГБ. Чтобы снять это ограничение, отформатируйте флешку, сменив её файловую систему.
Форматирование удаляет всю информацию с накопителя. Не забудьте сделать копию важных данных.
Если у вас Windows, откройте проводник. Кликните правой кнопкой мыши по флешке и выберите «Форматировать» в контекстном меню. В открывшемся окне измените файловую систему на NTFS, если планируете использовать накопитель на компьютерах Windows, или exFAT, чтобы она была полностью совместима как с Windows, так и с macOS.
Отметьте опцию «Быстрое (очистка оглавления)», кликните «Начать» и дождитесь завершения форматирования.
Если вы пользуетесь macOS, запустите дисковую утилиту: Finder → «Программы» → «Утилиты» → «Дисковая утилита». Выделите накопитель на боковой панели и нажмите на кнопку «Стереть», расположенную сверху. В следующем окне выберите формат «Mac OS Extended (журналируемый)», если планируете использовать флешку на Mac, или exFAT, чтобы она была целиком совместима как с macOS, так и с Windows.
Кликните «Стереть» и дождитесь завершения форматирования.
После этих манипуляций вы сможете записывать файлы любого размера, если для них будет достаточно свободного места на накопителе.
Файл слишком велик для конечной файловой системы: как исправить?
Ошибка «Файл слишком велик для конечной файловой системы» выскакивает при записи фильма, игры и других больших документов.
При этом объем самой флешки может быть 8 или 16 Гб (и выше). Что за ерунда, да? Как записывать на флешку большие файлы в подобном случае? И в чем, собственно, проблема?
Все просто. Причина ошибки вот в чем: по умолчанию USB-флешка, купленная в магазине, имеет файловую систему FAT32. Все, что Вам нужно об этом знать – она не поддерживает возможность записи файлов более 4 Гб. Именно поэтому на флешку не копируются большие файлы. И не важно: фильм это, игра, образ Windows или что-то еще.
Существует 2 способа, как записать большой файл на флешку. Первый – без потери данных, второй – с полным форматированием. Начнем с первого, ведь этот вариант более удобный.
Читайте также – Флешка не отображается на компьютере: что делать?
Как скинуть большой файл на флешку без потери данных?
Итак, если надо скопировать большие файлы на флешку с сохранением всех данных, выполняете следующее:
- Запускаете командную строку с правами админа.
- Откроется новое окошко. Здесь пишете следующее: convert G: /FS:NTFS (G – это буква моей USB-флешки, у Вас будет другая) и щелкаете Enter.
- Секунд через 10-20 система сообщит, что «Преобразование завершено».
Готово. Можете посмотреть свойства USB-носителя – теперь напротив пункта «Файловая система» будет написано NTFS.
При этом данные остались на месте. Теперь Вы спокойно сможете записать на флешку файл больше 4 Гб.
Возможно, при выполнении этой операции у Вас выскочит ошибка «Этот диск помечен как грязный».
Что делать? Отформатировать USB-флешку стандартным способом, предварительно сохранив нужные документы.
Полезно знать – Не определяется флешка: подробная инструкция по восстановлению
Запись больших файлов на флешку с форматированием
Еще раз напоминаю: этот способ удалит всю информацию. Поэтому скопируйте ее на другой ПК, ноутбук, диск, залейте куда-нибудь в интернете и т.д.
После этого выполняете следующее:
- Открываете «Мой компьютер».
- Нажимаете ПКМ на нужном устройстве и выбираете «Форматировать».
В открывшемся меню выберите «Форматировать» - В поле «Файловая система» указываете пункт NTFS.
- Ставите птичку в пункте «Быстрое…».
- Нажимаете «Начать».
Готово. Через 30-60 секунд USB-флешка будет отформатирована.
Читайте также: Создание загрузочной флешки в Rufus
Примите поздравления: больше сообщение «Файл слишком велик для конечной файловой системы» Вы не увидите, и проблема будет исправлена. По крайней мере, пока не купите новый USB-носитель.
Опубликовано 05.10.2016 Обновлено 31.10.2020
Пуск — Все программы — Стандартные, затем правой кнопкой мыши по ярлыку Командная строка, выбираете Запуск от имени администратора!
В командной строке выполните следующую команду:
chkdsk X: /F /R /X
где Х — буква диска. Например: chkdsk Е: /F /R /X
После окончания проверки посмотрите в отчёте найдены ли какие-нибудь ошибки и их статус (исправлены или нет)!
Затем перезагрузите компьютер и попробуйте снова скопировать фильм на флэшку!
Убираем защиту от записи с USB в редакторе реестра Windows
Для первого способа исправить ошибку потребуется редактор реестра:
- Для его запуска вы можете нажать клавиши Windows + R на клавиатуре и ввести regedit, после чего нажать Enter.
- В левой части редактора реестра вы увидите структуру разделов редакторе реестра, найдите раздел HKEY_LOCAL_MACHINESYSTEMCurrentControlSetControlStorageDevicePolicies Учтите, что этого пункта может и не быть, тогда читаем дальше
- Если этот раздел присутствует, то выберите его и посмотрите в правой части редактора реестра, есть ли там параметр с именем WriteProtect и значением 1 (именно это значение может вызывать ошибку Диск защищен от записи). Если он есть, то кликните по нему дважды и в поле «Значение» введите 0 (ноль). После чего сохраните изменения, закройте редактор реестра, извлеките флешку и перезагрузите компьютер. Проверьте, была ли исправлена ошибка.
- Если такого раздела нет, то кликните правой кнопкой мыши по разделу, находящемуся на уровень выше (Control) и выберите «Создать раздел». Назовите его StorageDevicePolicies и выберите его.
- Затем кликните правой кнопкой мыши в пустой области справа и выберите пункт «Параметр DWORD32» (даже для x64 Windows). Назовите его WriteProtect и оставьте значение равным 0. Также, как и в предыдущем случае, закройте редактор реестра, извлеките USB накопитель и перезагрузите компьютер. После чего можно проверить, сохранилась ли ошибка.
Дополнительно, проверьте 2 раздела реестра
HKEY_LOCAL_MACHINESOFTWAREPoliciesMicrosoftWindowsRemovableStorageDevices HKEY_CURRENT_USERSOFTWAREPoliciesMicrosoftWindowsRemovableStorageDevices
По умолчанию такой раздел отсутствует в реестре (и, если у вас его нет — значит дело не в нем). При наличии раздела RemovableStorageDevices, обратите внимание на вложенный подраздел и содержащиеся в нем Deny_Write, Deny_Read, Denya_Execute, при значении этих параметров равному 1, они запрещают запись, чтение и выполнение со съемных накопителей.
Удалите такие параметры — это должно снять защиту от записи. Перезапустите компьютер (может оказаться достаточным отключить и заново подключить флешку): проблема с защитой флешки от записи должна быть решена.
Изменение файловой системы
Большинство флешек отформатированы в файловой системе FAT16 или FAT32, которые не поддерживают данные объемом более 4Гб. Поскольку многие пользователи скидывают на накопитель крупные файлы, например, фильмы или архивы, то устройства просто не воспринимает их. Для исправления этого нужно отформатировать носитель в файловой системе NTFS:
- Открываем проводник и кликаем ПКМ по подключенной флешке.
- В меню выбираем пункт «Форматировать».
- В открывшемся окне выставляем NTFS в пункте «Файловая система» и нажимаем кнопку «Начать».
- После этого подтверждаем действие и ждем окончания процедуры.
Если после выполненных действий по-прежнему не копируется файл на флешку, то переходите к следующему способу.
Как убрать защиту от записи в командной строке
Еще один способ, который может помочь убрать ошибку USB диска, который вдруг показывает ошибку при записи — снять защиту в командной строке.
Для этого проделайте следующие действия:
- Запустите командную строку от имени администратора (В Windows 10 это проще всего сделать через поиск в панели задач, в Windows 8.1 — используя меню правого клика по кнопке Пуск, в Windows 7 — через правый клик по командной строке в меню Пуск).
- В командной строке введите diskpart и нажмите Enter. Затем введите команду list disk и в списке дисков найдите свою флешку, вам потребуется ее номер. Введите по порядку следующие команды, нажимая Enter после каждой.
- select disk N (где N номер флешки из предыдущего шага)
- attributes disk clear readonly
- exit
Закройте командную строку, отключите и заново подключите флешку, затем попробуйте произвести какие-либо действия с флешкой, например, отформатировать ее или записать какую-либо информацию, чтобы проверить, исчезла ли ошибка.
Как поменять формат флешки без потери данных
Если вам нужно поменять формат флешь карты и, при этом, сохранить на ней информацию, поступим по-иному. Будем работать через командную строку. Для этих целей в Windows есть утилита convert.exe.
Итак, запускаем командную строку, введя через «Пуск» сочетание cmd, выбираем cmd.exe, затем кликаем по данному файлу правой кнопкой мыши, и выбираем «Запустить» от имени администратора.
После system32 в командной строке вводим
convert F: /FS:NTFS /nosecurity /x
Обратите внимание, что нужно закрыть саму флешку, если она у вас открыта.
где f – это символ USB диска, у вас может быть совершенно иной. Ставим свою букву диска. Жмём Ввод. Может появиться надпись, что том используется другим процессом. В этом случае ставим после да/нет y (не забудьте поставить пробел после скобки).
У нас начинается конвертация диска в формат NTFS. У нас появляется надпись: — Преобразование завершено. По завершении конвертации закрываем командную строку. Наша флешка поменяла формат и мы, при этом, сохранили имеющуюся на ней информацию! Теперь, можно на неё записывать нужные данные!
Важно! Несмотря на то, что мы меняем формат с сохранением данных, на всякий случай, перед конвертацией перепишите имеющуюся информацию с USB диска на жесткий диск. Во время конвертации могут произойти непредвиденные сбои, и вы можете потерять нужные данные!
Теперь вы знаете, почему фильм не помещается на флешку при приличном её размере и как в этом случае поступить. Успехов!
Иногда проблемы могут возникать, как говорится, на пустом месте. Именно такие чудачества провоцируют ступор у пользователей, непонимание того, что вызвало проблему, и уж тем более, как её решить.
На флешку, которая в настоящее время является лидером среди съёмных накопителей, часто сбрасывают любой контент, который очень важен для осуществления профессиональной деятельности человека, а также для того, чтобы интересно организовать свободное время.
Сбросить любимый фильм — это пара пустяков для многих. Какое же разочарование и невероятное удивление возникает, когда внезапно обнаруживается, что на флешку не копируются файлы .
При этом ещё сильнее начинают удивляться, когда обнаруживают, что один фильм копируется без проблем, а второй просто отказывается. Именно по этой причине многие желают разобраться, почему на флешку не скидываются файлы .
Как ускорить запись данных на флешку программными средствами
На флешке еще достаточно свободного места, но файл почему-то не записывается. Если это большой файл (больше 4Гб) фильм, например, или образ DVD-диска или архив, то на этой странице вы найдете ответ, как файл все-таки записать на USB-флешку.
Если с флешкой все в порядке, т.е. если она физически исправна и нет проблем с файловой системой, то скорее всего, это из-за того, что ваша флешка отформатирована в FAT32. Эта файловая система разработана довольно давно и не поддерживает возможности работы с файлами более 4Гб (за минусом 1 байта).
Вариантов на выбор два:
- Разделить длинный файл на несколько кусков меньше 4Гб.
- Использовать на флешке другую, более современную файло вую систему.
Рассмотрим эти варианты более подробно.
Наверное, самый простой способ. Подойдет даже, если используется компьютер с MS Windows XP или GNULinux. Все, что потребуется – это программа-архиватор, которая умеет делать многотомные архивы. Подойдет WinRAR, 7-Zip, WinZip и другие. На примере 7-Zip для MS Windows это выглядит так: запускаем 7-Zip File Manager:
Выделяем нужный файл, нажимаем кнопку «Добавить». В открывшемся окне «Добавить к архиву»:
- Выбираем папку, где должны размещаться конечные файлы. Можно сразу выбрать флешку или папку на флешке. Если ничего не выбрать, то куски файла будут в той же папке, что и исходный файл.
- Указываем размер для кусков файла. Нам подойдет размер чуть меньше 4Гб. Можно указать 4000М.
- Выбираем уровень сжатия. Тут чем выше уровень сжатия, тем дольше будет работать архиватор для создания «нарезки». Плюс нужно помнить, что часто фильмы — это уже сжатый файл и пытаться применить к нему высокую степень сжатия не имеет смысла. Для фильмов и архивов можно порекомендовать выбирать либо «Скоростной» режим, либо «Без сжатия».
Далее нажимаем «ОК» и ожидаем завершения работы 7-Zip. Получится несколько файлов с одинаковым названием, только расширение будет различаться: .001, .002, .003 и т.д. Если файл нарезали где-то на жестком диске, то теперь можно переносить полученные куски исходного файла на флешку. Главное не забыть, что для воссоздания исходного файла из кусочков снова потребуется архиватор.
Альтернатива для устаревшей файловой системы FAT32 – это либо exFAT, либо NTFS.
Файловая система exFAT была разработана в Microsoft специально для использования на флеш-накопителях, лишена многих недостатков FAT32, в том числе и ограничения в 4Гб на размер файла. Но, к сожалению, с флешками отформатированными в exFAT могут работать не все устройства и операционные системы. Windows понимает exFAT, начиная с версии XP service pack 2 + KB955704, MS Windows Vista — с service pack 1. Mac OS X — начиная с версии 10.6.5. Linux — требует доустановки специального пакета и тут не все ясно с лицензией. Устройства на Android из коробки, как правило, не понимают exFAT. Для телевизоров и других устройств — лучше уточнить в документации.
Отформатировать флешку в exFAT можно штатными средствами MS Windows:
Вместе с тем, NTFS — как более распространенная файловая система поддерживается большим количеством операционных систем и устройств «из коробки», но при интенсивном использовании на флеш-накопителях эта файловая система может приводить к преждевременному выходу из строя флешки из-за увеличенного количества сервисных операций чтения-записи.
NTFS на флешке можно получить конвертированием из FAT32. Делается это просто: нажимаем кнопку «Пуск», выбираем «Выполнить» или вместо этого на клавиатуре нажимаем одновременно Win+R и набираем:
convert e: /fs:ntfs /NoSecurity /x
где e: — это ваша флешка. Ждем завершения. Перед запуском конвертации рекомендуется сделать резервную копию файлов с флешки, но как правило, конвертация проходит без потери данных.
Неважно, какую файловую систему вы выбрали: exFAT или NTFS, теперь вы сможете беспрепятственно записывать на флешку файлы размером более 4Гб.
Многие современные телевизоры имеют USB-порт. Он нужен для того, что бы у вас была возможность просматривать видео- или фотофайлы прямо на экране телевизора. Представим, что у вас есть флешка на 16 гигабайт. Вы пытаетесь перенести на нее фильм размером 6 Гб (чаще всего такие картины имеют расширение .mkv), однако ничего не получается. Вы в недоумении, ведь на карте уйма свободного пространства!
На самом деле это давно известный факт. Дело в том, что по умолчанию все карты отформатированы под систему FAT16 или FAT32. К сожалению, у нее есть небольшой недостаток — она совершенно не поддерживает файлы, размер которых составляет более 4 Гб. Именно поэтому вы не можете перенести на нее фильм.
Поскольку по умолчанию операционная система не позволяет переформатировать карту под NTFS, нам придется сделать несколько изменений. А теперь — по порядку.
- Нажмите правой кнопкой мыши на значок «Мой компьютер»
- Выберите подраздел «Свойства»
- В открывшемся окне необходимо нажать на «Диспетчер устройств»
- Перед собой вы увидите все устройства, установленные на вашем компьютере. Вам надо найти ваш накопитель (находится в подразделе «Дисковые устройства»)
- Во вкладке «Политика» поставьте галочку рядом с пунктом «Оптимизировать выполнение» (Windows XP) или «Оптимальная производительность» (Windows 7)
- Нажимаете «Ок»
- Заходите в «Компьютер», выбираете флеш-карту и при помощи правой кнопки мыши пробуете отформатировать ее в NTFS системе. Проблема решена.
Казалось бы, надо радоваться жизни, но подождите, вы обязаны это знать. Дело в том, что отформатированный накопитель становится куда более чувствительным к выдергиванию его из USB-порта. Поэтому извлекать флешку можно только при помощи раздела меню «Извлечь устройство». В противном случае она может сломаться.
Однако это еще не все. Система постоянно пытается получить доступ к устройству, а это, к сожалению, снижает долговечность его чипа. Поэтому все действия вы производите строго на свой собственный страх и риск.
- Нажимаем кнопку «Пуск»
- Выбираем раздел «Панель управления»
- Открылось окно настройки параметров компьютера. Кликаем на «Программы и компоненты»
- В левом верхнем углу выбираем «Включение или отключение компонентов Windows»
Теперь мы подошли к самому интересному. Ищем пункт «Удалённое разностное сжатие», который является источником проблемы и снимаем галочку рядом с ним. Кроме того, здесь вы можете отключить еще несколько функций, которые воздействуют на работоспособность системы. Например, можете отказать от «Windows Search», но только в том случае, если не используете поиск на своем компьютере, ведь работать он перестанет. И, что самое интересное, в некоторых версиях Windows 7 тут можно отключить Internet Explorer. Затем нажимаете кнопку «Ок» и ждете несколько секунд, пока произойдет сохранение настроек.
Многие современные телевизоры имеют USB-порт. Он нужен для того, что бы у вас была возможность просматривать видео- или фотофайлы прямо на экране телевизора. Представим, что у вас есть флешка на 16 гигабайт. Вы пытаетесь перенести на нее фильм размером 6 Гб (чаще всего такие картины имеют расширение .mkv), однако ничего не получается. Вы в недоумении, ведь на карте уйма свободного пространства!
На самом деле это давно известный факт. Дело в том, что по умолчанию все карты отформатированы под систему FAT16 или FAT32. К сожалению, у нее есть небольшой недостаток — она совершенно не поддерживает файлы, размер которых составляет более 4 Гб. Именно поэтому вы не можете перенести на нее фильм.
Поскольку по умолчанию операционная система не позволяет переформатировать карту под NTFS, нам придется сделать несколько изменений. А теперь — по порядку.
- Нажмите правой кнопкой мыши на значок «Мой компьютер»
- Выберите подраздел «Свойства»
- В открывшемся окне необходимо нажать на «Диспетчер устройств»
- Перед собой вы увидите все устройства, установленные на вашем компьютере. Вам надо найти ваш накопитель (находится в подразделе «Дисковые устройства»)
- Во вкладке «Политика» поставьте галочку рядом с пунктом «Оптимизировать выполнение» (Windows XP) или «Оптимальная производительность» (Windows 7)
- Нажимаете «Ок»
- Заходите в «Компьютер», выбираете флеш-карту и при помощи правой кнопки мыши пробуете отформатировать ее в NTFS системе. Проблема решена.
Казалось бы, надо радоваться жизни, но подождите, вы обязаны это знать. Дело в том, что отформатированный накопитель становится куда более чувствительным к выдергиванию его из USB-порта. Поэтому извлекать флешку можно только при помощи раздела меню «Извлечь устройство». В противном случае она может сломаться.
Однако это еще не все. Система постоянно пытается получить доступ к устройству, а это, к сожалению, снижает долговечность его чипа. Поэтому все действия вы производите строго на свой собственный страх и риск.
- Нажимаем кнопку «Пуск»
- Выбираем раздел «Панель управления»
- Открылось окно настройки параметров компьютера. Кликаем на «Программы и компоненты»
- В левом верхнем углу выбираем «Включение или отключение компонентов Windows»
Теперь мы подошли к самому интересному. Ищем пункт «Удалённое разностное сжатие», который является источником проблемы и снимаем галочку рядом с ним. Кроме того, здесь вы можете отключить еще несколько функций, которые воздействуют на работоспособность системы. Например, можете отказать от «Windows Search», но только в том случае, если не используете поиск на своем компьютере, ведь работать он перестанет. И, что самое интересное, в некоторых версиях Windows 7 тут можно отключить Internet Explorer. Затем нажимаете кнопку «Ок» и ждете несколько секунд, пока произойдет сохранение настроек.
Когда возникает ошибка «файл слишком велик для конечной файловой системы»?
Файловая система отвечает за хранение информации на носителе. Зачастую ее тип зависит от вида носителя информации, так как у DVD-дисков и USB-носителей разные способы организации хранения данных. Рассмотрим, какие бывают типы файловых систем и максимальные размеры файлов, которые можно на них записать.
- FAT 12 – устаревавшая система, использовавшаяся для хранения данных на дискетах. Сейчас нигде не применяется. Название FAT – аббревиатура, полное название File Allocation Table, что в переводе означает таблица для размещения файлов. Максимальный размер файла, который можно было записать на такой носитель – 32 МБ.
- FAT 16 – еще одна устаревшая система, использовавшаяся для старых жестких дисков. За более чем 20 лет эта система устарела, ей на замену пришли новые. Чтобы у пользователей была возможность устанавливать на такие жесткие диски программы и саму операционную систему, максимально возможный размер файлов для записи равен 2 ГБ.
- FAT 32 – до сих пор встречается на флешках разного объема, но изначально эта система создавалась для жестких дисков. Именно с этой файловой системой чаще всего возникают проблемы. На флеш-накопители, использующие ее, невозможно записать файлы с объемом свыше 4 ГБ.
- NTFS – аббревиатура, полное название new technology file system – файловая система новой технологии. Это современный вариант организации хранения данных, который используется практически повсеместно. При этой системе нет проблемы слишком больших файлов, так как ограничений фактически нет. На нее можно записывать файлы объемом до 16 ТБ.
Проблемы возникают чаще всего с устаревшими файловыми системами FAT, которые ограничивают пользователей в размере перенесенных данных. Чаще всего неполадка возникает при использовании флеш-накопителей.
Исправляем возникшую ошибку при помощи форматирования накопителя
Если ваш накопитель не является загрузочным, то самый простой способ решение проблемы – форматирование его с изменением конечной файловой системы. Если вы хотите на накопитель FAT 32 записать файл более 4 ГБ, то попытка не увенчается успехом. В большинстве случаев такое случается при переносе файлов на флеш-накопитель, так как DVD-диски вмещают в себя меньшее количество информации.
Перенесите файлы с накопителя на ваш компьютер или другую флешку. Так как при форматировании они все будут безвозвратно удалены. После того как вы подготовили USB-накопитель и на нем нет ничего лишнего, можно приступать к изменению его файловой системы.
- Зайдите в «Мой компьютер» или «Проводник». Найдите в списке дисков свою флешку.
- Щелкните по ее названию правой клавишей мыши, чтобы появилось контекстное меню. Выберите в нем пункт «Форматирование».
- Перед вами откроется окно форматирования диска. В нем необходимо изменить файловую систему при помощи выпадающего списка во второй строке.
- В этом списке необходимо выбрать файловую систему вместо FAT 32 остановиться на NTFS. Даже если указано, что первая система назначена по умолчанию.
- Остальные настройки оставьте без изменений. Теперь вам останется лишь нажать кнопку «начать» и дождаться завершения процесса. Обычно форматирование занимает около 1 минуты, но может потребоваться больше времени, если у вас флеш-накопитель или жесткий диск с большой емкостью.
После того как вы увидите табличку «Форматирование завершено», останется лишь проверить, все ли было сделано правильно. Прежде всего зайдите в «Проводник» и выберите свой накопитель. Щелкните по нему правой клавишей мыши и из контекстного меню выберите пункт «Свойства». Над графиком заполнения накопителя будет написано, в какой файловой системе хранятся данные. Также тут вы можете узнать точную емкость. Если места на носителе хватает и файловая система изменилась, можете снова начать копировать информацию. Ошибка вас больше не побеспокоит.
Как поступить, если вам необходимо не потерять файлы с носителя?
Если вы по каким-либо причинам не можете форматировать флешку, вам нужно отставить файлы без изменения, то можно при помощи стандартных возможностей конвертировать ее файловую систему. Для этого вам не понадобится скачивать дополнительные программы, все необходимые инструменты найдутся в любой операционной системы. Для конвертации файловых систем носителей информации можно использовать «Командную строку». При этой процедуре не проводится форматирование накопителя, что позволяет сохранить данные на нем.
Инструкция по изменению файловой систему будет следующая:
- Зайдите в меню «Пуск» и среди программ найдите папку «Стандартные».
- В ней нужно выбрать утилиту «Командная строка».
- Нажмите на нее правой клавишей мыши и в контекстном меню выберите «Запуск от имени администратора». В более новых операционных системах возможность запуска командной строки от имени главного пользователя вынесена в отдельное меню. В этом случае вызывать контекстный список не нужно, достаточно запустить утилиту «Командная строка (администратор)».
- В открывшемся окне вам необходимо ввести команду convert H: /FS:NTFS. В этой команде H – буква, под которой отображается флешка в «Проводнике». Вам необходимо предварительно посмотреть, под какой меткой тома отображается ваша флешка, чтобы вписать в команду нужный вариант.
- Программа начнет работать и перед вами появиться список вносимых изменений. Если конвертация прошла успешно, то под списком будет написано «Преобразование завершено».
- Теперь вам нужно проверить, изменилась ли файловая система флешки. Для этого необходимо зайти в «Компьютер», найти ваш накопитель и нажать на него правой кнопкой мыши. В появившемся списке найдите пункт «Свойства». Щелкните по нему.
- В открывшемся окне найдите строку «Файловая система». Если преобразование прошло успешно там должно стоять NTFS. Теперь можно переносить на ваш USB-накопитель любые файлы, не ограничиваясь по размеру.
Иногда в командной строке во время выполнения операции возникает сообщение «Диск помечен как грязный». Это связано с некоторыми файлами, содержащимися на флешке. Чаще всего это остатки ранее удаленных файлов, которые затрудняют работу накопителя. Исправить такую проблему можно лишь форматированием флешки, во время которого вы измените тип файловой системы.
Проверка места
Возможно, вы были невнимательны при копировании данных, поэтому размер вашего файла превышает свободное место или общий объем флешки. Обычно об этом свидетельствует уведомление операционной системы при попытке переноса. Вы можете и вручную проверить необходимость освобождения памяти.
Для этого откройте «Мой компьютер» и зайдите в свойства флешки через контекстное меню. Здесь указан общий размер и занятое пространство. Теперь отправляемся к файлу и также открываем его свойства, чтобы узнать размер. При необходимости можно избавиться от лишней информации на флешке или полностью ее отформатировать, как указано в предыдущем пункте.
В наше время информация занимает всё больший объём. Фильмы, игры, программы и виртуальные диски, заключённые в одном файле, могут иметь неограниченный размер. Поэтому иногда возникает ситуация, когда выскакивает окно отказа от копирования данного файла.
Дело в том, что по умолчанию идёт форматирование флешки под файловую систему FAT, FAT16, FAT 32, которая поддерживает файлы размером до 4 Гигабайт, и когда файл превышает этот размер , происходит отказ от копирования или установки программы. Заходим в Проводник и проверяем — что за файловая система на наших носителях. Становимся курсором мыши на локальный диск или флэшку, нажимаем правую клавишу мыши и в меню нажимаем Свойства (как заходить в проводник — мы изучали раньше). В появившемся окне смотрим, что за система на носителе: FAT или NTFS.
Если Вам нужно переносить файлы большого размера на винчестер, то необходимо преобразовать локальный диск в ntfs. Заходим на рабочем столе кнопка Пуск, в появившемся меню пункт Выполнить и набираем команду
convert D: /fs:ntfs
Вместо буквы D Вы набираете ту букву, под которой у Вас обозначен локальный диск.
В появившемся черном досовском окне подтверждаем команду английской буквой Y. Не переживайте: информация при преобразовании никуда не исчезает. Перезагружаемся и ждём пока закончится преобразование файловой системы. Тоже относится и к переносным USB винчестерам.
С флэшкой всё немного сложнее. Для начала заходим в свойства системы, для этого нажимаем на клавиатуре клавишу флажок и удерживая её нажимаем клавишу Pause Break. У нас появляется окно Свойства системы (в прошлых статьях мы его уже видели). Переходим на закладку Оборудование и щёлкаем по кнопке Диспетчер устройств.
В окне Диспетчера устройств щёлкаем по плюсику возле дисковые устройства, находим свою флэшку (по названию производителя). Помечаем её мышкой и, нажав правую клавишу мыши, в выпавшем списке выбираем Свойства. Видим окно Свойства — название флэшки, переходим на закладку Политика и переставляем точку на пункт Оптимизировать для выполнения, жмём ОК и закрываем все окна.
Теперь флэшка подготовлена для форматирования в NTFS. Перед операцией сохраните с неё все данные, т. к. в отличии от преобразования, при форматировании данные уничтожаются.
Заходим в Проводник, становимся слева курсором мыши на флэшку, нажимаем правую клавишу и в появившемся меню щёлкаем по Форматировать. Появляется окно форматирования флешки.
В пункте Файловая система переставляем с FAT на NTFS и нажимаем кнопку Начать. ВСЁ!!! Теперь пользуемся флешкой, записывая файлы любого размера.
И наступает у Вас счастье!