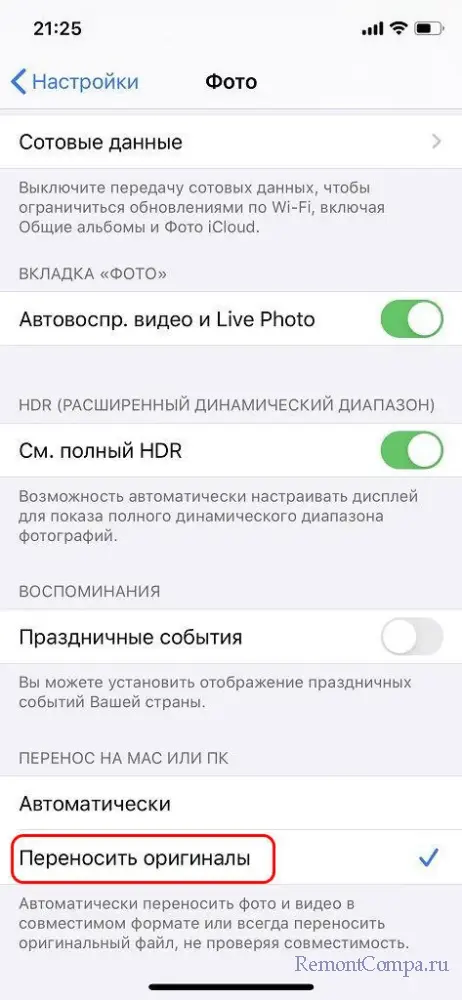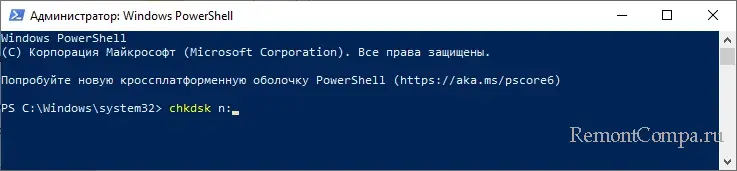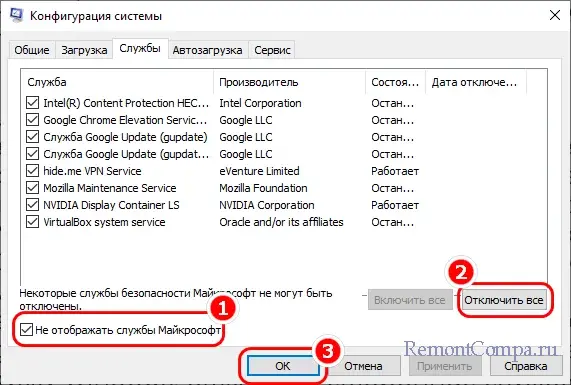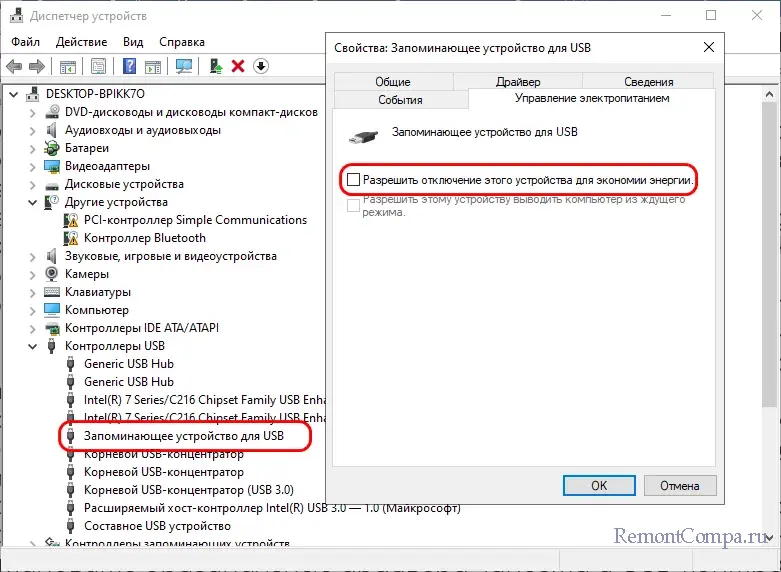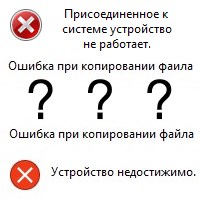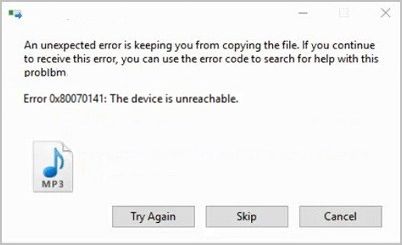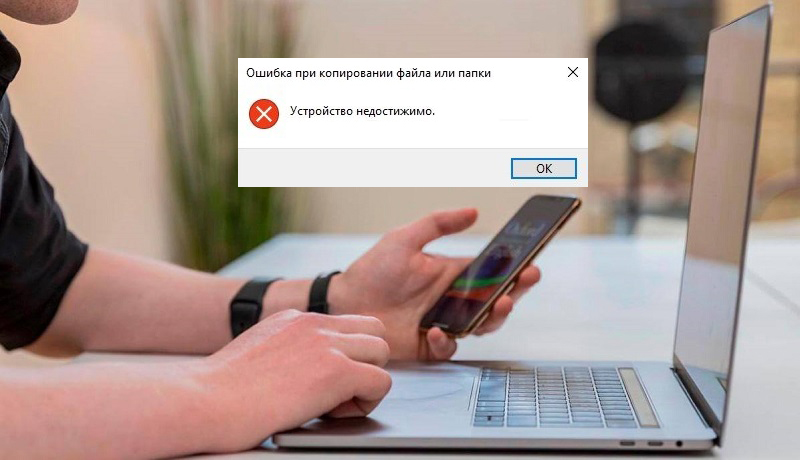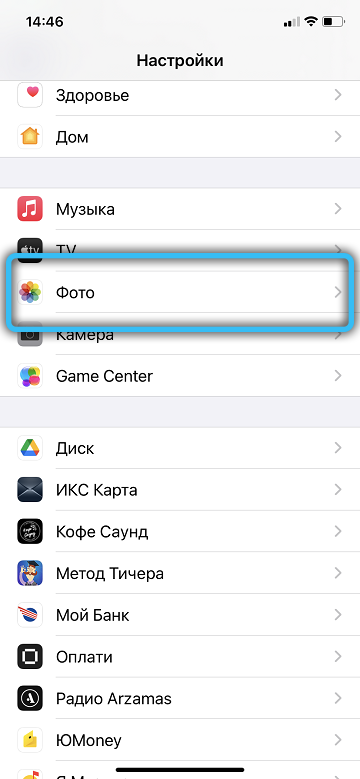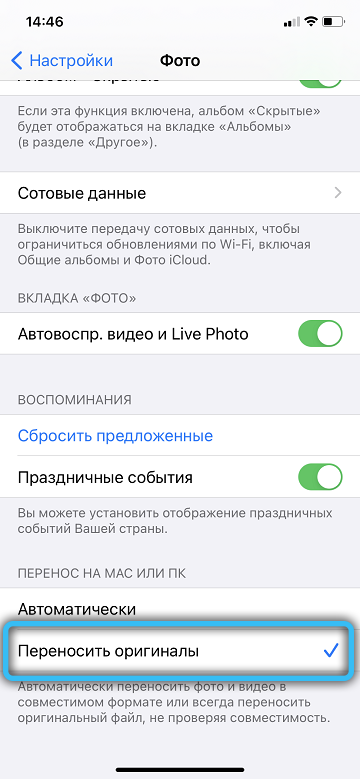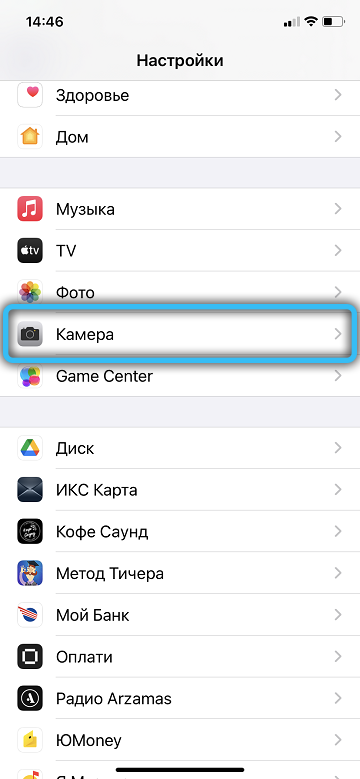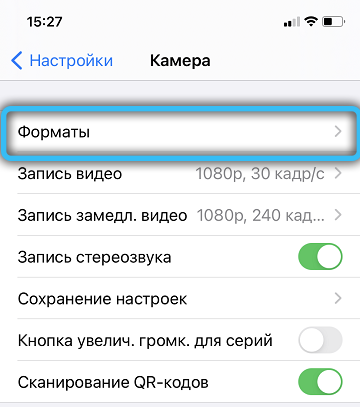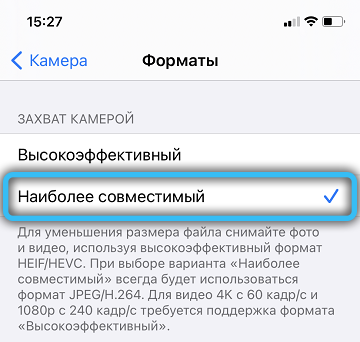Присоединенное к системе устройство не работает — что делать?
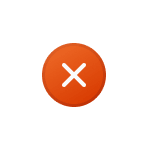
В этой инструкции подробно о том, чем может быть вызвана ошибка «Присоединенное к системе устройство не работает» и возможных способах её исправить: сначала на iPhone, а далее — для любых других устройств.
Присоединенное к системе устройство не работает при копировании фото и видео с iPhone
Несмотря на то, что далее описанные варианты причин и способов решения проблемы актуальны и для iPhone, чаще всего причина рассматриваемой ошибки в случае этого смартфона заключается в сочетании следующих факторов:
- iPhone снимает фото и видео в формате HEIC/HEVC соответственно.
- Во время копировании фото с iPhone на Windows-компьютер при настройках iPhone по умолчанию происходит автоматическая конвертация фото и видео в совместимый формат.
- При высокой скорости передачи и большом объеме передаваемых данных, особенно на не самых новых iPhone, процесс конвертации может «не успевать», а iPhone — переставать передавать данные на компьютер.
Итог — сообщение «Присоединенное к системе устройство не работает» или, его аналог — «Устройство недостижимо».
Основные варианты решения проблемы для iPhone:
- Вы можете включить передачу оригиналов фото и видео без конвертации, для этого зайдите в Настройки — Фото и внизу списка выберите пункт «Переносить оригиналы».
- Если на компьютере есть разъемы USB 2.0, используйте их для подключения iPhone для передачи данных — процесс будет идти медленнее, но, с большой вероятностью, без ошибок. Порты USB 2.0 обычно имеют черный цвет, в то время как 3.0 и более новые — синий.
Как правило, один из этих способов помогает решить проблему, при условии, что нет каких-либо дополнительных её причин.
Способы исправить ошибку
Независимо от устройства, для которого возникает ошибка «Присоединенное к системе устройство не работает», следует попробовать следующие варианты решения проблемы:
- Попробовать использовать другой USB-разъем на компьютере или ноутбуке для подключения устройства.
- В некоторых случаях может помочь использование более медленной версии разъема. Например, некоторые высокоскоростные флешки при копировании данных в течение продолжительного времени на высокой скорости могут выключаться из-за чрезмерного нагрева, что приведет к ошибке. Этот же вариант актуален для смартфонов Android и iPhone.
- Для устройств, подключаемых кабелем — попробовать использовать другой кабель: повреждения кабеля могут вызывать ошибку, при этом какое-то время он может работать, но при малейших вибрациях или при нагреве прекращать передачу данных.
- В случае смартфонов причиной может оказаться грязь в разъеме или окисленные контакты, влияющие на стабильность подключения.
- Установите оригинальные драйверы чипсета и, при наличии — USB-контроллеров с сайта производителя материнской платы ПК или ноутбука, именно для вашей модели. Если на официальном сайте представлены только драйверы для одной из предыдущих версий Windows, они, как правило, исправно работают и в актуальных версиях.
- Проверьте, появляется ли ошибка, если выполнить чистую загрузку Windows (без сторонних служб и программ). Если в этом случае всё работает исправно, есть вероятность, что сторонний ПО на компьютере мешает процессу копирования, часто — сторонний антивирус.
- Если ошибка возникает с флешкой или картой памяти, причем на разных компьютерах (постарайтесь проверить, если есть такая возможность), вероятная причина — неисправность или повреждение файловой системы. Можно попробовать отформатировать накопитель, а если это не поможет — использовать программы для ремонта флешки.
Надеюсь, один из вариантов помог разобраться с причинами и исправить ошибку. Если нет — опишите в деталях, в каком случае и при использовании каких устройств появляется рассматриваемая проблема: не исключено, что получится найти решение и для вашего случая.
Многие пользователи Windows сталкиваются с двумя ошибками при копировании с iPhone: «Присоединённое к системе устройство не работает» либо «Устройство недостижимо».
Эти системные сообщения появляются при попытке скопировать фотографии или видео со смартфона на компьютер, которые соединены между собой через кабель USB/Lighting.
Обе ошибки имеют одну причину, а их формулировка зависит от версии операционной системы Microsoft. Например, Windows 7 сообщает, что устройство не работает, а Windows 10 считает его недостижимым.
Причина в том, что Apple внедрила в iOS два новых формата хранения файлов:
- HEIF для изображений (ранее использовался JPEG).
- HEVC для видеосжатия вместо прежнего H.264.
Новые форматы позволяют уменьшить размер файла, чтобы на iPhone влезало больше отснятых вами фото и видео.
Однако, на вашем ПК может не быть кодеков для их просмотра. Поэтому при копировании файлов HEIF/HEVC с iPhone на компьютер через кабель, они начинают конвертироваться в совместимые форматы.
Это иногда приводит к зависанию процесса копирования и появлению системного сообщения Windows, что присоединённый iPhone не работает или недостижим.
Решить проблему очень просто, вот что делать:
- Откройте на iPhone «Настройки».
- Пролистайте до «Фото».
- В самом низу найдите раздел «Перенос на Mac или ПК» и переместите галочку с «Автоматически» на «Переносить оригиналы».
Это принудительно заставит при копировании фото и видео, переносить их в том формате, в котором их сняли. Конвертации происходить не будет и ошибки вы больше не увидите.
Чтобы снимать в старых форматах JPEG и H.264, которые Windows 7 и 10 прекрасно понимают, нужно изменить настройки камеры iPhone:
- Откройте «Настойки».
- Пролистайте до «Камера» и выберите «Форматы».
- Смените высокоэффективный на наиболее совместимый.
После этого все фотографии будут храниться в JPEG, а видео в H.264.
Имейте в виду, что при выборе наиболее совместимого режима, станет недоступна съёмка 1080p с 240 кадрами в секунду и 4K с 60 кадр/сек.
Теперь вы можете переносить файлы с Айфона на ПК без системной ошибки, что устройство недостижимо при копировании.
Подписывайтесь на наш Telegram, VK.
Поскольку мобильные гаджеты не могут похвастать большим объемом физической памяти, большинство их владельцев время от времени переносят созданные или загруженные с их помощью файлы на жесткий диск компьютера. Способов копирования файлов с мобильного устройства на ПК существует много, однако речь сегодня пойдет не о них, а об одной ошибке, с которой вы можете столкнуться в процессе копирования – «Присоединенное к системе устройство не работает» либо «Устройство не достижимо».
Чаще всего ошибка возникает при копировании фото и видео с «яблочного» телефона на ПК либо обратно, реже с ней приходится сталкиваться при копировании с флешек, карт памяти и других переносных устройств. Источником проблемы может стать сбой драйвера устройства, неисправность интерфейса одного из устройств, повреждение файлов, файловой системы или физической памяти, но в случае с мобильными телефонами, а именно iPhone, обычно все оказывается одновременно и проще, и интереснее.
Дело в том, что создаваемое камерами iPhone фото и видео сохраняются в форматах HEIC и HEVC, которые по умолчанию не поддерживаются ОС. Чтобы владельцы iPhone могли просматривать свои фото на ПК, производители яблочных гаджетов встроили в них конвертер, автоматически преобразующий файлы HEIC и HEVC в совместимый с Windows формат JPEG непосредственно в ходе копирования. При этом процесс передачи может опережать процесс конвертирования, в результате чего происходит сбой, результатом которого и становится появление сообщения «Присоединенное к системе устройство не работает».
Решается эта проблема элементарно – на телефоне, в разделе настроек «Фото» необходимо включить опцию «Переносить оригиналы». Правда, в этом случае для просмотра файлов HEIC и HEVC вам придется установить на ПК соответствующий плагин или сконвертировать их в приемлемые форматы с помощью стороннего конвертера.
Как вариант, можно замедлить скорость копирования файлов с iPhone на ПК, подключив устройство к USB-порту версии 2.0. Такие порты имеют черный или белый цвет, тогда как более быстрые USB-порты 3.0 синего цвета.
Если вы столкнулись с ошибкой при копировании с другого устройства, например, флешки, карты памяти или Android-телефона, рекомендуем использовать следующие способы, впрочем, iPhone и iPad это тоже касается.
● Проверьте качество физического подключения, состояние кабеля и портов, попробуйте подключить устройство к другому разъему USB, желательно более медленному.
● Проверьте устройства физической памяти на предмет поврежденных секторов и логических ошибок. В Windows для этого можно использовать команду chkdsk, а также известную программу Victoria. Последняя больше подходит для проверки физического состояния накопителей, тогда как штатная консольная chkdsk чаще используется для анализа состояния файловой системы.
● Убедитесь, что копирование не блокируется антивирусной программой либо фоновыми процессами других сторонних приложений. Отключите на время антивирус и выполните чистую загрузку Windows, отключив сторонние службы на одноименной вкладке штатной утилиты msconfig.
● В случае появления ошибки копирования после выхода из режима сна или гибернации, проверьте настройки управления электропитанием для подключаемого устройства. Откройте «Диспетчер устройств», найдите подключенное по USB-устройство в разделе «Контроллеры USB», откройте его свойства и на вкладке «Управление электропитанием» снимите флажок с пункта «Разрешить отключение этого устройства для экономии энергии», если он установлен.
● Установите оригинальные драйвера чипсета и USB-контроллеров, скачав оные с сайта производителя материнской платы.
Ну и не забываем про другие способы копирования файлов, например, передать фото с телефона на компьютер можно по локальной сети, через облачное хранилище, iTunes или AirDrop (для iPhone и iPad), а в крайнем случае и Bluetooth.
Содержание
- Присоединенное к системе устройство не работает как исправить?
- Когда возникает ошибка при работе устройства
- Способ 1. Повторно подключите ваше устройство
- Способ 2. Перезагрузите ваш PC
- Способ 3. Отформатируйте ваш USB-девайс
- Способ 4. Установите или обновите драйвера устройства
- Способ 5. Проверьте PC на наличие зловредов
- Способ 6. Восстановите функционал системных файлов
- Способ 7. Выполните откат Виндовс до ранней точки восстановления
- Заключение
- «Присоединённое к системе устройство не работает» — как исправить?
- Как исправить ошибку «Присоединённое к системе устройство не работает»
- Установите/обновите iTunes
- Обновите драйвер iPhone на ПК с Windows
- Переносите оригиналы фото
- Сбросьте геонастройки
- Используйте другой кабель USB/Lightning или USB Type-C
- Используйте другой USB-разъём
- Обновите iOS или iPadOS
- Решение ошибки «Устройство недостижимо» при копировании с iPhone
- Присоединенное к системе устройство не работает: причины и решения
- Ошибка при подключении через USB
- Ошибка при раздаче Wi-Fi
- Как исправить ошибку устройства, подключенного к системе, которая не работает на iPhone
- Почему это происходит?
- Устранение проблемы
- Если это не сработало …
- Переключить порты USB
- Обновите iTunes/драйверы устройств
- Сбросить настройки местоположения и конфиденциальности
- Все в порядке?
Присоединенное к системе устройство не работает как исправить?
При подключении к ПК какого-либо устройства через разъём USB (или при обращении к какому-либо файлу) пользователь может столкнуться с сообщением «Присоединённое к системе устройство не работает». Обычно это указывает на проблемы в работе ЮСБ-кабеля, а также на ряд имеющихся проблем с программной начинкой ПК. Ниже я разберу суть данной проблемы, а также поясню, как исправить ошибку «присоединённое устройство не работает» на вашем компьютере.
Когда возникает ошибка при работе устройства
Ошибка присоединённого устройства обычно появляется при выполнении следующих действий:
Обычно это означает, что:
Ниже я представлю ряд способов, позволяющих решить проблему «Присоединённое к системе устройство не работает» на вашем ПК.
Способ 1. Повторно подключите ваше устройство
Данная ошибка часто возникает из-за некорректного подключения ЮСБ-накопителя и пользовательского ПК. Попробуйте повторно подключить ваше устройство к компьютеру, при этом убедитесь, что штекер плотно подключён к разъёму.
Способ 2. Перезагрузите ваш PC
Во множестве случаев простая перезагрузка системы помогала избавиться от ошибки «Присоединённое к системе устройство не работает». Перезагрузите ваш PC, и посмотрите, будет ли наблюдаться рассматриваемая проблема.
Способ 3. Отформатируйте ваш USB-девайс
Вы можете столкнуться с дисфункцией присоединённого устройства из-за его некорректного форматирования. Необходимо отформатировать устройство для нормализации его работы, для чего выполните следующее:
Способ 4. Установите или обновите драйвера устройства
Рассматриваемая ошибка может возникать в ситуации, когда драйвера к девайсу устарели или работают некорректно. Обновите драйвера, скачав свежие их версии с сайта разработчика устройства, или воспользуйтесь функционалом специализированных программ уровня «Драйвер Пак Солюшн».
Рекомендую обратить особое внимание на драйвера устройств ЮСБ в Диспетчере устройств, так как они часто вызывают рассматриваемую проблему.
Способ 5. Проверьте PC на наличие зловредов
В некоторых случаях наличие на ПК вирусных, рекламных или шпионских программ может вызывать появление рассматриваемой в статье дисфункции. Обратитесь за помощью к испытанным антивирусным инструментам уровня «Доктор Веб Кюрейт» (https://free.drweb.ru/cureit/) для избавления от зловредов.
Способ 6. Восстановите функционал системных файлов
В некоторых случаях повреждённые системные файлы могут вызывать ошибку присоединённого к системе устройства. Для решения данной проблемы нам понадобится запуск командной строки от админа.
В открывшейся строке последовательно наберите, не забывая нажимать на ввод:
После окончания процедуры проверки там же наберите:
После завершения перезагрузите ваш PC, это может помочь решить ошибку «присоединённое устройство не работает».
Способ 7. Выполните откат Виндовс до ранней точки восстановления
Нажмите на «Win+R», наберите там rstrui и нажмите на Enter. Выберите стабильную точку ранней даты, и откатите на неё систему.
Заключение
Ошибка «Присоединенное к системе устройство не работает» часто вызвана неполадками с кабелем ПК, а также некорректно работающими драйверами какого-либо устройства. Рекомендую воспользоваться перечисленными выше советами, позволяющими устранить данную ошибку на вашем компьютере.
Источник
«Присоединённое к системе устройство не работает» — как исправить?
Иногда на компьютерах с Windows возникает ошибка «Присоединённое к системе устройство не работает» при подключении устройств с iOS и iPadOS. Это происходит, когда система Windows не может подключиться к вашему iPhone или iPad, а причин может быть много.
Если вы столкнулись с такой ошибкой, не расстраивайтесь. Переустанавливать Windows не придётся. Ниже мы расскажем о нескольких способах решить проблему.
Отметим, что такая ошибка возникает только на компьютерах с Windows, но не на Mac.
Как исправить ошибку «Присоединённое к системе устройство не работает»
Есть пять способов исправить возникающую ошибку, и ниже мы рассмотрим каждый из них.
Установите/обновите iTunes
Даже если вы не используете программу iTunes для синхронизации и резервных копий, лучше всё равно установить её на компьютер. Если у вас стоит старая версия iTunes, из-за этого тоже могут возникать проблемы. Если доступно обновление, установите его.
Обновите драйвер iPhone на ПК с Windows
Также можно вручную обновить драйверы iPhone/iPad на компьютере. Для этого зайдите в Диспетчер устройств, выберите свой смартфон или планшет правой кнопкой мыши и обновите его драйверы.
Переносите оригиналы фото
Начиная с iOS 11, на iPhone и iPad стандартным форматом для изображений стал HEIF. Однако при переносе на компьютер фотографии конвертируются в формат JPEG. Вы можете решить проблему, исключив конвертирование. Для этого зайдите в Настройки > Фото > Переносить оригиналы.
Сбросьте геонастройки
При первом подключении iPhone или iPad к компьютеру на устройстве появляется уведомление с просьбой «доверять этому компьютеру». Если вы случайно отклоните просьбу, то не сможете переносить фото с устройства на компьютер. Чтобы снова получить такое уведомление, можно сбросить настройки геолокации. Для этого зайдите в Настройки > Основные > Сброс > Сбросить геонастройки. После этого снова подключите устройство к компьютеру.
Используйте другой кабель USB/Lightning или USB Type-C
Со временем кабели Apple изнашиваются, иногда они даже перестают заряжать устройство. Из-за этого могут возникать и ошибки при подключении к компьютеру. Попробуйте использовать другой кабель, чтобы понять, не в нём ли проблема.
Используйте другой USB-разъём
Отключите своё устройство от USB-разъёма компьютера и попробуйте использовать другой разъём. Возможно, проблема не в устройстве, а в разъёме компьютера.
Обновите iOS или iPadOS
Иногда проблему может решить обычное обновление системы iPhone или iPad. Установить его можно через Настройки > Основные > Обновление ПО.
Если вам не помог ни один из этих способов, попробуйте принудительно перезагрузить своё устройство. Также может помочь восстановление с копии iTunes или iCloud.
В большинстве случаев один из способов выше решает проблему. Те же способы можно использовать, когда программа iTunes не видит ваше устройство.
Если у вас Mac, то можете почитать о том, почему iTunes не видит ваш iPhone.
Источник
Решение ошибки «Устройство недостижимо» при копировании с iPhone
Многие пользователи Windows сталкиваются с двумя ошибками при копировании с iPhone: «Присоединённое к системе устройство не работает» либо «Устройство недостижимо».
Эти системные сообщения появляются при попытке скопировать фотографии или видео со смартфона на компьютер, которые соединены между собой через кабель USB/Lighting.
Обе ошибки имеют одну причину, а их формулировка зависит от версии операционной системы Microsoft. Например, Windows 7 сообщает, что устройство не работает, а Windows 10 считает его недостижимым.
Причина в том, что Apple внедрила в iOS два новых формата хранения файлов:
Новые форматы позволяют уменьшить размер файла, чтобы на iPhone влезало больше отснятых вами фото и видео.
Однако, на вашем ПК может не быть кодеков для их просмотра. Поэтому при копировании файлов HEIF/HEVC с iPhone на компьютер через кабель, они начинают конвертироваться в совместимые форматы.
Это иногда приводит к зависанию процесса копирования и появлению системного сообщения Windows, что присоединённый iPhone не работает или недостижим.
Решить проблему очень просто, вот что делать:
Это принудительно заставит при копировании фото и видео, переносить их в том формате, в котором их сняли. Конвертации происходить не будет и ошибки вы больше не увидите.
Чтобы снимать в старых форматах JPEG и H.264, которые Windows 7 и 10 прекрасно понимают, нужно изменить настройки камеры iPhone:
После этого все фотографии будут храниться в JPEG, а видео в H.264.
Имейте в виду, что при выборе наиболее совместимого режима, станет недоступна съёмка 1080p с 240 кадрами в секунду и 4K с 60 кадр/сек.
Теперь вы можете переносить файлы с Айфона на ПК без системной ошибки, что устройство недостижимо при копировании.
Источник
Присоединенное к системе устройство не работает: причины и решения
Привет! Тема дня – ошибка «Присоединенное к системе устройство не работает». Когда она появляется:
Что означает такая ошибка:
Давайте разбираться, как можно решить проблему.
Ошибка при подключении через USB
Начнем с того, когда ошибка «Присоединенное к системе устройство не работает» появляется, если подключенное устройство или ПК некорректно работают.
Если после этого ошибка не устранилась, переходим к другому этапу: проверяем работу USB. Что тут может быть:
В первом случае поможет покупка нового кабеля. Во втором посоветую использовать для подключения другой порт. Если и другой разъем не работает, значит повреждена плата и придется нести ПК в ремонт.
Если ошибка появляется периодически, при переходе ноутбука в спящий режим, можно сделать следующее:
Перезагружаем ПК. Теперь временная проблема с подключением должна исчезнуть.
Ошибка при раздаче Wi-Fi
Описание разделе в формате видео смотрите тут:
Что делать, если надпись: «Присоединенное к системе устройство не работает» (или «Не удалось запустить размещенную сеть») появилась при попытке создания точки доступа Wi-Fi на Windows 7/10? Сначала простые советы:
Включить Wi-Fi адаптер и обновить драйверы беспроводного устройства проще всего через «Диспетчер устройств» в разделе «Сетевые адаптеры».
Если по этим пунктам порядок, вот еще несколько вариантов исправления ошибки «Присоединенное к системе устройство не работает» на «семерке» (для Windows 10 также актуально):
Хочу добавить по пункту, где мы проверяли поддержку размещенной сети. У меня Windows 10 и стоит значение «Нет». Я включала раздачу Wi-Fi через «Мобильный хот-спот» и у меня все работало. Нашла информацию, что практически у всех на «десятке» стоит «Нет» у строки «Поддержка размещенной сети». Так что имейте в виду!
На этом заканчиваю. Напишите, помогла ли статья решить проблему. Мы всегда рады обратной связи с нашими читателями!
Источник
Как исправить ошибку устройства, подключенного к системе, которая не работает на iPhone
Вы только что сделали на свой iPhone несколько потрясающих фотографий, которые хотите скопировать или просмотреть на большом экране. Вместо этого при попытке доступа к ним вы увидите большое жирное сообщение об ошибке «Устройство, подключенное к системе, не работает». Излишне говорить, что это бесит!
Сейчас перед тем как пойти дальше и разбить свой iPhone камнем, просто держись! Это происходит по простой причине, решение которой занимает считанные секунды.
Также в Guiding Tech
Почему это происходит?
Ошибка «Устройство, подключенное к системе, не работает» уже несколько лет преследует устройства iOS из-за различных технических проблем, которые мы кратко пройдусь позже. Но если вы начали получать эту ошибку совсем недавно, а именно на iPhone 7, iPhone 8, iPhone X или iPad Pro, то, скорее всего, это связано с проблемой с настройками передачи файлов.
Здесь определенно необходимо краткое объяснение, чтобы вы знали, как приведенное ниже исправление может повлиять на вас.
С выпуском iOS 11 Apple изменила форматы мультимедиа по умолчанию на вышеупомянутых устройствах iOS с JPEG. и H.264 в HEIF (высокоэффективный формат изображения) и HEVC (высокоэффективный видеокодек) соответственно.
С появлением iOS 11 Apple изменила форматы мультимедиа по умолчанию
Новые форматы на самом деле очень эффективны — отсюда и название — когда дело доходит до размера хранилища и в любом случае обеспечивают одинаковые уровни визуального качества. Однако они не совсем совместимы с большинством устройств, поэтому у Apple есть настройка, которая автоматически преобразует изображения и видео в форматы, совместимые с устройствами, во время передачи файлов.
К сожалению, сбой в режиме реального времени процесс преобразования, который происходит в фоновом режиме, по-видимому, является причиной ошибки «Устройство, подключенное к системе, не работает» при копировании файлов на ПК.
Устранение проблемы
Поскольку теперь вы знаете причину проблемы, ее легко решить, предложив вашему iPhone передать изображения в их исходных форматах. Windows 10 теперь активно поддерживает форматы HIEF и HEVC с собственными загружаемыми кодеками, поэтому у вас действительно не должно возникнуть никаких проблем при их открытии.
Чтобы изменить настройки передачи, коснитесь Фотографии на экране настроек вашего устройства iOS. Затем прокрутите вниз и включите параметр «Сохранить оригиналы» в разделе «Передача на Mac или ПК».
Вот и все! При импорте файлов через Windows Photos или копировании их напрямую через папку DCIM в проводнике, изображения теперь должны передаваться в их исходных форматах. Следовательно, вы не должны: Не вижу ошибки во время процесса.
Когда дело доходит до открытия файлов, вы можете загрузить соответствующие кодеки из Microsoft, используя приведенные ниже ссылки.
Загрузить кодек HEIF Загрузите кодек HEVC
Если вы используете более старую версию Windows или столкнулись с какими-либо проблемами совместимости при доступе к файлам, рассмотрите возможность использования таких инструментов, как iMazing (для изображений) или Handbrake (для видео) для преобразования скопированных медиафайлов в форматы JPEG и H.264.
Загрузить iMazing HEIC Converter Загрузить Handbrake
В конце концов, Apple или Microsoft могут решить проблему навсегда, поэтому обязательно примените последние обновления для каждой соответствующей платформы, как только они будут выпущены. Но пока вы должны прибегнуть к этому обходному пути.
Также в Guiding Tech
Если это не сработало …
Если проблема продолжает возникать на старых устройствах iOS, таких как iPhone 6s или iPad Air 2 и старше, скорее всего, это небольшая техническая проблема, вызванная сложным USB-портом, устаревшими драйверами устройств или поврежденными настройками конфиденциальности. Следовательно, выполнение следующих действий по устранению неполадок должно решить проблему навсегда.
Переключить порты USB
Подключите устройство iOS к другому разъему USB, предпочтительно к порту который поддерживает подключение USB 3.0. Обычно переключение портов решает любые проблемы, вызванные недостаточным питанием или другой несовместимостью оборудования.
Более того, подумайте об удалении любых дополнительных периферийных устройств, за исключением любых подключенных клавиатур или мышей, временно подключенных к вашему ПК, пока вы находитесь. на нем.
Обновите iTunes/драйверы устройств
Если на вашем компьютере установлена устаревшая версия iTunes или устаревшие драйверы устройств iOS, то это само по себе может вызвать различные странные проблемы. Поэтому рассмотрите возможность обновления обоих.
Чтобы обновить iTunes, найдите и откройте «Обновление программного обеспечения Apple» через меню «Пуск». Если доступно обновление для iTunes, выберите его и нажмите «Установить».
Вы также можете рассмотреть возможность перехода на версию iTunes для Магазина Windows для беспрепятственного автоматического обновления.
Чтобы обновить драйверы для вашего устройства iOS, выполните поиск и откройте Диспетчер устройств через меню «Пуск». Когда он откроется, щелкните правой кнопкой мыши Apple iPhone/iPad в разделе «Переносные устройства» и выберите «Обновить драйвер».
Сбросить настройки местоположения и конфиденциальности
При первом подключении устройства iOS необходимо «Доверяйте» компьютеру, прежде чем что-либо делать. Однако поврежденные настройки конфиденциальности могут также вызвать появление ошибки «Устройство, подключенное к системе, не работает». К сожалению, единственный способ решить проблему — сбросить настройки настройки местоположения и конфиденциальности.
Отключите iPhone или iPad от компьютера, а затем откройте экран настроек. Оказавшись внутри, нажмите «Общие», нажмите «Сбросить», а затем нажмите «Сбросить местоположение и конфиденциальность».
После того, как вы это сделаете, просто нажмите «Доверять» во всплывающем окне «Доверять этому компьютеру» при повторном подключении устройства к ПК.
Все в порядке?
К настоящему моменту вы должны были решить проблему. Если дело было в некорректных преобразованиях файлов, то замена настроек передачи должна решить проблему — до тех пор, пока в будущем обновлении все не исправят навсегда, то есть.
В противном случае измените порты USB или обновите устройство. водители исправили ошибку для многих людей на протяжении многих лет.
Итак, есть ли что рассказать об этой ошибке? Раздел комментариев находится прямо под ним.
Вышеупомянутая статья может содержать партнерские ссылки, которые помогают поддерживать Guiding Tech. Однако это не влияет на нашу редакционную честность. Содержание остается непредвзятым и аутентичным.
Источник
Всем привет! Не будем рассусоливаться и сразу перейдем к делу. Итак, сегодня мне срочно понадобилось перекинуть много видео и фото с iPhone на компьютер. Казалось бы, в чем может быть проблема? Беру iPhone (компьютер, провод), отточенным движением комбинирую все это добро, на телефоне уверенно нажимаю «Разрешить устройству доступ к фото и видео», выделяю необходимые файлы, копирую в нужную мне папку и…
Вот здесь начинаются такие неприятности, к которым меня жизнь еще не готовила. Если вкратце, то происходит вот что — все наглухо виснет, файлы не копируются, а самая лучшая (как говорит нам компания Microsoft) операционная система Windows 10 показывает «красный крестик» и «замечательную» ошибку «Устройство недостижимо».
Я, на всякий случай, даже скриншот сделал.
Думаю, ну ладно, может Windows 10 чего «глючит» — с компьютером потом разберусь. А пока достану-ка я ноутбук со старой доброй «семеркой» и скину фотки туда — какое-никакое, но решение проблемы.
Подключаю iPhone к ноутбуку с Windows 7, начинаю копировать файлы и… ну конечно же! История повторяется! Правда, текст ошибки стал немного другой и теперь Windows сообщает о том, что «Присоединенное к системе устройство не работает». Но смысл, как вы понимаете, от этого меняется не сильно.
Время идет, а фото и видео скидывать надо.
ОК. Начинаю перебирать варианты.
- Беру другой провод — все тоже самое.
- Перекидываю файлы по AirDrop на iPad и пытаюсь скопировать фото и видео через него. Но с iPad все тоже самое — либо «Устройство недостижимо» (Win 10), либо «Присоединенное к системе устройство не работает» (Win 7).
- Удаляю нормальный iTunes (тот, который с App Store и прочими «фишками») и ставлю «обычный» — результата нет.
Полез в интернет искать причину…
И вот здесь у меня сильно, как говорят современные подростки, «подгорело».
На весь интернет одна статья (только написанная разными словами на разных сайтах). В которой предполагается, что всему виной:
- «Кривая» версия iOS (!).
- Совместимость версий Windows и iOS (!!).
- Неправильный выбор функции передачи данных (!!!).
Согласитесь, доводы просто потрясающие.
Это фиаско, братан! © Молодой человек с собакой.
Сразу скажу, что ничего из вышеперечисленного, конечно же, не является причиной ошибки «Устройство недостижимо».
Так в чем же дело?
Вся загвоздка в новом формате файлов, которые компания Apple представила вместе с iOS 11 и которые, соответственно, плавно перетекли в следующие версии прошивок.
Итак, нас интересуют две опции на iPhone или iPad:
- Настройки — Фото — Перенос на ПК и Mac. По умолчанию установлено «Автоматически».
- Настройки — Камера — Форматы. По умолчанию установлено «Высокая эффективность».
Что происходит в этом случае?
iPhone (iPad) снимает фото и видео в новых форматах HEIF/HEVC (для высокой эффективности), а при переносе на компьютер конвертирует их в совместимый формат. Но если размер файлов большой, то на этапе этой конвертации происходит небольшое зависание и, как следствие, появление ошибки «Устройство недостижимо».
Что надо сделать?
- Изменить всего одну настройку. Открываем «Настройки — Фото — Перенос на ПК и Mac» и выбираем «Переносить оригиналы».
- Выполнить принудительный перезапуск. Как сделать жесткую перезагрузку — инструкция для всех моделей iPhone!
Всё. После этого никаких проблем при копировании фото и видео с iPhone не будет.
Вы спросите: «А что там со второй опцией, та, которая «Камера — Форматы»?». Здесь действуйте как пожелаете.
- Если хотите «стандартные» JPEG/H.264, то выбираем «Наиболее совместимые».
- Если хотите «новомодные» HEIF/HEVC, то оставляйте «Высокая эффективность».
Я, на всякий случай, выбрал «Наиболее совместимые». Все-таки с форматами HEIF/HEVC работают далеко не все программы, поэтому пусть уж лучше мой iPhone снимает «по старинке». Так будет спокойней:)
P.S. Инструкция помогла? Не поленитесь «черкануть» в комментарии пару строк и рассказать свою историю. Лень что-то писать? Тогда просто ставьте «лайк»:) Спасибо!
P.S.S. Обновлено или очень важная информация! В комментариях иногда проскакивают вопросы из серии «Видео скопировалось, но ничего не открывается», «Звук есть, а изображения нет» или «Как открыть фото?». Всё поправимо! Держите инструкцию, которая расскажет как открыть форматы HEIF (HEIC, HEVC) на вашем компьютере под управлением Windows.
Дорогие друзья! Минутка полезной информации:
1. Вступайте в группу ВК — возможно, именно там вы сможете получить всю необходимую вам помощь!
2. Иногда я занимаюсь ерундой (запускаю стрим) — играю в игрушки в прямом эфире. Приходите, буду рад общению!
3. Вы всегда можете кинуть деньги в монитор (поддержать автора). Респект таким людям!
P.S. Моя самая искренняя благодарность (карта *9644, *4550, *0524, *9328, *1619, *6732, *6299, *4889, *1072, *9808, *7501, *6056, *7251, *4949, *6339, *6715, *4037, *2227, *8877, *7872, *5193, *0061, *7354, *6622, *9273, *5012, *1962, *1687 + перевод *8953, *2735, *2760 + без реквизитов (24.10.2021 в 18.34; 10.12.2021 в 00.31)) — очень приятно!

В этой короткой инструкции — о причинах происходящего и два способа исправить ошибку «Устройство недостижимо» на iPhone и iPad при копировании файлов видео и фото с них на компьютер или ноутбук с Windows. Также может быть полезным: Пустая папка DCIM (IPhone Internal Storage) на iPhone — почему и что делать.
- Почему устройство недостижимо
- Как исправить ошибку «Устройство недостижимо» на iPhone
- Видео инструкция
Причина ошибки «Устройство недостижимо»
По умолчанию новые iPhone и iPad снимают фото и видео в форматах HEIC и HEVC соответственно, при этом если подключить телефон к компьютеру с Windows 10 или 8.1, то при настройках iPhone по умолчанию во время копирования этих фото и видео они автоматически конвертируются самим телефоном в поддерживаемые компьютером форматы — JPG и MP4 H.264.
Процесс конвертации файлов телефоном во время копирования в некоторых случаях может «не успевать» за самой скоростью копирования, в результате Windows сообщает нам о том, что произошла ошибка при копировании файла или папки и что устройство недостижимо.
Именно поэтому чаще ошибка случается при копировании больших файлов (или сразу группы фото и видео), но может не появляться при копировании фото на компьютер по одному. Есть два метода исправить это, которые описаны далее.
Как исправить ошибку «Устройство недостижимо» на iPhone
Учитывая причины ошибки, есть два варианта её исправления:
- Отключить конвертацию фото и видео на iPhone при копировании на компьютер или ноутбук с Windows.
- Замедлить скорость копирования.
Первое можно сделать следующим образом:
- Отключите ваш телефон от компьютера.
- Зайдите в «Настройки» — «Фото».
- Внизу страницы настроек приложения «Фото» в разделе «Перенос на Mac или ПК» установите «Переносить оригиналы» вместо «Автоматически».
- Готово. Можно снова подключить iPhone и копировать фото и видео, уже без ошибок.
Обратите внимание, что при этом фото и видео на компьютер начнут копироваться в форматах HEIC и HEVC, которые могут не поддерживаться вашим проигрывателем или программой для просмотра фото. Решения два — включить фото в JPG на iPhone, чтобы съемка сразу велась в этом формате, либо использовать специальные кодеки HEIF/HEIC для Windows.
Также возможно использование сторонних программ для открытия таких файлов: Лучшие программы для просмотра фото (XnView имеет бесплатный плагин для HEIC), Медиа плеер VLC (умеет проигрывать видео HEVC H.265).
Второй метод, а именно «замедление скорости копирования» предполагает подключение вашего iPhone к компьютеру к разъему USB 2.0 вместо 3.0. Как правило, в этом случае ошибка копирования «Устройство недостижимо» не возникает, так как телефон успевает выполнять конвертацию файлов в нужный формат.
Видео инструкция
Надеюсь, вам удалось решить проблему. Если же нет — опишите ситуация в комментариях, я постараюсь помочь.
Содержание
- iOS
- Способ 1: Отключение конвертирования
- Способ 2: Использование медленного порта
- Android
- Вопросы и ответы
iOS
Наиболее часто рассматриваемый сбой появляется при попытке скопировать фото или видео с актуальных смартфонов и планшетов Apple под управлением iOS. Дело в самом механизме копирования данных: мультимедийные файлы при нем на лету конвертируются из форматов HEIC и HEVC в JPG и MP4 соответственно. Из-за того, что скорость передачи может превышать таковую у преобразования и возникает ошибка. Решений у данной проблемы два: отключить автоматическую смену формата или подключить девайс к более медленному порту.
Читайте также: Как открыть HEIC в Windows 7
Способ 1: Отключение конвертирования
Наиболее эффективным решением будет отключение автоконвертирования в параметрах самого устройства.
- Откройте «Настройки», найдите и выберите в них пункт «Фото».
- Прокрутите перечень параметров до блока «Перенос на Mac или ПК» и установите отметку на опции «Переносить оригиналы».
- Заново подключите устройство к компьютеру и повторите процедуру копирования – теперь ошибка больше не должна появляться.
Способ 2: Использование медленного порта
Если первый вариант для вас по тем или иным причинам неприемлем, альтернативой ему будет подключение iPhone или iPad к разъёму с более низкой скоростью передачи данных – например, к USB 2.0. Визуально он отличается от третьей версии неокрашенной пластиковой вставкой.
При использовании этого метода положительный результат гарантирован, однако передача большого объёма данных займёт продолжительное время.
Android
Для устройств под управлением «зелёного робота» рассматриваемая проблема не так характерна, но все-таки встречается. Наиболее часто причиной становятся неверные настройки подключения или специфические особенности тех или иных программных оболочек. Алгоритм устранения выглядит так:
- Убедитесь, что метод соединения с компьютером установлен как «Media Transfer Protocol» (MTP).
- Некоторые прошивки (в основном сторонние) адекватно работают с USB только при включении режима отладки – попробуйте его актировать и проверить наличие проблемы.
Подробнее: Как в Android включить отладку по USB
- Проверьте, установлены на компьютере драйвера, соответствующие вашим смартфону или планшету, и инсталлируйте их либо обновите при необходимости.
Подробнее: Установка драйверов для Android-девайсов
Еще статьи по данной теме:
Помогла ли Вам статья?
Многие пользователи Windows сталкиваются с двумя ошибками при копировании с iPhone: «Присоединённое к системе устройство не работает» либо «Устройство недостижимо».
Эти системные сообщения появляются при попытке скопировать фотографии или видео со смартфона на компьютер, которые соединены между собой через кабель USB/Lighting.
Обе ошибки имеют одну причину, а их формулировка зависит от версии операционной системы Microsoft. Например, Windows 7 сообщает, что устройство не работает, а Windows 10 считает его недостижимым.
Причина в том, что Apple внедрила в iOS два новых формата хранения файлов:
- HEIF для изображений (ранее использовался JPEG).
- HEVC для видеосжатия вместо прежнего H.264.
Новые форматы позволяют уменьшить размер файла, чтобы на iPhone влезало больше отснятых вами фото и видео.
Однако, на вашем ПК может не быть кодеков для их просмотра. Поэтому при копировании файлов HEIF/HEVC с iPhone на компьютер через кабель, они начинают конвертироваться в совместимые форматы.
Это иногда приводит к зависанию процесса копирования и появлению системного сообщения Windows, что присоединённый iPhone не работает или недостижим.
Решить проблему очень просто, вот что делать:
- Откройте на iPhone «Настройки».
- Пролистайте до «Фото».
- В самом низу найдите раздел «Перенос на Mac или ПК» и переместите галочку с «Автоматически» на «Переносить оригиналы».
Это принудительно заставит при копировании фото и видео, переносить их в том формате, в котором их сняли. Конвертации происходить не будет и ошибки вы больше не увидите.
Чтобы снимать в старых форматах JPEG и H.264, которые Windows 7 и 10 прекрасно понимают, нужно изменить настройки камеры iPhone:
- Откройте «Настойки».
- Пролистайте до «Камера» и выберите «Форматы».
- Смените высокоэффективный на наиболее совместимый.
После этого все фотографии будут храниться в JPEG, а видео в H.264.
Имейте в виду, что при выборе наиболее совместимого режима, станет недоступна съёмка 1080p с 240 кадрами в секунду и 4K с 60 кадр/сек.
Теперь вы можете переносить файлы с Айфона на ПК без системной ошибки, что устройство недостижимо при копировании.
Подписывайтесь на наш Telegram, VK.
Вы пытаетесь перенести фотографии , видео или другие файлы со своего iPhone на компьютер, но сталкиваетесь с препятствием, в котором говорится, что устройство недоступно? Прочтите это руководство, чтобы узнать, как исправить устройство недостижимо айфон.
В этой статье вы изучите несколько верных способов:
- Способ 1. Исправить устройство недостижимо в «Настройки» айфона
- Способ 2. Исправить устройство недостижимо через Tenorshare iCareFone
- Способ 3. Снизить скорость копирования
Способ 1. Исправить устройство недостижимо в «Настройки» айфона
Вам необходимо сделать перенос фотографий с айфон на компьютер, но при этом возникает сбой и появляется сообщение «Устройство недостижимо»? В этом способе мы опишем, как исправить эту ошибку- устройство недостижимо при копировании с iPhone.
Данная ошибка появляется из-за того, что Айфон создает изображения в формате HEIC. По сравнению с форматом JPEG фотографии в HEIC сохраняются в лучшем качестве и имеют меньший размер.
Чтобы перенести фото HEIC с iPhone на компьютер, воспользуйтесь приложением «Настройки».
- Шаг 1. Зайдите в «Настройки» на вашем устройстве;
- Шаг 2. Далее перейдите в «Фото»;
-
Шаг 3. Затем внизу пункта меню «Перенос на Mac или ПК» поставьте галочку рядом с «Переносить оригиналы»;
- Шаг 1. На вашем устройстве зайдите в «Настройки»;
- Шаг 2. Потом перейдите в «Камера»;
- Шаг 3. В разделе «Форматы» нажмите галочку рядом с пунктом «Наиболее совместимый». После этого ваш смартфон будет сохранять фотографии в JPEG-формате.
Если вы хотите, чтобы ваши изображения сохранялись в JPEG-формате, то необходимо выполнить следующие шаги:
После этого всё готово. Можно снова подключить iPhone и копировать фото и видео, и уже без ошибок. Если этот способ ещё не поможет вам, то можно попробовать следующий метод.
Способ 2. Исправить устройство недостижимо через Tenorshare iCareFone
Ещё можно исправить устройство недостижимо через Tenorshare iCareFone. Tenorshare iCareFone – программа, которая осуществляет за 1-клик импорт файлов на iPhone / iPad / iPod и экспорт на ПК / Mac. Также поддерживает новейший IOS / iPados 15 и iPhone 13 / 13 Pro (Max) / 12 / 11. Она интеллектуально делает резервное копирование данных iOS на компьютер выборочно и совершенно бесплатно. Кроме того, передача медиафайлов между iDevice и iTunes без ограничений. Более понятный, легкий интуитивный, чем у iTunes или iCloud, функционал покажется простым любому пользователю.
Чтобы исправить ошибку «устройство недостижимо» при копировании фотографий с iPhone, воспользуйтесь программой Tenorshare iCareFone.
- Скачайте программу Tenorshare iCareFone и установите её на свой ПК или Mac;
- Подключите свое устройство к ПК или Mac с помощью USB-кабеля;
-
Далее выберите пункт в меню программы на главном интерфейсе «Экспорт фотографий на ПК в один клик».
-
После этого запустится процесс экспорта фотографий с вашего устройства на компьютер.
-
По окончанию процесса переноса фотографий с айфона на персональный компьютер, появится папка назначения. Также вы можете нажать «Открыть папку», чтобы увидеть перенесенные фотографии.

Если появится уведомление «Доверять этому компьютеру», то необходимо будет разблокировать устройство и ввести пароль.
Таким образом, выполнив пошаговые действия, программа Tenorshare iCareFone перенесет фотографии на ваш персональный компьютер всего за 1-клик и исправит ошибку «устройство недостижимо».
Способ 3. Снизить скорость копирования
Ещё есть один метод исправить устройство недостижимо. Замедление скорости копирования подразумевает под собой подключение вашего устройства к компьютеру к разъему USB 2.0, а не 3.0.
Некоторые старые телефоны могут быть не полностью совместимы с USB 3.0, и в этом случае вам придется передавать файлы через порт USB 2.0.
Обратите внимание, что USB 2.0 значительно медленнее, но вы, по крайней мере, сможете передавать файлы без ошибок. Пользователи сообщили об этой проблеме с iPhone 5S: Драйвер USB для мобильных устройств Apple является старым устройством и, вероятно, не работает с USB 3.0. Подключите устройство к доступному порту USB 2.0., но она также может появиться на любом другом смартфоне.
Заключение
Tenorshare iCareFone – утилита, которая предназначена для управлений файлами на iOS. С ней вы сможет быстро и удобно управлять данными на своем устройстве. Она предоставляет файлы для предварительного просмотра и использования. Частичная, пакетная, двунаправленная передача файлов помогают организовать обмен данными на высоком уровне.
Надеемся, что одно из упомянутых выше решений поможет вам избавиться от ошибки устройство недостижимо при копировании с iPhone. Если вам по-прежнему не удается скопировать изображения с iPhone на ПК, попробуйте использовать другой компьютер. Если вы не получаете ошибку на других компьютерах, вам следует отнести свой компьютер в ремонтный центр для проверки.

Присоединяйтесь к обсуждению и поделитесь своим голосом здесь
Если вы копировали файлы на компьютер, то могло появиться сообщение: «Устройство недостижимо при копировании» с Iphone или Андроид. Что значит такое окошко «The device is unreachable» и как это исправить?
Основные причины
Чаще всего ошибка возникает на IOS, но бывает, что и пользователи Android с ней сталкиваются. Вы могли перемещать различные папки, отдельные документы, файлы из мультимедиа или установочные файлы.
При перемещении на компьютере создается нужная папка или файл с нужным именем, но при этом ее размер или значение нулевые. То есть, в таком случае документ нельзя открыть, посмотреть или проиграть. Если тоже самое сделать для почты, облака или онлайн-диска, например, вы скопировали книгу на облачное хранилище, то там все открывается и считывается, на компьютере же – нет.
Обычно такая проблема возникает при обновлении системы, поэтому очевидный выход из ситуации – не делать обновлений и выключить их. Хотя не факт, что если вы сбросите настройки телефона до заводских, то копирование файлов пройдет благополучно. Скорее всего, без ошибок не обойдется даже в таком случае.
Но если обновление системы не при чем, то проблема кроется в следующем:
- сама версия IOS или Android кривая;
- вы могли неправильно выбрать функцию передачи данных;
- драйвера, установленные на ПК, мешают правильному копированию;
- USB работает неправильно, в том числе учитывайте и механическое повреждение USB-кабеля.
Как исправить ошибку?
Попробуйте воспользоваться советами ниже. Что-то должно помочь решить вашу проблему с недостижимостью при копировании:
💻 Проверьте подключение к ПК. Возможно, вы выбрали неверный способ. Обязательно должна быть МТР. При этом проверьте настройки в самом телефоне.
💻 Для тех, кто использует Android, установите ADB Interface. Это драйвер и, возможно, у вас он уже установлен.
💻 Обновитесь до последней версии. Если не сработало, тогда наоборот – восстановите заводские настройки.
💻 Еще одно решение для Android – запустите отладку USB. Так вы сможете выявить ошибки и устранить их. Если вы не видите такой возможности, зайдите в «Настройки» — «О телефоне» — «Номер сборки» — кликайте 10 раз по пункту. Таким образом, вы установите пункт «Для разработчика» и сможете установить эту откладку.
💻 Можно попробовать зайти и со стороны компьютера. Для Windows используйте Total Commander для копирования файлов.
💻 Установите iFunBox – программу, которая создана для iPhone и других продуктов Apple, но перед ее скачиванием убедитесь, что у вас есть iTunes.
💻 Попробуйте установить iTools и EaseUS MobiMover на компьютер. Эти программы помогают перекидывать файлы на ПК.
Если ничего из предложенного не помогло, попробуйте обратиться в сервисный центр, возможно, проблема кроется там, где вы ее в любом случае не решите.
Как решить проблему альтернативно?
Как еще можно найти решение проблемы:
- воспользуйтесь программой Shareit, которая подходит для любой ОС и перекидывает файлы по внутреннему протоколу Wi-Fi;
- отправьте файлы на почту, а оттуда загрузите на компьютер;
- отправьте файлы в онлайн-диск (среди самых популярных Onedrive, Яндекс Диск, Google Диск, или Облако от Mail) и скопируйте их оттуда потом на компьютер;
- для айфонов работает программа iСloud, с помощью которой тоже можно перекинуть файлы, а если это фотографии, то запустите «Мой фотопоток»;
- используйте iTunes для скачивания;
- скачайте и установите Tenorshare iCareFone.
Итак, это все проверенные методы, если вдруг устройство недостижимо при копировании iphone или андроид. Что значит это сообщение, мы разобрались. Варианты решения у вас есть. Пробуйте и напишите, какой из методов вам подошел.
При попытке скопировать или переместить графический файл со смартфона на компьютер можно столкнуться с ошибкой «0x80070141 устройство недостижимо». Узнаем подробнее причины возникновения и способы ее исправить в Windows.
Содержание
- 1 Причины ошибки
- 2 Запуск средства устранения неполадок
- 3 Выберите другой порт для подключения
- 4 Установка последней версии iTunes
- 5 Установка ожидающих обновлений
- 6 Сокращение имени файла
- 7 Подключите Android в режиме MTP
Причины ошибки
Передача файлов с внешнего запоминающего устройства на ПК может быть заблокирована по ряду причин:
- Сбой компонентов Проводника (Explorer). Проблема возникает, когда из-за повреждений проводник не может поддерживать стабильное подключение к внешнему запоминающему устройству. Для решения запустите средство устранения неполадок оборудования и устройств.
- Неисправный USB порт. Система может выбросить ошибку из-за плохого контакта или неработающего порта. Попробуйте подключить устройство к другому порту компьютера.
- Устаревшая версия iTunes. Иногда исправить неполадку удается обновлением iTunes до последней версии.
- Не установлено обновление Windows. Причиной проблемы были ошибки в Windows 10. Майкрософт выпустила исправление, поэтому установите все ожидающие пакеты.
- Имя файла превышает допустимый предел. Поскольку Windows не обрабатываем файлы с именем, превышающим 256 символов, сократите его для устранения проблемы.
- Протокол передачи данных MTP. Если пытаетесь скопировать данные с Андроида, то получите ошибку, поскольку протокол не установлен на MTP.
Запуск средства устранения неполадок
Проблема может возникнуть из-за сбоя компонентов Проводника, в результате система не способна обеспечить стабильное соединение и выбрасывает ошибку, что недостижимо. Чтобы исправить 0x8007014, запустите средство устранения неполадок.
Перейдите во вкладку Устранения неполадок командой ms-settings:troubleshoot из окна «Выполнить» (Win + R).
Кликните на раздел «Оборудование и устройства» и запустите процесс нажатием на соответствующую кнопку. Если инструмент определит повреждение, кликните на «Применить это исправление».
После завершения сканирования перезапустите ПК и посмотрите, прерывается ли копирование ошибкой 0x80070141.
Выберите другой порт для подключения
Возможно, устройство было подключено к частично функционирующему USB-порту, который не имеет достаточной мощности для поддержки текущей задачи. Также проверьте плотность контактов в разъемах.
Если пытаетесь скопировать из старых устройств, попробуйте подключить его к USB 2.0 вместо 3.0, поскольку причиной может быть отсутствие драйверов для работы с подключением USB 3.0.
Если после изменения порта по-прежнему сталкиваетесь с ошибкой 0x80070141, перейдите к следующему шагу.
Установка последней версии iTunes
Если пытаетесь скопировать данные из устройства Apple (iPhone, iPad), то, скорее всего, оно недостижимо из-за устаревшей версии iTunes.
Для обновления iTunes откройте приложение на компьютере и кликните на кнопку Поддержка в верхней панели, затем нажмите Проверить наличие обновлений. Следуйте инструкциям на экране до завершения установки. Перезагрузите компьютер и проверьте, копируются ли изображения, с которыми ранее возникали проблемы.
Установка ожидающих обновлений
Проблема возникала из-за неполадок в Windows 10. Майкрософт уже выпустила исправление, поэтому нужно установить все ожидающие пакеты.
Перейдите в раздел Центра обновления Windows командой ms-settings: windowsupdate, запущенной из окна «Выполнить» (Win +R).
Нажмите на кнопку «Проверка наличия обновлений», чтобы загрузить все ожидающие пакеты.
После перезагрузите компьютер и попробуйте перенести файл, который вызывал ошибку 0x80070141.
Сокращение имени файла
Сообщение с кодом 0x80070141 возникает из-за ограничений имени файла. Windows не способен управлять файлами, имя которых превышает 256 символов, поэтому его нужно сократить до допустимого.
Для этого откройте Проводник, щелкните его правой кнопкой мыши и выберите «Переименовать». После переименования повторите операцию еще раз и проверьте, появляется ли 0x80070141 при копировании.
Подключите Android в режиме MTP
Если столкнулись с ошибкой 0x80070141 при попытке копирования с Android, скорее всего, установлен протокол передачи изображений.
Для решения измените протокол на MTP. Проверите пальцем по экрану сверху, отобразятся сведения о текущем USB соединении. Переключите режим на протокол передачи данных MTP.
Эта проблема почти наверняка проявится хотя бы один раз, когда вы только начинаете пользоваться устройствами Apple, либо если вы вернулись к ним после перерыва в несколько лет. Компьютер наотрез отказывается копировать фото или видео с вашего устройства: для Windows 10 ошибка чаще всего выглядит как лаконичное сообщение «Устройство недостижимо». Бывают и более зловещие варианты — например, более старые версии ОС Windows могут сказать: «Присоединённое к системе устройство не работает». Иногда может быть указан и код ошибки — 0x80070141. В англоязычных системах сообщение обычно выглядит так: «The device is unreachable».
На самом деле, конечно же, наше устройство работает прекрасно. Вся проблема сводится к конфликту файловых форматов в Windows и iOS — начиная с iOS 11, вышедшей в 2017 году. Рассмотрим суть неполадки, а также способы её решения.
Причина ошибки «Устройство недостижимо»
В iOS 11, а затем и во всех последующих версиях iOS, изменился формат кодирования видео и изображений. Формат JPEG уступил дорогу новому (безусловно, замечательному) формату HEIF. Картинки в таком формате имеют расширение .heic или .heif. Вместо повсеместно распространённого видеокодека H.264, вышедшего в 2003 году, используется относительно новый HEVC.
Более новые версии Windows имеют встроенные средства для распознавания таких форматов. К сожалению, такое распознавание часто работает медленнее, чем стандартные инструменты операционной системы. Это значит, что если ОС готова скопировать файл, а распознать его не успела, формально она увидит лишь какой-то неопознанный массив данных, и на всякий случай пометит всё хранилище устройства как недоступное к взаимодействию — с кодом ошибки 0x80070141. Чем больше файл, тем большее время нужно системе для его распознавания, поэтому ошибку «Устройство недостижимо» чаще можно увидеть при попытке копирования объёмных видеофайлов с iPhone на компьютер.
В старых версиях Windows (в частности, Windows 7) таких средств может не быть вообще — Microsoft начала дистанцироваться от «семёрки» ещё в 2015 году. Именно поэтому сообщение об ошибке устройства, которое пишет нам Windows 7, выглядит совсем по-другому. Если вы планируете и в дальнейшем пользоваться устройствами Apple, но при этом всё ещё задумываетесь, почему стоит переходить на «десятку» — вот вам, пожалуй, и главная причина.
Проблему можно быстро нейтрализовать в настройках вашего устройства Apple. Зайдём туда и для начала обратим внимание на категорию «Фото». В ней ищем подзаголовок «Перенос на Mac или ПК». Здесь возможно выбрать две опции: «Автоматически» и «Переносить оригиналы». По умолчанию будет выбрана опция «Автоматически» — выбираем «Переносить оригиналы» вместо неё. На английском языке опции будут называться, соответственно, «Automatic» и «Keep Originals». После этого системе больше не понадобится искать способ распознавания готовящегося к копированию файла на лету и притворяться, что устройство недостижимо, если она не поспевает — и ошибка сразу исчезнет. Как видим, исправить такую проблему с устройством можно очень легко.
Но у этого решения есть небольшой побочный эффект: файлы будут отображаться и копироваться именно в новых форматах, и для систем Windows может понадобиться дополнительная закачка кодеков HEVC. Без них такие видеофайлы будут проигрывать лишь звуковую дорожку.
А что делать, если качать кодеки после копирования очень лень, или когда нет доступа к интернету? Открываем настройки камеры, и ищем категорию «Форматы». Там также будут доступны две опции: «Высокая эффективность» и «Наиболее совместимые» (на английском — «High Efficiency» и «Most Compatible»). Здесь под эффективностью на практике понимается именно использование новых форматов Apple. Выбираем «Наиболее совместимые» — и новые форматы больше не будут использоваться. Необходимость в распознавании файлов при копировании с iPhone отпадёт, а ошибка «Устройство недостижимо» исчезнет уже при следующем подключении. Даже старые операционные системы сразу всё поймут.
Альтернативные методы решения «The device is unreachable»
Хотя главная причина ошибки 0x80070141 кроется именно в скорости распознавания новых форматов при попытке копирования файлов на компьютер, в чрезвычайно редких случаях проблема может не решаться использованием нужных настроек на устройстве Apple. Если такое происходит, перепроверьте следующие моменты:
Помогла ли эта статья решить вашу проблему? Делитесь своими комментариями! Обязательно пишите, если у вас возникли какие-то вопросы — вместе мы обязательно найдём решение, которое поможет именно вам.