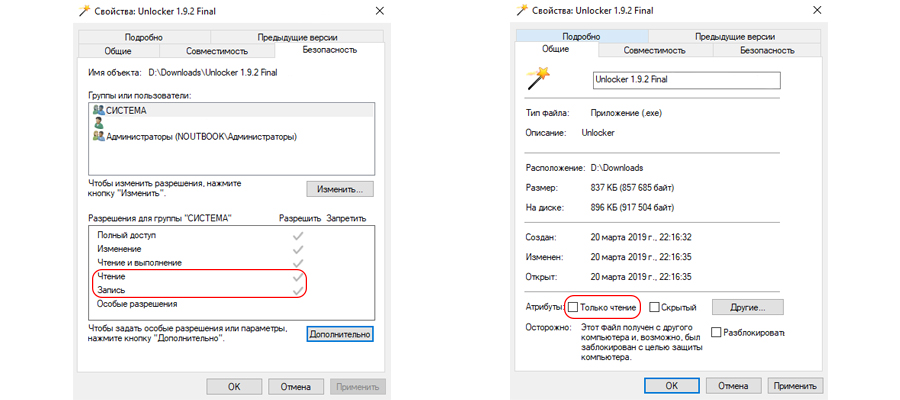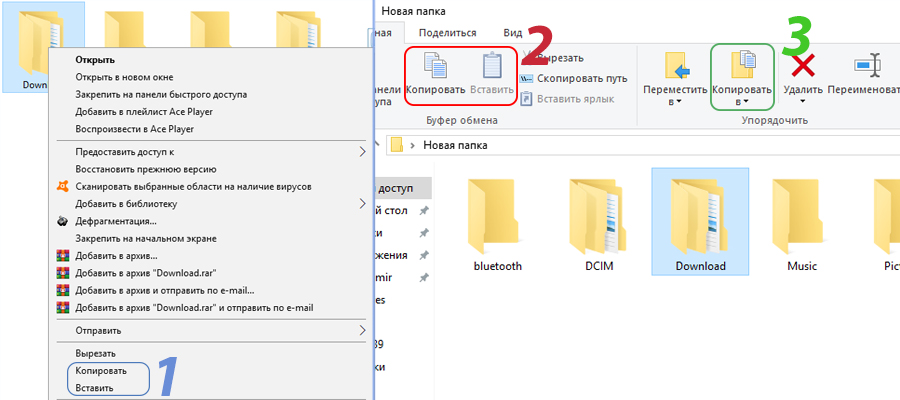Не удается скопировать файл, что делать?
Ошибка не удается скопировать файл может возникать по нескольким причинам. В первую очередь нужно убедится, что на диске, куда должен быть скопирован файл, достаточно свободной памяти. Если памяти недостаточно – удалите лишние файлы.
В других случаях если Windows не удается скопировать файлы выполните следующие рекомендации:
- Если копируемый файл имеет размер более 4 ГБ – он не может быть скопирован в файловую систему FAT32, проверьте и при необходимости отформатируйте диск в другом формате
- Флешка может быть защищена от записи, переведите её в режим перезаписи или возьмите другую флешку
- Откройте свойства файла, во вкладке “Безопасность” установите разрешения на чтение и запись, также иногда помогает отключение атрибута “Только чтение” во вкладке “Общие”
- Файл может быть поврежден, в таком случае копирование невозможно
Если при копировании появилась ошибка “Не удалось скопировать файл устройство перестало отвечать” – подключите устройство в другой разъем, если не поможет – скорее всего устройство вышло из строя.
Остались вопросы? Пишите в комментарии!
Как скопировать файл
Работа с файлами это неотъемлемая часть использования компьютеров. Вам не обойтись без знания как скопировать файл на диск или как скопировать файл на флешку!
При использовании OS Windows 10 вопрос “Как скопировать файл в папку” можно решить несколькими способами, вот самые простые:
- Нажмите правой кнопкой на файл и выберите “Копировать”, перейдите в папку где должен находится скопированный файл, нажмите правой кнопкой в пустой области и выберите “Вставить”
- Выделите файл или файлы левой кнопкой мыши, в верху окна на вкладке “Главная” выберите “Копировать”, перейдите в целевой каталог и нажмите “Вставить”
- Выделите файлы и нажмите “Копировать в”, укажите путь для скопированных файлов и нажмите “Копировать”
Остаётся вопрос, как скопировать файл с компьютера на компьютер, всё очень просто, сначала скопируйте файл на флешку, затем с флешки на второй компьютер.
Готово! Теперь вы знаете 3 способа как скопировать файлы без дополнительных программ в Windows! Остались вопросы? Пишите в комментарии!
Отказано в доступе к файлам: Windows 10 не может копировать или перемещать файлы [советы по MiniTool]
Перемещение файла или папки из одного места в другое из-за определенных потребностей (освобождение дискового пространства или обеспечение безопасности) — очень распространенное действие. Однако было бы очень грустно, если бы вы не могли копировать файлы с внешнего жесткого диска на компьютер (или наоборот). В этом посте показано, как справиться с проблемой, когда Windows не может эффективно копировать или перемещать файлы.
Быстрая навигация:
Доступ к файлам запрещен при копировании или перемещении файлов
По отзывам пользователей, доступ к файлу запрещен на их устройстве то и дело появляется ошибка, чтобы помешать им успешно копировать или перемещать файлы. Некоторые люди сообщили, что Windows 10 не копирует все файлы, в то время как другие заявили, что они не могут перемещать файлы между папками или Windows 10 не может копировать несколько папок.
Хочешь верь, хочешь нет, Решение MiniTool очень профессионально занимается резервным копированием данных, восстановлением файлов и устранением неполадок.
Многие люди жаловались, что Windows 10 не позволяет мне перемещать файлы; они сказали, что система не позволяет им копировать, перемещать или удалять файл / папку.
Случай 1. Windows 10 не позволяет мне переместить файл.
Случай 2: Windows 10 не позволяет мне перемещать / удалять файлы как администратор.
Случай 3: Я не могу скопировать папку на свой USB-накопитель.
Случай 4: Windows 10 не может иногда перетаскивать файлы . и другие ошибки.
Таким образом, случаи, когда Windows 10 не может копировать или перемещать файлы, можно разделить на следующие 6 типов: внимательно прочтите их, чтобы найти лучшие решения для исправления отказа в доступе к файлам или папкам.
Не удается скопировать или переместить файлы / папки Windows 10
Попробуйте описанные ниже методы, если вы не можете скопировать файлы на внешний жесткий диск Windows 10 или на локальный диск.
№1. Проверьте разрешения учетной записи.
- Нажмите Windows + S , чтобы открыть панель поиска Windows.
- Введите в него панель управления и нажмите Войти .
- Выбрать Учетные записи пользователей . (Щелкните Учетные записи пользователей снова, если вы просматриваете по категориям.)
- Нажмите Управление другой учетной записью в разделе Внести изменения в свою учетную запись.
- Взгляните на аккаунты в списке и проверьте, есть ли там Администратор Слово под именем целевой учетной записи.
Как изменить свою учетную запись на администраторов, если это не так:
- Нажмите Windows + X одновременно.
- Выберите Управление компьютером из Меню WinX .
- Развернуть Локальные пользователи и группы в Системных инструментах.
- Выбрать Пользователи на левой боковой панели, а затем посмотрите на правую панель.
- Дважды щелкните целевой аккаунт, чтобы открыть Свойства окно.
- Перейти к Член вкладка вверху.
- Нажми на Добавить… кнопку внизу слева.
- Ищите Введите имена объектов для выбора в окне выбора групп.
- Тип Администраторы в текстовое поле и щелкните Проверить имена .
- Нажми на Хорошо кнопка.
- Выбрать Администраторы . Затем щелкните Применять и Хорошо для подтверждения изменений.
- Перезагрузите компьютер.
№2. Запустите сканирование SFC.
- Откройте панель поиска Windows и введите cmd .
- Щелкните правой кнопкой мыши на Командная строка из результатов поиска.
- выберите Запустить от имени администратора из меню. (Щелкните да если вы видите окно управления учетными записями пользователей.)
- Введите (или скопируйте и вставьте) команду: sfc / scannow .
- Нажмите Войти и дождитесь завершения сканирования.
Если сканирование SFC не удалось, вам следует попробовать инструмент DISM.
- Повторите шаги с 1 по 3.
- Скопируйте и вставьте эту команду и нажмите Войти : DISM / онлайн / Cleanup-Image / ScanHealth .
- Дождитесь завершения команды.
- Скопируйте и вставьте эту команду и нажмите Войти : DISM / Онлайн / Очистка-Образ / RestoreHealth .
- Дождитесь завершения команды и перезагрузите компьютер.
№3. Перезапустите проводник Windows.
Другой способ исправить ситуацию, когда вы не можете переместить файлы в проводнике Windows, — это перезапустить его, выполнив следующие действия:
- Щелкните правой кнопкой мыши пустое место на панели задач.
- выберите Диспетчер задач из всплывающего меню. (Вы также нажимаете Ctrl + Alt + Delete выбрать Диспетчер задач.)
- Убедитесь, что Процессы вкладка выбрана.
- Искать проводник Виндоус и выберите его.
- Нажми на Рестарт в правом нижнем углу. (Вы также можете выбрать Рестарт из контекстного меню проводника Windows.)
№4. Сканирование на наличие вирусов и вредоносных программ.
- Закройте все программы, приложения и страницы, над которыми вы работаете.
- Нажмите Windows + I , чтобы открыть приложение ‘Настройки’.
- выберите Обновление и безопасность .
- Выбрать Безопасность Windows на левой боковой панели и нажмите Защита от вирусов и угроз из правой панели.
- выберите Параметры сканирования в разделе «Текущие угрозы», если у вас установлена последняя версия Windows 10; Выбрать Запустите новое расширенное сканирование в разделе История угроз, если вы используете предыдущую версию.
- Следуйте инструкциям, чтобы завершить сканирование и удалить вирусы, обнаруженные на устройстве.
- Перезагрузите компьютер.
Невозможно скопировать или переместить файл / папку, открытую в другой программе
Иногда, когда вы пытаетесь скопировать или переместить файл / папку, вы получаете следующее сообщение об ошибке: Действие не может быть выполнено, потому что файл (или папка) открыт в другой программе. Как это исправить в Windows 10?
№1. Закройте приложения.
Вы должны проверить программы и приложения, которые в настоящее время работают на вашем компьютере. Затем закройте приложения, которые могут использовать файл или папку, которые вы хотите скопировать / переместить.
№2. Пустая мусорная корзина.
- Ищите Корзина значок на рабочем столе.
- Щелкните правой кнопкой мыши и выберите Пустая мусорная корзина .
- Вы также можете очистить корзину вручную: открыть Корзина -> пресса Ctrl + A чтобы выбрать здесь все элементы -> нажмите Shift + Удалить чтобы очистить их.
Как восстановить файлы, удаленные из корзины?
№3. Измените политику локальной группы.
- Нажмите Windows + R , чтобы открыть диалоговое окно «Выполнить».
- Тип msc в текстовое поле и нажмите Enter.
- Развернуть Конфигурация пользователя , Административные шаблоны , и Компоненты Windows по одному.
- Выберите проводник на левой панели. Дважды щелкните на Отключить кеширование миниатюр в скрытых файлах thumbs.db в правой панели.
- Проверьте Включено вместо «Не настроено» или «Отключено».
- Нажмите Применять и Хорошо чтобы сохранить изменения.
№4. Изменить реестр.
- открыто Бежать диалог.
- Тип regedit и нажмите Хорошо .
- Скопируйте и вставьте это в адресную строку редактора реестра и нажмите Войти : Компьютер HKEY_CURRENT_USER Software Microsoft Windows CurrentVersion Explorer Advanced .
- Дважды щелкните значок Иконки Только DWORD в правой панели.
- Измените значение данных с 0 на 1 и нажмите Хорошо .
Вы также можете решить проблему:
- Изменение DWORD DisableThumbnails
- Создание ключа проводника и создание и изменение DWORD DisableThumbsDBOnNetworkFolders
№5. Удалите папки Temp.
- Тип % темп% в текстовое поле диалога «Выполнить» и нажмите Войти .
- Нажмите Ctrl + A чтобы выбрать все элементы. Нажмите Shift + Удалить чтобы удалить их.
- Тип темп и нажмите Войти .
- Нажмите Ctrl + A чтобы выбрать все элементы. Нажмите Shift + Удалить чтобы удалить их.
№6. Выполните очистку диска.
- Нажмите Windows + S и введите очистка диска .
- Нажмите Войти , чтобы открыть окно очистки диска.
- Выберите диск, который хотите очистить и нажмите Хорошо .
- Дождитесь завершения процесса сканирования.
- Проверьте Миниатюры и нажмите Хорошо .
- Дождитесь завершения действия.
№7. Проверить диск на наличие ошибок.
- Откройте проводник и щелкните правой кнопкой мыши диск с ошибкой отказа в доступе к папке назначения.
- выберите Свойства из контекстного меню.
- Перейти к инструменты и перейдите в раздел Проверка ошибок.
- Нажми на Проверьте и следуйте инструкциям, чтобы завершить сканирование диска.
Вы также можете запустить команду CHKDSK в инструменте командной строки, чтобы проверить и исправить ошибки. Как исправить, если CHKDSK удаляет ваши полезные данные ?
Не удается переместить или удалить файл Windows 10
Иногда вы не можете удалить файл или папку, даже нажав Shift + Delete. В этой части основное внимание уделяется удалению файлов, которые нельзя удалить. Прежде всего, вы должны убедиться, что все приложения, использующие файл, который вы пытаетесь удалить (или содержащие его), закрыты. Если проблема не исчезнет, попробуйте следующие методы.
№1. Используйте командную строку.
- Нажмите Начало и прокрутите вниз, чтобы найти Система Windows .
- Разверните его и щелкните правой кнопкой мыши Командная строка .
- выберите Больше а потом Запустить от имени администратора .
- Тип из и расположение файла / папки, которую вы хотите удалить. Например, E: Test text.txt .
- Нажмите Войти на клавиатуре.
№2. Удалить в безопасном режиме.
- Откройте настройки, нажав Windows + I .
- выберите Обновление и безопасность и перейдите к Восстановление в левом окне.
- Искать Расширенный запуск в правом окне и нажмите Перезагрузить сейчас под ним.
- выберите Устранение неполадок , Расширенные настройки , и Параметры запуска в целях.
- Нажмите F4 чтобы включить безопасный режим.
- открыто проводник Виндоус , чтобы найти целевой файл или папку.
- Удалите файл / папку и перезагрузите компьютер.
Еще один способ принудительного удаления элементов — использование стороннего инструмента.
Ремонт usb-флешки своими руками: устраняем аппаратные и программные неполадки
В большинстве случаев такая проблема возникает, когда пользователь пытается сбросить файл большого размера. Конечно, многие могут возразить и сказать, что для большой флешки объём в 4 Гб может быть ничтожно малым, но, поверьте, даже это может выступать в качестве основной причины.
Причины и пути устранения проблем
Если вам никак не удаётся скопировать файл на флешку, обратите внимание не столько на то, какой размер вашего съёмного накопителя, а скорее, в каком формате он сопровождается.
В большинстве случаев производители форматируют съёмные носители в формате FAT16 или FAT32. В этом случае, сколько бы вы ни пытались что-то изменить, заставить скопироваться видео, объём которого превышает 4 Гб, у вас ничего не получится.
Дело в том, что такая файловая система не поддерживает перемещение и сохранение больших файлов. Однако это вовсе не обозначает, что вам придётся сложить руки и так и не достигнуть своей цели.
Всё решаемо, только предварительно придётся отформатировать флешку в формат NTFS . Кликните по ней правой клавишей мышки, выберите параметр «Форматировать», а в открывшемся окне выберите формат NTFS.
После завершения этого процесса повторите процесс копирования большого видеофайла. Мы уверены, что на этот раз то, что вам ранее не удавалось, теперь получится.
Безусловно, это не является единственной причиной возникновения проблемы . Может случиться так, что на флешке просто нет свободного места.
В этом случае следует проверить количество заполненного объёма и свободного. Можно открыть «Компьютер», навести указатель мышки на значок съёмного носителя, после этого появится информация относительно свободного места.
Также можно просто посмотреть эту информацию, если кликнуть по ярлыку носителя правой клавишей мышки и выбрать параметр «Свойства». Откроется новое окно, в котором будет указана интересующая информация и даже продемонстрирована на круговой диаграмме.
Часть пользователей все еще сталкиваются с проблемой оперирования с файлами размером больше 4 ГБ
Как правило, все чаще это происходит при закачке файлов с или откуда-то еще (ибо просто файлы таких размеров мы редко перемещаем, а значит люди просто не знают, что подобная проблема у них есть и почему она есть).
Причины, по которым файлы не копируются на флешку
Причин, по которым файл невозможно скопировать на флешку, может быть несколько. Соответственно, существует и несколько способов решения данной проблемы. Рассмотрим их более детально.
Причина 1: Нехватка свободного места на флеш-накопителе
Людям, которые знакомы с принципами хранения информации на компьютере на уровне, хотя бы немного превышающем начальный, данная ситуация может показаться слишком элементарной или даже нелепой, чтобы быть описанной в статье. Но тем не менее существует огромное количество пользователей, которые только начинают изучать основы работы с файлами, поэтому их может поставить в тупик даже такая простейшая проблема. Информация, приведенная далее, предназначена для них.
При попытке скопировать файлы на флешку, где не хватает свободного места, система выдаст соответствующее сообщение:
Данное сообщение максимально информативно указывает на причину ошибки, поэтому пользователю остается только освободить место на флешке, чтобы необходимая ему информация поместилась на ней в полном объеме.
Бывает и такая ситуация, когда размер накопителя меньше, чем объем информации, которую планируется на него скопировать. Проверить это можно, открыв проводник в режиме таблицы. Там будут указаны размеры всех разделов с указанием их общего объема и оставшегося свободного места.
Если размер сменного носителя недостаточный — следует использовать другую флешку.
Причина 2: Несоответствие размера файла возможностям файловой системы
Знаниями о файловых системах и их отличиях между собой обладают далеко не все. Поэтому многие пользователи недоумевают: на флешке есть необходимое свободное место, а система при копировании выдает ошибку:
Такая ошибка возникает только в случаях, когда предпринимается попытка скопировать на флешку файл, размер которого превышает 4 ГБ. Объясняется это тем, что накопитель отформатирован в файловой системе FAT32. Данная файловая система использовалась в более старых версиях Windows, а флешки форматируют в ней с целью большей совместимости с различными устройствами. Однако максимальный размер файла, который она способна хранить — 4 ГБ.
Проверить, какая файловая система используется на вашем флеш-накопителе можно из проводника. Сделать это очень просто:
- Щелкнуть с помощью правой кнопки мыши по названию флешки. Далее в выпадающем меню выбрать «Свойства».
Чтобы решить проблему, флешку необходимо отформатировать в файловой системе NTFS. Делается это так:
- Правым кликом открыть выпадающее меню и выбрать пункт «Форматировать».
После того, как флешка будет отформатирована, на нее можно смело копировать большие файлы.
Причина 3: Проблемы с целостностью файловой системы флешки
Часто причиной того, что файл отказывается копироваться на сменный носитель, являются накопившиеся ошибки в его файловой системе. Причиной их возникновения чаще всего бывает преждевременное извлечение накопителя из компьютера, перебои с питанием, или просто длительное использование без форматирования.
Решить данную проблему можно системными средствами. Для этого необходимо:
- Открыть окно свойств накопителя способом, описанным в предыдущем разделе и перейти на вкладку «Сервис». Там в разделе «Проверка диска на наличие ошибок файловой системы» нажать на «Проверить»
Если причина сбоя в копировании была в ошибках файловой системы, то после проверки проблема уйдет.
В случаях, когда на флешке отсутствует какая-либо ценная для пользователя информация, можно просто ее отформатировать.
Причина 4: Носитель защищен от записи
Такая проблема часто возникает у владельцев ноутбуков или стандартных ПК, имеющих кардридеры для чтения с накопителей типа SD или MicroSD. Флешки такого типа, а также некоторые модели USB-накопителей имеют возможность физической блокировки записи на них с помощью специального переключателя на корпусе. Возможность записи на сменный носитель может быть также заблокирована и в настройках Windows, независимо от того, имеется ли физическая защита, или нет. В любом случае, при попытке скопировать файлы на флешку, пользователь увидит такое сообщение от системы:
Чтобы решить эту проблему, необходимо передвинуть рычажок переключателя на корпусе флешки или изменить настройки Windows. Сделать это можно системными средствами или с помощью специальных программ.
Если описанные выше способы решения проблем не помогли и скопировать файлы на флешку все так же невозможно — проблема может быть в неисправности самого носителя. В этом случае наиболее целесообразно будет обратиться в сервисный центр, где специалисты с помощью специальных программ смогут восстановить носитель.
Отблагодарите автора, поделитесь статьей в социальных сетях.
Ошибка при файле размером более 4 Гб
В случае с торрентом ошибка выглядит следующим образом: «Один или несколько файлов превышают ограничение файловой системы на размер и не могут быть загружены».
В остальных случаях, если мне не изменяет память (а бывает и такое:)) она звучит как «Нет доступа. Диск переполнен или защищен от записи».
Суть проблемы заключается в том, что файловая система FAT32
(а пользователи сталкивающиеся с подобной проблемой используют именно эту файловую систему) поддерживается максимальный размер файла равны
й 4 294 967 296
байт и ничуть не больше. С этим ничего не поделать — уж так задумано изначально.
Решение проблемы заключается в переформатировании, либо конвертации в файловую систему NTFS
Как записать файл на флешку. Фишки с флешкой или почему на флешку не скидываются файлы
В простейшем случае, делаем следующие шаги.
Шаг 1. Подключаем флешку к разъему USB. Если у Вас флешка USB 2.0, то ее можно подключать к любому USB-разъему. Если флешка USB 3.о, то ее лучше подключить к разъему USB 3.о, так как в этом случае, скорость передачи данных будет выше.
Шаг 2. Щелкаем правой клавишей мыши на том файле, который необходимо записать на флешку и выбираем команду Отправить > Transcend (H). Можно выделить сразу несколько файлов удерживая клавишу Ctrl на клавиатуре. Также можно отправить на флешку папку с файлами. Мы отправим на флешку папку «Документы».
В данном случае Transcend — это производитель флешки, а латинская «H» — буква диска. У вас может быть другой изготовитель и другая буква диска
После этого начнется процесс копирования файлов.
Шаг 3. Теперь остается проверить, что папку с документами записана на флешку.
Вариант решения 1
Начну со второго способа как с наиболее приемлемого:
Чтобы запустить конвертацию проделайте следующее.
—
Выполнить
—
cmd
Перед Вами откроется консоль. Введите там:
D:
/fs:ntfs
Где D: — это буква диска, который Вы хотите преобразовать в NTFS
формат. Точно не помню, но есть у меня мнение, что как и в случае с форматированием, сконвертировать системный диск, т.е. тот где сейчас расположена система не удастся. Выход из этого либо в форматировании, либо в подключении жесткого диска к другому компьютеру.
Конвертируем флешку в NTFS для записи больших файлов
Второй способ, это простое преобразование флешки в NTFS, этот способ по сути отличается от первого, только тем, что файлы которые есть у вас на флешке не будут потеряны. Но я все же советую не рисковать и скопировать нужные файлы на компьютер.
Наша флешка подключена и опознана компьютером. Заходим в “Пуск” , “Все программы” , “Стандартные” и выбираем “Выполнить” . Или просто нажмите Win+R . Откроется окно, в котором пишем команду cmd и нажимаем “Ok” .
Откроется окно, в котором нам нужно прописать команду для конвертирования флешки в NTFS:
convert k : /fs:ntfs /nosecurity /x
Где k , это буква, которую компьютер присвоил вашей флешке, зайдите в “Мой компьютер” и посмотрите какая буква у вас. Вводим эту команду и нажимаем “Enter” .
После завершения появится отчет:
После такой процедуры у меня файлы которые были на флешке оставались неповрежденными. Вот и все, это был второй способ, которым можно заставить флешку принимать большие файлы.
Вариант решения 2
Что до форматирования.. Сделать сие без потери данных невозможно ибо форматирование стирает все файлы с жестокого диска, а посему Вам надо либо быть готовым к этому и перенести всю информацию на внешние носители или же попросту купить новый диск и отформатировать его в файловой системе NTFS
. Чтобы проделать форматирование нажмите:
Мой компьютер
—
Правой кнопкой мышки на нужном диске
—
Форматировать
—
Файловая система: NTFS
—
ставимгалочку «Быстрое форматирование»
—
Начать
.
Ждем окончания форматирования. Как вариант, для перемещения файлов можно разрезать их на части специальными программами, но это не решит проблему в случае закачки файлов из интернета, да и стоит ли городить огород? К тому же, изменение файловой системы на NTFS
так же положительно скажется на производительности жесткого диска в и
Windows Vista
ибо обе операционные системы сделаны под работу с этой файловой системой.
Хотите знать и уметь, больше и сами?
Мы предлагаем Вам обучение по направлениям: компьютеры, программы, администрирование, сервера, сети, сайтостроение, SEO и другое. Узнайте подробности сейчас!
Фишки с флешкой или почему на флешку не скидываются файлы?
Привет, мой друг! Ты попал на страницу «разбора полётов» по одной из самых распространённых проблем, возникающих с флешками. Раз ты здесь, думаю, тебя интересовал вопрос почему на флешку не скидываются большие файлы, ну или почему вообще никакие не скидываются. Что ж, проблема ясна и знакома, давай по-быстрому с ней разберёмся!
Причин такого поведения флеш-накопителя может быть, в принципе, бесчисленное количество, но сейчас разберём самую-самую вероятную из них. Так вот, вероятнее всего на флешку не скидывается большой файл (больше 2 ГБ, например, какой-нибудь фильм, хотя общий объём флешки значительно больше, чем скидываемый файл) из-за того, что она, флешка, отформатирована в файловой системе, отличной от файловой системы NTFS. Скорее всего ваша флешка имеет файловую систему FAT либо FAT32.
Чтобы файлы больше 2 ГБ нормально скидывались на вашу флешку, необходимо отформатировать её в систему NTFS. Это с вероятностью в 98% решит проблему, плюс даст ещё некоторые преимущества, например повышенную устойчивость к отказам, возможно даже увеличенную скорость работы съёмного диска и другие приятные, в общем-то, показатели. Но, самое главное, вы сможете скидывать на неё файлы любого объёма, лишь бы этот объём не превышал объём самой флешки, естественно.
Форматируем флешку в NTFS в Windows 7 и выше
Итак, если у вас Windows 7 или выше, отформатировать флешку в систему NTFS будет просто:
- вставьте флешку в свой компьютер;
- зайдите в папку «Мой компьютер»;
- найдите свою флешку и кликните на ней правой кнопкой мышки;
- в выпавшем меню выберите пункт «Форматировать»;
- дальше появится окошко как на картинке ниже:
Как ускорить запись данных на флешку программными средствами
Если причина проблемы кроется в низкой скорости записи данных самой флешки, увы, существенно ускорить процесс копирования на нее файлов не получится. Даже если в наличии имеем производительный компьютер. Программными средствами скорость записи файлов можно увеличить лишь незначительно.
Если на флешку нужно скопировать несколько мелких файлов, их лучше объединить в один архивный файл. И помещать на флешку уже этот архивный файл. Один увесистый файл скопируется быстрее, нежели масса мелких. Кстати, при копировании маленьких файлов даже производительные USB-накопители могут «проседать».
Чуть-чуть ускорить перенос файлов на флешку можно с помощью специальных программ, выигрывающих у штатных средств копирования Windows какую-то долю производительности за счет собственных алгоритмов копирования данных. Одна из таких – WinMend File Copy, ее можно бесплатно скачать с сайта создателей www.winmend.com/file-copy .
WinMend File Copy имеет русскоязычный интерфейс, поддерживает пакетное копирование файлов, настройку буфера, а также возобновление передачи данных с места разрыва.
Привет, мой друг! Ты попал на страницу «разбора полётов» по одной из самых распространённых проблем, возникающих с флешками. Раз ты здесь, думаю, тебя интересовал вопрос почему на флешку не скидываются большие файлы
, ну или почему вообще никакие не скидываются. Что ж, проблема ясна и знакома, давай по-быстрому с ней разберёмся!
Причин такого поведения флеш-накопителя может быть, в принципе, бесчисленное количество, но сейчас разберём самую-самую вероятную из них. Так вот, вероятнее всего на флешку не скидывается большой файл (больше 2 ГБ, например, какой-нибудь , хотя общий объём флешки значительно больше, чем скидываемый файл) из-за того, что она, флешка, отформатирована в файловой системе, отличной от файловой системы NTFS. Скорее всего ваша флешка имеет файловую систему FAT либо FAT32.
Чтобы файлы больше 2 ГБ нормально скидывались на вашу флешку, необходимо отформатировать её в систему NTFS. Это с вероятностью в 98% решит проблему, плюс даст ещё некоторые преимущества, например повышенную устойчивость к отказам, возможно даже увеличенную скорость работы съёмного диска и другие приятные, в общем-то, показатели. Но, самое главное, вы сможете скидывать на неё файлы любого объёма, лишь бы этот объём не превышал объём самой флешки, естественно.
Драйверы
Медленное копирование данных на флешку может быть следствием некорректно установленных драйверов USB. В этом случае можно либо обновить драйверы материнской платы, либо переустановить драйверы USB-контроллеров. Обновление драйверов материнской платы можно провести вручную, скачав нужные инсталляторы с официального сайта платы или ноутбука, а можно это дело поручить специальным программам – менеджерам установки драйверов. В числе таковых: DriverMax, Auslogics Driver Updater, SlimDrivers, Advanced Driver Updater и т.п.
Для переустановки драйверов USB-контроллеров открываем диспетчер устройств Windows, раскрываем ветвь «Контроллеры USB» и с помощью опции «Удалить» в контекстном меню каждого из устройств перечня удаляем его драйвер.
Драйверы USB-контроллеров установятся автоматически.
USB-порты компьютера
Приобретенная в расчете на более быструю запись данных флешка USB 3.0 будет работать точно так же, как и флешка USB 2.0, если только этот интерфейс поддерживается компьютером, а USB 3.0 – нет. Флешку будет ограничивать скорость работы порта. Чтобы при копировании данных получить производительность интерфейса USB 3.0, им должны быть оборудованы USB-порты компьютера. Это же касается и ситуации, когда накопитель USB 3.0 или 2.0 подключается к порту USB 1.0. О том, что флешка подключена к низкоскоростному порту USB 1.0, Windows, как правило, сразу же сообщает системным уведомлением: мол, это устройство может работать быстрее, если оно подключится к порту USB 2.0.

В этой инструкции несколько способов исправить ошибку и выполнить копирование и о возможных причинах ошибок «Не удалось скопировать файл из-за непредвиденной ошибки» с указанными кодами. Отдельная инструкция про ошибку с этим же кодом при установке: Как исправить ошибку 0x8007045d при установке Windows 10, 8.1 и Windows 7.
Исправление ошибок «Не удалось скопировать файл» с кодами 0x8007045d и 0x800703ee
Среди возможных причин рассматриваемой ошибки — сторонние программы, особенно антивирусные средства; повреждения файловой системы на диске, с которого выполняется копирование; проблемы с работой USB-контроллера, порта или непосредственно флешки и карты памяти.
В первую очередь рекомендую попробовать следующие 4 простых метода, чтобы исправить ошибки 0x8007045d и 0x800703ee при копировании файлов:
- Попробуйте отключить ваш антивирус.
- Если отключение антивируса не помогло, проверьте, а происходит ли копирование без ошибок в безопасном режиме (см. Безопасный режим Windows 10). Если в безопасном режиме всё в порядке, с большой вероятностью, какое-то еще стороннее ПО мешает нормальному копированию файлов, чаще всего речь идет о каких-либо утилитах очистки, ускорения, оптимизации системы.
- Проверьте диск, на котором находится копируемый файл с помощью chkdsk (см. Как проверить жесткий диск на ошибки, первый способ. Учитывайте, что это может занять продолжительно время), особенно в тех случаях, когда с ошибкой копируется файл, ранее скачанный с помощью торрент-клиента. Также выполните проверку диска, на который производится копирование.
- Если ошибка возникает при копировании на флешку или внешний жесткий диск, попробуйте подключить его к другой группе портов USB: отдельно расположенные разъемы на материнской плате с тыльной стороны ПК или другая сторона ноутбука.
Если эти простые методы не помогли, можно попробовать использовать дополнительные способы устранения проблемы.
Дополнительные способы решения проблемы
Если описанные выше способы не помогли, попробуйте следующие дополнительные варианты:
- Проверьте, есть ли на официальном сайте производителя вашей материнской платы (если это ПК) или ноутбука отдельные драйверы для USB. При их наличии, скачайте и установите.
- Если ошибка возникает при копировании на SD карту, проверьте наличие драйверов для кард-ридера, установите.
- При возникновении ошибки при копировании на SD карту, попробуйте удалить в диспетчере устройств кард-ридер, а затем в меню диспетчера выбрать «Действие» — «Обновить конфигурацию оборудования» для его переустановки.
- Внимание: при выполнении этого действия в один из моментов у вас отключится мышь и клавиатура, подключенные по USB, однако они снова включатся после перезагрузки. Поэтому рекомендую сначала сохранить все важные данные, а в дополнительных параметрах схемы электропитания включить «Завершение работы» при нажатии кнопки питания, чтобы вы могли выполнить перезагрузку. Сам метод: если ошибка появляется при копировании на флешку или внешний жесткий диск, попробуйте удалить все USB-контроллеры (пункты «Корневой USB концентратор» и/или «Generic USB Hub») в диспетчере устройств, а затем перезагрузить компьютер.
Это все способы исправления, которые я могу предложить. На всякий случай, при их наличии, вы можете попробовать использовать точки восстановления системы, однако в рассматриваемой ситуации они редко оказываются полезными. Также может иметь смысл проверить работоспособность накопителя, на который выполняется копирование на каком-то другом компьютере: существует вероятность, что причина в его (диска) аппаратной неисправности.
Часто при копировании файлов с одного носителя на другой возникают различные сбои. Процесс прерывается в сопровождении с резким звуком, в дальнейшем то же самое повторяется, компьютер не реагирует на действия, выдавая ошибку с одним и тем же кодом. Рецепт лечения зависит от ситуации, рассмотрим, как исправить ошибку Windows 0x80071ac3 при записи на флешку или жёсткий диск.
Она происходит из-за того, что компьютер не может записать файл. Из-за программных сбоев или физических повреждений. Возможно, была некорректно завершена работа или, если сообщение 0x80071ac3 появилось при записи на флешку, то до этого её извлекли небезопасным способом. Проверьте соединение винчестера с материнской платой, попробуйте переподключить его в другой слот. Для съёмного носителя — просто воткните в другой USB-порт. Перед проведением каких-либо операций сохраните данные и выполните резервное копирование на компьютере.
ВАЖНО. Причина ошибки – система не может записать файл из-за ошибок в файловой системе.
То есть диск, на который вы пытаетесь что-то сохранить, имеет нарушения и может вести себя неадекватно. Проявляться это может также медленной работой, долгим открытием диска или папок. Иногда диск выглядит пустым — Проводник ничего не показывает, хотя файлы на нём есть.
Когда появляются проблемы с файловой системой диска, есть большой риск потери информации на нём. Также может возникнуть необходимость форматирования диска с полным удалением информации. Поэтому в таком случае первым делом стоит сохранить важные данные.
ВНИМАНИЕ. Скопируйте всю важную информацию с проблемного диска на другой носитель!
Проверка ошибок
Произведите следующее:
- В проводнике щёлкните правой кнопкой мыши на носителе, на котором произошёл сбой записи «ошибка 0x80071ac3».
- Нажмите «Свойства».
- Откройте вкладку «Сервис».
- Запустите проверку.
- В появившемся окне поставьте обе галочки для автоматического исправления, а также для поиска и лечения повреждённых кластеров. Если вы ограничены во времени, не ставьте параметр по поиску повреждённых секторов, т.к. это существенно затянет процесс. Попробуйте провести сначала проверку с первым параметром, а если уже она не поможет — запустите с включённым вторым параметром.
Проверку, если возник код ошибки 0x80071ac3, можно запустить и по-другому:
- Нажмите одновременно клавишу со значком окон и «R».
- В появившемся поле наберите «chkdsk с: /f», где «с» — это имя вашего носителя, а «/f» — параметр, обозначающий, что найденные ошибки будут исправляться автоматически. Можно провести проверку с параметром «/r», что означает поиск и исправление повреждений секторов – такая проверка займёт гораздо больше времени, но ни в коем случае прерывать её нельзя.
Преимущество второго способа в том, что можно установить большее количество параметров, почитать о которых можно в справочном руководстве ОС Windows.
Таким простым способом практически всегда исправляются ошибки файловой системы, которые возникают при внезапном отключении электропитания, внезапного извлечения диска из слота и подобные. Утилита находит ошибки и производит поправки в таблице файлов. Информация при этом не теряется, если только на диске нет физических повреждений.
Другие возможные решения
Если вышеописанное не помогло решить проблему, возможна причина в параметре съёмного носителя ReadyBoost, который конфликтует с системой. Выполните следующее:
- В Проводнике щёлкните правой кнопкой мыши на флешке.
- Выберете Свойства, затем найдите вкладку ReadyBoost.
- Поставьте галочку «Не использовать это устройство» и нажмите ОК.
Если и это не помогло, возможно, нужно переустановить драйверы:
- Заходим Пуск — Панель управления — Диспетчер задач.
- Находим флешку, правый щелчок, выбираем Удалить.
- После завершения процесса вытаскиваем флешку, перегружаем компьютер.
- Когда компьютер загрузится, снова запускаем Диспетчер устройств, нажимаем правую кнопку, выбираем Обновить конфигурацию оборудования.
Появление ошибки 0x80071ac3 на внешнем жёстком диске может происходить из-за отказа в доступе к папке, в которую вы записываете файлы. Решается это так:
- Правой кнопкой мыши щёлкаете по папке и заходите в свойства.
- Открываете вкладку Безопасность.
- Нажимаете Изменить и ставите галочку в окошке «Разрешить полный доступ» для пользователей, прошедших проверку.
Таковы способы устранения ошибки с кодом 0x80071ac3 в соответствии с причинами их возникновения. Однако может так произойти, что ни одно из предложенных решений не поможет.
Тогда остаётся самое радикальное – форматирование диска.
ВАЖНО. Форматирование уничтожает информацию на диске, поэтому постарайтесь скопировать всё ценное на другой носитель.
После форматирования на диске заново создаётся вся файловая структура, и ошибок в ней уже не будет.
Иногда подобные сбои являются признаками физического выхода из строя носителя информации. В этом случае остаётся лишь вариант заменить оборудование на новое. Если вы нашли другие способы решения проблемы, поделитесь с пользователями нашего ресурса, оставив комментарий ниже.
Ошибка 0x800703EE появляться самых разных версиях Windows при копировании/вставке файлов на внешнем носителе, например, USB-хранилище или внешнем SSD/HDD. В сообщении ошибки присутствует следующая информация:
Не удалось скопировать файл из-за непредвиденной ошибки. При повторном появлении этого сообщения об ошибке выполните поиск по коду ошибки для получения справки по этой проблеме.
Ошибка 0x800703EE: Том для открытого файла был изменен извне, поэтому работа с этим файлом невозможна.
Содержание
- Причины появления ошибки 0x800703EE
- Методы решения ошибки 0x800703EE
- Метод №1 Отключение стороннего антивируса
- Метод №2 Удаление программы для бэкапов
- Метод №3 Переустановка драйверов USB-контроллеров
- Метод №4 Включаем резервное копирование и теневую копию
- Метод №5 Удаление драйвер-фильтров
- Метод №6 Применение сканирования SFC и DISM
- Метод №7 Восстановление системы
- Конфликт со сторонним антивирусом. Если у вас в системе установлено стороннее антивирусное ПО, то есть все шансы на то, что оно буквально блокирует перемещение нужных вам файлов на внешнем носителе. Дабы исправить эту проблему, вы можете отключить защиту в реальном времени на этом антивирусе либо вовсе удалить его и пользоваться услугами системного антивируса.
- Программа по бэкапу блокирует файлы. Используете такие программы, как Ease US, FBackup или Acronis True Image? Что же, как раз эти программы для создания бэкапов могли послужить причиной появления ошибки 0x800703EE. Чтобы нормально пользоваться внешним носителем, вам потребуется закрыть бэкап-программу или же удалить ее, если в ней нет необходимости.
- Конфликт со сторонним ПО. В вашей системе может работать какое-то стороннее программное обеспечение, которое входит в конфликт со внешним носителем или операциями на нем. В таком случае можно попробовать вернуть систему в исходное состояние при помощи точки восстановления, когда ошибки 0x800703EE не существовало.
- Поврежденный/некорректно работающий драйвер USB-контроллера. Многие пользователи об этом и не догадываются, но за появлением этой ошибки может стоять поврежденный или некорректно работающий драйвер USB-контроллера. Если вы поняли, что дело действительно в этом, то вам остается переустановить эти драйвера.
- Функции резервного копирования и теневой копии Windows деактивированы. Как было установлено, ошибка 0x800703EE имеет довольно высокий шанс на свое появление, если в системе пользователя деактивированы такие функции, как резервное копирование и теневая копия. Решение — включить эти функции системы.
- Конфликт с драйверами iTunes или ПО для записи файлов. Если вы сталкиваетесь с этой ошибкой при копировании файлов с USB-флешки, SD-карты и прочих подобных хранилищ, то вам наверняка не повезло наткнуться на конфликт, вызванного работой драйверов iTunes или программы для записи файлов. В таком случае вы можете попытаться удалить драйвер-фильтр из регистра системы.
- Повреждение системных файлов. В довольно редких случаях ошибку 0x800703EE могут вызывать повреждения системных файлов Windows. Определить такие повреждение крайне сложно, но это вполне возможно при помощи таких системных утилит, как SFC и DISM.
Методы решения ошибки 0x800703EE
Метод №1 Отключение стороннего антивируса
Оказывается, стороннее антивирусное ПО может вызывать появление ошибки 0x800703EE при перемещении файлов на внешних носителях. Как правило, как происходит из-за того, что антивирус начинает выполнять проверку перемещаемых файлов. Если эта проверка прилично затягивается, то система может показать пользователю сообщение об ошибке.
Пользователи, столкнувшиеся с такой проблемой, нашли довольно эффективное решение для борьбы с ней. Все, что вам нужно сделать — это деактивировать защиту в реальном времени своей антивирусной программы и переместить нужные файлы с/на внешний носитель. Закончив с перемещением, включите защиту антивируса обратно.
Разумеется, если вы не хотите постоянно сталкиваться с ошибкой 0x800703EE и постоянно выключать защиту на своем компьютере, то мы рекомендуем вам установить другую программу или вовсе использовать системный Защитник Windows.
Метод №2 Удаление программы для бэкапов
К сожалению, такие полезные программы, как Ease Us, FBackup и Acronis True Image являются потенциальными виновниками в появлении ошибки 0x800703EE. Впрочем, и другие подобные программы могут вызывать эту проблему. Чтобы избавиться от той или иной программы, сделайте следующее:
- нажмите правой кнопкой мыши на Пуск;
- кликните на пункт «Приложения и возможности»;
- найдите в списке нужную вам программу и выберите ее;
- нажмите кнопку «Удалить» два раза и следуйте инструкции на экране;
- перезагрузите компьютер.
Попробуйте снова выполнить нужную вам операцию на внешнем носителе. Ошибка 0x800703EE могла исчезнуть.
Метод №3 Переустановка драйверов USB-контроллеров
Некоторые пользователи утверждают, что у них ошибка 0x800703EE проявлялась по причине некорректно работающих драйверов USB-контроллеров. Возможно, у вас такая же проблема. Если это так, то ее запросто можно исправить, переустановив нужные драйвера:
- нажмите кнопки Windows+R;
- пропишите значение «devmgmt.msc» и нажмите Enter;
- откройте в окошке раздел «Контроллеры USB»;
- удалите все драйвера для USB-контроллеров в этом списке;
- перезагрузите свой компьютер.
Когда вы перезагрузите ПК, система Windows обнаружит недостающие драйвера и переустановит их самостоятельно. Как только это произойдет, подключите к компьютеру внешний носитель и попробуйте снова заняться перемещение файлов.
Метод №4 Включаем резервное копирование и теневую копию
Еще одна причина для появления ошибки 0x800703EE — деактивированные функции резервного копирования и теневой копии Windows. Возможно, вы забыли, что сами отключали их когда. Также существует вероятность, что их отключила сторонняя программа, например, утилита для оптимизации оперативной памяти. Вот как можно включить эти функции:
- нажмите Windows+R;
- пропишите значение «services.msc» и нажмите Enter;
- найдите в списке такие службы, как «Теневое копирование тома» и «Резервная копия Windows»;
- войдите в свойства каждой из этих служб и выставьте «Тип запуска: автоматический»;
- сохраните изменения и перезагрузите свой компьютер.
Попробуйте переместить файлы на внешнем хранилище. Если эти службы были деактивированы, то ошибка 0x800703EE должна исчезнуть.
Метод №5 Удаление драйвер-фильтров
Проблемы при перемещении или копировании файлов на USB-флешках, SD-картах и других схожих хранилищах? Вполне вероятно, что вам не повезло наткнуться на конфликт между службами, задействованными в работе на хранилище, и ПО для записи данных на различные носители.
Если это действительно так, то вам нужно попробовать избавиться от драйвер-фильтров в регистре системы Windows. Делается это следующим образом:
- нажмите комбинацию Windows+R;
- впишите «regedit» в пустую строчку и нажмите Enter;
- открыв регистр, впишите в навигационную строку следующее значение и нажмите Enter:
- HKEY_LOCAL_MACHINESYSTEMCurrentControlSetControlClass{4D36E965-E325-11CE-BFC1-08002BE10318}
- перед удалением рекомендуется сделать бэкап; нажмите правой кнопкой мыши на «{4D36E965-E325-11CE-BFC1-08002BE10318}» и выберите «Экспортировать», а затем выберите директорию на компьютере, куда положить бэкап и нажмите «Сохранить»;
- далее перейдите в «{4D36E965-E325-11CE-BFC1-08002BE10318}»;
- теперь найдите параметры «Upperfilters» и «Lowerfilters» и удалите их из регистра системы;
- перезагрузите компьютер.
Проверьте, были ли решена проблема с ошибкой 0x800703EE. Если вы столкнетесь с проблемами, то просто используйте созданный бэкап, чтобы вернуть регистр системы к изначальному состоянию.
Метод №6 Применение сканирования SFC и DISM
Данная ошибка может свидетельствовать о том, что в вашей Windows были повреждены какие-то системные файлы. Определить самостоятельно, что именно было повреждено — практический невозможно. Однако вы можете использовать такие программы, как SFC и DISM для поиска повреждений и их устранения.
Использовать эти системные программы очень просто:
- нажмите правой кнопкой мыши на Пуск;
- выберите пункт «Командная строка (администратор)»;
- открыв командную строчку с правами администратора, впишите команду «sfc /scannow» и нажмите Enter;
Заметка: обязательно дождитесь окончания работы этой утилиты! Прерывание ее работы может привести к еще большим проблемам.
- после выполнения команды перезагрузите свой компьютер;
- снова открываем командную строку теми же шагами;
- вписываем команду «DISM /Online /Cleanup-Image /RestoreHealth» и нажимаем Enter;
Заметка: программа DISM просканирует систему на наличие поврежденных файлов, загрузит из сети новые и выполнит замену. Поэтому перед использованием команды убедитесь, что у вас все нормально с сетевым подключением.
- по окончанию работы программы перезагрузите компьютер.
При наличии найденных повреждений в системе ошибка 0x800703EE должна будет исчезнуть. Если же вы все еще сталкиваетесь с ней… что же, пора использовать последний метод.
Метод №7 Восстановление системы
Вы перепробовали методы в статье — все тщетно, ничего не работает. В таком случае вы должны прибегнуть к восстановлению своей Windows. Как правило, в подобных ситуациях достаточно использовать точку восстановления, чтобы привести все в порядок. Попробуйте сделать следующее:
- нажмите сочетание клавиш Windows+R;
- пропишите в строчку значение «rstrui» и нажмите Enter;
- в появившемся окошке нажмите «Далее»;
- поставьте галочку возле пункта «Показать больше точек восстановления»;
- выберите ту точка, когда в системе не наблюдалось ошибки 0x800703EE и нажмите «Далее»;
- нажмите кнопку «Завершить», после чего начнется процесс возвращения в выбранную точку.
Как только процесс будет закончен, система Windows вернется к своему раннему, более стабильному состоянию. Ошибка 0x800703EE больше не должна вас беспокоить.
Содержание
- Причины, по которым файлы не копируются на флешку
- Причина 1: Нехватка свободного места на флеш-накопителе
- Причина 2: Несоответствие размера файла возможностям файловой системы
- Причина 3: Проблемы с целостностью файловой системы флешки
- Причина 4: Носитель защищен от записи
- Вопросы и ответы
Ситуация, когда срочно нужно что-нибудь скопировать на флешку, а компьютер, как назло, зависает или выдает ошибку, наверняка знакома многим пользователям. Много времени они проводят в тщетных поисках решения проблемы, но так и оставляют ее нерешенной, списывая все на неисправность накопителя, или проблемы с компьютером. Но в большинстве случаев дело обстоит совсем не так.
Причины, по которым файлы не копируются на флешку
Причин, по которым файл невозможно скопировать на флешку, может быть несколько. Соответственно, существует и несколько способов решения данной проблемы. Рассмотрим их более детально.
Причина 1: Нехватка свободного места на флеш-накопителе
Людям, которые знакомы с принципами хранения информации на компьютере на уровне, хотя бы немного превышающем начальный, данная ситуация может показаться слишком элементарной или даже нелепой, чтобы быть описанной в статье. Но тем не менее существует огромное количество пользователей, которые только начинают изучать основы работы с файлами, поэтому их может поставить в тупик даже такая простейшая проблема. Информация, приведенная далее, предназначена для них.
При попытке скопировать файлы на флешку, где не хватает свободного места, система выдаст соответствующее сообщение:
Данное сообщение максимально информативно указывает на причину ошибки, поэтому пользователю остается только освободить место на флешке, чтобы необходимая ему информация поместилась на ней в полном объеме.
Бывает и такая ситуация, когда размер накопителя меньше, чем объем информации, которую планируется на него скопировать. Проверить это можно, открыв проводник в режиме таблицы. Там будут указаны размеры всех разделов с указанием их общего объема и оставшегося свободного места.
Если размер сменного носителя недостаточный — следует использовать другую флешку.
Причина 2: Несоответствие размера файла возможностям файловой системы
Знаниями о файловых системах и их отличиях между собой обладают далеко не все. Поэтому многие пользователи недоумевают: на флешке есть необходимое свободное место, а система при копировании выдает ошибку:
Такая ошибка возникает только в случаях, когда предпринимается попытка скопировать на флешку файл, размер которого превышает 4 ГБ. Объясняется это тем, что накопитель отформатирован в файловой системе FAT32. Данная файловая система использовалась в более старых версиях Windows, а флешки форматируют в ней с целью большей совместимости с различными устройствами. Однако максимальный размер файла, который она способна хранить — 4 ГБ.
Проверить, какая файловая система используется на вашем флеш-накопителе можно из проводника. Сделать это очень просто:
- Щелкнуть с помощью правой кнопки мыши по названию флешки. Далее в выпадающем меню выбрать «Свойства».
- В открывшемся окне свойств проверить тип файловой системы на съемном диске.
Чтобы решить проблему, флешку необходимо отформатировать в файловой системе NTFS. Делается это так:
- Правым кликом открыть выпадающее меню и выбрать пункт «Форматировать».
- В окне форматирования выбрать установить тип файловой системы NTFS и нажать «Начать».
Подробнее: Все о форматировании флешки в NTFS
После того, как флешка будет отформатирована, на нее можно смело копировать большие файлы.
Причина 3: Проблемы с целостностью файловой системы флешки
Часто причиной того, что файл отказывается копироваться на сменный носитель, являются накопившиеся ошибки в его файловой системе. Причиной их возникновения чаще всего бывает преждевременное извлечение накопителя из компьютера, перебои с питанием, или просто длительное использование без форматирования.
Решить данную проблему можно системными средствами. Для этого необходимо:
- Открыть окно свойств накопителя способом, описанным в предыдущем разделе и перейти на вкладку «Сервис». Там в разделе «Проверка диска на наличие ошибок файловой системы» нажать на «Проверить»
- В новом окне выбрать «Восстановить диск»
Если причина сбоя в копировании была в ошибках файловой системы, то после проверки проблема уйдет.
В случаях, когда на флешке отсутствует какая-либо ценная для пользователя информация, можно просто ее отформатировать.
Причина 4: Носитель защищен от записи
Такая проблема часто возникает у владельцев ноутбуков или стандартных ПК, имеющих кардридеры для чтения с накопителей типа SD или MicroSD. Флешки такого типа, а также некоторые модели USB-накопителей имеют возможность физической блокировки записи на них с помощью специального переключателя на корпусе. Возможность записи на сменный носитель может быть также заблокирована и в настройках Windows, независимо от того, имеется ли физическая защита, или нет. В любом случае, при попытке скопировать файлы на флешку, пользователь увидит такое сообщение от системы:
Чтобы решить эту проблему, необходимо передвинуть рычажок переключателя на корпусе флешки или изменить настройки Windows. Сделать это можно системными средствами или с помощью специальных программ.
Подробнее: Снятие защиты от записи с флешки
Если описанные выше способы решения проблем не помогли и скопировать файлы на флешку все так же невозможно — проблема может быть в неисправности самого носителя. В этом случае наиболее целесообразно будет обратиться в сервисный центр, где специалисты с помощью специальных программ смогут восстановить носитель.
Главная » Уроки и статьи » Windows
При попытке перенести какие-либо файлы на съемный накопитель могут возникать самые разные проблемы. При этом причину их возникновения в большинстве случаев определить относительно легко. Например, могут появляться ошибки 0x8007045D и 0x800703EE при копировании файлов на флешку. В Windows 10 их устраняют, используя один из способов, которые указаны ниже.
Почему возникают
Ошибки с подобными кодами могут быть вызваны сторонними приложениями. Чаще всего отрицательное влияние оказывают антивирусы. Разумеется, проблема может заключаться и в некорректной работе съемного накопителя. Также ошибки иногда связаны с USB, драйверами и диском, с которого копируются файлы.
Следует также обратить внимание на то, что первая ошибка может появляться при установке операционной системы. В данном случае решение будет отличаться, а потому варианты, указанные ниже, попросту не подойдут.
Как решить проблему
В первую очередь рекомендуется отключить антивирус: порой этого уже достаточно, чтобы избавиться от ошибки. Кроме того, нередко порты USB могут работать некорректно, вызывая подобную ошибку. Следует попробовать другой разъем.
Далее, если это не помогло, рекомендуется обратить внимание на следующие три способа: они простые и подходят как для опытных, так и для начинающих пользователей.
Стороннее ПО
Влиять могут и другие программы. Наиболее часто «виновными» оказываются утилиты, предназначенные для оптимизации и очистки. Чтобы установить причину, рекомендуется воспользоваться функцией безопасного запуска: если при этом все будет работать – значит проблема в каком-то приложении. Делается это несколькими методами. Здесь будет рассмотрен самый популярный:
- Нужно открыть «Параметры». Быстрее всего будет нажать сочетание клавиш Win+I.
- Далее перейти в последний раздел, который, в том числе, отвечает за безопасность.
- Слева необходимо кликнуть по вкладке «Восстановление» и найти пункт, именуемый «Особые варианты загрузки». В этом пункте будет всего одна кнопка, на которую требуется нажать.
- После требуется выбрать «Поиск и устранение неисправностей». Оттуда необходимо перейти к дополнительным настройкам.
- Среди пунктов следует выбрать тот, что обведен белым на изображении ниже.
- Остается лишь нажать на кнопку, соответствующую желаемому режиму. В данном случае это 4.
Поврежденные накопители
Этот вариант относится как к флешке, так и к диску, с которого происходит копирование. Оба накопителя рекомендуется проверить. Следует сразу отметить, что эта процедура может занимать длительное время (вплоть до нескольких часов). Более того, в процессе проверки может казаться, что компьютер завис, но это не так. Осуществляется процедура следующим образом:
- Для проверки понадобится командная строка. Ее можно найти с помощью поиска на панели задач. Также есть и другой вариант – можно кликнуть по меню «Пуск» ПКМ и выбрать соответствующий пункт. Запуск программы должен всегда осуществляться с правами администратора.
- Далее нужно ввести одну команду, увидеть которую можно на скриншоте. Вместо «Б» нужно указать букву, обозначающую накопитель. После этого нажать на Enter для запуска проверки. Важно предупредить, что процедура эффективна только при файловых системах NTFS и FAT32.
При использовании данных параметров проверки ошибки и повреждения по возможности будут исправляться в автоматическом режиме. Роль параметров в этой команде играют «/F» и «/R». По желанию можно их изменить, чтобы сократить время проверки. Разобраться во всех параметрах несложно: нужно просто ввести соответствующую команду (расположена в самом верху):
Драйвера
Для правильной работы со съемными накопителями может понадобиться специализированное ПО. Предназначено оно для материнской платы. Рекомендуется проверить, есть ли драйвера для USB на официальном сайте производителя. Если они уже установлены, можно попробовать обновить их. В некоторых случаях проблема также может возникать из-за нестабильности определенной версии. В такой ситуации следует попытаться откатить ПО.
Что делать, если ни один из способов не помогает
Есть и более сложный вариант. Необходимо сразу обратить внимание, что при его использовании будут временно отключены мышь и клавиатура – это нормальный эффект. Поэтому перед началом процедуры рекомендуется сохранить все данные и убедиться в том, что при нажатии на кнопку питания будет завершена работа компьютера. Последнее делается вот так:
- Нужно открыть панель управления (проще всего найти ее с помощью поиска на панели задач).
- Среди множества разделов необходимо найти пункт, отвечающий за электропитание (обозначается иконкой батареи).
- Перейти к настройкам схемы, а оттуда к дополнительным параметрам.
- В открывшемся окне найти пункт «Кнопки питания…» и открыть его. Там будет лишь один параметр – тот, который нам и нужен. Из всех вариантов следует выбрать «Завершение работы», а затем кликнуть по кнопке «OK».
Способ заключается в том, чтобы удалить все USB-устройства и перезагрузить ПК. Удаление происходит в специальной встроенной утилите. Она называется «Диспетчер устройств» (ПКМ по меню «Пуск» и найти одноименный пункт).
Нужно выбрать корневой концентратор (выделен синим на изображении выше), нажать по нему ПКМ и в контекстном меню кликнуть по «Удалить устройство».
Таким образом, ошибки 0x8007045D и 0x800703EE возникают по разным причинам, но чаще всего решаются они относительно просто. Для начала рекомендуется прибегнуть к самым быстрым и легким методам (они же указаны первыми в списке возможных решений).
Понравилось? Поделись с друзьями!
Дата: 22.02.2022
Автор/Переводчик: Wolf
Ошибка ввода-вывода 0x8007045d возникают при копировании файлов с одного носителя на другой, обращении к дисковому устройству или во время записи диска. Она происходит в том случае, когда Windows пытается использовать режим передачи, который недоступен или несовместим с дисковым устройством. Сбой также может вызван неисправным оборудованием, неправильным подключением или конфигурацией. К сожалению, во многих случаях код ошибки 0x8007045d указывает на повреждение диска, возможно, вышел из строя контроллер.
Для подтверждения используйте инструменты проверки от производителей. Если установлен диск WD проверьте его утилитой Western Digital Data Lifeguard, в случае Seagate – инструментом SeaTools. Эти программы предназначены для тестирования аппаратной части и сообщают о его пригодности. Для удобства их можно установить на флешку, чтобы проводить тестирование на других компьютерах.
Если не удается скопировать файлы из-за ошибки 0x8007045d, сперва попытайтесь протестировать диск командой chkdsk. Также ее можно обойти выполнением копирования в безопасном режиме, а для устранения используйте утилиту диагностики диска и обновите драйвера.
Запуск компьютера в безопасном режиме
В первую очередь загрузите компьютер в безопасном режиме, затем попробуйте выполнить копирование, чтобы проверить наличие ошибки.
Откройте средство конфигурации системы командой msconfig из окна Win + R.
На вкладке загрузки отметьте флажком опцию Безопасный режим и нажмите на «ОК». При отображении окна подтвердите перезагрузку.
Если удалось скопировать файлы, это означает, что ошибку вызывает стороннее программное обеспечение или служба. Для его определения используйте режим чистой загрузки.
Снова перейдите в конфигурацию системы командой msconfig. Снимите флажок с безопасного режима. На вкладке Службы отметьте опцию «Не отображать службы Майкрософт», затем кликните на кнопку «Отключить все».
Затем откройте вкладку Автозагрузки. Перейдите в «Диспетчер задач» и отключите все программы из автозагрузки.
В режиме чистой загрузки попробуйте скопировать файлы. Если это удалось сделать, включайте по несколько служб и приложений, перезагружая регулярно компьютер, пока не обнаружите проблемную, которая вызывает ошибку 0x8007045d.
Проверка диска
Файлы также не удается скопировать, если в месте их записи образовались сбойные секторы. В результате система не может их считать и выбрасывает ошибку 0x8007045d. Для проверки диска на наличие повреждений и ошибок файловой системы, выполните следующие шаги.
В панели системного поиска наберите cmd, при отображении командной строки запустите ее от имени администратора.
Если используете Windows 8.1, нажмите Win + X и выберите пункт Командная строка (администратор).
В консоли запустите команду chkdsk D: /F /R /X, где вместо D: укажите букву проблемного диска.
После завершения сканирования перезагрузите компьютер, и повторите копирование файлов.
Обновление драйвера
Откройте Диспетчер устройств командой devmgmt.msc из диалогового окна Win + R.
Найдите устройство, вызывающего ошибку, и щелкните по нему правой кнопкой мыши. Это могут быть приводы CD/DVD, контроллер IDE ATA/ATAPI или контроллеры USB.
Щелкните на «Обновить драйвер», затем выберите автоматический поиск (первый вариант, требующий подключение к интернету) и следуйте дальнейшим инструкциям.
После проверьте, прерывается ли копирование кодом 0x8007045d.
Ошибка ввода-вывода 0x8007045d возникают при копировании файлов с одного носителя на другой, обращении к дисковому устройству или во время записи диска. Она происходит в том случае, когда Windows пытается использовать режим передачи, который недоступен или несовместим с дисковым устройством. Сбой также может вызван неисправным оборудованием, неправильным подключением или конфигурацией. К сожалению, во многих случаях код ошибки 0x8007045d указывает на повреждение диска, возможно, вышел из строя контроллер.
Для подтверждения используйте инструменты проверки от производителей. Если установлен диск WD проверьте его утилитой Western Digital Data Lifeguard, в случае Seagate – инструментом SeaTools. Эти программы предназначены для тестирования аппаратной части и сообщают о его пригодности. Для удобства их можно установить на флешку, чтобы проводить тестирование на других компьютерах.
Если не удается скопировать файлы из-за ошибки 0x8007045d, сперва попытайтесь протестировать диск командой chkdsk. Также ее можно обойти выполнением копирования в безопасном режиме, а для устранения используйте утилиту диагностики диска и обновите драйвера.
Ошибки 0x8007045d и 0x800703ee при копировании файлов на флешку или карту памяти
Две схожих по причинам ошибки при копировании файлов на USB флешку, SD карту памяти или внешний жесткий диск — 0x8007045d «Запрос не был выполнен из-за ошибки ввода/вывода на устройстве» и 0x800703ee «Том для открытого файла был изменен извне, поэтому работа с этим файлом невозможна».
В этой инструкции несколько способов исправить ошибку и выполнить копирование и о возможных причинах ошибок «Не удалось скопировать файл из-за непредвиденной ошибки» с указанными кодами. Отдельная инструкция про ошибку с этим же кодом при установке: Как исправить ошибку 0x8007045d при установке Windows 10, 8.1 и Windows 7.
Запуск компьютера в безопасном режиме
В первую очередь загрузите компьютер в безопасном режиме, затем попробуйте выполнить копирование, чтобы проверить наличие ошибки.
Откройте средство конфигурации системы командой msconfig из окна Win + R.
На вкладке загрузки отметьте флажком опцию Безопасный режим и нажмите на «ОК». При отображении окна подтвердите перезагрузку.
Если удалось скопировать файлы, это означает, что ошибку вызывает стороннее программное обеспечение или служба. Для его определения используйте режим чистой загрузки.
Затем откройте вкладку Автозагрузки. Перейдите в «Диспетчер задач» и отключите все программы из автозагрузки.
В режиме чистой загрузки попробуйте скопировать файлы. Если это удалось сделать, включайте по несколько служб и приложений, перезагружая регулярно компьютер, пока не обнаружите проблемную, которая вызывает ошибку 0x8007045d.
Проверка диска
Файлы также не удается скопировать, если в месте их записи образовались сбойные секторы. В результате система не может их считать и выбрасывает ошибку 0x8007045d. Для проверки диска на наличие повреждений и ошибок файловой системы, выполните следующие шаги.
Если используете Windows 8.1, нажмите Win + X и выберите пункт Командная строка (администратор).
После завершения сканирования перезагрузите компьютер, и повторите копирование файлов.
Обновление драйвера
Откройте Диспетчер устройств командой devmgmt. msc из диалогового окна Win + R.
Найдите устройство, вызывающего ошибку, и щелкните по нему правой кнопкой мыши. Это могут быть приводы CD/DVD, контроллер IDE ATA/ATAPI или контроллеры USB.
Щелкните на «Обновить драйвер», затем выберите автоматический поиск (первый вариант, требующий подключение к интернету) и следуйте дальнейшим инструкциям.
Как исправить ошибку 0x8007045d в Windows
Коллекция ошибок, которые могут подстерегать пользователя Windows буквально на каждом шагу, достаточно широка. И причины, вызывающие сообщение с длинным кодом, различаются слишком сильно. С первого взгляда новичок не поймёт, что стоит за сообщением с непонятным кодом — маленькая огреха в работе ПО, или серьёзная неполадка оборудования, грозящая всему компьютеру невозможностью нормально работать. Поэтому мы поговорим об ошибке 0x8007045d, и попытаемся выяснить, что она означает.
Устранение ошибки 0x8007045d начинается с выявления причины ее появления.
Ошибка 0x8007025d
В некоторых случаях может возникать такая ошибка, как 0x8007025d. Она говорит, что на этапе копирования файлов произошла ошибка, поэтому все внесенные изменения будут отменены. Она связана с тем, что производится некорректная запись файлов обновления на жесткий диск компьютера. Чаще всего установщику не хватает свободного места на диске, но возможны и другие причины.
Имейте в виду, что, к примеру, 32-х разрядная версия Windows 10 требует не менее 16 Гб свободной памяти, а 64-х разрядная — 20 Гб. Проверьте свободное место на вашем диске. Убедитесь, что ваш ПК располагает достаточным запасом свободного пространства для конкретной версии ОС.
Если свободного пространства достаточно, тогда попробуйте предпринять следующие действия:
Еще одна возможная причина появления ошибки: испорченные файлы на установочном диске. Попробуйте перезаписать инсталлятор еще раз, с помощью стабильных версий рекомендуемых программных средств, заново скачав их с официальных сайтов разработчиков.
Как исправить ошибку, если причина в нехватке места
В первую очередь нужно почистить тот диск, где установлена текущая операционная система. Это делается при помощи автоматической очистки. Чтобы запустить её, нужно выполнять следующие действия:
Открыть Проводник, там найти раздел «Компьютер» и войти в него.
Удаление лишних системных языков
После выполнения этих действий для экономии памяти после установки операционной системы (10, 8 или любой иной Windows), можно удалить лишние системные языки, которые не применяются в работе компьютера. Для этого нужно:
Где появляется?
Достаточно часто увидеть код ошибки 0x8007045d можно при установке операционной системы. Он сопровождается сообщением о том, что файлы, необходимые для установки, отсутствуют, и установку продолжить невозможно. Если вы уверены, что правильно записали образ системы на диск и корректно начали установку ОС, реальная причина ошибки может быть весьма серьёзной. Ошибка 0x8007045d при установке Windows 7 может говорить сразу о нескольких распространённых неисправностях. Хотя и в более поздних версиях, таких как 8 и 10, можно наблюдать похожее сообщение.
Сбой во время инсталляции и при работе с карт-ридером
Сбой 0x8007045d при установке Windows 7 возникает нечасто, но все же иногда происходит. Лечится проблема точно так же. Единственный нюанс – это место, из которого нужно запускать утилиту проверки диска. На начальной стадии установки пользователь попадает в окно разметки разделов. В этом окне нужно нажать клавиши «Shift» + «F10» и перейти в окно консоли. Далее ввести команду chkdsk C: /F /R и дождаться окончания проверки. Это все об ошибке 0x8007045d при установке ОС Windows 7.
Дело в том, что многие модели карточек имеют ограничение объема информации, записанной в корень их файловой системы. Другая причина сбоя – устаревший и не поддерживающий большие объемы передающихся данных карт-ридер. В этом случае горю поможет лишь покупка нового оборудования.
Почему появляется?
Одна из возможных причин постоянной ошибки 0x8007045d при установке Windows — HDD (жёсткий диск) компьютера повреждён. Вспомните, не переживал ли системный блок компьютера или ноутбука сильные удары, падения? Не поддавался ли он тряске? Не разбирался ли компьютер ли в последнее время? Даже если ответ на все вопросы отрицательный, возможности поломки исключать нельзя. Код ошибки 0x8007045d нередко даёт о себе знать и при других поломках:
Чаще всего, 0x8007045d при копировании файла проявляет себя при неисправности устройства, с которого считывается информация (флэш-накопитель) или устройства, на который она записывается (жёсткий диск). Уверены, что ваша USB-флэшка исправна? Попробуйте воспользоваться ей с другим компьютером. Ошибка 0x8007045d при копировании на флешку означает, что она нуждается в ремонте, или неисправность слишком серьёзна. Попробуйте поискать в интернете фирменную утилиту для восстановления флэш-накопителей от компании Transcend.
Если проблема не исчезла, то возможно, виноват ваш жёсткий диск. Ошибка 0x8007045d достаточно коварна. И не может «сказать» вам, что не так.
Что делать?
Такое сообщение, как ошибка 0x8007045d, всё-таки очень характерно для неправильно работающих жёстких дисков. Диагноз можно исправить лишь одним способом — покупкой нового диска. Будьте готовы к тому, что восстановить информацию с повреждённого носителя будет сложно. В любом случае вы можете отказаться от установки ОС и попробовать запустить компьютер со старой системой (если она есть). Ошибка 0x8007045d при повреждении винчестера проверяется просто — вставьте жёсткий диск в другой ПК и попробуйте запустить его. После этого потребуется диагностика. Выполнить её можно такими программами, как Victoria HDD, HDDScan, CrystalDiskInfo.
Можно попробовать самостоятельно провести диагностику. И только если ошибка 0x8007045d будет проявляться снова — необходимо нести компьютер специалисту. Вы можете сделать следующее:
Сейчас должна начаться установки ОС. Вместо кнопки «Установить», нажмите «Восстановление системы». Это правильный путь для исправления 0x8007045d при установке Windows 7. Дальше нужно перейти к командной строке в открывшемся меню. В самой строке нажмите Enter, и напечатайте «diskpart». Затем ещё раз Enter, и напечатайте «list volume».
После этого запустите chkdsk Y: /F /R. Здесь Y — это Загрузочный диск, который нужно было запомнить.
После этого компьютер начнёт сам «бороться» с ошибкой 0x8007045d, как исправить её — система диагностики также знает. Если проблема не фатальная — такой способ вполне может помочь.
Ошибка 0x8007045d
Одна из часто встречающихся неполадок имеет код 0x8007045d. Она встречается при инсталляции операционных систем разных поколений — 7, 8, 10. Наиболее частая причина возникновения — физическая поломка жесткого диска. Но встречаются и другие причины.
Какие бывают разновидности ошибки?
- Архивации файлов встроенной утилитой Windows;
- Переносе объемных файлов через Card Reader на flash-карту;
- При работе с файлами (их копированием, перемещением внутри системы, переносом в архивы).
Во время установки Windows
Ошибка 0x8007045d встречается чаще всего при установке Windows, когда имеются какие-либо проблемы с HDD или SSD. Это сигнализирует о физической неисправности. Здесь может быть два варианта: неисправен установочный диск или USB-накопитель, либо проблема с жестким диском самого компьютера. Наиболее частый случай: физическая поломка жесткого диска, при котором все исправляется исключительно заменой этого компонента.
Конечно, может присутствовать и неисправность непосредственно носителя, но её исключить проще всего — просто вставьте его в другой компьютер и попробуйте запустить. С некорректно функционирующим винчестером все сложнее.
В этом случае во время инсталляции создание разделов под операционную систему проходит без сбоев, как и форматирование дисков. Но когда начинается непосредственно установка – происходит прерывание с выводом кода ошибки. Первым делом при возникновении такой неполадки следует проверить винчестер и носитель с операционной системой на сбои, сделать это можно с помощью специального программного обеспечения.
Как исправить ошибку
Для эффективного устранения этой ошибки во время установки Windows 7, 8, 10 или иных версий, нужно придерживаться определенного алгоритма. Придерживаясь его, можно спокойно разобраться с подобной проблемой самостоятельно, не привлекая профессионалов. Как минимум, пользователь сможет самостоятельно протестировать неполадки с HDD, и если невозможно будет исправить их самостоятельно — обратиться к специалисту за консультацией.
В первую очередь, нужно вставить в компьютер носитель, на котором содержится операционная система. Затем нужно перезагрузить компьютер и войти в BIOS. В меню Boot необходимо найти носитель и указать его в качестве загрузочного. После этого в норме должна начаться установка.
Должно будет открыться окно установщика. Не стоит нажимать на кнопку Установить . Необходимо отыскать неприметную надпись «Восстановление системы» и запустить его.
Откроется меню. Необходимо перейти к командной строке через соответствующий пункт. В самой строке требуется нажать Enter и напечатать команду: diskpart затем еще раз нажать на Enter и ввести команду: list volume После еще одного нажатия на клавишу запустится система восстановления, которая изучит жесткий диск и выведет детальные сведения.
После этого надо найти загрузочный диск. Смотреть нужно в разделе «Сведения». После нахождения диска следует запомнить его имя. Ввести exit и снова использовать кнопку Enter .
Затем набрать команду chkdsk X: /F /R . Причем вместо Х нужно будет указать ту букву, которой помечен носитель с операционной системой. В завершение этого нажимается клавиша Enter .
Итогом станет запуск тестирования того раздела, который указал пользователь. При наличии неисправностей, негативно влияющих на установку операционной системы Windows 7, 8, 10 или иной другой, система будет пытаться их исправить. Это способно привести к возврату HDD в рабочее состояние.
Ошибка 0x8007045d при копировании данных
Собственно, сам сбой при копировании или перемещении файлов или папок означает даже не невозможность переноса данных из одного места в другое, а, правильнее было бы сказать, создание аналогичной структуры в определенном месте.
Вот и появляется сообщение Windows (ошибка 0x8007045d), которая гласит, что система не может создать новый файл или папку в указанном месте (причем, как указывает само предупреждение, это непредвиденная ошибка). Как поступить в данном случае?
Самым простым решением является проверка системного диска. В 99% случаев это помогает. Для проверки нужно использовать не стандартное средство, а меню «Выполнить» с вызовом командной строки (до нее можно добраться и через стандартное меню «Пуск»). Это команда cmd. Появится командная строка.
Здесь необходимо ввести определенную команду проверки системного тома, которая выглядит как chkdsk C: /X /F /R (в случае если диск «C» и является системным, то есть, тем, на котором инсталлирована сама операционная система). Само собой разумеется, что запуск должен производиться с правами администраторского доступа.
Если таких прав нет, необходимо поступить несколько иначе. В меню «Пуск» снизу имеется поисковая строка. Здесь необходимо опять же прописать cmd, а после того, как программа будет найдена, кликнуть на ней правой кнопкой и выбрать в подменю запуск от имени администратора.
В зависимости от системы и объема раздела (или винчестера) процесс может быть достаточно долгим. По его завершении настоятельно рекомендуется перезагрузить компьютер. Как правило, проблема исчезает.
Ошибка 0x8007045d при установке Windows 7, 8
указывает, опять же на физические проблемы с HDD, причем разделы для установки создаются без проблем и нормально диски форматируются, а потом по время остановки все прерывается ошибкой. Для исправления ошибки загружаемся с установочного диска или флешки с Windows 7 или 8 и жмем вместо установить неприметную надпись внизу окна «Восстановление системы», в следующем окне выбираем «Командная строка»:
В командной строке можно сразу набрать команду проверки диска, в 99% случаев это будет диск С, на всякий случай лучше уточнить какие диски есть и видит ли их вообще установщик, для этого набираем и после каждой команды жмем Enter:
diskpart list volumeДолжно получиться что-то вроде:
Набираем Exit жмем Enter, и в командной строке пишем:
chkdsk X: /F /R где X — буква диска который Вы хотите проверить, в 99% случаев это будет С. Если файловая система NTFS то можно добавить еще один ключ — /B для более тщательной проверки.
Ошибка 0x8007045d при архивации или резервном копировании
Теперь посмотрим на аналогичную ситуацию, которая может проявиться при попытке архивации данных или резервного копирования. Собственно, сообщение, в котором описана ошибка 0x8007045d, будет тем же, однако природа ее несколько иная. Не вдаваясь в технические подробности, приступим к исправлениям сразу, минуя теоретическую часть.
По большому счету, опять же нужно выполнить проверку системного тома. Можно использовать вышеприведенный метод. Однако лучше в той же командной строке использовать команду chkdsk C: /R (при условии системного тома в виде диска «C»). Если том отличается, соответственно, нужно прописать другую литеру.
Бывает такое, что в процессе перезагрузки система может запросить проверку диска повторно. Чтобы не повторять процесс каждый раз, необходимо нажать клавишу «Y».
Ошибка при установке ОС Windows
К сожалению, ошибка 0x8007045d, может появляться и при инсталляции самой операционной системы. В этом случае тоже есть выход.
Когда появляется окно установщика системы с указанием дисков для разметки, нужно применить сочетание Shift + F10 для входа в консоль. Здесь нужно будет снова использовать команду, указанную для первого случая. Отличие двух процессов состоит в том, что при перезагрузке повторный процесс запрошен не будет, а установка системы будет продолжена в обычном (штатном) режиме.
Ошибка 0x8007045d при перемещении/копировании/архивации файлов в Windows
Давайте перейдем к другому случаю. Ошибка 0x8007045d, как уже было сказано, может также проявлять себя при перемещении/копировании/архивации файлов в Windows. Если вы столкнулись с такой проблемой, то знайте, что ее причина точно также заключается в вашем жестком диске, с которым возникли явные неисправности, например, повреждение файловой системы, поврежденные сектора.
Чтобы исправить ошибку 0x8007045d в данном случае, вам нужно точно также попытаться восстановить его с помощью системной утилиты CHKDSK. Учитывая, что с вашей операционной системой сейчас все в порядке, и вы можете спокойно получить доступ к ней – вы можете воспользоваться графическим интерфейсом данной утилиты.
Ошибка переноса файлов на съемные накопители
Рассмотрим еще одну ситуацию. Достаточно часто ошибка 0x8007045d может возникать при попытке копирования файлов на обычные флэш-накопители или съемные карты памяти типа SD/SDHC. Как поступить в такой ситуации?
Во-первых, самым простым способом является полное форматирование накопителя. Во-вторых, можно использовать вышеописанные средства проверки, но только с указанием литеры, присвоенной съемному устройству. Это касается случаев, когда на той же флэшке или карте имеются данные, которые удалять не хочется.
Третий способ, пожалуй, самый распространенный и простой. Дело в том, что некоторые устройства такого типа могут поддерживать существование в корневом каталоге только определенное количество файлов (как ни странно это звучит). Но и здесь все просто. Достаточно просто создать новую папку, после чего скопировать необходимую информацию именно в нее.
Что значит код ошибки 0x8007045d
Коды ошибок внутри Windows (любой версии, не только Windows 10) – штука весьма загадочная. Самому только богу известно, что каждый код, сочетающий в себе буквы и цифры, значит на самом деле. Из кода много информации не добыть, поэтому приходится искать на просторах Интернета. К счастью, ответ есть.
Ошибка 0x8007045d зачастую возникает при работе устройств ввода-вывода информации (I/O). Резервное копирование системы, простая работа с внешними накопителями или даже установка операционной системы. Возникшая ошибка означает, что что-то не так с используемым вами носителем информации. Кстати, если ошибка 0x8007045d возникла во время установки Windows, завершить процедуру уже не получится до тех пор, пока не будет исправлена проблема.
Причиной появления ошибки 0x8007045d может быть одна или несколько причин:
- Поврежденный или испорченный USB-носитель (это также актуально для оптических дисков, если вы пользуетесь таковыми).
- Поврежденный USB-порт.
- Поврежденные секторы на внутреннем диске.
Хорошая новость заключается в том, что исправить ошибку можно софтверно. Плохая новость: если вы не смогли исправить ее софтверно, вам скорее всего грозит либо замена диска в компьютере, либо носителя, с которого вы пытаетесь скопировать информацию. Чтобы разобраться с этой ошибкой, рассмотрим подробнее отдельные симптомы.
Общие рекомендации для съемных носителей
Кроме всего прочего, общей проблемой для всех съемных карт памяти может стать их чтение с использованием устаревшей модели кард-ридера (некоторые модели могут не поддерживать карты большого объема). В такой ситуации, чтобы его не менять, лучше просто обновить драйвера на самые свежие. Если вы знаете свою модель, можно обратиться к официальному сайту производителя. Если нет, можно использовать множество специализированных утилит для автоматического обновления всех установленных в системе драйверов, которые определяют устройства и доступные свежие драйвера автоматически. К тому же такие программы в процессе установки драйверов обращаются именно к официальным источникам. Что выбрать, это уже каждый решает самостоятельно. Можно посоветовать приложение Driver Booster. Оно хоть и платное, зато работает отменно и обновляет не только драйвера отдельных компонентов системы, а все полностью, да еще и самостоятельно отслеживает появление новых версий в режиме онлайн.
Причины проявления ошибки 0x8007025D
Она нередко возникает при чистой установке или переходе к следующей версии Windows и указывает на сбой применения образа во время так называемой безопасной стадии. Эта ошибка возникает по ряду причин:
- отсутствие некоторых файлов, необходимых для выполнения операции, из-за использования поврежденного образа;
- конфликт с установленным в системе антивирусом;
- проблемы с модулями оперативной памяти;
- неполадки с жестким или твердотельным диском;
- использование USB-устройств, способных вызвать проблемы.
Еще одной существенной причиной возникновения этой ошибки является проблема, связанная с передачей и буферизацией данных по USB. В третьей версии этой шины используется иная система прерываний, предполагающая асинхронную передачу, в отличие от USB 2.0. При наличии неполадок в оперативной памяти буферизация потоков между устройством USB 3.0 и компьютером происходит неверно, в результате чего возникает ошибка 0x8007025D.
Иногда проблемы могут возникать, как говорится, на пустом месте. Именно такие чудачества провоцируют ступор у пользователей, непонимание того, что вызвало проблему, и уж тем более, как её решить.
На флешку, которая в настоящее время является лидером среди съёмных накопителей, часто сбрасывают любой контент, который очень важен для осуществления профессиональной деятельности человека, а также для того, чтобы интересно организовать свободное время.
Существует несколько причин, почему запись на USB-накопитель может быть безуспешной
Сбросить любимый фильм — это пара пустяков для многих. Какое же разочарование и невероятное удивление возникает, когда внезапно обнаруживается, что на флешку не копируются файлы.
При этом ещё сильнее начинают удивляться, когда обнаруживают, что один фильм копируется без проблем, а второй просто отказывается. Именно по этой причине многие желают разобраться, почему на флешку не скидываются файлы.
Проблемы со сбросом контента
В большинстве случаев такая проблема возникает, когда пользователь пытается сбросить файл большого размера. Конечно, многие могут возразить и сказать, что для большой флешки объём в 4 Гб может быть ничтожно малым, но, поверьте, даже это может выступать в качестве основной причины.
Причины и пути устранения проблем
Если вам никак не удаётся скопировать файл на флешку, обратите внимание не столько на то, какой размер вашего съёмного накопителя, а скорее, в каком формате он сопровождается.
В большинстве случаев производители форматируют съёмные носители в формате FAT16 или FAT32. В этом случае, сколько бы вы ни пытались что-то изменить, заставить скопироваться видео, объём которого превышает 4 Гб, у вас ничего не получится.
Дело в том, что такая файловая система не поддерживает перемещение и сохранение больших файлов. Однако это вовсе не обозначает, что вам придётся сложить руки и так и не достигнуть своей цели.
Всё решаемо, только предварительно придётся отформатировать флешку в формат NTFS. Кликните по ней правой клавишей мышки, выберите параметр «Форматировать», а в открывшемся окне выберите формат NTFS.
Выберите тип файловой системы и нажмите Начать
После завершения этого процесса повторите процесс копирования большого видеофайла. Мы уверены, что на этот раз то, что вам ранее не удавалось, теперь получится.
Безусловно, это не является единственной причиной возникновения проблемы. Может случиться так, что на флешке просто нет свободного места.
В этом случае следует проверить количество заполненного объёма и свободного. Можно открыть «Компьютер», навести указатель мышки на значок съёмного носителя, после этого появится информация относительно свободного места.
Также можно просто посмотреть эту информацию, если кликнуть по ярлыку носителя правой клавишей мышки и выбрать параметр «Свойства». Откроется новое окно, в котором будет указана интересующая информация и даже продемонстрирована на круговой диаграмме.
Синим показан объем занятой памяти на накопителе
Блокировать процесс копирования контента могут вирусы, поэтому совсем не мешает проверить носитель антивирусной программой.
Иногда процесс перемещения файлов невозможен на чужом компьютере, а на других такая проблема не возникает. В этом случае можно заподозрить неправильные настройки на ПК, когда возможность копирования запрещена администратором системы конкретного ПК.
И в завершение можно проверить флешку на предмет возникновения на ней системных ошибок. Для этого следует кликнуть параметр «Свойства», перейти в подраздел «Сервис» и там кликнуть «Выполнить проверку».
Итак, такая неприятная ситуация, связанная с невозможностью копирования, в большинстве случаев может быть решена вами самостоятельно, если вы будете чётко следовать всем этим рекомендациям.

В этой инструкции несколько способов исправить ошибку и выполнить копирование и о возможных причинах ошибок «Не удалось скопировать файл из-за непредвиденной ошибки» с указанными кодами. Отдельная инструкция про ошибку с этим же кодом при установке: Как исправить ошибку 0x8007045d при установке Windows 10, 8.1 и Windows 7.
Исправление ошибок «Не удалось скопировать файл» с кодами 0x8007045d и 0x800703ee
Среди возможных причин рассматриваемой ошибки — сторонние программы, особенно антивирусные средства; повреждения файловой системы на диске, с которого выполняется копирование; проблемы с работой USB-контроллера, порта или непосредственно флешки и карты памяти.
В первую очередь рекомендую попробовать следующие 4 простых метода, чтобы исправить ошибки 0x8007045d и 0x800703ee при копировании файлов:
- Попробуйте отключить ваш антивирус.
- Если отключение антивируса не помогло, проверьте, а происходит ли копирование без ошибок в безопасном режиме (см. Безопасный режим Windows 10). Если в безопасном режиме всё в порядке, с большой вероятностью, какое-то еще стороннее ПО мешает нормальному копированию файлов, чаще всего речь идет о каких-либо утилитах очистки, ускорения, оптимизации системы.
- Проверьте диск, на котором находится копируемый файл с помощью chkdsk (см. Как проверить жесткий диск на ошибки, первый способ. Учитывайте, что это может занять продолжительно время), особенно в тех случаях, когда с ошибкой копируется файл, ранее скачанный с помощью торрент-клиента. Также выполните проверку диска, на который производится копирование.
- Если ошибка возникает при копировании на флешку или внешний жесткий диск, попробуйте подключить его к другой группе портов USB: отдельно расположенные разъемы на материнской плате с тыльной стороны ПК или другая сторона ноутбука.
Если эти простые методы не помогли, можно попробовать использовать дополнительные способы устранения проблемы.
Дополнительные способы решения проблемы
Если описанные выше способы не помогли, попробуйте следующие дополнительные варианты:
- Проверьте, есть ли на официальном сайте производителя вашей материнской платы (если это ПК) или ноутбука отдельные драйверы для USB. При их наличии, скачайте и установите.
- Если ошибка возникает при копировании на SD карту, проверьте наличие драйверов для кард-ридера, установите.
- При возникновении ошибки при копировании на SD карту, попробуйте удалить в диспетчере устройств кард-ридер, а затем в меню диспетчера выбрать «Действие» — «Обновить конфигурацию оборудования» для его переустановки.
- Внимание: при выполнении этого действия в один из моментов у вас отключится мышь и клавиатура, подключенные по USB, однако они снова включатся после перезагрузки. Поэтому рекомендую сначала сохранить все важные данные, а в дополнительных параметрах схемы электропитания включить «Завершение работы» при нажатии кнопки питания, чтобы вы могли выполнить перезагрузку. Сам метод: если ошибка появляется при копировании на флешку или внешний жесткий диск, попробуйте удалить все USB-контроллеры (пункты «Корневой USB концентратор» и/или «Generic USB Hub») в диспетчере устройств, а затем перезагрузить компьютер.
Это все способы исправления, которые я могу предложить. На всякий случай, при их наличии, вы можете попробовать использовать точки восстановления системы, однако в рассматриваемой ситуации они редко оказываются полезными. Также может иметь смысл проверить работоспособность накопителя, на который выполняется копирование на каком-то другом компьютере: существует вероятность, что причина в его (диска) аппаратной неисправности.
Содержание
- Копирование на флешку остановилось.
- Перед тем, как приступить…
- Перед копированием перезагрузите компьютер.
- Виноваты драйвера?
- Проверьте файловую систему носителя.
- Отключаем поддержку API удалённого сжатия
- Отключаем службу поиска Windows
- Не копируются файлы с компьютера на флешку
- Почему не копируются файлы с компьютера на флешку
- Вариант 1: Нет свободного места на флешке
- Вариант 2: Несоответствие возможностям файловой системы
- Вариант 3: Повреждение файловой системы флешки
- Вариант 4: На флешке стоит защита от записи
- Вариант 5: Физическая неисправности носителя или разъёма
- На флешку не копируются файлы
- Что делать, если файлы с компьютера не копируются на флешку
- Причины, по которым файлы не копируются на флешку
- Причина 1: Нехватка свободного места на флеш-накопителе
- Причина 2: Несоответствие размера файла возможностям файловой системы
- Причина 3: Проблемы с целостностью файловой системы флешки
- Причина 4: Носитель защищен от записи
- Помогла ли вам эта статья?
- Поделиться статьей в социальных сетях:
- Еще статьи по данной теме:
Копирование на флешку остановилось.
В статье описывается набор действий, которые советую предпринять пользователям, сталкивающимся с проблемой регулярной остановки копирования на флешку или диск. Представьте, что долго искали фильм, не менее долго его качали, срочно копируем на флешку перед выходом из дома… Бац — а, оказывается, копирование на флешку остановилось. И, видимо, давно, из-за чего приходится процедуру повторять. Чтобы снова столкнуться с ошибкой копирования. И так из прохода в проход. Проверка диска на ошибки ни к чему не приводит:
В общем, предлагаю испробовать все предложенные варианты (читайте пояснения к каждому — какие-то могут показаться спорными). Проверяйте копированием на флешку уже после всего проделанного.
Перед тем, как приступить…
Приучите себя переносить информацию с компьютера на сторонние носители не функцией Вырезать — Вставить, а именно Копированием. Удалить корректно скопированное вы всегда успеете.
Перед копированием перезагрузите компьютер.
Откуда бы файл на компьютере не появился — из сети, с другой флешки — если копирование на флешку останавливается из раза в раз — перезагрузите Windows. Это гарантийно избавит вас от вероятно мешающих (связанных фоном) процессов, налагаемых на копируемую на флешку или карту информацию.
Виноваты драйвера?
У меня версии драйверов ко всем устройствам всегда в актуальном состоянии. Проверьте и вы:
Упор следует сделать на поиск драйверов не столько флешки, сколько вашего системного диска и контроллера к нему.
Проверьте файловую систему носителя.
И по необходимости исправьте на NTFS. Для носителей с объёмами от 4 Гб это почти обязательно. Способов это сделать несколько. Причём Windows позволяет это сделать без потери существующих данных. Читайте подробнее в статье Конвертация FAT в NTFS.
Отключаем поддержку API удалённого сжатия
Казалось бы, а причём здесь передача по сети? Пардон, но я лично для себя не раз обнаруживал, что именно включённая функция сжатия данных перед отправкой в сеть чудодейственным образом оказывало влияние на процесс копирования куда бы то ни было. Я отключаю его на всех системах, какие бы версии Windows не устанавливал. Попробуйте и вы:
Сохраняем изменения без перезагрузки. Идём далее.
Отключаем службу поиска Windows
Поиск Windows занимается тем, что индексирует все файлы на хранилищах, ускоряя тем самым работу с ними. Однако в нашем случае, встречаясь с малейшей ошибкой при чтении свежескачанного файла, та способна «повесить» любую операцию с его копированием. Не исключено, что копирование на флешку остановилось именно «благодаря» этому сервису. Отключите службы Windows Search хотя бы на время копирования:
Следующей командой вы сможете потом запустить службу обратно (хотя та запустится и без вас как только вы начнёте пользоваться проводником):
Мы закончили. Приступайте к повторному копированию. Отписывайтесь по результатам. Успехов.
Источник
Не копируются файлы с компьютера на флешку
При копировании файлов с компьютера на флешку может появится ошибка или Windows может просто зависнуть, отказавшись завершить копирование. Также встречаются и ситуации, когда не получается открыть скопированный файл на флешке, так как он был некорректно скопирован ранее.
Почему не копируются файлы с компьютера на флешку
Этому может быть несколько причин. Решение проблемы нужно искать исходя из причины. Иногда бывают ситуации, когда одновременно несколько причин не дают выполнить копирование файлов с компьютера на сторонний носитель.
Далее мы рассмотрим основные причины и способы их решения.
Вариант 1: Нет свободного места на флешке
Самая банальная ситуация, которая может поставить в тупик очень неопытного пользователя ПК. При попытке копирования файлов на флешку, где недостаточно места для их размещения система выдаст соответствующее предупреждение. Завершить копирование у вас не получится до тех пор, пока не будет выполнена очистка места на стороннем накопителе.
Чтобы избежать такого казуса, смотрите на количество свободного места на накопителей и всего доступного пространства, в том числе и занятого. Дело в том, что даже при большом желании вы не сможете освободить места на флешке больше, чем предусмотрено на ней. Увидеть информацию по всем подключённым носителям можно во вкладке «Мой компьютер» в левой части «Проводника». Интересующая информация будет написана под иконкой USB-накопителя.
Дополнительно нужно посмотреть размеры файлов, которые вы собираетесь перекинуть на флешку. Если размер больше доступного пространства или, тем более, всего объёма флешки, то придётся либо почистить накопитель, либо отказаться от копирования некоторых файлов. Увидеть размер копируемых файлов можно выделив их и кликнув правой кнопкой мыши по выделению. Из контекстного меню выберите «Свойства». Обратите внимание на строку «На диске». Она показывает, сколько данные файлы занимают на носителе.
Вариант 2: Несоответствие возможностям файловой системы
Файловые системы USB-накопителя (флешки) и Windows отличаются, следовательно, могут отличаться и их возможности. Пользователь может получить ошибку по типу: «Файл «название файла» слишком велик для конечной файловой системы». Это не значит, что на флешки не достаточно места. Его может как раз полностью хватать. Не хватает мощностей файловой системы.
Обычно данная ошибка возникает при попытке переместить на USB-накопитель файл, чей размер превышает 4 Гб. Дело в том, что у флешки по умолчанию стоит файловая система FAT32, которая, из-за своих технических особенностей, накладывает такое ограничение. Максимальный размер одного файла для передачи в такой системе – 4 Гб. При этом без проблем может передаваться несколько файлов и папок, суммарный вес которых сильно превышает обозначенные 4 Гб.
Проверить файловую систему флешки можно по следующей инструкции:
Для решения проблемы потребуется выполнить форматирование флешки в файловую систему NTFS, которая используется современными версиями Windows. Предварительно данные с флешки придётся перенести на компьютер, так как при форматировании они будут удалены.
По завершении форматирования, можете попробовать перекинуть «проблемный» файл. Если проблема была в этом, то совет должен сработать.
Вариант 3: Повреждение файловой системы флешки
Файловая система флешки, по аналогии с Windows, может накапливать различные ошибки и бытые системные файлы. В таком случае при попытке перенести файлы на флешку пользователь может получать сообщение, в котором говориться о невозможности выполнения данной процедуры и предлагается сделать форматирование флешки. Также причиной возникновения повреждений в файловой системе может быть: некорректное извлечение носителя, например, при копировании файлов, перебои с питанием.
Вы можете попытаться выполнить «починку» файловой системы средствами Windows без форматирования:
Таким методом можно исправить некоторые несерьёзные ошибки файловой системы, но это не гарантированно. Лучше всего просто отформатировать флешку, когда вы получаете соответствующее сообщение. Правда, это лучше всего в том случае, если на носителе нет каких-либо важных данных.
Вариант 4: На флешке стоит защита от записи
Обычно с этой проблемой сталкиваются те пользователи, которые пытаются выполнить взаимодействовать с картами памяти через картридер. Дело в том, что на некоторых моделях может быть по умолчанию стоять защита от записи. Аналогичная защита может встречаться на некоторых флешках или в самой ОС, но гораздо реже.
Первым делом проверьте, нет ли на корпусе флешки/картридера каких-либо переключателей. Обычно они обозначаются замком. Если обнаружите таковой, то попробуйте просто изменить его положение.
Если у вас есть подозрение, что защита от записи установлена в Windows, то можете попытаться её отключить через интерфейс «Командной строки»:
Вариант 5: Физическая неисправности носителя или разъёма
Если флешка и/или разъёмы имеют физические повреждения, то выполнить передачу информации вряд ли получится. Вы можете попытаться вставить накопитель в другой разъём, если подозреваете, что проблема в портах на компьютере. Также рекомендуется проверить саму флешку на предмет повреждений. Особое внимание уделите USB-интерфейсу.
Если повреждён носитель, то вы не сможете самостоятельно перенести с него данные. В лучшем случае вы можете выполнить его форматирование. Однако, мы рекомендуем либо обратиться в сервисный центр, если нужно перенести какие-то важные данные, либо купить новую флешку.
Источник
На флешку не копируются файлы

Аппаратные проблемы с флеш-накопителем решаются в сервис-центре, и то обычно дешевле приобрести новый flash-disk или флешку. Впрочем, для начала можно попытаться отформатировать флешку штатными средствами ОС или специальной программой.
Нехватка места на флеш-накопителе
Если не удаётся скопировать на флешку лишь один файл, проблема в нём. Во-первых, следует убедиться, что на флешке достаточно свободного места для переноса этого файла.
Количество незанятого пространства и размер файла можно посмотреть в разделе «Свойства» контекстных меню флешки и файла соответственно.
Это меню раскрывается при щелчке правой кнопкой мыши на значке флешки и файла.
Проблемы с файловой системой
Во-вторых, если размер файла больше 4 ГБ, и на флешке достаточно свободного места – проблема кроется в файловой системе.
Большинство флешек по умолчанию отформатированы в системе FAT32 (изредка встречается FAT16), а она имеет ограничение на максимальный размер файла, равное как раз 4 ГБ (подробнее о том, как записать файлы больше 4 ГБ читайте в этой статье).
Чтобы его обойти, следует переформатировать флешку в системе NTFS.
Это производится через контекстное меню флешки: в нём нужно выбрать пункт «Форматировать», и в открывшемся окне выставить значение файловой системы «NTFS». Подробнее о форматировании флеш-накопителя в файловый формат NTFS в следующих статьях:
Перед форматированием все нужные файлы стоит перенести на другой носитель информации. Отформатированная в NTFS флешка готова к работе с файлами большого размера.
Источник
Что делать, если файлы с компьютера не копируются на флешку
Причины, по которым файлы не копируются на флешку
Причин, по которым файл невозможно скопировать на флешку, может быть несколько. Соответственно, существует и несколько способов решения данной проблемы. Рассмотрим их более детально.
Причина 1: Нехватка свободного места на флеш-накопителе
Людям, которые знакомы с принципами хранения информации на компьютере на уровне, хотя бы немного превышающем начальный, данная ситуация может показаться слишком элементарной или даже нелепой, чтобы быть описанной в статье. Но тем не менее существует огромное количество пользователей, которые только начинают изучать основы работы с файлами, поэтому их может поставить в тупик даже такая простейшая проблема. Информация, приведенная далее, предназначена для них.
При попытке скопировать файлы на флешку, где не хватает свободного места, система выдаст соответствующее сообщение: 
Данное сообщение максимально информативно указывает на причину ошибки, поэтому пользователю остается только освободить место на флешке, чтобы необходимая ему информация поместилась на ней в полном объеме.
Бывает и такая ситуация, когда размер накопителя меньше, чем объем информации, которую планируется на него скопировать. Проверить это можно, открыв проводник в режиме таблицы. Там будут указаны размеры всех разделов с указанием их общего объема и оставшегося свободного места. 
Если размер сменного носителя недостаточный — следует использовать другую флешку.
Причина 2: Несоответствие размера файла возможностям файловой системы
Знаниями о файловых системах и их отличиях между собой обладают далеко не все. Поэтому многие пользователи недоумевают: на флешке есть необходимое свободное место, а система при копировании выдает ошибку: 
Такая ошибка возникает только в случаях, когда предпринимается попытка скопировать на флешку файл, размер которого превышает 4 ГБ. Объясняется это тем, что накопитель отформатирован в файловой системе FAT32. Данная файловая система использовалась в более старых версиях Windows, а флешки форматируют в ней с целью большей совместимости с различными устройствами. Однако максимальный размер файла, который она способна хранить — 4 ГБ.
Проверить, какая файловая система используется на вашем флеш-накопителе можно из проводника. Сделать это очень просто:
Чтобы решить проблему, флешку необходимо отформатировать в файловой системе NTFS. Делается это так:
После того, как флешка будет отформатирована, на нее можно смело копировать большие файлы.
Причина 3: Проблемы с целостностью файловой системы флешки
Часто причиной того, что файл отказывается копироваться на сменный носитель, являются накопившиеся ошибки в его файловой системе. Причиной их возникновения чаще всего бывает преждевременное извлечение накопителя из компьютера, перебои с питанием, или просто длительное использование без форматирования.
Решить данную проблему можно системными средствами. Для этого необходимо:
Если причина сбоя в копировании была в ошибках файловой системы, то после проверки проблема уйдет.
В случаях, когда на флешке отсутствует какая-либо ценная для пользователя информация, можно просто ее отформатировать.
Причина 4: Носитель защищен от записи
Такая проблема часто возникает у владельцев ноутбуков или стандартных ПК, имеющих кардридеры для чтения с накопителей типа SD или MicroSD. Флешки такого типа, а также некоторые модели USB-накопителей имеют возможность физической блокировки записи на них с помощью специального переключателя на корпусе. Возможность записи на сменный носитель может быть также заблокирована и в настройках Windows, независимо от того, имеется ли физическая защита, или нет. В любом случае, при попытке скопировать файлы на флешку, пользователь увидит такое сообщение от системы: 
Чтобы решить эту проблему, необходимо передвинуть рычажок переключателя на корпусе флешки или изменить настройки Windows. Сделать это можно системными средствами или с помощью специальных программ.
Если описанные выше способы решения проблем не помогли и скопировать файлы на флешку все так же невозможно — проблема может быть в неисправности самого носителя. В этом случае наиболее целесообразно будет обратиться в сервисный центр, где специалисты с помощью специальных программ смогут восстановить носитель.
Помимо этой статьи, на сайте еще 12333 инструкций.
Добавьте сайт Lumpics.ru в закладки (CTRL+D) и мы точно еще пригодимся вам.
Отблагодарите автора, поделитесь статьей в социальных сетях.
Помогла ли вам эта статья?
Поделиться статьей в социальных сетях:
Еще статьи по данной теме:
на других компьютерах флешка полностью работает на компьютере с вин 10 професионал нет
Сергей, здравствуйте. Скажите пожалуйста, компьютер ее вообще не видит либо же она появляется на мгновение и пропадает?
Здравствуйте. Информации, предоставленной Вами, недостаточно для того, чтобы дать какие-либо конкретные рекомендации. Пожалуйста, проверьте следующие моменты:
Видна ли флешка в диспетчере устройств, если видна — корректно ли установлен драйвер. Диспетчер устройств можно открыть, воспользовавшись комбинацией Winkey + R и в введя в появившемся окне команду devmgmt.msc
Видна ли флешка в оснастке управления дисками. Открывается по той же схеме, только командой diskmgmt.msc Если флешка там присутствует, правым кликом попробуйте сделать ее активной, или назначить ей букву диска.
Проверьте, разрешено ли подключение USB устройств в BIOS. Ищите их настройку в разделе Advanced BIOS Setting.
Отпишитесь о результатах.
Здравствуйте. Изучите данную статью: Снятие защиты от записи с флешки.
А что в статье, общие фразы
Перепробовала все,но ничего не помогает. Пытаюсь скачать что-либо,идет загрузка,а в конце пишет «не удаётся скопировать файл»
С флэшки (порт дисковода) обычно одной командой целиком около 40 Гбайт раньше копировала в ноутбук. Сначала копировал по 10 файлов, потом по 1-му, а сейчас не копирует. Помогите, что делать. Я думаю что-то с опер памятью. Как-то надо почистить. Я убрала все автозагрузки. Рез-та нет.
Здравствуйте. Уточните, пожалуйста, что Вы имели в виду под «порт дисковода»? Какой тип флешки и какая операционная система используется на ноутбуке?
Кроме того, хочу обратить Ваше внимание на то, что ограничения на максимальный размер файла справедливы не только по отношению к флешке, но и к жесткому диску. Если он отформатирован в FAT32, то не сможет хранить файлы размером больше 4 Гб.
Спасибо ).. очень помогли на счет «форматировать»
Здравствуйте, почему-то файлы с расширением zs2 компьютер не копирует на флешку.
Здравствуйте! А если нажать «восстановить» информация останется на жестком диске?
Ксения, здравствуйте. Если вы имеете ввиду кнопку «Восстановить» о которой идет речь в последнем пункте третьей причины, то ответ положительный. Информация не должна пострадать при этом. Если же вы имеете ввиду другую функцию «Восстановить», то укажите какую конкретно.
Как обойти защиту от записи при ее блокировке не с учетной записи администратора windowd xp
С помошю WIN X командная строко с админстратором напишите там Deskport после напишите N найди там DELETE и найди USB
не удается перекинуть фото с компа на флэшку. ПИШЕТ: Запрос не был выполнен из-за ошибки ввода/вывода на устройстве. Какие мои действия?
Добрый день у меня проблема с ноутбуком я копирую файл на флешку потом когда закрываю окно и снова открываю этого файла нет помогите!
Рахмонали, здравствуйте. В первую очередь нужно проверить, не становятся ли скопированные файлы скрытыми по каким-то причинам. Для этого через «Панель управления» зайдите в раздел «Параметры проводника». В открывшемся окне перейдите во вкладку «Вид», а затем пролистайте список в самый низ. Поставьте отметку напротив опции «Показывать скрытые папки и файлы». Затем зайдите снова откройте флешку. Проверьте, появились ли ваши файлы.
Добрый день. Когд.а копирую файл и ставлю, чтобы скопировать на флешку, то «вставить» не активно и файл не копируется. В чем причина?
Добрый день. Флешка 32 Гб (FAT 32). Пытаюсь отформатировать ее согласно вашей инструкции, но в окне свойства нет файловой системы NTFS, только FAT 32. Что делать?
Здравствуйте. В системных средствах для форматирования может отсутствовать возможность форматирования носителя в NTFS. Поэтому рекомендую Вам воспользоваться утилитой, для форматирования, которую поставляет производитель устройства. Есть и такие, которые подходят для разных моделей, например, HP USB Disk Storage Format Tool.
Здравствуйте!
Не могу скопировать большие файлы с компьютера на сьемный hdd. Все нужные скриншоты приложил, если нужно пишите сделаю еще.
Вот такая проблема. Спасбо заранее за помощь.
Здравствуйте. Коммент со ссылкой просто ушел на модерацию, об этом написано в примечании над формой ввода комментария. Переформатируйте внешний жесткий диск из FAT32 в NTFS, сохранив предварительно все файлы, которые там хранятся. Через «Свойства» > «Сервис» внешнего HDD проверьте его на ошибки, возможно, в сложившейся ситуации виноваты именно они. И уточните, не стоит ли в «Свойствах» больших файлов атрибут «Только чтение».
яснооо ссылку на скриншоты оставить нельзя, больше одного скриншота загрузить нельзя. Чувствую, мне помогут.
Проблема простая но не освещенная:
1.вставляешь флешку в компьютер.
2.Все видит,начинаешь копировать флешка пропадает и выдает ошибку
Ошибка в середине копирования файла
Флешка Kingstone DataTraveler G4 32 в системе Win10 определяется нормально и в списке устройств отображается. С открытием ее директории тоже нет проблем. Проблема возникает при копировании файлов большого размера от 4 гига и больше. После нескольких процентов копирования флешка пропадает из системы, точнее буква ее раздела видна, но зайти в директорию уже не возможно. Приходится вытаскивать и вставлять ее заново. Файловая система NTFS. Спасибо.
Один и тот же файл с тлф. копируется на usb флешку, а с компьютера нет на эту же флешку
Большое спасибо! Сделал быстро и красиво, был второй вариант.
Здравствуйте! После проверки диска, осталось все так же! Проверка идёт примерно 2 дня. при подключении диска папки видно, но очень долго все зависит около 5 часов(((((( как быть при такой ситуации?
это статья для кого для чайников чтоли, а более серьезные проблемы вы немогли описать которые могут быть
ты не чайник?
ну так помоги=
перезапускается эксплорер при копировании с флешки.. с флешкой все нормально.. система винда 7
фотки на флешке просматриваются.. флешка не заблокирована от записи, размер флешки и фат 32=все нормально.. но копирование срывается и перезапускается рабочий стол.. бесконечно..
ошибок ни на флешке ни на компе не найдено
Спасибо большое, получилось)
перезапускается эксплорер при копировании с флешки.. с флешкой все нормально.. система винда 7
фотки на флешке просматриваются.. флешка не заблокирована от записи, размер флешки и фат 32=все нормально.. но копирование срывается и перезапускается рабочий стол.. бесконечно..
ошибок ни на флешке ни на компе не найдено
Здравствуйте, являюсь студентом в университете, с локальной сетью (с отдельным входом для каждой группы и курса и т.д.). Проблема появилась когда мне было необходимо взять файл из этой системы (для продолжения работы на дому), для этого я обратился к администратору (в кабинет где есть доступ ко всем файлам системы). Файл перекинули мне и одногруппнику. После того как пришел домой и вставил флешку, этого файла не было (при этом другие файлы были, не из университета). Позвонил одногруппнику, у него все перекинулось. Я взял другую флешку и пришел на след. день, мне снова перекинули, после я также пришел домой и файла снова не оказалось, хотя обе флешки работали и с ними никогда не было проблем. На следующий день я взял эти 2 флешки и также попросил скинуть на почту (чтоб наверняка) и захотел проверить скинулись ли файлы, хотя бы 1 флешку (файлы оказались на месте). Пришел домой, вставил (проверенную) флешку файлы наконец то оказались на моем пк, потом я вставил другую флешку (не проверенную), файлов там не оказалось. Через неделю потребовался другой файл, и я пришел с 2 флешками и с проверкой каждой, как оказалось проверка привела к тому, что файлы передались на всех флешках. Вроде как проблема решилась, но мне неизвестно по какой причине файлы не передавались.
Хотелось бы выделить такие факты как:
1) Моему одногруппнику передалось сразу (хотя возможно у него была проверка)
2) При подключении флешки к моему пк, возникало сообщение о необходимости восстановления диска (на всех флешках, раньше такая ошибка возникала только у 1 флешки)
3) Вирусы на моем пк не были обнаружены (проверял Касперским, Авастом, Битдефендором, Докторвебом Курелт и AVG.
4) При проверке файлов (на пк администратора), флешка вставляется, файл перекидывается и открывается, но при проверке (точно ли перекинулось) флешка извлекается и снова вставляется, но при этом файл не открывается (ошибка доступа, на пк администратора), и как ни странно, именно эта манипуляция позволяет мне принести файл на мой пк.
5) Файлы не были невидимыми (стояла галочка на показе скрытых файлов).
6) Система на моем пк Win 10 домашняя, система на пк администратора win 7 или win xp.
7) Файлы представляют из себя таблицы Exel

9) Объем от 4 гб(1 флешка) до 32 гб (2 флешка).
10) Проверить как перекидываются файлы на другой пк, не было возможности.
Хоть проблема уже решена, но ее причина мне очень интересна и прошу помочь мне, в ней разобраться. Заранее благодарю за предоставленный ответ.
Здравствуйте, мой ноутбук на Винде 8 видит флешку, но когда я пытаюсь скинуть на нее файл или отворматировать, мне пишет что не достаточно прав, но права администратора у меня есть, подскажите пожалуйста что делать
спасибо! Все так понятно. Отформатировала флешку и она приняла файл болше 4Гб. Ура!
Задайте вопрос или оставьте свое мнение Отменить комментарий
Источник