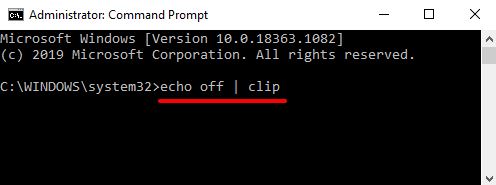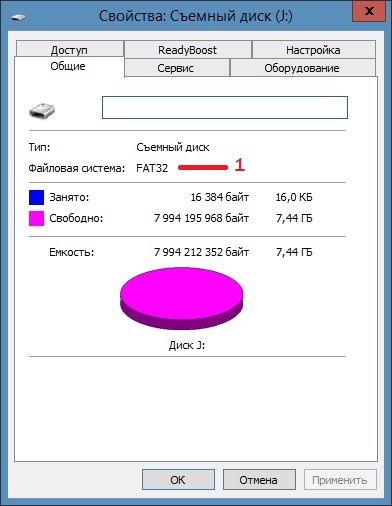Содержание
- Что делать если файлы с флешки не переносятся на компьютер?
- Не копируются некоторые файлы с флешки
- Копирование и вставка не работают в Windows 10? 7 лучших исправлений
- 1. Перезапустите проводник Windows.
- 2. Обновите и перезапустите приложение.
- 3. Очистите кеш буфера обмена Windows.
- 4. Устранение неполадок с клавиатурой
- 5. Отключите сторонние менеджеры буфера обмена.
- 6. Отключите приложения для оптимизации ОЗУ.
- 7. Перезапустите буфер обмена удаленного рабочего стола Windows.
- Приложение: включить отображение буфера обмена
- Дублирующийся контент без ограничений
- Исправить ошибки при копировании файлов или папок в Windows
- Неисправности, которые мы можем найти при копировании файлов или папок
- Исправить ошибку при копировании файлов или папок в Windows
- Измените режим отображения в проводнике
- Закройте программы, использующие эти файлы.
- Используйте средство устранения неполадок с файлами Microsoft
- Освободите место на диске, чтобы можно было копировать файлы
- Просканируйте свой компьютер на вирусы
- Как исправить проблемы с функцией Copy-Paste на Windows
- Копирование и вставка не работает в Windows
- Сбросьте процесс буфера обмена удаленного рабочего стола
- Перезапустите проводник Windows
- Очистите историю буфера обмена
- Антивирусные приложения
- Запустите средство устранения неполадок
- Копирование и вставка не работает в приложениях
- Отключите надстройку Bluetooth
- Программное обеспечение безопасности Webroot
- Удалите Skype Click to Call
- Попробуйте другие менеджеры буфера обмена
Что делать если файлы с флешки не переносятся на компьютер?
почему? врешь, не может быть. ))
что система пишет?
Есть несколько способов решения этой проблемы.
1. Щелкните правой кнопкой мыши значок Мой компьютер, из открывшегося контекстного меню выберите Свойства;
– в открывшемся диалоговом окне Свойства системы откройте вкладку Оборудование –> Диспетчер устройств;
– в диалоговом окне Диспетчер устройств раскройте Дисковые устройства, двойным щелчком раскройте окно свойств своей флэшки;
– откройте вкладку Политика, установите переключатель Оптимизировать для выполнения –> OK;
– закройте диалоговые окна Диспетчер устройств, Свойства системы;
– откройте Мой компьютер, щелкните правой кнопки мыши значок флешки. Из открывшегося контекстного меню выберите Форматировать… В диалоговом окне Формат Съемный диск в раскрывающемся списке Файловая система появилась опция NTFS (вместо FAT);
– отформатируйте флэшку в NTFS;
– установите переключатель Оптимизировать для быстрого удаления: Мой компьютер –> Свойства –> Свойства системы –> Оборудование –> Диспетчер устройств –> Дисковые устройства –> Съемный диск –> Свойства –> Политика.
2. Можно сделать еще проще, используя встроенную утилиту преобразования файловой системы convert.exe (File System Conversion Utility – WINDOWSsystem32convert.exe). Для этого нужно запустить командный интерпретатор: Пуск –> Выполнить… –> Запуск программы –> cmd –> OK –> convert (буква_флэшки) : /fs:ntfs /nosecurity /x
например, для флэшки H:
convert h: /fs:ntfs /nosecurity /x
Эта утилита позволяет конвертировать файловую систему флэшки без потери данных.
3. Можно воспользоваться бесплатной утилитой HP USB Disk Storage Format Tool.
Примечания Будьте внимательны, выбирая устройство для форматирования, чтобы случайно не отформатировать не тот съемный диск, который требуется. Перед выполнением форматирования обязательно скопируйте все данные, имеющиеся на флэшке, на жесткий диск компьютера! Не рекомендуется форматировать флэшку в NTFS, если вы используете ее как загрузочное устройство. Не рекомендуется форматировать флэшку в NTFS, если вы пользуетесь – безнадежно устаревшей! – Windows 98.
Источник
Не копируются некоторые файлы с флешки
Помощь в написании контрольных, курсовых и дипломных работ здесь.
При переустановку Windows XP не копируются некоторые файлы
Возникла такая проблема, я не совсем спец в компах, в систему попали вирусы, комп тормозил по.
QueryTable копирует веб страницу не так, как мне нужно, то есть некоторые ссылки не копируются
Добрый день. QueryTable копирует веб страницу не так, как мне нужно, то есть некоторые ссылки не.
Не копируются файлы
Добрый день, не копируются файлы. Explorer перезапускается. Видно вирус задел важные области, и его.
Не копируются файлы
Здравствуйте! Столкнулся с такой проблемой, что при копировании файлов ОС пишет «не удается.
не копируются файлы на флешку
добрый день. тут какие-то странности с флешкой творятся, уже не знаю что делать. вот какие действия.

Добрый день! Дело в том, что на флешку (плеер) не копируются файлы. Сначала система просто не.
Файлы копируются дважды
Добрый день. Уже давно наблюдаю у себя такую проблему. Скачал фильм (размер 2ГБ +-). Хочу.
Не копируются все файлы
Имеется задание: Разработать программу, создающую в каталоге /tmp подкаталог, имя которого.
Не копируются файлы по локальной сети
Локальная сеть, компы вин xp, расшаренные ресурсы открываются, но файлы с большим размером не.
Не копируются файлы с внешнего накопителя
Копирую файлы с винчестера на котором стояла вин7. Ряд файлов не копируются. Все они имеют некий.
Источник
Копирование и вставка не работают в Windows 10? 7 лучших исправлений
Всегда неприятно, когда некоторые операции на вашем компьютере с Windows внезапно перестают работать, особенно если вы используете их довольно часто. Становится хуже, если вы не знаете источник проблемы или как ее исправить.
Все знают, как копировать и вставлять контент, но не все знают, что делать, если (или когда) эти команды не дают желаемых результатов. В этом руководстве мы покажем вам семь решений по устранению неполадок, которые можно попробовать, когда копирование и вставка не работают на вашем компьютере с Windows 10.
Если ваш компьютер не реагирует на сочетания клавиш «Ctrl + C» или «Ctrl + V», убедитесь, что клавиатура работает правильно. Обратитесь к этой статье, чтобы узнать, как исправить клавиши клавиатуры Windows. Если вы используете внешнюю клавиатуру, вы также можете попробовать восстановить заводские настройки клавиатуры. Также может помочь перезагрузка компьютера. Если эти предварительные решения не помогли, перейдите к методам устранения неполадок, указанным ниже.
1. Перезапустите проводник Windows.
Возможно, вам не удастся скопировать и вставить файлы или папки из одного каталога в другой, если проводник Windows неисправен. Чтобы исправить это, перейдите в диспетчер задач и перезапустите проводник Windows, даже если он кажется в идеальном состоянии. Никогда не знаешь; это может помочь решить проблему.
Запустите диспетчер задач с помощью сочетания клавиш Ctrl + Shift + Esc. На вкладке «Процессы» щелкните правой кнопкой мыши проводник Windows и выберите «Перезагрузить».
Подождите несколько секунд, пока Windows перезапустит проводник, и попробуйте снова использовать функцию копирования и вставки.
2. Обновите и перезапустите приложение.
В случае, если эта проблема связана с приложением, закройте и снова откройте приложение. Проблема с неработающим копированием и вставкой также может быть связана с ошибкой программного обеспечения. Поэтому проверьте, доступно ли обновление для приложения в Microsoft Store или в меню настроек приложения.
3. Очистите кеш буфера обмена Windows.
Это еще одно решение, которое стоит попробовать. Щелкните правой кнопкой мыши кнопку «Пуск» и выберите «Командная строка (администратор)» в меню быстрого доступа.
Введите приведенную ниже команду в консоли командной строки и нажмите Enter.
эхо выключено | зажим
Закройте окно командной строки и проверьте, работает ли функция копирования и вставки. Если этого не произошло, перезагрузите компьютер и попробуйте еще раз.
4. Устранение неполадок с клавиатурой
Есть несколько способов скопировать и вставить содержимое в Windows 10. Сочетания клавиш Ctrl + C и Ctrl + V, без сомнения, самые простые. Вы можете добиться того же результата с помощью мыши вашего ПК.
Как упоминалось ранее, может возникнуть проблема с вашей клавиатурой, если вы не можете копировать и вставлять контент с помощью сочетаний клавиш. Запустите средство устранения неполадок клавиатуры Windows, чтобы найти и исправить проблемы с настройками клавиатуры вашего компьютера.
Подождите, пока средство устранения неполадок просканирует ваш компьютер на предмет потенциальных проблем с клавиатурой. Инструмент порекомендует инструкции по устранению неполадок, если обнаружит какую-либо проблему.
5. Отключите сторонние менеджеры буфера обмена.
Менеджеры буфера обмена или приложения буфера обмена приходят со своими преимуществами. Они могут значительно улучшить ваш опыт копирования и вставки, удерживая несколько (скопированных) материалов, форматируя тексты, комбинируя несколько клипов и используя гораздо более продвинутые функции.
Одним из недостатков этих менеджеров буфера обмена является то, что они иногда конфликтуют со встроенным буфером обмена. Следовательно, предотвращение правильной работы копирования и вставки на вашем ПК. Если вы используете стороннее приложение с буфером обмена, закройте или отключите его и посмотрите, решит ли это проблему. Вы можете перезагрузить компьютер и попробовать еще раз.
6. Отключите приложения для оптимизации ОЗУ.
Когда вы копируете контент, он временно сохраняется в оперативной памяти (RAM) вашего ПК. Чтобы сэкономить место и ускорить работу ПК, некоторые приложения для очистки файлов и программное обеспечение для оптимизации ОЗУ может очистить данные из буфера обмена.
Поэтому, когда вы копируете содержимое в буфер обмена, эти программы могут стереть его, оставив буфер обмена пустым и нечего вставлять. Это может заставить вас предположить, что функция копирования и вставки на вашем ПК не работает.
Если вы используете усилитель ОЗУ, принудительно закройте приложение или измените его настройки, чтобы исключить данные буфера обмена вашего ПК из процесса оптимизации.
7. Перезапустите буфер обмена удаленного рабочего стола Windows.
Если вы используете настройку удаленного рабочего стола, а функция копирования и вставки не работает должным образом между удаленным рабочим столом и главным устройством, попробуйте перезапустить буфер обмена удаленного рабочего стола.
Альтернативный способ перезапустить буфер обмена удаленного рабочего стола — запустить окно «Выполнить» (клавиша Windows + R), ввести в диалоговом окне C: Windows System32 и нажать кнопку «ОК».
Щелкните правой кнопкой мыши исполняемый файл буфера обмена удаленного рабочего стола (rdpclip.exe) и выберите Запуск от имени администратора.
Приложение: включить отображение буфера обмена
В редких случаях, когда rdpclip.exe не запускается, перейдите в реестр Windows и включите файл, отвечающий за отображение буфера обмена.
HKLM SYSTEM CurrentControlSet Control Terminal Server Winstations RDP-Tcp
Закройте редактор реестра и проверьте, можете ли вы теперь копировать и вставлять файлы между устройствами в настройках удаленного рабочего стола.
Дублирующийся контент без ограничений
Команда копирования и вставки может работать неправильно, если ваш компьютер заражен вредоносным ПО. Сканируйте свой компьютер на наличие вредоносных программ с помощью Защитника Windows или надежного стороннего антивирусного программного обеспечения. Вы также можете использовать средство проверки системных файлов Windows (SFC) для исправления и восстановления поврежденных файлов, предотвращая дублирование содержимого (путем копирования и вставки).
Источник
Исправить ошибки при копировании файлов или папок в Windows
Во время той же сессии с нашим WindowsНа базе команды, как правило, прямо или косвенно мы имеем дело со многими файлами и папками. Будь то собственные элементы, программы или система, эти элементы являются основными для ПК. Следовательно ошибки при копировании файлов или папок может стать серьезной неудачей.
Как мы говорим, эти элементы могут рассматриваться как ключи на любом ПК, но они не освобождают от возможных сбоев в их обращении. Именно по этой причине иногда мы можем найти ошибки, связанные с файлами или папками, входящими в состав ПК. . Но, как это обычно бывает в Windows, многие из этих ошибок имеют решение, поэтому не стоит отчаиваться.
Неисправности, которые мы можем найти при копировании файлов или папок
Также может случиться так, что эти элементы, о которых мы говорим, при попытке изменить свое местоположение заняты другим процессом. Конечно, нужно иметь в виду, что Операционная система Windows сам обычно блокирует используемые файлы. Тем временем это не позволяет другим процессам или программам изменять их. Но, как мы уже говорили вам ранее, в случае необходимости, многие из этих ошибок, которые неожиданно возникают в Windows, имеют решение, как мы увидим.
Следует сказать, что большинство решений, о которых мы поговорим ниже для решения этой проблемы, связаны с программой, которая блокирует доступ к этим файлам.
Исправить ошибку при копировании файлов или папок в Windows
Обычно это устраняет многие проблемы, возникающие в системе Redmond, но давайте посмотрим на другие решения, если ошибка не исчезнет.
Измените режим отображения в проводнике
Поэтому во время создания превью файлы блокируются системой, и если мы попытаемся скопировать их до завершения процесса, возникает ошибка. Очевидно, что для ее решения достаточно отключить режим предварительного просмотра. Это то, что мы можем сделать из Вид вкладки самого проводника, либо с помощью сочетания клавиш ALT + P.
Закройте программы, использующие эти файлы.
Как мы уже упоминали, когда определенная программа или процесс использует файл, он блокируется Windows. То же самое может произойти, если эти элементы, которые мы хотим скопировать из одного места в другое, используются другим пользователем. Поэтому, чтобы окончательно завершить этот процесс, при котором файл или файлы открыты, лучше всего получить доступ к диспетчеру задач.
Используйте средство устранения неполадок с файлами Microsoft
После того, как мы запустили его в Windows, это Программное решение Самостоятельно отвечает за решение нескольких проблем с этими компонентами. Очевидно, что он также отвечает за помощь нам, если у нас возникают проблемы при копировании файлов или папок.
Освободите место на диске, чтобы можно было копировать файлы
Очень распространенная ошибка в этих случаях заключается в том, что мы пытаемся скопировать определенный файл или полная папка на другой диск или в другое место, но без места. Это означает, что целевой диск заполнен, поэтому Windows сообщит нам об этом, запустив ошибку, указывающую на невозможность копирования этого содержимого. Поэтому в этом случае решение очень простое, нам просто нужно удалить программы или файлы из места назначения или выбрать другое.
Например, для безопасного и эффективного удаления программ в Панели управления есть функция, которая будет очень полезна. Его можно найти в разделе «Программы / Удаление программы».
Просканируйте свой компьютер на вирусы
Это гарантирует, что мы работаем с командой, свободной от всех типов вредоносных программ, которые могут нарушить работу самой системы. И дело в том, что современные вредоносные коды могут атаковать практически любой компонент Windows, как это и имеет место.
Источник
Как исправить проблемы с функцией Copy-Paste на Windows
Функция копирования и вставки в Windows 10 часто воспринимается как должное. Это так же просто, как нажать сочетание клавиш Ctrl + C, а затем Ctrl + V на клавиатуре. Мы используем её несколько раз в день, чтобы облегчить нашу работу. Всё в порядке, пока копипаст не перестанет работать на вашем компьютере с Windows 10.
Некоторые пользователи сообщают, что копипаст не работает в определенном приложении, в то время как другие говорят, что он не работает во всей Windows 10. Конечно, я никак не могу рассказать обо всех приложениях, вовлеченных в эту путаницу. Вот почему я расскажу о некоторых распространенных приложениях Microsoft, которыми пользуется большинство людей.
Копирование и вставка не работает в Windows
Когда вы больше не можете копировать и вставлять текст, файлы и папки из одного приложения в другое или в любое другое место на вашем компьютере с Windows 10, пришло время серьёзно и внимательно изучить проблему, поскольку это общесистемная проблема.
Сбросьте процесс буфера обмена удаленного рабочего стола
В Windows процесс буфера обмена удаленного рабочего стола запускается с именем файла rdpclip.exe при каждой загрузке Windows.
Если служба rdpclip.exe уже запущена, щелкните её правой кнопкой мыши, чтобы выбрать Завершить задачу, а затем перезапустите её, как показано выше.
Вот ещё один способ перезапустить службу rdpclip.exe для тех, кто не может найти её в диспетчере задач. Откройте следующую структуру папок: C:WindowsSystem32
Найдите rdpclip.exe в папке, щелкните правой кнопкой мыши и выберите Запуск от имени администратора. Это ещё не всё. Вам также необходимо найти dwm.exe и запустить его с правами администратора.
Перезапустите проводник Windows
Это закроет все открытые приложения и окна. Сохраните всю работу, прежде чем переходить к этому решению.
В этом случае перезагрузка не требуется, но мы рекомендуем её. Проверьте, работает ли копипаст.
Очистите историю буфера обмена
Очистка истории буфера обмена и файлов кеша также может помочь с исправить ошибку с копированием и вставкой.
Антивирусные приложения
Причиной ошибки может быть антивирус или вредоносное приложение. Попробуйте отключить его, прежде чем снова проверить, работает ли копипаст. Нет необходимости отключать приложения Microsoft, такие как Защитник Windows. Отключите только сторонние приложения безопасности.
Запустите средство устранения неполадок
Это также хорошее место, чтобы проверить клавиатуру на предмет физических повреждений и ошибок. Кроме того, вы можете использовать щелчок правой кнопкой мыши, чтобы скопировать и вставить текст или URL-адрес, чтобы проверить, нормально ли это работает без клавиатуры.
Копирование и вставка не работает в приложениях
На платформе Windows слишком много приложений, и охватить их все непросто. Если проблема ограничена только выбранным приложением, пробовали ли вы его переустановить? Всегда устанавливайте приложения из Microsoft Store вместо загрузки исполняемого файла из сторонних источников.
Отключите надстройку Bluetooth
Это решение для пользователей Microsoft Office. Отключите надстройку Bluetooth, если она у вас установлена, и проверьте, помогает ли это.
Программное обеспечение безопасности Webroot
Если вы используете какой-либо из их продуктов, это может быть причиной проблемы с копированием и вставкой. Откройте Webroot и перейдите в раздел Защита личных данных → Защита приложений и найдите приложение, в котором вы не можете использовать функцию копирования и вставки. Установите значение Разрешить. Я бы также порекомендовал вам отключить опцию Protect Clipboard Data.
Удалите Skype Click to Call
Плагин «Skype Click to Call» позволяет совершать звонки в Skype прямо из браузера. Этот же плагин также вызывает проблемы с копированием и вставкой в браузере и даже в самой ОС Windows. Удалите плагин и посмотрите, поможет ли это.
Попробуйте другие менеджеры буфера обмена
По умолчанию используется стандартный для Windows менеджер буфера обмена, но в Интернете доступны гораздо лучшие варианты. Стоит упомянуть ClipBoard Master и Ditto, которые позволят вам делать гораздо больше, чем просто копировать и вставлять текст, ссылки и другие вещи.
Функция копирования и вставки в Windows 10 – спасение для многих. Эта простая функция может сэкономить очень много времени, будь то работа с электронными таблицами или передача данных. Поэтому когда копипаст перестает работать, – это беда. Надеюсь, одно из вышеперечисленных решений поможет решить эту проблему, если ваша клавиатура работает идеально.
Помните, что есть несколько приложений, которые могут заменить встроенную функцию копирования и вставки и управления буфером обмена.
Источник
Вопрос от пользователя
Здравствуйте.
Пытаюсь записать на флешку один документ Word с жесткого диска, но появляется ошибка, что диск защищен от записи. Раньше никогда такого не было, флешку не ударял, не ронял, ничего с ней не делал…
Что интересно, попытался удалить какой-нибудь файл с флешки: появилась точно такая же ошибка, доступа нет. Т.е., по сути, я могу только копировать уже записанные ранее данные с флешки. Подскажите, как удалить эту ошибку?
PS Windows 7, флешка USB Kingston на 8 ГБ (самая обычная)
Здравствуйте.
Подобная ошибка может быть вызвана несколькими причинами: аппаратной неисправностью флешки (например, если вы ее перед этим случайно уронили), при вирусном заражении, при «ручной» установке защиты от записи и пр.
В этой статье я рассмотрю последовательно все популярные причины (вызывающие эту ошибку) и способы их устранения. Думаю, что, представив статью в подобном формате, и вам и другим пользователям с такой же ошибкой, будет проще и легче решить проблему.
Итак… 👌
*
Пример типичной ошибки («Диск защищен от записи»)
*
Причины, блокирующие запись на флешку
Устраним последовательно!
1) Проверьте, не стоит ли блокировка записи на аппаратном уровне
Пользователи со стажем, наверное, помнят, что раньше на дискетах был небольшой рычажок, благодаря которому можно было защитить информацию на ней от нежелательного удаления (или изменения). И на мой взгляд, штука была крайне полезная!
Сейчас на большинстве USB-флешек такой защиты нет, но одна часть производителей (в основном китайских) выпускает такие флешки. Поэтому, некоторые пользователи не придают большого значения каким-то «замочкам» на корпусе флешки. Между тем, если защита включена — то ничего на такую флешку вы не запишите (см. фото ниже 👇).
Ну, а SD-карты (используемые в фотоаппаратах, например) имеют сбоку небольшой переключатель. Если его передвинуть в положение Lock (заблокировано) — то флешка становится доступной только для чтения.
USB-флешка и SD-карты: Lock — запрещена запись и удаление файлов с флешки
Мораль последних предложений: проверьте в первую очередь, нет ли механической защиты от записи, правильно ли стоит рычажок (и вообще, есть ли он на вашем устройстве).
*
2) Не заражена-ли флешка (компьютер) вирусом
Помню свои студенческие времена… Когда необходимо было довольно часто приносить и подключать флешку к «зараженным» вирусами компьютерам (причем сознательно и зная об этом заранее) — иначе было проблемно (а то и невозможно) распечатать материалы.
После такого подключения — приходилось 👉 флешку проверять на вирусы и чистить «заразу».
Проверка флешки на вирусы (Avast)
Поэтому, рекомендую вторым делом — проверить флешку и компьютер на вирусы. Многие вирусы, кстати, не только блокируют запись на флешку, но и могут испортить информацию, сделать файлы битыми и пр.
📌 В помощь!
Если у вас нет антивируса на компьютере, рекомендую выбрать один из этого списка —>
*
3) Есть ли свободное место на флешке?
Понимаю, что данный вопрос несколько банальный, и все же. Если размер записываемого файла больше, чем оставшееся свободное место на флешке — можно получить ошибку записи.
Чтобы узнать сколько осталось свободного места на флешке: откройте «Мой компьютер», затем щелкните правой кнопкой мышки по флешке, и откройте ее свойства. Во вкладке общие — будет указано сколько места занято, а сколько свободно.
Сколько свободного места на флешке
📌 Кстати!
Кстати, обратите внимание, что встречаются поддельные флешки. Производители заявляют, что ее объем, скажем, 120 ГБ, а реальный же всего 16! Ранее, я уже рассказывал как проверить свою флешку и раскрыть обман.
*
4) Не стоит-ли защита от записи в реестре
Для начала необходимо 👉 открыть редактор реестра под администратором. Сделать это можно, например, через диспетчер задач: чтобы его запустить нажмите сочетание клавиш Ctrl+Shift+Esc (либо Ctrl+Alt+Del).
Далее нажмите файл/новая задача и в строку открыть впишите команду regedit (обратите внимание, что задача нужно выполнить от имени администратора).
regedit — открываем редактор реестра
Далее нужно найти ветку:
HKEY_LOCAL_MACHINESystemCurrentControlSetControlStorageDevicePolicies
Примечание! Для Windows XP ветка несколько иная:
HKEY_LOCAL_MACHINESystemCurrentControlSetServicesUSBSTOR
Важно!
Если ветки StorageDevicePolicies в реестре не будет — значит у вас нет блокировки записи в реестре.
На всякий случай можно создать ветку (ветка в реестре — это аналог папки в проводнике) и затем строковый параметр Write Protect со значением «0». Создание веток и параметров напоминает работу в обычном проводнике, всё равно, что создать простую папку…
Далее зайдите в ветку StorageDevicePolicies и посмотрите, нет ли в ней параметра Write Protect — если он есть, откройте его и поменяйте его значение на «0» (без кавычек 👇).
Параметр Write Protect
Значение Write Protect 0
Далее сохраните параметр и перезагрузите компьютер. Блокировка записи должна быть снята!
*
5) Проверяем файловую систему флешки на ошибки
Подобная ошибка может выскочить и из-за ошибок файловой системы флешки.
Например, вы в процессе копирования файла вынули флешку из USB-порта или просто отключили свет — на ней вполне могли появиться ошибки (кстати, файловая система может помечаться в таких случаях как 👉RAW).
Чтобы проверить флешку на ошибки, перейдите в «Мой компьютер», затем откройте свойства флешки, и в разделе сервис нажмите кнопку «Выполнить проверку» (проверка диска на наличие ошибок, см. скриншот ниже 👇).
Выполнить проверку
Далее рекомендую поставить галочку напротив пункта «Автоматически исправлять системные ошибки» и нажать кнопку «Запуск».
Автоматически исправлять ошибки
*
6) Не стоит-ли на флешке атрибут только для чтения (Read-Only)
Еще одна причина из-за которой Windows может выдать ошибку при записи какого-нибудь файла на флешку — это атрибут только для чтения (если он установлен на флешке).
Ничего плохого в этом атрибуте нет, он лишь сообщает системе, что этот диск служит только для чтения, поэтому она и не записывает на него данные.
Кстати, подобное довольно часто происходит, если вы подцепили некоторые виды вирусов, или, например, что-то скачивали с торрентов (программа uTorrent часто создает файлы с атрибутом только для чтения).
Итак, уберем этот атрибут:
- Сначала запускаем командную строку: жмем сочетание клавиш Win+R, вводим cmd и жмем Enter;
cmd — запуск командной строки
- Далее необходимо ввести команду diskpart;
- Затем команду list disk;
- После чего из перечня дисков (которые появятся на экране) найдите свою флешку (ориентируйтесь по размеру, у меня флешка на 14 ГБ, см. скрин ниже). Посмотрите, как помечается ваша флешка, в моем случае напротив нее написано Диск 1;
- Теперь выбираем нашу флешку — пишем команду select disk 1;
- И последний штрих — disk clear ReadOnly (убираем атрибут только для чтения с флешки).
- Примечание: все команды, и что появляется после них — представлены на скриншоте ниже.
Как убрать атрибут только для чтения в командной строке
*
7) Проверяем нет-ли защиты в редакторе групповой политики
Запись на флешку может быть отключена через редактор групповой политики. Поэтому, также рекомендую проверить, нет ли там заветного параметра…
Примечание: пользователи ОС Windows начальных и домашних версий — не смогут открыть редактор групповой политики обычным образом. Для них: см. эту заметку.
Чтобы открыть редактор групповой политики:
- нажмите сочетание кнопок Win+R;
- введите команду gpedit.msc;
- нажмите Enter.
gpedit.msc — запускаем редактор групповых политик
Далее откройте вкладку: Конфигурация пользователя/Административные шаблоны/Система/Доступ к съемным запоминающим устройствам.
В ней должен быть параметр «Съемные диски: запретить запись». Откройте его и посмотрите, не включен ли он…
Редактор локальной групповой политики
По умолчанию, параметр должен стоять как «Не задано» (см. скрин ниже 👇). Если у вас не так — переключите его в такое положение, сохраните настройки и перезагрузите компьютер.
Параметр, отвечающий за запрет записи
*

Пожалуй, это последнее, что можно сделать, если все остальные советы оказались тщетны и ни к чему не привели. Форматирование носителя помогает во многих случаях, в том числе и с нашей ошибкой, разбираемой в этой статье.
Примечание: скопируйте все нужные данные с флешки, при форматировании с неё всё будет удалено (на всякий случай предупреждаю 👌)!
В большинстве случаев, чтобы отформатировать флешку, достаточно зайти в «Мой компьютер», выбрать её среди всех накопителей, нажать по ней правой кнопкой мышки и в контекстном меню выбрать команду «Форматировать».
Форматировать флешку
Если отформатировать носитель не удается (появляются ошибки, компьютер зависает и пр.) — то для форматирования необходимо воспользоваться специальными утилитами. Одна из таких, которую порекомендую — это HDD LLF Low Level Format Tool.
*
HDD LLF Low Level Format Tool
Сайт разработчика: http://hddguru.com/software/HDD-LLF-Low-Level-Format-Tool/
Небольшая утилита, используемая для низкоуровневого форматирования дисков, флешек. Помогает в самых тяжелых ситуациях, когда через Windows отформатировать носитель не удается. Поддерживаются интерфейсы: S-ATA (SATA), IDE (E-IDE), SCSI, USB, Firewire.
Утилита распространяется в нескольких версиях: есть в том числе портативная, не нуждающаяся в установке.
*
Т.к. в программе нет русского, покажу на примере, как происходит форматирование носителя.
После запуска утилиты, нажмите кнопку «Continue for Free».
Продолжить / Continue for Free
Далее выберите свою флешку из списка и нажмите «Continue». Кстати, обратите внимание, что утилита не показывает букв дисков, ориентируйтесь по интерфейсу и размеру диска.
Выбор флешки
Далее откройте раздел «LOW-LEVEL FORMAT» и нажмите кнопку «FORMAT THIS DEVICE». Должно запуститься низкоуровневое форматирование.
Форматировать этот носитель
Когда оно закончиться, Windows предложит вам отформатировать флешку (можно отформатировать обычным образом через «Мой компьютер»). Как правило, после низкоуровневого форматирования, флешка легко и без ошибок форматируется классическим образом в Windows.
*
📌 В помощь!
Кстати, если флешка у вас так и не заработала, рекомендую попробовать ее перепрошить.
*
У меня пока что всё!
За дополнения по теме — буду признателен.
Удачи!
👋
Первая публикация: 29.06.2017
Корректировка: 15.09.2022


Полезный софт:
-
- Видео-Монтаж
Отличное ПО для создания своих первых видеороликов (все действия идут по шагам!).
Видео сделает даже новичок!
-
- Ускоритель компьютера
Программа для очистки Windows от «мусора» (удаляет временные файлы, ускоряет систему, оптимизирует реестр).
Содержание
- Как исправить, что копирование и вставка не работают в Windows 10
- Как исправить буфер обмена Windows 10 с помощью командной строки
- Как исправить буфер обмена Windows 10 с помощью редактора реестра
- Как исправить буфер обмена Windows 10 с помощью групповой политики
- Как исправить проблемы с функцией Copy-Paste на Windows
- Копирование и вставка не работает в Windows
- Сбросьте процесс буфера обмена удаленного рабочего стола
- Перезапустите проводник Windows
- Очистите историю буфера обмена
- Антивирусные приложения
- Запустите средство устранения неполадок
- Копирование и вставка не работает в приложениях
- Отключите надстройку Bluetooth
- Программное обеспечение безопасности Webroot
- Удалите Skype Click to Call
- Попробуйте другие менеджеры буфера обмена
- Что делать, если файлы с компьютера не копируются на флешку
- Причины, по которым файлы не копируются на флешку
- Причина 1: Нехватка свободного места на флеш-накопителе
- Причина 2: Несоответствие размера файла возможностям файловой системы
- Причина 3: Проблемы с целостностью файловой системы флешки
- Причина 4: Носитель защищен от записи
- Помогла ли вам эта статья?
- Поделиться статьей в социальных сетях:
- Еще статьи по данной теме:
Как исправить, что копирование и вставка не работают в Windows 10
Каждый день вы копируете и вставляете текст, файлы или папки на свой компьютер. Таким образом, это огромное неудобство, когда инструмент копирования и вставки перестает работать неожиданно. Хотя это одна из самых основных функций, которая существует с первых версий Windows, иногда она просто перестает работать.
Если это случилось с вами, прочитайте наше руководство, чтобы быстро решить эту проблему.
1. Перезапустите приложение, в котором вы сейчас работаете.
Если вы не можете скопировать и вставить при использовании определенного приложения, закройте и снова откройте приложение и проверьте, устранило ли это проблему. Кроме того, проверьте, есть ли в приложении какие-либо обновления, поскольку ошибка программного обеспечения может препятствовать работе копирования и вставки. Вы можете обновить приложение через меню настроек приложения или в Microsoft Store, если он там есть.
2. Попробуйте выполнить копирование с помощью мыши вместо клавиатуры.
Обычно мы нажимаем Ctrl + C и Ctrl + V, чтобы скопировать и вставить, потому что это быстрее. Если вы используете только сочетания клавиш для копирования и вставки, попробуйте вместо этого использовать мышь. Если это работает, попробуйте использовать другие сочетания клавиш на своем ПК и посмотрите, работают ли они. Если сочетание клавиш для копирования и вставки не сработало, это означает, что инструмент все еще работает на вашем компьютере, но сочетания клавиш перестали работать.
Если это произошло, ознакомьтесь с нашим руководством по исправлению сочетаний клавиш, не работающих в Windows 10, чтобы узнать, что делать дальше.
3. Перезапустите проводник Windows.
Перед перезапуском проводника Windows сохраните текущую работу, так как он закроет все открытые приложения и окна. Затем выполните следующие действия:
Щелкните правой кнопкой мыши Пуск> Диспетчер задач.
На вкладке «Процессы» найдите проводник Windows.
Щелкните его правой кнопкой мыши и выберите «Перезагрузить».
Проверьте, работает ли копипаст.
4. Сбросить процесс буфера обмена удаленного рабочего стола.
Вы можете перезапустить процесс буфера обмена удаленного рабочего стола с помощью проводника. Вот как это сделать:
Зайдите в Этот компьютер> Локальный диск (C :)> Windows> Система 32.
Щелкните правой кнопкой мыши rpdclip.exe и выберите Запуск от имени администратора.
Найдите dwm.exe и запустите его также с правами администратора.
5. Отключите все приложения для оптимизации ОЗУ.
Когда вы копируете изображение или текст, ваша система использует оперативную память (RAM) для их временного сохранения. К сожалению, хотя приложения для очистки файлов или оптимизации ОЗУ пытаются сэкономить место и сделать ваш компьютер быстрее, они также могут удалить все данные из буфера обмена. Таким образом, это стирает все данные, которые вы пытаетесь вставить, делая эту функцию непригодной для использования.
Чтобы исправить это, вы можете принудительно закрыть приложение или настроить его параметры, чтобы оно не включало буфер обмена компьютера в процесс оптимизации.
6. Исправьте буфер обмена Windows 10.
Каждый раз, когда вы копируете текст или изображение, Windows 10 сохраняет его в виртуальном буфере обмена. Когда вы его вставляете, вы вставляете его из буфера обмена. Однако, если буфер обмена перестает работать правильно, вы больше не сможете копировать и вставлять. К счастью, решить эту проблему несложно.
Как исправить буфер обмена Windows 10 с помощью командной строки
В Windows 10 вы можете использовать командную строку для удаления кеша буфера обмена Windows. Откройте командную строку с правами администратора, введите echo off | клип и нажмите Enter.
Связанный: Руководство для начинающих по командной строке Windows
Как исправить буфер обмена Windows 10 с помощью редактора реестра
Вы также можете исправить буфер обмена через редактор реестра. Вот как это сделать:
В строке поиска меню Пуск найдите regedit и выберите Запуск от имени администратора.
Перейдите в HKEY_LOCAL_MACHINE> ПРОГРАММНОЕ ОБЕСПЕЧЕНИЕ> Microsoft> Буфер обмена.
Задайте значение 1 для параметра Value и значение Base в шестнадцатеричном формате.
Щелкните ОК, чтобы сохранить новые изменения.
Перезагрузите компьютер и проверьте, можете ли вы теперь копировать и вставлять.
Как исправить буфер обмена Windows 10 с помощью групповой политики
Вы также можете исправить буфер обмена Windows 10 с помощью групповой политики. Если вы не уверены в использовании групповой политики, вам следует создать точку восстановления системы для своей системы, если что-то пойдет не так.
Выполните следующие действия, чтобы настроить параметры буфера обмена Windows:
В строке поиска меню «Пуск» найдите gpedit.msc и выберите «Лучшее совпадение».
Перейдите в Конфигурация компьютера> Административные шаблоны> Компоненты Windows> Службы удаленных рабочих столов> Узел сеанса удаленного рабочего стола> Перенаправление устройств и ресурсов.
Найдите пункт «Не разрешать перенаправление буфера обмена».
Убедитесь, что выбрано значение «Не настроено» или «Отключено».
Получите снова работать с копированием и вставкой
Надеюсь, теперь вы можете копировать и вставлять на свой компьютер с Windows 10. Иногда перестает работать не команда копирования и вставки. Как показано выше, вам может потребоваться перезапустить определенное приложение, исправить сочетания клавиш или устранить неисправность буфера обмена.
Источник
Как исправить проблемы с функцией Copy-Paste на Windows
Функция копирования и вставки в Windows 10 часто воспринимается как должное. Это так же просто, как нажать сочетание клавиш Ctrl + C, а затем Ctrl + V на клавиатуре. Мы используем её несколько раз в день, чтобы облегчить нашу работу. Всё в порядке, пока копипаст не перестанет работать на вашем компьютере с Windows 10.
Некоторые пользователи сообщают, что копипаст не работает в определенном приложении, в то время как другие говорят, что он не работает во всей Windows 10. Конечно, я никак не могу рассказать обо всех приложениях, вовлеченных в эту путаницу. Вот почему я расскажу о некоторых распространенных приложениях Microsoft, которыми пользуется большинство людей.
Копирование и вставка не работает в Windows
Когда вы больше не можете копировать и вставлять текст, файлы и папки из одного приложения в другое или в любое другое место на вашем компьютере с Windows 10, пришло время серьёзно и внимательно изучить проблему, поскольку это общесистемная проблема.
Сбросьте процесс буфера обмена удаленного рабочего стола
В Windows процесс буфера обмена удаленного рабочего стола запускается с именем файла rdpclip.exe при каждой загрузке Windows.
Если служба rdpclip.exe уже запущена, щелкните её правой кнопкой мыши, чтобы выбрать Завершить задачу, а затем перезапустите её, как показано выше.
Вот ещё один способ перезапустить службу rdpclip.exe для тех, кто не может найти её в диспетчере задач. Откройте следующую структуру папок: C:WindowsSystem32
Найдите rdpclip.exe в папке, щелкните правой кнопкой мыши и выберите Запуск от имени администратора. Это ещё не всё. Вам также необходимо найти dwm.exe и запустить его с правами администратора.
Перезапустите проводник Windows
Это закроет все открытые приложения и окна. Сохраните всю работу, прежде чем переходить к этому решению.
В этом случае перезагрузка не требуется, но мы рекомендуем её. Проверьте, работает ли копипаст.
Очистите историю буфера обмена
Очистка истории буфера обмена и файлов кеша также может помочь с исправить ошибку с копированием и вставкой.
Антивирусные приложения
Причиной ошибки может быть антивирус или вредоносное приложение. Попробуйте отключить его, прежде чем снова проверить, работает ли копипаст. Нет необходимости отключать приложения Microsoft, такие как Защитник Windows. Отключите только сторонние приложения безопасности.
Запустите средство устранения неполадок
Это также хорошее место, чтобы проверить клавиатуру на предмет физических повреждений и ошибок. Кроме того, вы можете использовать щелчок правой кнопкой мыши, чтобы скопировать и вставить текст или URL-адрес, чтобы проверить, нормально ли это работает без клавиатуры.
Копирование и вставка не работает в приложениях
На платформе Windows слишком много приложений, и охватить их все непросто. Если проблема ограничена только выбранным приложением, пробовали ли вы его переустановить? Всегда устанавливайте приложения из Microsoft Store вместо загрузки исполняемого файла из сторонних источников.
Отключите надстройку Bluetooth
Это решение для пользователей Microsoft Office. Отключите надстройку Bluetooth, если она у вас установлена, и проверьте, помогает ли это.
Программное обеспечение безопасности Webroot
Если вы используете какой-либо из их продуктов, это может быть причиной проблемы с копированием и вставкой. Откройте Webroot и перейдите в раздел Защита личных данных → Защита приложений и найдите приложение, в котором вы не можете использовать функцию копирования и вставки. Установите значение Разрешить. Я бы также порекомендовал вам отключить опцию Protect Clipboard Data.
Удалите Skype Click to Call
Плагин «Skype Click to Call» позволяет совершать звонки в Skype прямо из браузера. Этот же плагин также вызывает проблемы с копированием и вставкой в браузере и даже в самой ОС Windows. Удалите плагин и посмотрите, поможет ли это.
Попробуйте другие менеджеры буфера обмена
По умолчанию используется стандартный для Windows менеджер буфера обмена, но в Интернете доступны гораздо лучшие варианты. Стоит упомянуть ClipBoard Master и Ditto, которые позволят вам делать гораздо больше, чем просто копировать и вставлять текст, ссылки и другие вещи.
Функция копирования и вставки в Windows 10 – спасение для многих. Эта простая функция может сэкономить очень много времени, будь то работа с электронными таблицами или передача данных. Поэтому когда копипаст перестает работать, – это беда. Надеюсь, одно из вышеперечисленных решений поможет решить эту проблему, если ваша клавиатура работает идеально.
Помните, что есть несколько приложений, которые могут заменить встроенную функцию копирования и вставки и управления буфером обмена.
Источник
Что делать, если файлы с компьютера не копируются на флешку
Причины, по которым файлы не копируются на флешку
Причин, по которым файл невозможно скопировать на флешку, может быть несколько. Соответственно, существует и несколько способов решения данной проблемы. Рассмотрим их более детально.
Причина 1: Нехватка свободного места на флеш-накопителе
Людям, которые знакомы с принципами хранения информации на компьютере на уровне, хотя бы немного превышающем начальный, данная ситуация может показаться слишком элементарной или даже нелепой, чтобы быть описанной в статье. Но тем не менее существует огромное количество пользователей, которые только начинают изучать основы работы с файлами, поэтому их может поставить в тупик даже такая простейшая проблема. Информация, приведенная далее, предназначена для них.
При попытке скопировать файлы на флешку, где не хватает свободного места, система выдаст соответствующее сообщение: 
Данное сообщение максимально информативно указывает на причину ошибки, поэтому пользователю остается только освободить место на флешке, чтобы необходимая ему информация поместилась на ней в полном объеме.
Бывает и такая ситуация, когда размер накопителя меньше, чем объем информации, которую планируется на него скопировать. Проверить это можно, открыв проводник в режиме таблицы. Там будут указаны размеры всех разделов с указанием их общего объема и оставшегося свободного места. 
Если размер сменного носителя недостаточный — следует использовать другую флешку.
Причина 2: Несоответствие размера файла возможностям файловой системы
Знаниями о файловых системах и их отличиях между собой обладают далеко не все. Поэтому многие пользователи недоумевают: на флешке есть необходимое свободное место, а система при копировании выдает ошибку: 
Такая ошибка возникает только в случаях, когда предпринимается попытка скопировать на флешку файл, размер которого превышает 4 ГБ. Объясняется это тем, что накопитель отформатирован в файловой системе FAT32. Данная файловая система использовалась в более старых версиях Windows, а флешки форматируют в ней с целью большей совместимости с различными устройствами. Однако максимальный размер файла, который она способна хранить — 4 ГБ.
Проверить, какая файловая система используется на вашем флеш-накопителе можно из проводника. Сделать это очень просто:
Чтобы решить проблему, флешку необходимо отформатировать в файловой системе NTFS. Делается это так:
После того, как флешка будет отформатирована, на нее можно смело копировать большие файлы.
Причина 3: Проблемы с целостностью файловой системы флешки
Часто причиной того, что файл отказывается копироваться на сменный носитель, являются накопившиеся ошибки в его файловой системе. Причиной их возникновения чаще всего бывает преждевременное извлечение накопителя из компьютера, перебои с питанием, или просто длительное использование без форматирования.
Решить данную проблему можно системными средствами. Для этого необходимо:
Если причина сбоя в копировании была в ошибках файловой системы, то после проверки проблема уйдет.
В случаях, когда на флешке отсутствует какая-либо ценная для пользователя информация, можно просто ее отформатировать.
Причина 4: Носитель защищен от записи
Такая проблема часто возникает у владельцев ноутбуков или стандартных ПК, имеющих кардридеры для чтения с накопителей типа SD или MicroSD. Флешки такого типа, а также некоторые модели USB-накопителей имеют возможность физической блокировки записи на них с помощью специального переключателя на корпусе. Возможность записи на сменный носитель может быть также заблокирована и в настройках Windows, независимо от того, имеется ли физическая защита, или нет. В любом случае, при попытке скопировать файлы на флешку, пользователь увидит такое сообщение от системы: 
Чтобы решить эту проблему, необходимо передвинуть рычажок переключателя на корпусе флешки или изменить настройки Windows. Сделать это можно системными средствами или с помощью специальных программ.
Если описанные выше способы решения проблем не помогли и скопировать файлы на флешку все так же невозможно — проблема может быть в неисправности самого носителя. В этом случае наиболее целесообразно будет обратиться в сервисный центр, где специалисты с помощью специальных программ смогут восстановить носитель.
Помимо этой статьи, на сайте еще 12397 инструкций.
Добавьте сайт Lumpics.ru в закладки (CTRL+D) и мы точно еще пригодимся вам.
Отблагодарите автора, поделитесь статьей в социальных сетях.
Помогла ли вам эта статья?
Поделиться статьей в социальных сетях:
Еще статьи по данной теме:
на других компьютерах флешка полностью работает на компьютере с вин 10 професионал нет
Сергей, здравствуйте. Скажите пожалуйста, компьютер ее вообще не видит либо же она появляется на мгновение и пропадает?
Здравствуйте. Информации, предоставленной Вами, недостаточно для того, чтобы дать какие-либо конкретные рекомендации. Пожалуйста, проверьте следующие моменты:
Видна ли флешка в диспетчере устройств, если видна — корректно ли установлен драйвер. Диспетчер устройств можно открыть, воспользовавшись комбинацией Winkey + R и в введя в появившемся окне команду devmgmt.msc
Видна ли флешка в оснастке управления дисками. Открывается по той же схеме, только командой diskmgmt.msc Если флешка там присутствует, правым кликом попробуйте сделать ее активной, или назначить ей букву диска.
Проверьте, разрешено ли подключение USB устройств в BIOS. Ищите их настройку в разделе Advanced BIOS Setting.
Отпишитесь о результатах.
Здравствуйте. Изучите данную статью: Снятие защиты от записи с флешки.
А что в статье, общие фразы
Перепробовала все,но ничего не помогает. Пытаюсь скачать что-либо,идет загрузка,а в конце пишет «не удаётся скопировать файл»
С флэшки (порт дисковода) обычно одной командой целиком около 40 Гбайт раньше копировала в ноутбук. Сначала копировал по 10 файлов, потом по 1-му, а сейчас не копирует. Помогите, что делать. Я думаю что-то с опер памятью. Как-то надо почистить. Я убрала все автозагрузки. Рез-та нет.
Здравствуйте. Уточните, пожалуйста, что Вы имели в виду под «порт дисковода»? Какой тип флешки и какая операционная система используется на ноутбуке?
Кроме того, хочу обратить Ваше внимание на то, что ограничения на максимальный размер файла справедливы не только по отношению к флешке, но и к жесткому диску. Если он отформатирован в FAT32, то не сможет хранить файлы размером больше 4 Гб.
Спасибо ).. очень помогли на счет «форматировать»
Здравствуйте, почему-то файлы с расширением zs2 компьютер не копирует на флешку.
Здравствуйте! А если нажать «восстановить» информация останется на жестком диске?
Ксения, здравствуйте. Если вы имеете ввиду кнопку «Восстановить» о которой идет речь в последнем пункте третьей причины, то ответ положительный. Информация не должна пострадать при этом. Если же вы имеете ввиду другую функцию «Восстановить», то укажите какую конкретно.
Как обойти защиту от записи при ее блокировке не с учетной записи администратора windowd xp
С помошю WIN X командная строко с админстратором напишите там Deskport после напишите N найди там DELETE и найди USB
не удается перекинуть фото с компа на флэшку. ПИШЕТ: Запрос не был выполнен из-за ошибки ввода/вывода на устройстве. Какие мои действия?
Добрый день у меня проблема с ноутбуком я копирую файл на флешку потом когда закрываю окно и снова открываю этого файла нет помогите!
Рахмонали, здравствуйте. В первую очередь нужно проверить, не становятся ли скопированные файлы скрытыми по каким-то причинам. Для этого через «Панель управления» зайдите в раздел «Параметры проводника». В открывшемся окне перейдите во вкладку «Вид», а затем пролистайте список в самый низ. Поставьте отметку напротив опции «Показывать скрытые папки и файлы». Затем зайдите снова откройте флешку. Проверьте, появились ли ваши файлы.
Добрый день. Когд.а копирую файл и ставлю, чтобы скопировать на флешку, то «вставить» не активно и файл не копируется. В чем причина?
Добрый день. Флешка 32 Гб (FAT 32). Пытаюсь отформатировать ее согласно вашей инструкции, но в окне свойства нет файловой системы NTFS, только FAT 32. Что делать?
Здравствуйте. В системных средствах для форматирования может отсутствовать возможность форматирования носителя в NTFS. Поэтому рекомендую Вам воспользоваться утилитой, для форматирования, которую поставляет производитель устройства. Есть и такие, которые подходят для разных моделей, например, HP USB Disk Storage Format Tool.
Здравствуйте!
Не могу скопировать большие файлы с компьютера на сьемный hdd. Все нужные скриншоты приложил, если нужно пишите сделаю еще.
Вот такая проблема. Спасбо заранее за помощь.
Здравствуйте. Коммент со ссылкой просто ушел на модерацию, об этом написано в примечании над формой ввода комментария. Переформатируйте внешний жесткий диск из FAT32 в NTFS, сохранив предварительно все файлы, которые там хранятся. Через «Свойства» > «Сервис» внешнего HDD проверьте его на ошибки, возможно, в сложившейся ситуации виноваты именно они. И уточните, не стоит ли в «Свойствах» больших файлов атрибут «Только чтение».
яснооо ссылку на скриншоты оставить нельзя, больше одного скриншота загрузить нельзя. Чувствую, мне помогут.
Проблема простая но не освещенная:
1.вставляешь флешку в компьютер.
2.Все видит,начинаешь копировать флешка пропадает и выдает ошибку
Ошибка в середине копирования файла
Флешка Kingstone DataTraveler G4 32 в системе Win10 определяется нормально и в списке устройств отображается. С открытием ее директории тоже нет проблем. Проблема возникает при копировании файлов большого размера от 4 гига и больше. После нескольких процентов копирования флешка пропадает из системы, точнее буква ее раздела видна, но зайти в директорию уже не возможно. Приходится вытаскивать и вставлять ее заново. Файловая система NTFS. Спасибо.
Один и тот же файл с тлф. копируется на usb флешку, а с компьютера нет на эту же флешку
Большое спасибо! Сделал быстро и красиво, был второй вариант.
Здравствуйте! После проверки диска, осталось все так же! Проверка идёт примерно 2 дня. при подключении диска папки видно, но очень долго все зависит около 5 часов(((((( как быть при такой ситуации?
это статья для кого для чайников чтоли, а более серьезные проблемы вы немогли описать которые могут быть
ты не чайник?
ну так помоги=
перезапускается эксплорер при копировании с флешки.. с флешкой все нормально.. система винда 7
фотки на флешке просматриваются.. флешка не заблокирована от записи, размер флешки и фат 32=все нормально.. но копирование срывается и перезапускается рабочий стол.. бесконечно..
ошибок ни на флешке ни на компе не найдено
Спасибо большое, получилось)
перезапускается эксплорер при копировании с флешки.. с флешкой все нормально.. система винда 7
фотки на флешке просматриваются.. флешка не заблокирована от записи, размер флешки и фат 32=все нормально.. но копирование срывается и перезапускается рабочий стол.. бесконечно..
ошибок ни на флешке ни на компе не найдено
Здравствуйте, являюсь студентом в университете, с локальной сетью (с отдельным входом для каждой группы и курса и т.д.). Проблема появилась когда мне было необходимо взять файл из этой системы (для продолжения работы на дому), для этого я обратился к администратору (в кабинет где есть доступ ко всем файлам системы). Файл перекинули мне и одногруппнику. После того как пришел домой и вставил флешку, этого файла не было (при этом другие файлы были, не из университета). Позвонил одногруппнику, у него все перекинулось. Я взял другую флешку и пришел на след. день, мне снова перекинули, после я также пришел домой и файла снова не оказалось, хотя обе флешки работали и с ними никогда не было проблем. На следующий день я взял эти 2 флешки и также попросил скинуть на почту (чтоб наверняка) и захотел проверить скинулись ли файлы, хотя бы 1 флешку (файлы оказались на месте). Пришел домой, вставил (проверенную) флешку файлы наконец то оказались на моем пк, потом я вставил другую флешку (не проверенную), файлов там не оказалось. Через неделю потребовался другой файл, и я пришел с 2 флешками и с проверкой каждой, как оказалось проверка привела к тому, что файлы передались на всех флешках. Вроде как проблема решилась, но мне неизвестно по какой причине файлы не передавались.
Хотелось бы выделить такие факты как:
1) Моему одногруппнику передалось сразу (хотя возможно у него была проверка)
2) При подключении флешки к моему пк, возникало сообщение о необходимости восстановления диска (на всех флешках, раньше такая ошибка возникала только у 1 флешки)
3) Вирусы на моем пк не были обнаружены (проверял Касперским, Авастом, Битдефендором, Докторвебом Курелт и AVG.
4) При проверке файлов (на пк администратора), флешка вставляется, файл перекидывается и открывается, но при проверке (точно ли перекинулось) флешка извлекается и снова вставляется, но при этом файл не открывается (ошибка доступа, на пк администратора), и как ни странно, именно эта манипуляция позволяет мне принести файл на мой пк.
5) Файлы не были невидимыми (стояла галочка на показе скрытых файлов).
6) Система на моем пк Win 10 домашняя, система на пк администратора win 7 или win xp.
7) Файлы представляют из себя таблицы Exel

9) Объем от 4 гб(1 флешка) до 32 гб (2 флешка).
10) Проверить как перекидываются файлы на другой пк, не было возможности.
Хоть проблема уже решена, но ее причина мне очень интересна и прошу помочь мне, в ней разобраться. Заранее благодарю за предоставленный ответ.
Здравствуйте, мой ноутбук на Винде 8 видит флешку, но когда я пытаюсь скинуть на нее файл или отворматировать, мне пишет что не достаточно прав, но права администратора у меня есть, подскажите пожалуйста что делать
спасибо! Все так понятно. Отформатировала флешку и она приняла файл болше 4Гб. Ура!
Задайте вопрос или оставьте свое мнение Отменить комментарий
Источник
Главная » Безопасность » Ошибка при копировании файла или папки с телефона на компьютер разрушительный сбой
Ошибка 80004005 при извлечении, перемещении файлов в Windows 10
Разберем решения ошибки 80004005 Unspecified Error в Windows 10. Обычно эта проблема возникает в двух разных ситуациях. Первая — когда вы пытаетесь переместить, удалить или извлечь любые документы, файлы или папки. Вторая — это происходит из-за ошибочных обновлений, которые Microsoft выпускает для улучшения своей системы.
Если проблема связана с обновлениями, то вы можете исправить ошибки в центре обновления . Но, если это происходит при извлечении или копировании данных, вам необходимо проделать пару способов исправления. Разберем ниже способы при извлечении архива и при перемещении или удаление файлов.
Ошибка при копировании файла или папки с телефона на компьютер разрушительный сбой
Однажды один из моих друзей обратился ко мне за помощью. Он поведал мне, что столкнулся с проблемой при копировании изображений на свой USB-драйв. После копирования более 200 фотографий неожиданно возникла ошибка, после которой стало невозможным скопировать изображение и стало появляться следующее сообщение:
К сожалению, сообщение “Невозможно создать файл или папку” никоим образом не указывало на причину проблемы и не сообщало, где следует искать решение. Мой знакомый был весьма сообразительным, поэтому, прежде чем обратиться ко мне, проверил, что места на диске было предостаточно, но все-таки запустил утилиту Chkdsk для проверки памяти на повреждения. Однако, результатов это не дало, хотя ошибка продолжала неустанно появляться при попытке копирования изображений на флэш-драйв.
Я, со своей стороны, я попросил его запустить Process Monitor, утилиту, которая в реальном времени регистрирует все обращения к файловой системе и реестру, что теоретически позволяет определить причину различных сбоев и ошибок ОС. Затем он отправил мне отчет утилиты в формате PML и я открыл его. После установки фильтра по букве диска, а затем фильтра операций, относящихся непосредственно к копированию информации, я стал прочесывать отчет на наличие ошибок. Собственно, мне не потребовалось много времени, поскольку в последней строке отчета и была ошибка, вызывающая диалог системы:
С целью экономии пространства на рабочем столе компьютера Process Monitor добавляет к отображаемым ошибкам префикс “STATUS”, поэтому действительной системной ошибкой в данном случае являлась STATUS_CANNOT_MAKE. Лично я никогда не слышал и, тем более, не видел подобную ошибку. Кроме того, вместо имени ошибки Process Monitor показывал ее код — 0xc00002ea, поэтому пришлось поискать в файле Ntstatus.h из Windows Device Driver Kit, а затем добавить в Process Monitor функцию, конвертирующую коды ошибок в текст.
Тогда мне удалось отыскать ошибку в исходном коде Windows, но что насчет тех, кто не имеет возможности покопаться в исходном коде ОС. Как им решить данную проблему? Поиск привел меня к старой ветке в новостной группе для разработчиков файловой системы Windows:
Безусловно, раздел был отформатирован под файловую систему FAT и множество файлов, включая файлы с длиными именами, вполне могли использовать все доступные 512 корневых папок.
Проблему удалось-таки решить. Я посоветовал моему приятелю два варианта: 1) создать в корневой директории подпапку и скопировать оставшиеся файлы туда или 2) отформатировать флэш-драйв под файловую систему FAT32, что уберет ограничения по числу файлов/папок в корневой директории диска.
Тем не менее, один вопрос остался нерешенным. Почему диск был форматирован под FAT вместо FAT32? Причина кроется и в производителе USB-драйва и в диалоге форматирования, используемом в Windows. Я не уверен, но по-моему большинство производителей форматируют выпускаемые накопители под FAT, поскольку данная система гарантированно работает там, где другие файловые системы, как FAT32, не поддерживаются. Например в DOS 6 и Windows 95.
Что до Windows, то я всегда думал, что по умолчанию предлагается форматировать диск под FAT32, но диалог форматирования для одного из моих устройств показал, что это не так:
Ошибка: Не удается скопировать файл / папку. Решение
При переносе профиля пользователя или при копировании пользовательских данных процесс иногда прерывается из-за того, что системе не удается скопировать файл или папку.
В этой статье будет рассмотрена одна из причин ошибки копирования и переноса данных, при которой появляется сообщение вида: Не удается скопировать файл (или папку). Указано неправильное или слишком длинное имя файла. Ошибка — Не удается скопировать файл Как это нередко бывает, причина того, что проводнику Windows не удается скопировать файл или не удается скопировать папку не обязательно в слишком длинном имени файла или в использовании недопустимых символов в его названии. Хотя, конечно, первым делом надо убедиться в том, что с именем файла все в порядке. Системные сообщения о невозможности скопировать файл или папку (а также, аналогично, о невозможности удаления файла или папки) могут возникать, если превышена максимально допустимая для Windows XP длина пути к файлу. Лимит на длину пути таков: 255 символов (скорее всего, дело в этом), либо 128 вложений (ни разу не сталкивались). Допустим, выяснилось, что путь к файлу, который не удается скопировать, слишком длинный, но системе по-прежнему не удается скопировать данные. Мы застряли. Как выйти из тупика? Есть три варианта.
Первый способ решения проблемы очевиден — часть папок-вложений на пути к файлам, которые не удается скопировать, назвать более короткими именами, чтобы длина пути попала в лимит. Другой вариант того же способа — сократить путь к данным, скопировав их в более «ранние» папки – те, которые находятся ближе к началу пути. Второй способ. Проблема с доступом к файлу или папке может быть вызвана тем, что он занят другим процессом. Если первый способ не помог, попробуйте перезагрузить компьютер и повторить действие. Третий способ. Если по каким-то причинам этот способ решения проблемы невозможен или Windows по-прежнему не удается скопировать файл или папку (или удалить), можно прибегнуть к помощи специальной утилиты. Встроенной в операционную систему. Она предназначена для других целей, но поможет и нам. Чтобы подсократить слишком длинный путь, представим одну из вложенных папок как виртуальный диск. Для этой цели пользуемся командой subst (справка по команде — subst /?), вводимой в командной строке. В меню Пуск выбираем команду Выполнить, в строке набираем cmd, затем запускаем subst. Запускаем копирование с виртуального диска, и сообщения Не удается скопировать файл или Не удается скопировать папку уже не появятся. Полезный совет
При создании имен файлов и папок старайтесь использовать латинские буквы вместо кириллицы: фото > foto, видео > video и т.д. Это поможет избежать многих проблем.
Адрес обзора: https://soft-arhiv.com/publ/ne_udaetsya_skopirovat_fajl
Комментарии и отзывы: 1
1. Елена • 27.05.2020
Спасибо, помогло. Была проблема — файлы не копировались. Перенесла их на другой жесткий, там то же. Я грешила, может, с жестким проблемы. Оказалось всё так просто — слишком много вложений. Я укоротила имена папок (было до 4-го вложения файлы), и теперь проблем нет. Я и подумать не могла, что есть какой-то лимит на кол-во символов в названии. Какой дурак его придумал?
Advanced RAR Password Rec
у меня файл 5 gb я хочу востоновить пороль а он вылетает .
Ка4ка.ру — все для твоей
Пик_данте_1 . В точку. Такой архив был..на любой вкус .
Keyran 1.1.9
Самый лучший имулятор макросов только у Keyran. Я играл с ни .
Драйвер для USB 2.0 / 3.0
Запуск этого устройства невозможен. (Код 10) — что это означ .
Драйвер для USB 2.0 / 3.0
у меня на компе имеются usb2 3 синего и зеленого цвета usb2 .
Copyright © Софт — Архив 2008 — 2018 Алексей Егоров
Сайт использует технологию Cookie для сохранения настроек пользователя.
Как узнать файловую систему флешки
Чтобы узнать какая файловая система у вашей флешки нужно открыть проводник файлов и нажать на пункт «Этот компьютер». В проводнике нужно нажать правой кнопкой мыши на вашу флешку и выбрать в открывшемся контекстном меню пункт «Свойства».
Файловая система FAT на флешке
Откроется окно в котором вы увидите какая у вас на флешке установлена файловая система.
Ошибка «Файл или папка повреждены. Чтение невозможно»
Возникновение проблем с доступом к данным или чтением/записью всегда заслуживает особо пристального внимания, поскольку подобные ошибки нередко являются тревожным звоночком, указывающим на проблемы аппаратного характера. Сегодня мы постараемся разобраться с одной из таких ошибок, возникающей при попытке открыть, изменить или создать файл либо каталог на внутреннем или внешнем носителе и сопровождающейся сообщением «Файл или папка повреждены. Чтение невозможно». Но это ещё полбеды, вполне может статься, что недоступным для чтения окажется весь носитель.
Основные причины ошибки
Существует две основных причины появления ошибки «Файл или папка повреждены. Чтение невозможно», одна из которых носит программный характер и бывает связана с повреждением файловой системы накопителя, другая, более серьёзная указывает на аппаратные проблемы с носителем информации или оперативной памяти. Значительно реже ошибка возникает по причине повреждения файла, к которому пользователь пытается получить доступ и проблем с портами (соединением), к которым подключается флешка или съёмный жёсткий диск. Столь же редко ошибка возникает вследствие заражения компьютера вирусами, действия которых мы кратко коснёмся ниже.
Заражение компьютера вирусом
На сегодняшний день насчитываются сотни тысяч вирусов, но лишь сравнительно малая их часть направлена на уничтожение информации или вывода операционной системы из строя. Большая часть современных вирусов создаётся с целью похищения конфиденциальных данных физических или юридических лиц, а также для использования вычислительных мощностей компьютеров пользователей без их ведома, например, с целью создания ботнетов. Широкое распространение получили так называемые adware-вирусы, вирусы-вымогатели, тем не менее, нельзя исключать заражения ПК вирусами, намерено повреждающими файловую систему накопителей, что делает чтение данных с них невозможным.
Повреждения файловой системы
Под повреждением файловой системы накопителя мы прежде всего имеем ввиду повреждение файловой таблицы, именуемой MFT или иначе Master File Table, представляющей собой нечто вроде базы данных, хранящей имена, атрибуты и сведения о расположении файлов и каталогов в файловой системе NTFS. В случае повреждения такой файловой таблицы файлы физически остаются на диске, но операционная система не может их обнаружить, поскольку хранящиеся их адреса в NTFS изменены или утрачены. Во флешках небольшого объёма роль такого навигатора выполняет таблица размещения файлов File Allocation Table, точно так же указывающая операционной системе место расположения файла на переносном накопителе.
Ошибки файловых систем могут возникать не только на уровне файловой таблицы, но и на уровне заголовка файловой таблицы, в результате чего на диске становятся недоступными все файлы, а подчас и разделы. В свою очередь, причиной повреждений могут быть внезапное обесточивание накопителя, извлечение флешки из USB-порта, изменение атрибутов S.M.A.R.T. с одновременной записью их в область участка MFT. И это лишь малая часть причин, из-за которых при чтении накопителя могут возникнуть проблемы.
Физические неполадки жёсткого диска
Причиной обозначенной ошибки могут быть также и физические неполадки запоминающего устройства, из которых наиболее часто встречающимися являются так называемые bad-сектора — плохо читаемые или нечитаемые участки пространства хранения данных. Появляться такие сектора могут вследствие производственного брака, из-за отключения питания, вибрации или падения работающего устройства (актуально для HDD). В случае наличия bad-секторов на диске или хуже того в области файловой таблицы операционная система не может получить доступ к хранящимся данным, в результате чего пользователь получает сообщение о невозможности чтения файла или каталога. Также, как уже было сказано выше, ошибка в чтении данных на флешке может возникнуть из-за проблем с контактами. Чтобы исключить этот последний вариант неполадки, подключите накопитель в другой порт без использования переходников.
Анализ показателей атрибутов S.M.A.R.T.
Перед тем как приступать к программному решению проблемы, рекомендуем оценить состояние жёсткого диска с помощью программы CrystalDiskInfo. Расшифровка атрибутов S.M.A.R.T. — это большая и сложная тема, требующая отдельного обсуждения, тем не менее, некоторое общее суждение о здоровье жёсткого диска с её помощью может вынести даже начинающий пользователь. Если статус диска в CrystalDiskInfo определяется как «Хорошо», с большей долей вероятности можно считать, что диск в целом исправен. Из выводимых атрибутов S.M.A.R.T. рекомендуем обратить внимание на следующие записи со значениями RAW:
• Перераспределённые сектора (ID 05). В идеале должны отсутствовать. Наличие перераспредёленных секторов является одним из ключевых показателей наличия на жёстком диске ошибок.
• Нестабильные сектора (ID C5). Сектора, которые система не смогла прочесть с первого раза. Кандидаты на переназначение. Наличие нестабильных секторов также указывает на проблемы с жёстким диском.
• Неисправимые ошибки секторов (ID C6). Наличие неисправимых ошибок секторов прямо указывает на проблемы с жёстким диском — наличия физически повреждённых областей, недоступных для чтения/записи.
Если CrystalDiskInfo выдала негативную оценку, более разумным решением будет сначала создать в R-Studio или аналогичной программе образ накопителя (во избежание создания дополнительной нагрузки на диск CHKDSK и полной потери данных) и лишь потом приступать к исправлению имеющихся на диске ошибок.
Восстановление файловой системы встроенной утилитой CHKDSK
- Примечание: исправление ошибок на системном томе потребует блокировки раздела, поэтому проверка будет выполнена при следующей загрузке компьютера. Но лучше всего производить исправление ошибок CHKDSK, сняв жёсткий диск и подключив его к рабочему компьютеру.
- Примечание: работать с утилитой Victoria и подобными ей программами лучше всего предварительно диагностируемый диск и подключив его в рабочему ПК или из-под LiveCD, позволяющего получать монопольный доступ к файловой системе накопителя. В частности, Victoria входит в состав небезызвестного спасательного диска WinPE 10-8 Sergei Strelec.
Если ошибку устранить не удалось, при этом файл или каталог, к которому вы не можете получить доступ представляет для вас ценность, попробуйте восстановить их с проблемного носителя с помощью R-Studio или аналогичной профессиональной программы. В нашем примере мы использовали именно R-Studio. Запустив программу, выделяем в правой колонке проблемный носитель и жмём на панели инструментов «Сканировать». В открывшемся окне параметров сканирования выберите тип используемой на диске файловой системы и форматы файлов, которые необходимо восстановить и нажмите «Сканирование».
По завершении процедуры анализа в левой колонке нажмите ссылку «Найденные по сигнатурам», а в правой колонке кликните по ссылке «Файлы, найденные по информации о типичных особенностях структуры их данных». В результате перед вами предстанет структура каталогов, в которых вы сможете выбрать нужные вам файлы.
Отметив их флажками, нажмите «Восстановить помеченные» и укажите папку для копирования данных. Учтите только, что папка, в которую вы собираетесь сохранять восстанавливаемые файлы должна находиться на другом логическом разделе или физическом диске. Как показало тестирование, данный способ успешно позволил восстановить файлы с диска с полностью уничтоженной файловой таблицей MFT и её зеркалом, тогда как CHKDSK в этом отношении оказался бессилен.
Здесь, однако, есть один момент, который следует учитывать. Поскольку глубокое повреждение MFT буквально «превращает» файлы на диске в единый поток байтов без структуры, восстановление таких файлов с помощью программ сигнатурного обнаружения покажет приемлемый результат лишь в том случае, если восстанавливаемые файлы не окажутся сильно фрагментированными.
Форматирование накопителя
Наконец, если имеющиеся на диске файлы не представляют для вас ценности, вы можете отформатировать накопитель встроенными средствами Windows или специализированными утилитами типа HDD LLF Low Level Format Tool.
Содержание
- Решение ошибки «Устройство недостижимо» при копировании с iPhone
- Ошибка при копировании файлов с Android на ПК: требуемый ресурс занят
- Причины ошибки при копировании файлов: требуемый ресурс занят
- Способы решения ошибки копирования файлов Требуемый ресурс занят
- Устройство недостижимо при копировании с iPhone или Андроид — что делать
- Почему же появляется эта ошибка?
- Как исправить ошибку?
- Способы обхода ошибки The device is unreachable
- Заключение
- Ошибка копирования файла или папки, запрошенное значение не может быть определено
- Запрошенное значение не может быть определено
- Устранение ошибки «Требуемый ресурс занят» при копировании файлов с телефона
- Почему появляется ошибка
- Рекомендации по устранению
Решение ошибки «Устройство недостижимо» при копировании с iPhone
Многие пользователи Windows сталкиваются с двумя ошибками при копировании с iPhone: «Присоединённое к системе устройство не работает» либо «Устройство недостижимо».
Эти системные сообщения появляются при попытке скопировать фотографии или видео со смартфона на компьютер, которые соединены между собой через кабель USB/Lighting.
Обе ошибки имеют одну причину, а их формулировка зависит от версии операционной системы Microsoft. Например, Windows 7 сообщает, что устройство не работает, а Windows 10 считает его недостижимым.
Причина в том, что Apple внедрила в iOS два новых формата хранения файлов:
Новые форматы позволяют уменьшить размер файла, чтобы на iPhone влезало больше отснятых вами фото и видео.
Однако, на вашем ПК может не быть кодеков для их просмотра. Поэтому при копировании файлов HEIF/HEVC с iPhone на компьютер через кабель, они начинают конвертироваться в совместимые форматы.
Это иногда приводит к зависанию процесса копирования и появлению системного сообщения Windows, что присоединённый iPhone не работает или недостижим.
Решить проблему очень просто, вот что делать:
Это принудительно заставит при копировании фото и видео, переносить их в том формате, в котором их сняли. Конвертации происходить не будет и ошибки вы больше не увидите.
Чтобы снимать в старых форматах JPEG и H.264, которые Windows 7 и 10 прекрасно понимают, нужно изменить настройки камеры iPhone:
После этого все фотографии будут храниться в JPEG, а видео в H.264.
Имейте в виду, что при выборе наиболее совместимого режима, станет недоступна съёмка 1080p с 240 кадрами в секунду и 4K с 60 кадр/сек.
Теперь вы можете переносить файлы с Айфона на ПК без системной ошибки, что устройство недостижимо при копировании.
Источник
Ошибка при копировании файлов с Android на ПК: требуемый ресурс занят
При копировании мультимедийных файлов со смартфона с операционной системой Android на компьютер, пользователи могут столкнуться с ошибкой копирования файлов и папок с сообщением Требуемый ресурс занят. Кроется такая ошибка в неправильности подключения телефона или неверно выбранном протоколе для передачи данных. Поэтому, чтобы исправить эту неполадку, стоит правильно настроить работу обеих гаджетов.
Причины ошибки при копировании файлов: требуемый ресурс занят
При подключении смартфона или планшета, работающих под управлением операционной системы Android к компьютеру, пользователь может столкнуться с ошибкой Требуемый ресурс занят и отказом далее выполнять действия.
Возникает такая неполадка из-за того, что устройство подключается не как флешка, а по протоколу MPT, который имеет ограничения и вызывает ошибку при копировании файла или папки.
ВАЖНО! Во время открытия папки с видео, фото или аудиофайлами, можно заменить, что построение списка файлов или формирование миниатюр происходит не слишком быстро. А поскольку протокол MTP не поддерживает многозадачность, то копирование файлов во время выполнения другого процесса (даже того построения списка или миниатюр) может вызвать ошибку Требуемый ресурс занят.
Способы решения ошибки копирования файлов Требуемый ресурс занят
Если на вашем ПК возникла ошибка копирования файла или папки с телефона, то нужно подождать, пока Windows распознает миниатюры. Только после формирования списков файлов и папок можно выполнять их копирование или перемещение. При этом данное действие не стоит выполнять параллельно с другими задачами. К примеру, копируете видео и, пока оно перемещается, вы запускаете с флешки просмотр фото. Это может вызвать сбой в работе накопителя.
Также, чтобы Windows быстрее формировала списки файлов и папок, стоит в Проводнике выставить режим просмотра «Мелкие значки» или «Таблица». Система не будет формировать миниатюры, а быстро построит список.
В случае, если скопировать нужно целую папку с файлами, то рекомендуем её не открывать, а копировать сразу.
Также нужно отметить тот момент, что если на компьютере есть программы, которые при открытии сканируют фото и видео, то лучше перед копированием файлов и перед подключением к ПК устройства отключить их на время.
ВАЖНО! Антивирусы не сканируют содержимое устройств, которые подключены по протоколу MTP. Однако есть такие защитники, которые данной функцией наделены.
В случае, если вышеуказанные рекомендации не помогают избавиться от ошибки при копировании файлов, то нужно проверить на компьютере и смартфоне все установленные приложений и выяснить, какой из них может обращаться к файлам во время их копирования.
Источник
Устройство недостижимо при копировании с iPhone или Андроид — что делать
На бескрайних просторах Всемирной паутины немалая часть пользователей, владеющих iPhone, пишет о столкновении с проблемой, появляющейся при копировании файлов на ПК с вашего гаджета. При попытке переслать на ПК какое-либо содержимое высвечивается уведомление, что устройство недостижимо при копировании. Такого рода неисправность может коснуться не только клиента IOS, но и Android. Давайте выясним, что же это за ошибка, и ликвидируем ее.
Почему же появляется эта ошибка?
Что значит сообщение «Устройство недостижимо»? Сбой может проявиться при переносе разного рода данных из памяти телефона в память компьютера. Наиболее часто такое бывает при использовании платформы IOS, но и Android не застрахован от таких ситуаций.
Переносимые файлы могут быть совершенно разными:
По словам пользователей, при переносе элементов на ПК формируются данные с такими же наименованиями, но при этом их объем и значение оказываются нулевыми. Естественно, файлы не проигрываются и не открываются. При этом с копированием на почту, облачные хранилища или онлайн-диски все в полном порядке.
Наиболее популярное объяснение возникновения этой ошибки — обновление системы IOS. Выход в таком случае только один — систему не обновлять. Конечно же, никто не гарантирует, что после того, как версия обновится и настройки будут сброшены до стандартных, все заработает правильно и перенос файлов между мобильным устройством и компьютером будет проходить без дампов. Корень проблемы может быть и совсем в другом:
Как исправить ошибку?
Не стоит расстраиваться, если появилась такая неполадка при перемещении файла или папки. Такое возникает весьма часто, и в этом нет ничего катастрофического. Ликвидация ошибки не составит большой сложности, можно воспользоваться одним из приведенных ниже вариантов:
Не забывайте и о том, что существуют сервисные центры, в которых работают специально обученные профессионалы. Если во время импорта произошла ошибка и неполадку самостоятельно устранить не получается, сотрудники всегда смогут в быстрые сроки наладить работу устройства. Плюс, если не очень дружите с техникой, не будет риска, что примете неверное решение, которое может привести к гораздо более серьезным последствиям, например разрушительному сбою, который может повлечь за собой порчу файла.
Способы обхода ошибки The device is unreachable
Есть немало проверенных методов перемещения содержимого с мобильных устройств на стационарные компьютеры или ноутбуки. Самые популярные и простые из них:
Заключение
Как видите, не стоит пугаться, если при передаче данных с телефона на компьютер возникает ошибка «Устройство недостижимо» (0x80070141). Можно использовать много разнообразных способов, которые не требуют больших временных затрат и весьма просты в освоении любым новичком.
Источник
Ошибка копирования файла или папки, запрошенное значение не может быть определено
Если вы видите сообщение об ошибке. Запрошенное значение не может быть определено при копировании файла или папки с iPhone или телефона Android на компьютер с Windows 10, то этот пост предназначен для вас. Мы опишем некоторые решения, которые вы можете попробовать, чтобы помочь вам решить эту проблему.
Ошибка при копировании файла или папки, запрошенное значение не может быть определено
Запрошенное значение не может быть определено
Ошибка обычно возникает при попытке скопировать весь Папка DCIM путем перетаскивания на ноутбук или когда в одной папке много файлов.
Что помогает, так это подключить мобильное устройство к компьютеру, а затем нажать WinKey + E комбинация клавиш, чтобы открыть проводник.
На панели навигации слева щелкните Этот ПК, затем перетащите каждую папку из папки DCIM на вашем iPhone или телефоне Android в Windows 10.
Если это папка с большим количеством файлов, ошибка может возникнуть снова. Если это произойдет, вы можете попробовать передать файлы партиями по определенному количеству.
Также вы можете попробовать использовать другой USB-порт / кабель.
Если у вас по-прежнему возникают проблемы, а файл или папка, которые вы хотите скопировать на компьютер с Windows 10, сохранены на SD-карте вашего мобильного устройства, вы можете извлечь SD-карту и вставить ее в устройство для чтения карт, а затем подключить к ней. свой компьютер и скопируйте его оттуда на свой компьютер.
Другой путь, который вы можете выбрать, — это загрузить файлы или папки в облачную службу, такую как OneDrive, а затем загрузить их на свой компьютер с Windows 1o.
Источник
Устранение ошибки «Требуемый ресурс занят» при копировании файлов с телефона
Каждый пользователь, работая с компьютером или другими устройствами, периодически сталкивается с ошибками разного характера, связанными со сбоем системы, программ или оборудования. Подключая смартфон к ПК посредством USB-соединения, можно беспрепятственно скачивать любые файлы, но случаются и сбои, например, нередко процесс прерывается сообщением «Ошибка при копировании файла или папки. Требуемый ресурс занят» и осуществить действие становится невозможным, пока проблема не будет решена. Чаще всего сбой возникает при попытке скопировать контент из мультимедийного каталога, и если отправка данных не состоялась, а вместо этого выплыло окно с ошибкой, значит, файлы задействованы другим процессом.
Ошибка при копировании файла или папки
Почему появляется ошибка
Сообщение, возникающее при копировании с телефона на базе Андроид и уведомляющее пользователя о том, что требуемый ресурс занят, препятствует выполнению дальнейших действий до устранения причины, которая кроется в способе подключения мобильного устройства к компьютеру. Всё дело в том, что смартфон подключается не как USB-флешка или карта памяти, хоть и соединяется посредством шнура USB, а использует протокол MTP, не поддерживающий мультизадачность.
MTP — Media Transfer Protocol для подключения устройств к компьютеру
Так, препятствием для копирования данных может стать любая параллельно выполняемая на телефоне операция. Например, частой причиной ошибки в процессе скачивания элементов мультимедиа является создание Windows миниатюр файлов, эти действия выполнятся системой, когда пользователь открывает папку на смартфоне, где находятся фото и видео (идёт построение списка, создаются превью, то есть система считывает информацию и отображает её для пользователя). А поскольку на совершение нескольких процессов одновременно протокол MTP не способен, возникает сбой, сопровождающийся текстом «Ошибка при копировании файла или папки. Требуемый ресурс занят» и прерывающий копирование.
Рекомендации по устранению
Операционная система ANDROID
Когда на компьютере возникает сбой во время скачивания данных с телефона, необходимо исключить параллельно выполняемые задачи. Таким образом, есть несколько вариантов исправления ситуации, когда процесс был прерван сообщением «Ошибка при копировании файла или папки. Требуемый ресурс занят»:
Этих действий обычно достаточно, чтобы устранить ошибку копирования данных с телефона, но если ни один из вышеперечисленных способов не помог, то стоит прояснить, какой ещё софт, имеющийся на мобильном устройстве и ПК, может обращаться к копируемым файлам, и решить проблему. Если избавиться от ошибки не удалось, можно применить и другие методы переноса информации с одного устройства на другое, например, используя облачные хранилища, или же изменить протокол передачи данных в Параметрах USB-подключения на PTP.
Источник
Если когда создание новой папки or копирование файла или папки на Windows 11 или Windows 10 устройстве или на внешнем диске, подключенном к вашей системе, и вы получаете сообщение об ошибке с сообщением Ошибка копирования файла или папки Катастрофический сбой, то этот пост предназначен для того, чтобы помочь пострадавшим пользователям ПК найти наиболее подходящие решения.
Эта проблема, скорее всего, возникнет по следующим причинам;
- Отсутствует или поврежденные системные файлы
- Диск с защитой от записи
- Нет разрешения на файл или папку
- Недостаточно места на диске
Что означает Катастрофический сбой при копировании файлов?
Если при копировании файлов/папок на Windows 11/10, это, вероятно, вызвано отсутствием системных файлов или поврежденными структурами системного реестра. Это критический признак нестабильной системы, которая обычно вызвана неправильным обслуживанием компьютера.
Ошибка копирования файла или папки, катастрофический сбой
Если вы столкнулись с Ошибка копирования файла или папки Катастрофический сбой проблема на вашем Windows 11/10 ПК, вы можете попробовать наши рекомендуемые ниже решения в произвольном порядке, чтобы решить проблему на вашем устройстве.
- Запустите средство устранения неполадок с файлами и папками
- Назначьте разрешение «Полный доступ» для файла/папки
- Очистить временные файлы
- Отформатируйте целевой диск в exFAT или NTFS
- Создайте новую учетную запись пользователя
Давайте посмотрим на описание процесса, связанного с каждым из перечисленных решений.
Прежде чем попробовать приведенные ниже решения, вы можете сделать следующее и после каждой задачи посмотреть, сможете ли вы скопировать файл или папку без проблем:
- Перезагрузите компьютер.
- Убедитесь в том, диск не защищен от записи.
- Проверить наличие обновлений и установите все доступные биты на свой Windows Устройство 11/10.
- Если вы начали сталкиваться с проблемой после недавнего Windows обновить, можно выполнить восстановление системы or удалить обновление.
- Запуск сканирования SFC.
- Оптимизировать диск.
1] Запустите средство устранения неполадок с файлами и папками
С Ошибка копирования файла или папки Катастрофический сбой проблема связана с файлом/папкой, вы можете приступить к устранению неполадок, чтобы исправить ошибку на вашем Windows 11/10 устройство от запуск средства устранения неполадок с файлами и папками – помимо прочего, автоматический мастер поможет вам решить проблему, когда вы пытаетесь скопировать, переместить, переименовать или удалить файл или папку.
2] Назначьте разрешение «Полный доступ» для файла/папки.
Если у вас недостаточно прав для операции копирования файлов/папок, вы, скорее всего, столкнетесь с проблемой. В этом случае для решения вопроса необходимо назначить разрешение на полный доступ к файлу или папке, которые вызывают ошибку.
3] Очистить временные файлы
Недостаточно места на диске из-за копирования большого файла или папки может привести к этой ошибке копирования. В этом случае для решения вопроса можно освободить место на диске by очистка временных файлов которые в конечном итоге потребляют много места для хранения. Мы рекомендуем вам использовать любой стороннее программное обеспечение для анализа дисков для Windows 11/10, чтобы получить детальное представление о том, что может занимать место на диске и место на диске; и тогда ты сможешь запустить очистку диска для очистки ненужных файлов на диске.
После этого вы можете повторить операцию копирования и посмотреть, решена ли проблема, с которой вы сейчас сталкиваетесь. Если нет, попробуйте следующее решение.
4] Отформатируйте целевой диск в exFAT или NTFS.
Ошибка выделения может возникнуть при попытке скопировать элемент размером более 4 ГБ в раздел с Файловая система FAT32 так как вы можете легко скопировать до 2 ТБ на диск FAT32, но предостережение: размер отдельного файла не может превышать 4 ГБ. Если это так, вы можете либо сжать файл используя любой бесплатное программное обеспечение для сжатия и извлечения файлов а затем повторите операцию копирования; или просто отформатировать целевой диск в NTFS or форматировать в exFAT файловые системы, которые могут вместить такие большие файлы.
5] Создайте новую учетную запись пользователя
Это еще одно жизнеспособное решение (скорее обходной путь), которое сработало для большинства затронутых пользователей ПК. Это требует, чтобы вы просто вошли в другую Учетная запись пользователя на Windows 11/10, а затем выполните операцию копирования в рамках учетной записи. Ты сможешь создать новую учетную запись локального пользователя или администратора если нужно.
Надеюсь это поможет!
Как исправить Катастрофический сбой?
Чтобы успешно исправить проблемы с катастрофическими сбоями при установке Windows Локальный опросчик, выполните следующие действия:
- Перейдите в Все пользователи от твоего Windows машина.
- В папке «Все пользователи» щелкните правой кнопкой мыши Общие документы or Публичные документы.
- Выберите Свойства.
- В разделе Общие , снимите флажок Только для чтения флажок.
- Нажмите Применить > OK.
Почему мой ноутбук показывает ошибку при копировании файла или папки?
Если вы столкнулись с неустановленная ошибка при копировании файла или папки с ПК на телефон Android возможно, что SD-карта Android повреждена. В этой ситуации вы можете проверить, может ли SD-карта нормально работать на телефоне. Если нет, вам нужно будет сделать восстановление данных.
Почему некоторые файлы не копируются?
If копипаст не работает на Windows 11/10, это может быть связано с временным сбоем, вмешательством программного обеспечения, драйверами устройств или поврежденным системным файлом и т. д. в сочетания клавиш (Ctrl+C и Ctrl+V) ничего не делают.
Оригинал статьи
Содержание
- Причины, по которым файлы не копируются на флешку
- Причина 1: Нехватка свободного места на флеш-накопителе
- Причина 2: Несоответствие размера файла возможностям файловой системы
- Причина 3: Проблемы с целостностью файловой системы флешки
- Причина 4: Носитель защищен от записи
- Вопросы и ответы
Ситуация, когда срочно нужно что-нибудь скопировать на флешку, а компьютер, как назло, зависает или выдает ошибку, наверняка знакома многим пользователям. Много времени они проводят в тщетных поисках решения проблемы, но так и оставляют ее нерешенной, списывая все на неисправность накопителя, или проблемы с компьютером. Но в большинстве случаев дело обстоит совсем не так.
Причины, по которым файлы не копируются на флешку
Причин, по которым файл невозможно скопировать на флешку, может быть несколько. Соответственно, существует и несколько способов решения данной проблемы. Рассмотрим их более детально.
Причина 1: Нехватка свободного места на флеш-накопителе
Людям, которые знакомы с принципами хранения информации на компьютере на уровне, хотя бы немного превышающем начальный, данная ситуация может показаться слишком элементарной или даже нелепой, чтобы быть описанной в статье. Но тем не менее существует огромное количество пользователей, которые только начинают изучать основы работы с файлами, поэтому их может поставить в тупик даже такая простейшая проблема. Информация, приведенная далее, предназначена для них.
При попытке скопировать файлы на флешку, где не хватает свободного места, система выдаст соответствующее сообщение:
Данное сообщение максимально информативно указывает на причину ошибки, поэтому пользователю остается только освободить место на флешке, чтобы необходимая ему информация поместилась на ней в полном объеме.
Бывает и такая ситуация, когда размер накопителя меньше, чем объем информации, которую планируется на него скопировать. Проверить это можно, открыв проводник в режиме таблицы. Там будут указаны размеры всех разделов с указанием их общего объема и оставшегося свободного места.
Если размер сменного носителя недостаточный — следует использовать другую флешку.
Причина 2: Несоответствие размера файла возможностям файловой системы
Знаниями о файловых системах и их отличиях между собой обладают далеко не все. Поэтому многие пользователи недоумевают: на флешке есть необходимое свободное место, а система при копировании выдает ошибку:
Такая ошибка возникает только в случаях, когда предпринимается попытка скопировать на флешку файл, размер которого превышает 4 ГБ. Объясняется это тем, что накопитель отформатирован в файловой системе FAT32. Данная файловая система использовалась в более старых версиях Windows, а флешки форматируют в ней с целью большей совместимости с различными устройствами. Однако максимальный размер файла, который она способна хранить — 4 ГБ.
Проверить, какая файловая система используется на вашем флеш-накопителе можно из проводника. Сделать это очень просто:
- Щелкнуть с помощью правой кнопки мыши по названию флешки. Далее в выпадающем меню выбрать «Свойства».
- В открывшемся окне свойств проверить тип файловой системы на съемном диске.
Чтобы решить проблему, флешку необходимо отформатировать в файловой системе NTFS. Делается это так:
- Правым кликом открыть выпадающее меню и выбрать пункт «Форматировать».
- В окне форматирования выбрать установить тип файловой системы NTFS и нажать «Начать».
Подробнее: Все о форматировании флешки в NTFS
После того, как флешка будет отформатирована, на нее можно смело копировать большие файлы.
Причина 3: Проблемы с целостностью файловой системы флешки
Часто причиной того, что файл отказывается копироваться на сменный носитель, являются накопившиеся ошибки в его файловой системе. Причиной их возникновения чаще всего бывает преждевременное извлечение накопителя из компьютера, перебои с питанием, или просто длительное использование без форматирования.
Решить данную проблему можно системными средствами. Для этого необходимо:
- Открыть окно свойств накопителя способом, описанным в предыдущем разделе и перейти на вкладку «Сервис». Там в разделе «Проверка диска на наличие ошибок файловой системы» нажать на «Проверить»
- В новом окне выбрать «Восстановить диск»
Если причина сбоя в копировании была в ошибках файловой системы, то после проверки проблема уйдет.
В случаях, когда на флешке отсутствует какая-либо ценная для пользователя информация, можно просто ее отформатировать.
Причина 4: Носитель защищен от записи
Такая проблема часто возникает у владельцев ноутбуков или стандартных ПК, имеющих кардридеры для чтения с накопителей типа SD или MicroSD. Флешки такого типа, а также некоторые модели USB-накопителей имеют возможность физической блокировки записи на них с помощью специального переключателя на корпусе. Возможность записи на сменный носитель может быть также заблокирована и в настройках Windows, независимо от того, имеется ли физическая защита, или нет. В любом случае, при попытке скопировать файлы на флешку, пользователь увидит такое сообщение от системы:
Чтобы решить эту проблему, необходимо передвинуть рычажок переключателя на корпусе флешки или изменить настройки Windows. Сделать это можно системными средствами или с помощью специальных программ.
Подробнее: Снятие защиты от записи с флешки
Если описанные выше способы решения проблем не помогли и скопировать файлы на флешку все так же невозможно — проблема может быть в неисправности самого носителя. В этом случае наиболее целесообразно будет обратиться в сервисный центр, где специалисты с помощью специальных программ смогут восстановить носитель.