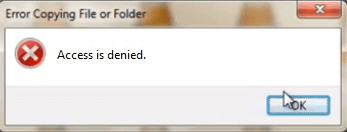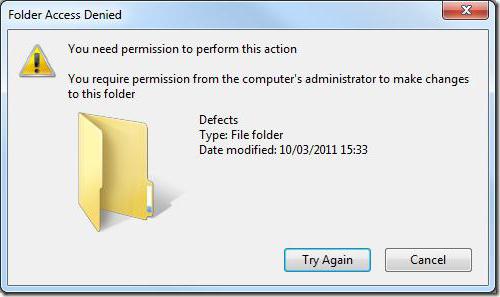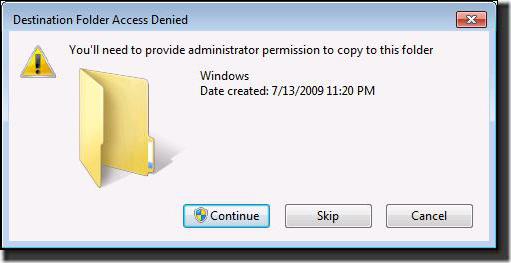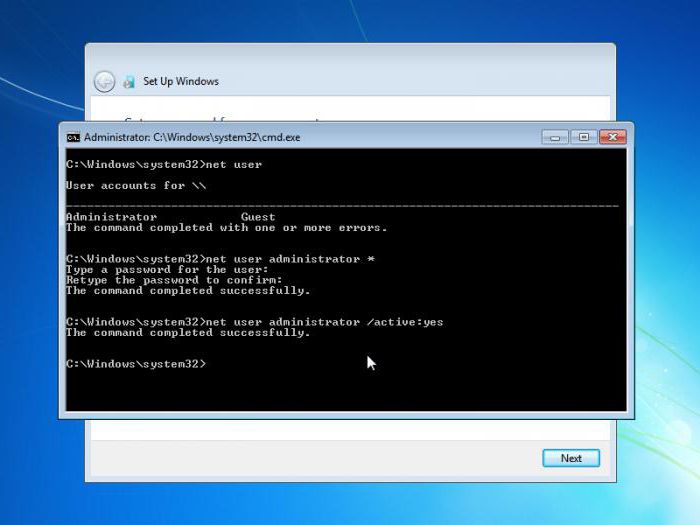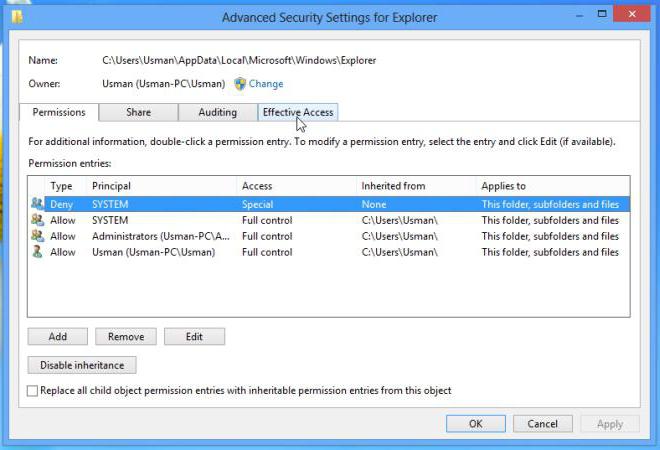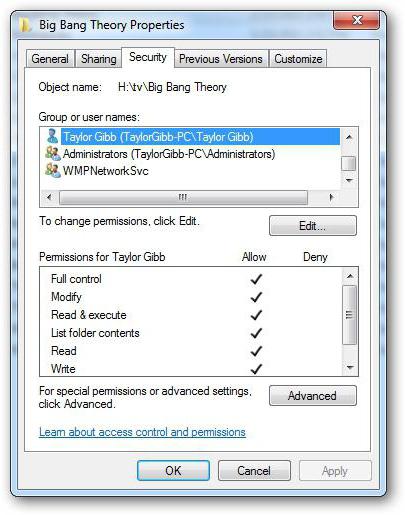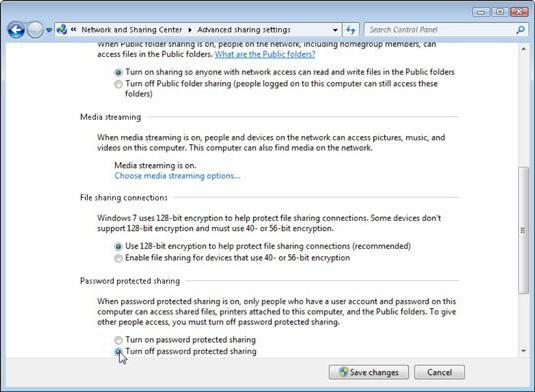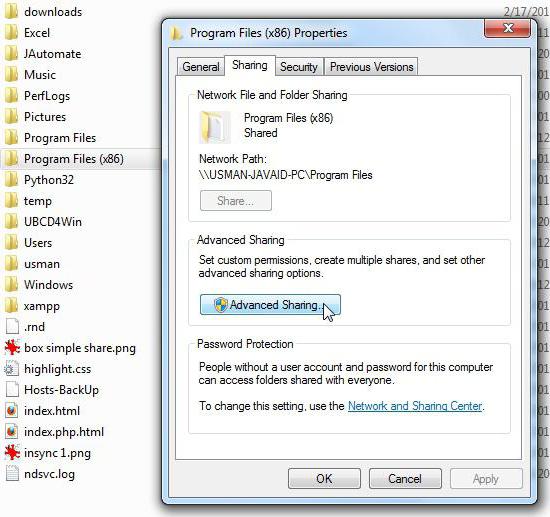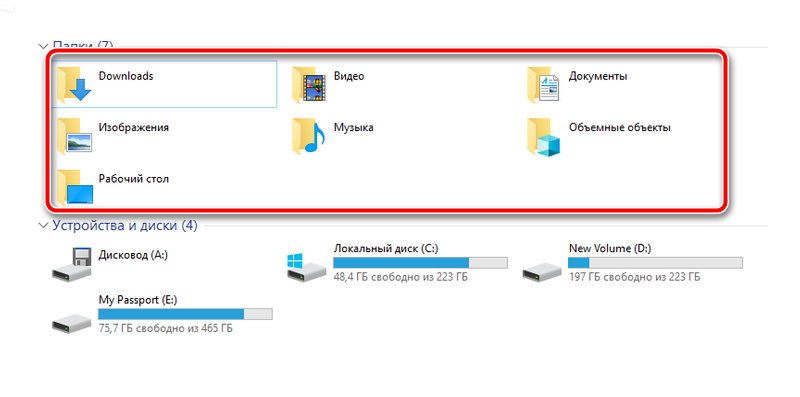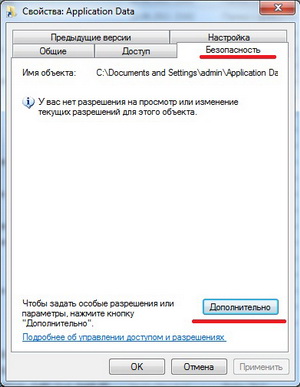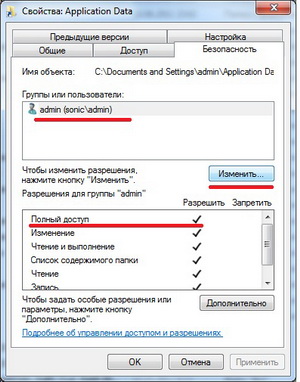A quick overview of all five troubleshooting methods of access denied when copying files
| Reliable Solutions | Solution Details |
|---|---|
| 1. Take the Ownership of the File or Folder |
|
| 2. Change File and Folder Permission |
|
| 3. Decrypt the File or Folder |
Right-click the file or folder, and then click «Properties». Click the «General» tab, then click «Advanced»…Read More>> |
| 4. Run CHKDSK Command |
|
| 5. Use Data Recovery Software |
Under the Specify a location section, click «Browse» on Select Folder to choose the location where you lost the folder…Read More>> |
«When I try to copy or open the files from my C drive Windows 10, I get an access denied error message: error copying file or folder, access is denied. Is there any way to deal with this situation?»
If you are faced with an access denied file or folder error in your Windows system, you are not alone. Many Windows users have got it. This usually occurs when they are accessing or making changes to a file or folder. Sometimes the error appears when copying files or upgrading from a previous version of Windows.
Part 1: What Causes This Access Denied Error
Before you are going to solve this problem, find out what causes this error will do you a favor.
- Folder ownership has changed.
- You do not have the appropriate permissions.
- The file is encrypted.
- The file is corrupted
- There are bad sectors on the drive
From the factors above, we can fix the error respectively.
You can first check how to fix the access denied error with 2 fast ways:
Part 2: How to Fix Access Denied Error When Copying Files (5 Solutions)
This annoying issue stops you from opening or copying the file or folder. And there may be some important data in that folder but you can’t access them now. But not to worry. Here are useful solutions that can help you fix this error or save your data:
- Important
- To avoid data loss, using EaseUS data recovery tool to recover the data from the inaccessible folder and move it to another safe location.Go to Solution 5 for more details
Solution 1: Take the Ownership of the File or Folder
If you recently upgraded your computer to Windows 10 from an earlier version of Windows, some of your account information may have changed. Therefore, you may no longer have ownership of some files or folders. You might be able to resolve this issue by restoring your ownership of the files and folders.
For Windows 10/8 users to take the ownership:
Step 1: Open «Windows Explorer» and locate the file/folder, right-click on it and select «Properties».
If you are faced with an access denied file or folder error in your Windows system, you are not alone. Many Windows users have got it. This usually occurs when they are accessing or making changes to a file or folder. Sometimes the error appears when copying files or upgrading from a previous version of Windows.
Part 1: What Causes This Access Denied Error
Before you are going to solve this problem, find out what causes this error will do you a favor.
- Folder ownership has changed.
- You do not have the appropriate permissions.
- The file is encrypted.
- The file is corrupted
- There are bad sectors on the drive
From the factors above, we can fix the error respectively.
You can first check how to fix the access denied error with 2 fast ways:
Part 2: How to Fix Access Denied Error When Copying Files (5 Solutions)
This annoying issue stops you from opening or copying the file or folder. And there may be some important data in that folder but you can’t access them now. But not to worry. Here are useful solutions that can help you fix this error or save your data:
- Important
- To avoid data loss, using EaseUS data recovery tool to recover the data from the inaccessible folder and move it to another safe location.Go to Solution 5 for more details
Solution 1: Take the Ownership of the File or Folder
If you recently upgraded your computer to Windows 10 from an earlier version of Windows, some of your account information may have changed. Therefore, you may no longer have ownership of some files or folders. You might be able to resolve this issue by restoring your ownership of the files and folders.
For Windows 10/8 users to take the ownership:
Step 1: Open «Windows Explorer» and locate the file/folder, right-click on it and select «Properties».
Step 2: Go to Security and click «Advanced», go to the «Owner» tab.
Step 3: If you want to change the owner to a user or group that is not listed: Click «Change» > «Other user and groups», and type the name of the user or group in «Enter the object name to select», then click «Check Names» > «OK».
Step 3: If you want to change the owner to a user or group that is not listed: Click «Change» > «Other user and groups», and type the name of the user or group in «Enter the object name to select», then click «Check Names» > «OK».
Step 4: If you want to change a user or a group that is listed:
Click new owner in the «Change» to box and make changes.
Step 5: If you want to change the owner of all sub-containers and objects within the tree: Select «Replace owner on sub-containers and objects» box.
Step 5: If you want to change the owner of all sub-containers and objects within the tree: Select «Replace owner on sub-containers and objects» box.
Try opening or making changes to the file or folder and see if the access denied error disappears.
For Windows 7 users to take the ownership:
Step 1: Right-click the problem file or folder. Then select «Properties».
Step 2: Click the «Security» tab, and then the «Advanced» button. This will open the Advanced Security Settings for this file or folder.
Step 3: Click the «Owner» tab. Then click the «Edit» button to change the owner.
Step 3: Click the «Owner» tab. Then click the «Edit» button to change the owner.
Step 4: Click the «Other users or groups» button to choose the user manually.
Step 5: Type the account name to the box under. Enter the object name to select. Then click the «Check Names» button (to let the computer to enter the complete object name for you). After that, click «OK».
Step 6: Check «Replace owner» on the sub-containers and objects If you want to take the ownership of all the files and subfolders. Then click «OK». Click «OK» to apply the changes. Check and see if the error disappears.
Solution 2: Change File and Folder Permission (Give Full Control)
This error may be related to permission. Permissions determine whether you can access or change files and folders. You can try to get yourself permission:
Step 1: Right-click the file or folder, then click «Properties».
Step 2: Click the «Security» tab.
Step 3: Under Group or user names, click your name to see the permissions that you have.
In the «Group or user names» box, click your account name. Then, in the Permissions for Users box, select the «Allow» checkbox of «Full control» (this will allow you to have full control to access and modify this file or folder). After that, click «OK» to apply the changes.
Step 5: Type the account name to the box under. Enter the object name to select. Then click the «Check Names» button (to let the computer to enter the complete object name for you). After that, click «OK».
Step 6: Check «Replace owner» on the sub-containers and objects If you want to take the ownership of all the files and subfolders. Then click «OK». Click «OK» to apply the changes. Check and see if the error disappears.
Solution 2: Change File and Folder Permission (Give Full Control)
This error may be related to permission. Permissions determine whether you can access or change files and folders. You can try to get yourself permission:
Step 1: Right-click the file or folder, then click «Properties».
Step 2: Click the «Security» tab.
Step 3: Under Group or user names, click your name to see the permissions that you have.
In the «Group or user names» box, click your account name. Then, in the Permissions for Users box, select the «Allow» checkbox of «Full control» (this will allow you to have full control to access and modify this file or folder). After that, click «OK» to apply the changes.
You can open or modify the files or folders to check if this method works.
Solution 3: Decrypt the File or Folder
Encryption can help protect files and folders from unwanted access. You cannot open an encrypted file or folder without the certificate that was used to encrypt it. When you are unable to copy files, you can check whether they are encrypted by following these steps:
Step 1: Right-click the file or folder, and then click «Properties».
Step 2: Click the «General» tab, then click «Advanced».
If the «Encrypt contents to secure data» checkbox is selected, you have to decrypt the file or folder to be able to open it.
Solution 4: Run CHKDSK Command
If your hard drive has bad sectors, you may also encounter «access denied while copying files» error. Thus, you are suggested to run the CHKDSK command. It marks the bad sectors and prevents data corruption by fixing file system errors.
Step 1: Press the «Windows» key and type cmd.
Step 2: Right-click «Command Prompt» and choose «Run as administrator».
Step 3: Enter the following command: chkdsk e: /f /r /x («e» means the drive letter of the partition you want to repair).
Step 4: After the process, try to access your folder to see whether it works or not.
CHKDSK Alternative
EaseUS CleanGenius is a user-friendly computer fixing tool that is both safe and lightweight. It’s a perfect alternative to CHKDSK command. Use this one-click tool to fix the damaged file system easily.
Step 1. DOWNLOAD EaseUS CleanGenius on your computer and complete the installation.
Step 2. Run the software. Click «Optimization», and then choose «File Showing» .
Step 4: After the process, try to access your folder to see whether it works or not.
CHKDSK Alternative
EaseUS CleanGenius is a user-friendly computer fixing tool that is both safe and lightweight. It’s a perfect alternative to CHKDSK command. Use this one-click tool to fix the damaged file system easily.
Step 1. DOWNLOAD EaseUS CleanGenius on your computer and complete the installation.
Step 2. Run the software. Click «Optimization», and then choose «File Showing» .
Step 3. Select the drive with a corrupted file system. Tick the «Check and fix file system error» option and click «Execute».
Step 4. Wait the tool performs the repairing task. After that, click the «here» button to check the drive.
Step 4. Wait the tool performs the repairing task. After that, click the «here» button to check the drive.
Solution 5: Use Data Recovery Software to Access the Files
Corrupted files cannot work properly and these files can be of any file type like pictures, documents, system files, etc. Many corrupted files cannot be repaired or accessed. But you can still try EaseUS EaseUS Data Recovery Wizard to scan the location and restore as many files as possible. EaseUS has many highlights:
- Recover deleted, formatted, and inaccessible data in different data loss situations.
- Recover photos, audio, music, and emails from any storage effectively, safely and completely.
- Recover data from the recycle bin, hard drive, memory card, flash drive, digital camera, and camcorder.
Try this software and access your files now.
Step 1. Run EaseUS Data Recovery Wizard. Choose the drive where you lost files and start scanning. This software allows you to recover lost data from all devices, including HDD, SSD, USB drive, SD card, pen drive, camera, etc.
Step 2. Browse the full scan results. You can choose the file type you need by clicking on the file type filter. EaseUS data recovery software supports 1000+ file types like photos, videos, documents, emails, audio files, and many more.
Step 2. Browse the full scan results. You can choose the file type you need by clicking on the file type filter. EaseUS data recovery software supports 1000+ file types like photos, videos, documents, emails, audio files, and many more.
Step 3. Select the files you want to preview. Click «Recover» and set a storage location to save the recovered data.
To Sum Up
The solutions above are worthy of trying, no matter what causes this «access denied when copying files» error. What’s more, the solutions can also solve other similar issues like LOCATION IS NOT AVAILABLE error.
Windows 8 Enterprise Windows 8 Pro Windows 8 Windows 7 Enterprise Windows 7 Professional Windows 7 Ultimate Windows 7 Home Premium Windows 7 Home Basic Windows 7 Starter Windows Vista Enterprise Windows Vista Ultimate Windows Vista Business Windows Vista Home Premium Windows Vista Home Basic Windows Vista Starter Microsoft Windows XP Professional Microsoft Windows XP Home Edition Microsoft Windows XP Starter Edition Еще…Меньше
Аннотация
При попытке доступа к файлам и папкам в Windows или работе с ними могут возникать такие проблемы:
-
Проблема 1. Вы получаете сообщение об ошибке «Отказано в доступе» или аналогичное.
-
Проблема 2. Невозможно получить доступ к файлам и папкам, изменить, сохранить или удалить их.
-
Проблема 3. Невозможно открыть файл или папку после установки новой версии Windows.
Способ
Чтобы решить конкретную проблему, выберите наиболее подходящее к вашей ситуации описание и выполните указанные действия. Используйте метод, соответствующий вашей версии Windows.
Примечание. При подобных проблемах не всегда появляется сообщение об ошибке «Отказано в доступе». Если устранить проблему не удается, попробуйте другие предлагаемые действия.
Причина
Сообщение об ошибке «Отказано в доступе» может появляться по одной или нескольким из следующих причин:
-
Изменился владелец папки.
-
У вас нет необходимых разрешений.
-
Файл зашифрован.
Решение
Windows 8
Возможно, вы не являетесь владельцем файла или папки.
Если вы недавно обновили систему до Windows 8, могли измениться некоторые сведения о вашей учетной записи. Поэтому вы можете больше не быть владельцем некоторых файлов или папок. Эту проблему можно устранить, снова став владельцем файлов и папок.
Чтобы стать владельцем файла или папки, выполните указанные ниже действия.
-
Нажмите и удерживайте папку, владельцем которой вы хотите стать, и выберите пункт Свойства. (Если вы используете мышь, щелкните папку правой кнопкой и выберите пункт Свойства.)
-
Откройте вкладку Безопасность, нажмите кнопку Дополнительно и выберите пункт Изменить. При получении запроса на ввод пароля администратора или подтверждение введите пароль или подтвердите действие.
-
Введите имя пользователя, которому нужно предоставить права владельца, и выберите элемент Проверить имена.
Примечание. Появится имя учетной записи лица, которому вы предоставляете права владельца.
-
Нажмите кнопку ОК.
-
Если необходимо, чтобы этот пользователь также стал владельцем файлов и вложенных папок в этой папке, установите флажок Заменить владельца подконтейнеров и объектов.
-
Нажмите кнопку ОК.
Возможно, у вас нет необходимых разрешений.
Проблемы при доступе к файлам и папкам могут быть связаны с разрешениями. Разрешения — это правила, которые определяют, может ли пользователь получать доступ к файлам и папкам или изменять их. Чтобы проверить разрешения на файл или папку:
-
Нажмите и удерживайте (или щелкните правой кнопкой мыши) файл или папку, а затем выберите пункт Свойства.
-
Откройте вкладку Безопасность.
-
В разделе Группы или пользователи выберите свое имя, чтобы увидеть имеющиеся у вас разрешения.
Для открытия файла необходимо разрешение на чтение. Чтобы изменить разрешения на файл или папку, выполните указанные ниже действия.
Важно! Чтобы изменить разрешения на файлы и папки, необходимо войти в систему с правами администратора.
-
Нажмите и удерживайте (или щелкните правой кнопкой мыши) файл или папку, а затем выберите пункт Свойства.
-
Откройте вкладку Безопасность.
-
В разделе Группы или пользователи выберите свое имя, чтобы увидеть имеющиеся у вас разрешения.
-
Нажмите кнопку Изменить, выберите свое имя, установите флажки для нужных разрешений и нажмите кнопку ОК.
Файл или папка могут быть зашифрованы.
Шифрование позволяет защитить файлы и папки от нежелательного доступа. Открыть зашифрованный файл или папку без сертификата, который использовался для шифрования, невозможно. Чтобы увидеть, зашифрованы ли файл или папка:
-
Нажмите и удерживайте (или щелкните правой кнопкой мыши) файл или папку, а затем выберите пункт Свойства.
-
Перейдите на вкладку Общие и нажмите кнопку Дополнительно.
Если установлен флажок Шифровать содержимое для защиты данных, для открытия файла или папки потребуется сертификат, который использовался для их шифрования. В этом случае следует получить этот сертификат у пользователя, который создал или зашифровал файл или папку, либо попросить его расшифровать их.
Windows 7
Возможно, вы не являетесь владельцем файла или папки.
Если вы недавно обновили систему до Windows 7, могли измениться некоторые сведения о вашей учетной записи. Поэтому вы можете больше не быть владельцем некоторых файлов или папок. Эту проблему можно устранить, снова став владельцем файлов и папок.
Чтобы стать владельцем файла или папки:
-
Щелкните правой кнопкой мыши значок папки, владельцем которой вы хотите стать, и выберите пункт Свойства.
-
Откройте вкладку Безопасность, нажмите кнопку Дополнительно и выберите вкладку Владелец.
-
Нажмите кнопку Изменить.
Примечание. При получении запроса на ввод пароля администратора или подтверждения введите пароль или подтвердите действие.
-
Выберите имя лица, которому требуется предоставить права владельца.
-
Если необходимо, чтобы этот пользователь также стал владельцем файлов и вложенных папок в этой папке, установите флажок Заменить владельца подконтейнеров и объектов.
-
Нажмите кнопку ОК.
Возможно, у вас нет необходимых разрешений.
Проблемы при доступе к файлам и папкам могут быть связаны с разрешениями. Разрешения — это правила, которые определяют, может ли пользователь получать доступ к файлам и папкам или изменять их. Чтобы установить разрешения файла или папки, выполните указанные ниже действия.
-
Щелкните файл или папку правой кнопкой мыши и выберите пункт Свойства.
-
Откройте вкладку Безопасность.
-
В разделе Группы или пользователи выберите свое имя, чтобы увидеть имеющиеся у вас разрешения.
Для открытия файла необходимо разрешение на чтение. Чтобы изменить разрешения на файл или папку, выполните указанные ниже действия.
Важно! Чтобы изменить разрешения на файлы и папки, необходимо войти в систему с правами администратора.
-
Щелкните файл или папку правой кнопкой мыши и выберите пункт Свойства.
-
Откройте вкладку Безопасность.
-
В разделе Группы или пользователи выберите свое имя, чтобы увидеть имеющиеся у вас разрешения.
-
Нажмите кнопку Изменить, выберите свое имя, установите флажки для нужных разрешений и нажмите кнопку ОК.
Дополнительные сведения о разрешениях см. в статье Что такое разрешения?.
Файл или папка могут быть зашифрованы.
Шифрование позволяет защитить файлы и папки от нежелательного доступа. Открыть зашифрованный файл или папку без сертификата, который использовался для шифрования, невозможно. Чтобы увидеть, зашифрованы ли файл или папка:
-
Щелкните файл или папку правой кнопкой мыши и выберите пункт Свойства.
-
Откройте вкладку Общие и нажмите кнопку Дополнительно.
Если установлен флажок Шифровать содержимое для защиты данных, для открытия файла или папки потребуется сертификат, который использовался для их шифрования.
Этот сертификат следует получить у пользователя, который создал или зашифровал файл или папку, либо попросить его расшифровать их.
Дополнительные сведения см. в статье Импорт и экспорт сертификатов и закрытых ключей.
Причина
Проблемы с доступом к файлам и папкам и при работе с ними могут возникать по одной или нескольким из следующих причин:
-
Изменился владелец папки.
-
У вас нет необходимых разрешений.
-
Файл зашифрован.
-
Файл поврежден.
-
Профиль пользователя поврежден.
Решение
Windows 8
Возможно, вы не являетесь владельцем файла или папки.
Если вы недавно обновили систему до Windows 8, могли измениться некоторые сведения о вашей учетной записи. Поэтому вы можете больше не быть владельцем некоторых файлов или папок. Эту проблему можно устранить, снова став владельцем файлов и папок.
Чтобы стать владельцем файла или папки, выполните указанные ниже действия.
-
Нажмите и удерживайте папку, владельцем которой вы хотите стать, и выберите пункт Свойства. (Если вы используете мышь, щелкните папку правой кнопкой и выберите пункт Свойства.)
-
Откройте вкладку Безопасность, нажмите кнопку Дополнительно и выберите пункт Изменить. При получении запроса на ввод пароля администратора или подтверждение введите пароль или подтвердите действие.
-
Введите имя пользователя, которому нужно предоставить права владельца, и выберите элемент Проверить имена.
Примечание. Появится имя учетной записи лица, которому вы предоставляете права владельца.
-
Нажмите кнопку ОК.
-
Если необходимо, чтобы этот пользователь также стал владельцем файлов и вложенных папок в этой папке, установите флажок Заменить владельца подконтейнеров и объектов.
-
Нажмите кнопку ОК.
Возможно, у вас нет необходимых разрешений.
Проблемы при доступе к файлам и папкам могут быть связаны с разрешениями. Разрешения — это правила, которые определяют, может ли пользователь получать доступ к файлам и папкам или изменять их. Чтобы проверить разрешения на файл или папку:
-
Нажмите и удерживайте (или щелкните правой кнопкой мыши) файл или папку, а затем выберите пункт Свойства.
-
Откройте вкладку Безопасность.
-
В разделе Группы или пользователи выберите свое имя, чтобы увидеть имеющиеся у вас разрешения.
Для открытия файла необходимо разрешение на чтение. Чтобы изменить разрешения на файл или папку, выполните указанные ниже действия.
Важно! Чтобы изменить разрешения на файлы и папки, необходимо войти в систему с правами администратора.
-
Нажмите и удерживайте (или щелкните правой кнопкой мыши) файл или папку, а затем выберите пункт Свойства.
-
Откройте вкладку Безопасность.
-
В разделе Группы или пользователи выберите свое имя, чтобы увидеть имеющиеся у вас разрешения.
-
Нажмите кнопку Изменить, выберите свое имя, установите флажки для нужных разрешений и нажмите кнопку ОК.
Дополнительные сведения о разрешениях см. в статье Что такое разрешения?.
Файл или папка могут быть зашифрованы.
Шифрование позволяет защитить файлы и папки от нежелательного доступа. Открыть зашифрованный файл или папку без сертификата, который использовался для шифрования, невозможно. Чтобы увидеть, зашифрованы ли файл или папка:
-
Нажмите и удерживайте (или щелкните правой кнопкой мыши) файл или папку, а затем выберите пункт Свойства.
-
Перейдите на вкладку Общие и нажмите кнопку Дополнительно.
Если установлен флажок Шифровать содержимое для защиты данных, для открытия файла или папки потребуется сертификат, который использовался для их шифрования. В этом случае следует получить этот сертификат у пользователя, который создал или зашифровал файл или папку, либо попросить его расшифровать их.
Файл или папка могут быть повреждены
Файлы могут оказаться поврежденными по разным причинам. Наиболее часто это случается, когда при открытом файле происходит сбой компьютера или пропадает питание. Большинство поврежденных файлов невозможно восстановить. В таком случае необходимо удалить файл или восстановить его из резервной копии.
Дополнительные сведения о поврежденных файлах и способах их восстановления см. в статье Поврежденные файлы: вопросы и ответы.
Ваш локальный профиль пользователя может быть поврежден.
Иногда Windows может неправильно читать данные локального профиля пользователя. Это может заблокировать доступ к файлам и папкам. В таком случае может потребоваться новый локальный профиль пользователя. Для его создания сначала создайте учетную запись локального пользователя. При создании учетной записи также создается и профиль. Чтобы создать учетную запись локального пользователя:
-
Проведите пальцем от правого края экрана, нажмите Параметры и выберите Изменение параметров компьютера. (Если вы используете мышь, наведите указатель на правый верхний угол экрана, переместите его вниз, нажмите Параметры, а затем Изменение параметров компьютера.)
-
В области навигации выберите элемент Пользователи.
-
Выберите команду Добавить пользователя, а затем выберите пункт Возможен ли вход без учетной записи Майкрософт?
-
Выберите элемент Локальная учетная запись.
-
Введите имя новой учетной записи.
-
Если вы хотите использовать пароль, введите и подтвердите его. Если вы решили не использовать пароль, не вводите его и нажмите кнопку Далее.
-
Нажмите кнопку Готово.
Windows 7
Возможно, вы не являетесь владельцем файла или папки.
Если вы недавно обновили систему до Windows 7, могли измениться некоторые сведения о вашей учетной записи. Поэтому вы можете больше не быть владельцем некоторых файлов или папок. Эту проблему можно устранить, снова став владельцем файлов и папок.
Чтобы стать владельцем файла или папки:
-
Щелкните правой кнопкой мыши значок папки, владельцем которой вы хотите стать, и выберите команду Свойства.
-
Откройте вкладку Безопасность, нажмите кнопку Дополнительно и выберите вкладку Владелец.
-
Нажмите кнопку Изменить. При получении запроса на ввод пароля администратора или подтверждение введите пароль или подтвердите действие.
-
Выберите имя лица, которому требуется предоставить права владельца.
-
Если необходимо, чтобы этот пользователь также стал владельцем файлов и вложенных папок в этой папке, установите флажок Заменить владельца подконтейнеров и объектов.
-
Нажмите кнопку ОК.
Возможно, у вас нет необходимых разрешений.
Проблемы при доступе к файлам и папкам могут быть связаны с разрешениями. Разрешения — это правила, которые определяют, может ли пользователь получать доступ к файлам и папкам или изменять их. Чтобы проверить разрешения на файл или папку:
-
Нажмите и удерживайте (или щелкните правой кнопкой мыши) файл или папку, а затем выберите пункт Свойства.
-
Откройте вкладку Безопасность.
-
В разделе Группы или пользователи выберите свое имя, чтобы увидеть имеющиеся у вас разрешения.
Для открытия файла необходимо разрешение на чтение. Чтобы изменить разрешения на файл или папку, выполните указанные ниже действия.
Важно! Чтобы изменить разрешения на файлы и папки, необходимо войти в систему с правами администратора.
-
Щелкните файл или папку правой кнопкой мыши и выберите пункт Свойства.
-
Откройте вкладку Безопасность.
-
В разделе Группы или пользователи выберите свое имя, чтобы увидеть имеющиеся у вас разрешения.
-
Нажмите кнопку Изменить, выберите свое имя, установите флажки для нужных разрешений и нажмите кнопку ОК.
Дополнительные сведения о разрешениях см. в статье Что такое разрешения?.
Файл или папка могут быть зашифрованы.
Шифрование позволяет защитить файлы и папки от нежелательного доступа. Открыть зашифрованный файл или папку без сертификата, который использовался для шифрования, невозможно. Чтобы увидеть, зашифрованы ли файл или папка:
-
Щелкните файл правой кнопкой мыши и выберите пункт Свойства.
-
Откройте вкладку Общие и нажмите кнопку Дополнительно.
Если установлен флажок Шифровать содержимое для защиты данных, для открытия файла или папки потребуется сертификат, который использовался для их шифрования.
Этот сертификат следует получить у пользователя, создавшего файл. Дополнительные сведения см. в статье Импорт и экспорт сертификатов и закрытых ключей.
Файл или папка могут быть повреждены
Файлы могут оказаться поврежденными по разным причинам. Наиболее часто это случается, когда при открытом файле происходит сбой компьютера или пропадает питание. Большинство поврежденных файлов невозможно восстановить. В таком случае необходимо удалить файл или восстановить его из резервной копии.
Дополнительные сведения о поврежденных файлах и способах их восстановления см. в статье Поврежденные файлы: вопросы и ответы.
Ваш профиль пользователя может быть поврежден.
Иногда Windows может неправильно читать данные локального профиля пользователя. Это может заблокировать доступ к файлам и папкам. В таком случае может потребоваться новый локальный профиль пользователя. Для его создания сначала создайте учетную запись локального пользователя. При создании учетной записи также создается и профиль.
Дополнительные сведения о создании профилей пользователя см. в статье Восстановление поврежденного профиля пользователя. После того как профиль пользователя создан, можно скопировать в него существующие файлы, чтобы иметь к ним доступ.
Причина
Проблемы с доступом к файлам и папкам после обновления версии Windows могут возникать по одной или нескольким из следующих причин:
-
Изменился владелец папки.
-
Файлы из предыдущей системы сохранены в папку Windows.old.
Решение
Windows 8
Возможно, вы не являетесь владельцем файла или папки.
Если вы недавно обновили систему до Windows 8, могли измениться некоторые сведения о вашей учетной записи. Поэтому вы можете больше не быть владельцем некоторых файлов и папок. Эту проблему можно устранить, снова став владельцем файлов и папок.
Чтобы стать владельцем файла или папки:
-
Нажмите и удерживайте папку, владельцем которой вы хотите стать, и выберите пункт Свойства. (Если вы используете мышь, щелкните папку правой кнопкой и выберите пункт Свойства.)
-
Откройте вкладку Безопасность, нажмите кнопку Дополнительно и выберите пункт Изменить. При получении запроса на ввод пароля администратора или подтверждение введите пароль или подтвердите действие.
-
Введите имя пользователя, которому нужно предоставить права владельца, и выберите элемент Проверить имена.
Примечание. Появится имя учетной записи лица, которому вы предоставляете права владельца.
-
Нажмите кнопку ОК.
-
Если необходимо, чтобы этот пользователь также стал владельцем файлов и вложенных папок в этой папке, установите флажок Заменить владельца подконтейнеров и объектов.
-
Нажмите кнопку ОК.
Вам нужно восстановить файлы из папки Windows.old.
Если вы недавно обновили систему до Windows 8 и не переформатировали жесткий диск, старые файлы могут быть доступны в папке Windows.old.
Чтобы устранить эту проблему автоматически, щелкните ссылку или нажмите кнопку Исправить. Затем в диалоговом окне Загрузка файла нажмите кнопку Выполнить и следуйте инструкциям мастера устранения проблем. Чтобы устранить проблему самостоятельно, перейдите к разделу «Самостоятельное решение проблемы».
Получить помощь в решении проблемы
Примечания.
-
Мастер может быть доступен только на английском языке. Однако автоматическое исправление подходит для версий Windows на всех языках.
-
Если вы используете не тот компьютер, на котором возникла проблема, сохраните решение для исправления на устройство флэш-памяти или компакт-диск и запустите его на нужном компьютере.
Самостоятельное решение проблемы
Чтобы извлечь файлы вручную:
-
Откройте рабочий стол, коснитесь значка папки и нажмите Компьютер. Или нажмите клавиши WINDOWS+Е.
-
Дважды коснитесь диска, на котором установлена ОС Windows (обычно это диск С), или дважды щелкните его.
-
Дважды коснитесь папки Windows.old или дважды щелкните ее.
-
Дважды коснитесь папки «Пользователи» или дважды щелкните ее.
-
Дважды коснитесь имени пользователя или дважды щелкните его.
-
Откройте папки с файлами, которые требуется извлечь. Например, чтобы извлечь файлы из папки «Документы», дважды коснитесь папки Документы или дважды щелкните ее.
-
Скопируйте нужные файлы из каждой папки и вставьте их в папку в Windows 8. Например, если необходимо извлечь все содержимое папки «Документы», находящейся в папке Windows.old, скопируйте все файлы из этой папки и вставьте их в библиотеку документов в Windows 8.
-
Повторите действия с 5-го по 7-е для каждой учетной записи пользователя на компьютере.
Дополнительные сведения о восстановлении данных из предыдущих версий Windows см. в статье Восстановление потерянных или удаленных файлов.
Windows 7
Возможно, вы не являетесь владельцем файла или папки.
Если вы недавно обновили систему до Windows 7, могли измениться некоторые сведения о вашей учетной записи. Поэтому вы можете больше не быть владельцем некоторых файлов и папок. Эту проблему можно устранить, снова став владельцем файлов и папок.
Чтобы стать владельцем файла или папки:
-
Щелкните правой кнопкой мыши значок папки, владельцем которой вы хотите стать, и выберите команду Свойства.
-
Откройте вкладку Безопасность, нажмите кнопку Дополнительно и выберите вкладку Владелец.
-
Нажмите кнопку Изменить. При получении запроса на ввод пароля администратора или подтверждение введите пароль или подтвердите действие.
-
Выберите имя лица, которому требуется предоставить права владельца.
-
Если необходимо, чтобы этот пользователь также стал владельцем файлов и вложенных папок в этой папке, установите флажок Заменить владельца подконтейнеров и объектов.
-
Нажмите кнопку ОК.
Возможно, вам потребуется восстановить файлы из папки Windows.old.
Если вы недавно обновили систему до Windows 7 и не переформатировали жесткий диск, старые файлы могут быть доступны в папке Windows.old.
Чтобы устранить эту проблему автоматически, щелкните ссылку или нажмите кнопку Исправить. В диалоговом окне Загрузка файла нажмите кнопку Выполнить и следуйте инструкциям мастера устранения проблем. Если вы предпочитаете решить проблему самостоятельно, перейдите к разделу «Самостоятельное решение проблемы».
Получить помощь в решении проблемы
Примечания.
-
Мастер может быть доступен только на английском языке. Однако автоматическое исправление подходит для версий Windows на всех языках.
-
Если вы используете не тот компьютер, на котором возникла проблема, сохраните решение для исправления на устройство флэш-памяти или компакт-диск и запустите его на нужном компьютере.
Самостоятельное решение проблемы
Чтобы извлечь файлы вручную:
-
Нажмите кнопку Пуск и выберите пункт Компьютер.
-
Дважды щелкните диск, на котором установлена ОС Windows (обычно это диск C).
-
Дважды щелкните папку Windows.old.
-
Дважды щелкните папку «Пользователи».
-
Дважды щелкните имя пользователя.
-
Откройте папки с файлами, которые требуется извлечь. Например, чтобы извлечь файлы из папки «Документы», дважды щелкните папку Документы.
-
Скопируйте нужные файлы из каждой папки и вставьте их в папку в Windows 7. Например, если необходимо извлечь все содержимое папки «Документы», находящейся в папке Windows.old, скопируйте все файлы из этой папки и вставьте их в библиотеку документов в Windows 7.
-
Повторите действия с 5-го по 7-е для каждой учетной записи пользователя на компьютере.
Дополнительные сведения о восстановлении данных из предыдущих версий Windows см. в статье Восстановление потерянных или удаленных файлов.
Нужна дополнительная помощь?
Нужны дополнительные параметры?
Изучите преимущества подписки, просмотрите учебные курсы, узнайте, как защитить свое устройство и т. д.
В сообществах можно задавать вопросы и отвечать на них, отправлять отзывы и консультироваться с экспертами разных профилей.
Нет доступа к целевой папке в Windows 10, 8.1 и Windows 7

В этой инструкции о том, как исправить ошибку «Нет доступа к целевой папке» для системных папок Windows 10, 8.1 и Windows 7 (первый раздел статьи) и эту же ошибку на флешки и других USB-накопителей (вторая часть). Во всех случаях, чтобы проделать указанные действия у вас должны быть права администратора на компьютере.
Нет доступа к целевой папке при операциях внутри системных папок
Предположим, что вам требуется выполнить какие-то изменения в системной папке (создание и копирование файлов и другие), вы уже стали владельцем папки, но при попытках действий в ней получаете сообщение о том, что вам необходимо разрешение на выполнение этой операции.
Прежде всего учитывайте, что действия над файлами в системных папках Windows потенциально опасны, будьте осторожны. Путь исправления проблемы будет следующим (возможно, вы уже выполняли часть описанных действий, но я изложу их все по порядку, пример приводится для Windows 10, в предыдущих ОС всё примерно так же):
- Запустите командную строку от имени администратора (как это сделать).
- По порядку вводите следующие команды, в скобках — описание действия команды.
В результате у вас должна появиться возможность выполнять любые действия в выбранной папке. Важно: учитывайте, что с папкой C:Program FilesWindowsApps это не получится: в последних версиях Windows 10 она защищена так, что никакие «стандартные» способы не работают, а содержимое этой папки зашифровано (EFS). Также может случиться, что и другие «по-особенному» защищенные системные папки или папки антивирусов не удастся разблокировать описываемым способом.
Нет доступа к целевой папке при записи на флешку или создании файлов и папок на ней
В случае, если сообщение об отсутствии доступа к целевой папке вы получаете при попытке скопировать что-либо на USB флешку, карту памяти или внешний жесткий диск, вполне вероятно, причина в установленных политиках доступа к съемным запоминающим устройствам.
Исправить это можно следующим образом:
- Нажмите клавиши Win+R, введите regedit и нажмите Enter.
- В редакторе реестра перейдите к разделу
- Если в нем присутствует подраздел RemovableStorageDevices, удалите его.
- Выполните шаги 2 и 3 в разделе
Обычно, этого достаточно, чтобы снять ограничения на запись данных на флешку и изменение данных на ней, однако может потребоваться отключить и снова подключить накопитель, чтобы сделанные изменения вступили в силу. Суть параметров в этом разделе — блокировка доступа к флешке и другим съемным USB-накопителям.
Однако, если раздела RemovableStorageDevices в реестре не оказалось, можно попробовать применить первый метод: стать владельцем и получить права на доступ к папкам и файлам на флешке (только для накопителей с файловой системой NTFS).
А вдруг и это будет интересно:
Почему бы не подписаться?
Рассылка новых, иногда интересных и полезных, материалов сайта remontka.pro. Никакой рекламы и бесплатная компьютерная помощь подписчикам от автора. Другие способы подписки (ВК, Одноклассники, Телеграм, Facebook, Twitter, Youtube, Яндекс.Дзен)
у меня тоже была проблема с папкой.
а оказалось надо было просто выйти полностью с приложения.
Ошибочка вышла. поспешили:
icacls «путь_к_папке» /grant Administrators:F /t (получаем полные права для всех вложенных папок и файлов).
icacls D: /grant Администраторы:F /t
(получаем полные права для всех вложенных папок и файлов)
Источник
Нет доступа к целевой папке Windows 7: как исправить ситуацию
Наверняка многие пользователи ОС Windows 7 сталкивались с проблемой того, что иногда при выполнении каких-то действий с файлами и папками система не только запрашивает подтверждение на уровне администраторских прав, но и выдает сообщение о том, что нет доступа к целевой папке Windows 7. Как исправить такую ситуацию, сейчас и будет рассмотрено. Но для начала немного теории.
Нет доступа к целевой папке Windows 7. Почему?
Все дело в том, что разработчики седьмой версии системы, равно как и всех последующих модификаций, постарались обезопасить ее от случайного вмешательства неопытных пользователей, создав для этого учетную запись суперадминистратора, от имени которого и выполняются все разрешения на проведение критичных для системы операций.
Именно поэтому иногда и может появляться сообщение, гласящее, что у пользователя нет доступа к целевой папке Windows 7 при копировании, перемещении, удалении или попытке изменения некоторых важных системных компонентов. Многих такие постоянные ограничения, откровенно говоря, раздражают не на шутку. Однако обойти их можно, причем совершенно просто. Но об это чуть позже.
Проблемы с копированием или перемещением файлов
Обычно, если действия пользователя связаны не с системными компонентами, а, например, с установкой программ, копированием и перемещением некоторых объектов, обычно просто выдается запрос на подтверждение действий.
Нужно всего лишь согласиться, и процесс будет выполнен без проблем. Намного хуже выглядит ситуация, когда производятся попытки доступа или выполнения каких-то действий с системными файлами и папками. Вот тут-то и появляется уведомление о том, что у юзера нет доступа к целевой папке Windows 7. В самом простом случае это попытка скопировать какой-то объект в системный раздел или из него. Чтобы исправить ситуацию, логично предположить два решения: отключить «учетку» суперадмина и предоставить себе абсолютно все права на доступ или изменить системные компоненты.
Нет доступа к целевой папке Windows 7: что делать?
Для первого случая методика выглядит достаточно просто, но сначала все равно придется использовать администраторские права.
Они нужны для запуска командной консоли, которая вызывается через cmd в меню «Выполнить». Здесь нужно прописать одну-единственную строку: net user Администратор /active:yes (если действие производится в англоязычной версии Windows, вместо русского слова следует использовать его соответствующий аналог – Administrator), после чего нажать клавишу ввода (Enter).
Вторая методика займет несколько больше времени, но она дает полную гарантию того, что сообщение о том, что у пользователя, будь он хоть трижды администратором, нет доступа к целевой папке Windows 7, не появится снова. Правда, это касается исключительно единичных выбранных объектов, с которыми предполагается произвести какие-то действия.
Тут нужно использовать контекстное меню, вызываемое правым кликом на директории или файле, в котором сначала выбирается строка свойств, а затем используется вкладка безопасности, где нужно выделить группу или юзера, для которых предполагается установить расширенные привилегии. Снизу имеется кнопка дополнительных настроек, после нажатия на которую появляется новое окно.
В нем нужно использовать вкладку разрешений (она первая), в колонке типа посмотреть на все строки, в которых установлен запрет, а затем нажать кнопку изменения разрешений. В новом окне находим аналогичную строку и снова жмем кнопку, как в предыдущем случае. После этого просто меняем тип разрешения, устанавливая метку напротив строки полного доступа.
Если вернуться в первое меню, можно будет увидеть, что в колонке разрешений автоматически проставлены галочки напротив всех типов операций.
Теперь при работе с выбранным объектом сообщение о том, что у пользователя нет доступа к целевой папке Windows 7, больше не появится. Но учтите, что это касается только выбранного объекта. Если требуются права для другой директории, вышеописанные операции придется выполнять заново. Кстати, такой метод работает и в случае отказа в доступе к съемным устройствам, только в данном случае нужно использовать меню свойств самого устройства.
Проблемы с доступом в локальных сетях
Но и это еще не все. Проблемы могут возникнуть и с «локалками». Иногда система тоже сообщает, что у пользователя (или группы пользователей) нет доступа к целевой папке Windows 7. Локальная сеть попросту может иметь такие настройки, когда установлены некоторые ограничения не только на общий доступ к директориям на сетевых терминалах, но и на их обнаружение в сети.
Сначала нужно проверить дополнительные настройки сети и установить там опции включения для всех параметров, кроме парольного доступа. Таким образом устанавливается видимость компьютеров в сети и всего того, что на них находится.
Далее следует выбрать конкретную папку и просто открыть к ней общий доступ через соответствующую строку в меню правого клика. Кроме того, в настройках можно указать группу пользователей или конкретно выбранных юзеров, для которых будут применены эти параметры.
Вместо итога
Как видим, избавиться от постоянно выскакивающего сообщения в разных ситуациях можно достаточно просто. Какой метод использовать? Все зависит от конкретного случая. Однако первые две методики для пользователей домашних терминалов работают безотказно. В случае с сетями на предприятиях, возможно, для применения некоторых настроек придется обращаться к системному администратору. В частности, это касается настройки сетевых параметров. Но включить общий доступ к отдельному каталогу пользователь может и сам (на это разрешение админа не требуется).
Источник
Нет доступа к целевой папке – решаем проблему

Что в свою очередь вызывает ошибку «Нет доступа к целевой папке. Вам необходимо разрешение на выполнение этой операции» при изменении системного документа или каталога.
Все что нужно в этом случае, это выставить необходимые привилегии. Чем мы и займемся далее.
Снимаем ограничения
Для начала давайте снимем все наложенные ограничения на стандартного пользователя «Administrator». Для этого вам необходимо авторизоваться под ним в системе.
После этого, для получения доступа к целевой папке необходимо выполнить следующее.
- Щелкаем по значку «Компьютер» правой мышкой и выбираем пункт «Управление».
- Переходим в раздел «Локальные пользователи», перемещаемся в «Пользователи», щелкаем правой мышкой по «Администратору» и заходим в «Свойства».
- Снимаем галочку напротив пункта отключения учетной записи и жмем «ОК». Тоже самое не помешает проделать с «User».
Перезагружаем компьютер и проверяем результат.
Альтернативный вариант с использованием командной строки:
Не удалось устранить проблему? Обратитесь за помощью к специалисту!
- Запускаем консоль с привилегиями администратора.
- Набираем команду «net user Administrator /active:yes» и нажимаем «Enter». В случае если вы используете русскоязычную Windows, то слово «Administrator», необходимо вводить русскими буквами «Администратор».
- Закрываем консоль и перезапускаем ПК.
Проблема должна быть решена.
Проверка разрешений
Если ошибка «Нет доступа к целевой папке» продолжает появляться, то скорее всего для нужного каталога просто не выставлены нужные разрешения. Давайте разберем, как это исправить на примере Windows 7.
- Выбираем файл или каталог, к которому нужно получить доступ правой мышкой и заходим в «Свойства».
- Переходим в раздел «Безопасности» и жмем по кнопке «Дополнительно».
- Заходим во вкладку «Владелец» и выбираем «Изменить».
- В качестве нового владельца выставляем «Администратора», для этого выделяем его и жмем «Применить», затем «ОК».
- В той же вкладке «Безопасность» нажимаем кнопку «Изменить».
- Щелкаем по «Администратору» и в нижней части окна в графе «Разрешить» устанавливаем галочки. После чего нажимаем «Применить», соглашаемся на изменение параметров, нажав «Да», и в самом конце щелкаем «ОК».
Теперь вы можете производить любые действия с данным объектом.
В Windows 10 и 8 ошибка «Нет доступа к целевой папке. Вам необходимо разрешение на выполнение этой операции» исправляется немного иначе.
Выполняем по инструкции:
- Открываем свойства файла, переходим в раздел «Безопасность» и нажимаем кнопку «Дополнительно».
- В графе «Владелец» выбираем «Изменить».
- Жмем «Дополнительно».
- Затем производим «Поиск». В отобразившемся списке отыскиваем пользователя «Все» и нажимаем «ОК».
- Еще раз жмем «ОК».
- В первоначальном окне выбираем «Применить», затем «ОК».
- Возвращаемся к разделу «Безопасность» и щелкаем «Изменить».
- Выделяем пользователя «Администраторы», щелкнув по нему мышкой, после чего в нижней части окна в графе «Разрешить» активируем имеющиеся пункты и нажимаем «ОК».
- Повторно жмем «ОК».
После этого вы сможете изменять данный файл по своему усмотрению.
Не удалось устранить проблему? Обратитесь за помощью к специалисту!
Сторонние приложения
В некоторых случаях получить доступ к целевой папке можно с использованием специальных программ, наподобие «Unlocker». Главной задачей которых, является разблокировка файлов, находящихся под защитой системы Windows.
- Бесплатность;
- Простота в использовании;
- Легкость (не грузит систему);
- Поддержка всех версий ОС.
А теперь поговорим о том, как ей пользоваться.
- Скачиваем и устанавливаем утилиту.
- Жмем правой мышкой по нужному объекту и выбираем пункт «Unlocker».
- Выбираем действие и нажимаем «ОК».
После этого программа постарается выполнить указанное действие. При неудаче, пользователь увидит соответствующее уведомление.
Вирусное воздействие
Нередко ошибка «Нет доступа к целевой папке» появляются в следствии вирусной активности. Как известно, вирусы способны не только красть данные, но и блокировать к ним доступ. Поэтому не помешает проверить их наличие.
Не удалось устранить проблему? Обратитесь за помощью к специалисту!
- Воспользуйтесь любым из стандартных антивирусов и проверьте систему. Пускай даже если это будет бесплатная версия.
- Проверьте компьютер антивирусными сканерами, такими как «Cureit, Removal Tool» и аналогичными.
- Произведите проверку реестра на наличие неверных записей и повреждений с помощью утилит «Reg Organizer» или «Ccleaner». Они весьма неплохо справляются со своей задачей.
- Проверьте наличие ошибок на жестком диске, в системных файлах и файловой системы и исправьте их.
- Перезапустите компьютер и проверьте результат.
Скорее всего проблема будет устранена.
Еще несколько вариантов решения
- В ситуации, когда проблема наблюдается при обращении к какому-либо элементу сети, может помочь добавление всех компьютеров, являющихся участниками сети в «Домашнюю группу». При этом установив тип сетевого профиля «Домашняя сеть». В Windows 7 все это делается через «Центр управления сетями». В Windows 10, начиная с обновления 1803, такая возможность пропала. Альтернативный вариант – изменить сетевой профиль с «Общедоступного» на «Частный». Как все это делается, читайте в статье «Не найден сетевой путь».
- Еще один вариант – загрузиться с LiveCD и производить любые манипуляции с нужными файлами.
Надеюсь, что хоть одно из представленных решений вам поможет. Если же нет, я к вашим услугам. Опишите свою ситуацию в комментариях, и я постараюсь помочь.
Профессиональная помощь
Если не получилось самостоятельно устранить возникшие неполадки,
то скорее всего, проблема кроется на более техническом уровне.
Это может быть: поломка материнской платы, блока питания,
жесткого диска, видеокарты, оперативной памяти и т.д.
Важно вовремя диагностировать и устранить поломку,
чтобы предотвратить выход из строя других комплектующих.
Источник
Главная » Безопасность » Не удалось сформировать список обычных подкаталогов – Отказано в доступе – Решение
To Sum Up
The solutions above are worthy of trying, no matter what causes this «access denied when copying files» error. What’s more, the solutions can also solve other similar issues like LOCATION IS NOT AVAILABLE error.
Windows 8 Enterprise Windows 8 Pro Windows 8 Windows 7 Enterprise Windows 7 Professional Windows 7 Ultimate Windows 7 Home Premium Windows 7 Home Basic Windows 7 Starter Windows Vista Enterprise Windows Vista Ultimate Windows Vista Business Windows Vista Home Premium Windows Vista Home Basic Windows Vista Starter Microsoft Windows XP Professional Microsoft Windows XP Home Edition Microsoft Windows XP Starter Edition Еще…Меньше
Аннотация
При попытке доступа к файлам и папкам в Windows или работе с ними могут возникать такие проблемы:
-
Проблема 1. Вы получаете сообщение об ошибке «Отказано в доступе» или аналогичное.
-
Проблема 2. Невозможно получить доступ к файлам и папкам, изменить, сохранить или удалить их.
-
Проблема 3. Невозможно открыть файл или папку после установки новой версии Windows.
Способ
Чтобы решить конкретную проблему, выберите наиболее подходящее к вашей ситуации описание и выполните указанные действия. Используйте метод, соответствующий вашей версии Windows.
Примечание. При подобных проблемах не всегда появляется сообщение об ошибке «Отказано в доступе». Если устранить проблему не удается, попробуйте другие предлагаемые действия.
Причина
Сообщение об ошибке «Отказано в доступе» может появляться по одной или нескольким из следующих причин:
-
Изменился владелец папки.
-
У вас нет необходимых разрешений.
-
Файл зашифрован.
Решение
Windows 8
Возможно, вы не являетесь владельцем файла или папки.
Если вы недавно обновили систему до Windows 8, могли измениться некоторые сведения о вашей учетной записи. Поэтому вы можете больше не быть владельцем некоторых файлов или папок. Эту проблему можно устранить, снова став владельцем файлов и папок.
Чтобы стать владельцем файла или папки, выполните указанные ниже действия.
-
Нажмите и удерживайте папку, владельцем которой вы хотите стать, и выберите пункт Свойства. (Если вы используете мышь, щелкните папку правой кнопкой и выберите пункт Свойства.)
-
Откройте вкладку Безопасность, нажмите кнопку Дополнительно и выберите пункт Изменить. При получении запроса на ввод пароля администратора или подтверждение введите пароль или подтвердите действие.
-
Введите имя пользователя, которому нужно предоставить права владельца, и выберите элемент Проверить имена.
Примечание. Появится имя учетной записи лица, которому вы предоставляете права владельца.
-
Нажмите кнопку ОК.
-
Если необходимо, чтобы этот пользователь также стал владельцем файлов и вложенных папок в этой папке, установите флажок Заменить владельца подконтейнеров и объектов.
-
Нажмите кнопку ОК.
Возможно, у вас нет необходимых разрешений.
Проблемы при доступе к файлам и папкам могут быть связаны с разрешениями. Разрешения — это правила, которые определяют, может ли пользователь получать доступ к файлам и папкам или изменять их. Чтобы проверить разрешения на файл или папку:
-
Нажмите и удерживайте (или щелкните правой кнопкой мыши) файл или папку, а затем выберите пункт Свойства.
-
Откройте вкладку Безопасность.
-
В разделе Группы или пользователи выберите свое имя, чтобы увидеть имеющиеся у вас разрешения.
Для открытия файла необходимо разрешение на чтение. Чтобы изменить разрешения на файл или папку, выполните указанные ниже действия.
Важно! Чтобы изменить разрешения на файлы и папки, необходимо войти в систему с правами администратора.
-
Нажмите и удерживайте (или щелкните правой кнопкой мыши) файл или папку, а затем выберите пункт Свойства.
-
Откройте вкладку Безопасность.
-
В разделе Группы или пользователи выберите свое имя, чтобы увидеть имеющиеся у вас разрешения.
-
Нажмите кнопку Изменить, выберите свое имя, установите флажки для нужных разрешений и нажмите кнопку ОК.
Файл или папка могут быть зашифрованы.
Шифрование позволяет защитить файлы и папки от нежелательного доступа. Открыть зашифрованный файл или папку без сертификата, который использовался для шифрования, невозможно. Чтобы увидеть, зашифрованы ли файл или папка:
-
Нажмите и удерживайте (или щелкните правой кнопкой мыши) файл или папку, а затем выберите пункт Свойства.
-
Перейдите на вкладку Общие и нажмите кнопку Дополнительно.
Если установлен флажок Шифровать содержимое для защиты данных, для открытия файла или папки потребуется сертификат, который использовался для их шифрования. В этом случае следует получить этот сертификат у пользователя, который создал или зашифровал файл или папку, либо попросить его расшифровать их.
Windows 7
Возможно, вы не являетесь владельцем файла или папки.
Если вы недавно обновили систему до Windows 7, могли измениться некоторые сведения о вашей учетной записи. Поэтому вы можете больше не быть владельцем некоторых файлов или папок. Эту проблему можно устранить, снова став владельцем файлов и папок.
Чтобы стать владельцем файла или папки:
-
Щелкните правой кнопкой мыши значок папки, владельцем которой вы хотите стать, и выберите пункт Свойства.
-
Откройте вкладку Безопасность, нажмите кнопку Дополнительно и выберите вкладку Владелец.
-
Нажмите кнопку Изменить.
Примечание. При получении запроса на ввод пароля администратора или подтверждения введите пароль или подтвердите действие.
-
Выберите имя лица, которому требуется предоставить права владельца.
-
Если необходимо, чтобы этот пользователь также стал владельцем файлов и вложенных папок в этой папке, установите флажок Заменить владельца подконтейнеров и объектов.
-
Нажмите кнопку ОК.
Возможно, у вас нет необходимых разрешений.
Проблемы при доступе к файлам и папкам могут быть связаны с разрешениями. Разрешения — это правила, которые определяют, может ли пользователь получать доступ к файлам и папкам или изменять их. Чтобы установить разрешения файла или папки, выполните указанные ниже действия.
-
Щелкните файл или папку правой кнопкой мыши и выберите пункт Свойства.
-
Откройте вкладку Безопасность.
-
В разделе Группы или пользователи выберите свое имя, чтобы увидеть имеющиеся у вас разрешения.
Для открытия файла необходимо разрешение на чтение. Чтобы изменить разрешения на файл или папку, выполните указанные ниже действия.
Важно! Чтобы изменить разрешения на файлы и папки, необходимо войти в систему с правами администратора.
-
Щелкните файл или папку правой кнопкой мыши и выберите пункт Свойства.
-
Откройте вкладку Безопасность.
-
В разделе Группы или пользователи выберите свое имя, чтобы увидеть имеющиеся у вас разрешения.
-
Нажмите кнопку Изменить, выберите свое имя, установите флажки для нужных разрешений и нажмите кнопку ОК.
Дополнительные сведения о разрешениях см. в статье Что такое разрешения?.
Файл или папка могут быть зашифрованы.
Шифрование позволяет защитить файлы и папки от нежелательного доступа. Открыть зашифрованный файл или папку без сертификата, который использовался для шифрования, невозможно. Чтобы увидеть, зашифрованы ли файл или папка:
-
Щелкните файл или папку правой кнопкой мыши и выберите пункт Свойства.
-
Откройте вкладку Общие и нажмите кнопку Дополнительно.
Если установлен флажок Шифровать содержимое для защиты данных, для открытия файла или папки потребуется сертификат, который использовался для их шифрования.
Этот сертификат следует получить у пользователя, который создал или зашифровал файл или папку, либо попросить его расшифровать их.
Дополнительные сведения см. в статье Импорт и экспорт сертификатов и закрытых ключей.
Причина
Проблемы с доступом к файлам и папкам и при работе с ними могут возникать по одной или нескольким из следующих причин:
-
Изменился владелец папки.
-
У вас нет необходимых разрешений.
-
Файл зашифрован.
-
Файл поврежден.
-
Профиль пользователя поврежден.
Решение
Windows 8
Возможно, вы не являетесь владельцем файла или папки.
Если вы недавно обновили систему до Windows 8, могли измениться некоторые сведения о вашей учетной записи. Поэтому вы можете больше не быть владельцем некоторых файлов или папок. Эту проблему можно устранить, снова став владельцем файлов и папок.
Чтобы стать владельцем файла или папки, выполните указанные ниже действия.
-
Нажмите и удерживайте папку, владельцем которой вы хотите стать, и выберите пункт Свойства. (Если вы используете мышь, щелкните папку правой кнопкой и выберите пункт Свойства.)
-
Откройте вкладку Безопасность, нажмите кнопку Дополнительно и выберите пункт Изменить. При получении запроса на ввод пароля администратора или подтверждение введите пароль или подтвердите действие.
-
Введите имя пользователя, которому нужно предоставить права владельца, и выберите элемент Проверить имена.
Примечание. Появится имя учетной записи лица, которому вы предоставляете права владельца.
-
Нажмите кнопку ОК.
-
Если необходимо, чтобы этот пользователь также стал владельцем файлов и вложенных папок в этой папке, установите флажок Заменить владельца подконтейнеров и объектов.
-
Нажмите кнопку ОК.
Возможно, у вас нет необходимых разрешений.
Проблемы при доступе к файлам и папкам могут быть связаны с разрешениями. Разрешения — это правила, которые определяют, может ли пользователь получать доступ к файлам и папкам или изменять их. Чтобы проверить разрешения на файл или папку:
-
Нажмите и удерживайте (или щелкните правой кнопкой мыши) файл или папку, а затем выберите пункт Свойства.
-
Откройте вкладку Безопасность.
-
В разделе Группы или пользователи выберите свое имя, чтобы увидеть имеющиеся у вас разрешения.
Для открытия файла необходимо разрешение на чтение. Чтобы изменить разрешения на файл или папку, выполните указанные ниже действия.
Важно! Чтобы изменить разрешения на файлы и папки, необходимо войти в систему с правами администратора.
-
Нажмите и удерживайте (или щелкните правой кнопкой мыши) файл или папку, а затем выберите пункт Свойства.
-
Откройте вкладку Безопасность.
-
В разделе Группы или пользователи выберите свое имя, чтобы увидеть имеющиеся у вас разрешения.
-
Нажмите кнопку Изменить, выберите свое имя, установите флажки для нужных разрешений и нажмите кнопку ОК.
Дополнительные сведения о разрешениях см. в статье Что такое разрешения?.
Файл или папка могут быть зашифрованы.
Шифрование позволяет защитить файлы и папки от нежелательного доступа. Открыть зашифрованный файл или папку без сертификата, который использовался для шифрования, невозможно. Чтобы увидеть, зашифрованы ли файл или папка:
-
Нажмите и удерживайте (или щелкните правой кнопкой мыши) файл или папку, а затем выберите пункт Свойства.
-
Перейдите на вкладку Общие и нажмите кнопку Дополнительно.
Если установлен флажок Шифровать содержимое для защиты данных, для открытия файла или папки потребуется сертификат, который использовался для их шифрования. В этом случае следует получить этот сертификат у пользователя, который создал или зашифровал файл или папку, либо попросить его расшифровать их.
Файл или папка могут быть повреждены
Файлы могут оказаться поврежденными по разным причинам. Наиболее часто это случается, когда при открытом файле происходит сбой компьютера или пропадает питание. Большинство поврежденных файлов невозможно восстановить. В таком случае необходимо удалить файл или восстановить его из резервной копии.
Дополнительные сведения о поврежденных файлах и способах их восстановления см. в статье Поврежденные файлы: вопросы и ответы.
Ваш локальный профиль пользователя может быть поврежден.
Иногда Windows может неправильно читать данные локального профиля пользователя. Это может заблокировать доступ к файлам и папкам. В таком случае может потребоваться новый локальный профиль пользователя. Для его создания сначала создайте учетную запись локального пользователя. При создании учетной записи также создается и профиль. Чтобы создать учетную запись локального пользователя:
-
Проведите пальцем от правого края экрана, нажмите Параметры и выберите Изменение параметров компьютера. (Если вы используете мышь, наведите указатель на правый верхний угол экрана, переместите его вниз, нажмите Параметры, а затем Изменение параметров компьютера.)
-
В области навигации выберите элемент Пользователи.
-
Выберите команду Добавить пользователя, а затем выберите пункт Возможен ли вход без учетной записи Майкрософт?
-
Выберите элемент Локальная учетная запись.
-
Введите имя новой учетной записи.
-
Если вы хотите использовать пароль, введите и подтвердите его. Если вы решили не использовать пароль, не вводите его и нажмите кнопку Далее.
-
Нажмите кнопку Готово.
Windows 7
Возможно, вы не являетесь владельцем файла или папки.
Если вы недавно обновили систему до Windows 7, могли измениться некоторые сведения о вашей учетной записи. Поэтому вы можете больше не быть владельцем некоторых файлов или папок. Эту проблему можно устранить, снова став владельцем файлов и папок.
Чтобы стать владельцем файла или папки:
-
Щелкните правой кнопкой мыши значок папки, владельцем которой вы хотите стать, и выберите команду Свойства.
-
Откройте вкладку Безопасность, нажмите кнопку Дополнительно и выберите вкладку Владелец.
-
Нажмите кнопку Изменить. При получении запроса на ввод пароля администратора или подтверждение введите пароль или подтвердите действие.
-
Выберите имя лица, которому требуется предоставить права владельца.
-
Если необходимо, чтобы этот пользователь также стал владельцем файлов и вложенных папок в этой папке, установите флажок Заменить владельца подконтейнеров и объектов.
-
Нажмите кнопку ОК.
Возможно, у вас нет необходимых разрешений.
Проблемы при доступе к файлам и папкам могут быть связаны с разрешениями. Разрешения — это правила, которые определяют, может ли пользователь получать доступ к файлам и папкам или изменять их. Чтобы проверить разрешения на файл или папку:
-
Нажмите и удерживайте (или щелкните правой кнопкой мыши) файл или папку, а затем выберите пункт Свойства.
-
Откройте вкладку Безопасность.
-
В разделе Группы или пользователи выберите свое имя, чтобы увидеть имеющиеся у вас разрешения.
Для открытия файла необходимо разрешение на чтение. Чтобы изменить разрешения на файл или папку, выполните указанные ниже действия.
Важно! Чтобы изменить разрешения на файлы и папки, необходимо войти в систему с правами администратора.
-
Щелкните файл или папку правой кнопкой мыши и выберите пункт Свойства.
-
Откройте вкладку Безопасность.
-
В разделе Группы или пользователи выберите свое имя, чтобы увидеть имеющиеся у вас разрешения.
-
Нажмите кнопку Изменить, выберите свое имя, установите флажки для нужных разрешений и нажмите кнопку ОК.
Дополнительные сведения о разрешениях см. в статье Что такое разрешения?.
Файл или папка могут быть зашифрованы.
Шифрование позволяет защитить файлы и папки от нежелательного доступа. Открыть зашифрованный файл или папку без сертификата, который использовался для шифрования, невозможно. Чтобы увидеть, зашифрованы ли файл или папка:
-
Щелкните файл правой кнопкой мыши и выберите пункт Свойства.
-
Откройте вкладку Общие и нажмите кнопку Дополнительно.
Если установлен флажок Шифровать содержимое для защиты данных, для открытия файла или папки потребуется сертификат, который использовался для их шифрования.
Этот сертификат следует получить у пользователя, создавшего файл. Дополнительные сведения см. в статье Импорт и экспорт сертификатов и закрытых ключей.
Файл или папка могут быть повреждены
Файлы могут оказаться поврежденными по разным причинам. Наиболее часто это случается, когда при открытом файле происходит сбой компьютера или пропадает питание. Большинство поврежденных файлов невозможно восстановить. В таком случае необходимо удалить файл или восстановить его из резервной копии.
Дополнительные сведения о поврежденных файлах и способах их восстановления см. в статье Поврежденные файлы: вопросы и ответы.
Ваш профиль пользователя может быть поврежден.
Иногда Windows может неправильно читать данные локального профиля пользователя. Это может заблокировать доступ к файлам и папкам. В таком случае может потребоваться новый локальный профиль пользователя. Для его создания сначала создайте учетную запись локального пользователя. При создании учетной записи также создается и профиль.
Дополнительные сведения о создании профилей пользователя см. в статье Восстановление поврежденного профиля пользователя. После того как профиль пользователя создан, можно скопировать в него существующие файлы, чтобы иметь к ним доступ.
Причина
Проблемы с доступом к файлам и папкам после обновления версии Windows могут возникать по одной или нескольким из следующих причин:
-
Изменился владелец папки.
-
Файлы из предыдущей системы сохранены в папку Windows.old.
Решение
Windows 8
Возможно, вы не являетесь владельцем файла или папки.
Если вы недавно обновили систему до Windows 8, могли измениться некоторые сведения о вашей учетной записи. Поэтому вы можете больше не быть владельцем некоторых файлов и папок. Эту проблему можно устранить, снова став владельцем файлов и папок.
Чтобы стать владельцем файла или папки:
-
Нажмите и удерживайте папку, владельцем которой вы хотите стать, и выберите пункт Свойства. (Если вы используете мышь, щелкните папку правой кнопкой и выберите пункт Свойства.)
-
Откройте вкладку Безопасность, нажмите кнопку Дополнительно и выберите пункт Изменить. При получении запроса на ввод пароля администратора или подтверждение введите пароль или подтвердите действие.
-
Введите имя пользователя, которому нужно предоставить права владельца, и выберите элемент Проверить имена.
Примечание. Появится имя учетной записи лица, которому вы предоставляете права владельца.
-
Нажмите кнопку ОК.
-
Если необходимо, чтобы этот пользователь также стал владельцем файлов и вложенных папок в этой папке, установите флажок Заменить владельца подконтейнеров и объектов.
-
Нажмите кнопку ОК.
Вам нужно восстановить файлы из папки Windows.old.
Если вы недавно обновили систему до Windows 8 и не переформатировали жесткий диск, старые файлы могут быть доступны в папке Windows.old.
Чтобы устранить эту проблему автоматически, щелкните ссылку или нажмите кнопку Исправить. Затем в диалоговом окне Загрузка файла нажмите кнопку Выполнить и следуйте инструкциям мастера устранения проблем. Чтобы устранить проблему самостоятельно, перейдите к разделу «Самостоятельное решение проблемы».
Получить помощь в решении проблемы
Примечания.
-
Мастер может быть доступен только на английском языке. Однако автоматическое исправление подходит для версий Windows на всех языках.
-
Если вы используете не тот компьютер, на котором возникла проблема, сохраните решение для исправления на устройство флэш-памяти или компакт-диск и запустите его на нужном компьютере.
Самостоятельное решение проблемы
Чтобы извлечь файлы вручную:
-
Откройте рабочий стол, коснитесь значка папки и нажмите Компьютер. Или нажмите клавиши WINDOWS+Е.
-
Дважды коснитесь диска, на котором установлена ОС Windows (обычно это диск С), или дважды щелкните его.
-
Дважды коснитесь папки Windows.old или дважды щелкните ее.
-
Дважды коснитесь папки «Пользователи» или дважды щелкните ее.
-
Дважды коснитесь имени пользователя или дважды щелкните его.
-
Откройте папки с файлами, которые требуется извлечь. Например, чтобы извлечь файлы из папки «Документы», дважды коснитесь папки Документы или дважды щелкните ее.
-
Скопируйте нужные файлы из каждой папки и вставьте их в папку в Windows 8. Например, если необходимо извлечь все содержимое папки «Документы», находящейся в папке Windows.old, скопируйте все файлы из этой папки и вставьте их в библиотеку документов в Windows 8.
-
Повторите действия с 5-го по 7-е для каждой учетной записи пользователя на компьютере.
Дополнительные сведения о восстановлении данных из предыдущих версий Windows см. в статье Восстановление потерянных или удаленных файлов.
Windows 7
Возможно, вы не являетесь владельцем файла или папки.
Если вы недавно обновили систему до Windows 7, могли измениться некоторые сведения о вашей учетной записи. Поэтому вы можете больше не быть владельцем некоторых файлов и папок. Эту проблему можно устранить, снова став владельцем файлов и папок.
Чтобы стать владельцем файла или папки:
-
Щелкните правой кнопкой мыши значок папки, владельцем которой вы хотите стать, и выберите команду Свойства.
-
Откройте вкладку Безопасность, нажмите кнопку Дополнительно и выберите вкладку Владелец.
-
Нажмите кнопку Изменить. При получении запроса на ввод пароля администратора или подтверждение введите пароль или подтвердите действие.
-
Выберите имя лица, которому требуется предоставить права владельца.
-
Если необходимо, чтобы этот пользователь также стал владельцем файлов и вложенных папок в этой папке, установите флажок Заменить владельца подконтейнеров и объектов.
-
Нажмите кнопку ОК.
Возможно, вам потребуется восстановить файлы из папки Windows.old.
Если вы недавно обновили систему до Windows 7 и не переформатировали жесткий диск, старые файлы могут быть доступны в папке Windows.old.
Чтобы устранить эту проблему автоматически, щелкните ссылку или нажмите кнопку Исправить. В диалоговом окне Загрузка файла нажмите кнопку Выполнить и следуйте инструкциям мастера устранения проблем. Если вы предпочитаете решить проблему самостоятельно, перейдите к разделу «Самостоятельное решение проблемы».
Получить помощь в решении проблемы
Примечания.
-
Мастер может быть доступен только на английском языке. Однако автоматическое исправление подходит для версий Windows на всех языках.
-
Если вы используете не тот компьютер, на котором возникла проблема, сохраните решение для исправления на устройство флэш-памяти или компакт-диск и запустите его на нужном компьютере.
Самостоятельное решение проблемы
Чтобы извлечь файлы вручную:
-
Нажмите кнопку Пуск и выберите пункт Компьютер.
-
Дважды щелкните диск, на котором установлена ОС Windows (обычно это диск C).
-
Дважды щелкните папку Windows.old.
-
Дважды щелкните папку «Пользователи».
-
Дважды щелкните имя пользователя.
-
Откройте папки с файлами, которые требуется извлечь. Например, чтобы извлечь файлы из папки «Документы», дважды щелкните папку Документы.
-
Скопируйте нужные файлы из каждой папки и вставьте их в папку в Windows 7. Например, если необходимо извлечь все содержимое папки «Документы», находящейся в папке Windows.old, скопируйте все файлы из этой папки и вставьте их в библиотеку документов в Windows 7.
-
Повторите действия с 5-го по 7-е для каждой учетной записи пользователя на компьютере.
Дополнительные сведения о восстановлении данных из предыдущих версий Windows см. в статье Восстановление потерянных или удаленных файлов.
Нужна дополнительная помощь?
Нужны дополнительные параметры?
Изучите преимущества подписки, просмотрите учебные курсы, узнайте, как защитить свое устройство и т. д.
В сообществах можно задавать вопросы и отвечать на них, отправлять отзывы и консультироваться с экспертами разных профилей.
Нет доступа к целевой папке в Windows 10, 8.1 и Windows 7

В этой инструкции о том, как исправить ошибку «Нет доступа к целевой папке» для системных папок Windows 10, 8.1 и Windows 7 (первый раздел статьи) и эту же ошибку на флешки и других USB-накопителей (вторая часть). Во всех случаях, чтобы проделать указанные действия у вас должны быть права администратора на компьютере.
Нет доступа к целевой папке при операциях внутри системных папок
Предположим, что вам требуется выполнить какие-то изменения в системной папке (создание и копирование файлов и другие), вы уже стали владельцем папки, но при попытках действий в ней получаете сообщение о том, что вам необходимо разрешение на выполнение этой операции.
Прежде всего учитывайте, что действия над файлами в системных папках Windows потенциально опасны, будьте осторожны. Путь исправления проблемы будет следующим (возможно, вы уже выполняли часть описанных действий, но я изложу их все по порядку, пример приводится для Windows 10, в предыдущих ОС всё примерно так же):
- Запустите командную строку от имени администратора (как это сделать).
- По порядку вводите следующие команды, в скобках — описание действия команды.
В результате у вас должна появиться возможность выполнять любые действия в выбранной папке. Важно: учитывайте, что с папкой C:Program FilesWindowsApps это не получится: в последних версиях Windows 10 она защищена так, что никакие «стандартные» способы не работают, а содержимое этой папки зашифровано (EFS). Также может случиться, что и другие «по-особенному» защищенные системные папки или папки антивирусов не удастся разблокировать описываемым способом.
Нет доступа к целевой папке при записи на флешку или создании файлов и папок на ней
В случае, если сообщение об отсутствии доступа к целевой папке вы получаете при попытке скопировать что-либо на USB флешку, карту памяти или внешний жесткий диск, вполне вероятно, причина в установленных политиках доступа к съемным запоминающим устройствам.
Исправить это можно следующим образом:
- Нажмите клавиши Win+R, введите regedit и нажмите Enter.
- В редакторе реестра перейдите к разделу
- Если в нем присутствует подраздел RemovableStorageDevices, удалите его.
- Выполните шаги 2 и 3 в разделе
Обычно, этого достаточно, чтобы снять ограничения на запись данных на флешку и изменение данных на ней, однако может потребоваться отключить и снова подключить накопитель, чтобы сделанные изменения вступили в силу. Суть параметров в этом разделе — блокировка доступа к флешке и другим съемным USB-накопителям.
Однако, если раздела RemovableStorageDevices в реестре не оказалось, можно попробовать применить первый метод: стать владельцем и получить права на доступ к папкам и файлам на флешке (только для накопителей с файловой системой NTFS).
А вдруг и это будет интересно:
Почему бы не подписаться?
Рассылка новых, иногда интересных и полезных, материалов сайта remontka.pro. Никакой рекламы и бесплатная компьютерная помощь подписчикам от автора. Другие способы подписки (ВК, Одноклассники, Телеграм, Facebook, Twitter, Youtube, Яндекс.Дзен)
у меня тоже была проблема с папкой.
а оказалось надо было просто выйти полностью с приложения.
Ошибочка вышла. поспешили:
icacls «путь_к_папке» /grant Administrators:F /t (получаем полные права для всех вложенных папок и файлов).
icacls D: /grant Администраторы:F /t
(получаем полные права для всех вложенных папок и файлов)
Источник
Нет доступа к целевой папке Windows 7: как исправить ситуацию
Наверняка многие пользователи ОС Windows 7 сталкивались с проблемой того, что иногда при выполнении каких-то действий с файлами и папками система не только запрашивает подтверждение на уровне администраторских прав, но и выдает сообщение о том, что нет доступа к целевой папке Windows 7. Как исправить такую ситуацию, сейчас и будет рассмотрено. Но для начала немного теории.
Нет доступа к целевой папке Windows 7. Почему?
Все дело в том, что разработчики седьмой версии системы, равно как и всех последующих модификаций, постарались обезопасить ее от случайного вмешательства неопытных пользователей, создав для этого учетную запись суперадминистратора, от имени которого и выполняются все разрешения на проведение критичных для системы операций.
Именно поэтому иногда и может появляться сообщение, гласящее, что у пользователя нет доступа к целевой папке Windows 7 при копировании, перемещении, удалении или попытке изменения некоторых важных системных компонентов. Многих такие постоянные ограничения, откровенно говоря, раздражают не на шутку. Однако обойти их можно, причем совершенно просто. Но об это чуть позже.
Проблемы с копированием или перемещением файлов
Обычно, если действия пользователя связаны не с системными компонентами, а, например, с установкой программ, копированием и перемещением некоторых объектов, обычно просто выдается запрос на подтверждение действий.
Нужно всего лишь согласиться, и процесс будет выполнен без проблем. Намного хуже выглядит ситуация, когда производятся попытки доступа или выполнения каких-то действий с системными файлами и папками. Вот тут-то и появляется уведомление о том, что у юзера нет доступа к целевой папке Windows 7. В самом простом случае это попытка скопировать какой-то объект в системный раздел или из него. Чтобы исправить ситуацию, логично предположить два решения: отключить «учетку» суперадмина и предоставить себе абсолютно все права на доступ или изменить системные компоненты.
Нет доступа к целевой папке Windows 7: что делать?
Для первого случая методика выглядит достаточно просто, но сначала все равно придется использовать администраторские права.
Они нужны для запуска командной консоли, которая вызывается через cmd в меню «Выполнить». Здесь нужно прописать одну-единственную строку: net user Администратор /active:yes (если действие производится в англоязычной версии Windows, вместо русского слова следует использовать его соответствующий аналог – Administrator), после чего нажать клавишу ввода (Enter).
Вторая методика займет несколько больше времени, но она дает полную гарантию того, что сообщение о том, что у пользователя, будь он хоть трижды администратором, нет доступа к целевой папке Windows 7, не появится снова. Правда, это касается исключительно единичных выбранных объектов, с которыми предполагается произвести какие-то действия.
Тут нужно использовать контекстное меню, вызываемое правым кликом на директории или файле, в котором сначала выбирается строка свойств, а затем используется вкладка безопасности, где нужно выделить группу или юзера, для которых предполагается установить расширенные привилегии. Снизу имеется кнопка дополнительных настроек, после нажатия на которую появляется новое окно.
В нем нужно использовать вкладку разрешений (она первая), в колонке типа посмотреть на все строки, в которых установлен запрет, а затем нажать кнопку изменения разрешений. В новом окне находим аналогичную строку и снова жмем кнопку, как в предыдущем случае. После этого просто меняем тип разрешения, устанавливая метку напротив строки полного доступа.
Если вернуться в первое меню, можно будет увидеть, что в колонке разрешений автоматически проставлены галочки напротив всех типов операций.
Теперь при работе с выбранным объектом сообщение о том, что у пользователя нет доступа к целевой папке Windows 7, больше не появится. Но учтите, что это касается только выбранного объекта. Если требуются права для другой директории, вышеописанные операции придется выполнять заново. Кстати, такой метод работает и в случае отказа в доступе к съемным устройствам, только в данном случае нужно использовать меню свойств самого устройства.
Проблемы с доступом в локальных сетях
Но и это еще не все. Проблемы могут возникнуть и с «локалками». Иногда система тоже сообщает, что у пользователя (или группы пользователей) нет доступа к целевой папке Windows 7. Локальная сеть попросту может иметь такие настройки, когда установлены некоторые ограничения не только на общий доступ к директориям на сетевых терминалах, но и на их обнаружение в сети.
Сначала нужно проверить дополнительные настройки сети и установить там опции включения для всех параметров, кроме парольного доступа. Таким образом устанавливается видимость компьютеров в сети и всего того, что на них находится.
Далее следует выбрать конкретную папку и просто открыть к ней общий доступ через соответствующую строку в меню правого клика. Кроме того, в настройках можно указать группу пользователей или конкретно выбранных юзеров, для которых будут применены эти параметры.
Вместо итога
Как видим, избавиться от постоянно выскакивающего сообщения в разных ситуациях можно достаточно просто. Какой метод использовать? Все зависит от конкретного случая. Однако первые две методики для пользователей домашних терминалов работают безотказно. В случае с сетями на предприятиях, возможно, для применения некоторых настроек придется обращаться к системному администратору. В частности, это касается настройки сетевых параметров. Но включить общий доступ к отдельному каталогу пользователь может и сам (на это разрешение админа не требуется).
Источник
Нет доступа к целевой папке – решаем проблему

Что в свою очередь вызывает ошибку «Нет доступа к целевой папке. Вам необходимо разрешение на выполнение этой операции» при изменении системного документа или каталога.
Все что нужно в этом случае, это выставить необходимые привилегии. Чем мы и займемся далее.
Снимаем ограничения
Для начала давайте снимем все наложенные ограничения на стандартного пользователя «Administrator». Для этого вам необходимо авторизоваться под ним в системе.
После этого, для получения доступа к целевой папке необходимо выполнить следующее.
- Щелкаем по значку «Компьютер» правой мышкой и выбираем пункт «Управление».
- Переходим в раздел «Локальные пользователи», перемещаемся в «Пользователи», щелкаем правой мышкой по «Администратору» и заходим в «Свойства».
- Снимаем галочку напротив пункта отключения учетной записи и жмем «ОК». Тоже самое не помешает проделать с «User».
Перезагружаем компьютер и проверяем результат.
Альтернативный вариант с использованием командной строки:
Не удалось устранить проблему? Обратитесь за помощью к специалисту!
- Запускаем консоль с привилегиями администратора.
- Набираем команду «net user Administrator /active:yes» и нажимаем «Enter». В случае если вы используете русскоязычную Windows, то слово «Administrator», необходимо вводить русскими буквами «Администратор».
- Закрываем консоль и перезапускаем ПК.
Проблема должна быть решена.
Проверка разрешений
Если ошибка «Нет доступа к целевой папке» продолжает появляться, то скорее всего для нужного каталога просто не выставлены нужные разрешения. Давайте разберем, как это исправить на примере Windows 7.
- Выбираем файл или каталог, к которому нужно получить доступ правой мышкой и заходим в «Свойства».
- Переходим в раздел «Безопасности» и жмем по кнопке «Дополнительно».
- Заходим во вкладку «Владелец» и выбираем «Изменить».
- В качестве нового владельца выставляем «Администратора», для этого выделяем его и жмем «Применить», затем «ОК».
- В той же вкладке «Безопасность» нажимаем кнопку «Изменить».
- Щелкаем по «Администратору» и в нижней части окна в графе «Разрешить» устанавливаем галочки. После чего нажимаем «Применить», соглашаемся на изменение параметров, нажав «Да», и в самом конце щелкаем «ОК».
Теперь вы можете производить любые действия с данным объектом.
В Windows 10 и 8 ошибка «Нет доступа к целевой папке. Вам необходимо разрешение на выполнение этой операции» исправляется немного иначе.
Выполняем по инструкции:
- Открываем свойства файла, переходим в раздел «Безопасность» и нажимаем кнопку «Дополнительно».
- В графе «Владелец» выбираем «Изменить».
- Жмем «Дополнительно».
- Затем производим «Поиск». В отобразившемся списке отыскиваем пользователя «Все» и нажимаем «ОК».
- Еще раз жмем «ОК».
- В первоначальном окне выбираем «Применить», затем «ОК».
- Возвращаемся к разделу «Безопасность» и щелкаем «Изменить».
- Выделяем пользователя «Администраторы», щелкнув по нему мышкой, после чего в нижней части окна в графе «Разрешить» активируем имеющиеся пункты и нажимаем «ОК».
- Повторно жмем «ОК».
После этого вы сможете изменять данный файл по своему усмотрению.
Не удалось устранить проблему? Обратитесь за помощью к специалисту!
Сторонние приложения
В некоторых случаях получить доступ к целевой папке можно с использованием специальных программ, наподобие «Unlocker». Главной задачей которых, является разблокировка файлов, находящихся под защитой системы Windows.
- Бесплатность;
- Простота в использовании;
- Легкость (не грузит систему);
- Поддержка всех версий ОС.
А теперь поговорим о том, как ей пользоваться.
- Скачиваем и устанавливаем утилиту.
- Жмем правой мышкой по нужному объекту и выбираем пункт «Unlocker».
- Выбираем действие и нажимаем «ОК».
После этого программа постарается выполнить указанное действие. При неудаче, пользователь увидит соответствующее уведомление.
Вирусное воздействие
Нередко ошибка «Нет доступа к целевой папке» появляются в следствии вирусной активности. Как известно, вирусы способны не только красть данные, но и блокировать к ним доступ. Поэтому не помешает проверить их наличие.
Не удалось устранить проблему? Обратитесь за помощью к специалисту!
- Воспользуйтесь любым из стандартных антивирусов и проверьте систему. Пускай даже если это будет бесплатная версия.
- Проверьте компьютер антивирусными сканерами, такими как «Cureit, Removal Tool» и аналогичными.
- Произведите проверку реестра на наличие неверных записей и повреждений с помощью утилит «Reg Organizer» или «Ccleaner». Они весьма неплохо справляются со своей задачей.
- Проверьте наличие ошибок на жестком диске, в системных файлах и файловой системы и исправьте их.
- Перезапустите компьютер и проверьте результат.
Скорее всего проблема будет устранена.
Еще несколько вариантов решения
- В ситуации, когда проблема наблюдается при обращении к какому-либо элементу сети, может помочь добавление всех компьютеров, являющихся участниками сети в «Домашнюю группу». При этом установив тип сетевого профиля «Домашняя сеть». В Windows 7 все это делается через «Центр управления сетями». В Windows 10, начиная с обновления 1803, такая возможность пропала. Альтернативный вариант – изменить сетевой профиль с «Общедоступного» на «Частный». Как все это делается, читайте в статье «Не найден сетевой путь».
- Еще один вариант – загрузиться с LiveCD и производить любые манипуляции с нужными файлами.
Надеюсь, что хоть одно из представленных решений вам поможет. Если же нет, я к вашим услугам. Опишите свою ситуацию в комментариях, и я постараюсь помочь.
Профессиональная помощь
Если не получилось самостоятельно устранить возникшие неполадки,
то скорее всего, проблема кроется на более техническом уровне.
Это может быть: поломка материнской платы, блока питания,
жесткого диска, видеокарты, оперативной памяти и т.д.
Важно вовремя диагностировать и устранить поломку,
чтобы предотвратить выход из строя других комплектующих.
Источник
Главная » Безопасность » Не удалось сформировать список обычных подкаталогов – Отказано в доступе – Решение
Отказано в доступе: Как изменить файлы в папке Program Files
Для тонкой настройки программы Тирика-Магазин, такой как, например, изменение печатных форм программы либо настройка программы для работы через интернет иногда необходимо «вручную» изменить некоторые файлы, входящие в состав программы. При этом иногда случается так, что файлы эти после изменения не сохраняются — либо «молча», т.е. не показывая никаких сообщений об ошибке, либо с сообщением Отказано в доступе.
Дело в том, что Windows часто бывает настроена таким образом, что обычный пользователь не имеет права изменять файлы в папке Program Files и некоторых других системных папках, например, в папке Windows. Делается это для повышения безопасности компьютера: ведь в системных папках хранится подавляющее юбольшинство установленных на компьютере программ и самый простой способ что-нибудь сломать — это как раз сломать что-нибудь в этих папках.
Более того, даже если пользователь работает с правами администратора компьютера, то и в этом случае он не имеет возможности менять что-то в этих папках: все программы, которые запускает этот пользователь, запускаются с правами обычного пользователя, а программы, запущенные с правами обычного пользователя, также не имеют доступа в эти папки: при попытке изменить что-то они получают от системы все то же сообщение Отказано в доступе.
К счастью, есть целых два способа обойти эту проблему. Оба они будут работать только в том случае, если у вас есть возможность работать с Windows с правами администратора компьютера; в противном случае изменить эти файлы вы не сможете никак.
Причина ошибки при формировании списка подкаталогов
Единственное разумное объяснение появления такой ошибки – это неправильная процедура переноса папок, которые относятся к категории пользовательских. Имеются в виду не каталоги, которые юзер сам создает, а папки, которые система создает сама, но при этом она считает, что пользователю они будут полезны, поэтому они и называются пользовательскими. Например, к таким папкам относятся «Видео», «Загрузки», «Музыка» и прочие каталоги, которые можно найти на ПК после установки или переустановки системы.
Содержание таких папок по умолчанию хранится в системных разделах. Некоторые пользователи хотят сэкономить место на диске с Windows и решают перенести все эти каталоги в другой раздел, например, с диска C на диск D. Но при этом мало кто сначала создает папку с правильным названием. Это и приводит к ошибке формирования списка подкаталогов (хотя это происходит и не во всех случаях). То есть система не может прочитать путь перенаправления и фактически не видит нужные каталоги. Существует несколько решений такой проблемы.
Причина
- Доступ заблокирован антивирусной системой.
- Нет NTFS-прав для доступа к папке или диску.
1. Отключаем антивирус
Кликаем правой кнопкой мыши по значку антивируса в правом нижнем углу и находим опцию отключения.
Проверяем доступ к данным.
2. Настраиваем права на папку или диск
Кликаем правой кнопкой мыши по диску или папке — Свойства:
Переходим на вкладку Безопасность — кликаем по Дополнительно:
Нажимаем на ссылку смены владельца:
Выбираем своего пользователя или Администратор — OK.
Ставим галочку Заменить все записи разрешений дочернего объекта наследуемыми от этого объекта — OK:
Ждем окончания процесса.
Возвращаемся на вкладку Безопасность и нажимаем Изменить:
Добавляем своего пользователя и выдаем ему полные права:
Нажимаем OK.
3. Удаляем антивирус
Пробуем полностью удалить антивирусную систему и проверить права.
Не забываем заново установить антивирус.
4. Использование безопасного режима
Возможно, какая-то программа использует каталог и не позволяет его изменять. В безопасном режиме запускается минимальный набор служб, поэтому он может нам помочь.
Нет доступа, отказано в доступе Windows 7. Как получить доступ к папке
В Windows 7 есть такая фишка — вы хотите открыть папку(возле них замочки), допустим Application Data, а вам окошко: «Нет доступа к Application Data. Отказано в доступе». Как получить доступ к папке??
Что это такое: я на своем компьютере не имею доступа к нужной папке. Но выход есть — надо изменить владельца папки на себя, и присвоить себе полный доступ. Итак, по порядку.
Правой кнопкой мыши по нужной нам папке и выбираем «Свойства»
[rekl2]
Переходим на вкладку «Безопасность» нажимаем снизу «Дополнительно».
Переходим на вкладку «Владелец» — у меня там вообще никого. Жмем «Изменить»
Снизу ставим птичку а в окне выбираем свою учетную запись, если ее там нет, то жмем на «Другие пользователи… » и вписываем себя, жмем «Проверить имена» и Ок. Нажимаем «Применить». Закрываем все окна. Опять наводим мышь на нужную нам папку, правую кнопку, «свойства» и «Безопасность». [rekl2]
Как видим, уже в окошке «Группы или пользователи» у меня уже появилась моя учетная запись и в нижнем окошке напротив Полный доступ есть птичка — я уже имею доступ к нужной папке. У кого такое не вышло, то нажимаем «Изменить» находим свою учетную запись и снизу в столбце Разрешить ставим птичку напротив «Полный доступ» и «Применить». Вот и все.
Форум русскоязычного сообщества Ubuntu
Страница сгенерирована за 0.129 секунд. Запросов: 23.
© 2012 Ubuntu-ru — Русскоязычное сообщество Ubuntu Linux.
© 2012 Canonical Ltd. Ubuntu и Canonical являются зарегистрированными торговыми знаками Canonical Ltd.
Правка реестра на доступ
Шаг 1. Нажмите Win+R и введите regedit, чтобы открыть редактор реестра. В реестре перейдите по пути:
- HKEY_LOCAL_MACHINESOFTWAREPoliciesMicrosoftWindows
- Далее вручную перейдите в левом столбце по папкам «safer» > «codeidentifiers».
- Выделите конечную папку codeidentifiers и справа посмотрите есть ли параметр DefaultLevel.
- Если есть, то нажмите по нему два раза и задайте 40000, после чего перезагрузите ПК и проверьте ошибку.
Если способ не сработал, то удалите целиком в левом столбце папку codeidentifiers нажав по ней правой кнопкой мыши, и перезагрузите еще раз систему.
Шаг 2. В реестре перейдите по двумя путям по очереди:
- HKEY_LOCAL_MACHINESOFTWAREPoliciesMicrosoftWindows
- HKEY_CURRENT_USERSOFTWAREPoliciesMicrosoftWindows
И если в левом столбце окажется папка RemovableStorageDevices, то удалите её нажав по ней правой кнопкой мыши, после чего перезагрузите ПК.
Содержание
- Исправление ошибки «Отказано в доступе»
- Способ 1: Специализированный софт
- Способ 2: Настройки Windows
- Способ 3: Командная строка
- Вопросы и ответы
Открыть нужную папку или файл в операционной системе Windows получается не всегда. Одна из причин, по которой не получается это сделать – ошибка «Отказано в доступе». Из данной статьи вы узнаете о том, как устранить указанную проблему на устройствах под управлением Windows 10.
Исправление ошибки «Отказано в доступе»
Одна из основных причин появления ошибки – отсутствие соответствующих прав доступа у пользователя. Тем не менее, бывают случаи, когда проблема вызвана системным сбоем и решается банальной перезагрузкой компьютера. Можно выделить три основных метода ее устранения – через настройки ОС, системными утилитами и сторонним софтом. О каждом из них мы и расскажем далее в деталях.
Способ 1: Специализированный софт
Начнем с самого простого метода. Его суть заключается в том, чтобы выдать текущей учетной записи права на использование проблемной папкой или файлом. Делать это будем с помощью программы TakeOwnershipEx. Порядок действий должен быть следующим:
Скачать TakeOwnershipEx
- Перейдите на официальный сайт программы и загрузите архив с софтом. Ссылка на него находится в самом низу указанной страницы.
- Извлеките все файлы из скачанного архива в отдельную папку, после чего запустите «TakeOwnershipEx–1.2.0.1-Win8».
- В следующем окне нужно выбрать язык, на котором будет происходить дальнейшая установка программы.
- За этим последует весьма стандартный процесс – подтверждение лицензионного соглашения, выбор папки для софта и непосредственно установка. Останавливаться на каждом шаге не будем, так как проблемы на этом этапе у вас вряд ли возникнут.
- По окончании установки запустите программу. При первом запуске будет произведена проверка на наличие системных компонентов. Если таковые не будут обнаружены, вы увидите окно с предложением их установки. Нажмите кнопку «Скачать и установить этот компонент».
- После этого подождите. Процесс инсталляции займет около 10 минут. Он будет отображаться в отдельном окне в виде заполняющейся шкалы.
- По завершении инсталляции вы увидите соответствующее уведомление. Закройте его и перезапустите приложение.
- После запуска интерфейс по умолчанию будет на английском языке. Переключите его по желанию на русский (выберите соответствующий пункт в выпадающем меню в правом нижнем углу), затем нажмите кнопку «Получить права доступа».
- Появится небольшое окно с древовидным каталогом всех разделов жесткого диска. Вам нужно найти и указать в нем проблемную папку, после чего нажать «OK».
- Процесс выдачи соответствующих прав начнется автоматически. Вам же нужно дождаться, пока на экране не появится уведомление об успешном завершении операции.
- Закройте его и само приложение. Попробуйте снова открыть проблемную папку. Помните, что все внесенные изменения можно вернуть в исходное состояние. Для этого после запуска программы просто нажмите вторую кнопку «Восстановить права доступа» и выберите модифицированную ранее папку.

Способ 2: Настройки Windows
Этот метод решает проблему в большинстве случаев. Как и предыдущий, он заключается в выдаче специальных прав нужному пользователю ПК. От вас потребуется следующее:
- На той папке или файле, к которому нужно восстановить доступ, кликните правой кнопкой мышки. В появившемся контекстном меню выберите строку «Свойства».
- Появится новое окно с несколькими вкладками сверху. Перейдите во вкладку «Безопасность». В ней обратите внимание на самый первый блок «Группы и пользователи». Вам необходимо нажать кнопку «Изменить», которая находится под ним.
- Далее проверьте, нет ли в перечне пользователей в открывшемся окне имени учетной записи, через которую вы вошли в систему. Если есть, тогда выберите ее одиночным нажатием левой кнопки мышки и поставьте отметку в нижнем блоке напротив строки «Полный доступ». В противном случае нажмите кнопку «Добавить».
- В нижнее поле введите полное имя своей учетной записи с учетом букв верхнего и нижнего регистра, а после нажмите кнопку «Проверить имена». Система сформирует запись должным образом, дописав свои значения. Затем кликните по кнопке «OK».
- В открытом ранее окне, в списке пользователей, появится добавленная учетная запись. Выполните действия, описанные выше: выберите имя пользователя и поставьте отметку возле строки «Полный доступ». Подтвердите свои намерения, нажав «Применить» и «OK».
- После этого закройте все окна и попробуйте открыть проблемную папку или файл. С большой долей вероятности все заработает как положено.
Способ 3: Командная строка
Как понятно из названия метода, для его реализации нужно прибегнуть к помощи «Командной строки». В ней прописывается специальная команда, которая автоматически выдаст разрешения нужной папке или файлу. Выполните следующий ряд действий:
- Нажмите сочетание клавиш «Win» и «R». Появится окно программы «Выполнить», в котором нужно ввести команду
cmd. Затем, удерживая вместе клавиши «Shift» и «Ctrl», нажать на клавиатуре «Enter». Данные действия позволят запустить «Командную строку» от имени администратора. Напомним, что сделать это можно и другими способами.
Подробнее: Запуск «Командной строки» от имени администратора в Windows 10
- Далее нужно ввести в открывшееся окно следующую команду и нажать «Enter»:
takeown /F "C:FolderLumpics" /R /D YОбратите внимание, что вместо значения в кавычках нужно указать путь к проблемной папке или файлу на диске вашего ПК.
- После этого нужно подождать. Если в указанной папке находится большое количество вложенных файлов, процесс займет некоторое время. В любом случае, в конце вы увидите следующее сообщение:
- Остается лишь закрыть все программы и окна, после чего вновь попробовать открыть файл или папку, доступ к которой был закрыт.
Таким образом, воспользовавшись любым из описанных методов, вы сможете избавиться от ошибки «Отказано в доступе». Напомним, что аналогичная проблема нередко встречается и при попытке открыть каталог на флешке. Если вы столкнулись с подобным, рекомендуем прочитать наше отдельное руководство:
Подробнее: Решение проблемы «Отказано в доступе» к флешке
Еще статьи по данной теме: