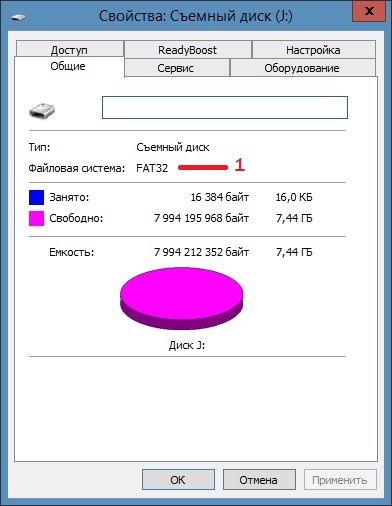Как мы говорим, эти элементы могут рассматриваться как ключи на любом ПК, но они не освобождают от возможных сбоев в их обращении. Именно по этой причине иногда мы можем найти ошибки, связанные с файлами или папками, входящими в состав ПК. . Но, как это обычно бывает в Windows, многие из этих ошибок имеют решение, поэтому не стоит отчаиваться.

Неисправности, которые мы можем найти при копировании файлов или папок
Одна из этих наиболее распространенных ошибок, о которой мы говорим здесь, — это ошибка с сообщением об ошибке при копировании файла или папки. Как вы понимаете, он появляется, когда нам нужно скопировать файлы или папки с одного диска на другой или в другое место. Одна из наиболее распространенных причин того же, как правило, заключается в том, что файлы, которые мы пытаемся скопировать, используются другими приложению .
Также может случиться так, что эти элементы, о которых мы говорим, при попытке изменить свое местоположение заняты другим процессом. Конечно, нужно иметь в виду, что Операционная система Windows сам обычно блокирует используемые файлы. Тем временем это не позволяет другим процессам или программам изменять их. Но, как мы уже говорили вам ранее, в случае необходимости, многие из этих ошибок, которые неожиданно возникают в Windows, имеют решение, как мы увидим.
Следует сказать, что большинство решений, о которых мы поговорим ниже для решения этой проблемы, связаны с программой, которая блокирует доступ к этим файлам.
Как мы уже упоминали, одна из основных причин, по которой может произойти этот досадный сбой, заключается в том, что Windows заблокировала этот контент. Конечно, проблема в том, что мы не знаем, как и почему они появились. В этот момент нам действительно нужно скопировать этот файл или эту папку в новое место без лишних слов. Поэтому изначально одним из самых быстрых и эффективных решений является перезагрузите компьютер , и попробуй еще раз.
Обычно это устраняет многие проблемы, возникающие в системе Redmond, но давайте посмотрим на другие решения, если ошибка не исчезнет.
Измените режим отображения в проводнике
Одно из возможных решений, которое мы можем использовать в этом отношении, — изменить предварительный просмотр на предварительный просмотр в Проводник . Скажем, этот режим отображения содержимого позволяет нам предварительно просматривать файлы в каталоге. Таким образом, в зависимости от их количества, проводнику может потребоваться время для его создания, особенно если мы открываем его нечасто.
Поэтому во время создания превью файлы блокируются системой, и если мы попытаемся скопировать их до завершения процесса, возникает ошибка. Очевидно, что для ее решения достаточно отключить режим предварительного просмотра. Это то, что мы можем сделать из Вид вкладки самого проводника, либо с помощью сочетания клавиш ALT + P.
Закройте программы, использующие эти файлы.
Как мы уже упоминали, когда определенная программа или процесс использует файл, он блокируется Windows. То же самое может произойти, если эти элементы, которые мы хотим скопировать из одного места в другое, используются другим пользователем. Поэтому, чтобы окончательно завершить этот процесс, при котором файл или файлы открыты, лучше всего получить доступ к диспетчеру задач.
Мы можем войти в этот раздел, используя комбинацию клавиш Ctrl + Shift + Esc . Здесь открывается новое окно, состоящее из нескольких вкладок, но нас здесь интересует окно «Процессы». В нем мы увидим все системные процессы и программы, открытые в это время. Посмотрев и найдя то, что мы ищем, нам просто нужно щелкнуть правой кнопкой мыши по интересующей нас записи и выбрать опцию Готово.
Используйте средство устранения неполадок с файлами Microsoft
Еще одна очень интересная мера, которую мы можем использовать в этом случае, — это специальная программа, разработанная для этого типа задач. Фактически мы имеем в виду бесплатное приложение, которое мы можем скачать по этой ссылке и это принадлежит Microsoft себя.
После того, как мы запустили его в Windows, это Программное решение Самостоятельно отвечает за решение нескольких проблем с этими компонентами. Очевидно, что он также отвечает за помощь нам, если у нас возникают проблемы при копировании файлов или папок.
Освободите место на диске, чтобы можно было копировать файлы
Очень распространенная ошибка в этих случаях заключается в том, что мы пытаемся скопировать определенный файл или полная папка на другой диск или в другое место, но без места. Это означает, что целевой диск заполнен, поэтому Windows сообщит нам об этом, запустив ошибку, указывающую на невозможность копирования этого содержимого. Поэтому в этом случае решение очень простое, нам просто нужно удалить программы или файлы из места назначения или выбрать другое.
Например, для безопасного и эффективного удаления программ в Панели управления есть функция, которая будет очень полезна. Его можно найти в разделе «Программы / Удаление программы».
Просканируйте свой компьютер на вирусы
Если ничего из того, что мы обсуждали до сих пор, не работает, возможно, проблема исходит из другого источника, а не из системы как таковой. И всегда есть вероятность, что есть вредоносная программа на компьютере, который блокирует те файлы и папки, которые мы хотим копия . Поэтому при необходимости никогда не помешает провести полную проверку компьютера с помощью Защитника Windows или любого другого стороннего антивируса.
Это гарантирует, что мы работаем с командой, свободной от всех типов вредоносных программ, которые могут нарушить работу самой системы. И дело в том, что современные вредоносные коды могут атаковать практически любой компонент Windows, как это и имеет место.
Главная » Безопасность » Ошибка при копировании файла или папки с телефона на компьютер разрушительный сбой
Ошибка 80004005 при извлечении, перемещении файлов в Windows 10
Разберем решения ошибки 80004005 Unspecified Error в Windows 10. Обычно эта проблема возникает в двух разных ситуациях. Первая — когда вы пытаетесь переместить, удалить или извлечь любые документы, файлы или папки. Вторая — это происходит из-за ошибочных обновлений, которые Microsoft выпускает для улучшения своей системы.
Если проблема связана с обновлениями, то вы можете исправить ошибки в центре обновления . Но, если это происходит при извлечении или копировании данных, вам необходимо проделать пару способов исправления. Разберем ниже способы при извлечении архива и при перемещении или удаление файлов.
Ошибка при копировании файла или папки с телефона на компьютер разрушительный сбой
Однажды один из моих друзей обратился ко мне за помощью. Он поведал мне, что столкнулся с проблемой при копировании изображений на свой USB-драйв. После копирования более 200 фотографий неожиданно возникла ошибка, после которой стало невозможным скопировать изображение и стало появляться следующее сообщение:
К сожалению, сообщение “Невозможно создать файл или папку” никоим образом не указывало на причину проблемы и не сообщало, где следует искать решение. Мой знакомый был весьма сообразительным, поэтому, прежде чем обратиться ко мне, проверил, что места на диске было предостаточно, но все-таки запустил утилиту Chkdsk для проверки памяти на повреждения. Однако, результатов это не дало, хотя ошибка продолжала неустанно появляться при попытке копирования изображений на флэш-драйв.
Я, со своей стороны, я попросил его запустить Process Monitor, утилиту, которая в реальном времени регистрирует все обращения к файловой системе и реестру, что теоретически позволяет определить причину различных сбоев и ошибок ОС. Затем он отправил мне отчет утилиты в формате PML и я открыл его. После установки фильтра по букве диска, а затем фильтра операций, относящихся непосредственно к копированию информации, я стал прочесывать отчет на наличие ошибок. Собственно, мне не потребовалось много времени, поскольку в последней строке отчета и была ошибка, вызывающая диалог системы:
С целью экономии пространства на рабочем столе компьютера Process Monitor добавляет к отображаемым ошибкам префикс “STATUS”, поэтому действительной системной ошибкой в данном случае являлась STATUS_CANNOT_MAKE. Лично я никогда не слышал и, тем более, не видел подобную ошибку. Кроме того, вместо имени ошибки Process Monitor показывал ее код — 0xc00002ea, поэтому пришлось поискать в файле Ntstatus.h из Windows Device Driver Kit, а затем добавить в Process Monitor функцию, конвертирующую коды ошибок в текст.
Тогда мне удалось отыскать ошибку в исходном коде Windows, но что насчет тех, кто не имеет возможности покопаться в исходном коде ОС. Как им решить данную проблему? Поиск привел меня к старой ветке в новостной группе для разработчиков файловой системы Windows:
Безусловно, раздел был отформатирован под файловую систему FAT и множество файлов, включая файлы с длиными именами, вполне могли использовать все доступные 512 корневых папок.
Проблему удалось-таки решить. Я посоветовал моему приятелю два варианта: 1) создать в корневой директории подпапку и скопировать оставшиеся файлы туда или 2) отформатировать флэш-драйв под файловую систему FAT32, что уберет ограничения по числу файлов/папок в корневой директории диска.
Тем не менее, один вопрос остался нерешенным. Почему диск был форматирован под FAT вместо FAT32? Причина кроется и в производителе USB-драйва и в диалоге форматирования, используемом в Windows. Я не уверен, но по-моему большинство производителей форматируют выпускаемые накопители под FAT, поскольку данная система гарантированно работает там, где другие файловые системы, как FAT32, не поддерживаются. Например в DOS 6 и Windows 95.
Что до Windows, то я всегда думал, что по умолчанию предлагается форматировать диск под FAT32, но диалог форматирования для одного из моих устройств показал, что это не так:
Ошибка: Не удается скопировать файл / папку. Решение
При переносе профиля пользователя или при копировании пользовательских данных процесс иногда прерывается из-за того, что системе не удается скопировать файл или папку.
В этой статье будет рассмотрена одна из причин ошибки копирования и переноса данных, при которой появляется сообщение вида: Не удается скопировать файл (или папку). Указано неправильное или слишком длинное имя файла. Ошибка — Не удается скопировать файл Как это нередко бывает, причина того, что проводнику Windows не удается скопировать файл или не удается скопировать папку не обязательно в слишком длинном имени файла или в использовании недопустимых символов в его названии. Хотя, конечно, первым делом надо убедиться в том, что с именем файла все в порядке. Системные сообщения о невозможности скопировать файл или папку (а также, аналогично, о невозможности удаления файла или папки) могут возникать, если превышена максимально допустимая для Windows XP длина пути к файлу. Лимит на длину пути таков: 255 символов (скорее всего, дело в этом), либо 128 вложений (ни разу не сталкивались). Допустим, выяснилось, что путь к файлу, который не удается скопировать, слишком длинный, но системе по-прежнему не удается скопировать данные. Мы застряли. Как выйти из тупика? Есть три варианта.
Первый способ решения проблемы очевиден — часть папок-вложений на пути к файлам, которые не удается скопировать, назвать более короткими именами, чтобы длина пути попала в лимит. Другой вариант того же способа — сократить путь к данным, скопировав их в более «ранние» папки – те, которые находятся ближе к началу пути. Второй способ. Проблема с доступом к файлу или папке может быть вызвана тем, что он занят другим процессом. Если первый способ не помог, попробуйте перезагрузить компьютер и повторить действие. Третий способ. Если по каким-то причинам этот способ решения проблемы невозможен или Windows по-прежнему не удается скопировать файл или папку (или удалить), можно прибегнуть к помощи специальной утилиты. Встроенной в операционную систему. Она предназначена для других целей, но поможет и нам. Чтобы подсократить слишком длинный путь, представим одну из вложенных папок как виртуальный диск. Для этой цели пользуемся командой subst (справка по команде — subst /?), вводимой в командной строке. В меню Пуск выбираем команду Выполнить, в строке набираем cmd, затем запускаем subst. Запускаем копирование с виртуального диска, и сообщения Не удается скопировать файл или Не удается скопировать папку уже не появятся. Полезный совет
При создании имен файлов и папок старайтесь использовать латинские буквы вместо кириллицы: фото > foto, видео > video и т.д. Это поможет избежать многих проблем.
Адрес обзора: https://soft-arhiv.com/publ/ne_udaetsya_skopirovat_fajl
Комментарии и отзывы: 1
1. Елена • 27.05.2020
Спасибо, помогло. Была проблема — файлы не копировались. Перенесла их на другой жесткий, там то же. Я грешила, может, с жестким проблемы. Оказалось всё так просто — слишком много вложений. Я укоротила имена папок (было до 4-го вложения файлы), и теперь проблем нет. Я и подумать не могла, что есть какой-то лимит на кол-во символов в названии. Какой дурак его придумал?
Advanced RAR Password Rec
у меня файл 5 gb я хочу востоновить пороль а он вылетает .
Ка4ка.ру — все для твоей
Пик_данте_1 . В точку. Такой архив был..на любой вкус .
Keyran 1.1.9
Самый лучший имулятор макросов только у Keyran. Я играл с ни .
Драйвер для USB 2.0 / 3.0
Запуск этого устройства невозможен. (Код 10) — что это означ .
Драйвер для USB 2.0 / 3.0
у меня на компе имеются usb2 3 синего и зеленого цвета usb2 .
Copyright © Софт — Архив 2008 — 2018 Алексей Егоров
Сайт использует технологию Cookie для сохранения настроек пользователя.
Как узнать файловую систему флешки
Чтобы узнать какая файловая система у вашей флешки нужно открыть проводник файлов и нажать на пункт «Этот компьютер». В проводнике нужно нажать правой кнопкой мыши на вашу флешку и выбрать в открывшемся контекстном меню пункт «Свойства».
Файловая система FAT на флешке
Откроется окно в котором вы увидите какая у вас на флешке установлена файловая система.
Ошибка «Файл или папка повреждены. Чтение невозможно»
Возникновение проблем с доступом к данным или чтением/записью всегда заслуживает особо пристального внимания, поскольку подобные ошибки нередко являются тревожным звоночком, указывающим на проблемы аппаратного характера. Сегодня мы постараемся разобраться с одной из таких ошибок, возникающей при попытке открыть, изменить или создать файл либо каталог на внутреннем или внешнем носителе и сопровождающейся сообщением «Файл или папка повреждены. Чтение невозможно». Но это ещё полбеды, вполне может статься, что недоступным для чтения окажется весь носитель.
Основные причины ошибки
Существует две основных причины появления ошибки «Файл или папка повреждены. Чтение невозможно», одна из которых носит программный характер и бывает связана с повреждением файловой системы накопителя, другая, более серьёзная указывает на аппаратные проблемы с носителем информации или оперативной памяти. Значительно реже ошибка возникает по причине повреждения файла, к которому пользователь пытается получить доступ и проблем с портами (соединением), к которым подключается флешка или съёмный жёсткий диск. Столь же редко ошибка возникает вследствие заражения компьютера вирусами, действия которых мы кратко коснёмся ниже.
Заражение компьютера вирусом
На сегодняшний день насчитываются сотни тысяч вирусов, но лишь сравнительно малая их часть направлена на уничтожение информации или вывода операционной системы из строя. Большая часть современных вирусов создаётся с целью похищения конфиденциальных данных физических или юридических лиц, а также для использования вычислительных мощностей компьютеров пользователей без их ведома, например, с целью создания ботнетов. Широкое распространение получили так называемые adware-вирусы, вирусы-вымогатели, тем не менее, нельзя исключать заражения ПК вирусами, намерено повреждающими файловую систему накопителей, что делает чтение данных с них невозможным.
Повреждения файловой системы
Под повреждением файловой системы накопителя мы прежде всего имеем ввиду повреждение файловой таблицы, именуемой MFT или иначе Master File Table, представляющей собой нечто вроде базы данных, хранящей имена, атрибуты и сведения о расположении файлов и каталогов в файловой системе NTFS. В случае повреждения такой файловой таблицы файлы физически остаются на диске, но операционная система не может их обнаружить, поскольку хранящиеся их адреса в NTFS изменены или утрачены. Во флешках небольшого объёма роль такого навигатора выполняет таблица размещения файлов File Allocation Table, точно так же указывающая операционной системе место расположения файла на переносном накопителе.
Ошибки файловых систем могут возникать не только на уровне файловой таблицы, но и на уровне заголовка файловой таблицы, в результате чего на диске становятся недоступными все файлы, а подчас и разделы. В свою очередь, причиной повреждений могут быть внезапное обесточивание накопителя, извлечение флешки из USB-порта, изменение атрибутов S.M.A.R.T. с одновременной записью их в область участка MFT. И это лишь малая часть причин, из-за которых при чтении накопителя могут возникнуть проблемы.
Физические неполадки жёсткого диска
Причиной обозначенной ошибки могут быть также и физические неполадки запоминающего устройства, из которых наиболее часто встречающимися являются так называемые bad-сектора — плохо читаемые или нечитаемые участки пространства хранения данных. Появляться такие сектора могут вследствие производственного брака, из-за отключения питания, вибрации или падения работающего устройства (актуально для HDD). В случае наличия bad-секторов на диске или хуже того в области файловой таблицы операционная система не может получить доступ к хранящимся данным, в результате чего пользователь получает сообщение о невозможности чтения файла или каталога. Также, как уже было сказано выше, ошибка в чтении данных на флешке может возникнуть из-за проблем с контактами. Чтобы исключить этот последний вариант неполадки, подключите накопитель в другой порт без использования переходников.
Анализ показателей атрибутов S.M.A.R.T.
Перед тем как приступать к программному решению проблемы, рекомендуем оценить состояние жёсткого диска с помощью программы CrystalDiskInfo. Расшифровка атрибутов S.M.A.R.T. — это большая и сложная тема, требующая отдельного обсуждения, тем не менее, некоторое общее суждение о здоровье жёсткого диска с её помощью может вынести даже начинающий пользователь. Если статус диска в CrystalDiskInfo определяется как «Хорошо», с большей долей вероятности можно считать, что диск в целом исправен. Из выводимых атрибутов S.M.A.R.T. рекомендуем обратить внимание на следующие записи со значениями RAW:
• Перераспределённые сектора (ID 05). В идеале должны отсутствовать. Наличие перераспредёленных секторов является одним из ключевых показателей наличия на жёстком диске ошибок.
• Нестабильные сектора (ID C5). Сектора, которые система не смогла прочесть с первого раза. Кандидаты на переназначение. Наличие нестабильных секторов также указывает на проблемы с жёстким диском.
• Неисправимые ошибки секторов (ID C6). Наличие неисправимых ошибок секторов прямо указывает на проблемы с жёстким диском — наличия физически повреждённых областей, недоступных для чтения/записи.
Если CrystalDiskInfo выдала негативную оценку, более разумным решением будет сначала создать в R-Studio или аналогичной программе образ накопителя (во избежание создания дополнительной нагрузки на диск CHKDSK и полной потери данных) и лишь потом приступать к исправлению имеющихся на диске ошибок.
Восстановление файловой системы встроенной утилитой CHKDSK
- Примечание: исправление ошибок на системном томе потребует блокировки раздела, поэтому проверка будет выполнена при следующей загрузке компьютера. Но лучше всего производить исправление ошибок CHKDSK, сняв жёсткий диск и подключив его к рабочему компьютеру.
- Примечание: работать с утилитой Victoria и подобными ей программами лучше всего предварительно диагностируемый диск и подключив его в рабочему ПК или из-под LiveCD, позволяющего получать монопольный доступ к файловой системе накопителя. В частности, Victoria входит в состав небезызвестного спасательного диска WinPE 10-8 Sergei Strelec.
Если ошибку устранить не удалось, при этом файл или каталог, к которому вы не можете получить доступ представляет для вас ценность, попробуйте восстановить их с проблемного носителя с помощью R-Studio или аналогичной профессиональной программы. В нашем примере мы использовали именно R-Studio. Запустив программу, выделяем в правой колонке проблемный носитель и жмём на панели инструментов «Сканировать». В открывшемся окне параметров сканирования выберите тип используемой на диске файловой системы и форматы файлов, которые необходимо восстановить и нажмите «Сканирование».
По завершении процедуры анализа в левой колонке нажмите ссылку «Найденные по сигнатурам», а в правой колонке кликните по ссылке «Файлы, найденные по информации о типичных особенностях структуры их данных». В результате перед вами предстанет структура каталогов, в которых вы сможете выбрать нужные вам файлы.
Отметив их флажками, нажмите «Восстановить помеченные» и укажите папку для копирования данных. Учтите только, что папка, в которую вы собираетесь сохранять восстанавливаемые файлы должна находиться на другом логическом разделе или физическом диске. Как показало тестирование, данный способ успешно позволил восстановить файлы с диска с полностью уничтоженной файловой таблицей MFT и её зеркалом, тогда как CHKDSK в этом отношении оказался бессилен.
Здесь, однако, есть один момент, который следует учитывать. Поскольку глубокое повреждение MFT буквально «превращает» файлы на диске в единый поток байтов без структуры, восстановление таких файлов с помощью программ сигнатурного обнаружения покажет приемлемый результат лишь в том случае, если восстанавливаемые файлы не окажутся сильно фрагментированными.
Форматирование накопителя
Наконец, если имеющиеся на диске файлы не представляют для вас ценности, вы можете отформатировать накопитель встроенными средствами Windows или специализированными утилитами типа HDD LLF Low Level Format Tool.
Содержание
- Решение ошибки «Устройство недостижимо» при копировании с iPhone
- Ошибка при копировании файлов с Android на ПК: требуемый ресурс занят
- Причины ошибки при копировании файлов: требуемый ресурс занят
- Способы решения ошибки копирования файлов Требуемый ресурс занят
- Устройство недостижимо при копировании с iPhone или Андроид — что делать
- Почему же появляется эта ошибка?
- Как исправить ошибку?
- Способы обхода ошибки The device is unreachable
- Заключение
- Ошибка копирования файла или папки, запрошенное значение не может быть определено
- Запрошенное значение не может быть определено
- Устранение ошибки «Требуемый ресурс занят» при копировании файлов с телефона
- Почему появляется ошибка
- Рекомендации по устранению
Решение ошибки «Устройство недостижимо» при копировании с iPhone
Многие пользователи Windows сталкиваются с двумя ошибками при копировании с iPhone: «Присоединённое к системе устройство не работает» либо «Устройство недостижимо».
Эти системные сообщения появляются при попытке скопировать фотографии или видео со смартфона на компьютер, которые соединены между собой через кабель USB/Lighting.
Обе ошибки имеют одну причину, а их формулировка зависит от версии операционной системы Microsoft. Например, Windows 7 сообщает, что устройство не работает, а Windows 10 считает его недостижимым.
Причина в том, что Apple внедрила в iOS два новых формата хранения файлов:
Новые форматы позволяют уменьшить размер файла, чтобы на iPhone влезало больше отснятых вами фото и видео.
Однако, на вашем ПК может не быть кодеков для их просмотра. Поэтому при копировании файлов HEIF/HEVC с iPhone на компьютер через кабель, они начинают конвертироваться в совместимые форматы.
Это иногда приводит к зависанию процесса копирования и появлению системного сообщения Windows, что присоединённый iPhone не работает или недостижим.
Решить проблему очень просто, вот что делать:
Это принудительно заставит при копировании фото и видео, переносить их в том формате, в котором их сняли. Конвертации происходить не будет и ошибки вы больше не увидите.
Чтобы снимать в старых форматах JPEG и H.264, которые Windows 7 и 10 прекрасно понимают, нужно изменить настройки камеры iPhone:
После этого все фотографии будут храниться в JPEG, а видео в H.264.
Имейте в виду, что при выборе наиболее совместимого режима, станет недоступна съёмка 1080p с 240 кадрами в секунду и 4K с 60 кадр/сек.
Теперь вы можете переносить файлы с Айфона на ПК без системной ошибки, что устройство недостижимо при копировании.
Источник
Ошибка при копировании файлов с Android на ПК: требуемый ресурс занят
При копировании мультимедийных файлов со смартфона с операционной системой Android на компьютер, пользователи могут столкнуться с ошибкой копирования файлов и папок с сообщением Требуемый ресурс занят. Кроется такая ошибка в неправильности подключения телефона или неверно выбранном протоколе для передачи данных. Поэтому, чтобы исправить эту неполадку, стоит правильно настроить работу обеих гаджетов.
Причины ошибки при копировании файлов: требуемый ресурс занят
При подключении смартфона или планшета, работающих под управлением операционной системы Android к компьютеру, пользователь может столкнуться с ошибкой Требуемый ресурс занят и отказом далее выполнять действия.
Возникает такая неполадка из-за того, что устройство подключается не как флешка, а по протоколу MPT, который имеет ограничения и вызывает ошибку при копировании файла или папки.
ВАЖНО! Во время открытия папки с видео, фото или аудиофайлами, можно заменить, что построение списка файлов или формирование миниатюр происходит не слишком быстро. А поскольку протокол MTP не поддерживает многозадачность, то копирование файлов во время выполнения другого процесса (даже того построения списка или миниатюр) может вызвать ошибку Требуемый ресурс занят.
Способы решения ошибки копирования файлов Требуемый ресурс занят
Если на вашем ПК возникла ошибка копирования файла или папки с телефона, то нужно подождать, пока Windows распознает миниатюры. Только после формирования списков файлов и папок можно выполнять их копирование или перемещение. При этом данное действие не стоит выполнять параллельно с другими задачами. К примеру, копируете видео и, пока оно перемещается, вы запускаете с флешки просмотр фото. Это может вызвать сбой в работе накопителя.
Также, чтобы Windows быстрее формировала списки файлов и папок, стоит в Проводнике выставить режим просмотра «Мелкие значки» или «Таблица». Система не будет формировать миниатюры, а быстро построит список.
В случае, если скопировать нужно целую папку с файлами, то рекомендуем её не открывать, а копировать сразу.
Также нужно отметить тот момент, что если на компьютере есть программы, которые при открытии сканируют фото и видео, то лучше перед копированием файлов и перед подключением к ПК устройства отключить их на время.
ВАЖНО! Антивирусы не сканируют содержимое устройств, которые подключены по протоколу MTP. Однако есть такие защитники, которые данной функцией наделены.
В случае, если вышеуказанные рекомендации не помогают избавиться от ошибки при копировании файлов, то нужно проверить на компьютере и смартфоне все установленные приложений и выяснить, какой из них может обращаться к файлам во время их копирования.
Источник
Устройство недостижимо при копировании с iPhone или Андроид — что делать
На бескрайних просторах Всемирной паутины немалая часть пользователей, владеющих iPhone, пишет о столкновении с проблемой, появляющейся при копировании файлов на ПК с вашего гаджета. При попытке переслать на ПК какое-либо содержимое высвечивается уведомление, что устройство недостижимо при копировании. Такого рода неисправность может коснуться не только клиента IOS, но и Android. Давайте выясним, что же это за ошибка, и ликвидируем ее.
Почему же появляется эта ошибка?
Что значит сообщение «Устройство недостижимо»? Сбой может проявиться при переносе разного рода данных из памяти телефона в память компьютера. Наиболее часто такое бывает при использовании платформы IOS, но и Android не застрахован от таких ситуаций.
Переносимые файлы могут быть совершенно разными:
По словам пользователей, при переносе элементов на ПК формируются данные с такими же наименованиями, но при этом их объем и значение оказываются нулевыми. Естественно, файлы не проигрываются и не открываются. При этом с копированием на почту, облачные хранилища или онлайн-диски все в полном порядке.
Наиболее популярное объяснение возникновения этой ошибки — обновление системы IOS. Выход в таком случае только один — систему не обновлять. Конечно же, никто не гарантирует, что после того, как версия обновится и настройки будут сброшены до стандартных, все заработает правильно и перенос файлов между мобильным устройством и компьютером будет проходить без дампов. Корень проблемы может быть и совсем в другом:
Как исправить ошибку?
Не стоит расстраиваться, если появилась такая неполадка при перемещении файла или папки. Такое возникает весьма часто, и в этом нет ничего катастрофического. Ликвидация ошибки не составит большой сложности, можно воспользоваться одним из приведенных ниже вариантов:
Не забывайте и о том, что существуют сервисные центры, в которых работают специально обученные профессионалы. Если во время импорта произошла ошибка и неполадку самостоятельно устранить не получается, сотрудники всегда смогут в быстрые сроки наладить работу устройства. Плюс, если не очень дружите с техникой, не будет риска, что примете неверное решение, которое может привести к гораздо более серьезным последствиям, например разрушительному сбою, который может повлечь за собой порчу файла.
Способы обхода ошибки The device is unreachable
Есть немало проверенных методов перемещения содержимого с мобильных устройств на стационарные компьютеры или ноутбуки. Самые популярные и простые из них:
Заключение
Как видите, не стоит пугаться, если при передаче данных с телефона на компьютер возникает ошибка «Устройство недостижимо» (0x80070141). Можно использовать много разнообразных способов, которые не требуют больших временных затрат и весьма просты в освоении любым новичком.
Источник
Ошибка копирования файла или папки, запрошенное значение не может быть определено
Если вы видите сообщение об ошибке. Запрошенное значение не может быть определено при копировании файла или папки с iPhone или телефона Android на компьютер с Windows 10, то этот пост предназначен для вас. Мы опишем некоторые решения, которые вы можете попробовать, чтобы помочь вам решить эту проблему.
Ошибка при копировании файла или папки, запрошенное значение не может быть определено
Запрошенное значение не может быть определено
Ошибка обычно возникает при попытке скопировать весь Папка DCIM путем перетаскивания на ноутбук или когда в одной папке много файлов.
Что помогает, так это подключить мобильное устройство к компьютеру, а затем нажать WinKey + E комбинация клавиш, чтобы открыть проводник.
На панели навигации слева щелкните Этот ПК, затем перетащите каждую папку из папки DCIM на вашем iPhone или телефоне Android в Windows 10.
Если это папка с большим количеством файлов, ошибка может возникнуть снова. Если это произойдет, вы можете попробовать передать файлы партиями по определенному количеству.
Также вы можете попробовать использовать другой USB-порт / кабель.
Если у вас по-прежнему возникают проблемы, а файл или папка, которые вы хотите скопировать на компьютер с Windows 10, сохранены на SD-карте вашего мобильного устройства, вы можете извлечь SD-карту и вставить ее в устройство для чтения карт, а затем подключить к ней. свой компьютер и скопируйте его оттуда на свой компьютер.
Другой путь, который вы можете выбрать, — это загрузить файлы или папки в облачную службу, такую как OneDrive, а затем загрузить их на свой компьютер с Windows 1o.
Источник
Устранение ошибки «Требуемый ресурс занят» при копировании файлов с телефона
Каждый пользователь, работая с компьютером или другими устройствами, периодически сталкивается с ошибками разного характера, связанными со сбоем системы, программ или оборудования. Подключая смартфон к ПК посредством USB-соединения, можно беспрепятственно скачивать любые файлы, но случаются и сбои, например, нередко процесс прерывается сообщением «Ошибка при копировании файла или папки. Требуемый ресурс занят» и осуществить действие становится невозможным, пока проблема не будет решена. Чаще всего сбой возникает при попытке скопировать контент из мультимедийного каталога, и если отправка данных не состоялась, а вместо этого выплыло окно с ошибкой, значит, файлы задействованы другим процессом.
Ошибка при копировании файла или папки
Почему появляется ошибка
Сообщение, возникающее при копировании с телефона на базе Андроид и уведомляющее пользователя о том, что требуемый ресурс занят, препятствует выполнению дальнейших действий до устранения причины, которая кроется в способе подключения мобильного устройства к компьютеру. Всё дело в том, что смартфон подключается не как USB-флешка или карта памяти, хоть и соединяется посредством шнура USB, а использует протокол MTP, не поддерживающий мультизадачность.
MTP — Media Transfer Protocol для подключения устройств к компьютеру
Так, препятствием для копирования данных может стать любая параллельно выполняемая на телефоне операция. Например, частой причиной ошибки в процессе скачивания элементов мультимедиа является создание Windows миниатюр файлов, эти действия выполнятся системой, когда пользователь открывает папку на смартфоне, где находятся фото и видео (идёт построение списка, создаются превью, то есть система считывает информацию и отображает её для пользователя). А поскольку на совершение нескольких процессов одновременно протокол MTP не способен, возникает сбой, сопровождающийся текстом «Ошибка при копировании файла или папки. Требуемый ресурс занят» и прерывающий копирование.
Рекомендации по устранению
Операционная система ANDROID
Когда на компьютере возникает сбой во время скачивания данных с телефона, необходимо исключить параллельно выполняемые задачи. Таким образом, есть несколько вариантов исправления ситуации, когда процесс был прерван сообщением «Ошибка при копировании файла или папки. Требуемый ресурс занят»:
Этих действий обычно достаточно, чтобы устранить ошибку копирования данных с телефона, но если ни один из вышеперечисленных способов не помог, то стоит прояснить, какой ещё софт, имеющийся на мобильном устройстве и ПК, может обращаться к копируемым файлам, и решить проблему. Если избавиться от ошибки не удалось, можно применить и другие методы переноса информации с одного устройства на другое, например, используя облачные хранилища, или же изменить протокол передачи данных в Параметрах USB-подключения на PTP.
Источник
Если когда создание новой папки or копирование файла или папки на Windows 11 или Windows 10 устройстве или на внешнем диске, подключенном к вашей системе, и вы получаете сообщение об ошибке с сообщением Ошибка копирования файла или папки Катастрофический сбой, то этот пост предназначен для того, чтобы помочь пострадавшим пользователям ПК найти наиболее подходящие решения.
Эта проблема, скорее всего, возникнет по следующим причинам;
- Отсутствует или поврежденные системные файлы
- Диск с защитой от записи
- Нет разрешения на файл или папку
- Недостаточно места на диске
Что означает Катастрофический сбой при копировании файлов?
Если при копировании файлов/папок на Windows 11/10, это, вероятно, вызвано отсутствием системных файлов или поврежденными структурами системного реестра. Это критический признак нестабильной системы, которая обычно вызвана неправильным обслуживанием компьютера.
Ошибка копирования файла или папки, катастрофический сбой
Если вы столкнулись с Ошибка копирования файла или папки Катастрофический сбой проблема на вашем Windows 11/10 ПК, вы можете попробовать наши рекомендуемые ниже решения в произвольном порядке, чтобы решить проблему на вашем устройстве.
- Запустите средство устранения неполадок с файлами и папками
- Назначьте разрешение «Полный доступ» для файла/папки
- Очистить временные файлы
- Отформатируйте целевой диск в exFAT или NTFS
- Создайте новую учетную запись пользователя
Давайте посмотрим на описание процесса, связанного с каждым из перечисленных решений.
Прежде чем попробовать приведенные ниже решения, вы можете сделать следующее и после каждой задачи посмотреть, сможете ли вы скопировать файл или папку без проблем:
- Перезагрузите компьютер.
- Убедитесь в том, диск не защищен от записи.
- Проверить наличие обновлений и установите все доступные биты на свой Windows Устройство 11/10.
- Если вы начали сталкиваться с проблемой после недавнего Windows обновить, можно выполнить восстановление системы or удалить обновление.
- Запуск сканирования SFC.
- Оптимизировать диск.
1] Запустите средство устранения неполадок с файлами и папками
С Ошибка копирования файла или папки Катастрофический сбой проблема связана с файлом/папкой, вы можете приступить к устранению неполадок, чтобы исправить ошибку на вашем Windows 11/10 устройство от запуск средства устранения неполадок с файлами и папками – помимо прочего, автоматический мастер поможет вам решить проблему, когда вы пытаетесь скопировать, переместить, переименовать или удалить файл или папку.
2] Назначьте разрешение «Полный доступ» для файла/папки.
Если у вас недостаточно прав для операции копирования файлов/папок, вы, скорее всего, столкнетесь с проблемой. В этом случае для решения вопроса необходимо назначить разрешение на полный доступ к файлу или папке, которые вызывают ошибку.
3] Очистить временные файлы
Недостаточно места на диске из-за копирования большого файла или папки может привести к этой ошибке копирования. В этом случае для решения вопроса можно освободить место на диске by очистка временных файлов которые в конечном итоге потребляют много места для хранения. Мы рекомендуем вам использовать любой стороннее программное обеспечение для анализа дисков для Windows 11/10, чтобы получить детальное представление о том, что может занимать место на диске и место на диске; и тогда ты сможешь запустить очистку диска для очистки ненужных файлов на диске.
После этого вы можете повторить операцию копирования и посмотреть, решена ли проблема, с которой вы сейчас сталкиваетесь. Если нет, попробуйте следующее решение.
4] Отформатируйте целевой диск в exFAT или NTFS.
Ошибка выделения может возникнуть при попытке скопировать элемент размером более 4 ГБ в раздел с Файловая система FAT32 так как вы можете легко скопировать до 2 ТБ на диск FAT32, но предостережение: размер отдельного файла не может превышать 4 ГБ. Если это так, вы можете либо сжать файл используя любой бесплатное программное обеспечение для сжатия и извлечения файлов а затем повторите операцию копирования; или просто отформатировать целевой диск в NTFS or форматировать в exFAT файловые системы, которые могут вместить такие большие файлы.
5] Создайте новую учетную запись пользователя
Это еще одно жизнеспособное решение (скорее обходной путь), которое сработало для большинства затронутых пользователей ПК. Это требует, чтобы вы просто вошли в другую Учетная запись пользователя на Windows 11/10, а затем выполните операцию копирования в рамках учетной записи. Ты сможешь создать новую учетную запись локального пользователя или администратора если нужно.
Надеюсь это поможет!
Как исправить Катастрофический сбой?
Чтобы успешно исправить проблемы с катастрофическими сбоями при установке Windows Локальный опросчик, выполните следующие действия:
- Перейдите в Все пользователи от твоего Windows машина.
- В папке «Все пользователи» щелкните правой кнопкой мыши Общие документы or Публичные документы.
- Выберите Свойства.
- В разделе Общие , снимите флажок Только для чтения флажок.
- Нажмите Применить > OK.
Почему мой ноутбук показывает ошибку при копировании файла или папки?
Если вы столкнулись с неустановленная ошибка при копировании файла или папки с ПК на телефон Android возможно, что SD-карта Android повреждена. В этой ситуации вы можете проверить, может ли SD-карта нормально работать на телефоне. Если нет, вам нужно будет сделать восстановление данных.
Почему некоторые файлы не копируются?
If копипаст не работает на Windows 11/10, это может быть связано с временным сбоем, вмешательством программного обеспечения, драйверами устройств или поврежденным системным файлом и т. д. в сочетания клавиш (Ctrl+C и Ctrl+V) ничего не делают.
Оригинал статьи
Каждый пользователь, работая с компьютером или другими устройствами, периодически сталкивается с ошибками разного характера, связанными со сбоем системы, программ или оборудования. Подключая смартфон к ПК посредством USB-соединения, можно беспрепятственно скачивать любые файлы, но случаются и сбои, например, нередко процесс прерывается сообщением «Ошибка при копировании файла или папки. Требуемый ресурс занят» и осуществить действие становится невозможным, пока проблема не будет решена. Чаще всего сбой возникает при попытке скопировать контент из мультимедийного каталога, и если отправка данных не состоялась, а вместо этого выплыло окно с ошибкой, значит, файлы задействованы другим процессом.
Ошибка при копировании файла или папки
Почему появляется ошибка
Сообщение, возникающее при копировании с телефона на базе Андроид и уведомляющее пользователя о том, что требуемый ресурс занят, препятствует выполнению дальнейших действий до устранения причины, которая кроется в способе подключения мобильного устройства к компьютеру. Всё дело в том, что смартфон подключается не как USB-флешка или карта памяти, хоть и соединяется посредством шнура USB, а использует протокол MTP, не поддерживающий мультизадачность.
MTP — Media Transfer Protocol для подключения устройств к компьютеру
Так, препятствием для копирования данных может стать любая параллельно выполняемая на телефоне операция. Например, частой причиной ошибки в процессе скачивания элементов мультимедиа является создание Windows миниатюр файлов, эти действия выполнятся системой, когда пользователь открывает папку на смартфоне, где находятся фото и видео (идёт построение списка, создаются превью, то есть система считывает информацию и отображает её для пользователя). А поскольку на совершение нескольких процессов одновременно протокол MTP не способен, возникает сбой, сопровождающийся текстом «Ошибка при копировании файла или папки. Требуемый ресурс занят» и прерывающий копирование.
Рекомендации по устранению
Операционная система ANDROID
Когда на компьютере возникает сбой во время скачивания данных с телефона, необходимо исключить параллельно выполняемые задачи. Таким образом, есть несколько вариантов исправления ситуации, когда процесс был прерван сообщением «Ошибка при копировании файла или папки. Требуемый ресурс занят»:
- Открывая хранилище мультимедиа на смартфоне, следует подождать, пока Windows не завершит распознавание миниатюр и только после того, как списки элементов сформированы, выполнять копирование. При этом в процессе скачивания не нужно попутно делать другие задачи, например, открывать и просматривать контент как на смартфоне, так и на компьютере.
- Для того чтобы система быстрее считывала данные и формировала списки папок и их содержимого, в Проводнике во вкладке «Вид» (опция также доступна из контекстного меню, вызываемого правой кнопкой мыши в рабочей области) можно поменять режим просмотра элементов. Выставить нужно «Мелкие значки», «Список» или «Таблица», тогда миниатюры не будут создаваться, и перечень имеющихся данных сформируется гораздо быстрее.
- В том случае, когда требуется скопировать содержимое конкретной папки полностью, её лучше копировать целиком, не выбирая все элементы в ней и даже не открывая.
- Если на ПК или телефоне имеется софт, сканирующий в автоматическом режиме каталоги с копируемым содержимым, эти программы следует отключить.
- Данные устройств, подключающихся по протоколу MTP, могут сканироваться некоторыми антивирусами. Если защитник предусматривает в своём функционале такую возможность, то его следует отключить на время выполнения процедуры копирования контента.
Этих действий обычно достаточно, чтобы устранить ошибку копирования данных с телефона, но если ни один из вышеперечисленных способов не помог, то стоит прояснить, какой ещё софт, имеющийся на мобильном устройстве и ПК, может обращаться к копируемым файлам, и решить проблему. Если избавиться от ошибки не удалось, можно применить и другие методы переноса информации с одного устройства на другое, например, используя облачные хранилища, или же изменить протокол передачи данных в Параметрах USB-подключения на PTP.
Here is the guide quick navigation for fixing unspecified error when copying files or folders on Windows 10:
| Workable Solutions | Step-by-step Troubleshooting |
|---|---|
| Fix 1. Format drive to NTFS/exFAT | FAT32 file system won’t support a file larger than 4GB and you’ll the error. To fix the issue, you can format your drive to NTFS or exFAT that supports large files…Full steps |
| Fix 2. Free up or extend partition | If the unspecified error is caused by not enough space on the hard drive, free up space or extend partition…Full steps |
| Fix 3. Remove write protection | A write-protected device may have an unspecified error. You can remove disk write protection in CMD. Run Command Prompt > type diskpart > type command lines…Full steps |
| Fix 4. Decrypt files to fix unspecified error | If it’s the target disk or the file is encrypted, you may see the unspecified error when copying files or folders…Full steps |
| Check more useful fixes | More effective tips to troubleshoot: change the user account; change the file permission…Full steps |
‘Error Copying File or Folder’ with Unspecified Error on Windows 10/8/7
«Hi guys, do you know how to solve the problem when you are trying to copy a file or a folder to a target partition on your PC when an error message pop up and warn you with an unspecified error of copying file or folder? Yesterday, I was trying to copy a file folder with about 2GB of files to the F: drive. But when I clicked ‘Paste’, the computer warned me that I couldn’t copy files to the destination partition with ‘Error Copying File or Folder’ warning message. I’m now using Windows 10, by the way. So is there a way that can help me fix this issue so that I can copy and save my files on target partition or hard drive? How?«
The unspecified error — ‘Error Copying File or Folder’ may occur to any users under Windows 10/8/7 while you are trying to copy and paste files to a new location. So what’s the reason that blocks you from copying files or folder to the destination device? There are so many.
Possible Causes of Unspecified Error in Windows
If you don’t know how or what caused the unspecified error of copying file or folder on your Windows computer, you may check the below to find out the cause of your current problem:
- The copied files are larger than 4GB: if the copied files are larger than 4GB and you want to copy them to a FAT32 partition such as USB or SD, you’ll be blocked by this error message
- The disk is write-protected: If the destination partition or drive is read-only, write-protected, no data can be written in
- The Target disk has not enough free space: if there is not enough free space and the files that you want to copy is very large, the data copy won’t be completed
- Target disk is corrupted, or the file is encrypted
- System limitation
- File or folder ownership changed
These are the main reasons why you receive the unspecified error message while copying files or folders.
How to Fix ‘Error Copying File or Folder’ Issue Without Losing Data
Don’t worry if you’ve encountered this error and couldn’t copy files or folder to the destination device or hard drive. There is more than one way for you to cope with the problem. Follow to remove ‘Error Copying File or Folder’ with unspecified error in Windows 10 immediately. Based on the causes listed above, there are the corresponding fixes:
Method 1. Format the Target Partition/Disk to NTFS or exFAT
If you attempt to copy a file larger than 4GB to a partition with the FAT32 file system (you can check the file system of your drive in properties), you will definitely fail. Why? Although the total size of the files that you can copy to a FAT32 drive could be up to 2TB, the size of each individual file cannot exceed 4GB.
If the files that you want to copy is more than 4GB, you can compress the file with WinRAR or ZIP so to get a smaller file. But if this doesn’t work or if the destination device offers no access for you to reach with «The parameter is incorrect» message, you can directly convert the target partition or disk to NTFS or exFAT, which can be done by formatting the drive.
However, since formatting will erase all the files on your target drive, you should back up the files with free backup software or copy them elsewhere in advance. To format a drive:
Step 1. Open «This PC».
Step 2. Find and right-click your target partition. Choose «Format» in the menu.
Step 3. Assign a Windows-compatible file system to your drive and click «Start».
Step 4. In the warning window, click «OK» to confirm the operation.
The unspecified error — ‘Error Copying File or Folder’ may occur to any users under Windows 10/8/7 while you are trying to copy and paste files to a new location. So what’s the reason that blocks you from copying files or folder to the destination device? There are so many.
Possible Causes of Unspecified Error in Windows
If you don’t know how or what caused the unspecified error of copying file or folder on your Windows computer, you may check the below to find out the cause of your current problem:
- The copied files are larger than 4GB: if the copied files are larger than 4GB and you want to copy them to a FAT32 partition such as USB or SD, you’ll be blocked by this error message
- The disk is write-protected: If the destination partition or drive is read-only, write-protected, no data can be written in
- The Target disk has not enough free space: if there is not enough free space and the files that you want to copy is very large, the data copy won’t be completed
- Target disk is corrupted, or the file is encrypted
- System limitation
- File or folder ownership changed
These are the main reasons why you receive the unspecified error message while copying files or folders.
How to Fix ‘Error Copying File or Folder’ Issue Without Losing Data
Don’t worry if you’ve encountered this error and couldn’t copy files or folder to the destination device or hard drive. There is more than one way for you to cope with the problem. Follow to remove ‘Error Copying File or Folder’ with unspecified error in Windows 10 immediately. Based on the causes listed above, there are the corresponding fixes:
Method 1. Format the Target Partition/Disk to NTFS or exFAT
If you attempt to copy a file larger than 4GB to a partition with the FAT32 file system (you can check the file system of your drive in properties), you will definitely fail. Why? Although the total size of the files that you can copy to a FAT32 drive could be up to 2TB, the size of each individual file cannot exceed 4GB.
If the files that you want to copy is more than 4GB, you can compress the file with WinRAR or ZIP so to get a smaller file. But if this doesn’t work or if the destination device offers no access for you to reach with «The parameter is incorrect» message, you can directly convert the target partition or disk to NTFS or exFAT, which can be done by formatting the drive.
However, since formatting will erase all the files on your target drive, you should back up the files with free backup software or copy them elsewhere in advance. To format a drive:
Step 1. Open «This PC».
Step 2. Find and right-click your target partition. Choose «Format» in the menu.
Step 3. Assign a Windows-compatible file system to your drive and click «Start».
Step 4. In the warning window, click «OK» to confirm the operation.
You can also refer to the guide on how to format a hard drive in Windows 10 to see how to format the target partition in alternative ways.
Method 2. Extend the Partition Showing the Unspecified Error
If the unspecified error of copying files or folder caused by not enough free space on the target hard drive partition, you can either free up space on your computer or directly apply free partition manager software to extend hard drive partition to resolve this issue by simple clicks.
Method 3. Remove Write-Protection on the Target Disk
If your device was write-protected when you came into the ‘Error Copying File or Folder’ on your computer, you could follow the steps below to remove the write-protection on your device using diskpart:
Step 1. Run «Command Prompt» as an administrator.
Step 2. Enter diskpart and click «Yes» in the prompt asking for notification.
Step 3. Enter the following command in order:
llist volume
select volume X (Replace «X» with the number of your write-protected hard drive.)
attributes disk clear readonly
After this, you should be able to use your target hard drive partition to save files and folder without any problems. If the «read-only» attribute remains, you can try other tips provided in the article on how to fix «Windows cannot run disk checking on this volume because it is write protected».
If you don’t consider yourself a pro-computer user and you’re not familiar with command-lines, don’t worry. There are graphical-based solutions to help you remove write-protection from your hard drives, USB drives, and even SD cards.
EaseUS CleanGenius is one of these tools that helps you fix aforementioned issues on your drives without knowing a thing about command-line.
Here’s an easy-to-follow guide on how to use this tool to get your issues sorted:
Step 1: DOWNLOAD and install EaseUS CleanGenius (free) on your computer.
Step 2: Run EaseUS CleanGenius on your PC, select Optimization and choose the Write Protection mode.
Step 3: Select the device that is write-protected and click Disable to remove the protection.
Step 3: Select the device that is write-protected and click Disable to remove the protection.
Method 4. Format the Disk or Decrypt the Files
If you receive the unspecified error while copying files or folders because the target disk is corrupted or the file is encrypted. You can format the disk if is corrupted to have a try. While if the files are encrypted, you only need to decrypt the items.
Method 5. Change the User Account
You may have no permission to make changes to the files and folders using your current account. Thus, switch to another account on your computer and then copy the data.
Method 6. Change the File/Folder Permission
If you are not allowed to take control of the files or folders you attempt to copy, you may get the unspecified error message while copying items from one place to another. To change the permission:
Step 1. Go to the folder that contains the files you want to copy, right-click it and choose «Properties».
Step 2. Switch to the «Security» tab, click your name under «Group or user names» and check its permission.
Step 3. If you need to change the permission, click «Edit», check the permission and click «OK».
After this, you should be able to use your target hard drive partition to copy and save files and folder without any problems now.
Bonus Tip. Restore Data from Hard Drive Partition with an Unspecified Error While Copying File/Folder
If you have lost important data on the destination hard drive partition or storage device with an unspecified error of copying file or folder, relax. You can directly follow the method here to restore data from the device before or after you start fixing the «Error Copying File or Folder» issue. The powerful EaseUS Data Recovery Wizard — EaseUS Data Recovery Wizard allows you to directly scan and find all existing or lost files on the hard drive, and recover them to another safe location on your PC by simple clicks. You can just download this software and apply it to find and extract data from your current hard drive partition which contains an unspecified error:
Step 1. Run EaseUS Data Recovery Wizard. Choose «Select Folder» under Specify a location. Browse for the location where you lost the folder and click «OK» to scan.
After this, you should be able to use your target hard drive partition to copy and save files and folder without any problems now.
Bonus Tip. Restore Data from Hard Drive Partition with an Unspecified Error While Copying File/Folder
If you have lost important data on the destination hard drive partition or storage device with an unspecified error of copying file or folder, relax. You can directly follow the method here to restore data from the device before or after you start fixing the «Error Copying File or Folder» issue. The powerful EaseUS Data Recovery Wizard — EaseUS Data Recovery Wizard allows you to directly scan and find all existing or lost files on the hard drive, and recover them to another safe location on your PC by simple clicks. You can just download this software and apply it to find and extract data from your current hard drive partition which contains an unspecified error:
Step 1. Run EaseUS Data Recovery Wizard. Choose «Select Folder» under Specify a location. Browse for the location where you lost the folder and click «OK» to scan.
Step 2. You can search for the target folder or use the Filter feature to find a certain type of files in the folder.
Step 3. You can preview the recovered folder. Then, click «Recover» and choose a new & secure location on your PC to keep the recovered data.
Step 3. You can preview the recovered folder. Then, click «Recover» and choose a new & secure location on your PC to keep the recovered data.
The Bottom Line
There are other tips that may fix the unspecified error when you copy files and folder. You can download Windows file and folder troubleshooter and use it to repair file and folder related problems. You can also run the sfc.exe utility to check and repair the errors of your file system. If the methods we detailed fail, apply these two tips to have a try.
Если вы получили сообщение об ошибке что запрошенный ресурс используется при копирования файла или папки/ папок с одного диска на другой, , то этот пост поможет вам. Ошибка возникает, когда файлы, которые вы пытаетесь скопировать, используются другим приложением или заняты другим процессом. Windows обычно блокирует файлы или программы, которые используются, поэтому никакой другой процесс не изменяет их
Ошибка копирования файла или папки, запрошенный ресурс используется
Вот несколько способов устранения этой ошибки, и в основном это связано с тем, что программа блокирует доступ к файлам. Как только программа будет закрыта, вы сможете скопировать файлы и папки.
Перезагрузите компьютер и попробуйте снова. Это помогает в большинстве случаев.
- Отключить панель предварительного просмотра
- Закрыть программы, использующие файлы
- Сканирование на вирусы в безопасном режиме
- Восстановить систему
Обязательно проверьте, была ли проблема решена после выполнения каждого из перечисленных выше способов. Только тогда вы сможете понять, что привело к решению проблемы.
1. Панель предварительного просмотра в проводнике
Ошибка копирования файла или папки, запрошенный ресурс используется
Вот несколько способов устранения этой ошибки, и в основном это связано с тем, что программа блокирует доступ к файлам. Как только программа будет закрыта, вы сможете скопировать файлы и папки.
Перезагрузите компьютер и попробуйте снова. Это помогает в большинстве случаев.
- Отключить панель предварительного просмотра
- Закрыть программы, использующие файлы
- Сканирование на вирусы в безопасном режиме
- Восстановить систему
Обязательно проверьте, была ли проблема решена после выполнения каждого из перечисленных выше способов. Только тогда вы сможете понять, что привело к решению проблемы.
1. Панель предварительного просмотра в проводнике
Этот режим позволяет вам просматривать файлы в каталоге. В зависимости от количества файлов, его создание может занять некоторое время, особенно если вы открываете его редко. Во время создания предварительного просмотра файлы находятся в состоянии блокировки, и если вы попытаетесь скопировать их до завершения процесса, это может привести к ошибке. Поскольку запрашиваемый ресурс используется проводником, вы не сможете его скопировать.
Чтобы решить эту проблему, отключите панель предварительного просмотра. Переключитесь в режим просмотра, а затем нажмите на панель предварительного просмотра, чтобы отключить его. Вы также можете использовать ALT + P для переключения панели предварительного просмотра.
2. Закрыть программы, использующие файлы
Если какая-либо программа использует какой-либо из этих файлов, это приведет к той же проблеме. Подобные проблемы, часто возникают при использование исходного или конечного файла или использование этой программы другим пользователем.
Вы можете использовать диспетчер задач, чтобы закрыть программу которая блокирует файлы. Приложение отображает список процессов, и если вы видите программу с высокой загрузкой процессора, это поможет вам понять, какая программа использует эти файлы.
Если какая-либо программа использует какой-либо из этих файлов, это приведет к той же проблеме. Подобные проблемы, часто возникают при использование исходного или конечного файла или использование этой программы другим пользователем.
Вы можете использовать диспетчер задач, чтобы закрыть программу которая блокирует файлы. Приложение отображает список процессов, и если вы видите программу с высокой загрузкой процессора, это поможет вам понять, какая программа использует эти файлы.
Также можно использовать приложение, такое как Process Explorer, чтобы найти и завершить программу которая использует эти файлы. Приложение также отображает список процессов, и если вы видите программу с высокой загрузкой процессора, попробуйте завершить её работу.
3. Сканирование на вирусы в безопасном режиме
Если больше ничего не работает, есть небольшая вероятность того, что на компьютере установлена мошенническая программа, блокирующая файлы и ресурсы. Рекомендуется загрузиться в безопасном режиме, а затем сканировать компьютер с помощью Защитника Windows или любого другого программного обеспечения безопасности.
Поскольку для Защитника Windows существует автономный режим, он гарантирует, что файл можно сканировать без Интернета и безопасно удалить.
4. Восстановление системы
Если больше ничего не работает, есть небольшая вероятность того, что на компьютере установлена мошенническая программа, блокирующая файлы и ресурсы. Рекомендуется загрузиться в безопасном режиме, а затем сканировать компьютер с помощью Защитника Windows или любого другого программного обеспечения безопасности.
Поскольку для Защитника Windows существует автономный режим, он гарантирует, что файл можно сканировать без Интернета и безопасно удалить.
4. Восстановление системы
Если у вас включено восстановление системы Windows, то разумно откатится на день, когда все работало. Откройте Восстановление системы , а затем выберите дату для восстановления.
Убедитесь, что не прерывали восстановление системы во время его выполнения.