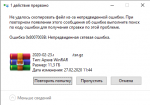-
#1
Здравствуйте коллеги! Есть компьютер в сети с windows 10. На компьютере есть резервная копия которая представляет из себя tar.gz архив и весит 11.5 Gb. Задача скопировать резервную копию на сервер. Когда начинаю копировать начинаются странности, копирование идет какое то время а потом появляется ошибка.
Не удалось скопировать файл из-за непредвиденной ошибки. При повторном появлении этого сообщения об ошибке выполните поиск по коду ошибки для получения справки по этой проблеме. Ошибка 0x8007003B: Непредвиденная сетевая ошибка.
Сеть работает нормально, вирусы исключаем.
Что может быть ?
-
#3
дело было в драйвере сетевой карты. Вылечил обновлением. Спасибо
Я получаю сообщение «Ошибка: элемент не найден» и торрент останавливается.
Обычно это случается при включенном параметре bt.compact_allocation. Выключите его, эта функция пока работает не полностью. Если вам нужно экономить место при скачивании, используйте параметр diskio.sparse_files (только для дисков NTFS). Также вероятно, что вы удалили/переименовали файлы торрента. Верните их на место, дайте им прежние имена или перехэшируйте.
Другие причины
- Возможно ошибка записи на диск связана с кратковременным сбоем. В таком случае, перезагрузите компьютер;
- Антивирусная программа может блокировать torrent-клиент или как раз сканировать недогружённый файл. Отключите защиту на некоторое время для нормальной закачки;
- Если один объект загружается с ошибкой, а остальные нормально, то причина кроется в криво залитом torrent-файле. Попробуйте совсем удалить загружённые фрагменты и закачайте их заново. Если этот вариант не помог, то стоит найти другую раздачу.
В основном, для устранения ошибки «Отказано в доступе Write to disk», используют запуск клиента от имени администратора или смену директории (папки) для файлов. Но остальные методы тоже имеют право жить, ведь проблема не всегда может ограничиваться лишь двумя причинами.
Мы рады, что смогли помочь Вам в решении проблемы. Помимо этой статьи, на сайте еще 12312 инструкций. Добавьте сайт Lumpics.ru в закладки (CTRL+D) и мы точно еще пригодимся вам. Отблагодарите автора, поделитесь статьей в социальных сетях.
Опишите, что у вас не получилось. Наши специалисты постараются ответить максимально быстро.
Изменяем каталог
Возможно текущий каталог недоступен:
- для изменения каталога нужно выбрать диск, на котором следует создать новый каталог;
- стоит учитывать, что новый каталог должен быть создан именно в корне диска. Присвоить папке любое название;
- запустить uTorrent, войти в “Настройки” – “Настройки программы”;
- в открывшемся окне нажать “Папки”, активировать пункт “Помещать загружаемые файлы в:”, кликнуть по кнопке с тремя точками;
- в открывшемся окне указать путь к нужной папке, кликнуть по “Выбор папки”;
- затем “Применить” и “ОК”.
Что делать, если не работает Bluetooth на ноутбуке
Ошибка «системе не удаётся найти указанный путь»
Для устранения неисправности следует:
- кликнуть правой кнопкой мыши по торренту, который не удается скачать, выбрать “Дополнительно” и “Загружать в…”;
- Указать папку для загрузки;
- Запустить скачивание.
Установка и настройки ленты новостей Яндекс.Дзен
Или прописать точный путь до нужной папки, либо перейти в Настройки программы и убрать галочки с пунктов «Расположение загруженных файлов» и «Расположение торрент-файлов».
Ошибки µTorrent и их решения.
При ошибках трекера у вас с большой вероятностью статистика по торренту будет неправильной или вообще не будет учитываться. В случае ошибок торрента не будет закачки или отдачи. Важно
: многие пользователи не знают или забывают, что статистика на трекере не обновляется в реальном времени. Алгоритм такой: клиент шлёт статистику по каждому торренту примерно раз в час. Трекер, в свою очередь, собирает эту статистику в свой буфер, обновляющийся каждые 5–10 минут, и переносит в колонку «Сегодня». Время до следующего обновления торрента в клиенте можно посмотреть рядом со статусом трекера (см. скриншот ниже), а время последнего обновления по данным трекера — в подробной статистике пиров нужного торрента, установив курсор на собственный ник.
Следите за данными в своем профиле
— при наличии ретрекера стрелки могут остаться
зелёными
при ошибках в статусе трекера, неправильном адресе (должно быть: bt.rutracker.org…, bt2… , bt3… , bt4…), или его отсутствии.
Можно включить
в сводной таблице раздач отображение столбцов «Трекер» (Tracker) и «Статус трекера» (Tracker Status), или хотя бы только второй из них. При ошибке в столбце «Статус трекера» (а это всегда относится к bt*.rutracker.org) отобразится текст ошибки. В столбце «Трекер», при отсутствии ошибок, пишется имя трекера/ретрекера, находящегося первым в списке.
И не забывайте
— трекер «связывает» клиентов друг с другом, но напрямую не участвует в обмене данными раздаваемых файлов, поэтому раздача/скачивание продолжаются и при обрыве связи с трекером без учёта данных.
Где смотреть статус торрента/трекера?
[1]
| по-русски | по-английски |
| 1. Недостаточно места на диске / Достигнут лимит файловой системы | No space left on device / File exceeds Filesystems size limit |
| 2. Системе не удается найти указанный путь | System cannot find the path specified |
| 3. Процесс не может получить доступ к файлу, так как файл занят другим процессом (ОТКАЗАНО В ДОСТУПЕ) | The process cannot access the file because its being used (Access Denied) |
| 4. Устройство не готово | The device is not ready |
| 5. Невозможно загрузить торрент файл | Invalid torrent file |
| 6. Невозможно открыть файл торрента | Cannot open .torrent file |
| 7. Ошибка в данных CRC | Data Error (cyclic redundancy check) |
| 8. Торрент не зарегистрирован на трекере | Torrent not registered with this tracker |
| 9. Имя хоста не найдено HTTP ошибкаОтключен (превышено время ожидания)Ошибка соединения |
Hostname not found HTTP errorOffline (timed out)Connection error (no data received from tracker) |
| 10. Подключение не установлено, т. к. конечный компьютер отверг запрос на подключение | No connection could be made because the target machine actively refused it |
| 11. Соединение закрыто пиром | Сonnection closed by peer |
| 12. Обычно разрешается одно использование адреса сокета (протокол/сетевой адрес/порт) | Only one usage of each socket address (protocol/network address/port) is normally permitted |
| 13. Запрошенную операцию нельзя выполнить для файла с открытой пользователем сопоставленной секцией | The requested operation cannot be performed on a file with a user-mapped section open |
| 14.
— |
Torrent closed by copyright holder |
| 15.
— |
User not found / Please LOG IN and REDOWNLOAD this torrent |
| 16. Трекер отсылает неверные данные: | Tracker sending invalid data |
| 17. Ошибка прокси-соединения | Proxy connect error |
| 18. Отсутствуют файлы. Повторите хеширование Неверное состояние загрузки, попытка возобновить | Invalid download state, try resuming |
| 19.- | Banned client. Please upgrade to new version! |
| 20. Ошибка: элемент не найден | Error: Element not found |
| 21. Предыдущий том не смонтирован | Former volume not mounted |
Вопросы можно задать здесь.
- Где смотреть статус торрента/трекера?
Статус трекера
Кроме колонки Статус трекера
— обратите внимание на колонку
Обновление через…
. Если там длительное время висит надпись
Обновление…
— посмотрите советы в пункте
9
.
uTorrent 1.7.7 и ниже
Обратите внимание — в этих версиях клиента адреса и соответствующие статусы трекеров отображаются по очереди, циклически (при наличии нескольких адресов трекеров/ретрекеров в свойствах торрента).
Статус торрента
Какие действия нужно предпринять, чтобы решить проблему «Отказано в доступе Write to disk» uTorrent
Ниже приведена пошаговая инструкция. Мы рекомендуем следовать предложенному плану действий, чтобы исправить ошибку наверняка.
- Самый простой, но иногда действенный способ — перезагрузить устройство. Если проблема с торрентом не имеет серьёзного характера, то ошибка пропадёт.
- Удостоверьтесь, что диск, на который ссылается торрент-клиент, не заполнен под завязку, то есть что объём свободного места диска больше, чем размер скачиваемого файла. А также нелишним будет очистить реестр торрента от мусора: удалите ненужные файлы, выделенные красным цветом.
- Попробуйте открыть программу uTorrent от имени администратора. Для этого сначала правильно выйдем из программы, нажав на «Выход», затем вызываем контекстное меню, кликая правой кнопкой мыши на значке uTorrent, выбираем пункт «Свойства». В меню «Совместимость» в строке «Выполнить эту программу от имени администратора» устанавливаем флажок. Сохраняем изменения и проверяем, устранена ли проблема.
Свойства ярлыка программы uTorrent
- Изменяем место для хранения скачанных файлов. Следует помнить, что путь к папке обязательно должен содержать только латинские буквы. В идеале просто создайте новую папку в корневом каталоге диска и назовите её английскими литерами. Теперь все новые загружаемые файлы будут храниться в новой только что созданной папке.
Окно настроек программы uTorrent
Что делать, если в вашем торрент-клиенте ещё остались незавершённые загрузки? Всё просто: в открытом uTorrent нажимаем на нужной загрузке правую кнопку мыши, открываем дополнительные опции и назначаем путь к нужной папке.
- Просканируйте устройство на присутствие вредоносного ПО. Мы рекомендуем использовать хорошо себя зарекомендовавшие антивирусные программы Web, Malwarebytes Anti-Malware, Trojan Remover.
- Приостановите на время деятельность антивирусной программы и попробуйте скачать торрент-файл с выключенным антивирусом.
- Когда ни один из вариантов не подошёл, стоит сначала удалить вашу программу, а затем заново проинсталлировать, возможно, даже более новую версию, скачанную с интернета. Как вариант, можно попробовать установить другой торрент-клиент.
Вот собственно и все известные нам универсальные способы устранения ошибки «Отказано в доступе (Write to disk)». Отдельно отметим ещё один случай, который может помочь пользователям с установленной операционной системой Windows 10. Находим значок uTorrent, вызываем контекстное меню нажатием правой кнопки мыши, в свойствах во вкладке «Совместимость» отмечаем флажком строку «Запустить программу в режиме совместимости с Windows XP (Service Pack 3)».
Поиск причины ошибки вводы вывода
Ошибка ввода/вывода – проблема низкого уровня. Это значит, что ее возникновение обусловлено неисправностью оборудования или слетевшему драйверу. Чаще всего причиной ее возникновения является неисправность Hard Disk Drive. Для его тестирования потребуются сторонние программы, которые сканируют жесткий диск на ошибки.
Если произошла ошибка ввода-вывода для торрента qBittorrent, советуем воспользоваться следующими программами:
Для Windows – HDTune Pro.
Для Linux – BadBlocks или SmartMonTools.
Данные программы определят, есть ли на жестком диске битые секторы.
Чтобы узнать устранена проблема или нет загрузите несколько больших файлов на раздел, которым пользуетесь постоянно. Если ошибка ввода/вывода не исчезла, то попробуйте выбрать другой раздел диска (если не помогло – проблема не в диске), а если пропала – это значит повреждена только часть диска и ее надо исключить из работы программным путем.
Как мы говорим, эти элементы могут рассматриваться как ключи на любом ПК, но они не освобождают от возможных сбоев в их обращении. Именно по этой причине иногда мы можем найти ошибки, связанные с файлами или папками, входящими в состав ПК. . Но, как это обычно бывает в Windows, многие из этих ошибок имеют решение, поэтому не стоит отчаиваться.

Неисправности, которые мы можем найти при копировании файлов или папок
Одна из этих наиболее распространенных ошибок, о которой мы говорим здесь, — это ошибка с сообщением об ошибке при копировании файла или папки. Как вы понимаете, он появляется, когда нам нужно скопировать файлы или папки с одного диска на другой или в другое место. Одна из наиболее распространенных причин того же, как правило, заключается в том, что файлы, которые мы пытаемся скопировать, используются другими приложению .
Также может случиться так, что эти элементы, о которых мы говорим, при попытке изменить свое местоположение заняты другим процессом. Конечно, нужно иметь в виду, что Операционная система Windows сам обычно блокирует используемые файлы. Тем временем это не позволяет другим процессам или программам изменять их. Но, как мы уже говорили вам ранее, в случае необходимости, многие из этих ошибок, которые неожиданно возникают в Windows, имеют решение, как мы увидим.
Следует сказать, что большинство решений, о которых мы поговорим ниже для решения этой проблемы, связаны с программой, которая блокирует доступ к этим файлам.
Как мы уже упоминали, одна из основных причин, по которой может произойти этот досадный сбой, заключается в том, что Windows заблокировала этот контент. Конечно, проблема в том, что мы не знаем, как и почему они появились. В этот момент нам действительно нужно скопировать этот файл или эту папку в новое место без лишних слов. Поэтому изначально одним из самых быстрых и эффективных решений является перезагрузите компьютер , и попробуй еще раз.
Обычно это устраняет многие проблемы, возникающие в системе Redmond, но давайте посмотрим на другие решения, если ошибка не исчезнет.
Измените режим отображения в проводнике
Одно из возможных решений, которое мы можем использовать в этом отношении, — изменить предварительный просмотр на предварительный просмотр в Проводник . Скажем, этот режим отображения содержимого позволяет нам предварительно просматривать файлы в каталоге. Таким образом, в зависимости от их количества, проводнику может потребоваться время для его создания, особенно если мы открываем его нечасто.
Поэтому во время создания превью файлы блокируются системой, и если мы попытаемся скопировать их до завершения процесса, возникает ошибка. Очевидно, что для ее решения достаточно отключить режим предварительного просмотра. Это то, что мы можем сделать из Вид вкладки самого проводника, либо с помощью сочетания клавиш ALT + P.
Закройте программы, использующие эти файлы.
Как мы уже упоминали, когда определенная программа или процесс использует файл, он блокируется Windows. То же самое может произойти, если эти элементы, которые мы хотим скопировать из одного места в другое, используются другим пользователем. Поэтому, чтобы окончательно завершить этот процесс, при котором файл или файлы открыты, лучше всего получить доступ к диспетчеру задач.
Мы можем войти в этот раздел, используя комбинацию клавиш Ctrl + Shift + Esc . Здесь открывается новое окно, состоящее из нескольких вкладок, но нас здесь интересует окно «Процессы». В нем мы увидим все системные процессы и программы, открытые в это время. Посмотрев и найдя то, что мы ищем, нам просто нужно щелкнуть правой кнопкой мыши по интересующей нас записи и выбрать опцию Готово.
Используйте средство устранения неполадок с файлами Microsoft
Еще одна очень интересная мера, которую мы можем использовать в этом случае, — это специальная программа, разработанная для этого типа задач. Фактически мы имеем в виду бесплатное приложение, которое мы можем скачать по этой ссылке и это принадлежит Microsoft себя.
После того, как мы запустили его в Windows, это Программное решение Самостоятельно отвечает за решение нескольких проблем с этими компонентами. Очевидно, что он также отвечает за помощь нам, если у нас возникают проблемы при копировании файлов или папок.
Освободите место на диске, чтобы можно было копировать файлы
Очень распространенная ошибка в этих случаях заключается в том, что мы пытаемся скопировать определенный файл или полная папка на другой диск или в другое место, но без места. Это означает, что целевой диск заполнен, поэтому Windows сообщит нам об этом, запустив ошибку, указывающую на невозможность копирования этого содержимого. Поэтому в этом случае решение очень простое, нам просто нужно удалить программы или файлы из места назначения или выбрать другое.
Например, для безопасного и эффективного удаления программ в Панели управления есть функция, которая будет очень полезна. Его можно найти в разделе «Программы / Удаление программы».
Просканируйте свой компьютер на вирусы
Если ничего из того, что мы обсуждали до сих пор, не работает, возможно, проблема исходит из другого источника, а не из системы как таковой. И всегда есть вероятность, что есть вредоносная программа на компьютере, который блокирует те файлы и папки, которые мы хотим копия . Поэтому при необходимости никогда не помешает провести полную проверку компьютера с помощью Защитника Windows или любого другого стороннего антивируса.
Это гарантирует, что мы работаем с командой, свободной от всех типов вредоносных программ, которые могут нарушить работу самой системы. И дело в том, что современные вредоносные коды могут атаковать практически любой компонент Windows, как это и имеет место.
Содержание
- Неуказанная ошибка при копировании файла или папки в Windows 10/8/7
- Ошибка при копировании файла или папки, неуказанная ошибка
- Неопределенная ошибка при копировании файла или папки в Windows 10/8/7 2021
- ÐÑÐµÐ¼Ñ Ð¸ СÑекло Так вÑпала ÐаÑÑа HD VKlipe Net
- Ошибка копирования файла или папки, Unspecified error
- Доступ или запуск любого файла или папки из панели задач Windows 7
- Невозможно выбрать более одного файла или папки в Windows
- Легко стать владельцем любого файла или папки в Windows
- Error al copiar archivo o carpeta: no se puede determinar el valor solicitado (12.13.21)
- Video de Youtube: Error al copiar archivo o carpeta: no se puede determinar el valor solicitado
Неуказанная ошибка при копировании файла или папки в Windows 10/8/7
Если при копировании папки WhatsApp с телефона на ПК вы видите диалоговое окно с надписью – Ошибка копирования файла или папки, ошибка «Не указано» , то в этой статье будет показано, как устранить проблему. Это сообщение об ошибке может появиться при копировании файлов или папок с ПК на телефон или SD-карту и наоборот.
Ошибка при копировании файла или папки, неуказанная ошибка
1] Конвертировать файловую систему
Если вы пытаетесь скопировать файлы с ПК на SD-карту или в память телефона и получаете это сообщение об ошибке, существует высокая вероятность того, что целевой диск является файловой системой FAT32. Файлы FAT32 не могут скопировать файл/папку размером более 4 ГБ. Поэтому вам необходимо преобразовать файловую систему в exFAT или NTFS. Если у вас есть SD-карта, это возможно, но вы не сможете сделать то же самое с памятью телефона. Итак, вставьте SD-карту, откройте Этот компьютер , нажмите правой кнопкой мыши на SD-карту, выберите Формат . Затем выберите exFAT или NTFS в раскрывающемся меню Файловая система и нажмите кнопку Пуск .
Затем попробуйте скопировать тот же файл.
2] Форматировать, если целевой диск поврежден
Если SD-карта или память телефона повреждены, вы также можете получить это сообщение об ошибке. Для подтверждения проверьте, можете ли вы выполнять другие задания с памятью телефона и SD-картой или нет. Если вы столкнулись с той же проблемой, это может означать, что SD-карта или приложения вашего телефона также повреждены. Существует высокая вероятность того, что вы можете исправить проблему, отформатировав ее.
3] Force Stop WhatsApp
Ошибка копирования файла или папки, возникает неопределенная ошибка при попытке скопировать папку WhatsApp с карты памяти SD/телефона на компьютер. В папке WhatsApp есть несколько подпапок, таких как .Shared, .trash, Базы данных, Медиа и т. Д. Все эти папки синхронизируются с приложением WhatsApp на вашем мобильном телефоне. Если WhatsApp запущен и вы пытаетесь изменить синхронизированные папки, вы получите эту ошибку. В этом случае вам нужно Принудительно остановить WhatsApp , а затем скопировать папки. На вашем мобильном телефоне Android откройте Настройки> Приложения и уведомления> Информация о приложении. Здесь вы можете найти все приложения, установленные на вашем мобильном телефоне. Найдите WhatsApp и нажмите кнопку «ОСТАНОВИТЬ СИЛУ». Затем подключите телефон и скопируйте папку. Этот путь предназначен для пользователей Android Oreo. Тем не менее, вы найдете аналогичный путь и в других версиях.
4] Остановите файловый менеджер на своем мобильном телефоне
Когда вы устанавливаете сторонний файловый менеджер на свой мобильный, он синхронизирует все файлы и папки. Когда вы пытаетесь скопировать файл/папку после подключения устройства с помощью USB-кабеля, файловый менеджер продолжает использовать тот же файл/папку и, следовательно, отображает такое сообщение об ошибке. Поэтому сначала необходимо остановить сторонний файловый менеджер, а затем передать файлы с телефона на компьютер.
Надеюсь, вы найдете эти советы полезными.
Источник
Неопределенная ошибка при копировании файла или папки в Windows 10/8/7 2021
ÐÑÐµÐ¼Ñ Ð¸ СÑекло Так вÑпала ÐаÑÑа HD VKlipe Net
Если вы видите диалоговое окно с сообщением — Ошибка копирования файла или папки, Unspecified error при копировании WhatsApp с вашего телефона на ПК, эта статья покажет вам, как устранить эту проблему. Это сообщение об ошибке может появляться при копировании файлов или папок с ПК на телефон или на SD-карту и наоборот.
Ошибка копирования файла или папки, Unspecified error
1] Преобразование файловой системы
Если вы пытаетесь скопировать файлы от ПК до SD-карты или памяти телефона и получения этого сообщения об ошибке, существует высокая вероятность того, что целевой диск является файловой системой FAT32. Файлы FAT32 не могут скопировать файл / папку размером более 4 ГБ. Поэтому вам нужно преобразовать файловую систему в exFAT или NTFS. Если у вас SD-карта, это возможно — но вы, возможно, не сможете сделать то же самое с памятью телефона. Итак, вставьте SD-карту, откройте Этот ПК , щелкните правой кнопкой мыши на SD-карте, выберите Формат . Затем выберите exFAT или NTFS из раскрывающегося меню Файловая система и нажмите кнопку Начать .
Затем попробуйте скопировать тот же файл.
2] Формат если поврежден целевой диск
Если повреждена карта SD или память телефона, вы также можете получить это сообщение об ошибке. Чтобы подтвердить, проверьте, можете ли вы выполнять другие задания с памятью телефона и SD-картой или нет. Если вы столкнулись с одной и той же проблемой, это может означать, что SD-карта или приложения вашего телефона повреждены. Существует большая вероятность, что вы можете исправить проблему, форматируя ее.
3] Force Stop WhatsApp
Ошибка копирования файла или папки, неуказанная ошибка возникает при попытке скопировать папку WhatsApp из памяти SD-карты / телефона к ПК. В папке WhatsApp есть несколько подпапок, таких как .Shared, .trash, базы данных, мультимедиа и т. Д. Все эти папки синхронизируются с приложением WhatsApp на вашем мобильном устройстве. Если WhatsApp запущен и вы пытаетесь изменить синхронизированные папки, вы получите эту ошибку. В этом случае вам нужно Force Stop WhatsApp , а затем скопировать папки. На мобильном устройстве Android откройте «Настройки»> «Приложения и уведомления»> «Информация о приложении». Здесь вы можете найти все приложения, установленные на вашем мобильном телефоне. Узнайте WhatsApp и нажмите кнопку FORCE STOP. Затем подключите телефон и скопируйте папку. Этот путь предназначен для пользователей Android Oreo. Тем не менее, вы найдете аналогичный путь и для других версий.
4] Остановите файловый менеджер на своем мобильном телефоне
Когда вы устанавливаете сторонний файловый менеджер на своем мобильном устройстве, он синхронизирует все файлы и папки. Когда вы пытаетесь скопировать файл / папку после подключения устройства с помощью USB-кабеля, файловый менеджер продолжает использовать тот же файл / папку и, следовательно, отображает такое сообщение об ошибке. Поэтому сначала необходимо остановить сторонний файловый менеджер, а затем перенести файлы с телефона на ПК.
Надеюсь, вы найдете эти советы полезными.
Доступ или запуск любого файла или папки из панели задач Windows 7
Вместо того, чтобы проходить через меню «Пуск», есть простой способ запустить Компьютер и доступ к любому файлу или папке из окна Windows 7taskbar.
Невозможно выбрать более одного файла или папки в Windows
Это сообщение поможет вам, если вы не можете выбрать более одного файла или папки на либо с помощью комбинации клавиш «Выбрать все» или «Ctrl + A» в Windows 10/8/7.
Легко стать владельцем любого файла или папки в Windows
Вот как легко взять на себя ответственность за любой файл или папку в Windows.
Источник
Error al copiar archivo o carpeta: no se puede determinar el valor solicitado (12.13.21)
Si ve el error de Windows 10: «No se puede determinar el valor solicitado», entonces ha venido al lugar correcto. Esto suele aparecer al copiar un archivo o carpeta desde un teléfono Android o iPhone a una PC con Windows 10.
Las causas del error al copiar archivo o carpeta: el valor solicitado no se puede determinar
Entonces, ¿qué desencadena el mensaje de error? para aparecer?
Según los usuarios de Windows 10, el error puede ocurrir al copiar una carpeta DCIM completa al arrastrar y soltar. Debido a que hay muchos archivos en una carpeta, es posible que Windows 10 no admita todo el proceso de transferencia.
Otras causas incluyen las siguientes:
Consejo profesional: escanee su PC para ver el rendimiento problemas, archivos basura, aplicaciones dañinas y amenazas de seguridad
que pueden causar problemas del sistema o un rendimiento lento.
Escaneo gratuito para problemas de PC3.145.873descargas Compatible con: Windows 10, Windows 7, Windows 8
Especial oferta. Acerca de Outbyte, instrucciones de desinstalación, EULA, Política de privacidad.
- El archivo que se está copiando tiene más de 4 GB . Si está copiando un archivo de más de 4 GB, existe la posibilidad de que encuentre el mensaje de error.
- El disco en el que está copiando los archivos está protegido contra escritura . Algunas unidades flash, tarjetas SD y periféricos externos vienen con interruptores físicos que pueden proteger los discos contra escritura para evitar que sean infectados por virus y entidades de malware. Una vez que un dispositivo está protegido contra escritura, no se pueden escribir datos.
- La ubicación de destino no tiene suficiente espacio libre. Si no hay suficiente espacio libre en disco y el tamaño del archivo que está copiando es demasiado grande, la transferencia no se completará.
- La ubicación de destino está dañada . Si la partición está dañada o dañada, ya no podrá leer ni escribir datos. Si no quita de manera segura el dispositivo de su teléfono inteligente de su PC, es probable que se vea afectado por el problema.
- Los archivos están encriptados. La mayoría de los usuarios encriptan sus archivos; por lo tanto, no se pueden copiar a otras ubicaciones.
- Daños en el archivo. Los archivos que está intentando copiar pueden estar dañados.
Por otra parte, no hay razón para estar triste porque existen soluciones para esto.
Cómo solucionar el error Copia de archivo o carpeta: el valor solicitado no se puede determinar
Como ocurre con la mayoría de los errores de Windows 10, existen formas de resolver este frustrante mensaje de error. A continuación, describimos algunas de las soluciones más eficaces. No tienes que probarlos todos. Solo asegúrese de estar seguro de lo que está haciendo y de seguir cuidadosamente los pasos.
Solución n. ° 1: desconecte y vuelva a conectar su dispositivo móvil
La primera solución que sugerimos es desconectar su dispositivo móvil y luego vuelva a conectarlo a su PC. Quizás, hay un problema con su conexión física, de ahí el mensaje de error.
Lo que debe hacer es simplemente expulsar su dispositivo móvil de su PC. Abra el Explorador de archivos y busque el nombre de su dispositivo móvil. Haga clic derecho sobre él y presione Expulsar. Después de eso, extraiga el conector USB e intente conectarlo nuevamente. Una vez conectado, intente arrastrar y soltar toda la carpeta DCIM una vez más. Con suerte, el error ya no existe.
Alternativamente, también puede usar un cable USB diferente o probar otro puerto USB.
Solución # 2: Reinicie su PC
A veces, toda su PC necesita resolver los problemas más simples es un nuevo comienzo. Para reiniciar su PC, vaya al menú Inicio, haga clic en el ícono de Energía y seleccione Reiniciar. Windows debería reiniciarse automáticamente. Después de que Windows se haya reiniciado, arrastre y suelte la carpeta nuevamente.
Solución n. ° 3: transfiera los archivos por lotes
En caso de que se active el error porque hay muchos archivos en la carpeta, puede intentar transferirlos por lote.
Solución n. ° 4: retire la tarjeta SD y use un lector de tarjetas
Si aún no puede copiar los archivos a su PC con Windows, pero están guardados en una tarjeta SD, retire la tarjeta e insértela en un lector de tarjetas. Después de eso, conéctelo a su PC y copie los archivos desde allí.
Solución # 5: Cargue los archivos a un servicio en la nube
Si todo lo demás falla, puede usar servicios de terceros como OneDrive. Asegúrese de que su teléfono inteligente esté conectado a Internet y cargue todos los archivos a un servicio en la nube como Google Drive. Después de eso, descárguelos a su PC con Windows 10.
Solución # 6: Cambie el permiso de archivo y carpeta
Para esta solución en particular, debe iniciar sesión en su PC como administrador. Luego, siga estos pasos:
A menudo, su Windows 10 no puede leer correctamente su perfil de usuario local, lo que le impide acceder a los datos. En este caso, es posible que deba crear una nueva cuenta de usuario local para solucionar el problema.
Aquí hay una guía detallada sobre qué hacer:
Por último, es posible que desee escanear su PC en busca de entidades de malware. Los virus, el malware, los rootkits y otros tipos de amenazas pueden evitar que arrastre y suelte una carpeta DCIM completa desde su teléfono inteligente a su PC.
Asegúrese de utilizar un programa antivirus confiable para escanear su PC. Descargue uno del sitio web oficial del fabricante para asegurarse de obtener un programa genuino. Después de descargar e instalar el programa, ejecute un escaneo rápido y deje que el programa haga su trabajo. Cuando se complete el análisis, decida si desea eliminar las amenazas detectadas o ponerlas en cuarentena.
El «Error al copiar archivo o carpeta: el valor solicitado no se puede determinar» puede no ser fatal uno, pero puede afectar seriamente su productividad, especialmente si se encuentra en el campo creativo. No permita que este mensaje de error le impida hacer su trabajo. En su lugar, siga nuestras correcciones recomendadas en este artículo y debería estar bien.
¿Ha encontrado el mismo mensaje de error antes? ¿Cómo lo resolviste? Nos encantaría saberlo. ¡Comparte tu experiencia en los comentarios a continuación!
Video de Youtube: Error al copiar archivo o carpeta: no se puede determinar el valor solicitado
Источник
Comments
jakubgs
added a commit
to status-im/status-mobile
that referenced
this issue
May 7, 2022
Also use `ssh-ng://` protocol implementation instead of `ssh://`. Might fix the following error: ``` error (ignored): error: reached end of FramedSource error: sized: unexpected end-of-file error: unexpected end-of-file ``` For more details see: NixOS/nix#6495 Signed-off-by: Jakub Sokołowski <jakub@status.im>
jakubgs
added a commit
to status-im/status-mobile
that referenced
this issue
May 7, 2022
Also use `ssh-ng://` protocol implementation instead of `ssh://`. Might fix the following error: ``` error (ignored): error: reached end of FramedSource error: sized: unexpected end-of-file error: unexpected end-of-file ``` For more details see: NixOS/nix#6495 Signed-off-by: Jakub Sokołowski <jakub@status.im>
jakubgs
added a commit
to status-im/status-mobile
that referenced
this issue
May 7, 2022
Also use `ssh-ng://` protocol implementation instead of `ssh://`. Might fix the following error: ``` error (ignored): error: reached end of FramedSource error: sized: unexpected end-of-file error: unexpected end-of-file ``` For more details see: NixOS/nix#6495 Signed-off-by: Jakub Sokołowski <jakub@status.im>
jakubgs
added a commit
to status-im/status-mobile
that referenced
this issue
May 9, 2022
Also use `ssh-ng://` protocol implementation instead of `ssh://`. Might fix the following error: ``` error (ignored): error: reached end of FramedSource error: sized: unexpected end-of-file error: unexpected end-of-file ``` For more details see: NixOS/nix#6495 Signed-off-by: Jakub Sokołowski <jakub@status.im>