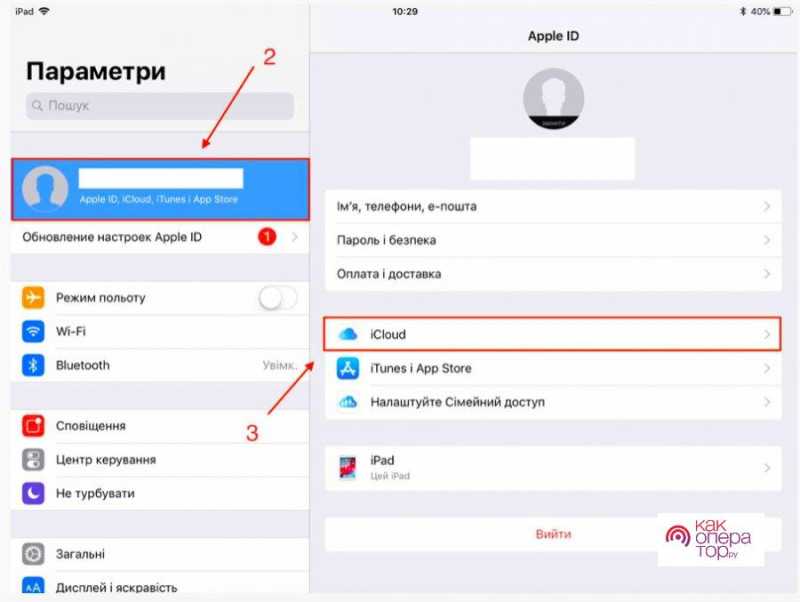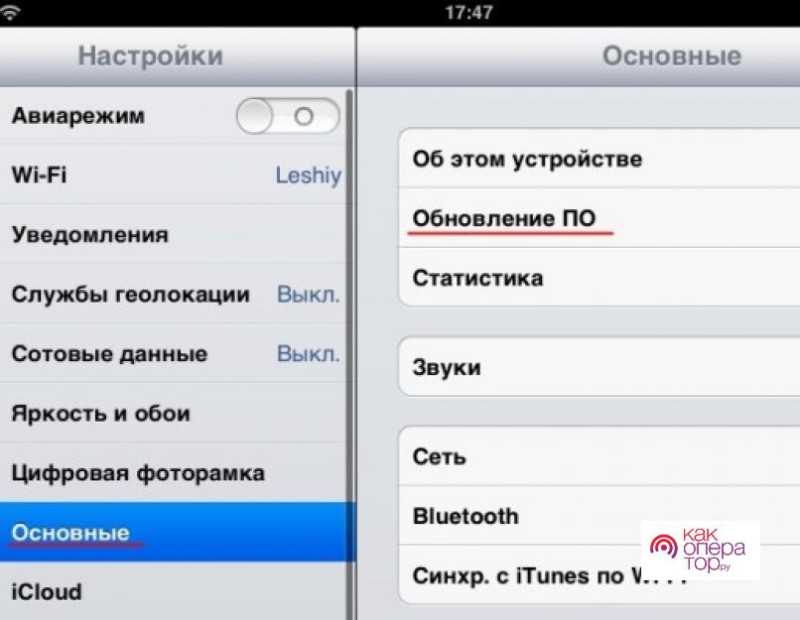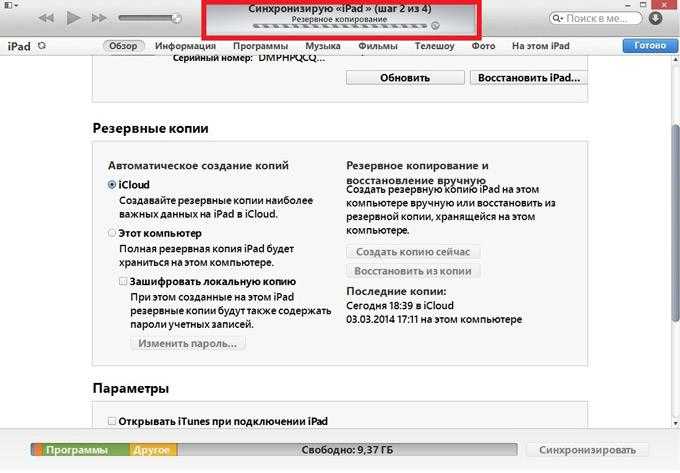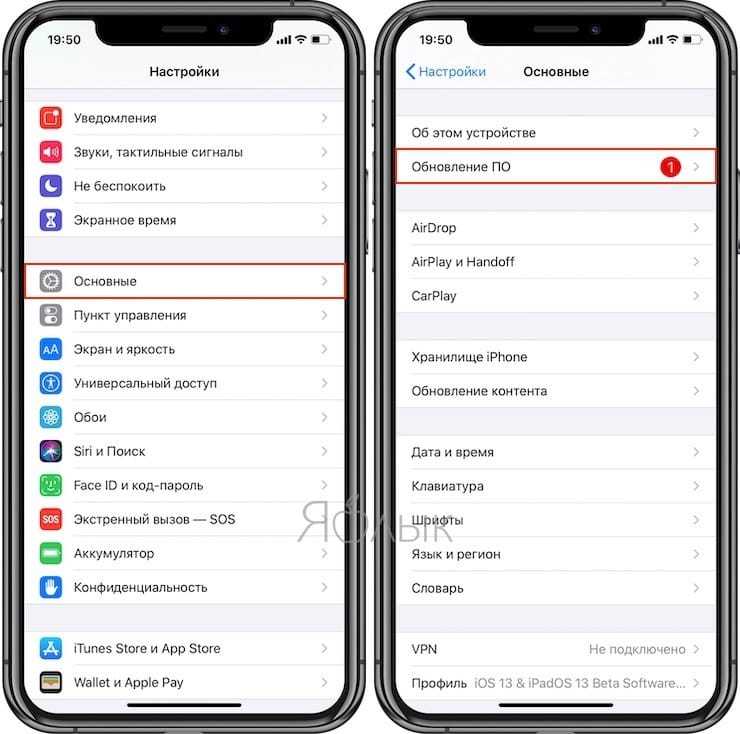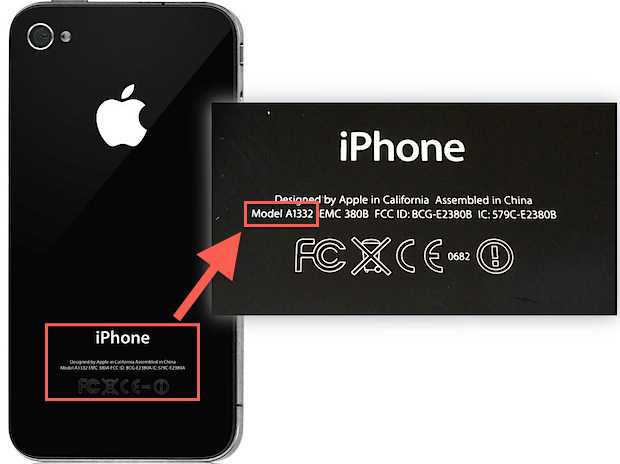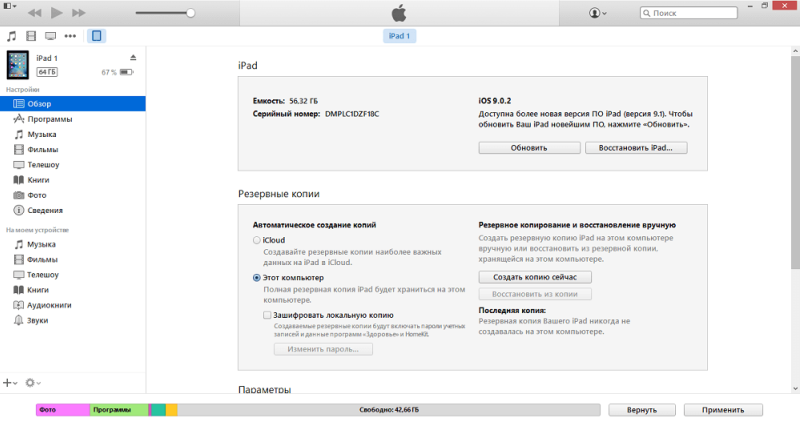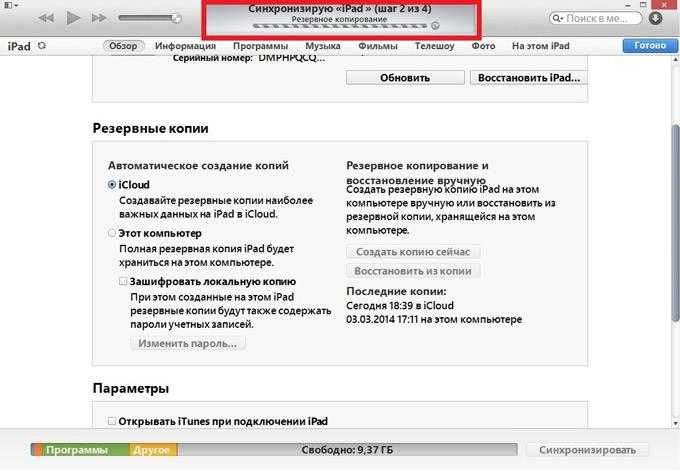Всем привет! Я не так часто меняю iPhone (автор до сих пор ходит с разбитым iPhone 7 и, в принципе, не испытывает какого-то сильного дискомфорта — смартфон работает «только в путь»!), однако у меня есть парочка знакомых, которые зажрались и уже просто не знают куда деть лишние деньги делают это по нескольку раз в год. И именно благодаря этим людям «прошла информация», что:
Apple всё! © Один известный аналитик и исследователь мобильного рынка.
Да, звучит немного эпично, но с другой стороны — как ещё описать описать ту ситуацию, когда ты: покупаешь новый iPhone, хочешь перенести все данные со старого устройства без «заморочек» и создания (восстановления) резервных копий, используешь специально придуманную для таких случаев функцию «Быстрое начало», делаешь всё по пунктам, а в итоге вся эта радость вообще не работает!
Нет, ну как «не работает»…
- На первый взгляд всё неплохо — после предварительной подготовки (включите, поднесите, направьте камеру, введите пароль и т.д.) iOS предлагает: отложить два смартфона в сторону (недалеко друг от друга), расслабиться и просто наблюдать за процессом передачи информации.
- Однако расслабляться, на самом деле, рано — спустя какое-то время на экране появляется ошибка «Перенос данных отменен» и одна из потрясающих надписей: либо «Продолжить» (без каких-либо объяснений), либо «Сбросить» (с текстом «Сбросьте iPhone, чтобы начать настройку заново»).
Конечно, можно нажать «Продолжить» («Сбросить») и попытаться передать данные ещё раз, но… скорее всего, это ни к чему не приведёт — перенос информации с iPhone на iPhone всё равно закончится сбоем.
Как так Apple? Вы там вообще чем-нибудь, кроме повышения цен на новые модели iPhone занимаетесь?
Впрочем, у меня почему-то есть подозрение, что этот вопрос всё равно останется без ответа.
А проблему решать надо!
Поэтому давайте попробуем мыслить логически:
- Раз функция «Быстрое начало» существует — значит она хоть как-то, но должна работать (не может быть всё настолько плохо, чтобы Apple «выкатила» полностью сломанную опцию).
- Сбои возникают по какой-то причине, которая касается далеко не всех владельцев iPhone (потому что иначе интернет давно бы «гудел» и посылал лучи добра в сторону «яблочной» компании).
Следовательно, нужно искать причину этих сбоев. И, судя по моим наблюдениям, виновниками торжества являются:
Слишком большой объём информации + как следствие, длительное время передачи.
Проверено, так сказать, на личном опыте.
Вы спросите: «И что теперь делать? Удалять большинство фото (видео, других файлов) со старого iPhone, ради успешной «миграции» на новый?»
Я отвечу: «Есть немного другой способ».
Итак, чтобы при использовании функции «Быстрое начало» перенос данных с одного iPhone на другой не был отменен, нужно постоянно следить за устройствами и не давать им:
- «Засыпать» (на протяжении всего процесса переноса экран двух устройств должен гореть). И если на том iPhone, который отдаёт информацию, сделать не так уж и сложно (Настройки — Экран и яркость — Автоблокировка — Никогда), то с новым iPhone такой «фокус» не пройдёт — придётся ловить момент и периодически «тыкать» в экран.
- Перегреваться (когда устройство сильно нагреется, на экране возникнет соответствующее уведомление и, практически наверняка, передача данных опять будет прервана). Поэтому лучше снять все чехлы (бамперы, наклейки и т.д.), предварительно хорошенько зарядить устройства и не устраивать «переезд» с iPhone на iPhone под палящим солнцем.
Согласитесь — ничего сложного. Сидим, любуемся новым гаджетом, отслеживаем температуру, время от времени нажимаем на экран… красота!
Всё прям в духе и стиле компании Apple:)
Хотя ладно, стоит признать:
- Осечки бывают у всех (Windows, Mac, iOS, Android… — идеальных систем, к сожалению, не существует).
- Вышеперечисленные манипуляции не являются обязательными — всегда есть альтернатива (можно осуществить перенос данных при помощи резервных копий iTunes или iCloud).
В общем — отставить ворчание. Ведь Apple ещё всем покажет (хочется верить) и в ближайших обновлениях наконец-то доработает до совершенства действительно неплохую (с небольшими оговорками) опцию «Быстрое начало». Да будет так!
P.S. Пишите в комментарии (что помогло, а что — нет), делитесь личным опытом, расскажите свою историю, задавайте вопросы — с удовольствием выслушаю и, при необходимости, постараюсь помочь каким-либо советом!
P.S.S. Ставьте «лайки», жмите на кнопки социальных сетей, подписывайтесь на мой канал, до встречи в ClubHouse (обо всех эфирах будет дополнительно объявлено в Мой Мир@mail.ru) и побольше гуляйте. Всем спасибо, всех обнял!:)
Дорогие друзья! Минутка полезной информации:
1. Вступайте в группу ВК — возможно, именно там вы сможете получить всю необходимую вам помощь!
2. Иногда я занимаюсь ерундой (запускаю стрим) — играю в игрушки в прямом эфире. Приходите, буду рад общению!
3. Вы всегда можете кинуть деньги в монитор (поддержать автора). Респект таким людям!
P.S. Моя самая искренняя благодарность (карта *9644, *4550, *0524, *9328, *1619, *6732, *6299, *4889, *1072, *9808, *7501, *6056, *7251, *4949, *6339, *6715, *4037, *2227, *8877, *7872, *5193, *0061, *7354, *6622, *9273, *5012, *1962, *1687 + перевод *8953, *2735, *2760 + без реквизитов (24.10.2021 в 18:34; 10.12.2021 в 00:31; 16.02.2023 в 10:32; 21.05.2023 в 16:56; 01.06.2023 в 02:08)) — очень приятно!
Привет. Я только что купил новый iPhone 14 Pro. Я хочу перенести все свои данные с моего старого iPhone 11, но сбой при переносе данных с айфона на айфон. Как это исправить?»
Передача всех ваших данных со старого iPhone на новый довольно проста, потому что Apple предоставляет надежные функции для него. Однако иногда эти функции не работают должным образом, что вызывает проблемы у пользователей.
Когда вы читаете этот пост, мы знаем, что функция передачи непосредственно с iPhone не работает для вас. Но не волнуйтесь, мы поможем вам устранить проблему и исправить ее в кратчайшие сроки.
- 1. Почему выдает ошибку при переносе данных?
- 2. Что делать если сбой при переносе данных с айфона на айфон — 5 простых методов
- 3. Самый быстрый альтернативный способ передачи данных непосредственно с iPhone TOP
- 4. Что означает «Перенести непосредственно с iPhone»?
- 5. Можно ли выполнять передачу данных непосредственно с iPhone после установки?
1. Почему выдает ошибку при переносе данных?
Теперь может быть много причин, по которым передача напрямую с iPhone не работает. В этом разделе мы рассмотрим наиболее распространенные из них.
- Ваши iPhone разряжены.
- Ваши iPhone находятся слишком далеко друг от друга.
- Вы используете медленное или нестабильное интернет-соединение.
- Программное обеспечение вашего устройства не обновлено.
- На новом iPhone недостаточно свободного места для хранения.
2. Что делать если сбой при переносе данных с айфона на айфон — 5 простых методов
Теперь, когда вы знаете, почему прямая передача iPhone не работает, вот несколько распространенных методов, которые вы должны попробовать.
Мы рекомендуем проходить эти методы один за другим в порядке возрастания.
Исправление 1: обновите оба iPhone до последней версии iOS
Прежде всего, оба ваших iPhone должны работать на последней доступной им версии iOS. Это означает, что все исправления, выпущенные Apple, применяются к вашим устройствам.
Новый iPhone будет автоматически обновлен в процессе установки. Однако, чтобы обновить старый iPhone, выполните следующие действия.
- Откройте приложение «Настройки».
-
Перейдите в раздел «Общие» > «Обновление программного обеспечения».
- Если доступно обновление, установите его.
Связанное чтение 6 советов перед установкой iOS 16.
Исправление 2: переместите оба телефона ближе
Оба телефона должны быть близко друг к другу, чтобы этот метод передачи работал.
Если ваш прямой перенос iPhone на iPhone не работает даже после обновления до последней версии iOS, вы должны убедиться, что они размещены рядом друг с другом.
Исправление 3: измените подключение к Интернету
Поскольку передача данных происходит через ваше соединение Wi-Fi, вам необходимо убедиться, что ваше соединение надежное и надежное.
Если ваше соединение нестабильно, процесс может пострадать и может отменяться снова и снова.
Итак, вам следует попробовать другое соединение Wi-Fi и посмотреть, решит ли это проблему.
Исправление 4: зарядите свои телефоны
Процесс транспортировки может отменяться снова и снова, если ваши телефоны не полностью заряжены. Для завершения процесса вам потребуется не менее 50% заряда батареи на обоих телефонах.
Однако вполне возможно, что заряд батареи вашего старого телефона довольно низкий. Мы рекомендуем держать его подключенным к сети на протяжении всего процесса, чтобы убедиться в отсутствии проблем с питанием.
Исправление 5: убедитесь, что у вас достаточно памяти на телефоне
Если на вашем старом iPhone больше внутренней памяти, чем на новом iPhone, процесс передачи может быть не завершен.
Допустим, у вас есть 200 ГБ данных на вашем старом iPhone, а на новом iPhone всего 128 ГБ. В этом случае вы не сможете перенести все свои данные.
Но если у вас достаточно внутренней памяти на вашем новом iPhone, и ни один из вышеперечисленных методов не сработал для вас, вам придется полагаться на альтернативный метод. Мы собираемся обсудить это в следующем разделе.
Related read Как очистить другое хранилище на iPhone.
3. Самый быстрый альтернативный способ передачи прямо с iPhone
Если ни один из вышеперечисленных методов не сработал для вас, вы были бы рады узнать, что есть альтернативный метод, который вы можете использовать, который работает каждый раз.
Он называется Tenorshare iCareFone. Самое лучшее в этом то, что вам не нужно передавать все данные в процессе настройки. Вы можете сделать это даже после завершения настройки.
iCareFone — это долгожданный инструмент управления данными iOS, который может помочь вам перенести / создать резервную копию / восстановить данные вашего устройства в течение нескольких минут! Самое приятное то, что это бесплатно для резервного копирования устройства iOS. (Вас ждут другие бесплатные функции…)
- Перенос после настройки. Никаких сбросов к заводским настройкам!
- Никакие данные устройства не будут перезаписаны.
- Трансфер в течение 6 минут.
- 99,9% успеха.
- 100% конфиденциальность защищена.
- 24-часовая бесплатная служба технической поддержки.
Вот как.

-
Загрузите и установите iCareFone на свой компьютер. Подключите свой старый iPhone к компьютеру. Выберите «Резервное копирование и восстановление» на боковой панели Tenorshare.
-
Выберите все данные, для которых вы хотите создать резервную копию, затем нажмите «Резервное копирование».
-
Дождитесь его завершения.
-
Теперь подключите новый iPhone к компьютеру и выберите опцию «Восстановить». Выберите резервную копию, которую вы только что сделали со своего старого телефона.
-
Вы можете восстановить все данные на свой новый iPhone 14 pro одним щелчком мыши.
-
Дождитесь завершения процесса восстановления, и все готово!
4. Что означает передача напрямую с iPhone?
Перенос напрямую с iPhone означает, что вам не нужно восстанавливать резервную копию из облака или компьютера. Вы можете сделать это прямо со своего старого iPhone по беспроводной сети.
Вы можете выбрать эту опцию в процессе установки.
5. Могу ли я перенести напрямую с iPhone после настройки?
Нет. Этот метод можно использовать только в процессе установки.
После того, как вы завершили настройку, вы не сможете снова использовать эту функцию для переноса данных со старого iPhone. Для этого вам придется перезагрузить iPhone.
Вот тут-то и вступает в игру iCareFone. С iCareFone вы можете восстановить данные в любое время, даже после завершения настройки.

Подводя черту
И это все, что вам нужно знать о передаче напрямую с iPhone, не работающей с ошибкой Reddit.
Помните, что если ни одно из исправлений не работает для вас, вы можете полностью положиться на iCareFone для переноса данных со старого iPhone на новый.
Не подключен Wi-Fi
Отсутствие Wi-Fi является причиной, по которой передача данных между устройствами будет недоступна. Для возобновления попытки требуется:
- отключить смартфон от всех действующих сетей;
- дождаться, пока произойдет поиск доступных соединений;
- подключить Wi-Fi сеть на телефоне (в «Настройках» в одноименном разделе или в виджетах главного меню) или дождаться автоматического подключения для знакомой сети;
- выделить файлы для импортирования;
- настроить поиск устройства;
- повторить процесс передачи данных.
При переносе данных с одного iPhone на другой осуществляется безопасное подключение устройств друг к другу. Интернет-сеть должна также соответствовать строгим критериям отбора. Если после выполнения всех шагов передача файлов по-прежнему недоступна, причина может быть в недоверии выбранной сети Wi-Fi. Интеграция будет невозможна до тех пор, пока пользователь не найдет альтернативное безопасное соединение, с которым не возникнет сбоев.
Недостаточно памяти
Распространенная причина, по которой возникает ошибка переноса данных с айфона на айфон. Если у принимающего устройства не хватает резервной памяти, чтобы принять необходимый объем файлов, может также появиться указанное уведомление. В такой ситуации можно:
- импортировать в социальные сети;
- удалить ненужные файлы: дубликаты фото или старые видео, кэш браузеров, мессенджеров и социальных сетей, неиспользуемые приложения;
- сократить вес переданных файлов, используя специальные сервисы, которые помогут сделать фото и офисные файлы менее объемными.
Самый быстрый способ избавиться от проблемы — удалить ненужные файлы. Например, с помощью скачивания утилиты, которая очистит память на несколько гигабайт.
Недостаточно заряда
Как и в случае с загрузкой обновлений, при передаче данных между айфонами могут возникнуть трудности, если гаджеты не подключены к блоку питания. Иногда проблема возникает даже на телефонах, у которых при попытке переноса данных заряд батареи составляет более 75%.
Исправить ситуацию просто: при передаче информации нужно оба или хотя бы одно из устройств подключить к системе питания. Если при подключении одного iPhone к зарядной станции ошибка появилась вновь, используйте зарядку и для другого смартфона.
Большинство моделей iPhone легко взаимодействуют друг с другом. Но бывают и исключения. Если планируется импорт данных с новой модели на старую, или наоборот, сбои при подключении вполне возможны. Решением станет перезагрузка устройств, поиск безопасной сети Wi-Fi, загрузка обновлений на указанных моделях (если они не были установлены и предлагаются в «Настройках»). Когда ничего не помогает, рекомендуем обратиться в наш сервисный центр.
Почему возникает ошибка при переносе данных с айфона на айфон
Перенос данных с одного айфона на другой может служить удобным способом сохранить все важные данные на новом устройстве. Однако, в ходе переноса могут возникнуть ошибки, которые могут означать неудачное копирование данных. Посмотрим на наиболее распространенные причины ошибок и возможные способы исправления.
Причины ошибки переноса данных с айфона на айфон
- Недостаточно памяти: Одна из самых распространенных причин ошибок — это нехватка свободного пространства на принимающем устройстве. Если на нем уже занята вся доступная память, то новые данные не смогут быть скопированы и появится сообщение об ошибке.
- Проблемы с Wi-Fi: К переносу данных нужно подключиться к Wi-Fi, поэтому проблемы с подключением к интернету могут также вызвать ошибки в процессе.
- Несовместимость версий: Необходимо убедиться, что два устройства имеют одинаковую операционную систему, в противном случае возможны ошибки в процессе копирования данных.
Решения для исправления ошибок
- Недостаточно памяти: Если сообщение об ошибке связано с недостатком памяти, то решение может быть простым — освободите некоторое пространство на устройстве прежде чем повторять попытку. Удалите ненужные приложения, фотографии и видео, которые не нужны.
- Проблемы с Wi-Fi: Проверьте, что ваше устройство подключено к стабильной сети Wi-Fi. Если по какой-то причине Wi-Fi не работает, можно использовать «Перенос на iOS» через сеть данных.
- Несовместимость версий: Убедитесь, что устройства имеют одну и ту же версию операционной системы, иначе данные могут не перенестись корректно. Если у вас есть возможность обновить устройства до актуальной версии IOS, выполните это действие.
Дополнительная информация
Что делать если перенос на iOS не работает
- Отключите оптимизатор подключений и перезагрузите устройство
- В «Подключения» перейдите к «Больше сетей», а затем «Мобильные сети». Здесь отключите параметр «Оптимизатор подключений»
- Перейдите в настройки Wi-Fi и отключите «Smart Network Switch», если вы найдете эту опцию на своем мобильном телефоне
- Повторно подключите Wi-Fi и попробуйте приложение «Перенос на iOS» еще раз
Что делать если айфон завис при переносе данных
- Перезагрузите айфон, если он не отвечает более пяти минут.
Как перенести данные с айфона на айфон если он уже активирован
- Перенос резервной копии iCloud на новое устройство:
- Включите новое устройство.
- Следуйте инструкциям до появления экрана Wi-Fi.
- Нажмите название сети Wi-Fi, чтобы подключиться к ней.
- Войдите в iCloud с помощью Apple ID и пароля.
- При появлении соответствующего запроса выберите резервную копию.
Как возобновить перенос данных с айфона на айфон
- Перейдите в раздел Настройки — Основные — Перенос или сброс iPhone.
- Активируйте мастер подготовки к переносу.
- Следуйте инструкциям на экране и дождитесь окончания процесса.
- Смартфон создаст полную резервную копию данных в облаке, которая будет доступна 21 день.
Выводы
Перенос данных с айфона на айфон может быть простым способом сохранения всех важных данных на новом устройстве. Но могут возникнуть ошибки в процессе, особенно если устройства не подключены к Wi-Fi или если на принимающем устройстве нет достаточного свободного пространства. Надеемся, что эта статья поможет вам справиться с проблемами переноса данных с айфона на айфон и осуществить успешный перенос ваших данных на новое устройство.
Что делать если айфон не переходит в режим восстановления
Если ваш айфон не переходит в режим восстановления, то нужно выполнить определенные действия. Сначала нажмите и быстро отпустите кнопку уменьшения громкости. Затем держите боковую кнопку до тех пор, пока не появится экран режима восстановления. Этот способ работает для большинства моделей iPhone. Однако, если у вас iPhone 7, iPhone 7 Plus или iPod touch (7-го поколения), нужно нажать и удерживать одновременно верхнюю (или боковую) кнопку и кнопку уменьшения громкости. Если не получится перейти в режим восстановления, проверьте соединение кабеля и повторите попытку. Если проблема не решится, обратитесь в сервисный центр. Эти действия помогут вам восстановить работу вашего айфона.
Почему не удается Восстановить резервную копию айфон
Проблема с восстановлением резервной копии айфона может возникнуть по разным причинам, одной из которых является неполадка в сети Wi-Fi или отсутствие доступа к интернету. Для ее решения необходимо убедиться, что устройство подключено к сети Wi-Fi и проверить скорость отправки данных. Если копирование так и не завершается, рекомендуется оставить устройство подключенным к источнику питания и сети Wi-Fi на 24 часа. Если это не помогает, можно создать архив данных и обратиться в службу поддержки Apple. Технические специалисты помогут разобраться в причинах сложившейся ситуации и предоставят инструкции по ее устранению. Важно не откладывать решение данной проблемы на долгий срок, чтобы избежать потери важных данных и информации.
Почему айфон пишет сбой при переносе данных
Айфон может выдавать ошибки при попытке переноса данных с одного устройства на другое. Одной из причин этой ошибки может быть недостаточно памяти на новом iPhone. Если на старом iPhone больше внутренней памяти, чем на новом, то перенос данных может не завершиться успешно. Например, у вас может быть 200 ГБ данных на старом iPhone, а у нового только 128 ГБ. В этом случае вы не сможете полностью перенести все свои данные на новое устройство. Для решения этой проблемы можно попробовать выбрать только самые необходимые файлы для переноса или попробовать расширить память нового устройства. Правильный и безошибочный процесс переноса данных со старого iPhone на новый поможет избежать потери важной информации и сохранить все необходимые файлы на новом устройстве.
Что делать если при восстановлении iPhone выдает ошибку
При попытке восстановления iPhone может возникнуть несколько ошибок с номерами 2, 4, 6 или 1611, которые могут свидетельствовать о проблемах с ПО сторонних разработчиков или неполадках в подключении через USB. Прежде чем решать проблему самостоятельно, стоит проверить работу ПО безопасности или использовать другой кабель для подключения. Если ошибки не исчезают, то следует связаться с службой поддержки Apple. Там можно получить более подробную информацию по данному вопросу и компетентную помощь в решении проблемы. Ошибки при восстановлении iPhone могут возникать по разным причинам, поэтому не стоит пытаться их исправлять самостоятельно, чтобы избежать возможных последствий, связанных с потерей данных или неполадками в работе устройства.
Всем привет! Я не так часто меняю iPhone (автор до сих пор ходит с разбитым iPhone 7 и, в принципе, не испытывает какого-то сильного дискомфорта — смартфон работает «только в путь»!), однако у меня есть парочка знакомых, которые зажрались и уже просто не знают куда деть лишние деньги делают это по нескольку раз в год. И именно благодаря этим людям «прошла информация», что:
Apple всё! © Один известный аналитик и исследователь мобильного рынка.
Да, звучит немного эпично, но с другой стороны — как ещё описать описать ту ситуацию, когда ты: покупаешь новый iPhone, хочешь перенести все данные со старого устройства без «заморочек» и создания (восстановления) резервных копий, используешь специально придуманную для таких случаев функцию «Быстрое начало», делаешь всё по пунктам, а в итоге вся эта радость вообще не работает!
Нет, ну как «не работает»…
- На первый взгляд всё неплохо — после предварительной подготовки (включите, поднесите, направьте камеру, введите пароль и т.д.) iOS предлагает: отложить два смартфона в сторону (недалеко друг от друга), расслабиться и просто наблюдать за процессом передачи информации.
- Однако расслабляться, на самом деле, рано — спустя какое-то время на экране появляется ошибка «Перенос данных отменен» и одна из потрясающих надписей: либо «Продолжить» (без каких-либо объяснений), либо «Сбросить» (с текстом «Сбросьте iPhone, чтобы начать настройку заново»).
Конечно, можно нажать «Продолжить» («Сбросить») и попытаться передать данные ещё раз, но… скорее всего, это ни к чему не приведёт — перенос информации с iPhone на iPhone всё равно закончится сбоем.
Как так Apple? Вы там вообще чем-нибудь, кроме повышения цен на новые модели iPhone занимаетесь?
Впрочем, у меня почему-то есть подозрение, что этот вопрос всё равно останется без ответа.
А проблему решать надо!
Поэтому давайте попробуем мыслить логически:
- Раз функция «Быстрое начало» существует — значит она хоть как-то, но должна работать (не может быть всё настолько плохо, чтобы Apple «выкатила» полностью сломанную опцию).
- Сбои возникают по какой-то причине, которая касается далеко не всех владельцев iPhone (потому что иначе интернет давно бы «гудел» и посылал лучи добра в сторону «яблочной» компании).
Следовательно, нужно искать причину этих сбоев. И, судя по моим наблюдениям, виновниками торжества являются:
Слишком большой объём информации + как следствие, длительное время передачи.
Проверено, так сказать, на личном опыте.
Вы спросите: «И что теперь делать? Удалять большинство фото (видео, других файлов) со старого iPhone, ради успешной «миграции» на новый?»
Я отвечу: «Есть немного другой способ».
Итак, чтобы при использовании функции «Быстрое начало» перенос данных с одного iPhone на другой не был отменен, нужно постоянно следить за устройствами и не давать им:
- «Засыпать» (на протяжении всего процесса переноса экран двух устройств должен гореть). И если на том iPhone, который отдаёт информацию, сделать не так уж и сложно (Настройки — Экран и яркость — Автоблокировка — Никогда), то с новым iPhone такой «фокус» не пройдёт — придётся ловить момент и периодически «тыкать» в экран.
- Перегреваться (когда устройство сильно нагреется, на экране возникнет соответствующее уведомление и, практически наверняка, передача данных опять будет прервана). Поэтому лучше снять все чехлы (бамперы, наклейки и т.д.), предварительно хорошенько зарядить устройства и не устраивать «переезд» с iPhone на iPhone под палящим солнцем.
Согласитесь — ничего сложного. Сидим, любуемся новым гаджетом, отслеживаем температуру, время от времени нажимаем на экран… красота!
Всё прям в духе и стиле компании Apple:)
Хотя ладно, стоит признать:
- Осечки бывают у всех (Windows, Mac, iOS, Android… — идеальных систем, к сожалению, не существует).
- Вышеперечисленные манипуляции не являются обязательными — всегда есть альтернатива (можно осуществить перенос данных при помощи резервных копий iTunes или iCloud).
В общем — отставить ворчание. Ведь Apple ещё всем покажет (хочется верить) и в ближайших обновлениях наконец-то доработает до совершенства действительно неплохую (с небольшими оговорками) опцию «Быстрое начало». Да будет так!
P.S. Пишите в комментарии (что помогло, а что — нет), делитесь личным опытом, расскажите свою историю, задавайте вопросы — с удовольствием выслушаю и, при необходимости, постараюсь помочь каким-либо советом!
P.S.S. Ставьте «лайки», жмите на кнопки социальных сетей, подписывайтесь на мой канал, до встречи в ClubHouse (обо всех эфирах будет дополнительно объявлено в Мой Мир@mail.ru) и побольше гуляйте. Всем спасибо, всех обнял!:)
Дорогие друзья! Минутка полезной информации:
1. Вступайте в группу ВК — возможно, именно там вы сможете получить всю необходимую вам помощь!
2. Иногда я занимаюсь ерундой (запускаю стрим) — играю в игрушки в прямом эфире. Приходите, буду рад общению!
3. Вы всегда можете кинуть деньги в монитор (поддержать автора). Респект таким людям!
P.S. Моя самая искренняя благодарность (карта *9644, *4550, *0524, *9328, *1619, *6732, *6299, *4889, *1072, *9808, *7501, *6056, *7251, *4949, *6339, *6715, *4037, *2227, *8877, *7872, *5193, *0061, *7354, *6622, *9273, *5012, *1962, *1687 + перевод *8953, *2735, *2760 + без реквизитов (24.10.2021 в 18.34; 10.12.2021 в 00.31)) — очень приятно!
Если вы новичок в экосистеме Apple и пытаетесь перенести свои данные со старого устройства на новый iPhone, есть вероятность, что вы столкнетесь с распространенной ошибкой — ошибка в работе «Перенос на iOS».
Однако не бойтесь — в этой статье описано все, что вам нужно знать об этой проблеме.
- Часть 1: Почему работа «Перенос на iOS» прервана?
- Часть 2: Исправление ошибки прерывания работы «Перенос на iOS» 6 способами
- Часть З: Как долго идёт перенос на iOS?
- Часть 4: Что произойдет, если работа «Перенос на iOS» будет прервана?
Часть 1: Почему работа «Перенос на iOS» прервана?
Вот несколько причин, по которым существует проблема. Вы можете проверять их по одной. Выявление причины проблемы «Переход на iOS не работает, передача прервана» может помочь нам решить ее более эффективно.
- WiFi может быть нестабильным или слишком слабым для завершения процесса передачи.
- Модель устройства может быть слишком стара, чтобы приложение работало хорошо.
- Устройство, с которого вы переносите данные, может быть устаревшим и не поддерживать перенос этих данных .
Часть 2: Исправление ошибки прерывания работы «Перенос на iOS» 6 способами
Здесь мы перечислили 6 эффективных методов, которые помогут вам решить проблему «Передача данных с Android на iOS прервана» за считанные минуты. Вы можете выбрать один из этих способов или попробовать один за другим. Давайте ознакомимся!
1. Проверить подключение к Интернету
Кажется, что это очень распространенная и простая вещь, но иногда решение скрыто в том, чтобы просто посмотреть на скорость вашей сети. Так как приём сети может быть не таким сильным, как это необходимо для бесперебойной и беспроблемной работы приложений. Нестабильное интернет-соединение может привести к прерыванию передачи данных с Android на iOS.
Перейдите в раздел «Настройки» и нажмите «Беспроводная сеть». Убедитесь, что вы подключили высокоскоростной Wi-Fi.
2. Включение режима в самолете
Включение режима полета, а затем его выключение — хороший способ сбросить соединение и снова подключиться к сети. Учитывая, насколько быстрым и легким является этот шаг, стоит попробовать, когда передача iPhone прервана.
- Перейти к настройкам. Включить режим в самолете и подождать 30 секунд.
-
Затем выключите режим в самолете. Теперь вы можете проверить, прерывается ли переход на iOS.
3. Выключение интеллектуального сетевого коммутатора
Иногда существует разница между скоростью Wi-Fi и скоростью передачи мобильных данных. Если включен интеллектуальный сетевой переключатель, это может привести к тому, что скорость Интернета не будет стабильной и будет колебаться. Выключите интеллектуальный сетевой коммутатор, если он у вас включен. Полезно решить проблему «Перенос на iOS»,перенос прерван iphone 12/13″.
Для этого перейдите в «Настройки»> «WLan»> «Дополнительно» на вашем устройстве>, затем выключите «Smart Network Switch / Select Best Network автоматически». Шаги могут немного отличаться в зависимости от того, с каким устройством вы работаете, в целом процесс будет более или менее одинаковым.
4. Удаление приложений, запущенных в фоновом режиме
Приложения, работающие в фоновом режиме, могут привести к перегрузке процессора вашего телефона и работать недостаточно плавно, что также приведет к прерыванию передачи приложений на iOS. Запаздывающее поведение вашего устройства иногда можно устранить, отключив приложения, работающие в фоновом режиме.
Для этого проведите пальцем вверх и удерживайте его от нижнего края экрана вашего устройства. Вы увидите горизонтально сложенный список всех открытых приложений; проведите пальцем вверх по каждому из приложений по одному, чтобы закрыть их.
5. Перезапустить устройство Android
Если вы сделали всё, упомянутое выше, а ошибка «перенос с Android на iOS прерван» все еще существует, перезагрузите устройство Android, с которого вы пытаетесь выполнить передачу.
- Нажмите кнопку питания на устройстве (обычно на верхней или правой стороне, также может быть на левой стороне) в течение нескольких секунд. Это запускает меню питания на экране.
-
Затем вы увидите две кнопки: Отключить питание и Перезапустить. Здесь мы выберем Перезапустить и подождем некоторое время. Ваше устройство перезагрузится само по себе.
6. Используйте альтернативу переноса на iOS — iCareFone Transfer
Если вы не хотите потерять свои памятные фотографии, важные документы, сообщения и видео в WhatsApp, приложение iCareFone Transfer это ваше решение. Оно позволяет перенести ваши данные WhatsApp со старого телефона на новый iPhone (передача между устройствами Android и iOS). Кроме того, iCareFone также может создавать резервные копии и восстанавливать данные WhatsApp одним щелчком мыши.
Это особенно отличная альтернатива, если ваше приложение перенос на iOS все еще прерывается после выполнения вышеупомянутых шагов. Кроме того, работать с iCareFone Transfer невероятно просто.

Следуйте перечисленным ниже шагам.
-
Загрузите и установите iCareFone для передачи WhatsApp. Запустите программу и подключите оба устройства (старый смартфон Android и новый iPhone) к компьютеру. Вы увидите интерфейс, который демонстрирует оба ваших устройства на экране.
-
Нажмите большую кнопку «Перенести» внизу и нажмите «Да», когда появится следующее предупреждающее сообщение.
-
Откройте приложение WhatsApp на своем старом устройстве Android, перейдите в «Настройки»> «Чаты»> «Резервное копирование чата» и создайте новую резервную копию оттуда. После успешного создания резервной копии система начнет копирование данных с устройства Android на новый iPhone. Наберитесь терпения, пока процесс завершится.
-
Система может попросить вас подтвердить данные вашей учетной записи. В таком случае предоставьте необходимую информацию, чтобы начать процесс.
-
Загрузите и откройте WhatsApp на своем новом iPhone. Войдите в ту же учетную запись WhatsApp, которую вы использовали раньше. Нажмите «Войти».
-
Затем программа восстанавливает данные Android на iPhone. Через некоторое время данные вашего Android WhatsApp будут перенесены на iPhone.

Часть З: Как долго идёт перенос на iOS?
Если вы, наконец, решили проблему с вылетом приложения Перенос на iOS, и передача продолжается — вам может быть интересно, сколько времени это займет. Что ж, однозначного ответа на этот вопрос нет, поскольку время передачи сильно зависит от размера вашей резервной копии и носителя. Если размер вашего файла резервной копии составлял всего несколько МБ, он будет передан за секунды. Однако, если размер файла резервной копии составляет несколько ГБ, это может занять более нескольких часов.
Часть 4: Что произойдет, если работа «Перенос на iOS» будет прервана?
Если работа переноса на iOS- прервана или соединение с iOS прервано из-за каких-либо неизвестных проблем, не паникуйте. Данные по-прежнему будут в целости и сохранности на вашем устройстве Android, и вы можете попытаться передать их снова после устранения проблемы. Обратите внимание, что для успешной передачи оба ваших устройства должны быть подключены к одной сети. Если это не так, вы можете постоянно сталкиваться с перебоями.
Заключение
Может быть несколько причин, по которым ваш процесс переноса на iOS может быть прерван. Однако, к счастью, у вас есть больше, чем пара способов решить эту проблему — и приложение iCareFone Transfer может быть просто идеальным вариантом для вас.

Присоединяйтесь к обсуждению и поделитесь своим голосом здесь
Всем привет! Я не так часто меняю iPhone (автор до сих пор ходит с разбитым iPhone 7 и, в принципе, не испытывает какого-то сильного дискомфорта — смартфон работает «только в путь»!), однако у меня есть парочка знакомых, которые зажрались и уже просто не знают куда деть лишние деньги делают это по нескольку раз в год. И именно благодаря этим людям «прошла информация», что:
Apple всё! © Один известный аналитик и исследователь мобильного рынка.
Да, звучит немного эпично, но с другой стороны — как ещё описать описать ту ситуацию, когда ты: покупаешь новый iPhone, хочешь перенести все данные со старого устройства без «заморочек» и создания (восстановления) резервных копий, используешь специально придуманную для таких случаев функцию «Быстрое начало», делаешь всё по пунктам, а в итоге вся эта радость вообще не работает!
Нет, ну как «не работает»…
Конечно, можно нажать «Продолжить» («Сбросить») и попытаться передать данные ещё раз, но… скорее всего, это ни к чему не приведёт — перенос информации с iPhone на iPhone всё равно закончится сбоем.
Как так Apple? Вы там вообще чем-нибудь, кроме повышения цен на новые модели iPhone занимаетесь?
Впрочем, у меня почему-то есть подозрение, что этот вопрос всё равно останется без ответа.
А проблему решать надо!
Поэтому давайте попробуем мыслить логически:
Следовательно, нужно искать причину этих сбоев. И, судя по моим наблюдениям, виновниками торжества являются:
Слишком большой объём информации + как следствие, длительное время передачи.
Проверено, так сказать, на личном опыте.
Вы спросите: «И что теперь делать? Удалять большинство фото (видео, других файлов) со старого iPhone, ради успешной «миграции» на новый?»
Я отвечу: «Есть немного другой способ».
Итак, чтобы при использовании функции «Быстрое начало» перенос данных с одного iPhone на другой не был отменен, нужно постоянно следить за устройствами и не давать им:
Согласитесь — ничего сложного. Сидим, любуемся новым гаджетом, отслеживаем температуру, время от времени нажимаем на экран… красота!
Всё прям в духе и стиле компании Apple:)
Хотя ладно, стоит признать:
В общем — отставить ворчание. Ведь Apple ещё всем покажет (хочется верить) и в ближайших обновлениях наконец-то доработает до совершенства действительно неплохую (с небольшими оговорками) опцию «Быстрое начало». Да будет так!
Источник
iPhone 11/12/13 завис на сообщении «Подготовка к переносу», что делать
Если Вы стали счастливым обладателем новейшей модели iPhone 13 Pro, то, скорее всего, первым делом после покупки Вы организовали перенос на него всех своих данных со старого устройства. На устройствах с установленной iOS 15 и выше возможно выполнить миграцию iPhone, чтобы напрямую перенести данные. Однако последнее время в Сети начали появляться жалобы пользователей на то, что при попытке перенести все данные на новый iPhone беспроводным способом устройство зависает на экране со значком загрузки и сообщением «Подготовка к переносу». При этом невозможно полноценно пользоваться ни старым устройством (так как уже активировано новое), ни новым (так как оно зависло). Если Вы оказались в такой же ситуации, то в нашей статье Вы найдете несколько советов, которые помогут Вам решить данную проблему.
Совет 1. Проверьте подключение к сети Wi-Fi
Успешность проведения переноса всех данных беспроводным способом с одного iPhone на другой напрямую зависит от качества работы сети, к которой Вы подключены. Если используемая Вами сеть передает данные на низкой скорости или если она перегружена, то в процессе переноса данных могут появиться сбои.
В данном случае Вы можете использовать следующие способы исправления данной ситуации:
Совет 2. Проверьте условия использования устройств
Оба Ваших устройства должны быть подключены к источнику питания в течение всего процесса переноса данных со старого телефона на новый. При этом они должны находиться рядом друг с другом. Незначительный на Ваш взгляд сдвиг в ходе переноса данных может повлечь за собой зависание iPhone 11 Pro на текущем экране, так как устройство будет пытаться определить наличие связи со старым телефоном. Старайтесь лишний раз не прикасаться к устройствам и терпеливо дождаться завершения выполняемого процесса.
Совет 3. Исправьте возможные ошибки операционной системы
Если Вы ищете оптимальное решение, которое позволит Вам максимально быстро и без потери данных избавиться от ошибки на iPhone 11 Pro, зависшем на сообщении «Подготовка к переносу», то Вы можете воспользоваться сторонней программой для устранения системных сбоев системы iOS.
С помощью утилиты ReiBoot Вы можете устранить любую неисправность, возникшую в ходе работы Вашего iPhone, в том числе зависание в ходе переноса данных со старого устройства. При использовании данной программы все файлы на Вашем устройстве останутся невредимыми, и Вы сможете вновь продолжить процесс переноса необходимых данных. Кроме данной ситуации, ReiBoot может оказаться Вам полезным и в других ситуациях, например, при сбоях программы iTunes, при некорректной работе приложений на iPhone или iPad, при появлении на устройствах iOS черного экрана смерти и во многих других.
Чтобы избавиться от зависания iPhone 11 Pro на сообщении «Подготовка к переносу» с помощью программы, следуйте прилагаемому далее пошаговому руководству.
Шаг 1 Загрузите установочный файл программы с официального сайта разработчика Tenorshare. Затем установите программу на Ваш ПК/Mac. После успешной установки программы запустите ее, нажав на иконку программы на Вашем Рабочем столе. Далее подключите Ваш iPhone 11 Pro к компьютеру с помощью USB-кабеля.

Шаг 2 В главном меню программы выберите опцию «Начать», расположенную в середине окна.
Шаг 3 В новом окне нажмите «Глубокий ремонт». По умолчанию в программе установлен Стандартный ремонт. В данном окне Вы можете выбрать «Глубокий ремонт». Обращаем Ваше внимание, что при глубоком сканировании сохранность данных устройства уже не гарантируется. Поэтому настоятельно рекомендуем Вам предварительно сделать резервную копию всех данных Вашего iPhone, чтобы впоследствии иметь возможность восстановить из нее все файлы.
Шаг 4 После загрузки необходимых файлов нажмите на кнопку «Исправить сейчас». Дождитесь завершения процесса. Внимание: в течение данного процесса не отключайте Ваше устройство от компьютера! После этого нажмите на кнопку «Готово». Данную операцию Вы можете повторить также и с Вашим старым iPhone, после чего вновь запустить процесс переноса данных с него на iPhone 11 Pro.
Если вы не знаете, как использовать функцию беспроводной передачи, посмотрите видео ниже.
Итак, в данной статье мы представили Вам несколько простых действий, которые Вы можете предпринять в ситуации, если при переносе данных со старого iPhone на новоприобретенный iPhone 11 Pro процесс завис на сообщении «Подготовка к переносу». Оставляйте Ваши комментарии под данной статьей о том, какой способ помог решить данную проблему именно Вам, а также делитесь собственными идеями и предложениями!

Обновление 2021-09-30 / Обновление для iPhone 11
Источник
Завис новый айфон при переносе данных
Ответы (4)
Ждите, не отключайтесь от инета, спрева загружаются ярлыки, вслед за ними всего лишь грузятся файлы и программы 😉
Добавить ответ
Информация о вопросе
Сколько ответов на вопрос?
На вопрос «Завис новый айфон при переносе данных» 4 ответа.
Кто задал этот вопрос?
Вопрос задал Artemev_Vyacheslav в категории Мобильные телефоны.
Когда задали этот вопрос «Завис новый айфон при переносе данных»?
Вопрос задали 2 года назад.
Категории
Другие вопросы
Dorofeev_Gleb (2019-05-22) 97
Mamaev (2019-12-05) 17
Haritonov_Vyacheslav (2019-06-12) 28
Новые отзывы
Недорогой, но в тоже время мощный смартфон с полным набором всех необходимы.
Пользуюсь этим телефоном почти год, и полностью довольна! Отличная камера.
Пользуюсь этим телефоном почти год, и полностью довольна! Отличная камера.
В последнее время пользуюсь смартфонами только фирмы Samsung. На мой взгляд.
Источник
«Перенос на iOS» не удается завершить перенос на iPhone 13? Исправление и альтернатива
Apple недавно выпустила свой последний iPhone 13, и пользователи Android решили наконец перейти на iOS. Обычно это не проблема, и с помощью «Перенос на iOS» большинство пользователей могут безопасно создавать резервные копии, восстанавливать и передавать свои данные. Но иногда вы можете столкнуться с ошибкой «Невозможно мигрировать» во время процесса и зайти в тупик из-за этого. Оставайтесь с нами до завершения, чтобы узнать все об этой ошибке, от ее исправлений и хаков до альтернатив.
Часть 1: Как исправить ошибку «переход на iOS, невозможно перенести»
Вы не единственный, кто страдает от этой проблемы, связанной с невозможностью перенести Move на iOS. Причины «невозможности мигрировать» разнообразны. У нас есть испытанный метод, который, надеюсь, поможет решить эту распространенную проблему. Все, что вам нужно сделать, это шаг за шагом следовать этому методу:
1. Обеспечить стабильное соединение WiFi
Иногда у людей нет быстрого и стабильного Wi-Fi-соединения, что вызывает перебои в процедуре и, в конечном итоге, приводит к этой ошибке. Для этого убедитесь, что ваш iPhone и телефон Android подключены к стабильному Wi-Fi-соединению. Или на любом из ваших телефонов может быть запущено приложение в фоновом режиме, которое может повлиять на ваше соединение Wi-Fi..
2. Перезапустить оба мобильных устройства
Если соединение Wi-Fi быстрое и безопасное, а ошибка не устранена, попробуйте перезагрузить оба телефона. Мы видели во многих случаях, что это простое решение может оказаться эффективным для различных других ошибок и проблем. Итак, прежде чем пытаться что-либо еще, перезагрузите устройство Android и iPhone.
3. Подключить оба устройства к питанию
Перенос всех данных может занять много времени. Вы также можете исправить ошибку «невозможно выполнить миграцию», подключив устройство Android и iPhone к источнику питания.
4. Проверить переданные данные:
Посмотрите, какие данные вы отправляете со своего Android-устройства на iPhone. Возможно, у вас возникла эта проблема, потому что некоторые данные, в том числе сохраненные на внешней Micro SD, могут не поместиться на вашем устройстве iOS.
Данные, которые могут быть перемещены в iOS: контакты, сообщения, фотографии и видео, файлы, настройки доступности, настройки отображения, веб-закладки, почтовые аккаунты и календари.
Часть 2: Два Альтернативных варианта перехода на iOS
1. iCareFone for WhatsApp Transfer

Загрузите и установите iCareFone for WhatsApp Transfer на ПК, и подключите к нему оба устройства (ваш старый Android и новый iPhone).
Нажмите кнопку «Переместить». Всплывшее подтверждение появится. Нажмите «да» на нём.
Если для вашего WhatsApp нет резервной копии, перейдите в «Настройки» & gt; Чат & gt; Резервное копирование чата & gt; Сделайте резервную копию и создайте новую резервную копию. Затем программа начнет передачу данных с устройства Android на iPhone.
Чтобы процесс продолжался, iCareFone захочет, чтобы вы проверили свою учетную запись WhatsApp, предоставили необходимую информацию.
Откройте приложение WhatsApp на iPhone и войдите в учетную запись, которую вы использовали.
Теперь восстанавливаем данные Android WhatsApp на iPhone. Подождите, пока данные полностью восстановятся.

2. iCareFone

После открытия приложения iCareFone на вашем ПК подключите к нему iPhone и нажмите Управлять на верхней панели меню.
Пусть устройство просканирует ваш iPhone. После того, как оно закончит, вы сможете увидеть перечисленные файлы.
Нажмите кнопку Импорт справа вверху и выберите сохраненные файлы Android на ПК. Готово.

Плюс: как использовать переход на iOS
В конце, вот краткое руководство по использованию Перейти на iOS:
При настройке нового iPhone выберите «Переместить данные с Android» на странице «Приложения и данные», чтобы увидеть код.
Заключение
«Перенос на iOS» Unable to Migrate является одной из ошибок, если вы переключаетесь с устройства Android на iOS. Есть несколько способов решить эту проблему. Вы можете также попробовать использовать альтернативу, такую как iCareFone for WhatsApp Transfer.

Обновление 2021-10-28 / Обновление для iPhone 13
Источник
Передача данных iPhone 13/12 зависает во времени, оставшемся около 1 минуты? Быстро исправить здесь
Кейс: перенос данных на новый iPhone 13 pro. Похоже, что все готово, но старый телефон, кажется, завис еще на 1 минуту до завершения. Если я попытаюсь выйти, появится сообщение с просьбой прекратить передачу”
— От пользователя iphone 13
Недавно выпущенный iPhone 13 приобрел значительную популярность благодаря множеству уникальных функций. Вскоре после покупки пользователям приходится переносить данные со старого iPhone на новый iPhone 13. Но может быть очень неприятно, если передача данных iPhone зависает на «оставшемся времени около 1 минуты». Эта проблема уже раздражает многих пользователей, которые ищут простые решения, чтобы избавиться от нее.
Вот почему мы провели всестороннее исследование и разработали ряд методов, которые помогут пользователям iPhone 13 устранять неполадки. Давайте узнаем.
Часть 1. Почему мой iPhone завис на 1 минуте, оставшейся при переносе на iPhone 13/12?
Честно говоря, проблема с зависанием передачи iPhone является относительно новой, и мы еще не можем определить ее точные причины. Но специалисты по iPhone считают, что следующие причины могут привести к тому, что «мой перевод задерживается еще на 1 минуту»:
Часть 2: Как исправить зависание передачи данных на iPhone 13, оставшееся около 1 минуты?
Хорошая новость заключается в том, что независимо от причины эту проблему можно решить четырьмя способами, указанными ниже. Вам нужно реализовать их один за другим и проверить, сохраняется ли ошибка передачи данных iPhone.
Исправление №1. Подожди немного
Если у вас слабое интернет-соединение или по какой-либо другой незначительной причине, вашему iPhone может потребоваться больше времени для завершения передачи данных, и вы можете воспринимать это как зависание телефона при передаче с ошибкой в 1 минуту. Итак, вам нужно подождать несколько минут, чтобы процесс завершился. Часто вашему новому устройству требуется несколько дополнительных минут для восстановления данных из резервной копии. Итак, подождите не менее 15-20 минут, если на экране отображается 1 минута.
Исправление №2. Проверьте, весь ли контент перенесен на iPhone 12
Многие пользователи также сообщают, что даже когда все данные уже переданы, iPhone 12 по-прежнему показывает передачу данных около 1 минуты. Вы можете проверить любую галерею, музыку, данные WhatsApp и т. Д., Чтобы убедиться, что все данные уже были восстановлены.
Если он передан, отмените процесс или принудительно перезагрузите устройство и начните его использовать.
Исправление №3. Переходите на проводное соединение и снова выполняйте передачу
Как упоминалось ранее, эта проблема может возникнуть из-за слабого или скомпрометированного подключения к Интернету. В таком сценарии вы можете использовать переход к проводному методу для передачи данных. Для этого:
Исправление №4. Восстановление заводских настроек iPhone 12 и восстановление из резервной копии iCloud
Если ваш телефон по-прежнему зависает, можно сбросить настройки до заводских, а затем выполнить восстановление из резервной копии iCloud, настроив его как новое устройство. Для этого:
Теперь следуйте инструкциям на экране, чтобы перейти на экран «Приложения и данные». Здесь нажмите «Восстановить из резервной копии iCloud» и введите пароль своего Apple ID.
Исправление №5. Перенос данных на iPhone 13/12 с помощью iTunes или Finder
Это простой, но очень надежный способ переноса данных резервной копии на новый iPhone 13. Для этого:
Здесь нажмите «Восстановить с Mac или ПК», а затем подключите его к компьютеру, на котором у вас есть резервная копия предыдущего телефона.
Затем запустите iTunes of Finder, нажмите «Восстановить резервную копию» и выберите последнюю резервную копию из отображаемого списка.
Восстановление из резервной копии iTunes в Windows:
Восстановление из резервной копии Finder на Mac:
Часть 3: Лучшая альтернатива для передачи данных на iPhone 13, когда передача данных с iPhone зависает
Также возможно, что ни один из вышеупомянутых методов не дает желаемых результатов, и ваш iPhone 13 все еще зависает при передаче экрана данных. Кроме того, вы можете избежать столкновения с этой проблемой, в первую очередь, используя надежное стороннее программное обеспечение для передачи данных между iPhone. И в этом отношении Tenorshare iCareFone не имеет себе равных. Это мощное программное обеспечение разработано, чтобы помочь пользователям iPhone перенести резервные копии для восстановления всего за несколько минут.
В отличие от iCloud, iTunes или других подобных платформ, iCareFone предлагает простую и понятную процедуру восстановления старых резервных копий на новый iPhone 13. Более того, он также позволяет пользователям создавать резервные копии своих iPhone, используя бесплатную версию.

Теперь, чтобы восстановить старую резервную копию на iPhone 13, выполните следующие действия:
После установки iCareFone на компьютер запустите его и подключите к нему свой iPhone 13. Как только ваш iPhone будет обнаружен, нажмите «Резервное копирование и восстановление» на передней вкладке.
В следующем интерфейсе нажмите «Чтобы просмотреть или восстановить предыдущие файлы резервных копий» в нижнем левом углу экрана. Программа покажет все резервные копии, хранящиеся на вашем компьютере.
Теперь выберите последнюю резервную копию (или ту, которую вы хотите), и iCareFone отобразит файлы, хранящиеся в ней.
Наконец, выберите файлы, которые вы хотите восстановить, и выберите вариант «Экспорт на компьютер» или «Восстановить на устройство».

Видеоурок: как исправить зависание передачи данных iPhone, оставшееся около 1 минуты?
Заключение
Надеюсь, это руководство поможет вам узнать несколько проверенных способов избавиться от зависания передачи данных с iphone, оставшейся около 1 минуты. Все эти методы имеют высокую вероятность успеха в решении этой застрявшей ошибки. Но рекомендуется использовать Tenorshare iCareFone, чтобы вообще не попасть в эту ситуацию. Этот многофункциональный инструмент позволяет пользователям бесплатно выполнять резервное копирование, и они могут восстановить любую резервную копию всего несколькими щелчками мыши.

Обновление 2021-09-29 / Обновление для iPhone 12
Источник
Как установить iOS 8 через компьютер и iTunes
Для применения этого способа не обойтись без ПК или ноутбука, а также без установленной программы iTunes. Наверняка эта утилита имеется у каждого владельца айфона. Но если вы еще не успели ее скачать, обязательно сделайте это. Так же не следует забывать, что версия утилиты должна быть самой «свежей». Загрузить софт можно с официального ресурса Apple.
Если вы основательно подготовились, можно приступать собственно к процессу прошивки. Для этого необходимо:
мобильного устройствапоследняя версия
Если будете загружать при помощи Сафари, потребуется отключение автоматической распаковки. Еще можно воспользоваться для этой цели другими популярными браузерами – Хром и тому подобное.
Как обновить iOS на iPAD
После того, как все рекомендации по подготовки проведены, можно приступать к самому процессу обновления. Для этого владельцу айпада следует выбрать один из нескольких вариантов прошивки.
Через настройки
Самый быстрый и удобный способ – обновление через внутреннее меню гаджета. Алгоритм действий:
- Зайти в меню.
- Войти в «Настройки».
- Выбрать позицию «Основные».
- Перейти во вкладку «Обновление ПО».
- Кликнуть на пункт «Загрузить и установить».
Пользователь может выбрать временной отрезок начала процедуры: «Сейчас» или «Установить сегодня ночью».
Через iTunes
Если у человека скачен и установлен Айтюнс, то обновительные мероприятия можно провести через это приложение. Пошаговая инструкция:
- подключить прибор к компьютеру;
- запустить iTunes;
- найти свой планшет в панели слева;
- выбрать раздел «Обзор»;
- кликнуть на позицию «Загрузить и обновить».
Полная перепрошивка
Предусмотрена полная перепрошивка устройства, но для этой процедуры потребуется скачать специальный файл. Взять ну файловый документ можно на специальных сервисах, например на прошивочных сайтах — ipsw.me. Во время скачивания нужной папки, следует прочитать полное название файла и убедиться, что он подходит для конкретной модели айпада. Инструкция по полной перепрошивке:
- зайти на прошивочный сайт;
- скачать нужный файл;
- перейти в «Настройки» айпада;
- выбрать вкладку «Apple ID »;
- запустить процесс установки файла.
Если у пользователя старая модель яблочного планшета, то в «Настройка» потребуется выбрать пункт «iCloud». На самых новых айпадах требуется найти позицию — «Локатор». Полная перепрошивка доступна также на платформе iTunes. Для операции в приложении требуется выбрать позицию — «Восстановить iPad» и выбрать нцжный файловый документ
Важно не выключать устройство и дождаться окончания восстановления
Через режим DFU
Если у человека яблочный планшет с кнопкой «Домой», предусмотрен альтернативный алгоритм действий. Шаги:
- присоединить планшет к компьютерной технике;
- запустить программу iTunes, затем выключить айпад;
- на 10 секунд зажать клавишу отключения и кнопку «Домой» и кнопку выключения;
- включить прибор, продолжая удерживать кнопку «Домой».
Когда устройство уже будет активно, следует снова зайти в iTunes, где должно появиться окно с сообщением о том, что к айпаду подключился новый прибор. Уже после этого загружается IPSW-файл с помощью уже знакомой опции «Восстановить iPad», как в инструкции выше.
Как перепрошить iPhone или iPad
Компания Apple предусмотрела два режима восстановления своих устройств – стандартный и с использованием режима DFU. Второй вариант пригодится в том случае, если первый не работает или возникают ошибки при восстановлении смартфона/планшета через него.
Перепрошивка iPhone или iPad в нормальном режиме
Восстановление устройства через обычный режим выполняет следующим образом:
После этого начнется процесс восстановления девайса, который будет выполнен в полностью автоматическом режиме.
Даже не обращают особенного внимания на модификацию операционной системы, которая инсталлирована на их устройстве
Однако для других жизненно важно своевременно обновлять iOS до актуальной версии или же пробовать бета-версии и вновь возвращаться к проверенным надёжным вариантам программного обеспечения. Именно для таких людей предназначается инструкция, рассказывающая, как перепрошить iPad, не навредив при этом самому устройству
Чтобы не нанести вред iPad при прошивке, следует действовать по инструкции
Прежде чем заниматься переустановкой операционной системы, нужно сформировать вспомогательную копию файлов, хранящихся на планшете iPad. Не переживайте — это не обязательно означает, что вам придётся восстанавливать все сведения, загружая их с компьютера — такая ситуация является скорее неприятным исключением, чем правилом. Однако иногда все данные, хранившиеся на планшете, действительно теряются. Согласитесь, не очень приятно будет утратить коллекцию музыки, сообщения в личной переписке и прочую ценную информацию. Чтобы такого не произошло, достаточно подключить iPad к домашнему компьютеру, затем открыть программу iTunes и в соответствующем подразделе меню.
Когда вы хотите просто обновить iOS до наиболее актуальной версии, вам стоит узнать, как прошить iPad без iTunes. Открыв меню, зайдите в настройки и выберите основной раздел. Вас будет интересовать вторая сверху строка, называющаяся «Обновления ПО». Если доступна обновлённая , совместимая с вашим iPad, в этой строке будет стоять отметка, приглашающая перейти в этот пункт меню. Откроется новый экран, в котором вам покажут номер предлагаемой версии и единственную кнопку, нажатие на которую запустит . Убедившись, что соединение с интернетом является стабильным, нажмите на кнопку и ждите, пока все основные необходимые действия не будут выполнены автоматически.
Как обновить iOS (iPadOS) на iPhone, iPad или iPod Touch «по воздуху», используя Wi-Fi?
Наиболее распространенным способом обновления iPhone или iPad является способ, при котором прошивка загружается прямо на устройство «по воздуху», используя Wi-Fi-соединение.
Для загрузки и установки обновления iOS или iPadOS:
1. Убедитесь, что обновляемое устройство заряжено на 50% или более.
2. Откройте приложение Настройки, перейдите в раздел Основные, а затем выберите пункт Обновление ПО.
3. Нажмите кнопку-ссылку «Загрузить и установить» или «Установить», если обновление было загружено ранее.
Примечание. Если на iPhone или iPad не хватает свободного места для загрузки обновления, может появиться сообщение о возможности временного удаления программ для освобождения памяти. После того, как обновление iOS или iPadOS будет установлено, удаленные приложения будут установлены повторно.
Перед тем как приступить непосредственно к процессу восстановления устройства, необходимо скачать правильную версию прошивки для ее последующей установки. Программное обеспечение iOS распространяется в формате .ipsw. В зависимости от модели смартфона или планшета оно различается, и из интернета необходимо загрузить прошивку для конкретного устройства, чтобы установка прошла гладко.
Чтобы определить, какая версия прошивки необходима для iPhone или iPad, потребуется взглянуть на заднюю крышку устройства. На ней всегда стоит указание конкретной модели, например, Model A1332.
Обратите внимание: Каждое устройство от компании Apple (iPhone 5, 6, 6s и другие) выполняется в нескольких вариациях, то есть отличаются моделями
Важно подобрать прошивку именно для определенной модели, поскольку они отличаются друг от друга довольно существенно, в первую очередь, поддерживаемыми сетями
Также перед перепрошивкой iPhone или iPad необходимо отключить на устройстве функцию поиска устройства при потере. Если данная опция не отключена, система не позволит выполнить восстановление смартфона или планшета.
Установка прошивки на устройства компании Apple производится только при помощи программы iTunes. Ее можно загрузить с официального сайта американской корпорации.
Важно: Перед установкой прошивки на iPhone или iPad, обновите версию iTunes до актуальной, чтобы не произошло сбоев в процессе восстановления
Вопрос-ответ
Что делать, если iOS не находит обновления?
Иногда новая версия iOS уже выпущена, но девайс ее «не видит». Для начала проверьте, поддерживает ли техника новую ОС: списки устройств публикуются на сайте службы поддержки Apple (вот актуальный для iOS и iPadOS 13).
Если устройство есть в списке, попробуйте выполнить принудительную перезагрузку и сбросить настройки сети до заводских:
- Нажмите и удерживайте кнопку включения и кнопку «Домой» / клавишу уменьшения громкости. Дождитесь перезагрузки экрана.
- Зайдите в «Настройки» → «Основные» → «Сброс». Нажмите «Сбросить настройки сети». Эта операция удалит только параметры сети, данные останутся нетронутыми.
- Проверьте обновления еще раз.
Возможно, возник конфликт профиля Apple ID, и его нужно переустановить:
- Сбросьте настройки сети через настройки — с принудительной перезагрузкой или без.
- После перезагрузки повторно привяжите устройство к Apple ID.
- Проверьте обновления.
Если новой версии не появилось, попробуйте восстановить ОС — см. метод «Полная перепрошивка» или статью «Как разблокировать айпад».
Модель, которая официально не поддерживает новую систему, можно попробовать обновить с помощью джейлбрейка (jailbreak, «взлом» системы)
Важно обязательно создать дополнительную резервную копию данных
Можно ли откатиться к старой версии?
Да, только не забудьте проверить, какие версии поддерживает именно ваше устройство.
- Скачайте прошивку с проверенного сайта — например, с уже упомянутого ipsw.me или «Яблыка» (на последнем есть ссылки на приложения для джейлбрейка и твики в Cydia).
- Обязательно сделайте резервную копию системы (см. раздел «Подготовка»).
- Установите прошивку через Айтюнс (см. «Полная перепрошивка»). Не отключайте интернет, и не отсоединяйте устройство до конца установки.
Как обновиться, если сделан джейлбрейк?
Обновить iPad со взломанной ОС можно только через прошивку в iTunes (см. выше), автоматическое – невозможно. Не забывайте: после вмешательства в систему новые прошивки будут работать со сбоями, зависать; возможна полная поломка.
Как установить бета-версию?
- Перейдите на сайт бета-тестеров Apple. Войдите в систему через Apple ID.
- Зарегистрируйте девайс в системе бета-тестирования. Нажмите «Загрузить профиль». Браузер откроет настройки планшета. В окне «Установка профиля» нажмите «Установить».
- Зайдите в «Настройки» → «Основные» → «Обновление ПО».
- Дождитесь установки новой бета-версии.
https://youtube.com/watch?v=AeR7_77IZdU
Как быть, если появляются частые ошибки?
- Ошибка 1667: аппаратные неисправности с устройствами — модемом, модулем Wi-Fi, разъемом питания, аккумулятором и так далее. Что делать: проверить все возможные детали на предмет поломки, при необходимости отнести в сервисный центр.
- Ошибка 2003: проблема в работе USB-порта. Что делать: подключиться к другому USB-порту или ПК.
- Ошибка 27: циклическая ошибка в iTunes версий от 8.0 до 9.1. Что делать: установить плеер версии 10 и старше.
- Ошибка 3194 (иногда пишет «неизвестная ошибка»): при подготовке к обновлению — программная проблема, в других случаях — технические неполадки. Что делать: перезагрузить компьютер и планшет; переустановить ОС на компьютере и iTunes; отключить антивирус или файрвол, который запрещает iTunes связаться с серверами Apple.
- Ошибка 9: потеря передачи данных по USB-кабелю; несовместимость прошивки с выбранным режимом восстановления. Что делать: восстановить прошивку через режим обновления; проверить подключение к компьютеру; подключиться к другому порту; заменить кабель.
- Ошибка 9006: проблема загрузки прошивки в Айтюнсе. Что делать: отключить антивирус и брандмауэр, обновиться вручную.
- Ошибка 14: нарушение целостности ipsw-файла. Что делать: отключить антивирус и файрвол; подключиться к другому порту; заменить Lightning USB-кабель.
- Ошибка 1 или -1: ПО не поддерживается устройством или версия iTunes устарела. Что делать: проверить совместимость прошивки и модели устройства, обновить Айтюнс.
Рекомендации по устранению ошибок
В некоторых случаях, пытаясь обновить iPad до последней версии или просто восстановить его заводские настройки, пользователи обнаруживают ошибки в iTunes, которые не позволяют завершить процесс. В большинстве этих случаев такие ошибки связаны с тем, что не используется последняя версия необходимого ПО или отсутствует подключение к серверу.
Можно воспользоваться рекомендациям бывалых пользователей, чтобы устранять наиболее частые ошибки обновления и восстановления в iTunes:
Обновить iTunes до последней версии — это важно при устранении ошибок обновления и восстановления.
Обновить операционную систему и установить все доступные обновления для Mac из Mac App Store. Если используется Windows, можно сделать это с веб-сайта Microsoft.
Проверить ПО безопасности компьютера, иногда она блокирует iTunes для обновления или восстановления
В других случаях такое же оборудование напрямую блокирует устройство и не может его распознать. Эти сбои, как правило, чаще встречаются в Windows, очень редко они происходят на Mac, который корректно осуществляет конфигурацию программного обеспечения и при необходимости удаляет прокси-серверы.
Отключить все USB, которые не нужны. Иногда другие периферийные устройства с USB-подключением могут конфликтовать с процессом обновления или восстановления iTunes.
В большинстве случаев выполнения этих шагов достаточно для успешного завершения процесса iTunes.
Порядок работы
1. Для прошивки нам понадобятся два файла: утилита snowbreeze-v2.8b11.exe и сама оригинальная прошивка Iphone 4s (файл Iphone 4s_5.0.1.9A405_restore_orig.ipsw).
Прошивку можно скачать с сайта www.apple.com, а утилиту — со специализированного ресурса.
2. Запустим файл snowbreeze-v2.8b11.exe, кликнув по нему дважды мышкой:
— нажимаем на «Ок»:
— мышью перетащим прошивку дальше (обратите внимание на то, что для каждой прошивки есть свой файл snowbreeze.exe):
— нажимаем на программу прошивки, после чего появится окно с приложением с 3 существующими режимами:
- Baseband Preservation Mode;
- Simple Mode;
- Expert Mode.
Для работы по прошивке нашего мобильного телефона используем режим Expert Mode, наиболее подходящий для китайского iPhone 4s.
— нажимаем на табличку Expert Mode и кнопку General, откроется окно:
В табличке Enoble Battery-Percentage можно установить разряд батареи в процентах, но данную функцию лучше активировать в статистике самого телефона;
— поставим птичку в таблице Activate The iPhone (Hacktivate); — остальные таблицы пропускам и жмем на Build IPSW:
— дождемся загрузки этого окна, после чего созданную прошивка необходимо сохранить на рабочем столе, нажав на Ок:
— перенесем прошивку мышкой в нашу папку и переименуем ее, чтобы не перепутать с прежней версией:
3. Выключим наш мобильный телефон и подключим его к компьютеру, для чего используем кноки «Power» и «Home»:
— зажмем обе кнопки; — через 3 секунды после того, как на экране погаснет «яблоко», отпустим кнопку «Power» и продолжим держать «Home» в течение 10 секунд. Телефон готов к дальнейшей работе.
4. Опять запустим snowbreeze и включим iREB:
5. Нажимаем «START», после чего в телефоне загружается специальный режим для установки прошивки:
6. Запускаем iTunes. 7. На клавиатуре зажимаем клавишу Shift и нажимаем «Восстановить»:
Прошивка закончена.
В более ранних статьях мы подробно рассмотрели.
Смартфоны iPhone по праву считаются одними из самых популярных в последние года. Но стоимость их не каждому по карману. Противоречивость высокой цены и популярности сделала свое дело, и на свет появились не менее популярные китайские аналоги копии iPhone, внешне ничем не отличающиеся от оригинала. С увеличением спроса на копии, растут и потребности пользователей, прямо или косвенно связанные с этими устройствами, в том числе возможность перепрошить Андроид на китайском Айфоне
в домашних условиях.
Несмотря на идеальный внешний вид, внутренняя оболочка с функционалом слаба и напоминает оригинал только интерфейсом, сам же смартфон работает под управлением ОС Android. Все рабочие элементы таких аналогов имеют сомнительное происхождение. И программное обеспечение не исключение, в случае выхода из строя встанет вопрос перепрошивки и как это сделать.
Безопасность при перепрошивке
Теперь, когда вы узнали, как прошить Айпад, не стесняйтесь пользоваться полученными сведениями. Производитель предусмотрел достаточно эффективную защиту планшетов от случайных программных сбоев и намеренного нанесения ущерба. Практически любую проблему можно решить путём восстановления устройства с применением указанных выше двух способов. Единственная реальная угроза при перепрошивке iPad – потеря личных данных, которые можно предварительно сохранить в резервной копии.
Конечно, отключать кабели USB, роутеры Wi-fi и прочие приспособления, с помощью которых осуществляется изменение версии программ, не стоит — могут появиться небольшие проблемы. Намного хуже будет, если вы уроните iPad непосредственно в процессе восстановления: при возможной поломке гнезда для кабеля USB завершить процесс до ремонта планшета точно не получится. Кроме того, хочется порекомендовать предварительно изучить сведения о версии операционной системы, которую вы планируете устанавливать на свой iPad, потому что некоторые могут существенно затруднить возврат к предыдущим модификациям.

Прошивка iPhone через iTunes
- Стоит отключить функцию найти iPhone иногда iTunes из-за него выдает ошибку;
- Скачиваем на официальном сайте последнюю версию iTunes;
- Скачиваем прошивку для вашего iPhone.
Прошивка через RecoveryMode: программный режим прошивки, подобен откату Windows на созданную ранее точку восстановления. Основные системные файлы не затрагиваются, а только происходит восстановление настроек и параметров. В этом режиме на дисплее отображается заначек iTunes и шнурок.
Выключите телефон и дождитесь, когда погаснет экран и после чего зажимите кнопку «Домой» для iPhone, которые выпускались до 7-й модели. Для новых моделей активировать режим можно удерживанием кнопки «Уменьшения громкости» и подключите iPhone к компьютеру. iTunes распознает смартфон в режиме восстановления из-за чего предложит провести обновление или восстановление. При обновлении данные не потеряются, а при восстановлении установиться текущая версия iOS.
Если не хотите устанавливать текущую версию iOS: отмените всплывающее окно при подключении смартфона и зажав клавишу «Shift» на клавиатуре кликните «Восстановить iPhone» файловый менеджер предложит выбрать файл прошивки, выбираем скаченынй нами файл и как только это будет сделано, восстановление начнется в конце телефон самостоятельно перезагрузится и откроется меню активации.
Прошивка iPhone через DFU Mode При режиме DFU экран ничего не демонстрирует, и определить его активность можно только через iTunes. DFU (device firmware update) – особый режим, предназначенный для полной переустановки прошивки вашего устройства. В процессе переустановки через DFU на девайсе выполняется:
- Прошивка загрузчика;
- Старт загрузчика;
- Прошивка всех дополнительных модулей;
- Создание разделов файловой системы;
- Прошивка системных разделов.
Перед тем, как прошить iPhone его нужно вести режим DFU для разных версий iPhone это делается по-разному в данном случаи, посмотрим на примере iPhone 7 а вот инструкция для остальных смартфонов.
- Выключаем iPhone и подключаем к компьютеру:
- Зажимаем кнопку питания на три секунды;
- Не отпуская ее, нажимаем кнопку «Домой» или уменьшения громкости, удерживать 10 секунд потом отпускаем;
- Вторую же кнопку удерживаем еще пять секунд.
- После iTunes сообщит, что обнаружил айфон в режиме восстановления и предложит его восстановить.
Обновление в этом режиме будет недоступно, а восстановить можно по тому же принципу, что и для режима Recovery. Можно нажать просто «Восстановить iPhone» и система восстановить текущую версию iOS или закрываем окошко и в меню управления находим «Восстановить iPhone» нажимаем на этот пункт удерживая клавишу Shift (для ОС Windows) или ALT для MAC в открывшемся окне выбираем файл с прошивкой. Ждем завершения процесса прошивки.
Что нужно для прошивки
Если вы решили, что ваш iPad нужно перепрошить, так как он начал «тормозить» или вышла новая версия iOS, то вам понадобится не так уж много: iTunes, компьютер и провод. Но если скорость вашего интернет-соединения оставляет желать лучшего, а скачать нужно будет достаточно большой объём данных, то лучше заранее позаботиться о файле прошивки. Его можно скачать с серверов Apple, собственно, iTunes его оттуда и берёт. Выбрав версию, подходящую к вашему устройству, скачайте её и сохраните на жёстком диске компьютера, с которого будете прошивать iPad. Как вы понимаете, придётся запомнить, куда именно вы сохранили данный файл.
Также вам целесообразно проверить кабель, которым вы будете соединять iPad и компьютер, а также зарядить планшет, поскольку процесс очистки памяти и установки ОС достаточно энергозатратен. Поэтому мы советуем зарядить батарею полностью, хотя многие говорят об уровне хотя бы в 5%
Также обратите внимание, что все данные на гаджете будут стёрты, поэтому мы крайне рекомендуем сделать бэкапы. Можете сделать это прямо в iTunes, можете через iCloud или сторонние приложения, вроде Titanium Backup или аналогов
В любом случае резервные копии следует создавать перед каждой перепрошивкой, а в идеале — ещё и перед установкой каких-либо новых приложений, чтобы иметь возможность «откатиться» до заведомо рабочего состояния устройства без особых потерь данных.
На этом приготовления закончены, и мы можем приступать к перепрошивке iPad. Так как iTunes должен получить доступ к системному разделу памяти, лучше, чтобы компьютер был отмечен как доверенный, тогда вам не потребуется вводить пароли.
Готовим планшет и пробуем простейший способ
Прежде чем заниматься переустановкой операционной системы, нужно сформировать вспомогательную копию файлов, хранящихся на планшете iPad. Не переживайте — это не обязательно означает, что вам придётся восстанавливать все сведения, загружая их с компьютера — такая ситуация является скорее неприятным исключением, чем правилом. Однако иногда все данные, хранившиеся на планшете, действительно теряются. Согласитесь, не очень приятно будет утратить коллекцию музыки, сообщения в личной переписке и прочую ценную информацию. Чтобы такого не произошло, достаточно подключить iPad к домашнему компьютеру, затем открыть программу iTunes и сформировать резервную копию данных в соответствующем подразделе меню.
Когда вы хотите просто обновить iOS до наиболее актуальной версии, вам стоит узнать, как прошить iPad без iTunes. Открыв меню, зайдите в настройки и выберите основной раздел. Вас будет интересовать вторая сверху строка, называющаяся «Обновления ПО». Если доступна обновлённая версия операционной системы, совместимая с вашим iPad, в этой строке будет стоять отметка, приглашающая перейти в этот пункт меню. Откроется новый экран, в котором вам покажут номер предлагаемой версии и единственную кнопку, нажатие на которую запустит процесс установки. Убедившись, что соединение с интернетом является стабильным, нажмите на кнопку и ждите, пока все основные необходимые действия не будут выполнены автоматически.
Зачем это нужно
Прежде чем приступить к обновлению своего iPad, нужно понять, зачем вообще такая процедура проводится. Причин сразу несколько.
- Исправление ошибок. Ни одну из операционных систем, включая iOS, нельзя назвать идеальной. Постоянно обнаруживаются какие-то ошибки, уязвимости, которые меняют нормальной работе устройства, приводят к глюкам, зависаниям и прочим проблемам. Поэтому обновления позволяют получить все необходимые исправления.
- Эффективность работы. Новая прошивка направлена на то, чтобы улучшить работоспособность гаджета, поднять его производительность и пр.
- Поддержка приложений. Самые новые и свежие программы, игры разрабатываются под актуальные версии мобильной ОС. Оставаясь со старой операционкой, загрузить и запустить новую игру попросту не получится.
Это более чем весомые аргументы в пользу того, чтобы выполнить обновление и добиться получения самой актуальной версии мобильной операционной системы для своего яблочного планшета.
Дальнейшие инструкции будут актуальными для всех моделей iPad, начиная от iPad 1 поколения, заканчивая версиями 4 генерации, Air, Pro и Mini. Также это подходит для владельцев планшетных компьютеров с iOS и iPadOS версий 7-13.
Заключение
Теперь зная, как прошить iPad самому, вы можете не везти свое устройство в сервисный центр, поскольку такую процедуру можно вполне провести собственными силами. Причин для перепрошивки может быть достаточно много: обновление операционной системы, устранение ошибок, восстановление планшета и т.п. Внимательно следуя инструкциям, любой пользователь сможет быстро и бесплатно выполнить процедуру.
Сегодня многие приобретают продукцию Apple не только из-за раскрученного бренда, но и из-за высокого уровня поддержки клиентов. Если с продуктом что-то случится, всегда имеется возможность восстановить его работоспособность.
К примеру, на iPod Touch 4 перестала отображаться информация, а затем он вообще перестал включаться. Означенные симптомы указывают на программный сбой. Ремонт iPod может быть произведён в сервисном центре. Например, в Санкт-Петербурге подобные услуги качественно, недорого и в короткие сроки оказывается сервисный центр i-supports.ru.
Однако в случае с восстановлением ОС можно попробовать обойтись и самостоятельно.
Начинающие пользователи наивно полагают, что iTunes – это всего лишь онлайн-магазин, который предназначен для покупки цифровых товаров и услуг. Это верно, но лишь отчасти. При помощи iTunes можно осуществлять следующие действия:
- приобретать лицензионный контент;
- осуществлять восстановление системы;
- выполнять резервное копирование данных и т.д.
Нас интересует два последних пункта. Итак, для восстановления работоспособности iPod после программного сбоя необходимо при помощи кабеля, идущего в комплекте с устройством, подключить его к компьютеру.
Ремонт Apple TV лучше доверить профессионалам. Так как, возникающие проблемы могут крыться не только в программном обеспечении устройства.
Другими словами, в строке состояния должно отражаться название гаджета. Если это произошло, можно двигаться дальше. Если нет, не исключено, что драйверы во время установки iTunes были установлены некорректно. Быть может, Вы не перезагрузили персональный компьютер, и они не успели «подхватиться» системой.
Суть заключается в том, что в самом начале настоятельно рекомендуется выполнить резервное копирование всех данных. Означенная процедура необходима, как в случае восстановления системы, так и в случае апгрейда её до последней версии.
После того, как система восстановлена, необходимо будет лишь произвести восстановление ранее зарезервированных данных, и гаджет снова доступен к эксплуатации.
Строго говоря, подобным образом восстанавливается не только iPod, а любой продукт от Apple. Простота и эффективность – главные качества, за которые большинство продолжает покупать весьма недешёвый гаджет.
На видео будет продемонстрировано, как перепрошить или откатить iPod:
Как перепрошить iPad, iPod touch, подробная инструкция для владельцев «яблочных» девайсов. Перепрошивка iPad через режим восстановления, в DFU-режиме.
Казалось, что может быть проще восстановления мобильного устройства, работающего на ОС iOS? Но как показывает практика, у владельцев «яблочной» продукции, особенно у тех, кто только недавно приобрел ультрамодный девайс, именно процедура перепрошивки вызывает множество вопросов.
Среди наиболее актуальных вопросов можно отметить: «Что такое DFU, Recovery режим?». Как правильно применить эти «непонятные» термины для iPad? Нельзя не отметить и то, что неправильно выполненная самостоятельная перепрошивка Apple-устройств может стать причиной обращения в авторизированный сервисный центр. Как правильно перепрошить iPad? Попробуем разобраться в этом обзоре, приведем пошаговую инструкцию, а также рассмотрим тему восстановления, обновления «яблочного» девайса.