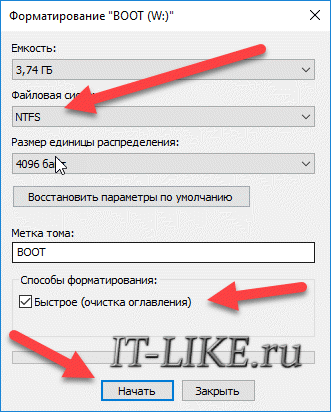Если вы не можете переместить или скопировать папки большого размера с одного внешнего жесткого диска на другой внешний жесткий диск, этот пост поможет решить проблему. Перемещение файла большого размера или огромной папки не редкость. Большинство пользователей всегда это делают, в том числе перемещают коллекцию фотографий, фильмы и делают резервную копию. Однако иногда происходит сбой копирования, и это большая проблема, потому что вам нужно делать это снова и снова, поскольку нет возможности возобновить.
Почему не работает копия большого размера?
Каждый раз, когда запускается процесс копирования или перемещения, он резервирует часть хранилища и оперативной памяти. Он используется для временного копирования файлов из источника в место назначения. Копирование может завершиться ошибкой, если у вас недостаточно места или памяти в месте назначения для больших файлов из-за отсутствия временного хранилища.
Ситуация усложняется при копировании файлов между двумя внешними жесткими дисками или SSD. Также может случиться так, что хотя копия может отображаться как завершенная, файлы могут быть повреждены или процесс создаст папки без файлов внутри них.
Не удается переместить или скопировать папки большого размера с внешнего жесткого диска на внешний жесткий диск.
Вот несколько решений, которые должны работать и помогать вам перемещать или копировать папки большого размера между внешними дисками.
- Сначала скопируйте на жесткий диск или во временное хранилище
- Попробуйте программное обеспечение для копирования
- Освободите место на жестком диске
- Создать клон
Ознакомьтесь с этими решениями и попробуйте их. Вам нужно будет понять, что будет работать для вас. Тем не менее, вы должны знать, что при копировании с одного жесткого диска на другой проверка ошибок не выполняется. Так что ошибки могут и будут развиваться.
Файл слишком велик для копирования на внешний жесткий диск
1]Сначала скопируйте на ПК или во временное хранилище
Один из способов решения проблемы — скопировать его на другой жесткий диск, на котором достаточно места. Если у вас мало места на основном ПК и недостаточно места для временного хранения в целевом хранилище, вам необходимо создать место на своем ПК. Это проблема куриного яйца; единственный способ решить эту проблему — иметь достаточно места на вашем компьютере или изменить хранилище.
2]Попробуйте программное обеспечение для копирования
Известно, что процесс копирования Windows неэффективен, когда речь идет о передаче больших файлов. Вместо этого вы можете использовать стороннее программное обеспечение, такое как Robocopy, которое передает файлы небольшими порциями. Он может работать с доступным пространством, обеспечивая эффективный и менее подверженный ошибкам процесс копирования. Ознакомьтесь со списком стороннего программного обеспечения для копирования.
Такие приложения, как TeraCopy, Robocopy и другие, являются одними из лучших программ для копирования больших файлов с одного устройства хранения на другое.
3]Создайте место на жестком диске
В следующем методе вам нужно создать место на целевом драйвере. Проверьте список файлов на диске и позвоните, если хотите удалить то, что не требуется. Иногда мы продолжаем добавлять данные, и они остаются там, чтобы их никогда не перепроверяли. Если это так, то вы можете удалить все, что не нужно.
Хотя использование другого накопителя является лучшим вариантом, вы не можете получить его сразу, а получение данных на накопителе имеет важное значение. В этом случае удаление старых данных в хранилище — единственный вариант.
4]Создать клон
Лучший способ — создать клон того, что вы хотите скопировать. Однако этот метод применим только в случае возникновения проблемы, даже если на жестком диске и ПК достаточно места. Это эффективный метод, когда вы перемещаете данные с одного диска на другой, и вместо того, чтобы копировать все по одному, вы можете клонировать их.
Большинство OEM-производителей предлагают программное обеспечение для своих накопителей, которое может легко клонировать один накопитель на другой. Вы можете использовать стороннее программное обеспечение для клонирования диска, если у вас его нет.
Вывод
Windows может быть сложной независимо от того, сколько мощности у вас есть на вашем компьютере; когда речь идет о больших размерах или большом количестве файлов. Вам нужно убедиться, что у вас достаточно места, и вам также может понадобиться использовать другие приложения, чтобы сделать это.
Я надеюсь, что за постом было легко следить, и вы смогли решить проблему, из-за которой вы не могли перемещать или копировать папки большого размера с внешнего жесткого диска на внешний жесткий диск.
Есть ли ограничение на размер файла для копирования и вставки?
Документально не установлено ограничение на объем данных, которые вы можете копировать и вставлять в другое место. Поэтому, даже если вы используете проводник для копирования множества файлов, проблем быть не должно. Однако, если это не удается, проблема может быть связана с оборудованием, объемом оперативной памяти и скоростью обработки дисков.
Как исправить то, что не копируется?
Проверьте, есть ли у вас разрешение, место для хранения и любая программа, которая может помешать процессу копирования. Если вы являетесь администратором ПК, вы можете вручную добавить себя в папку или файл в качестве одного из владельцев. Если это место для хранения, вам нужно создать больше и закрыть программу, мешающую копированию, чтобы она прошла успешно.
Почему я не могу копировать большие файлы размером более 4 ГБ на флэш-накопитель USB?
Если ваш USB-накопитель отформатирован как FAT32, то причина в нем. Файлы размером более 4 ГБ не могут храниться на томе FAT32. Было бы лучше, если бы вы отформатировали диск в exFAT или NTFS, чтобы решить эту проблему. В то время как первый делает его совместимым с Windows и macOS, последний работает только с Windows.
Почему управление C и V не работает?
Для этого нет четкого решения, за исключением того, что вам нужно перезагрузить компьютер. Эта функция не может быть ограничена Windows, групповыми политиками или изменениями в реестре. Это глюк, который может быть устранен только путем перезагрузки компьютера. Обязательно сохраните все файлы перед перезагрузкой ПК.
Как исправить ошибку при попытке скопировать файл из памяти?
Вы можете начать с закрытия приложений, работающих на переднем плане, с последующей перезагрузкой ПК. Обычно это происходит, когда физическая оперативная память и память подкачки заполнены, что приводит к ошибкам нехватки памяти.
На чтение 5 мин. Просмотров 6.3k. Опубликовано 03.09.2019
Внешний жесткий диск является одним из наиболее важных компьютерных аксессуаров, потому что он обычно хранит важную информацию для резервного копирования.
И поэтому мы редко хотим иметь проблемы с ним, не в последнюю очередь страшную ошибку фатальная ошибка внешнего жесткого диска .
Что ж, хорошая новость заключается в том, что эта ошибка не обязательно является смертным приговором, как думает большинство людей, и всегда можно не только восстановить данные, но и полностью восстановить жесткий диск.
Итак, что вызывает эту проблему и как можно исправить фатальную ошибку внешнего жесткого диска?
Содержание
- Что вызывает фатальные ошибки на внешних жестких дисках?
- Как я могу исправить фатальные ошибки на внешнем жестком диске?
- Решение 1. Перезапустите все
- Решение 2. Поменяйте местами порты USB
- Решение 3. Убедитесь, что накопитель получает питание
- Решение 4. Поменяйте USB-кабель
- Решение 5. Попробуйте другой компьютер
- Решение 6: Повторное сканирование диска
- Решение 7. Проверьте диспетчер устройств на наличие проблем с жестким диском
- Решение 8. Сканирование жесткого диска на наличие ошибок
- Решение 9. Запустите дальнейшие тесты дисков
- Заключение
Что вызывает фатальные ошибки на внешних жестких дисках?
Сцепка имеет ряд триггеров:
- Возможно, жесткий диск больше не распознается утилитой управления дисками в Windows из-за неверной таблицы разделов.
- Для многих внешних жестких дисков несовместимый/неисправный USB-кабель будет иногда приводить к этой ошибке.
- Серьезные проблемы с производительностью, вызванные такими факторами, как плохие сектора или поврежденные файлы, также могут привести к затруднению.
- Механические повреждения, понесенные после случайного падения или неправильного обращения
- Прошивки и вредоносные программы неудачны.
Как я могу исправить фатальные ошибки на внешнем жестком диске?
Пользователи сообщили об успешном удалении этой ошибки, используя следующие решения:
- Перезапустите все
- Поменяйте местами порты USB
- Убедитесь, что диск получает питание
- Замените USB-кабель
- Попробуйте другой компьютер
- Пересканируйте диск
- Проверьте диспетчер устройств на наличие проблем с жестким диском
- Сканирование жесткого диска на наличие ошибок
- Запустите дополнительные тесты дисков
Вот шаги, чтобы следовать для каждого решения.
Решение 1. Перезапустите все
Это может показаться упрощенным, но перезапуск всей системы в некоторых случаях помогает.
Шаги:
- Выключите компьютер.
- Отключите внешний жесткий диск (для типов, в которых используется отдельный шнур питания).
- Включите компьютер снова.
- Снова включите жесткий диск.
Раздражающее сообщение может идти.
- ТАКЖЕ ПРОЧИТАЙТЕ: 2 лучших инструмента для исправления жесткого диска для Windows 10 [СПИСОК 2019]
Решение 2. Поменяйте местами порты USB
Иногда жесткие диски USB получают недостаточное питание от некоторых портов USB или имеют функциональные проблемы с определенными портами.
USB-концентраторы особенно чувствительны к этому.
Кроме того, иногда порты на ПК могут обслуживать по-разному, поэтому может быть полезно попробовать пару разных портов.
Итак, отсоедините диск от текущего USB-порта и подключите его непосредственно к одному порту вашего компьютера (не к концентратору).
Решение 3. Убедитесь, что накопитель получает питание
Для внешних жестких дисков для настольных ПК подключайте кабель питания непосредственно к настенной розетке (вместо универсального источника питания ИБП или удлинителя для стабилизации питания).
Для портативных накопителей использование дополнительного USB-кабеля может помочь в подаче дополнительного питания.
Решение 4. Поменяйте USB-кабель
Как ни странно, USB-кабели часто выходят из строя, поэтому попробуйте подключить жесткий диск с помощью другого USB-кабеля.
В руководстве по жесткому диску обычно выделяется список совместимых кабелей.
– СВЯЗАНО: 5 лучших комплектов универсальных USB-кабелей для компьютера с Windows
Решение 5. Попробуйте другой компьютер
Это довольно просто.
Чтобы исключить возможность того, что настоящий ПК является причиной неисправимой ошибки внешнего жесткого диска, подключите соответствующий жесткий диск к ноутбуку или любой другой доступной машине.
Жесткий диск может работать здесь, означая, что с оригинальным ПК что-то не так.
Решение 6: Повторное сканирование диска
Иногда ошибка исчезает после повторного сканирования жесткого диска на наличие ошибок.
Шаги:
- Отключите диск.
- Подсоедините его обратно.
- Выберите Действие , затем Повторное сканирование дисков (при появлении запроса).
Решение 7. Проверьте диспетчер устройств на наличие проблем с жестким диском
- Нажмите и удерживайте (или щелкните правой кнопкой мыши) кнопку Пуск .
- Выберите Диспетчер устройств в контекстном меню.
-
Найдите любое устройство с восклицательным знаком рядом с ним (или другие специфические проблемы).
-
Если здесь отображается жесткий диск, щелкните его правой кнопкой мыши, а затем удалите.
(Это потребует переустановки жесткого диска перед любой новой попыткой доступа к содержимому).
- Остальные варианты также могут быть полезны. Например, выбор обновить программное обеспечение драйвера приведет к инициализации обновления драйверов жесткого диска, что также может оказаться полезным.
- Подробнее: 5 лучших программ для восстановления внешнего жесткого диска, которые будут использоваться в 2019 году
Решение 8. Сканирование жесткого диска на наличие ошибок
Средство проверки ошибок жесткого диска Windows – Chkdsk – может помочь в обнаружении, а иногда и исправлении некоторых из основных причин проблемной ситуации.
Шаги (Windows 10).
- На клавиатуре нажмите клавишу Windows + E (одновременно). Откроется окно проводника Windows 10.
- Нажмите на вкладку Этот компьютер (на левой панели).
- В отображаемом списке дисков щелкните правой кнопкой мыши на соответствующем внешнем жестком диске и выберите Свойства .
- Теперь нажмите Инструменты в окне свойств.
-
В области проверки ошибок нажмите Проверить
и, наконец, нажмите сканировать диск .
Компьютер будет выполнять шаги без перерывов.
Как запустить CHKDSK из Cmd
Эта Windows-ориентированная утилита также может быть запущена из cmd (как администратор).
Шаги:
- Нажмите правой кнопкой мыши на Пуск .
-
Щелкните правой кнопкой мыши Командная строка (Администратор) в списке меню.
- Введите cd и нажмите ENTER .
-
Теперь введите chkdsk c:/r и нажмите клавишу ВВОД (замените c соответствующей буквой внешнего диска). Не забудьте включить пробелы, как показано.
- Процесс CHKDSK запускается, как только вышеприведенная команда
Система проверит выбранный диск и продолжит устранение любых обнаруженных неправильных конфигураций.
Решение 9. Запустите дальнейшие тесты дисков
Некоторые производители, такие как Western Digital, Transcend и Seagate, имеют специальные диагностические инструменты для внешних жестких дисков, такие как утилиты WD.
Таким образом, владельцы жестких дисков этих компаний могут посещать соответствующие веб-сайты и загружать это программное обеспечение для устранения неполадок для дальнейшего тестирования.
Заключение
Если жесткий диск все еще не распознается после всего этого, то он, скорее всего, серьезно поврежден и, возможно, нуждается в замене.
Всегда желательно попытаться сделать резервную копию всех данных (где это возможно) или использовать программное обеспечение для восстановления данных, чтобы получить важную информацию перед тем, как выбросить диск.
Часто при копировании файлов с одного носителя на другой возникают различные сбои. Процесс прерывается в сопровождении с резким звуком, в дальнейшем то же самое повторяется, компьютер не реагирует на действия, выдавая ошибку с одним и тем же кодом. Рецепт лечения зависит от ситуации, рассмотрим, как исправить ошибку Windows 0x80071ac3 при записи на флешку или жёсткий диск.
Она происходит из-за того, что компьютер не может записать файл. Из-за программных сбоев или физических повреждений. Возможно, была некорректно завершена работа или, если сообщение 0x80071ac3 появилось при записи на флешку, то до этого её извлекли небезопасным способом. Проверьте соединение винчестера с материнской платой, попробуйте переподключить его в другой слот. Для съёмного носителя — просто воткните в другой USB-порт. Перед проведением каких-либо операций сохраните данные и выполните резервное копирование на компьютере.
ВАЖНО. Причина ошибки – система не может записать файл из-за ошибок в файловой системе.
То есть диск, на который вы пытаетесь что-то сохранить, имеет нарушения и может вести себя неадекватно. Проявляться это может также медленной работой, долгим открытием диска или папок. Иногда диск выглядит пустым — Проводник ничего не показывает, хотя файлы на нём есть.
Когда появляются проблемы с файловой системой диска, есть большой риск потери информации на нём. Также может возникнуть необходимость форматирования диска с полным удалением информации. Поэтому в таком случае первым делом стоит сохранить важные данные.
ВНИМАНИЕ. Скопируйте всю важную информацию с проблемного диска на другой носитель!
Проверка ошибок
Произведите следующее:
- В проводнике щёлкните правой кнопкой мыши на носителе, на котором произошёл сбой записи «ошибка 0x80071ac3».
- Нажмите «Свойства».
- Откройте вкладку «Сервис».
- Запустите проверку.
- В появившемся окне поставьте обе галочки для автоматического исправления, а также для поиска и лечения повреждённых кластеров. Если вы ограничены во времени, не ставьте параметр по поиску повреждённых секторов, т.к. это существенно затянет процесс. Попробуйте провести сначала проверку с первым параметром, а если уже она не поможет — запустите с включённым вторым параметром.
Проверку, если возник код ошибки 0x80071ac3, можно запустить и по-другому:
- Нажмите одновременно клавишу со значком окон и «R».
- В появившемся поле наберите «chkdsk с: /f», где «с» — это имя вашего носителя, а «/f» — параметр, обозначающий, что найденные ошибки будут исправляться автоматически. Можно провести проверку с параметром «/r», что означает поиск и исправление повреждений секторов – такая проверка займёт гораздо больше времени, но ни в коем случае прерывать её нельзя.
Преимущество второго способа в том, что можно установить большее количество параметров, почитать о которых можно в справочном руководстве ОС Windows.
Таким простым способом практически всегда исправляются ошибки файловой системы, которые возникают при внезапном отключении электропитания, внезапного извлечения диска из слота и подобные. Утилита находит ошибки и производит поправки в таблице файлов. Информация при этом не теряется, если только на диске нет физических повреждений.
Другие возможные решения
Если вышеописанное не помогло решить проблему, возможна причина в параметре съёмного носителя ReadyBoost, который конфликтует с системой. Выполните следующее:
- В Проводнике щёлкните правой кнопкой мыши на флешке.
- Выберете Свойства, затем найдите вкладку ReadyBoost.
- Поставьте галочку «Не использовать это устройство» и нажмите ОК.
Если и это не помогло, возможно, нужно переустановить драйверы:
- Заходим Пуск — Панель управления — Диспетчер задач.
- Находим флешку, правый щелчок, выбираем Удалить.
- После завершения процесса вытаскиваем флешку, перегружаем компьютер.
- Когда компьютер загрузится, снова запускаем Диспетчер устройств, нажимаем правую кнопку, выбираем Обновить конфигурацию оборудования.
Появление ошибки 0x80071ac3 на внешнем жёстком диске может происходить из-за отказа в доступе к папке, в которую вы записываете файлы. Решается это так:
- Правой кнопкой мыши щёлкаете по папке и заходите в свойства.
- Открываете вкладку Безопасность.
- Нажимаете Изменить и ставите галочку в окошке «Разрешить полный доступ» для пользователей, прошедших проверку.
Таковы способы устранения ошибки с кодом 0x80071ac3 в соответствии с причинами их возникновения. Однако может так произойти, что ни одно из предложенных решений не поможет.
Тогда остаётся самое радикальное – форматирование диска.
ВАЖНО. Форматирование уничтожает информацию на диске, поэтому постарайтесь скопировать всё ценное на другой носитель.
После форматирования на диске заново создаётся вся файловая структура, и ошибок в ней уже не будет.
Иногда подобные сбои являются признаками физического выхода из строя носителя информации. В этом случае остаётся лишь вариант заменить оборудование на новое. Если вы нашли другие способы решения проблемы, поделитесь с пользователями нашего ресурса, оставив комментарий ниже.
Many users complain about they encounter error 0x800701E3 when trying to copy or move files on a Windows computer. Have you come across this annoying error? In today’s article, MiniTool Solution will walk you through with several top troubleshooting methods to fix error 0x800701E3.
About Error 0x800701E3
There are two cases many users reported when error 0x800701E3 occurs.
Case One
Error 0x800701E3 often occurs when performing a hard disk or SD card operation that involves copying or moving documents or files from a hard disk or SD card. In most scenarios, users will receive an error message saying that “Error 0x800701E3: The requested failed due to a fatal device hardware error.”
Here is what a user described his problem with error 0x800701E3 on the WD community.>
Every time I attempt to copy or move documents or files from ‘My Documents’, ‘My Pictures’ or flash drives to my WD hard drive I am shown the following message: “_ Error 0x800701E3: the request failed due to a fatal device hardware error _”. This does not occur when moving such documents to any other area of my set-up. Can this be rectified or is the WD hard drive in need of replacement?https://community.wd.com/t/error-code-0x800701e3/12939
Case Two
In addition, some others also reported that they encountered error 0x800701E3 and failed to upgrade Windows. To solve this problem, some users tried to format their hard drive, but still received an error:” Windows cannot install required files. Make sure all files required for installation are available, and restart the installation. Error code: 0x800701E3«.
A user posted his issue on Tenforums:
I have Aspire V5-573G, which has all hardware requirements for Windows 10. The problem is when I tried to upgrade from windows 7 to 10 after 30%, the installation stops and rollbacks to windows 8.1, I tried this 3 times and fed up. It gave me error «The installation failed in the FIRST_BOOT phrase with an error during BEGIN_FIRST_BOOT operation». So I tried to do a clean install, I have booted to USB key, formatted hard drive, but it gave me error «Windows cannot install required files. Make sure all files required for installation are available, and restart the installation. Error code: 0x800701E3»https://www.tenforums.com/installation-upgrade/27696-unable-upgrade-install-windows-10-acer-aspire-v5-573g.html
Possible Causes for the Error 0x800701E3
According to the reports we gathered from major forums and communities, there are several possible causes for this particular error 0x800701E3:
- The error code 0x800701E3 may be an indicator that there are bad sectors or errors on your hard drive.
- Besides, the error 0x800701E3 in Windows 10 might be caused by a failing peripheral like a SATA cable or an SD card adapter. You may encounter this error when trying to clean install a Windows version from Windows 10 media creation tool via unauthorized channels.
- A number of conflicting components including Network, CPU, Disk and even more make the process of Windows 10 installation intensive. So, you may end up seeing error 0x800701E3.
What You Need to Do Before Fixing the Error 0x800701E3
As we mentioned above, this particular error 0x800701E3 is associated with a serious hardware problem that may not be fixed. In other words, the first step you should do is to back up your hard drive as soon as possible to protect your data before it’s not too late.
Here it is highly recommended that you back up your hard drive with MiniTool Partition Wizard. This is a marvelous tool that boasts many powerful features like rebuild MBR, extend partition and so forth. Let’s start from coping disk to back up your hard drive.
There are also users reported that they lost some part of data when they failed to copy or remove files for the error 0x800701E3. As for this problem, you can read this article to find your lost data back.
Even though the 0x800701E3 error code gives you an obvious sign that the hard drive is going to fail, there are still some accessible methods we have explored that can help you to circumvent the error and complete the file transfer.
Let’s begin!
Solution 1. Run CHKDSK Scan and SFC Scan to Fix Error 0x800701E3
If you encounter 0x800701E3 when attempting to clean a Windows installation, it may because your hard drive contains many bad sectors or errors. There are a couple of Windows built-in utilities that enable you to fix bad sectors and errors to some extent.
The first built-in utility is to run the CHKDSK scan. This method helped some users to troubleshoot error 0x800701E3. Here is how to do this:
Step 1. Power down your computer and reboot your computer from your Windows 10 installation USB drive/DVD disc.
Step 2. When the Install Now prompt screen appears, click on Repair your computer.
Step 3. In the pop-up window, navigate to the Advanced Options menu and go to the Troubleshoot menu. Then click on Command Prompt inside Advanced options.
Step 4. In the Command Prompt, type the following command and press Enter to start running CHKDSK scan on the affected hard drive: chkdsk /f D: (Note: D: is the drive letter of the affected hard drive). This command will scan and repair missing or corrupted system files.
Step 5. Once the chkdsk command is finished, type the following command and hit Enter to run an SFC (System File Checker) scan: sfc /scannow. This process will take some time to complete.
Note: The SFC scan will scan all protected system files and replace corrupted files with a cached copy.
Step 6. After the SFC scan is completed, you can retry to clean the Windows installation and check if error 0x800701E3 still persists in this process.
If this solution fails to get rid of the error 0x800701E3 in Windows 10, move on to the next solution.
Solution 2. Run DISM Command to Fix Error 0x800701E3
DISM is a built-in command-line that helps you install and update Windows features, drivers and so forth. Here are detailed steps about this solution:
Step 1. Press Win + R keys to call out the Run dialog box. Then type cmd in the box and hit Shift + Ctrl + Enter to open an elevated command prompt that grants you an administrator privilege.
Step 2. Inside the elevated command prompt, type the following three commands sequentially and hit Enter one by one.
- Dism /Online /Cleanup-Image /CheckHealth
- Dism /Online /Cleanup-Image /ScanHealth
- Dism /Online /Cleanup-Image /RestoreHealth
These DISM commands will take some time to complete.
Step 3. Once these commands finish running, restart your computer and check if 0x800701E3 error code still appears.
The first three methods can help you deal with the bad sectors of the affected hard drive. If these methods all failed to get rid of this error, you can try the next method.
Solution 3. Change the Connectivity Cable/SD Card Adapter
As we mentioned above, error 0x800701E3 may be caused by electronic problems inside hard disk or SD card enclosure, which result from the failing peripheral like a SATA cable or an SD card adapter.
So, you can change the connectivity cable/SD card to check whether there are electronic problems if possible.
Well, if this method is not agreeable for your current scenario, you can move on to the next method.
Solution 4. Disable Secure Boot to Fix Error 0x800701E3
It is reported that many Windows users troubleshoot the error 0x800701E3 with a clean installation of Windows after disabling the Secure Boot.
The Secure Boot was designed to ensure that your PC is using the software exclusively from Original Equipment Manufacturer (OEM). But this exclusive security feature also brings new problems with installation media created outside the official channels.
To solve this problem, you can follow this full tutorial on disabling Secure Boot.
Step 1. The first step you need to do is to Enter BIOS. You can press the Boot keys repeatedly during the initial boot sequence.
Note: Usually, the Setup key will be visible on the screen while the initial screen. But it is not impossible that there are different keys to enter BIOS. You will find there are typical keys online including Esc key, F keys (F1, F2, F3, F8, and F12) or Del key.
Step 2. Once you enter into the BIOS window, navigate to a security feature named Secure Boot by pressing the left-right and up-down keys. Then set Secure Boot to Disabled.
Note: The extract name and location may vary among different manufacturers. Usually, you can find it inside the Security tab. Well, there are also many Windows users find it inside the Boot or Authentication tab.
Step 3. Save the changes and exit the BIOS settings window. Then you can try to install Windows 10 and check if this error still persists.
This method may be helpful for you. But please bear in mind that it may be difficult to re-active Secure Boot without restoring your PC to the factory state after disabling Secure Boot. Thus, it is highly recommended that you back up your Windows timely and be careful when changing BIOS settings.
Solution 5. Restore Your Windows to an Earlier Time to Fix Error 0x800701E3
As a user described his problem on TensForums, he encountered this error message after failing to upgrade from Windows 7 to Windows 10. So, there is an alternative to get rid of the error 0x800701E3 by restoring your Windows to an earlier time.
Here are detailed steps you can follow.
Step 1. You need to start your computer and log on as an administrator.
Step 2. Click the Start menu at the bottom left. Then click on All Programs, Accessories, System Tools, and then click System Restore one by one.
Step 3. In the pop-up window, select “Restore my computer to an earlier time” option and click Next.
Step 4. Inside the new window, you can select the recommended restore point or other different restore point and click on Next. Here it is recommended that you choose the most recent store point.
Step 5. Restart your computer when the restoration is finished.
Click to Tweet
Final Words
Right now, I believe you have already known how to fix error 0x800701E3 and some useful tips. Hope this post can really solve your problem.
Welcome to leave your good ideas in the following comment area. Or if you have any questions, you can send an email to [email protected]. Much appreciated!
Many users complain about they encounter error 0x800701E3 when trying to copy or move files on a Windows computer. Have you come across this annoying error? In today’s article, MiniTool Solution will walk you through with several top troubleshooting methods to fix error 0x800701E3.
About Error 0x800701E3
There are two cases many users reported when error 0x800701E3 occurs.
Case One
Error 0x800701E3 often occurs when performing a hard disk or SD card operation that involves copying or moving documents or files from a hard disk or SD card. In most scenarios, users will receive an error message saying that “Error 0x800701E3: The requested failed due to a fatal device hardware error.”
Here is what a user described his problem with error 0x800701E3 on the WD community.>
Every time I attempt to copy or move documents or files from ‘My Documents’, ‘My Pictures’ or flash drives to my WD hard drive I am shown the following message: “_ Error 0x800701E3: the request failed due to a fatal device hardware error _”. This does not occur when moving such documents to any other area of my set-up. Can this be rectified or is the WD hard drive in need of replacement?https://community.wd.com/t/error-code-0x800701e3/12939
Case Two
In addition, some others also reported that they encountered error 0x800701E3 and failed to upgrade Windows. To solve this problem, some users tried to format their hard drive, but still received an error:” Windows cannot install required files. Make sure all files required for installation are available, and restart the installation. Error code: 0x800701E3«.
A user posted his issue on Tenforums:
I have Aspire V5-573G, which has all hardware requirements for Windows 10. The problem is when I tried to upgrade from windows 7 to 10 after 30%, the installation stops and rollbacks to windows 8.1, I tried this 3 times and fed up. It gave me error «The installation failed in the FIRST_BOOT phrase with an error during BEGIN_FIRST_BOOT operation». So I tried to do a clean install, I have booted to USB key, formatted hard drive, but it gave me error «Windows cannot install required files. Make sure all files required for installation are available, and restart the installation. Error code: 0x800701E3»https://www.tenforums.com/installation-upgrade/27696-unable-upgrade-install-windows-10-acer-aspire-v5-573g.html
Possible Causes for the Error 0x800701E3
According to the reports we gathered from major forums and communities, there are several possible causes for this particular error 0x800701E3:
- The error code 0x800701E3 may be an indicator that there are bad sectors or errors on your hard drive.
- Besides, the error 0x800701E3 in Windows 10 might be caused by a failing peripheral like a SATA cable or an SD card adapter. You may encounter this error when trying to clean install a Windows version from Windows 10 media creation tool via unauthorized channels.
- A number of conflicting components including Network, CPU, Disk and even more make the process of Windows 10 installation intensive. So, you may end up seeing error 0x800701E3.
What You Need to Do Before Fixing the Error 0x800701E3
As we mentioned above, this particular error 0x800701E3 is associated with a serious hardware problem that may not be fixed. In other words, the first step you should do is to back up your hard drive as soon as possible to protect your data before it’s not too late.
Here it is highly recommended that you back up your hard drive with MiniTool Partition Wizard. This is a marvelous tool that boasts many powerful features like rebuild MBR, extend partition and so forth. Let’s start from coping disk to back up your hard drive.
There are also users reported that they lost some part of data when they failed to copy or remove files for the error 0x800701E3. As for this problem, you can read this article to find your lost data back.
Even though the 0x800701E3 error code gives you an obvious sign that the hard drive is going to fail, there are still some accessible methods we have explored that can help you to circumvent the error and complete the file transfer.
Let’s begin!
Solution 1. Run CHKDSK Scan and SFC Scan to Fix Error 0x800701E3
If you encounter 0x800701E3 when attempting to clean a Windows installation, it may because your hard drive contains many bad sectors or errors. There are a couple of Windows built-in utilities that enable you to fix bad sectors and errors to some extent.
The first built-in utility is to run the CHKDSK scan. This method helped some users to troubleshoot error 0x800701E3. Here is how to do this:
Step 1. Power down your computer and reboot your computer from your Windows 10 installation USB drive/DVD disc.
Step 2. When the Install Now prompt screen appears, click on Repair your computer.
Step 3. In the pop-up window, navigate to the Advanced Options menu and go to the Troubleshoot menu. Then click on Command Prompt inside Advanced options.
Step 4. In the Command Prompt, type the following command and press Enter to start running CHKDSK scan on the affected hard drive: chkdsk /f D: (Note: D: is the drive letter of the affected hard drive). This command will scan and repair missing or corrupted system files.
Step 5. Once the chkdsk command is finished, type the following command and hit Enter to run an SFC (System File Checker) scan: sfc /scannow. This process will take some time to complete.
Note: The SFC scan will scan all protected system files and replace corrupted files with a cached copy.
Step 6. After the SFC scan is completed, you can retry to clean the Windows installation and check if error 0x800701E3 still persists in this process.
If this solution fails to get rid of the error 0x800701E3 in Windows 10, move on to the next solution.
Solution 2. Run DISM Command to Fix Error 0x800701E3
DISM is a built-in command-line that helps you install and update Windows features, drivers and so forth. Here are detailed steps about this solution:
Step 1. Press Win + R keys to call out the Run dialog box. Then type cmd in the box and hit Shift + Ctrl + Enter to open an elevated command prompt that grants you an administrator privilege.
Step 2. Inside the elevated command prompt, type the following three commands sequentially and hit Enter one by one.
- Dism /Online /Cleanup-Image /CheckHealth
- Dism /Online /Cleanup-Image /ScanHealth
- Dism /Online /Cleanup-Image /RestoreHealth
These DISM commands will take some time to complete.
Step 3. Once these commands finish running, restart your computer and check if 0x800701E3 error code still appears.
The first three methods can help you deal with the bad sectors of the affected hard drive. If these methods all failed to get rid of this error, you can try the next method.
Solution 3. Change the Connectivity Cable/SD Card Adapter
As we mentioned above, error 0x800701E3 may be caused by electronic problems inside hard disk or SD card enclosure, which result from the failing peripheral like a SATA cable or an SD card adapter.
So, you can change the connectivity cable/SD card to check whether there are electronic problems if possible.
Well, if this method is not agreeable for your current scenario, you can move on to the next method.
Solution 4. Disable Secure Boot to Fix Error 0x800701E3
It is reported that many Windows users troubleshoot the error 0x800701E3 with a clean installation of Windows after disabling the Secure Boot.
The Secure Boot was designed to ensure that your PC is using the software exclusively from Original Equipment Manufacturer (OEM). But this exclusive security feature also brings new problems with installation media created outside the official channels.
To solve this problem, you can follow this full tutorial on disabling Secure Boot.
Step 1. The first step you need to do is to Enter BIOS. You can press the Boot keys repeatedly during the initial boot sequence.
Note: Usually, the Setup key will be visible on the screen while the initial screen. But it is not impossible that there are different keys to enter BIOS. You will find there are typical keys online including Esc key, F keys (F1, F2, F3, F8, and F12) or Del key.
Step 2. Once you enter into the BIOS window, navigate to a security feature named Secure Boot by pressing the left-right and up-down keys. Then set Secure Boot to Disabled.
Note: The extract name and location may vary among different manufacturers. Usually, you can find it inside the Security tab. Well, there are also many Windows users find it inside the Boot or Authentication tab.
Step 3. Save the changes and exit the BIOS settings window. Then you can try to install Windows 10 and check if this error still persists.
This method may be helpful for you. But please bear in mind that it may be difficult to re-active Secure Boot without restoring your PC to the factory state after disabling Secure Boot. Thus, it is highly recommended that you back up your Windows timely and be careful when changing BIOS settings.
Solution 5. Restore Your Windows to an Earlier Time to Fix Error 0x800701E3
As a user described his problem on TensForums, he encountered this error message after failing to upgrade from Windows 7 to Windows 10. So, there is an alternative to get rid of the error 0x800701E3 by restoring your Windows to an earlier time.
Here are detailed steps you can follow.
Step 1. You need to start your computer and log on as an administrator.
Step 2. Click the Start menu at the bottom left. Then click on All Programs, Accessories, System Tools, and then click System Restore one by one.
Step 3. In the pop-up window, select “Restore my computer to an earlier time” option and click Next.
Step 4. Inside the new window, you can select the recommended restore point or other different restore point and click on Next. Here it is recommended that you choose the most recent store point.
Step 5. Restart your computer when the restoration is finished.
Click to Tweet
Final Words
Right now, I believe you have already known how to fix error 0x800701E3 and some useful tips. Hope this post can really solve your problem.
Welcome to leave your good ideas in the following comment area. Or if you have any questions, you can send an email to [email protected]. Much appreciated!
Некоторые пользователи сталкиваются с ошибкой 0x800701E3 при выполнении различных операций с жестким диском или SD-картой. В большинстве случаев проблема возникает при попытке переместить файлы с одного жесткого диска на другой. Другие пользователи сообщают, что проблема возникает при установке Windows 10 или другой версии Windows. Дословно код ошибки 0x800701E3 обозначается как DEVICE_HARDWARE_ERROR: «Запрос не выполнен из-за фатальной аппаратной ошибки устройства».
Содержание
- Причины возникновения кода ошибки 0x800701e3
- Метод 1: работа с поврежденными секторами
- Метод 2: отключение безопасной загрузки
- Метод 3: замена соединительного кабеля/адаптера карты
- Метод 4: повторение операции снова и снова
- Метод 5: использование стороннего программного обеспечения для восстановления данных
К сожалению, эта конкретная проблема может быть связана с серьезной аппаратной проблемой или неисправностью периферийного устройства, например, кабеля SATA или адаптера SD-карты. Также оговариваемая ошибка может появляться при попытке удалить старую версию Windows после установки новой. В некоторых случаях ошибка 0x800701e3 может служить знаком о неисправности диска пользователя.
Но даже если ошибка 0x800701e3 являет признаком сбоя диска — существует несколько решений, которые позволят вам обойти сообщение об ошибке и завершить передачу данных. В этой статье мы как раз и посмотрим на эти решения. Если какой-то из методов не применим в вашей конкретной ситуации, то пропустите его и используйте другой.
Метод 1: работа с поврежденными секторами
Если вы видите ошибку 0x800701E3 при попытке установки оригинальной версии Windows, то это может быть связано с тем, что на используемом жестком диске слишком много поврежденных секторов. К счастью, в Windows присутствует программное обеспечение, способное в какой-то мере исправлять поврежденные сектора или бэд-блоки, как их еще называют в простонародье.
Некоторые из пользователей сообщают, что они смогли завершить установку Windows без ошибки 0x800701E3 после выполнения сканирования CHKDSK и SFC на диске. Вот рекомендации о том, как это сделать:
- Включите компьютер и нажмите любую клавишу для загрузки с установочного носителя, до появления «приветствия».
- На открывшемся экране установки Windows нажмите «Восстановление системы».
- В меню «Дополнительные параметры» найдите раздел «Устранение неполадок» и нажмите «Командная строка».
- Введите в командной строке следующую команду и нажмите Enter, чтобы запустить сканирование CHKDSK на соответствующем диске: chkdsk /f X (где X — буква нужного раздела диска). Эта команда запустит сканирование и восстановление отсутствующих или поврежденных системных файлов.
- После завершения сканирования CHKDSK введите следующую команду и нажмите Enter, чтобы запустить сканирование SFC (Проверка системных файлов): sfc /scannow
После завершения второго сканирования попробуйте снова повторить удаление старой версии ОС и посмотреть, удастся ли завершить процесс установки Windows без ошибки 0x800701E3.
Если этот метод неприменим или не помог решению проблемы, то перейдите к следующему способу.
Метод 2: отключение безопасной загрузки
Некоторые из пользователей, столкнувшиеся с данной проблемой, сообщают, что ошибка 0x800701E3 больше не возникала во время установки оригинальной Windows после отключения безопасной загрузки в UEFI/BOOT.
Безопасная загрузка – это отраслевой стандарт, разработанный крупнейшими производителями ПК для обеспечения использования программного обеспечения исключительно от производителей оригинального оборудования (OEM). Однако известно, что эта функция безопасности создает проблемы с установочными носителями, созданными за пределами официальных каналов (с использованием Rufus и другого подобного программного обеспечения).
Краткое руководство по отключению безопасной загрузки:
- Несколько раз нажмите на кнопку, отвечающую за вход в настройки UEFI/BIOS (во время начальной последовательности загрузки). Этой кнопкой может быть Esc, F1, F2, F3, F8, F9, F12 или клавишу Del.
- Как только вы войдете в меню BIOS, найдите параметр с Secure Boot и установите для него значение Disabled.
Точное имя и местоположение будут отличаться в зависимости от производителя вашего устройства, но обычно вы найдете его во вкладке «Безопасность», на вкладке «Загрузка» или «Аутентификация». Если сообщение об ошибке все еще актуально, или этот метод не применим к вашему текущему сценарию, перейдите к следующему способу.
Метод 3: замена соединительного кабеля/адаптера карты
Данная ошибка обычно указывает на проблему аппаратного обеспечения или SD-карты. Однако в некоторых случаях проблема может быть вызвана такими периферийными устройствами, как кабеля SATA или адаптеры SD-карты. Если это возможно — замените соединительный кабель/адаптер SD-карты и убедитесь в том, что 0x800701e3 больше не возникает.
Метод 4: повторение операции снова и снова
Если данные, которые вы пытаетесь скопировать или переместить, имеют для вас первостепенную важность, то можете продолжать восстанавливать фрагменты, повторяя процесс снова и снова. Вместо того, чтобы копировать или перемещать все файлы одновременно, попробуйте переместить нужные данные по отдельности и посмотреть, что из этого получится. Несколько пользователей со схожей проблемой сообщили, что им удалось постепенно скопировать данные отдельными кусками и избежать появлению ошибки 0x800701e3.
Метод 5: использование стороннего программного обеспечения для восстановления данных
Существует несколько специализированных программ, которые помогут восстановить данные в случаях, когда другие способы не работают. Большая часть программного обеспечения предназначена для опробования разных стратегий преодоления, повторения и пропуска блоков, которые невозможно передать.
Вот некоторые бесплатные программы для восстановления, которые мы рекомендуем:
- DDRescue
- Unstoppable Copier
- Disk Drill
Но для простоты выполнения поставленной задачи мы рассмотрим руководство по восстановлению с Unstoppable Copier, поскольку она востребована и широко используется как самая надежная программа для восстановления данных.
Инструкция
- Загрузите Unstoppable Copier с официального сайта разработчика.
- Откройте загруженный файл и следуйте инструкциям на экране для завершения установки Unstoppable Copier.
- После завершения установки запустите Unstoppable Copier и дайте согласие с лицензионным соглашением.
- Внутри Unstoppable Copier перейдите на вкладку Copy и установите неисправный диск в качестве источника переноса данных.
- Затем установите исправный диск в качестве конечной цели. После просто нажмите кнопку «Копировать», чтобы начать передачу.
Как только процесс начнется, программа автоматически попробует другую стратегию передачи и проигнорирует поврежденные сектора, которые не могут быть восстановлены. Когда процесс завершится, перейдите к целевому местоположению и посмотрите, удалось ли вам восстановить ваши данные. Мы надеемся, что данная статья была полезна для вас и вы смогли исправить или хотя бы обойти ошибку 0x800701e3.
Рассказываем, из-за чего возникает ошибка 0x800701E3 и как ее можно исправить.
Как и у большинства других ошибок в Windows, у этой нет конкретной причины. Обычно с этой проблемой сталкиваются после переустановки операционной системы. В частности, после неполной переустановки с сохранением пользовательских данных. Но чаще всего код 0x800701E3 указывает на серьезный сбой в работе соединительного шлейфа для жестких дисков и SD-адаптеров. В худшем случае ошибка может означать критическую аппаратную поломку жесткого диска.
Далее рассмотрим несколько способов исправления ошибки 0x800701E3.
Сбой чаще всего происходит при попытке взаимодействовать с конкретным файлом или папкой. Поэтому перед тем как переходить к инструкциям, попробуйте заново скопировать или удалить файлы, отзывающиеся ошибкой. Попробуйте раз 5. Иногда ошибка 0x800701E3 имеет временный характер и исчезает сама по себе.
Пытаемся починить поврежденные сектора памяти
Для начала пройдемся по системе специальными программами, которые могут отыскать «битые» участки данных и восстановить их.
Используем системные средства
Лучше всего проверить компоненты Windows еще на этапе загрузки.
Для этого:
- Создаем флэшку с установочными файлами Windows.
- Вставляем ее в компьютер.
- Перезагружаем или включаем его.
- При загрузке устройства нажимаем на клавишу F8.
- Появится список доступных для загрузки устройств. Выбираем только что вставленную флэшку.
- В появившемся окне выбираем строчку «Восстановление системы».
Нам нужны утилиты для восстановления системы
- Открываем меню поиска и устранения неисправностей.
Выбираем первое меню
- Ищем в списке утилит командную строку и запускаем ее.
Нам нужен пункт посередине в левом столбце
- Вводим в командную строку команду chkdsk буква диска, который надо проверить: /f
- Нажимаем клавишу Enter, чтобы активировать проверку диска.
Вот так это выглядит
- Ждем, пока завершится автоматический процесс поиска и устранения проблем.
После этого стоит поискать ошибки с помощью утилиты System File Checker.
Для этого:
- Повторяем шаги из предыдущей инструкции и снова запускаем командную строку.
- Но вводим другую команду: sfc /scannow.
- Ждем завершения работы еще одной утилиты по поиску ошибок.
После выполнения обеих процедур можно попробовать вновь запустить Windows и повторить сценарии, в ходе которых возникала ошибка. Возможно, она больше не появится.
По сути, обе программы можно запускать и в обычном режиме, но система в любом случае потребует перезагрузки и дополнительного сканирования.
Загрузка …
Используем сторонние приложения
Проверить состояние жесткого диска можно с помощью отдельного приложения. Например, Victoria HDD или HDDScan. Они довольно распространенные и зачастую хорошо справляются со своими задачами. Подробно останавливаться на них тут не буду. Ранее мы уже составляли топ лучших программ для исправления ошибок в работе жесткого диска. Ознакомьтесь с ними и поищите то, что вам подходит больше.
Загрузка …
Выключаем режим безопасной загрузки
Иногда предотвратить появление ошибки с кодом 0x800701E3 помогает отключение функции «Безопасная загрузка». Ее задача обеспечивать корректную загрузку системы только из официальных источников. То есть от производителей компьютеров и самой Microsoft. Могут возникнуть проблемы, если вы захотите установить дистрибутив, добытый из торрент-трекеров.
Чтобы отключить безопасную загрузку:
- Перезагружаем (или включаем) компьютер.
- В ходе запуска жмем на одну из кнопок, отвечающих за запуск BIOS (зависит от производителя материнской платы и компьютера в целом).
- Оказавшись в BIOS, ищем параметр Secure Boot. Эта опция может находиться как в разделе Main, так и в разделе Boot. Зависит от версии BIOS.
- Наводим на него курсор с помощью клавиш-стрелок и нажимаем на Enter
- В появившемся списке выбираем пункт Disabled
Загрузка …
Используем утилиты для восстановления данных
Если ошибка возникает из-за поврежденных файлов, можно попробовать воспользоваться специальной программой для устранения такого рода неполадок.
Эти приложения устроены по-разному и каждая имеет свой набор функций. Визуально они тоже сильно отличаются, поэтому охватить все в рамках этой статьи не получится. Я вкратце расскажу о том, как устроена программа Disk Drill. Покажу, какие возможности по поиску неисправностей в ней есть.
На главном экране отображаются все доступные диски и логические разделы. Вам нужно найти тот, на котором располагаются «поврежденные» файлы. Поврежденные — это те, при взаимодействии с которыми появляется ошибка.
Интерфейс для macOS почти не отличается от такового для Windows
Для каждого диска есть заданный набор настроек. Можно:
- Одновременно включить все методы поиска и восстановления данных.
- Запустить глубокое (весьма длительное) сканирование файлов.
- Искать утерянные разделы.
- Проанализировать поврежденные сектора памяти и попытаться «исправить» их.
Этот список доступен при нажатии на один из разделов и в меню «Файл»
Для выполнения этой же задачи можно использовать утилиты типа Recuva, Unstoppable Copier, DDRescue и множество других.
Загрузка …
Проверяем аппаратную часть
Отдельного внимания заслуживает разъем интерфейса SATA.
- Необходимо убедиться, что он корректно подключен к жесткому диску и материнской плате.
- Шлейф не должен быть поврежден.
Стоит попробовать заменить шлейф, разъем, переходник для диска или карты памяти. Один из этих компонентов может провоцировать появление ошибки.
Загрузка …
В крайнем случае придется заменить жесткий диск (или другой используемый накопитель). Некоторые аппаратные поломки просто невозможно исправить, а они бесконечно ведут к появлению одной и той же ошибки.
Загрузка …
Post Views: 2 979
Содержание
- 1 Что вызывает код ошибки 0x800701e3?
- 1.1 Метод 1: Работа с плохими секторами
- 1.2 Способ 2: отключение безопасной загрузки
- 1.3 Способ 3: замена соединительного кабеля / адаптера карты
- 1.4 Способ 4: повторение операции снова
- 1.5 Способ 5: использование стороннего программного обеспечения для восстановления данных
Несколько пользователей сталкиваются с 0x800701E3 при выполнении операции с жестким диском / SD-картой, которая включает копирование или перемещение файлов на компьютере Windows. В большинстве случаев проблема возникает, когда пользователь пытается переместить файлы с одного жесткого диска на другой. Другие пользователи сообщают, что проблема возникает при попытке чистой установки Windows 10 или другой версии Windows. Глядя на код состояния, 0x800701E3 ошибка DEVICE_HARDWARE_ERROR, «Запрос не выполнен из-за фатальной аппаратной ошибки устройства.»
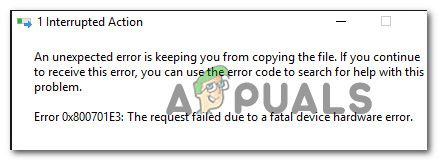
Что вызывает код ошибки 0x800701e3?
К сожалению, эта конкретная проблема связана с серьезной аппаратной проблемой, которую обычно невозможно устранить. В большинстве случаев проблема является верным признаком отказа диска. Когда вы увидите это сообщение, ваша первая остановка должна состоять в том, чтобы восстановить как можно больше данных, пока не стало слишком поздно.
Вы можете использовать эту статью (Вот) для двух решений для восстановления, которые позволят вам получить данные с неисправного диска.
Обновить: Как выясняется, сообщение об ошибке также может быть вызвано неисправным периферийным устройством, таким как кабель SATA или адаптер SD-карты. Вы также можете увидеть ложное срабатывание, если получите эту ошибку при попытке очистить установку версии Windows с установочного носителя, созданного по неофициальным каналам.
Но даже если 0x800701e3 Ошибка является очевидным признаком сбоя диска, нам удалось найти несколько обходных путей, которые позволят вам обойти сообщение об ошибке и завершить передачу данных.
Поскольку не каждый метод будет применим к вашему сценарию, мы советуем вам следовать потенциальным обходным путям в том порядке, в котором они представлены, и пропустить те, которые не применимы к вашему сценарию.
Метод 1: Работа с плохими секторами
Если вы видите Ошибка 0x800701E3 при попытке чистой установки версии Windows, вероятно, потому, что ваш жесткий диск содержит слишком много поврежденных секторов. Есть несколько встроенных утилит, которые способны в некоторой степени исправлять поврежденные сектора.
Некоторые пострадавшие пользователи сообщили, что они смогли завершить установку без Ошибка 0x800701E3 после выполнения CHKDSK а также SFC сканирует поврежденный диск. Вот как это сделать:
- Запустите компьютер и нажмите любую клавишу для загрузки с установочного носителя, пока отображается приглашение.
Нажмите любую клавишу для загрузки с установочного носителя
- На начальном экране установки Windows нажмите на Почини свой компьютер.
Выбор Восстановить ваш компьютер из программы установки Windows
- Внутри Расширенный вариантс меню, перейдите к Устранение проблем а затем нажмите на Командная строка.
Открытие командной строки
- В командной строке введите следующую команду и нажмите Войти запустить CHKDSK сканирование на поврежденном диске:
chkdsk / f X: Замечания: X это просто заполнитель. Замените его буквой соответствующего диска.
Это сканирование будет сканировать и восстанавливать отсутствующие или поврежденные системные файлы.
- Однажды CHKDSK сканирование завершено, введите следующую команду и нажмите Войти запустить SFC (Проверка системных файлов) сканирование:
SFC / SCANNOW Замечания: Эта команда сканирует все защищенные системные файлы и заменяет поврежденные файлы кэшированной копией.
- После завершения второго сканирования попробуйте снова установить версию Windows и посмотреть, удастся ли завершить процесс без Ошибка 0x800701E3.
Если этот метод неприменим или не решил проблему, перейдите к следующему способу ниже.
Способ 2: отключение безопасной загрузки
Некоторые пострадавшие пользователи сообщили, что Ошибка 0x800701E3 больше не происходило во время чистой установки Windows после того, как они отключили безопасную загрузку из UEFI / BOOT.
Безопасная загрузка — это отраслевой стандарт, разработанный крупнейшими производителями ПК для обеспечения того, чтобы на ПК использовалось программное обеспечение исключительно от Производители оригинального оборудования (OEM). Однако известно, что эта функция безопасности создает проблемы с установочными носителями, созданными за пределами официальных каналов (с использованием Rufus и другого подобного программного обеспечения).
Вот краткое руководство по отключению безопасной загрузки:
- нажмите Настроить (Ключ загрузки) несколько раз после включения питания компьютера (во время начальной последовательности загрузки).
Нажмите кнопку BIOS во время процедуры запуска
Замечания: Большую часть времени Настроить Ключ виден на экране во время начального экрана. Но вы также можете искать в Интернете для вашего конкретного Настроить Клавиша или нажмите обычно клавиши, которые используются для этой цели: Esc ключ, F клавиши (F1, F2, F3, F8, F12) или Del ключ.
- Как только вы войдете в свое меню BIOS, найдите параметр с именем Безопасная загрузка и установите его Инвалид. Точное имя и местоположение будут отличаться от производителя к производителю, но обычно вы найдете его на вкладке «Безопасность» — вы также можете найти его внутри ботинок или же Аутентификация Вкладка.
Отключить безопасную загрузку
- Сохраните изменения и выйдите из настроек BIOS. Затем попробуйте снова очистить установку Windows и посмотреть, получаете ли вы Ошибка 0x800701E3.
Если вы все еще видите то же сообщение об ошибке, или этот метод не применим к вашему текущему сценарию, перейдите к следующему способу ниже.
Способ 3: замена соединительного кабеля / адаптера карты
Эта ошибка обычно указывает на проблему с электроникой внутри корпуса аппаратного обеспечения / SD-карты. Однако в некоторых случаях проблема была вызвана периферийными устройствами, такими как кабель SATA или адаптер SD-карты.
Если возможно, замените соединительный кабель / адаптер SD-карты и убедитесь, что проблема все еще возникает.
В случае, если этот метод не применим к вашему текущему сценарию, перейдите к следующему способу ниже.
Способ 4: повторение операции снова
Если данные, которые вы пытаетесь скопировать или переместить, очень важны, вы можете восстановить фрагменты, повторяя процесс снова и снова.
И вместо того, чтобы копировать / перемещать все файлы одновременно, попробуйте переместить данные отдельно и посмотреть, если вы добились успеха.
Несколько затронутых пользователей сообщили, что им удалось постепенно скопировать данные, которые ранее не работали с 0x800701e3 ошибка при копировании данных по отдельности и повторной попытке несколько раз, пока передача не была успешной.
Но имейте в виду, что этот метод эффективен только при неисправных SD-картах. И даже тогда, это будет работать только до тех пор, пока целые секции чипа внутри не выходят из строя.
Если этот метод неприменим, перейдите к следующему способу ниже.
Способ 5: использование стороннего программного обеспечения для восстановления данных
Существует несколько специализированных программ, которые помогут вам восстановить данные в случаях, когда традиционные попытки передачи не удаются. Большая часть этого программного обеспечения предназначена для опробования различных стратегий преодоления, повторения и пропуска блоков, которые невозможно передать.
Мы пробовали разные бесплатные программы для восстановления и можем порекомендовать любое из следующего:
- DDRescue
- Неудержимый копир
- Дисковая дрель
Но для простоты мы собираемся представить руководство по восстановлению с Unstoppable Copier, поскольку оно широко рассматривается как самая надежная функция восстановления из всех. Вот как это использовать:
- Посетите эту ссылку (Вот), выберите версию Windows и нажмите Скачать Нажмите кнопку, чтобы начать загрузку установщика.
Загрузка установщика Unstoppable Copier
- Откройте исполняемый файл установки и следуйте инструкциям на экране для завершения установки Неудержимый копир.
Установка Unstoppable Copier
- После завершения установки запустите Unstoppable Copier и согласитесь с Лицензионное соглашение с конечным пользователем.
Принятие пользовательского соглашения
- Внутри Unstoppable Copier, перейдите к копия вкладку и установите неисправный диск в качестве источника. Затем установите здоровый диск как Target. Затем просто нажмите копия кнопку, чтобы начать передачу.
Передача данных с помощью Unstoppable Copier
Как только процесс начался, программа автоматически попробует другую стратегию передачи и проигнорирует поврежденные сектора, которые не могут быть восстановлены. По завершении процесса перейдите к цель местоположение и посмотреть, удалось ли вам восстановить ваши данные.
Многие вещи могут пойти не так, даже если вы выполняете только некоторые простые операции или задачи на своем компьютере, и это связано с тем, что для выполнения более крупных операций на вашем компьютере используются различные небольшие операции. Поэтому, если какая-либо из этих небольших операций не работает должным образом, она приводит к сбою операции в целом и вместо этого выдает код ошибки. И один из этих кодов ошибок — Ошибка 0x800701e3. Эта конкретная ошибка появляется при возникновении ошибки в проводнике при инициации передачи с одного диска на другой на вашем компьютере с Windows 10. Когда вы столкнетесь с этой ошибкой, вы получите следующее сообщение об ошибке:
«Ошибка 0x800701e3: запрос не выполнен из-за фатальной аппаратной ошибки».
Есть несколько методов, которые вы можете использовать для исправления этой ошибки — вы можете попробовать запустить Восстановление системы или Проверить диск или отформатировать целевой диск или проверить атрибут SMART диска. Для получения более подробной информации обратитесь к каждому из следующих вариантов.
Вариант 1. Попробуйте запустить восстановление системы.
Ошибка 0x800701e3 может быть связана с некоторыми изменениями, которые вы внесли в настройки вашего компьютера. Таким образом, чтобы исправить эту ошибку, вы можете попробовать отменить эти изменения, используя Восстановление системы. Как? Обратитесь к этим шагам:
- Нажмите клавиши Win + R, чтобы открыть диалоговое окно «Выполнить».
- После этого введите «sysdm.cpl» в поле и нажмите «Ввод».
- Затем перейдите на вкладку «Защита системы» и нажмите кнопку «Восстановление системы». Откроется новое окно, в котором вы должны выбрать предпочитаемую точку восстановления системы.
- После этого следуйте инструкциям на экране, чтобы завершить процесс, а затем перезагрузите компьютер, а затем проверьте, вернулась ли ваша мышь в нормальное состояние.
Вариант 2. Попробуйте запустить утилиту проверки диска.
Вы также можете запустить утилиту Check Disk для исправления ошибки 0x800701e3.
- В поле поиска Windows введите «командная строка» и в результатах поиска щелкните правой кнопкой мыши командную строку и выберите «Запуск от имени администратора».
- После открытия командной строки введите эту команду и нажмите Enter: chkdsk : / ф / р / х / б
- Введенная вами команда начнет проверять ошибки и автоматически их исправлять. В противном случае будет выдано сообщение об ошибке «Chkdsk не может быть запущен, поскольку том используется другим процессом. Хотите ли вы проверить график этого объема при следующем перезапуске системы? (Y / N)».
- Нажмите клавишу Y, чтобы запланировать проверку диска при следующей перезагрузке компьютера.
Вариант 3. Попробуйте отформатировать целевой диск.
Форматирование целевого диска также может помочь устранить ошибку 0x800701e3. Чтобы отформатировать диск, выполните следующие действия:
- Сначала откройте проводник, а затем щелкните правой кнопкой мыши диск, на котором возникла ошибка.
- Далее выберите «Формат» в контекстном меню. Это откроет новое мини-окно.
- Затем выберите опцию NTFS в раскрывающемся меню меню «Файловая система».
- После этого установите флажок «Быстрое форматирование».
- Теперь нажмите на Пуск. Имейте в виду, что при этом будет удалено все содержимое вашего устройства хранения.
Вариант 4. Проверьте жесткий диск с помощью атрибутов SMART.
Если вы не знаете, в Windows есть встроенная функция анализа SMART, которая анализирует жесткий диск / твердотельный накопитель и проверяет все параметры, выполняя некоторые незначительные операции. Чтобы использовать его, выполните следующие действия:
- Коснитесь клавиш Win + S и введите «командная строка» в поле, затем щелкните правой кнопкой мыши соответствующий результат поиска и выберите параметр «Запуск от имени администратора».
- После открытия командной строки от имени администратора введите «wmic diskdrive получает статус”И нажмите Enter.
- После этого вы должны получить результат, и если вы видите, что он «нормальный», перейдите к следующему варианту ниже
Расширенный ремонт системы Pro
Автоматизированное решение для ремонта ПК в один клик
С Advanced System Repair Pro вы можете легко
Замените поврежденные файлы
Восстановить производительность
Удалить вредоносные программы
СКАЧАТЬ
Advanced System Repair Pro совместим со всеми версиями Microsoft Windows, включая Windows 11.
Поделиться этой статьей:
Вас также может заинтересовать
Установка Windows 10 немного сложна, поэтому на этом пути редко возникают ошибки. Одной из таких ошибок, с которой вы можете столкнуться при запуске программы установки Windows, является код ошибки 0x80070006. Если вы пытаетесь исправить эту ошибку, вы попали в нужное место, так как этот пост расскажет вам, как это сделать. Когда вы получите код ошибки 0x80070006, вы увидите следующее сообщение об ошибке:
«Windows не может установить необходимые файлы. Проблемы с сетью могут препятствовать доступу Windows к файлу. Убедитесь, что компьютер подключен к сети, и перезапустите установку. Код ошибки: 0x80070006. »
Как указано в сообщении об ошибке, такая ошибка в программе установки Windows возникает из-за нестабильного или ненадежного сетевого подключения. Такие проблемы также могут быть вызваны сетевым оборудованием, которое включает сетевые адаптеры и сетевые маршрутизаторы. Чтобы исправить эту ошибку, вам необходимо проверить подключение к Интернету и маршрутизатор или запустить встроенное средство устранения неполадок сети. Вы также можете попробовать использовать другой USB-порт или воссоздать загрузочный USB-накопитель, а также получить новый файл образа Windows.
Вариант 1. Попробуйте проверить подключение к Интернету и маршрутизатор.
Как уже упоминалось, эта ошибка установки Windows 10 может быть связана с нестабильным подключением к Интернету. Чтобы это исправить, первое, что вам нужно сделать, это проверить состояние вашего интернет-соединения и посмотреть, стабильно ли оно и достаточно ли оно для запуска установки. Если он медленный, то неудивительно, что процесс установки не удался. Чтобы это исправить, вы можете попытаться перезагрузить маршрутизатор с его панели администратора или просто выключить его вручную, а затем снова включить через пару секунд. Кроме того, вы также должны проверить, правильно ли он подключен.
Вариант 2. Попробуйте запустить средство устранения неполадок сетевого адаптера.
Следующее, что вы можете сделать, это запустить средство устранения неполадок сетевого адаптера. Это встроенное средство устранения неполадок может помочь решить любые проблемы с сетью. Он может сбросить адаптеры, удалить кэшированные настройки и многое другое. Чтобы запустить его, выполните следующие действия:
- Перейдите в «Настройки»> «Обновление и безопасность» и выберите «Устранение неполадок».
- Затем прокрутите вниз и выберите параметр «Сетевой адаптер» на правой панели.
- Затем нажмите кнопку «Выполнить устранение неполадок».
- После этого ваш компьютер проверит все возможные ошибки и, если возможно, определит причину проблемы.
Вариант 3. Попробуйте использовать другой порт USB.
Возможно, вы захотите проверить целостность USB-порта, к которому подключено устройство, если вы используете загрузочный USB-накопитель для запуска установки для Windows 10. Все, что вам нужно сделать, — это переключить USB-порт или попробовать использовать другое загрузочное USB-устройство. и посмотрим, решит ли это проблему.
Вариант 4. Попробуйте воссоздать установочный USB-накопитель Windows 10.
Воссоздание установочного USB 10 для Windows 10 может помочь в устранении проблемы. Для этого вы можете использовать USB-накопитель, но убедитесь, что он имеет высокую скорость чтения-записи. Следуйте приведенным ниже инструкциям, чтобы восстановить USB XNUMX для установки Windows ».
- Нажмите ссылке а затем нажмите кнопку Загрузить инструмент сейчас.
- Затем нажмите «Использовать инструмент для создания установочного носителя (USB-накопитель, DVD или файл ISO)…» и следуйте приведенным ниже инструкциям на экране.
- Теперь выберите вариант файла ISO на шаге 5.
- После этого у вас должен появиться файл ISO.
- Затем перейдите в папку, в которую вы загрузили файл ISO.
- Затем щелкните правой кнопкой мыши ISO-файл Windows 10 и выберите параметр «Открыть с помощью», а затем выберите «Проводник».
- Теперь нажмите «setup.exe» и следуйте инструкциям, появляющимся на экране. При появлении запроса вы должны выбрать «Ничего» (чистая установка) или «Сохранить только личные файлы». Обратите внимание, что вы не должны выбирать «Сохранять личные файлы, приложения и настройки Windows, так как это на самом деле не работает.
Вариант 5. Попробуйте получить новый файл образа Windows.
Если ни один из четырех указанных выше вариантов не помог, вы можете получить более новый установочный образ с помощью инструмента создания Windows Media. После этого создайте загрузочный USB-накопитель и после завершения попробуйте снова запустить установку Windows 10.
Узнать больше
Бывают случаи, когда репозиторий WMI повреждается, что приводит к сбою загрузки провайдера. Чтобы решить эту проблему, вам необходимо восстановить или перестроить репозиторий WMI на вашем компьютере с Windows 10. В этом посте вы узнаете, как именно вы можете это сделать. Если вы не знаете, WMI, что означает инструментарий управления Windows, представляет собой набор спецификаций от Microsoft для консолидации управления устройствами и приложениями в сети. WMI — это база данных, в которой хранятся метаинформация и определения для классов WMI. Используя только их, можно узнать состояние систем. Вы можете найти репозиторий WMI в %windir%System32WbemRepository. Он предоставляет конечным пользователям информацию о состоянии локальной или удаленной компьютерной системы. Имейте в виду, что вы не должны использовать это на компьютере кластера Server 2012. Хотя есть инструменты командной строки, которые могут исправить или восстановить репозиторий инструментария управления Windows. Однако Microsoft предлагает, чтобы вы проверили наличие повреждений. Вот список ошибок, а также проблем с разрешениями, с которыми вы можете столкнуться:
- Невозможно подключиться к пространствам имен root по умолчанию или rootcimv2. Сбой с кодом ошибки «0x80041002», указывающим на «WBEM_E_NOT_FOUND».
- 0x80041010 WBEM_E_INVALID_CLASS
- Когда вы открываете «Управление компьютером» и щелкаете правой кнопкой мыши «Управление компьютером (локальный)» и выбираете «Свойства», вы получаете следующую ошибку: «WMI: не найден» или он зависает при попытке подключения
- Пытаюсь использовать wbemtest, и он зависает
- Схемы / Объекты отсутствуют
- Странные ошибки подключения / работы (0x8007054e)
Чтобы проверить, есть ли повреждение, вы можете попробовать выполнить следующую команду в командной строке с повышенными правами:
winmgmt / verifyrepository
После ввода команды, если есть ответ «хранилище не согласовано», возникает проблема с хранилищем. Если нет, то что-то еще вызывает проблему. Поскольку вы уверены, что в хранилище WMI существует повреждение, вот несколько советов, которые необходимо проверить для восстановления или перестройки хранилища WMI.
Вариант 1. Попробуйте сбросить репозиторий WMI.
- Введите «командная строка» в поле «Начать поиск» и щелкните правой кнопкой мыши командную строку в результатах поиска и выберите «Запуск от имени администратора».
- После открытия командной строки с правами администратора введите и введите эту команду: winmmgmt / salvagerepository
Введенная вами команда используется, когда команда winmmgmt выполняет проверку согласованности. Поэтому при обнаружении несоответствия репозиторий будет восстановлен.
- Затем выполните эту команду, чтобы увидеть, возвращается ли репозиторий WMI как непротиворечивый: winmgmt / verifyrepository
Эта команда выполнит проверку согласованности в хранилище WMI.
- Если в нем говорится, что хранилище WMI не согласовано, вам нужно ввести и ввести следующую команду: winmgmt / resetrepository
Эта команда используется для сброса хранилища в его первоначальное состояние, когда операционная система была впервые установлена.
Вариант 2 — попробуйте принудительно восстановить репозиторий WMI
В репозиторий WMI встроен процесс самовосстановления, поэтому, когда служба WMI перезапускается или обнаруживает какое-либо повреждение, она автоматически запускает процедуру самовосстановления. Это может произойти двумя способами:
- Автосохранение: при этом будут использоваться образы резервных копий, если теневая копия тома или резервная копия VSS включены.
- AutoRecovery: процесс перестройки будет генерировать свежие образы хранилища WMI на основе зарегистрированных MOF. MOFs доступны в реестре, расположенном по адресу HKLMS SoftwareMicrosoftWBEMCIMOM: автоматическое восстановление MOF
Примечание: Autorecover MOFs — это ключ, поэтому дважды щелкните его, чтобы проверить его значение. С другой стороны, если процедура самовосстановления не работает, вы можете вместо этого попробовать использовать процесс принудительного восстановления. Как? Обратитесь к этим шагам:
- Во-первых, вам нужно проверить, что значение ключа reg пусто или нет в этом пути реестра: HKLMSoftwareMicrosoftWBEMCIMOMAutorecover MOFs
- Если значение ключа reg пусто, необходимо скопировать и вставить значение ключа reg с другого компьютера. Просто убедитесь, что это из Системы, эквивалентной рассматриваемому компьютеру.
- Далее введите и введите эту команду: Winmgmt / resetrepository
- После ввода команды, если вы получаете сообщение об ошибке «Ошибка сброса хранилища WMI. Код ошибки: 0x8007041B. Facility: Win32 », затем необходимо остановить все службы Dependency Services в службе WMI, выполнив следующие команды:
- чистый стоп winmgmt / y
- Winmgmt / resetrepository
Это должно решить проблему.
Узнать больше
Как вы знаете, виртуальная частная сеть или VPN используется для доступа к определенной сети из другой сети, поэтому ее также называют мини-интернетом. Более того, вы можете использовать его двумя способами. Во-первых, вы можете использовать его, чтобы получить доступ к закрытому серверу, что означает, что вы не получите доступ к Интернету. Во-вторых, вы также можете использовать его для доступа к набору ресурсов и в то же время получить доступ к Интернету. Тем не менее, что если вы хотите получить доступ к своим ресурсам дома, даже когда вас нет дома? А что, если вы хотите использовать частный сервер дома или в офисе, даже когда вас нет? Вот тут и вступит в силу обратный вызов для VPN-сервера. Итак, в этом посте вы узнаете, как создать общедоступный VPN-сервер на компьютере под управлением Windows 10. Выполните каждый из приведенных ниже шагов, чтобы начать.
Шаг 1: Найдите свой IP-адрес. Этот шаг довольно прост, так как все, что вам нужно сделать, это открыть Панель управления> Сеть и Интернет> Центр управления сетями и общим доступом. Оттуда нажмите «Подключение по локальной сети», а затем нажмите «Подробности», где вы увидите свой IP-адрес рядом с «Автоконфигурация IPv4-адреса».
Шаг 2: Затем настройте переадресацию портов на маршрутизаторе. На этом этапе вам нужно будет настроить переадресацию портов на вашем маршрутизаторе, чтобы вы могли подключаться к VPN-серверу через общедоступную сеть, например Интернет.
- Войдите в панель администратора вашего роутера. Вы должны сделать это, так как ваш маршрутизатор будет шлюзом для вашего доступа к сети.
- После входа в систему найдите вкладку меню «Переадресация портов», «Приложения и игры» или «NAT / QoS» и другие похожие названия.
- Теперь вам нужно установить номер порта 1723 для соединений на основе протокола туннелирования точка-точка.
- Затем сохраните конфигурацию и перезагрузите маршрутизатор.
Шаг 3: Настройте VPN-сервер в Windows 10.
- В поле поиска Cortana введите «ncpa.cpl» и щелкните по соответствующей записи в результатах поиска.
- После этого нажмите клавиши Alt + F, чтобы открыть меню «Файл», а затем выберите «Новое входящее соединение», после чего откроется мини-окно, в котором вы можете разрешить учетным записям пользователей на определенном компьютере доступ к VPN-подключению.
- С другой стороны, вы также можете нажать кнопку «Добавить кого-нибудь», чтобы добавить в белый список кого-то еще, у которого есть доступ к соединению.
- Теперь нажмите Next, и вы увидите опцию, чтобы выбрать, как люди будут подключаться к сети. Установите флажок для опции «Через Интернет».
- После этого вы увидите страницу, на которой вам необходимо настроить сеть. Просто выберите IPv4 и нажмите «Свойства».
- Оттуда вам будет предложено продолжить некоторые дополнительные настройки, такие как предоставление пользователям доступа к вашей локальной сети или способ назначения IP-адресов этим пользователям. Нажмите OK, чтобы сохранить внесенные изменения.
- Нажмите «Разрешить доступ» после настройки сети. И если вы хотите, у вас есть возможность распечатать эту информацию для дальнейшего использования или для клиентского компьютера.
- Теперь нажмите Close, чтобы выйти из процесса настройки.
Шаг 4: Разрешить VPN-подключения через брандмауэр На этом шаге вам нужно будет разрешить VPN-подключения через брандмауэр.
- В поле поиска Cortana введите «Разрешить приложение через брандмауэр Windows» и щелкните соответствующий результат поиска, чтобы открыть нужные настройки брандмауэра Windows.
- Далее нажмите на «Изменить настройки».
- Затем прокрутите вниз, чтобы проверить, включена ли маршрутизация и удаленный доступ для общедоступных и частных сетей, и нажмите OK.
Шаг 5: Настройка VPN-подключения в Windows 10 Теперь вам осталось только настроить VPN-подключение в Windows 10.
- Откройте «Настройки»> «Сеть и Интернет».
- В приведенном списке параметров нажмите VPN, расположенный на левой панели, чтобы увидеть соответствующие настройки.
- После этого щелкните значок «+», чтобы добавить VPN-соединение.
- Затем выберите Windows Default в разделе VPN Provider и в поле Connection Name введите имя вашей VPN, а затем введите IP-адрес, полученный от поставщика услуг VPN, в разделе Server name или address.
- Теперь выберите PPTP в разделе Тип VPN, поскольку это наиболее часто используемый протокол для VPN.
Узнать больше
Если вы пытаетесь установить обновление функций в Windows 10, но получаете код ошибки 0x80190001, это означает, что с установочными файлами что-то не так. Установочные файлы либо повреждены, либо некоторые из них не удалось загрузить. С другой стороны, проблема также может быть связана с проблемой драйвера. Когда вы столкнетесь с ошибкой 0x80190001, вы увидите на экране одно из следующих сообщений об ошибке:
«Что-то пошло не так
Не удалось загрузить Windows 10, проверьте настройки сети и повторите попытку. Вы можете обратиться в службу поддержки Microsoft за помощью с этой ошибкой. Вот код ошибки 0x80190001 ».
Или:
«Произошла непредвиденная ошибка при попытке загрузить файлы, необходимые для обновления».
Вот некоторые исправления, которые могут помочь вам решить ошибку 0x80190001. Следуйте за ними внимательно.
Вариант 1. Запустите средство устранения неполадок сети
Как упоминалось в сообщении об ошибке, проблема может быть связана с сетевыми настройками вашего компьютера, поэтому вы можете попробовать запустить средство устранения неполадок с сетью, а затем снова попробовать обновить или установить Windows 10.
Вариант 2 — Обновите сетевые драйверы
- Нажмите клавиши Win + R, чтобы запустить Run.
- Введите MSC в поле и нажмите Enter или нажмите OK, чтобы открыть диспетчер устройств.
- После этого найдите сетевые адаптеры в списке отображаемых драйверов устройств. Найдя его, разверните его, чтобы увидеть сетевые драйверы.
- Щелкните его правой кнопкой мыши и выберите опцию «Удалить устройство» — сделайте то же самое для других сетевых драйверов.
- Перезагрузите компьютер, чтобы Windows могла обнаружить и переустановить только что удаленные драйверы.
Вариант 3. Используйте Storage Sense для очистки временных и ненужных файлов.
- Откройте «Настройки»> «Система»> «Хранилище» в меню WinX.
- Оттуда вы увидите список всех локальных и подключенных запоминающих устройств, а также сведения о свободном пространстве.
- Теперь убедитесь, что функция Storage Sense включена, затем найдите ссылку «Free Up Space» и нажмите ее, чтобы открыть.
- После этого появится экран, который является встроенной программой в Windows 10, и просканирует ваш компьютер на наличие следующих нежелательных файлов, чтобы вы могли освободить место на диске:
- Файлы журнала обновления Windows
- Система создала файлы отчетов об ошибках Windows
- Эскизы
- Temporary Internet Files
- Предыдущие установочные файлы Windows
- Файлы оптимизации доставки
- DirectX Shader Cache
Примечание: Когда вы закончите освобождать место на диске, попробуйте снова запустить установочный файл.
Вариант 4. Удалите содержимое папки SoftwareDistribution.
Папка «Распространение программного обеспечения» в операционной системе Windows — это папка, которая находится в каталоге Windows и используется для временного хранения файлов, которые могут потребоваться для установки Центра обновления Windows на вашем ПК. Таким образом, он требуется Центром обновления Windows и поддерживается агентом WUAgent. Многие пользователи пытались удалить файлы в этой папке, чтобы исправить проблему, и пока это работает. Как и они, вы можете попробовать очистить кеш Центра обновления Windows, просто удалив содержимое папки с именем «SoftwareDistribution», поскольку Windows, очевидно, не может очистить и повторно загрузить содержимое обновления после его повреждения. Таким образом, удаление содержимого этой папки заставит Windows снова загрузить содержимое, что решит проблему. Для этого выполните следующие действия.
- Откройте меню WinX.
- Оттуда откройте командную строку от имени администратора.
- Затем введите следующую команду — не забудьте нажать Enter сразу после ввода каждого из них.
net stop wuauserv
чистые стоповые бит
- После ввода этих команд он остановит службу обновления Windows и фоновую интеллектуальную службу передачи.
- Затем перейдите в папку C: / Windows / SoftwareDistribution и избавьтесь от всех папок и файлов, нажав клавиши Ctrl + A, чтобы выбрать их все, а затем нажмите «Удалить». Обратите внимание: если файлы уже используются, вы не сможете их удалить.
- После удаления всего содержимого папки «Распространение программного обеспечения» перезагрузите компьютер, а затем вернитесь в командную строку и снова введите следующие команды.
net start wuauserv
чистые стартовые биты
Поскольку папка уже была очищена, она будет заполнена заново, как только вы перезагрузите компьютер и откроете Центр обновления Windows.
Вариант 5. Запустите средство устранения неполадок Центра обновления Windows.
Возможно, вы также захотите запустить средство устранения неполадок Центра обновления Windows, поскольку оно также помогает пользователям устранять ошибки Центра обновления Windows, такие как ошибка 0x80190001.
Вариант 6. Попробуйте отключить антивирусную программу.
Отключение антивирусной программы или любого программного обеспечения безопасности, установленного на вашем компьютере, — это всегда хорошая идея, которую вы можете попробовать, если процесс обновления Windows не проходит гладко. Поэтому перед повторным обновлением компьютера обязательно отключите антивирусную программу или программу безопасности, и после завершения обновления Windows не забудьте снова включить антивирусную программу.
Вариант 7. Попробуйте использовать инструмент создания мультимедиа.
Средство создания мультимедиа в Windows позволяет использовать установочный файл ISO для создания загрузочного устройства, которое можно использовать для установки Windows на свой компьютер. Обратите внимание, что это немного отличается от обычного процесса установки, поскольку он может стереть текущие настройки вашего компьютера и данные на основном диске. Таким образом, прежде чем продолжить, вам необходимо сделать резервную копию всех ваших данных на какой-нибудь съемный диск, а затем использовать Media Creation Tool для создания загрузочного диска.
- После создания загрузочного диска вам необходимо подключить его к компьютеру, а затем перезагрузить.
- Затем нажмите клавишу F10 или Esc, чтобы открыть параметры загрузки.
- Теперь установите приоритет загрузки съемного диска на самый высокий. После завершения установки следуйте следующим инструкциям на экране и без проблем установите Windows.
Узнать больше
Ручная очистка реестра вашего ПК может быть худшим или лучшим, что вы когда-либо решите сделать. Ключи реестра, лежащие на вашем компьютере неиспользованными, могут привести к зависаниям вашего компьютера. Это может привести к тому, что ваш компьютер не сможет загружать самые простые программы и будет медленно загружать что-либо, не говоря уже о том, что займет приличный объем памяти. Если ваш компьютер замедлился почти до полной остановки, это, скорее всего, ошибка реестра, и тогда единственный вариант — убери это. Вы можете заставить программы делать это за вас, но они могут быть пронизаны неточностями и вирусами, которые могут нанести еще больший вред вашему компьютеру. Вот почему некоторые люди предпочитают вручную редактировать свой компьютер. Однако это не лишено недостатков.
Ключи реестра
Ключи реестра, как правило, имеют очень длинные имена. Эти имена будут заполнены цифрами и дефисами и, скорее всего, не дадут вам никакого представления о том, что они делают. Даже некоторым компьютерным экспертам трудно понять, что делают ключи реестра каждого компьютера. Это может затруднить определение того, какие из них вызывают проблему; и если вы не знаете, в чем причина проблемы, то вы никак не сможете ее исправить. Некоторые ключи реестра будут совершенно непригодными в том, что они делают, но некоторые могут быть жизненно важны даже для того, чтобы Windows работала на вашем компьютере.
Ручное восстановление реестра
Ключи реестра также могут вызвать огромные проблемы, если вы вручную удалите не тот ключ. У многих очистителей реестра есть возможность восстановить ключ, который они удалили у вас, а это означает, что исправить допущенную ими ошибку будет достаточно просто. Однако, когда вы вручную удаляете ключи реестра, будет намного сложнее вернуть их к работе после этого. Это может вызвать много проблем с вашим компьютером, и если вы удалите хотя бы один неправильный ключ, ваш компьютер может выйти из строя. даже не начать. С их ужасной системой именования очень трудно определить, что важно, а что нет, а это означает, что слишком вероятно, что вы удалите что-то важное. Тем не менее, это риски, на которые вы должны пойти, когда очищаете свой реестр. Очиститель реестра имеет такую же вероятность возиться с вашим компьютером и удалить что-то неправильное, что и у вас, поэтому в любом случае это то же самое, однако очиститель реестра сделает это с меньшими хлопотами. Но некоторые люди говорят, что если вы сделаете это сами, то, скорее всего, это будет правильно; вот почему они предпочитают делать это вручную, и это нормально.
Заключение
Итак, если вы вручную удаляете неиспользуемые ключи реестра, вам придется использовать программу, которая поставляется с Windows, известную как «regedit.exe», которая невероятно сложна в использовании, но в конце концов может стоить хлопот. Таким образом, вам не нужно мириться с медленным компьютером, но будьте осторожны, возясь с реестром вручную! Чтобы исправить и решить эту и другие проблемы, связанные с ПК Кликните сюда скачать Ресторо.
Узнать больше
Виртуальная реальность или VR для краткости прошли долгий путь от своей начальной стадии, и, поскольку 2022 год находится в половине периода, мы смотрим на рынок VR и размышляем о том, что изменилось за один год. Начнем с того, что качество и количество игр увеличилось, а стоимость оборудования снизилась, что сделало весь опыт виртуальной реальности немного более доступным для более широкой аудитории.
Многие компании пытались попасть на подножку VR, но многие потерпели неудачу. То, что осталось, — это основные продукты VR-оборудования от крупных компаний, которые рано начали с VR и продолжали улучшать свои гарнитуры.
Поэтому с большим удовольствием представляем вам оставшиеся 3 лучшие виртуальные гарнитуры 2022 года от Sony, Valve и Meta.
СОНИ Плейстейшен ВР
Если вы хотите VR на консолях, то есть действительно один вариант, и это SONY VR. Премиальное решение виртуальной реальности от SONY, к сожалению, вы можете сделать это только на Playstation 4 и Playstation 5. Sony удалось создать оборудование отличного качества и упаковать его эксклюзивы в playstore по очень доступной цене, которая все еще дешевле, чем другие продукты.
Пока вы ждете гарнитуру Sony PlayStation VR2, она по-прежнему остается отличным вариантом, а ее качество по-прежнему остается одним из лучших в игре. С момента его выпуска и до сегодняшнего дня для него было выпущено множество ААА-тайтлов как эксклюзивов, в которые нельзя играть никаким другим способом, и некоторые из них действительно того стоят.
КЛАПАН Индекс
Несмотря на то, что есть гарнитуры, такие как HTC Vive Cosmos Elite, которые имеют некоторые функции, которые делают их лучшим решением, чем Valve Index, Index по-прежнему в целом лучше VR-гарнитуры как целого продукта, но его цена делает его недоступным. вашего стандартного пользователя. Цена, однако, на самом деле является иллюзией, поскольку она применяется только при покупке системы в первый раз, вы видите, что Valve создала эту гарнитуру как систему модульного дизайна, что делает ее обновляемой, что означает, что вы можете, например, купить только более новые контроллеры, и они будут отлично работают с остальным оборудованием.
Модульная конструкция сэкономит вам деньги, когда вы захотите модернизировать свою систему виртуальной реальности, но, как уже говорилось, начальная цена высока. Помимо несколько более высокой цены, чем у конкурентов, также примечательно, что Index представляет собой набор VR с позиционным отслеживанием, что означает, что для определения местоположения пользователя он использует базовую станцию. Это означает, что после установки не так просто изменить место его использования.
Тем не менее, его качество и использование Steam не имеют себе равных, высококачественные игры и совместимость, которую не может обеспечить ни одна другая гарнитура со Steam, вероятно, делают Index одной из 3 лучших гарнитур. Half-Life Alyx, возможно, и на данный момент одна из лучших VR-игр, когда-либо созданных, была специально разработана для Valve Index, и другие игры также невероятно хорошо работают с этой гарнитурой, поэтому, если вам нужна мощная машина для компьютерных VR-игр, вам Не ошибитесь, купив Valve Index.
МЕТА-КВЕСТ 2
Самая дешевая из трех и представленная в различных итерациях, Meta с самого начала зарекомендовала себя как ведущий игрок в технологии виртуальной реальности со своей линейкой продуктов Oculus. Quest 2 — следующий продукт в их линейке, он поставляется в версиях на 128 ГБ и 256 ГБ.
Meta убрала необходимость в учетной записи Facebook для своих систем виртуальной реальности, и теперь вы можете использовать их без необходимости отправлять какие-либо данные в мета. Этот автономный набор VR по справедливой цене для своих начальных 128 моделей улучшается во всех возможных отношениях по сравнению с предыдущей итерацией и устанавливает планку для того, что придет в будущем VR.
Предлагая как проводное, так и беспроводное соединение со своим автономным аккумулятором, Quest 2 также содержит большую библиотеку игр и удобна для пользователя, как обычная игровая консоль, но при этом позволяет некоторые внутренние настройки, если вы того пожелаете.
Кроме того, решение Meta Vr, поскольку оно использует отслеживание наизнанку, позволяет невероятно легко просто взять его и носить с собой, куда бы вы ни пошли.
Узнать больше
RegClean Pro — это программа, разработанная Systweak Inc. RegClean Pro очищает такие недействительные ошибки реестра, используя расширенный механизм сканирования. Он не только исправляет недействительные записи в реестре, но и дефрагментирует реестр, упрощая его для более плавной работы системы.
RegClean Pro определяет объекты реестра с автоматическим запуском, которые позволяют программе запускаться при каждом перезапуске системы, а также добавляет различные запланированные задачи в диспетчере задач Windows для запуска приложения в разное время. Это приложение было обнаружено в комплекте с различными другими потенциально нежелательными приложениями, а также несколько антивирусных программ обнаружили это приложение для дополнительного удаления.
О потенциально нежелательных приложениях
Что такое потенциально нежелательная программа (PUP)?
Вы когда-нибудь обнаруживали нежелательную программу в своей компьютерной системе и задумывались о том, как она туда попала, если вы уверены, что не загружали ее сознательно и никогда не давали разрешения на установку? Потенциально нежелательные программы (PUP), также известные как потенциально нежелательные приложения (PUA), — это программы, которые вам никогда не нужны, и иногда они поставляются в комплекте с бесплатным программным обеспечением. После установки большинство этих приложений может быть трудно удалить, и они станут скорее помехой, чем преимуществом. Термин ПНП был придуман, чтобы обозначить это дерьмовое ПО как нечто иное, чем вредоносное ПО. Как и вредоносное программное обеспечение, ПНП вызывают проблемы при загрузке и размещении на вашем ПК, но отличие ПНП заключается в том, что вы даете согласие на его загрузку — факт совсем другой — пакет установки программного обеспечения фактически обманом заставляет вас согласиться на установку. Независимо от того, рассматривается ли это как вредоносное ПО или нет, ПНП почти всегда вредны для владельца компьютера, поскольку они вызывают шпионское ПО, рекламное ПО, регистрацию нажатий клавиш, а также другие неприятные «дерьмовые» функции на ПК.
Что делают щенки на вашем компьютере?
Щенки бывают разных форм. Как правило, их можно увидеть в сборщиках рекламного ПО, которые, как известно, используют агрессивную и вводящую в заблуждение рекламу. Большинство сборщиков устанавливают несколько рекламных приложений от разных поставщиков, у каждого из которых есть своя собственная политика EULA. Safebytes Anti-Malware полностью устраняет эту угрозу и защищает компьютер от нежелательных программ или заражения рекламным ПО. Они также будут представлены в виде расширений веб-браузера и панелей инструментов. Они могут отслеживать ваши действия в Интернете, перенаправлять результаты поиска на опасные сайты, где можно загрузить шпионское и рекламное ПО, захватывать вашу страницу поиска и замедлять работу вашего веб-браузера до уровня сканирования. ПНП находятся в серой части спектра программного обеспечения. Также в подавляющем большинстве случаев люди не будут знать, что они устанавливают нежелательную программу. Даже если ПНП действительно не являются вредоносными по своей сути, эти программы все равно не приносят практически никакой пользы вашей компьютерной системе — они отнимают ценные ресурсы, замедляют работу вашего ПК, ослабляют безопасность вашего компьютера, делая ваш компьютер более уязвимым для вирусов.
Как вы можете остановить щенков
• Внимательно прочтите, прежде чем принимать лицензионное соглашение, поскольку в нем может быть пункт о ПНП.
• Не принимайте стандартные, быстрые, стандартные или любые другие рекомендуемые параметры установки. Всегда выбирайте «выборочную» установку.
• Установить блокировщик рекламы / всплывающих окон; Разверните продукты для защиты от вредоносных программ, например Safebytes Anti-Malware. Эти типы программного обеспечения могут установить стену между компьютером и онлайн-преступниками.
• Будьте внимательны, если вы загружаете и устанавливаете бесплатное программное обеспечение, программное обеспечение с открытым исходным кодом или условно-бесплатное программное обеспечение. Никогда не устанавливайте приложения, которые кажутся подозрительными или вредоносными.
• Используйте официальные веб-сайты продуктов для загрузки программного обеспечения. Держитесь подальше от порталов загрузки, поскольку большинство веб-сайтов вынуждают пользователей загружать программное обеспечение с помощью своего собственного менеджера загрузки, который часто связан с какими-то нежелательными программами.
Не удается установить Safebytes Anti-malware из-за наличия вредоносного ПО? Сделай это!
Практически все вредоносные программы плохи, но некоторые типы вредоносных программ наносят больший вред вашему компьютеру или ноутбуку, чем другие. Некоторые вредоносные программы находятся между компьютером и подключением к Интернету и блокируют несколько или все веб-сайты, которые вы хотите проверить. Это также может помешать вам установить что-либо на ваш компьютер, особенно антивирусные программы. Если вы читаете эту статью прямо сейчас, возможно, вы уже поняли, что вирусная инфекция является причиной заблокированного вами интернет-трафика. Итак, что делать, если вы хотите установить приложение для защиты от вредоносных программ, например Safebytes? Есть несколько действий, которые вы можете предпринять, чтобы обойти эту проблему.
Загрузите программное обеспечение в безопасном режиме с поддержкой сети
В безопасном режиме вы можете изменить настройки Windows, удалить или установить некоторое программное обеспечение, а также удалить трудно удаляемые вирусы и вредоносные программы. Если вирус настроен на загрузку сразу после загрузки компьютера, переключение в этот режим может помешать ему это сделать. Чтобы перейти в безопасный режим или безопасный режим с загрузкой сетевых драйверов, нажмите клавишу F8 во время загрузки компьютера или запустите MSConfig и найдите параметры «Безопасная загрузка» на вкладке «Загрузка». После перезапуска в безопасном режиме с загрузкой сетевых драйверов вы можете загружать, устанавливать и обновлять антивирусное программное обеспечение оттуда. После установки запустите сканер вредоносных программ, чтобы устранить большинство стандартных заражений.
Переключиться на альтернативный веб-браузер
Некоторые вирусы могут быть нацелены на уязвимости определенного веб-браузера, блокирующие процесс загрузки. Если вам кажется, что к Internet Explorer подключен троян, переключитесь на альтернативный веб-браузер со встроенными функциями безопасности, например Chrome или Firefox, чтобы загрузить предпочитаемую вами программу защиты от вредоносных программ — Safebytes.
Установить и запустить антивирусное ПО с USB-накопителя
Другой способ — загрузить и перенести антивирусное приложение с чистого ПК, чтобы запустить проверку на вирусы в зараженной системе. Выполните следующие действия, чтобы запустить антивирус на зараженном компьютере.
1) На чистом ПК загрузите и установите Safebytes Anti-Malware.
2) Подключите USB-накопитель к незараженному ПК.
3) Дважды щелкните загруженный файл, чтобы открыть мастер установки.
4) Выберите USB-накопитель в качестве места, когда мастер спросит вас, куда вы хотите установить приложение. Следуйте инструкциям по активации.
5) Извлеките USB-накопитель. Теперь вы можете использовать этот портативный антивирус на зараженном компьютере.
6) Дважды щелкните файл антивирусного программного обеспечения EXE на диске.
7) Запустите полное сканирование системы, чтобы выявить и удалить все типы вредоносных программ.
Взгляд на лучшую анти-вредоносную программу
В наши дни антивирусное программное обеспечение может защитить ваш компьютер от различных типов интернет-угроз. Но как именно выбрать правильное из множества доступных приложений для защиты от вредоносных программ? Как вы, возможно, знаете, существует множество компаний и продуктов для защиты от вредоносных программ, которые вы можете рассмотреть. Некоторые стоят ваших денег, но большинство — нет. Вы должны приобрести продукт, который имеет хорошую репутацию и обнаруживает не только вирусы, но и другие виды вредоносных программ. SafeBytes Anti-Malware — одна из немногих хороших программ, которая настоятельно рекомендуется конечным пользователям, заботящимся о безопасности. Safebytes входит в число хорошо зарекомендовавших себя фирм, занимающихся компьютерными решениями, которые предоставляют комплексное программное обеспечение для защиты от вредоносных программ. Благодаря передовой технологии это приложение позволит вам устранить несколько типов вредоносных программ, таких как компьютерные вирусы, трояны, ПНП, черви, рекламное ПО, программы-вымогатели и угонщики браузера. SafeBytes обладает большими возможностями по сравнению с другими антивирусными программами. Ниже приведены некоторые функции, которые вам понравятся в SafeBytes.
Защита в режиме реального времени: Вредоносные программы, пытающиеся проникнуть в компьютер, идентифицируются и останавливаются при обнаружении щитов активной защиты SafeBytes. Они очень эффективны при проверке и избавлении от различных угроз, потому что они постоянно обновляются с новыми обновлениями и предупреждениями.
Защита от вредоносных программ мирового класса: Это глубоко очищающее антивирусное программное обеспечение помогает очистить ваш компьютер гораздо глубже, чем большинство антивирусных инструментов. Признанный критиками антивирусный движок обнаруживает и отключает трудно удаляемые вредоносные программы, которые скрываются глубоко внутри вашего персонального компьютера.
Интернет-безопасность: SafeBytes проверяет и дает уникальный рейтинг безопасности каждому сайту, который вы посещаете, и блокирует доступ к веб-страницам, которые считаются фишинговыми, тем самым защищая вас от кражи личных данных или заведомо содержащих вредоносное ПО.
Быстрое сканирование: Safebytes Anti-Malware с его усовершенствованным механизмом сканирования предлагает сверхбыстрое сканирование, которое может немедленно нацелить любую активную онлайн-угрозу.
Легкий вес: Эта программа не «тяжелая» для ресурсов вашего компьютера, поэтому вы не заметите никаких проблем с производительностью, когда SafeBytes работает в фоновом режиме.
Премиум поддержка: По любым техническим вопросам или поддержке продукта вы можете получить круглосуточную профессиональную помощь в чате и по электронной почте.
Технические детали и удаление вручную (для опытных пользователей)
Если вы хотите удалить RegCleanPro вручную без использования автоматизированного инструмента, это можно сделать, удалив программу из меню «Установка и удаление программ» Windows или, в случае расширений браузера, перейдя в диспетчер дополнений и расширений браузера. и удаление его. Вероятно, вы также захотите сбросить настройки браузера. Чтобы обеспечить полное удаление, вручную проверьте жесткий диск и реестр на наличие всего следующего и удалите или сбросьте значения соответственно. Обратите внимание, что это предназначено только для опытных пользователей и может быть затруднено из-за неправильного удаления файла, вызывающего дополнительные ошибки ПК. Кроме того, некоторые вредоносные программы способны воспроизводить или предотвращать удаление. Рекомендуется делать это в безопасном режиме.
Следующие файлы, папки и записи реестра создаются или изменяются RegCleanPro
файлы:
Файл %APPDATASystweakRegClean ProVersion 6.1ExcludeList.rcp. Файл %APPDATASystweakRegClean ProVersion 6.1German_rcp.dat. Файл %APPDATASystweakRegClean ProVersion 6.1log_06-13-2013.log. Файл %APPDATASystweakRegClean ProVersion 6.1results.rcp. Файл %APPDATASystweakRegClean ProVersion 6.1TempHLList.rcp. Файл %COMMONDESKTOPRegClean Pro.lnk. Файл %COMMONPROGRAMSRegClean ProRegClean Pro entfernen.lnk. Файл %COMMONPROGRAMSRegClean ProRegClean Pro.lnk. Файл %COMMONPROGRAMSRegClean ProRegister RegClean Pro.lnk. Файл %PROGRAMFILESRegClean ProChinese_rcp.ini. Файл %PROGRAMFILESRegClean ProCleanSchedule.exe. Файл %PROGRAMFILESRegClean ProCloud_Backup_Setup.exe. Файл %PROGRAMFILESRegClean ProCloud_Backup_Setup_Intl.exe. Файл %PROGRAMFILESRegClean Proisxdl.dll. Файл %PROGRAMFILESRegClean ProRCPUninstall.exe. Файл %PROGRAMFILESRegClean ProRegCleanPro.dll. Файл %PROGRAMFILESRegClean ProRegCleanPro.exe. Файл %PROGRAMFILESRegClean Prosystweakasp.exe. Файл %PROGRAMFILESRegClean Proxmllite.dll. Файл %WINDIRTasksRegClean Pro_DEFAULT.job. Файл %WINDIRTasksRegClean Pro_UPDATES.job. Каталог %APPDATASystweakRegClean ProVersion 6.1. Каталог %APPDATASystweakRegClean Pro. Каталог %COMMONPROGRAMSRegClean Pro. Каталог %PROGRAMFILESRegClean Pro.
Реестр:
Ключ Distromatic в HKEY_CURRENT_USERSoftware. Ключ Systweak в HKEY_CURRENT_USERSoftware. Ключ Systweak в HKEY_LOCAL_MACHINESOFTWARE.
Узнать больше
Сообщалось, что существуют системы с операционными системами Windows 11, которые не используют всю оперативную память, установленную в системе. Если по какой-то причине вы один из неудачливых пользователей, которые столкнулись с этой проблемой, не бойтесь, у нас есть решение для вас.
 Запустите средство диагностики памяти Windows
Запустите средство диагностики памяти Windows
- Нажмите ⊞ ОКНА + S чтобы открыть меню поиска
- Введите Инструмент диагностики памяти Windows
- Нажмите в найденном приложении
- Выберите Перезапустите сейчас и проверьте наличие проблем.
- Подождите, пока инструмент закончит работу
Инструмент диагностики памяти — это встроенный инструмент в Windows, он был разработан для автоматического поиска и устранения проблем с памятью и должен стать вашим первым шагом к решению этой проблемы.
Проверить файл подкачки
- Нажмите ⊞ ОКНА + S чтобы открыть меню поиска
- Введите Просмотреть дополнительные параметры системы
- Нажмите в результатах поиска
- Нажмите на настройки под производительность
- Нажмите на Дополнительно таб
- Нажмите на Изменить под виртуальная память
- Снимите галочку с ящик для Автоматически выбирать объем файла подкачки
- Затем выберите диск , потом поставьте галочку напротив Нет файла подкачки вариант
- Нажмите на Поставьте
- Повторите для всех дисков в системе.
- Перезагрузите систему, чтобы изменения вступили в силу
Если после перезагрузки система по-прежнему не видит и не использует всю доступную оперативную память, повторите этот процесс и снова включите подкачку. После того, как вы закончите, перейдите к следующему решению.
Изменить используемую оперативную память
- Нажмите ⊞ ОКНА + S чтобы открыть меню поиска
- Введите Конфигурация системы
- Нажмите в результатах поиска
- Перейдите в Boot и нажмите Дополнительно опционы
- Проверьте ящик для Максимальный объем памяти
- Enter установленная оперативная память в вашей системе в поле поле и нажмите на OK
- Подтвердите еще раз на OK и закрыть Конфигурация системы окно
- Перезагрузить систему
Если предоставленное решение не сработало, снимите флажок Максимальный объем памяти и сохраните изменения. Перейдите к следующему решению.
Изменение и изменение реестра
- Нажмите ⊞ ОКНА + R чтобы открыть меню запуска
- Введите Regedit и нажмите OK кнопку или нажмите ENTER
- Нажмите на ДА если будет появиться окно UAC
- Найдите HKEY_LOCAL_MACHINESYSTEMCurrentControlSetControlДиспетчер сеансовПамять
- С правой стороны найдите и дважды щелкните значок ClearPageFileAtShutdown DWORD
- Enter 1 в разделе «Значение» и нажмите OK сохранить изменения
- Закройте реестр и перезагрузите систему
Включить переназначение памяти в BIOS
Чтобы выполнить это исправление, вам необходимо войти в BIOS в вашей системе. Как вход в BIOS отличается от системы к системе в зависимости от вашего производителя, особенно если это ноутбук, этот шаг вам придется делать в одиночку. Перейдите к производителю материнской платы или ноутбука и узнайте, как войти в BIOS.
- Enter BIOS (в 80% случаев это можно сделать, нажав DEL или F12, когда система включена)
- Найдите Конфигурация системного агента вариант
- Выберите Функция переназначения памяти и Включите it
Ваш BIOS может отличаться от нашего, и у вас может отсутствовать параметр конфигурации системного агента, в этом случае просмотрите настройку и попробуйте найти функцию переназначения памяти. Если эта функция также отсутствует, перейдите к следующему шагу.
Переставить модули оперативной памяти на материнской плате
Иногда память RAM не может быть правильно размещена в слотах, или простое переключение их в слотах может решить проблему. Извлеките оперативную память, очистите слоты памяти, очистите для них разъемы материнской платы и вставьте их обратно в другом порядке. Если по какой-то причине ни один из методов не сработал, проблема может быть в самом оборудовании, либо в самих банках памяти, материнской плате, блоке питания и т. д. Если это так, вам придется локализовать проблему и заменить неисправный часть. Если вы недостаточно технически подготовлены для этого приключения, лучшее решение — отнести компьютер в мастерскую по ремонту компьютеров.
Узнать больше
Если вы подключили жесткий диск, USB-накопитель или SD-карту к компьютеру с Windows 10 и внезапно столкнулись с ошибкой «Windows не удалось восстановить диск», читайте дальше, так как этот пост поможет вам решить проблему. Такая ошибка указывает на то, что файловая система на диске была повреждена и ChkDsk не смог устранить проблему. Вы также можете столкнуться с этой ошибкой при попытке запустить утилиту ChkDsk для восстановления системы. Такая ошибка, скорее всего, связана с общим повреждением содержимого диска. Также возможно, что вы удалили внешний диск, не используя опцию «Безопасное извлечение оборудования», или может быть так, что диск все еще используется. Чтобы решить эту проблему, очевидно, что нужно безопасно удалить внешний диск с помощью параметра «Безопасное извлечение оборудования». Если это не сработало, вы можете попробовать запустить утилиту CHKDSK из командной строки или перезагрузить компьютер в состоянии чистой загрузки, а затем запустить сканирование. Прежде чем приступить к возможным исправлениям, представленным ниже, убедитесь, что вы сначала создали точку восстановления системы, или вы также можете создать резервную копию данных на внешнем диске.
Вариант 1. Запустите утилиту CHKDSK из командной строки.
Хотя некоторые пользователи сообщали, что при запуске сканирования CHKDSK «Windows не удалось восстановить диск», другие пользователи сообщали, что при его запуске также была исправлена ошибка. Таким образом, вы можете попробовать запустить его и посмотреть, работает он или нет.
- В поле поиска Windows введите «командная строка» и в результатах поиска щелкните правой кнопкой мыши командную строку и выберите «Запуск от имени администратора».
- После открытия командной строки введите эту команду и нажмите Enter: chkdsk : / f
- Введенная вами команда начнет проверять ошибки и автоматически их исправлять. В противном случае будет выдано сообщение об ошибке «Chkdsk не может быть запущен, поскольку том используется другим процессом. Хотите ли вы проверить график этого объема при следующем перезапуске системы? (Y / N)».
- Нажмите клавишу Y, чтобы запланировать проверку диска при следующей перезагрузке компьютера.
Вариант 2. Перезагрузите компьютер в состоянии чистой загрузки.
В некоторых случаях некоторые конфликтующие программы, установленные на вашем компьютере, могут вызывать ошибку «Windows не удалось восстановить диск», которая появляется при подключении внешнего диска или запуске утилиты CHKDSK. Чтобы определить, какая программа вызывает проблему, необходимо перевести компьютер в состояние чистой загрузки. Для этого выполните следующие действия.
- Войдите на свой компьютер как администратор.
- Введите MSConfig в Начальном поиске, чтобы открыть утилиту конфигурации системы.
- Оттуда перейдите на вкладку Общие и нажмите «Выборочный запуск».
- Снимите флажок «Загрузить элементы запуска» и убедитесь, что установлены флажки «Загрузить системные службы» и «Использовать исходную конфигурацию загрузки».
- Затем щелкните вкладку «Службы» и установите флажок «Скрыть все службы Microsoft».
- Нажмите Отключить все.
- Нажмите Apply / OK и перезагрузите компьютер. (Это переведет ваш компьютер в состояние чистой загрузки. И настройте Windows на обычный запуск, просто отмените изменения.)
- После перезагрузки компьютера в состоянии чистой загрузки снова выполните сканирование и посмотрите, работает ли оно сейчас, а затем начните изолировать проблему, проверив, какая из программ, которые вы недавно установили, является основной причиной проблемы.
Узнать больше
Ошибки, вызванные BIOS вашего компьютера, могут раздражать, так как их сложно исправить, поскольку они действительно опасны и не будут устранены простыми исправлениями. Это связано с тем, что такого рода ошибки даже не позволяют вам загрузить операционную систему, поскольку они вызывают ошибку еще до того, как вы получите доступ к своему компьютеру. Одна из этих ошибок — «Ошибка 0199: Безопасность системы — превышено количество попыток ввода пароля безопасности». Исправить эту ошибку может быть довольно сложно, но вам не о чем беспокоиться, так как вы получите соответствующие инструкции. Просто следуйте приведенным ниже инструкциям.
Вариант 1 — Попробуйте обновить BIOS
Обновление BIOS может помочь вам исправить ошибку «Ошибка 0199, превышено число попыток ввода пароля безопасности», но, как вы знаете, BIOS является чувствительной частью компьютера. Хотя это программный компонент, функционирование аппаратного обеспечения во многом зависит от него. Таким образом, вы должны быть осторожны при изменении чего-либо в BIOS. Так что, если вы не знаете об этом много, лучше, если вы пропустите эту опцию и попробуете другие. Однако, если вы хорошо разбираетесь в навигации по BIOS, выполните следующие действия.
- Нажмите клавиши Win + R, чтобы открыть диалоговое окно «Выполнить».
- Далее введите «msinfo32”И нажмите Enter, чтобы открыть информацию о системе.
- Оттуда вы должны найти поле поиска в нижней части, где вы должны искать версию BIOS, а затем нажмите Enter.
- После этого вы должны увидеть разработчика и версию BIOS, установленную на вашем ПК.
- Перейдите на сайт производителя и загрузите последнюю версию BIOS на свой компьютер.
- Если вы используете ноутбук, убедитесь, что он включен, пока вы не обновите BIOS.
- Теперь дважды щелкните загруженный файл и установите новую версию BIOS на свой компьютер.
- Теперь перезагрузите компьютер, чтобы применить сделанные изменения.
Вариант 2 — попробуйте сбросить BIOS
Если обновление BIOS не помогло исправить ошибку 0199, вместо этого вы можете выполнить сброс BIOS.
- Запустите компьютер и нажмите клавишу F10 во время загрузки, чтобы войти в BIOS. Если это не работает, вы можете попробовать нажать клавишу F1 или F2, а также клавишу Del.
- После того, как вы уже находитесь в BIOS, нажмите клавишу F9, чтобы получить запрос на восстановление конфигурации по умолчанию для BIOS.
- Затем нажмите Да и следуйте инструкциям на экране, чтобы вернуть BIOS к настройкам по умолчанию.
- После того, как вы восстановите настройки BIOS по умолчанию, перезагрузите компьютер и проверьте, правильно ли он загружается.
Узнать больше
Авторское право © 2022, ErrorTools, Все права защищены
Товарные знаки: логотипы Microsoft Windows являются зарегистрированными товарными знаками Microsoft. Отказ от ответственности: ErrorTools.com не аффилирован с Microsoft и не претендует на прямую аффилированность.
Информация на этой странице предоставлена исключительно в информационных целях.
Ремонт вашего ПК одним щелчком мыши
Имейте в виду, что наше программное обеспечение необходимо установить на ПК с ОС Windows. Откройте этот веб-сайт на настольном ПК и загрузите программное обеспечение для простого и быстрого устранения ваших проблем.
Обновлено 2023 января: перестаньте получать сообщения об ошибках и замедлите работу вашей системы с помощью нашего инструмента оптимизации. Получить сейчас в эту ссылку
- Скачайте и установите инструмент для ремонта здесь.
- Пусть он просканирует ваш компьютер.
- Затем инструмент почини свой компьютер.
Коды ошибок часто указывают на то, что пошло не так под капотом компьютерного оборудования. Не рекомендуется игнорировать сообщения об ошибках, особенно если они являются сообщением о фатальной ошибке, которая может предупредить пользователя о серьезной проблеме.

И если с этим не бороться, такие проблемы могут привести к огромным потерям. Поэтому важно иметь общее представление о сообщениях об ошибках и связанных кодах. В этой статье описывается, как исправить ошибку 0x800701e3.
Эта ошибка вызвана отказом оборудования, когда операции ввода-вывода завершаются сбоем при передаче файла из одного места в другое. Сообщение об ошибке всегда указывает на то, что процесс не может быть завершен из-за аппаратного сбоя.
В большинстве случаев единственный выход из аппаратного сбоя — заменить отказавший жесткий диск. Однако использование приведенных ниже решений не повредит, поскольку иногда они помогают устранить эту ошибку.
Запустите сканирование CHKDSK и сканирование SFC, чтобы исправить ошибку 0x800701E3

Если вы столкнулись с ошибкой 0x800701E3 при попытке очистить установку Windows, это может быть связано с тем, что на вашем жестком диске много поврежденных секторов или ошибок. Существует несколько встроенных утилит Windows, которые можно использовать для исправления битых секторов и ошибок в определенной степени.
Первая встроенная утилита предназначена для запуска сканирования CHKDSK. Этот метод помог некоторым пользователям устранить ошибку 0x800701E3. Вот как это делается:
Шаг 1. Выключите компьютер и перезагрузите компьютер с установочного USB / DVD с Windows 10.
Шаг 2. Когда появится экран «Установить сейчас», нажмите «Восстановить компьютер».
Шаг 3. Во всплывающем окне перейдите в меню «Дополнительные параметры» и перейдите в меню «Устранение неполадок». Затем нажмите Командная строка в дополнительных параметрах.
Шаг 4. В командной строке введите следующую команду и нажмите Enter, чтобы запустить сканирование CHKDSK на поврежденном жестком диске: chkdsk / f D: (Примечание: D: буква диска соответствующего жесткого диска). Эта команда сканирует и восстанавливает отсутствующие или поврежденные системные файлы.
Обновление за январь 2023 года:
Теперь вы можете предотвратить проблемы с ПК с помощью этого инструмента, например, защитить вас от потери файлов и вредоносных программ. Кроме того, это отличный способ оптимизировать ваш компьютер для достижения максимальной производительности. Программа с легкостью исправляет типичные ошибки, которые могут возникнуть в системах Windows — нет необходимости часами искать и устранять неполадки, если у вас под рукой есть идеальное решение:
- Шаг 1: Скачать PC Repair & Optimizer Tool (Windows 10, 8, 7, XP, Vista — Microsoft Gold Certified).
- Шаг 2: Нажмите «Начать сканирование”, Чтобы найти проблемы реестра Windows, которые могут вызывать проблемы с ПК.
- Шаг 3: Нажмите «Починить все», Чтобы исправить все проблемы.

Шаг 5. После завершения команды chkdsk введите следующую команду и нажмите Enter, чтобы запустить сканирование средства проверки системных файлов (SFC): sfc / scannow. Этот процесс занимает некоторое время.
Шаг 6. После завершения сканирования SFC вы можете попробовать очистить установку Windows еще раз и проверить, присутствует ли ошибка 0x800701E3 в процессе.
Используйте WMIC для проверки ошибок жесткого диска

Команда инструментария управления Windows (WMIC) проверяет ваш диск C. Это важно? Да, потому что корни ошибки 0x800701E3 могут быть глубже, чем проблемы с внешним жестким диском.
В окне командной строки введите следующую команду: «wmic diskdrive get status» и нажмите Enter. Результат теста может быть следующим:
- Сообщение ОК означает, что жесткий диск работает нормально.
- Такие сообщения, как «Неизвестно», «Внимание» и т. Д., Указывают на то, что существует проблема с жестким диском, которую необходимо срочно устранить, поскольку данные могут быть потеряны.
Однако не беспокойтесь, если вы уже использовали DiskInternals Partition Recovery и сохранили все свои файлы.
Совет экспертов: Этот инструмент восстановления сканирует репозитории и заменяет поврежденные или отсутствующие файлы, если ни один из этих методов не сработал. Это хорошо работает в большинстве случаев, когда проблема связана с повреждением системы. Этот инструмент также оптимизирует вашу систему, чтобы максимизировать производительность. Его можно скачать по Щелчок Здесь

CCNA, веб-разработчик, ПК для устранения неполадок
Я компьютерный энтузиаст и практикующий ИТ-специалист. У меня за плечами многолетний опыт работы в области компьютерного программирования, устранения неисправностей и ремонта оборудования. Я специализируюсь на веб-разработке и дизайне баз данных. У меня также есть сертификат CCNA для проектирования сетей и устранения неполадок.
Сообщение Просмотров: 298
Не получается скопировать файл на флешку или внешний жесткий диск, что делать?
При записи некоторых файлов на внешний жёсткий диск (флешку, карту памяти) внезапно появляется ошибка. Но всё правильно, диск открывается в проводнике, другие файлы копируются и удаляются, но вот один файл не записывается хоть ты тресни! Даже форматирование не помогает.
Посмотрите на размер файла, уверен, что он будет больше 4ГБ. И если такой файл не копируется на внешний накопитель, значит его нужно заново отформатировать, но в файловую систему NTFS.
Форматирование в NTFS
Кликаем правой кнопкой по диску и выбираем «Форматирование…»
ВАЖНО: файловая система должна быть NTFS, в этом и весь смысл. Галочку «Быстрое (очистка оглавления)» оставляем. «Метка тома» — любая. Нажимаем «Начать» и ждём окончания процесса.
ПРИ ФОРМАТИРОВАНИЕ ВСЕ ДАННЫЕ НА ЭТОМ ДИСКЕ БУДУТ УНИЧТОЖЕНЫ! Поэтому, если они есть, скопируйте сначала в другое место.
Теперь вы сможете записывать любые файлы. А всё дело было в том, что ваш USB-накопитель был отформатирован в системе FAT32, где максимальной размер одного файла всего 4ГБ. Учтите, что не все внешние устройства понимают формат NTFS.




 и, наконец, нажмите сканировать диск .
и, наконец, нажмите сканировать диск .






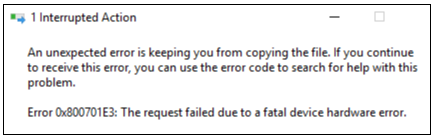
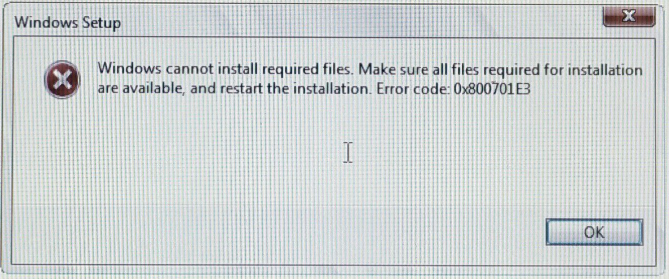
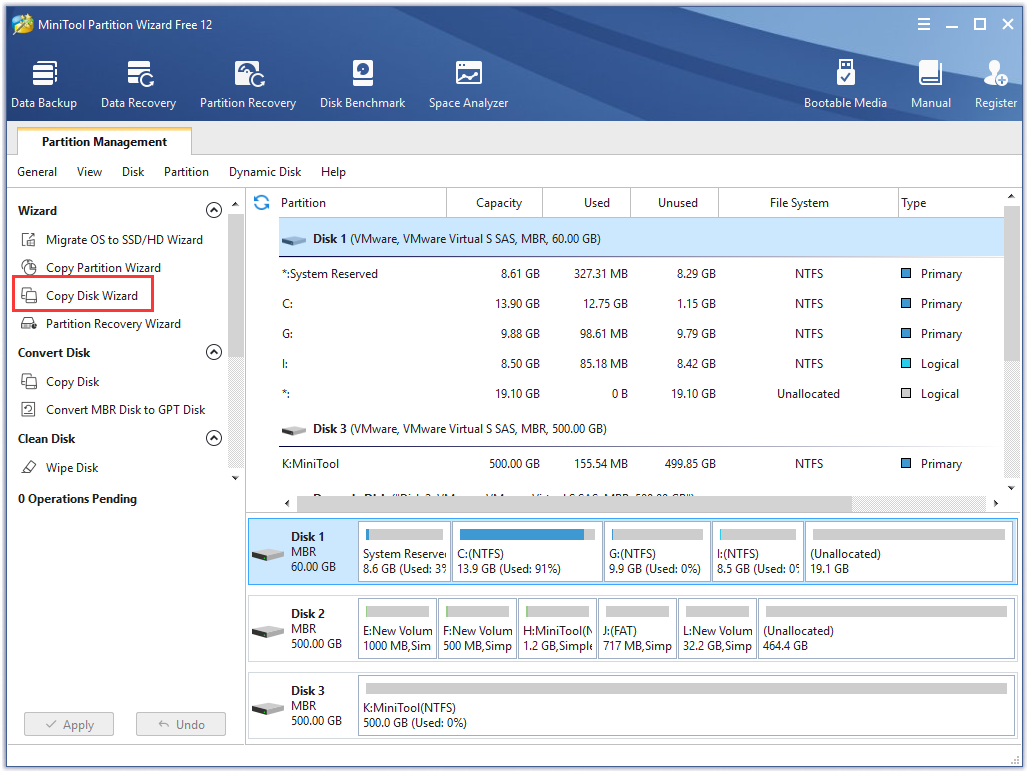
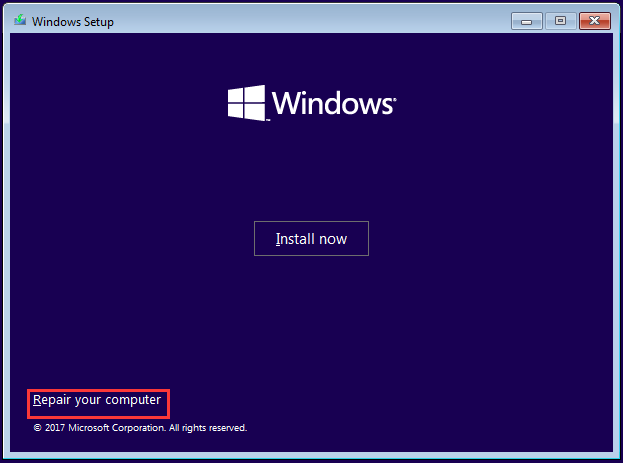
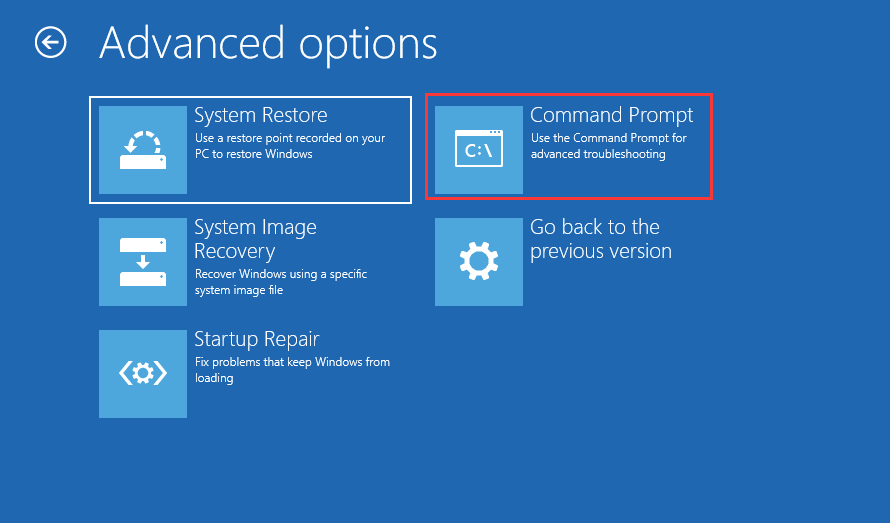
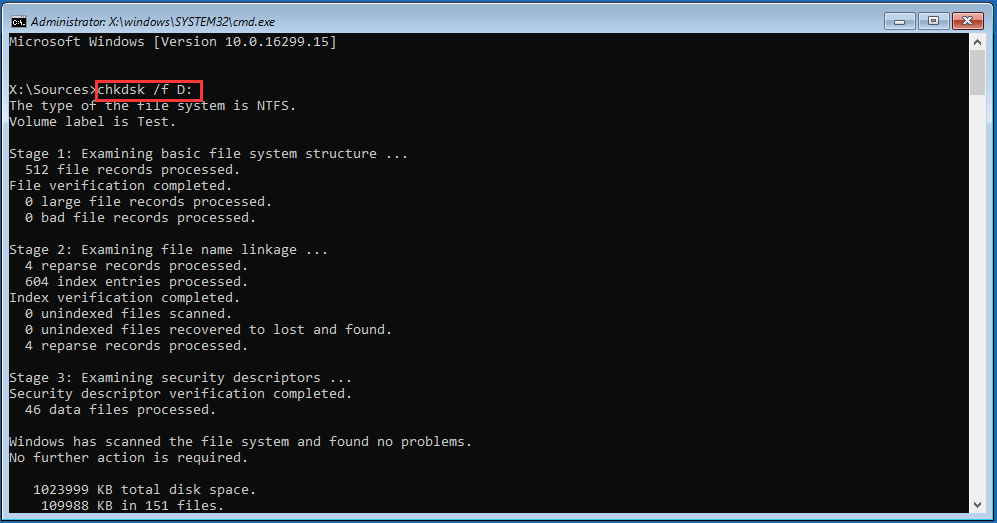
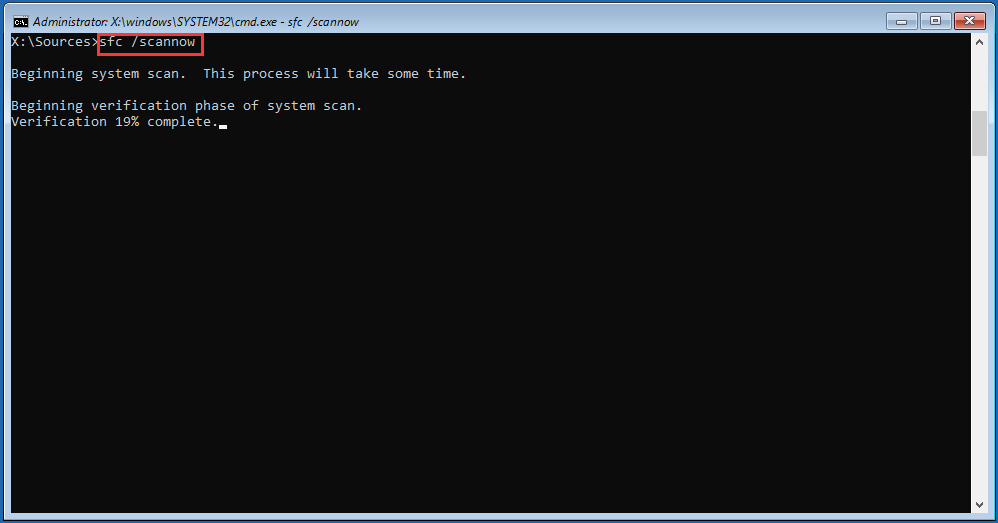
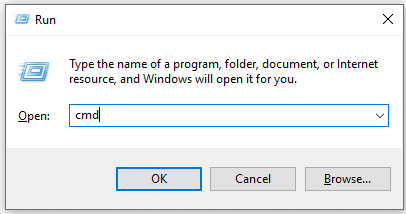
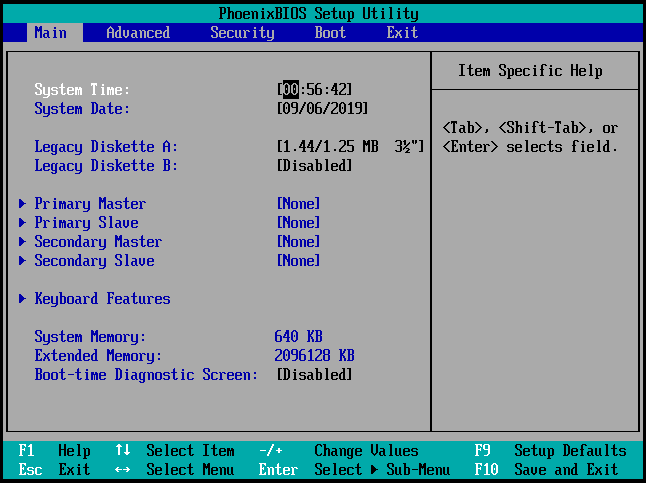
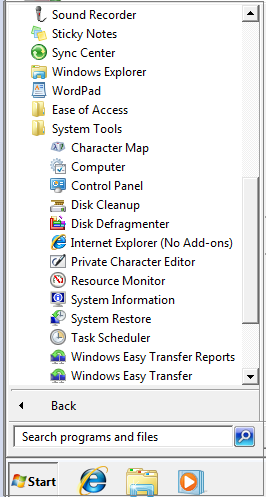
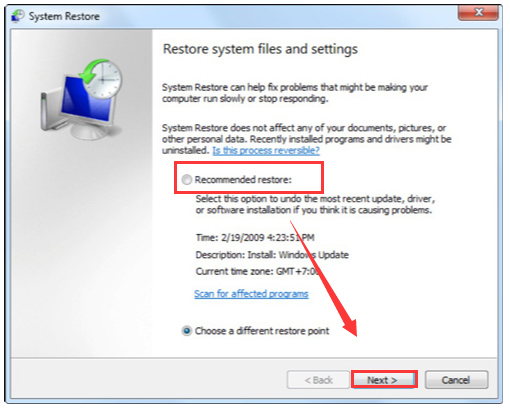
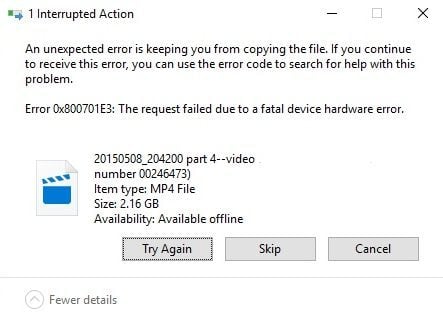




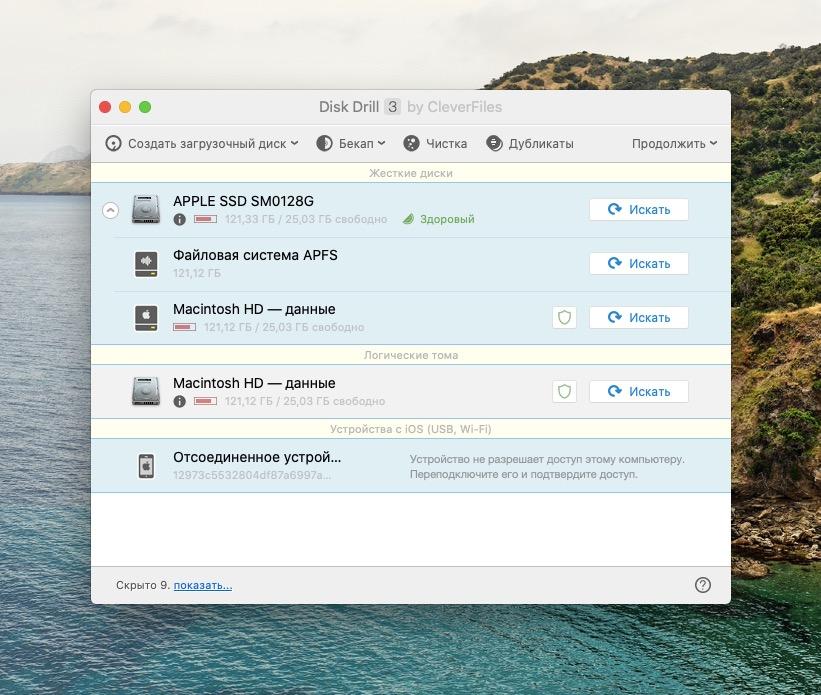
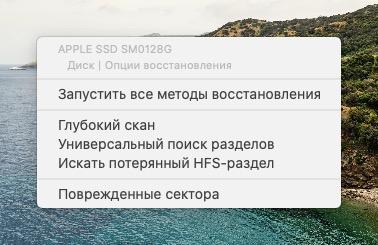
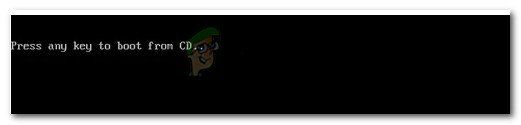
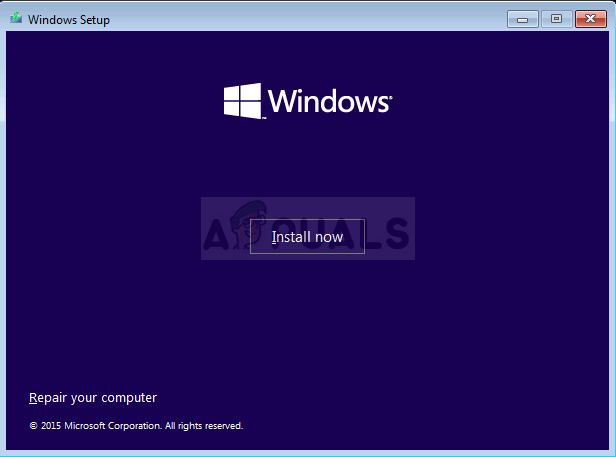
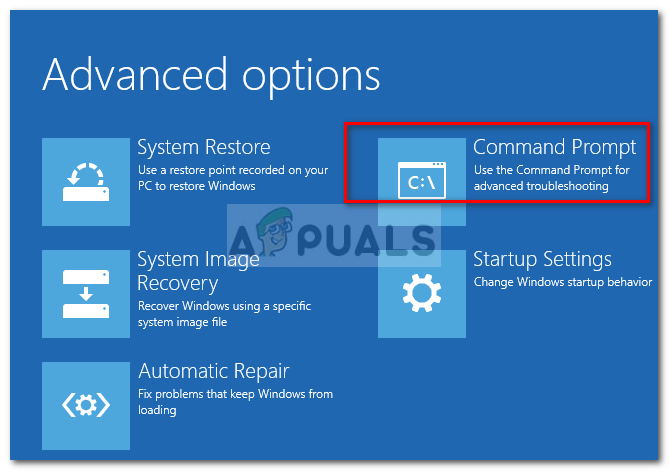
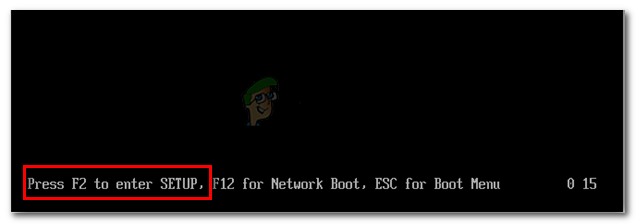
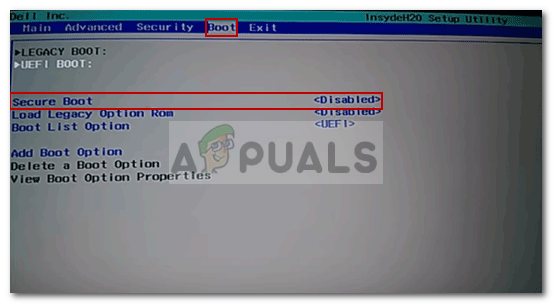

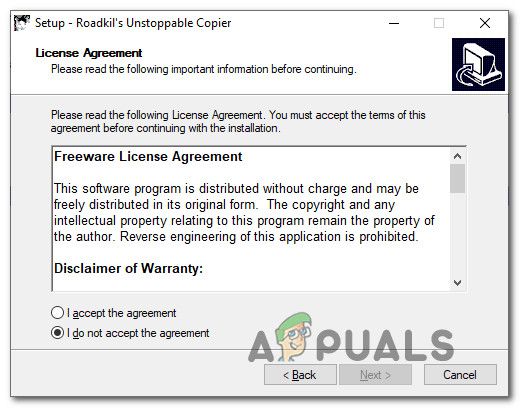
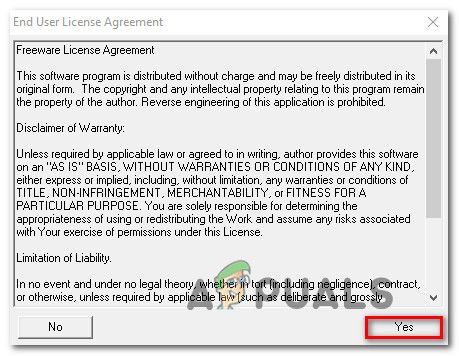
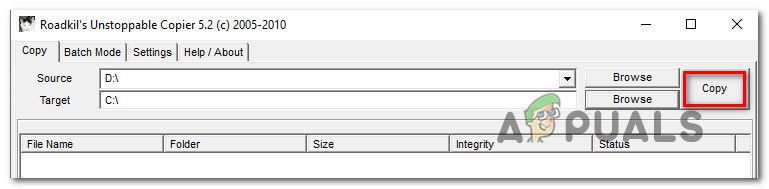




 Запустите средство диагностики памяти Windows
Запустите средство диагностики памяти Windows