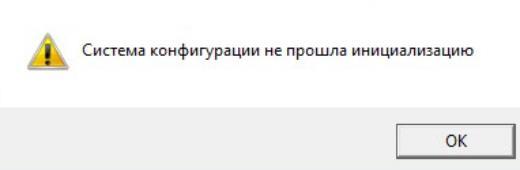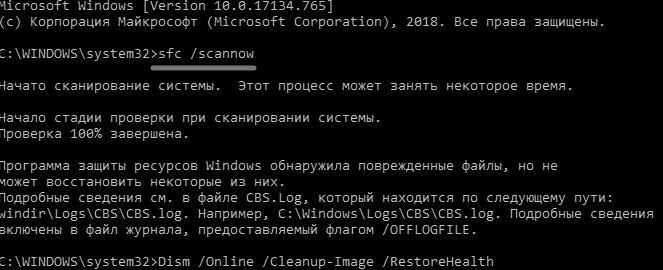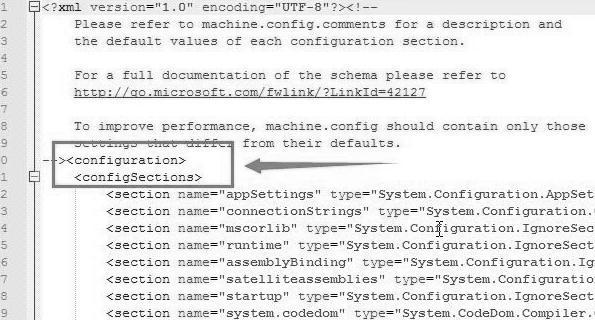Windows 7 Starter Windows 7 Home Basic Windows 7 Home Premium Windows 7 Enterprise Windows 7 Professional Windows 7 Ultimate Windows Server 2008 R2 Standard Windows Server 2008 R2 Foundation Windows Server 2008 R2 Datacenter Windows Server 2008 R2 Enterprise Еще…Меньше
Проблема
При выполнении чистой установки Windows 7 или Windows Server 2008 R2, на стадии определения устройства вы можете получить приведенное ниже сообщение об ошибке.
Программе установки Windows не удалось настроить Windows для работы с оборудованием этого компьютера.
Эта ошибка может возникать, если вы пытаетесь установить Windows 7 или Windows Server 2008 R2 на компьютер в следующих ситуациях:
-
Вы выполняете установку с помощью RTM-носителя Windows 7 или Windows Server 2008 R2.
Примечание. Windows 7 с пакетом обновления 1 (SP1) и Windows Server 2008 R2 с пакетом обновления 1 (SP1) не подвержены этой проблеме.
-
В вашей системе имеется контроллер устройств хранения данных Intel, для которого в BIOS выбран режим RAID. (Это стандартный параметр для многих производителей компьютеров.)
-
Жесткий диск, на который осуществляется установка, является диском расширенного формата.
Примечание. Размер физического сектора дисков расширенного формата составляет 4 КБ, а размер логического эмулированного сектора — 512 байт. «Расширенный формат» — это новая технология, применяемая производителям компьютеров для повышения производительности носителей, что, в свою очередь, должно привести к росту емкости жестких дисков. При замене жесткого диска в старых компьютерах вероятность возникновения этой проблемы особо велика.
Как узнать о наличии этой проблемы?
Чтобы определить, подвержена ли ваша система этой проблеме, выполните указанные ниже действия.
-
Вставьте в дисковод DVD-диск с Windows 7 или Windows Server 2008 R2 и закройте дисковод.
-
Перезагрузите компьютер и нажмите любую клавишу на клавиатуре при получении следующего сообщения:
Нажмите любую клавишу для загрузки с компакт-диска или DVD-диска
-
Настройте указанные ниже параметры и нажмите кнопку Далее.
-
Устанавливаемый язык
-
Формат времени и денежных единиц
-
Раскладка клавиатуры или метод ввода
-
-
В следующем окне выберите пункт Восстановить компьютер.
-
В диалоговом окне Параметры восстановления системы выберите диск, на который вы пытались установить Windows 7 или Windows Server 2008 R2.
-
В окне Выберите средство восстановления выберите пункт Командная строка.
-
Перейдите на диск, на который требуется установить Windows. (При обычной установке это диск С). Введите Блокнот и нажмите клавишу ВВОД.
-
В программе «Блокнот» в меню Файл выберите команду Открыть, а затем перейдите в папку %systemroot%Panther.
Примечание. При стандартной установке на диск С используйте путь C:WindowsPanther. (На большинстве компьютеров это будет папка C:Panther.)
-
Откройте файл setuperr.log и найдите строки, похожие на следующие:
2010-09-23 17:34:58, Ошибка [0x0f0082] SYSPRP LaunchDll:Сбой при выполнении ‘C:WindowsSystem32scecli.dll,SceSysPrep’, возвращен код ошибки 1208[gle=0x000003e5]
2010-09-23 17:34:59, Ошибка [0x060435] IBS Callback_Specialize: Произошла ошибка при определении необходимости специализации или при специализации; dwRet = 0x4b8Примечание. При наличии этих строк и ошибок отметьте их.
-
Откройте файл setupact.log, который находится в том же каталоге, и найдите строку, похожую на следующую:
2010-09-23 17:31:26, Info SYSPRP SPPNP: iaStorV является драйвером функции для устройства PCIVEN_8086&DEV_2822&SUBSYS_2819103C&REV_023&33FD14CA&0&FA
Примечание. Если эта строка существует, это означает, что для диска, на который вы пытаетесь установить Windows 7 или Windows Server 2008 R2, выбрана конфигурация RAID.
Причина
Эта ошибка возникает из-за проблемы с драйвером контроллера запоминающего устройства Intel, включенным в выпущенные версии Windows 7 и Windows Server 2008 R2. Эта проблема устранена в Windows 7 с пакетом обновлений 1 (SP1) и Windows Server 2008 R2 с пакетом обновлений 1 (SP1).
Решение
Чтобы решить эту проблему и установить Windows 7 или Windows Server 2008 R2 на ваш компьютер, выполните следующие действия. Способ 1 — самый простой и предпочтительный. Если способ 1 не сработает, перейдите к способу 2.
Способ 1. Скачивание соответствующих драйверов для жесткого диска
Скачайте и установите последние версии драйверов для своего компьютера под управлением Windows 7 или Windows Server 2008 R2. Чтобы сделать это на другом компьютере, посетите указанный ниже веб-сайт Intel и скачайте соответствующие драйверы для жесткого диска (32- или 64-разрядные) на устройство флэш-памяти или запишите эти драйверы на компакт- или DVD-диск. Устройство флэш-памяти или диск будет использоваться во время установки Windows 7 или Windows Server 2008 R2.
http://www.intel.com/support/chipsets/imsm/sb/CS-031502.htm
-
Сохраните загруженный драйвер на DVD-диск, USB-накопитель или внешний диск, которые могут быть использованы с компьютером, на который вы устанавливаете Windows.
-
Затем запустите программу установки Windows 7 или Windows Server 2008 R2 и дождитесь появления параметра Загрузка драйвера. Этот параметр отображается в окне Выберите раздел для установки Windows в правом нижнем углу экрана.
-
Подключите USB-накопитель или внешний диск к компьютеру, на который устанавливается Windows, или достаньте из дисковода DVD-диск с Windows и вставьте в дисковод DVD-диск с драйвером. (DVD-диск с Windows можно будет вернуть в дисковод после загрузки драйвера.)
-
Нажмите кнопку Загрузка драйвера (при выборе этого параметра съемные носители проверяются на наличие драйверов контроллеров устройств хранения данных).
-
После загрузки драйвера продолжайте работу с программой установки Windows.
Жесткий диск расширенного формата будет распознан и установка будет продолжена надлежащим образом.
Способ 2. Изменение параметра жесткого диска в BIOS на AHCI или IDE
Предупреждение. Данная процедура предполагает изменение параметров вашего жесткого диска в BIOS. Неправильное изменение конфигурации BIOS может привести к серьезным проблемам. Корпорация Майкрософт не может гарантировать, что их удастся решить. Ответственность за результаты выполненных действий несет пользователь. Установка неправильных параметров BIOS может послужить причиной неполадок при запуске и завершении работы компьютера.
Вы можете изменить параметр жесткого диска в BIOS на AHCI или IDE, если для параметра жесткого диска в настоящее время выбрана конфигурации RAID. Если вы выбираете для жесткого диска конфигурации AHCI или IDE, вам не нужно устанавливать драйвер, полученный в способе 1.
Корпорация Майкрософт не предоставляет конкретных инструкций по изменению параметров BIOS, поскольку они зависят от компьютера. Чтобы узнать о правильных значениях параметров BIOS, их проверке и изменении, обратитесь к документации компьютера или к его производителю.
Дополнительная информация
Дополнительные сведения о совместимости Windows 7 и Windows Server 2008 R2 с дисками расширенного формата см. в следующей статье базы знаний Майкрософт:
982018 Доступно обновление, улучшающее совместимость систем Windows 7 и Windows Server 2008 R2 с дисками расширенного формата Корпорация Майкрософт предоставляет вам контактные данные независимых производителей для получения технической поддержки. Эти данные могут быть изменены без предварительного уведомления. Корпорация Майкрософт не гарантирует правильность приведенных контактных данных сторонних производителей.
В этой статье упомянуты продукты производителей, независимых от корпорации Майкрософт. Корпорация Майкрософт не дает никаких гарантий и обязательств относительно корректной работы или надежности этих продуктов.
Нужна дополнительная помощь?
Нужны дополнительные параметры?
Изучите преимущества подписки, просмотрите учебные курсы, узнайте, как защитить свое устройство и т. д.
В сообществах можно задавать вопросы и отвечать на них, отправлять отзывы и консультироваться с экспертами разных профилей.
Содержание
- Причины проблемы и способы решения
- Способ 1: Активация последней удачной конфигурации
- Способ 2: «Безопасный режим»
- Способ 3: «Восстановление запуска»
- Способ 4: Проверка целостности системных файлов
- Способ 5: Сканирование диска на наличие ошибок
- Способ 6: Восстановление конфигурации загрузки
- Способ 7: Удаление вирусов
- Способ 8: Очистка автозапуска
- Способ 9: Восстановление системы
- Вопросы и ответы
Одной из самых больших неприятностей, которая может случиться с компьютером, является проблема с его запуском. Если какая-либо неисправность возникает в запущенной ОС, то более или менее продвинутые пользователи стараются решить её тем или иным способом, но если ПК вообще не запускается, многие просто впадают в ступор и не знают, что делать. На самом деле указанная проблема далеко не всегда так серьезна, как может показаться на первый взгляд. Давайте выясним причины, по которым не запускается Виндовс 7, и основные способы их устранения.
Причины проблемы и способы решения
Причины проблемы с загрузкой компьютера можно разделить на две большие группы: аппаратные и программные. Первая из них связана с выходом из строя какого-либо комплектующего ПК: жесткого диска, материнской платы, блока питания, оперативной памяти и т.д. Но это скорее проблема собственно ПК, а не операционной системы, поэтому данные факторы мы рассматривать не будем. Скажем только, что если у вас нет навыков по ремонту электротехники, то при обнаружении подобных проблем нужно либо вызвать мастера, либо заменить поврежденный элемент на его исправный аналог.
Еще одной причиной этой проблемы является низкое напряжение сети. В таком случае восстановить запуск можно, просто купив качественный блок бесперебойного питания или подключившись к источнику электроэнергии, напряжение в котором соответствует стандартам.
Кроме того, проблема с загрузкой ОС может возникнуть при накоплении большого количества пыли внутри корпуса ПК. В этом случае нужно просто почистить компьютер от пыли. Лучше всего при этом применять кисточку. Если вы используете пылесос, то включайте его на выдув, а не на вдув, так как он может засосать детали.
Также проблемы с включением могут возникнуть, если первым устройством, с которого производится загрузка ОС, в БИОС прописан CD-привод или USB, но при этом в данный момент в дисководе находится диск или к ПК подключена флешка. Компьютер будет пытаться загрузиться с них, а с учетом того, что на этих носителях в реальности операционная система отсутствует, то ожидаемо все попытки приведут к неудачам. В этом случае следует перед запуском отсоединять от ПК все USB накопители и CD/DVD-диски либо же указать в BIOS первым устройством для загрузки жесткий диск компьютера.
Возможен и просто конфликт системы с одним из подключенных к компьютеру устройств. В этом случае необходимо отключить все дополнительные девайсы от ПК и попробовать запустить его. При удачной загрузке это будет означать, что проблема кроется именно в обозначенном факторе. Последовательно подключайте к компьютеру устройства и после каждого подключения производите перезагрузку. Таким образом, если на определенном этапе проблема вернется, вы будите знать конкретный источник её причины. Это устройство перед запуском компьютера всегда нужно будет отключать от него.
Главные факторы программных сбоев, вследствие которых не удалось загрузить Виндовс, следующие:
- Повреждение файлов ОС;
- Нарушения в реестре;
- Некорректная установка элементов ОС после обновления;
- Присутствие в автозапуске конфликтующих программ;
- Вирусы.
О способах решения вышеуказанных проблем и о восстановлении запуска ОС мы как раз поговорим в этой статье.
Способ 1: Активация последней удачной конфигурации
Одним из самых простых способов решения проблемы с загрузкой ПК является активация последней удачной конфигурации.
- Как правило, если компьютер аварийно завершил работу или предыдущий его запуск закончился неудачей, при следующем его включении открывается окно выбора типа загрузки ОС. Если же это окно не открывается, то существует способ принудительно его вызвать. Для этого после загрузки BIOS сразу же вслед за тем, как прозвучит звуковой сигнал, требуется нажать определенную клавишу или комбинацию на клавиатуре. Как правило, это клавиша F8. Но в редких случаях может быть и другой вариант.
- После того как откроется окно выбора типа запуска, путем навигации по пунктам списка с помощью клавиш «Вверх» и «Вниз» на клавиатуре (в виде стрелок, направленных в соответствующую сторону) выберите вариант «Последняя удачная конфигурация» и жмите Enter.
- Если после этого Виндовс загрузится, то можете считать, что проблема устранена. Если же загрузка не удалась, то переходите к следующим вариантам, описанным в текущей статье.
Способ 2: «Безопасный режим»
Ещё один вариант решения проблемы с запуском осуществляется путем захода в Виндовс в «Безопасном режиме».
- Опять же сразу при старте ПК нужно активировать окошко с выбором типа загрузки, если оно не включилось самостоятельно. Путем нажатия клавиш «Вверх» и «Вниз» выберите вариант «Безопасный режим».
- Если теперь компьютер загрузится, то это уже хороший знак. Затем, дождавшись полной загрузки Windows, перезагрузите ПК и, вполне вероятно, что в следующий раз он уже удачно запустится в обычном режиме. Но даже если этого не произойдет, то, что вы зашли в «Безопасном режиме» — это уже хороший знак. Например, вы сможете попробовать восстановить системные файлы или проверить компьютер на наличие вирусов. В конце концов, вы сможете сохранить нужные данные на носитель, если переживаете за их целостность на проблемном ПК.
Урок: Как активировать «Безопасный режим» Виндовс 7
Способ 3: «Восстановление запуска»
Устранить описываемую проблему можно также при помощи системного инструмента, который так и называется — «Восстановление запуска». Особенно он эффективен при повреждении реестра.
- Если при предыдущем запуске компьютера Windows не загрузился, вполне возможно, что при повторном включении ПК автоматически откроется инструмент «Восстановление запуска». Если это не случилось, его можно активировать принудительно. После активации BIOS и звукового сигнала нажмите F8. В появившемся окне выбора типа запуска на этот раз выберите «Устранение неполадок компьютера».
- Если у вас установлен на учетную запись администратора пароль, то потребуется его ввести. Откроется среда восстановления системы. Это своеобразный реаниматор ОС. Выберите «Восстановление запуска».
- После этого инструмент предпримет попытку восстановить запуск, исправляя выявленные ошибки. Во время этой процедуры, возможно, будут открываться диалоговые окна. Нужно следовать указаниям, которые отобразятся в них. Если процедура реанимирования запуска пройдет успешно, то после её завершения Виндовс будет запущена.
Данный способ хорош тем, что он довольно универсален и отлично подходит для тех случаев, когда вы не знаете причины неполадки.
Способ 4: Проверка целостности системных файлов
Одной из причин, по которой не удается запустить Виндовс, является повреждение системных файлов. Для устранения этой неполадки необходимо произвести процедуру соответствующей проверки с последующим восстановлением.
- Указанная процедура выполняется через «Командную строку». Если вы можете загрузить Windows в «Безопасном режиме», то откройте указанную утилиту стандартным методом через меню «Пуск», перейдя по наименованию «Все программы», а затем зайдя в папку «Стандартные».
Если вы вообще не можете запустить Windows, то в этом случае откройте окно «Устранение неполадок компьютера». Процедура его активации была описана в предыдущем способе. Затем из раскрывшегося списка инструментов выберите «Командная строка».
Если не открывается даже окно устранения неполадок, то вы в таком случае можете попробовать реанимировать Виндовс с помощью LiveCD/USB или при помощи родного загрузочного диска ОС. В последнем случае «Командную строку» можно вызвать, активировав инструмент устранения неполадок, как и в обычной ситуации. Главное отличие будет состоять в том, что загрузитесь вы при помощи диска.
- В открывшемся интерфейсе «Командной строки» введите следующую команду:
sfc /scannowЕсли вы активируете утилиту из среды восстановления, а не в «Безопасном режиме», то команда должна выглядеть так:
sfc /scannow /offbootdir=c: /offwindir=c:windowsВместо символа «c» нужно указать другую букву, если ваша ОС расположена в разделе под иным наименованием.
После этого применяйте Enter.
- Запустится утилита sfc, которая проведет проверку Windows на наличие поврежденных файлов. За прогрессом данного процесса можно наблюдать через интерфейс «Командной строки». В случае обнаружения поврежденных объектов будет произведена процедура реанимирования.
Урок:
Активация «Командной строки» в Виндовс 7
Проверка системных файлов на предмет целостности в Виндовс 7
Способ 5: Сканирование диска на наличие ошибок
Одной из причин невозможности загрузить Виндовс может быть физическое повреждение жесткого диска или логические ошибки в нем. Чаще всего это проявляется в том, что загрузка ОС вообще не начинается либо же завершается на одном и том же месте, так и не дойдя до конца. Чтобы выявить подобного рода неполадки и попытаться их исправить, необходимо произвести проверку при помощи утилиты chkdsk.
- Активация chkdsk, как и предыдущей утилиты, производится при помощи ввода команды в «Командную строку». Вызвать этот инструмент можно так же, как это было описано в предыдущем способе действий. В её интерфейсе введите такую команду:
chkdsk /fДалее нажмите Enter.
- Если вы зашли в систему в «Безопасном режиме», придется перезагрузить ПК. Анализ будет выполнен при следующей его загрузке автоматически, но для этого вам предварительно нужно будет ввести в окно «Командной строки» букву «Y» и нажать Enter.
Если же вы работаете в режиме устранения неполадок, то утилита chkdsk проверит диск немедленно. В случае обнаружения логических ошибок будет произведена попытка их устранения. Если же винчестер имеет физические повреждения, следует либо обратиться к мастеру, либо заменить его.
Урок: Проверка диска на ошибки в Windows 7
Способ 6: Восстановление конфигурации загрузки
Следующий способ, который производит восстановление конфигурации загрузки при невозможности запуска Виндовс, тоже осуществляется путем ввода командного выражения в «Командную строку», запущенную в среде восстановления системы.
- После активации «Командной строки» введите выражение:
bootrec.exe /FixMbrПосле этого нажмите Enter.
- Далее введите такое выражение:
bootrec.exe /FixBootСнова применяйте Enter.
- После перезагрузки ПК вполне вероятно, что он сможет запуститься в стандартном режиме.
Способ 7: Удаление вирусов
Неполадку с запуском системы может вызвать также вирусное заражение компьютера. При наличии указанных обстоятельств следует найти и удалить вредоносный код. Выполнить это можно при помощи специальной антивирусной утилиты. Одним из наиболее хорошо зарекомендовавших себя инструментов данного класса является Dr.Web CureIt.
Но у пользователей может возникнуть резонный вопрос, как же осуществить проверку, если система не запускается? Если у вас получается включить ПК в «Безопасном режиме», то вы можете выполнить сканирование, произведя этот тип запуска. Но даже в этом случае мы советуем совершить проверку, запустив ПК с LiveCD/USB или с другого компьютера.
При обнаружении утилитой вирусов следуете тем инструкциям, которые будут отображаться в её интерфейсе. Но даже в случае ликвидации вредоносного кода проблема с запуском может остаться. Это означает, что, вероятно, вирусная программа повредила системные файлы. Тогда необходимо произвести проверку, подробно описанную при рассмотрении Способа 4 и осуществить реанимирование при обнаружении повреждений.
Урок: Сканирование компьютера на вирусы
Способ 8: Очистка автозапуска
Если вы можете загрузиться в «Безопасном режиме», но при обычной загрузке возникают проблемы, то вполне вероятно, что причина неисправности кроется в конфликтной программе, которая находится в автозапуске. В этом случае резонно будет вообще очистить автозагрузку.
- Запустите компьютер в «Безопасном режиме». Наберите Win+R. Открывается окошко «Выполнить». Введите туда:
msconfigДалее применяйте «OK».
- Запускается системный инструмент под названием «Конфигурация системы». Перейдите во вкладку «Автозагрузка».
- Нажмите на кнопку «Отключить все».
- Будут сняты галочки со всех элементов списка. Далее жмите «Применить» и «OK».
- Затем откроется окошко, где будет отображено предложение перезагрузить компьютер. Нужно нажать «Перезагрузка».
- Если после перезапуска ПК запустится в обычном режиме, то это означает, что причина крылась как раз в конфликтующем с системой приложении. Далее при желании вы сможете вернуть самые необходимые программы в автозапуск. Если при добавлении какого-то приложения проблема с запуском повторится, то вы уже точно будете знать виновника неполадки. В этом случае необходимо отказаться от добавления такого ПО в автозагрузку.
Урок: Отключение автозапуска приложений в Виндовс 7
Способ 9: Восстановление системы
В случае если ни один из указанных способов не сработал, то можно произвести восстановление системы. Но главное условие для применения указанного метода состоит в наличии ранее созданной точки восстановления.
- Перейти к реанимированию Виндовс можно, находясь в «Безопасном режиме». В разделе программ меню «Пуск» необходимо открыть каталог «Служебные», который, в свою очередь находится в папке «Стандартные». Там будет располагаться элемент «Восстановление системы». По нему как раз нужно и щелкнуть.
Если ПК не запускается даже в «Безопасном режиме», то откройте инструмент устранения неполадок при загрузке или активируйте его с установочного диска. В среде восстановления выберите вторую позицию – «Восстановление системы».
- Открывается интерфейс средства под названием «Восстановление системы» с обобщающей информацией об этом инструменте. Жмите «Далее».
- В следующем окне требуется выбрать конкретную точку, к которой будет восстановлена система. Рекомендуем выбирать самую последнюю по дате создания. Для того чтобы увеличить пространство выбора, установите отметку в чекбоксе «Показать другие…». После того как выделен нужный вариант, жмите «Далее».
- Затем откроется окно, где нужно сделать подтверждение своих действий по восстановлению. Для этого жмите «Готово».
- Начнется процедура восстановления Windows, вследствие которой компьютер перезагрузится. Если проблема была вызвана только программными, а не аппаратными причинами, то запуск должен произвестись в стандартном режиме.
Примерно по такому же алгоритму производится реанимирование Виндовс из резервной копии. Только для этого в среде восстановления требуется выбрать позицию «Восстановление образа системы», а затем в раскрывшемся окне указать директорию размещения резервной копии. Но, опять же, данный метод можно использовать только в том случае, если вы предварительно создали образ ОС.

Как видим, в Виндовс 7 существует довольно много вариантов восстановления запуска. Поэтому если вы вдруг встретитесь с изучаемой тут проблемой, то не нужно сразу впадать в панику, а просто использовать советы, которые даны в данной статье. Тогда, если причиной неполадки выступил не аппаратный, а программный фактор, с большой долей вероятности можно будет восстановить работоспособность. Но для надежности настоятельно рекомендуем применять и превентивные меры, а именно не забывать периодически создавать точки восстановления или резервные копии Виндовс.
Сообщения: 10692
Благодарности: 2880
| Конфигурация компьютера | |
| Материнская плата: MSI H61M-P21 (MS-7680) (B3.0) | |
| HDD: WDC Caviar Green WD10EARS-22Y5B1 ATA Device 1Т (1000 Gb), WDC Caviar Blue WD10EZEX-08M2NA0 ATA Device 1Т (1000 Gb) | |
| Звук: VIA VT1708S VIA High Definition Audio | |
| CD/DVD: ATAPI iHAS122 ATA Device | |
| ОС: Microsoft Windows 7 Home Basic x86, Microsoft Windows 10 Home x64 . | |
| Прочее: Multi Flash Reader USB Device, Logitech HD Webcam C310 |
——-
Будь джентльменом, если есть удача. А нет удачи, джентльменов нет . Нажми .
13.09.2013 Включил комп. Начало загрузки, перезагрузка, предложение выполнить восстановление. Отказ, перезагрузка, предложение выполнить восстановление. Согласие.
Подробности проблемы
Сигнатуры проблемы:
Имя события проблемы: StartupRepairOffline
Сигнатура проблемы 01: 6.1.7600.16385
Сигнатура проблемы 02: 6.1.7600.16385
Сигнатура проблемы 03: unknown
Сигнатура проблемы 04: 510
Сигнатура проблемы 05: AutoFailover
Сигнатура проблемы 05: 1
Сигнатура проблемы 07: NoRootCause
Версия ОС: 6.1.7601.2.1.0.256.1
Код языка: 1049
Время по Гринвичу последней успешной загрузки: 12.09.2013 13:30:43 (GMT)
Число попыток восстановления: 1
Обнаружена основная причина:
Неустановленные изменения конфигурации системы являются, возможно причиной проблемы.
Исправление: Восстановление системы
Результат: Ошибка. Код ошибки = 0x1f
Затраченное время = 156219 мсек
Исправление: проверка и восстановление целостности системных файлов
Результат: Ошибка. Код ошибки = 0x490
Затраченное время = 758758 мсек
ОК. Выключение. Включение — нормальная загрузка. Все работает.
Файл минидампа не изменился (дата, время, размер)
Ранее восстановил работоспособность журнала:
Загрузился с LifeCD и переименовал папку C:WindowsSystem32LogFiles в C:WindowsSystem32LogFiles_Old
Файлы журнала прилагаю архивом + CBS.log
Последний раз редактировалось e6969938, 14-09-2013 в 12:04 .
Источник
Постоянная перезагрузка Windows 7 Max x86 при появлении загрузки со значком Windows.__
Здравствуйте сегодня днём при работе на ПК неожиданно исчезли несколько ярлыков с рабочего стола (Windows 7 Максимальная x86) После перезагрузки Windows 7 так и не смог загрузиться. Ребут происходит после появления значка Windows. Пробывал сделать восстановление запуска системы — непомогло пишет не возможно. Точки восстановления тоже отсутствуют. Посмотрел отчёт там же вначале оч много записей о успешных тестах внизу написано:
Обнаружена основная причина:
Неустановленные изменения конфигурации системы являются, возможно, причиной проблемы.
Исправление: Проверка и восстановление целостности системных файлов
Результат: Ошибка. Код ошибки = 0x4005
Затраченное время = 3323 мсек
Пожалуйста помогите с решением данного вопроса. Заранее спасибо!
Спасибо большое за советы. но вопрос покачто состоит немного в другом, как мне вообще запустить Windows. Подскажите пожалуйста.
Не беда, в Windows 7 существует ряд возможностей по устранению неполадок:
1. Загрузка последней удачной конфигурации системы
2. Восстановление системы из резервного образа
3. Установочный диск Windows 7 > Парамметры восстановления системы > Восстановления запуска
4. Установочный диск Windows 7 > Парамметры восстановления системы > Коммандная строка > sfc /scannow
Этот ответ помог 4 польз.
Это помогло устранить вашу проблему?
К сожалению, это не помогло.
Великолепно! Спасибо, что пометили это как ответ.
Насколько Вы удовлетворены этим ответом?
Благодарим за отзыв, он поможет улучшить наш сайт.
Насколько Вы удовлетворены этим ответом?
Благодарим за отзыв.
Здравствуйте сегодня днём при работе на ПК неожиданно исчезли несколько ярлыков с рабочего стола (Windows 7 Максимальная x86) После перезагрузки Windows 7 так и не смог загрузиться. Ребут происходит после появления значка Windows. Пробывал сделать восстановление запуска системы — непомогло пишет не возможно. Точки восстановления тоже отсутствуют. Посмотрел отчёт там же вначале оч много записей о успешных тестах внизу написано:
Обнаружена основная причина:
Неустановленные изменения конфигурации системы являются, возможно, причиной проблемы.
Исправление: Проверка и восстановление целостности системных файлов
Результат: Ошибка. Код ошибки = 0x4005
Затраченное время = 3323 мсек
Пожалуйста помогите с решением данного вопроса. Заранее спасибо!
1. У вас установлена так называемая «отучалка от старфорса» драйвер FStarForce.sys от компании «Снег» — я этому драйверу не доверяю:
FStarForce.sys Mon Jul 13 13:57:12 2009
2. Драйвера АМД нуждаются в обновлении, поскольку они плохо совместимы с Windows 7:
AmdLLD.sys Fri Jun 29 15:47:32 2007
ATKDispLowFilter.sys Tue May 13 23:02:50 2008
3. Logitech Quick Cam, обновите драйвер тоже:
LVPr2Mon.sys Wed Oct 07 04:26:50 2009
4. Касперский 2009 года — старый, не для Windows 7. На время установите MSE:
Источник
Как установить Windows 10
Как восстановить систему Windows 7
Как восстановить систему Windows 7 на ноутбуке, при загрузке выходит чёрный экран, среда восстановления не работает, скрытые разделы я все удалил, оригинального диска с Windows 7 нет. Потратил уйму времени, подскажите что мне делать сейчас или хотя бы как застраховать себя от таких ситуаций в будущем, желательно без использования платных программ резервного копирования данных. Илья.
Как восстановить систему Windows 7
Причин этой неприятности к сожалению достаточно, начиная от неправильно написанных драйверов, пагубных действий вируса, ошибок файловой системы и заканчивая нашими ошибочными действиями при работе с компьютером, бояться таких проблем не надо, нужно научиться с ними эффективно бороться. Давайте подумаем как восстановить систему windows 7, а так же застрахуем себя на будущее от возможных неприятностей с помощью встроенных в операционную систему средств резервного копирования и восстановления. Мы научимся восстанавливать Windows 7, без применения сторонних программ по резервному копированию даже тогда, когда не загружаются Параметры восстановления системы и кнопка F-8 окажется бесполезной.
- Друзья, если Вам не поможет наша статья, то ознакомьтесь с другими по данной теме, к примеру: Восстановление загрузчика Windows 7, в ней вы узнаете как восстанавливать незагружающуюся систему с помощью разных утилит командной строки, первая это Bootrec.exe с командами /FixMbr и /FixBoot или утилита bootsect /NT60 SYS, а так же Bootrec.exe с параметром /RebuildBcd , данные утилиты можно запустить из среды восстановления или с диска восстановления Windows 7. Другая статья BOOTMGR is missing в Windows 7, научит вас восстанавливать сам повреждённый или удалённый загрузчик семёрки bootmgr . Статья Как убрать баннер, покажет вам, как восстановить операционку при отключенном восстановлении системы и многое другое.
- Если Windows 7 зависает при загрузке или внезапно перезагружается, или внезапно может показать синий экран с ошибкой, то возможно все эти проблемы из-за многочисленных ошибок файловой системы. Как исправить ситуацию, даже когда операционная система не загружается из-за этих ошибок, написано в этой статье Программа Chkdsk.
- Ну и восемь статей из раздела Восстановление Windows 7 даст вам подробное представление обо всех встроенных средствах восстановления Windows 7: точки восстановления, предыдущие версии файлов, создание образа системы и диска восстановления, ну и так далее. Итак начнём.
Windows 7 имеет в своём арсенале достаточно мощный и хороший инструмент-> Среду восстановления , которое создаётся автоматически при установке Windows 7 в скрытом разделе и содержит в себе пять других инструментов решающих многочисленные неисправности и неполадки.
- Примечание: Если научиться пользоваться правильно средствами восстановления Windows 7, а это не сложно, то можно обойтись без дополнительных и платных программ резервного копирования данных.
Запустить средство восстановления, можно нажатием кнопки F-8 на клавиатуре сразу же после запуска компьютера. После этого перед вами откроется меню Дополнительные варианты загрузки: Устранение неполадок компьютера, далее Безопасный режим, Безопасный режим с загрузкой сетевых драйверов и т.д.
- Небольшое отступление: Прежде чем выбирать пункт Устранение неполадок компьютера , попробуйте вариант проще — Последняя удачная конфигурация – простыми словами, операционная система всегда запоминает последнюю удачную загрузку компьютера и заносит эту информацию в реестр. При проблемах с загрузкой, Windows может вспомнить параметры реестра и настройки драйверов, которые были использованы при последней удачной загрузке системы и использовать их, если вами будет выбран пункт — Последняя удачная конфигурация.
Если же это средство не поможет, выберем первое-> Устранение неполадок компьютера ,
Нужное отступление: После нажатия кнопки F-8 при загрузке компьютера, у вас может не быть пункта > Устранение неполадок компьютера , а будет только Безопасный режим и так далее, возникает вопрос почему.
При установке Windows 7, раздел среды восстановления создаётся автоматически и находится в корне диска (С:) в папке Recovery . Так же можно увидеть в окне Управление дисками — отдельный, скрытый раздел винчестера, объём у него всего 100 Мбайт, он используется для хранения загрузочных файлов конфигурации загрузки (BCD) и загрузчика системы (файл bootmgr).
Увидеть его можно Компьютер-> Управление->Управление дисками. Удалять этот раздел ни в коем случае нельзя (многие его удаляют по незнанию), в противном случае у вас не будет запускаться среда восстановления, то есть пункта Устранение неполадок компьютера у вас не будет, а в более тяжёлых случаях вы просто не загрузите систему.
На нижнем скришноте можно заметить ещё один скрытый раздел, объёмом 9,02 ГБ, это скрытый раздел восстановления с заводскими настройками моего ноутбука, у вас он может быть больше или меньше. Его тоже лучше не удалять, в случае необходимости, можно всегда восстановить Windows 7 с него.
Что делать если раздела со средой восстановления у вас нет и при нажатии кнопки F-8, в меню Дополнительные варианты загрузки, не появляется пункт Устранение неполадок компьютера? Как тогда восстановить систему Windows 7 ?
Спасти здесь может установочный диск с операционной системой Windows 7. Запустить средство восстановления, можно загрузившись с оригинального установочного диска Windows 7, выбрав в самом начале пункт Восстановление системы . Если установочного диска с у вас нет, тогда можно использовать Диск восстановления Windows 7 (изготовить его можно в любой работающей Windows 7) за пять минут, затем вы так же можете загрузиться с него и проделать то же самое.
Итак в Параметры восстановления системы мы всё-таки попали, или с помощью кнопки F-8 и пункта Устранения неполадок, или установочного диска Windows 7 или Диска восстановления Windows 7.
В меню Выбора Средства восстановления системы, выбираем первое:
Восстановление запуска ->произойдёт анализ неисправностей мешающих нормальной загрузке Windows 7 и дальнейшее их исправление для нормальной загрузки и функционирования операционной системы. В процессе нас могут предупредить, что обнаружены проблемы в параметрах загрузки, нажимаем Исправить и перезапустить.
Восстановление системы ->с помощью данной функции мы сможем выбрать ранее созданную точку восстановления системы , если оно у нас включено и откатиться назад на то время, когда наша Windows 7 прекрасно работала и загружалась, здесь всё просто.
Восстановление образа системы ->вот этим инструментом пользуюсь я лично, при умелом использовании им можно заменить платные программы по резервному копированию данных, если интересно, читаем дальше.
Чем он хорош? Он поможет, когда у вас нет оригинального установочного диска с Windows 7 и вы удалили скрытый раздел с заводскими параметрами вашего ноутбука, но это ещё не всё.
Иногда бывают ситуации, когда в силу разных причин или из за действий вируса, вы совсем не сможете загрузить операционку или многие спрашивают Как восстановить систему Windows 7, если даже меню с Дополнительными вариантами загрузки так же окажется недоступным. Переустанавливать операционную систему заново?
Поэтому, сразу после установки Windows 7 на ваш ноутбук или компьютер, создаём при помощи данной функции-> Восстановление образа системы , архивный образ нашей Windows 7 на жёстком диске, бережём её. Обязательно нужно создать Диск восстановления Windows 7 (читайте ниже), он поможет воспользоваться Образом системы, если меню Дополнительные варианты загрузки не будет загружаться.
Идём в Пуск -> Панель управления -> Архивирование данных компьютера.
Выбираем Создание образа системы
далее выбираем Локальный диск , на котором будем хранить архив системы. В моём случае Локальный диск (Е:), если у вас в системном блоке несколько жёстких дисков, то конечно бэкап лучше расположить на том винчестере, где не установлена операционная система.
Нажимаем Далее.
По умолчанию программа архивации данных, сама выберет раздел с операционной системой Windows 7, по желанию вы сами сможете добавить Локальные диски для архивации, лишь бы у вас хватило места.
Примечание: Можно заметить что у меня установлено две операционных системы, на ноутбуке, поэтому программа архивации выбрала два Локальных диска.
Нажимаем Архивировать и начнётся процесс создания архива с нашей Windows 7.
Создали, выглядеть он будет вот так.
Теперь, развернуть архив с Windows 7, на ваш компьютер в случае необходимости, вы сможете за 20-30 минут. Лучше будет, если архив с системой вы скопируете дополнительно на переносной жёсткий диск, этим вы обезопасите себя вдвойне.
Давайте представим, что мы не можем запустить Windows 7 и развернём созданный нами бэкап, проделаем это вместе.
Запускаем Средство восстановления Windows 7 , нажатием кнопки F-8 на клавиатуре сразу же после запуска компьютера. Открывается меню Дополнительные варианты загрузки, выбираем Устранение неполадок компьютера.
Восстановление образа системы
Использовать последний доступный образ системы
Нажимаем далее и восстанавливаем нашу Windows 7
Конечно все наши данные на Локальном диске, куда сейчас восстанавливается операционная система, удалятся, поэтому можно предварительно загрузиться с любого Live CD и скопировать то, что вам нужно.
Как ещё можно восстановить систему Windows 7? Конечно с помощью Диска восстановления Windows 7. Создадим Диск восстановления , который можно использовать для загрузки компьютера, на нём будут находиться средства восстановления, с помощью которых можно восстановить неисправности загрузки Windows 7, а так же восстановить операционную систему из архивной копии, которую мы создали заранее.
Важно: Для диска восстановления важна битность системы, вы можете использовать 32-битный диск восстановления для любой 32-битной Windows 7, а 64-битный диск восстановления для любой 64-битной Windows 7.
Опять идём Архивирование данных компьютера
Создать диск восстановления системы , вставляем в дисковод DVD-диск, нажимаем
Что бы восстановить Windows 7 с Диска восстановления, не нужно в принципе никакой работающей операционной системы вообще. Вам нужно будет только сменить в BIOS вашего компьютера приоритет загрузки на дисковод, вставить в него диск восстановления и восстановить с помощью архива вашу Windows 7. Многие здесь могут провести аналогию с программами резервного копирования данных и это правильно, работают они по такому же принципу, только вот функционал у них конечно поудобнее.
- Если не знаете как сменить приоритет загрузки в BIOS, читайте наши статьи BIOS: Загрузка с диска и НОУТБУК: Загрузка с диска в BIOS.
При таком раскладе многие переустанавливают Windows 7 с нуля, но не мы с вами, ведь у нас есть Диск восстановления системы .
Вставляем его в дисковод и перезагружаемся, выставляем в BIOS загрузку с дисковода, как я и говорил диск загрузочный, запускается программа Параметры восстановления системы.
Нажимаем Enter пока не пропало предложение загрузиться с диска.
Источник
Баг когда система конфигурации не прошла инициализацию в Windows 7, 8 или 10, нередко возникает у пользователей. Причиной ошибки становится некорректный запуск программ или фоновых приложений операционки. Баг непосредственно провоцируется инициализацией папок, неполадками в командах запуска или непосредственно ОС. Опишем методы решения проблемы, которые зависят от настроек и версии Виндовс.
Контроль перечня автозагрузки
Если ошибка появляется при активации компьютера, изначально пересмотрите опцию «Автозагрузка». Открывается она через Диспетчер или команду msconfig. Необходимо тщательно изучить перечень и деактивировать стороннее программное обеспечение. Перед проверкой необходимо перезагрузить ПК.
Если данным способом вы обнаружили причину ошибки, удалите полностью или выполните переустановку битого приложения. Так, приложение WebCompanion часто ведет к возникновению бага, для оперативного устранения необходимо её удалить.
Проверка ОС Windows (7, 8, 10)
Если в автозагрузке отсутствуют приложения, а ошибка появляется при использовании браузера или активации игры, необходимо полностью просканировать систему и выполнить очистку от лишних файлов. Алгоритм действий:
- Впишите в поиск: Командная строка, в результате чего будут выведены результаты поиска. При помощи правой кнопки откройте приложение от лица администратора.
- В меню активируйте команду: sfc / scannow. Компьютер проверяется полностью, не следует останавливать процесс до 100%.
- В этом окне введите команду: Dism /Online /Cleanup-Image /RestoreHealth. Опция выявит повреждения и загрузит необходимые файлы с серверов Microsoft.
4.Необходимо выполнить очистку ПК при помощи программы CCleaner. Ее нужно скачать и воспользоваться опциями: «Реестр» и «Очистка». Приложение исправит и удалит ненужные файлы в ОС.
Во многих случаях ошибка провоцируется вирусными программами, по этой причине следует запустить любой антивирус: Kaspersky Virus Removal Tool, Malwarebytes, Dr.Web CureIt и проверить компьютер на наличие вирусных программ, очистить ПК от них.
После выполненных действий необходимо выполнить перезагрузку компьютера. Если пользователь выполнил все действия корректно, команды закончены на 100% — ошибка исчезнет. Иногда рекомендуется переустановка приложения NET Framework 4.5, скачивать его нужно исключительно из официального источника.
Откат апдейтов
Часто проблемы с инициализацией происходят по причине установки апдейтов. Тогда необходимо выполнить возврат к предыдущей версии Windows.
Контроль конфигурационнных файлов
Следует проверить, запускается ли ошибка конфигурационными файлами Framework. Структура .NET имеет обширные категории, гарантирует взаимосвязь языков в программах. Запуск некоторых приложений зависит от этой среды выполнения. Алгоритм действий:
- Зайдите в папку: C:WindowsMicrosoft.NETFramework64v2.0.50727CONFIG
- Просмотрите в блокноте или Notepad++ файл Machine.config.
- В файле проверьте, чтобы первый элемент после <configurations> был <configSections>.
4. Удалите прочие элементы из данной дирктории, которые имеют отношение к проблемным приложениям.
5. Сохраните изменения и перезагрузите ПК.
Очистка от конфигурационного файла проблемного приложения
Если вы нашли программу с проблемой, сотрите зафиксированные конфигурационные файлы данной программы. Для удаления нужно:
- Зажать клавиши Win+R и указать %appdata% в командной строке.
- В папке AppData войти в Local и Roaming.
- В каждой из них должна присутствовать папка с наименованием приложения с багом.
- Нужно выполнить удаление этих файлов.
- Перезагрузите компьютер и запустите приложение.
Сделайте новую локальную учетку
Иногда эксперты рекомендуют сделать новую локальную учетную запись. Если при работе в ней ошибка исчезает, тогда нужно проверять корректность прежней учетной записи. Преимущественно в таком случае оптимальным решением станет откат версии Windows до изначального состояния, это помогает устранить ошибку в большинстве случаев.
Метод исправления ошибки определяется моментом, когда она появляется на экране пользователя. Всегда следует начинать с проверки настроек конкретной проблемной программы, а после заниматься проверкой Windows.
Всем привет! Сегодня столкнулся вот с такой вот проблемой – включаю я значит компьютер и вижу на экране висит ошибка 0xc000000f при загрузке операционной системы. Ошибка может иметь ещё дополнительную подпись: «winload exe». Мне все же получилось её победить, и сейчас я покажу вам – как это можно сделать. В первую очередь хочу отметить, что данный баг возникает как на Windows 7, и окно выглядит вот так:
На Windows 10 окошко выглядит немного по-другому, но сам принцип ошибки «0x000000f» – одинаковый.
Надпись: «Info: An error occurred while attempting to read the boot configuration data», имеет перевод: «Произошла ошибка при попытке считывания данных конфигурации загрузки».
В общем, в статье я постараюсь рассказать – как исправить статус или состояние 0xc000000f при загрузке в Windows 7, 8 или 10. Если у вас будут какие-то вопросы или дополнения – пишите в комментариях.
Содержание
- Причины
- Настройка BIOS
- Восстановление загрузки ОС
- Проверка жесткого диска
- Командная строка
- Ничего не помогло
- Задать вопрос автору статьи
Причины
Прежде чем приступить к решению проблемы, нужно примерно понимать из-за чего могла возникнуть ошибка. К сожалению, причин может быть несколько:
- Поломка драйверов – при загрузке системы некоторые драйвера материнской платы не могут нормально загрузиться. Поломка может быть связана с вирусами.
- Жесткий диск имеет битые сектора – тогда, если необходимые файлы драйверов будут располагаться на данном месте – будет возникать проблема с загрузкой ОС.
- Сброс настроек в BIOS – может произойти если на материнской плате сядет батарейка. Тогда загрузка идет не с жесткого диска, а с другого устройства.
- Удалены, повреждены или поломаны загрузочные файлы Виндовс.
- Иногда проблема возникает с пиратскими кривыми сборками Windows.
Далее я постараюсь привести все возможные способы устранить проблему «0x0000000f». Пробовать их все не обязательно, так как после каждого мы будем проверять загрузку ОС. Если какой-то из способов не дал результата, то переходите к следующему.
Настройка BIOS
Если вам не удалось запустить Windows, то нужно зайти в БИОС и проверить, чтобы загрузка системы стояла именно с жесткого диска. Иногда приоритет загрузки может меняться. Также я советую вытащить из компьютера или ноутбука все флешки, CD и DVD диски. Далее нужно перезагрузить комп и при первом отображении меню BIOS нажать на вспомогательную кнопку, чтобы зайти в настройки.
Чаще всего используются клавиши: Delete, F2 и Esc. Более дательную информацию можно посмотреть на загрузочном экране.
ВНИМАНИЕ! После изменения настроек нужно будет выйти из меню, сохранив все изменения. В противном случае конфигурация останется со старыми настройками. Смотрите кнопку «Save and Exit» – чаще всего используется «F10».
Далее инструкции могут отличаться в зависимости от типа BIOS и производителя материнской платы. Ещё раз повторюсь, что на первое место (#1) нужно установить именно жесткий диск: HDD или SSD.
Award (старая BIOS)
Проходим по пути: «Advanced BIOS Features» – «Hard Disk Boot Priority», – и выставляем на первое место жесткий диск.
AMI (Старая BIOS)
«Boot» – «Hard Disk Drives».
Phoenix-Award (Старая BIOS)
Заходим в раздел «Advanced» и на «First Boot Device» устанавливаем «HDD».
ASUS
Кликаем на «F7». Заходим в раздел «Boot».
MSI
Нажимаем «F7». Далее переходим в «Settings», находим там раздел «Загрузка». Меняем установку «Boot Option».
AsRock
Заходим в раздел «Загрузка» и меняем приоритет BOOT меню.
Gigabyte
Заходим в «Настройки» и выставляем приоритет загрузки.
Восстановление загрузки ОС
Если в BIOS все нормально, и загрузка идет именно с жесткого диска, то значит у нас есть два варианта. Первый – сильно побиты драйвера. Второй – сломаны загрузочные файлы системы. Все это можно попробовать восстановить с помощью загрузочной флешки или диска. Если у вас их нет, то можете посмотреть инструкции по их созданию:
- Windows 7.
- Windows 10.
После этого вставляем флешку или диск в комп или ноут и перезагружаем его. Во время загрузки BIOS нужно зайти в «BOOT menu» – смотрите на таблицу, которую я оставил в самом начале (третий столбец). Нужно выставить приоритет загрузки – USB Flash Disc.
Windows 10
Нужно перейти в «Устранение неполадок». Далее находим пункт «Восстановление при загрузке». Если ошибка «oxc000000f» останется, то пробуем следующие способы.
Windows 7
Мы попробуем два шага. Скорее всего вы сразу же увидите вот такое окошко, где система сама попробует реанимировать загрузочные файлы с загрузочного диска. Нажимаем «Исправить и перезагрузить».
Если это не поможет, и вы опять видите ошибку 0x000000f (сбой меню загрузки системы), опять возвращаемся в данное меню, и тут нужно выбрать верхнюю строчку и нажать «Далее».
Теперь вы увидите окошко параметров – кликаем по ссылке «Восстановление запуска». Если это не поможет, то ещё можно попробовать пункт «Восстановление системы».
Проверка жесткого диска
Битые сектора на жестком диске, как я уже и говорил ранее, тоже могут являться проблемой. Один из самых ярких симптомов – отчётливый скрежет при включении компьютера, а также при работе с жестким диском (запись, чтение, сохранение, загрузка и т.д.). Если из вышеперечисленного ничего не помогло, то опять возвратитесь в меню «Восстановления системы» и зайдите в командную строку – все также через загрузочную флешку.
СОВЕТ! Быстро вызвать консоль можно с помощью сочетания клавиш «Shift+F10».
Для начала нам нужно найти том, в котором у вас установлена система. Проблема в том, что в консоли данные тома могут иметь другие буквы. Именно поэтому вам нужно проверить сразу несколько. Для проверки используется команда:
dir c:
Где «dir» – это директория диска. «c:» – это буква диска. Перебираем сразу несколько дисков и ищем нужный: «c:», «d:», «e:» и т.д. Нам нужно найти тот диск, где после надписи: «Содержимое папки» – будет в одной из директорий стоять «DIR – Windows».
В моем случае это диск «e:». Теперь прописываем команду:
chkdsk E: /F /R
Вместо «E:» установите букву именно вашего диска, а остальные параметры оставьте как у меня. После запуска команды ждите пока она полностью закончится и перезагрузитесь. Если проблема была в бет-секторах, то ошибка «0хс000000f» должна быть решена.
Командная строка
Если ничего не помогло, то загрузочные файлы можно также восстановить самостоятельно через командную строку. Поэтому давайте попробуем несколько команд. Зайдите в раздел консоли.
Первые очень популярные команды, помогающие перезаписать BOOT файлы с флешки или диска:
bootrec /fixmbr
bootrec /fixboot
После этого выходим и проверяем загрузку системы. Если это не поможет, то можно попробовать загрузить и перезаписать их вручную. Для этого прописываем:
diskpart
lis vol
Вы увидите список всех разделов на диске. Смотрим не по имени или букве, а именно по номеру: 0, 1, 2, 3 и т.д. Загрузочные данные обычно хранятся в 100 МБ зарезервированного места на системном томе – так что нам нужен именно этот диск. В моем случае это первый (1) том. Прописываем команды:
sel vol 1
activ
exit
Только что мы сделали его активным. В самом конце останется дописать команду, где нужно выбрать том, в котором у вас установлена Windows – тут смотрите по размеру. Теперь нужно выбирать уже не по номеру, а по имени или букве. В моем случае это диск «D:».
bcdboot D:Windows
Опять перезагружаемся и проверяем загрузку. Если это не поможет, то можно сделать ещё один способ. Сейчас мы возьмем и удалим тот загрузочный файлик, который весит ровно сто мегабайт. После этого зайдем в средства восстановления, и система сама перекачает данный файл с загрузочного носителя. Опять переходим в консоль и прописываем команды:
diskpart
list vol
Эти команды вам уже известны. Опять же нам нужно выбрать по номеру наши сто мегабайт. Далее выбираем диск:
sel vol 1
После этого форматируем его в ntfs:
format fs=ntfs
И делаем его активным:
Activ
В самом конце нужно дважды прописать консольную команду:
Exit
Чтобы сначала выйти из «diskpart», а потом из командной строки. Далее опять загружаемся с загрузочного носителя, заходим в меню восстановления и выбираем у Windows 10 – «Восстановления при загрузке». А на «семерке» при заходе система увидит, что файлика нет и попробует его восстановить тем же самым способом, как и в самом начале – нажимаем «Исправить и перезапустить». Скорее всего проблема с «0х000000f» решится.
Ничего не помогло
Если из вышеперечисленного ничего не помогло, а при запуске Windows 10, 7 или 8 вы видите ошибку 0xc000000f, то тут есть два варианта. Первый – я бы попробовал полностью переустановить Windows. Второй – у вас сильно поломан жесткий диск? и его стоит проверить на бэт-сектора. Это можно сделать также с помощью загрузочной флешки с помощью сторонней программы. Если все же диск чувствует себя плохо, то я бы советовал его поменять на новый. Если у вас ещё остались вопросы, то пишите в комментариях, и я постараюсь вам помочь.