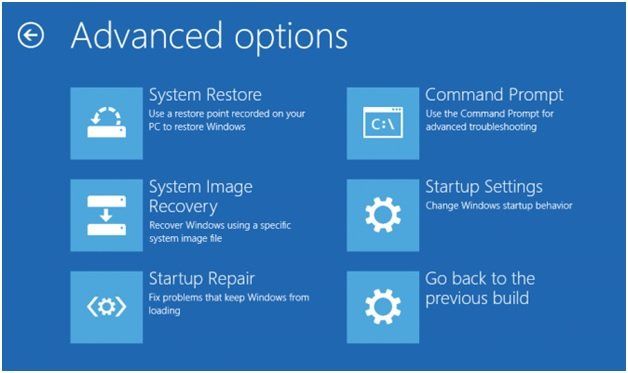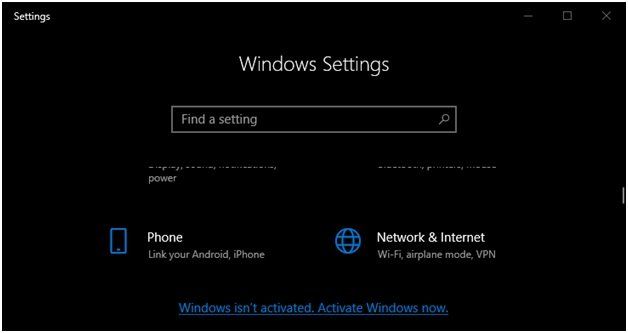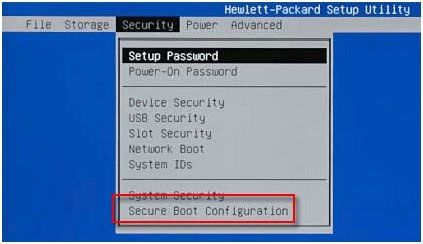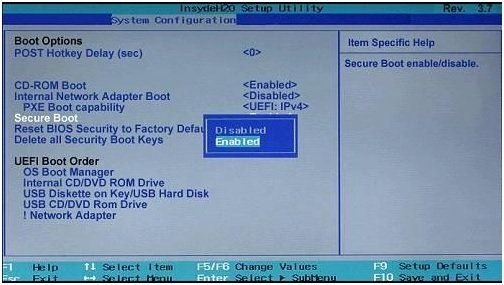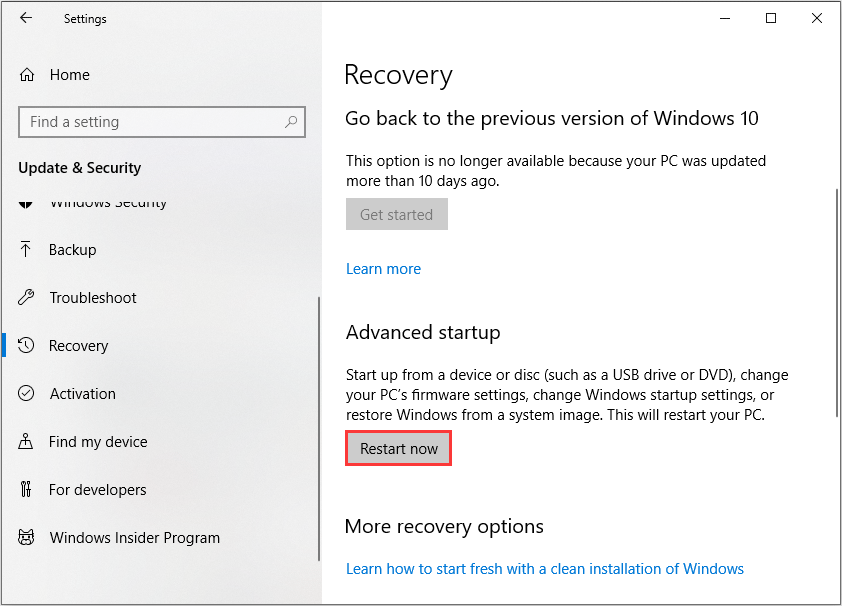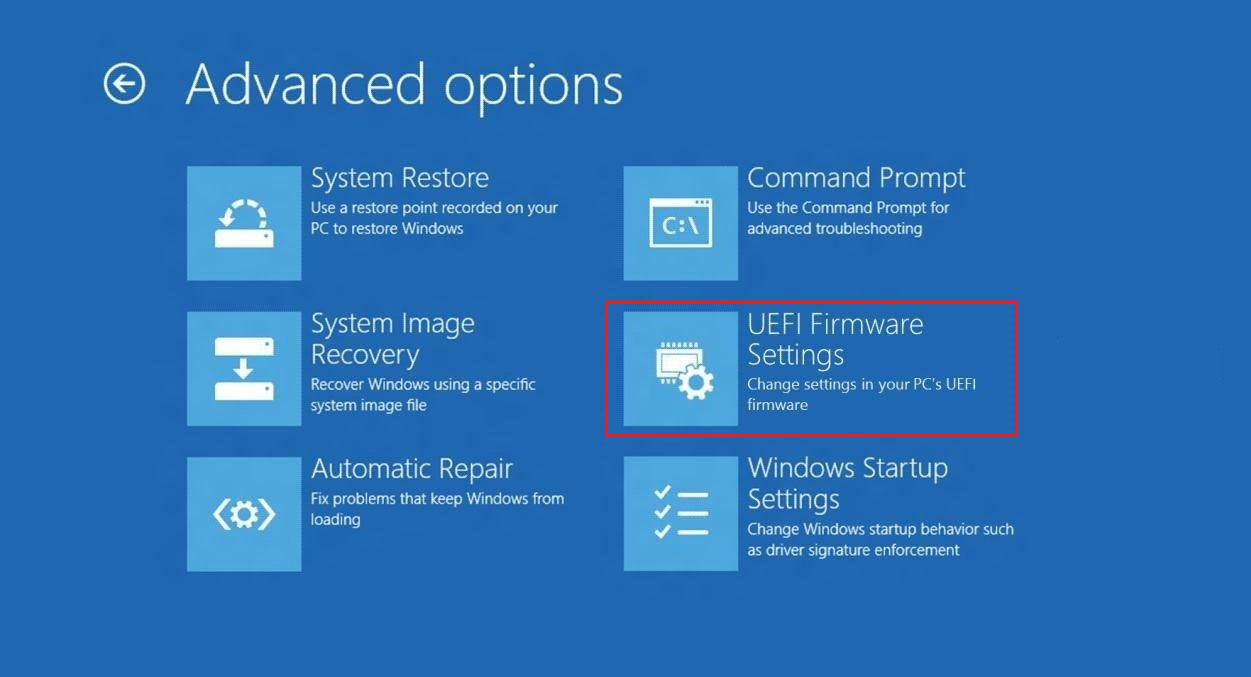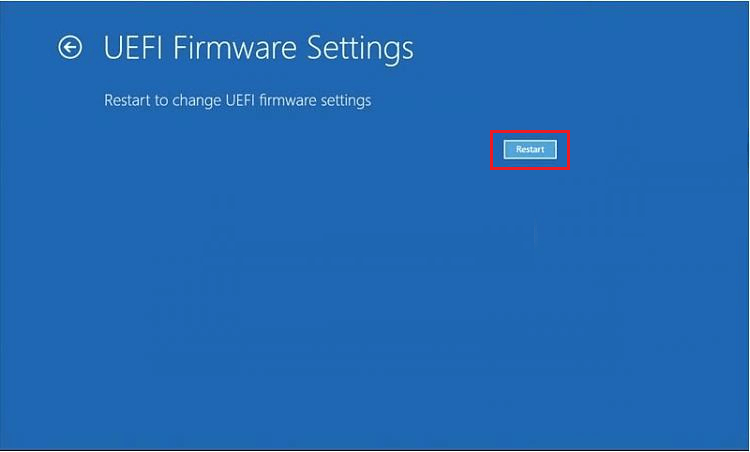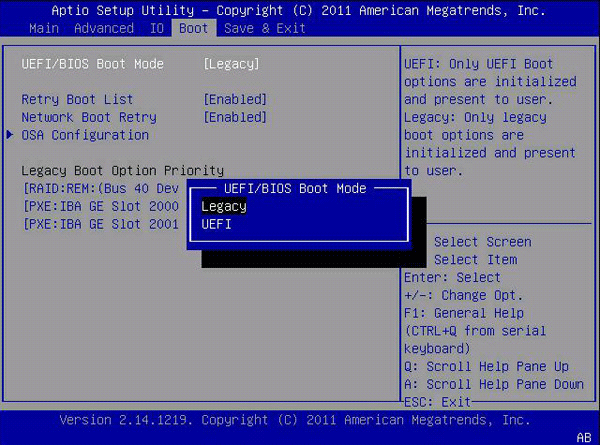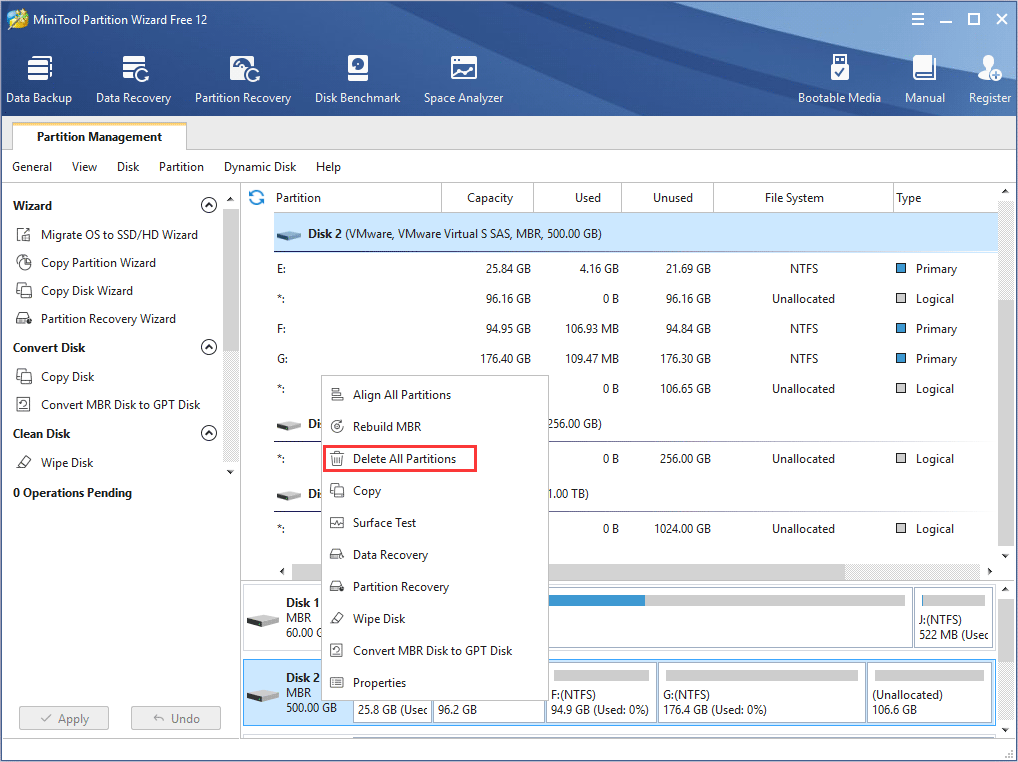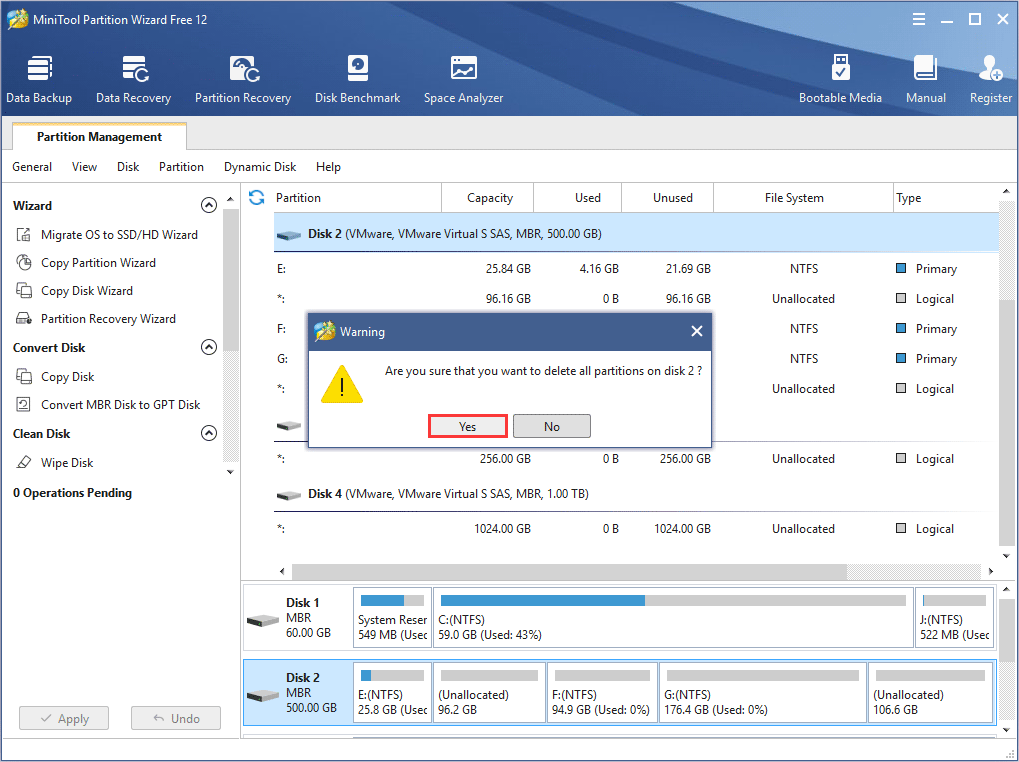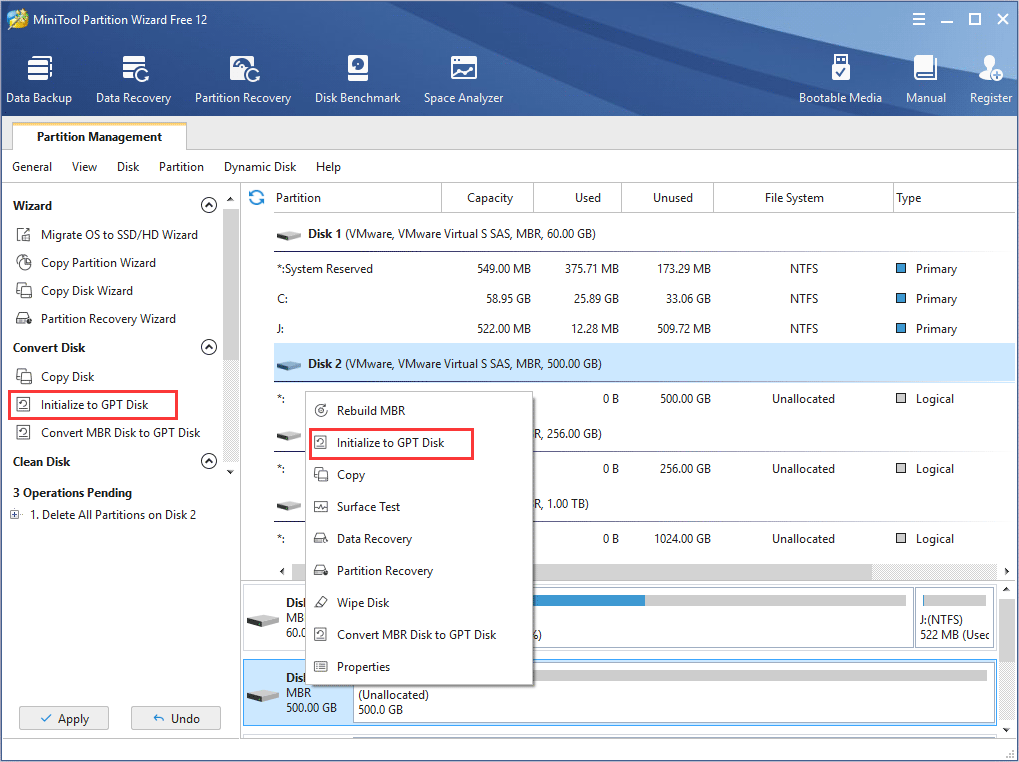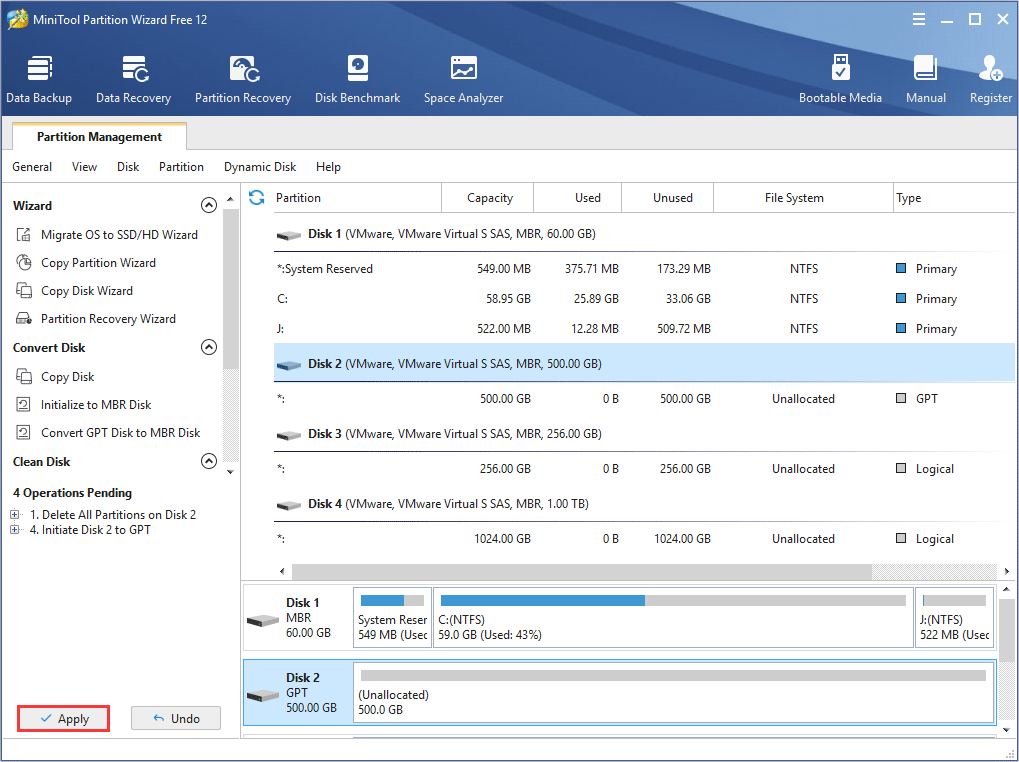В Windows 11 вы сами выбираете время и способ получения последних обновлений для поддержания работоспособности и безопасности устройства. Эта статья поможет найти нужные ответы и устранить распространенные проблемы, связанные с обновлением Windows 11.
Если вы ищете сведения о том, как активировать Windows 11 или убедиться, что установка Windows 11 активирована, см. статью
Активация Windows
.
Проблемы при установке обновлений Windows? Начните здесь.
Ваше устройство может не обновиться до последней версии Windows 11 по нескольким причинам. Приведенные ниже подсказки помогут вам определить проблему, возникшую на устройстве.
Сначала убедитесь, что устройство подключено к электросети и Интернету. Затем выполните приведенные ниже действия, чтобы установить обновление на компьютере.
Для некоторых обновлений требуется доступ с правами администратора. Если у вашей учетной записи нет доступа администратора, см. раздел
Создание локальной учетной записи пользователя или администратора в Windows
. Если же у другого пользователя дома или в офисе есть учетная запись администратора на вашем устройстве, попробуйте попросить его или ее установить обновления.
Важно:
-
Рекомендуем создать резервную копию личных файлов, прежде чем воспользоваться одним из приведенных ниже решений. Вы можете
использование журнала файлов
для резервного копирования файлов на другой диск или вставки USB-накопителя и использования проводник для перетаскивания и копирования важных файлов на USB-накопитель. Если вы входите в Windows с учетной записью Майкрософт, параметры системы автоматически восстанавливаются после обновления сразу после подключения к Интернету. -
Кроме того, можно создать резервную копию файлов с помощью OneDrive. Дополнительные сведения см. в разделе
Резервное копирование папок «Документы», «Рисунки» и «Рабочий стол» с помощью OneDrive
.
-
Подробнее о Центре обновления Windows
Убедитесь, что на устройстве достаточно места.
На вашем устройстве требуется не менее 16 ГБ свободного места для обновления 32-разрядной ОС или 20 ГБ для 64-разрядной ОС. Если в устройстве используется небольшой жесткий диск, может потребоваться использовать USB-накопитель для обновления.
Если на вашем компьютере недостаточно памяти, попробуйте использовать методы по адресу
Освобождение места на диске в Windows
.
После установки ряда обновлений необходимо перезапустить устройство. Сохраните документы и закройте все приложения. Затем выберите
Начать
>
Мощность
, и выберите один из следующих вариантов:
Обновление и перезапуск
Или
Обновление и завершение работы
.
Даже если вы скачали некоторые обновления, могут быть доступны другие. После выполнения описанных выше действий снова запустите клиентский компонент Центра обновления Windows, выбрав
Начать
>
Параметры
>
клиентский компонент Центра обновления Windows
>
Проверка наличия обновлений
. Скачайте и установите свежие обновления, если они есть.
Проверка наличия обновлений в параметрах
Удалите все внешние запоминающие устройства и диски, док-станции и другое оборудование, подключенное к устройству, которое не нужно для основных функций. Затем попробуйте снова запустить обновления и проверьте, устранена ли проблема. Если это не так, переходите к следующему совету.
Если вы установили новое оборудование для устройства, проверьте наличие обновлений для сторонних драйверов и изучите инструкции по установке на веб-сайте производителя оборудования. Обновите все драйверы и попробуйте снова запустить обновления и проверьте, устранена ли проблема. Если это не так, переходите к следующему совету.
-
В поле поиска на панели задач введите
диспетчер устройств
, а затем выберите
диспетчер устройств
из списка результатов. -
В открывшемся окне найдите любое устройство с желтым восклицательным знаком. (Вам может потребоваться выбрать каждую категорию, чтобы просмотреть список устройств.) Выберите название устройства.
-
Выберите
Действий
, а затем выберите один из следующих вариантов:
Обновление драйвера
Или
Удалить
для исправления ошибок.
Часто задаваемые вопросы об устранении неполадок
Время, необходимое для скачивания и установки обновлений, зависит от скорости подключения, параметров сети и размера файла обновления. Если установка остается в том же проценте, попробуйте проверить наличие обновлений еще раз или запустите
Средство устранения неполадок клиентский компонент Центра обновления Windows
.
Чтобы проверить наличие обновлений, выберите
Начать
>
Параметры
>
клиентский компонент Центра обновления Windows
>
Проверка наличия обновлений
.
Чтобы получить справку, в поле поиска на панели задач введите
получить справку
, а затем выберите
Получение справки
из списка результатов. Чтобы оставить отзыв в случае возникновения дополнительных проблем, в поле поиска на панели задач введите
центр отзывов
, а затем выберите
Центр отзывов
из списка результатов.
Вы будете получать уведомления, только когда нужно будет перезапустить компьютер для применения установленных обновлений.
Ежемесячные исправления для Windows 11 незначительны и оказывают минимальное влияние на использование данных. Обновления компонентов обычно выпускаются два раза в год, и вы можете контролировать время их установки. Они требуют больше данных, но происходят реже.
Если используется лимитное подключение, некоторые обновления Windows не будут установлены автоматически.
Лимитные подключения в Windows
Дополнительно
Предупреждение:
Майкрософт рекомендует выполнять процедуры, описанные в этом разделе, только если у вас есть опыт работы с командной строкой. Для их выполнения необходимы разрешения администратора на вашем устройстве.
-
В поле поиска на панели задач введите
командная строка
, а затем выберите
Запуск от имени администратора
из списка параметров. Выберите
Да
. Затем в появившемся окне введите следующие команды по очереди, включая пробелы, как показано. После ввода каждой команды нажмите
Введите
. Перед тем как вводить следующую команду, дождитесь завершения каждой команды.
net stop bits
net stop wuauserv
ren %systemroot%softwaredistribution softwaredistribution.bak
ren %systemroot%system32catroot2 catroot2.bak
net start bits
net start wuauserv
-
После выполнения всех этих команд закройте окно командной строки и перезагрузите компьютер.
В некоторых случаях сторонние антивирусы и программы обеспечения безопасности могут вызывать ошибки при попытке обновления до последней версии Windows 11. Можно временно удалить это программное обеспечение, обновить компьютер, а затем повторно установить это программное обеспечение. Мы рекомендуем использовать сторонние антивирусы или программы обеспечения безопасности, совместимые с последней версией Windows 11. Совместимость можно проверить, посетив веб-сайт изготовителя программного обеспечения.
Примечание:
Перед удалением программ убедитесь, что вы знаете как переустановить программы, а все необходимые ключи под рукой.
В поле поиска на панели задач введите
командная строка,
а затем выберите
Запуск от имени администратора
из списка параметров. Выберите
Да
. В появившемся окне введите следующую команду, включая пробел, как показано ниже:
chkdsk/f C:
и нажмите кнопку
Введите
. Восстановление будет автоматически запускаться на жестком диске, и вам будет предложено перезапустить устройство.
Чистая перезагрузка запускает Windows с минимальным набором драйверов и программ запуска. Это помогает исключить конфликты программного обеспечения, возникающие при установке программы или обновления, которое может вызвать проблемы с обновлением компьютера.
Узнайте, как выполнить чистую перезагрузку
-
В поле поиска на панели задач введите
командная строка
, а затем выберите
Запуск от имени администратора
из списка параметров. -
В появившемся окне введите следующую команду, включая пробелы, как показано ниже:
DISM.exe /Online /Cleanup-image /Restorehealth
-
Нажмите
Введите
. После успешного выполнения команды в командной строке появится подтверждающее сообщение из командной строки, в котором говорится: «Операция восстановления успешно завершена» или «Операция завершена успешно».
Примечание. Если сообщение подтверждения не отображается, введите команду повторно и повторите попытку. -
Затем введите эту команду, включая пробел, как показано ниже:
sfc /scannow
-
Нажмите
Введите
. Подождите, пока не будет
Sfc
Проверка достигает 100 % завершения, а затем закройте командную строку. -
Повторите попытку запуска средства устранения неполадок Центра обновления Windows.

Узнайте, как восстановить образ Windows
Перейти к
страница скачивания программного обеспечения
и выберите
Скачать средство
, чтобы скачать средство чистой установки. Перед использованием средства внимательно прочитайте заметки на странице загрузки программного обеспечения.
В Windows 10 вы сами выбираете время и способ получения последних обновлений для поддержания работоспособности и безопасности устройства. Эта статья позволит найти нужные ответы и устранить распространенные проблемы, связанные с обновлением Windows 10.
Если вам нужны сведения о том, как активировать Windows 10 или убедиться, что установка Windows 10 активирована, см. статью
Активация Windows
.
Проблемы при установке обновлений Windows? Начните здесь.
Ваше устройство может не обновиться до последней версии Windows 10 по нескольким причинам. Приведенные ниже подсказки помогут вам определить проблему, возникшую на устройстве.
Сначала убедитесь, что устройство подключено к электросети и Интернету. Затем выполните приведенные ниже действия, чтобы установить обновление на компьютере.
Для некоторых обновлений требуется доступ с правами администратора. Если у вашей учетной записи нет доступа администратора, см. раздел
Создание локальной учетной записи пользователя или администратора в Windows
. Если же у другого пользователя дома или в офисе есть учетная запись администратора на вашем устройстве, попробуйте попросить его или ее установить обновления.
Важно:
-
Рекомендуем создать резервную копию личных файлов, прежде чем воспользоваться одним из приведенных ниже решений. Вы можете
использование журнала файлов
для резервного копирования файлов на другой диск или вставки USB-накопителя и использования проводник для перетаскивания и копирования важных файлов на USB-накопитель. Если вы входите в Windows с учетной записью Майкрософт, параметры системы автоматически восстанавливаются после обновления сразу после подключения к Интернету. -
Кроме того, можно создать резервную копию файлов с помощью OneDrive. Дополнительные сведения см. в разделе
Резервное копирование папок «Документы», «Рисунки» и «Рабочий стол» с помощью OneDrive
.
-
Подробнее о Центре обновления Windows
-
Обслуживаемые версии Windows 10: Вопросы и ответы
Убедитесь, что на устройстве достаточно места.
На вашем устройстве требуется не менее 16 ГБ свободного места для обновления 32-разрядной ОС или 20 ГБ для 64-разрядной ОС. Если в устройстве используется небольшой жесткий диск, может потребоваться использовать USB-накопитель для обновления.
Если на вашем компьютере недостаточно памяти, попробуйте использовать методы по адресу
Освобождение места на диске в Windows
.
После установки ряда обновлений необходимо перезапустить устройство. Сохраните документы и закройте все приложения. Затем выберите
Начать
>
Мощность
, и выберите один из следующих вариантов:
Обновление и перезапуск
Или
Обновление и завершение работы
.
Даже если вы скачали некоторые обновления, могут быть доступны другие. После выполнения описанных выше действий снова запустите клиентский компонент Центра обновления Windows, выбрав
Начать
>
Параметры
>
Обновление & безопасности
>
клиентский компонент Центра обновления Windows
>
Проверка наличия обновлений
. Скачайте и установите свежие обновления, если они есть.
Проверка наличия обновлений в параметрах
Удалите все внешние запоминающие устройства и диски, док-станции и другое оборудование, подключенное к устройству, которое не нужно для основных функций. Затем попробуйте снова запустить обновления и проверьте, устранена ли проблема. Если это не так, переходите к следующему совету.
Если вы установили новое оборудование для устройства, проверьте наличие обновлений для сторонних драйверов и изучите инструкции по установке на веб-сайте производителя оборудования. Обновите все драйверы и попробуйте снова запустить обновления и проверьте, устранена ли проблема. Если это не так, переходите к следующему совету.
-
В поле поиска на панели задач введите
диспетчер устройств
, а затем выберите
диспетчер устройств
из списка результатов. -
В открывшемся окне найдите любое устройство с желтым восклицательным знаком. (Вам может потребоваться выбрать каждую категорию, чтобы просмотреть список устройств.) Выберите название устройства.
-
Выберите
Действий
, а затем выберите один из следующих вариантов:
Обновление драйвера
Или
Удалить
для исправления ошибок.
Часто задаваемые вопросы об устранении неполадок
Время, необходимое для скачивания и установки обновлений, зависит от скорости подключения, параметров сети и размера файла обновления. Если установка остается в том же проценте, попробуйте проверить наличие обновлений еще раз или запустите
Средство устранения неполадок клиентский компонент Центра обновления Windows
.
Чтобы проверить наличие обновлений, выберите
Начать
>
Параметры
>
Обновление & безопасности
>
клиентский компонент Центра обновления Windows
>
Проверьте наличие обновлений.
Чтобы получить справку, в поле поиска на панели задач введите
получить справку
, а затем выберите
Получение справки
из списка результатов. Чтобы оставить отзыв в случае возникновения дополнительных проблем, в поле поиска на панели задач введите
центр отзывов
, а затем выберите
Центр отзывов
из списка результатов.
Вы будете получать уведомления, только когда нужно будет перезапустить компьютер для применения установленных обновлений.
Советы:
-
Если после обновления вам понадобится узнать, где вы остановились в процессе работы, воспользуйтесь временной шкалой, чтобы вернуться к этому месту.
-
Чтобы приступить к работе с временной шкалой, выберите
Представление задач
на панели задач или нажмите клавишу с логотипом Windows.
Нажмите клавишу TAB и выберите действие, которое нужно возобновить.
Ежемесячные исправления для Windows 10 незначительны и оказывают минимальное влияние на использование данных. Обновления компонентов обычно выпускаются два раза в год, и вы можете контролировать время их установки. Они требуют больше данных, но происходят реже.
Если используется лимитное подключение, некоторые обновления Windows не будут установлены автоматически.
Лимитные подключения в Windows
Дополнительно
Предупреждение:
Майкрософт рекомендует выполнять процедуры, описанные в этом разделе, только если у вас есть опыт работы с командной строкой. Для их выполнения необходимы разрешения администратора на вашем устройстве.
-
В поле поиска на панели задач введите
командная строка
, а затем выберите
Запуск от имени администратора
из списка параметров. Выберите
Да
. Затем в появившемся окне введите следующие команды по очереди, включая пробелы, как показано. После ввода каждой команды нажмите
Введите
. Перед тем как вводить следующую команду, дождитесь завершения каждой команды.
net stop bits
net stop wuauserv
ren %systemroot%softwaredistribution softwaredistribution.bak
ren %systemroot%system32catroot2 catroot2.bak
net start bits
net start wuauserv
-
После выполнения всех этих команд закройте окно командной строки и перезагрузите компьютер.
Иногда сторонние антивирусы или программы защиты могут вызывать ошибки при попытке обновления до последней версии Windows 10. Можно временно удалить это программное обеспечение, обновить компьютер, а затем повторно установить это программное обеспечение после обновления устройства. Мы рекомендуем использовать сторонние антивирусы или программы защиты, совместимые с последней версией Windows 10. Совместимость можно проверить, посетив веб-сайт изготовителя программного обеспечения.
Примечание:
Перед удалением программ убедитесь, что вы знаете как переустановить программы, а все необходимые ключи под рукой.
В поле поиска на панели задач введите
командная строка,
а затем выберите
Запуск от имени администратора
из списка параметров. Выберите
Да
.
В появившемся окне введите следующую команду, включая пробел, как показано ниже:
chkdsk/f C:
и нажмите кнопку
Введите
. Восстановление будет автоматически запускаться на жестком диске, и вам будет предложено перезапустить устройство.
Чистая перезагрузка запускает Windows с минимальным набором драйверов и программ запуска. Это помогает исключить конфликты программного обеспечения, возникающие при установке программы или обновления, которое может вызвать проблемы с обновлением компьютера.
Узнайте, как выполнить чистую перезагрузку
-
В поле поиска на панели задач введите
командная строка
, а затем выберите
Запуск от имени администратора
из списка параметров. -
В появившемся окне введите следующую команду, включая пробелы, как показано ниже:
DISM.exe /Online /Cleanup-image /Restorehealth
-
Нажмите
Введите
. После успешного выполнения команды в командной строке появится подтверждающее сообщение из командной строки, в котором говорится: «Операция восстановления успешно завершена» или «Операция завершена успешно».
Примечание. Если сообщение подтверждения не отображается, введите команду повторно и повторите попытку. -
Затем введите эту команду, включая пробел, как показано ниже:
sfc /scannow
-
Нажмите
Введите
. Подождите, пока не будет
Sfc
Проверка достигает 100 % завершения, а затем закройте командную строку. -
Повторите попытку запуска средства устранения неполадок Центра обновления Windows.

Узнайте, как восстановить образ Windows
Перейти к
страница скачивания программного обеспечения
и выберите
Скачать средство
, чтобы скачать средство чистой установки. Внимательно прочитайте заметки на странице скачивания программного обеспечения перед использованием средства.
Проблема осталась?
Контакт
Поддержка Майкрософт
если у вас по-прежнему возникли проблемы с обновлениями Windows.
Рекомендуемые статьи
Активация Windows
Как использовать приложение «Проверка работоспособности ПК»
Центр обновления Windows: Вопросы и ответы
Создание учетной записи локального пользователя или администратора в Windows
средство устранения неполадок клиентский компонент Центра обновления Windows
Освобождение места на диске в Windows
Исправлено: Windows не могла обновить конфигурацию загрузки компьютеров —
Эта ошибка возникает, когда пользователи пытаются обновить свою установку Windows с более старой версии Windows или при выполнении обновления на месте с помощью Windows Media Creator на USB или DVD. Это довольно распространенная ошибка, которая появляется во время установки Windows, и это чертовски раздражает пользователей.
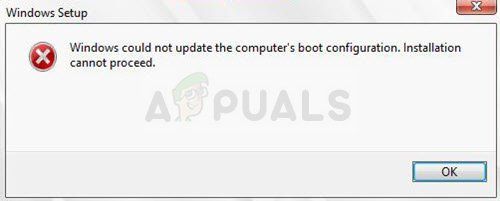
Было зарегистрировано немало полезных методов, которые могут помочь вам решить проблему и продолжить установку в обычном режиме. Следуйте решениям, которые мы подготовили ниже, внимательно!
Что вызывает ошибку «Windows не может обновить конфигурацию загрузки компьютера»?
Ошибка часто связана с неработающей утилитой Boot Manager, которая управляет загрузкой вашего компьютера и тем, что загружать с приоритетом. Это можно решить, сбросив его полностью.
В других случаях это UEFI, который не позволяет загрузке установки Windows правильно, поэтому вам следует отключить безопасную загрузку в BIOS.
Наконец, проблема может быть с вашим разделом. Если вы выполняете чистую установку, пожалуйста, убедитесь, что вы пытаетесь очистить ее с помощью diskpart.
Решение 1. Восстановите менеджер загрузки в командной строке
Диспетчер загрузки используется для управления загрузкой системы, приоритетом загрузки и обработкой установочного носителя Windows при его установке во время запуска. Его можно легко сбросить и исправить, если просто перезапустить расширенный запуск и запустить несколько полезных команд, которые будут представлены ниже.
- Если система вашего компьютера не работает, вам придется использовать установочный носитель, используемый для установки Windows для этого процесса. Вставьте установочный диск, который у вас есть или который вы только что создали, и загрузите компьютер. Следующие шаги отличаются от одной операционной системы к другой, поэтому выполните их соответствующим образом:
- WINDOWS XP, VISTA, 7: Откроется программа установки Windows, предлагающая ввести предпочтительный язык, а также настройки времени и даты. Введите их правильно и выберите опцию Восстановить ваш компьютер в нижней части окна. Оставьте выбранной начальную кнопку-переключатель, когда появится запрос «Использовать инструменты восстановления» или «Восстановить компьютер», и нажмите кнопку «Далее». Выберите Startup Repair (первый вариант), когда будет предложено выбрать Выбор инструмента восстановления.
- ОКНА 8, 8.1, 10: Вы увидите окно «Выберите раскладку клавиатуры», поэтому выберите то, которое вы хотите использовать. Появится экран выбора параметров, поэтому перейдите к Устранение неполадок >> Дополнительные параметры >> Командная строка

- Если у вас нет проблем с системой, вы можете использовать интерфейс Windows для доступа к этому экрану. Если вы используете Windows 10 на вашем компьютере, есть другой способ доступа к безопасному режиму на вашем компьютере. Используйте комбинацию клавиш Windows + I, чтобы открыть «Настройки», или нажмите меню «Пуск» и нажмите кнопку «шестеренка» в левой нижней части.
- Нажмите на обновление security >> Восстановление и нажмите «Перезагрузить сейчас» в разделе «Расширенный запуск». Ваш компьютер будет перезагружен, и вам будет предложено нажать кнопку Дополнительные параметры
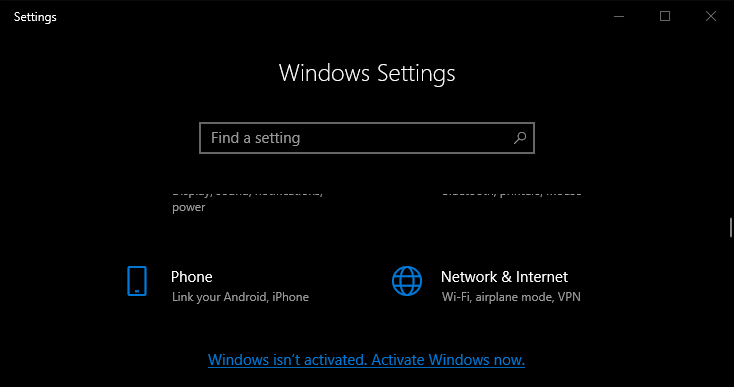
- Нажмите, чтобы открыть командную строку на экране дополнительных параметров.

- Командная строка должна теперь открываться с правами администратора. Введите команду, показанную ниже, и убедитесь, что вы нажали Enter позже.
- После этого закройте командную строку и выберите параметр «Перезагрузить». Проверьте, исчезла ли проблема.
Решение 2. Отключите UEFI в BIOS
Есть несколько параметров, которые вы можете изменить в настройках BIOS, чтобы обеспечить правильную установку программы установки Windows. Первая опция называется Secure Boot, которая использует UEFI. Это мешает правильной установке. Кроме того, вы должны включить Legacy Support или Legacy Boot и установить его включенным.
- Включите компьютер и сразу несколько раз подряд нажимайте клавишу BIOS Setup на клавиатуре, примерно раз в секунду, пока не откроется программа настройки компьютера или настройки BIOS. Эта клавиша будет отображаться на экране как «Нажмите _» для запуска программы установки.
- Используйте клавишу со стрелкой вправо, чтобы перейти в меню «Безопасность», когда откроется окно настроек BIOS, с помощью клавиши со стрелкой вниз выберите в меню «Безопасная конфигурация загрузки» и нажмите клавишу «Ввод». Эти параметры иногда находятся в разделе «Конфигурация системы» или на вкладке «Безопасность».
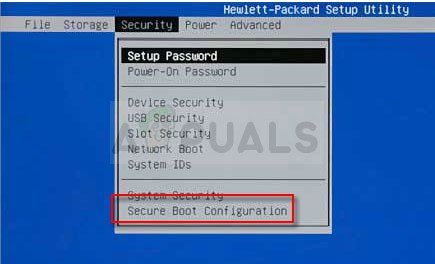
- Прежде чем вы сможете использовать эту опцию, появится предупреждение. Нажмите F10, чтобы перейти к меню конфигурации безопасной загрузки. С помощью клавиши со стрелкой вниз выберите Безопасная загрузка и используйте клавишу со стрелкой вправо, чтобы изменить этот параметр на Отключить.
- Используйте клавишу со стрелкой вниз, чтобы выбрать Legacy Support, а затем используйте клавишу со стрелкой вправо, чтобы включить ее.
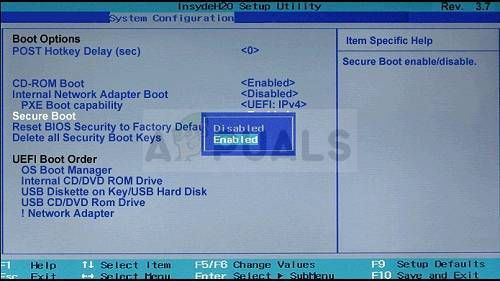
- В настройках Legacy Boot Order выберите опцию USB CD / DVD ROM Drive и используйте соответствующие ключи (поясняется в нижней части экрана, чтобы добавить эту опцию в верхнюю часть порядка загрузки, чтобы обеспечить загрузку с USB или DVD.
- Нажмите F10, чтобы сохранить изменения. С помощью клавиши со стрелкой влево перейдите в меню «Файл», с помощью клавиши со стрелкой вниз выберите «Сохранить изменения и выйти», затем нажмите клавишу «Ввод», чтобы выбрать «Да».
- Программа настройки компьютера завершит работу и компьютер должен перезагрузиться. После перезагрузки компьютера следуйте инструкциям ниже, чтобы устранить ошибку аутентификации VAC.
Решение 3. Используйте опцию очистки в DiskPart
Этот метод является своего рода последним средством для пользователей, которые выполняют чистую установку. Это состоит из очистки раздела, где вы, как правило, устанавливаете Windows. Это рекомендуется только для чистой установки, то есть вы должны сделать резервную копию данных из раздела. Этого должно быть достаточно для решения проблемы, но будьте осторожны, чтобы выбрать правильный раздел на основе его номера.
- Откройте командную строку, используя шаги, описанные в решении 1.
- В этом окне командной строки введите просто «diskpart» в новой строке и нажмите клавишу Enter, чтобы выполнить эту команду.
- Это изменит окно командной строки, чтобы вы могли запускать различные команды Diskpart. Первый, который вы запустите, это тот, который позволит вам увидеть полный список всех доступных дисков.
> список дисков «width =» 640 «height =» 323 «> DISKPART >> список дисков
- Убедитесь, что вы тщательно выбираете свой диск, в зависимости от того, какой номер ему присвоен в списке томов. Допустим, его номер 1. Теперь выполните следующую команду, чтобы выбрать диск.
- Должно появиться сообщение о том, что «Раздел 1 — это выбранный том».
Заметка: Если вы не уверены, какой раздел выбрать, лучший способ сделать это — проверить фактический размер!
- Чтобы очистить этот том, все, что вам нужно сделать, это набрать команду, показанную ниже, затем нажать клавишу Enter и набраться терпения, чтобы завершить процесс. Это также создаст пустой основной раздел и добавит его в начало, а последняя команда выйдет из командной строки.
- Выйдите из командной строки, перезагрузите компьютер, снова запустите программу установки Windows и проверьте, не удалось ли Windows обновить конфигурацию загрузки компьютера.
Источник
Ошибка установки Windows 10 : Компьютер неожиданно перезагрузился или возникла непредвиденная ошибка. Решение.
В некоторых случаях во время чистой установке системы, выполнении обновления предыдущей версии Windows или при установке очередного билда (версии) Windows 10 может появиться ошибка « Компьютер неожиданно перезагрузился, или возникла непредвиденная ошибка. Невозможно продолжить установку Windows ». При нажатии кнопки OK, компьютер опять перезагружается, и снова появляеться окно с этой же ошибкой, и так по кругу… Что делать в таком случае, как продолжить установку Windows 10?
Данная проблема может появится после очередной перезагрузки системы в процессе одного из этапов установки (или обновления) ОС и выглядит следующим образом:
В русской версии Windows 10: Компьютер неожиданно перезагрузился, или возникла непредвиденная ошибка. Невозможно продолжить установку Windows. Чтобы установить Windows нажмите кнопку «ОК» для перезагрузки компьютера, а затем перезапустите установку.
В английской:The computer restarted unexpectedly or encountered an unexpected error. Windows installation cannot proceed. To install Windows, click “OK” to restart the computer, and then restart the installation.
Как я уже говорил, при появлении этой ошибки не помогает ни нажатие на кнопку OK, ни повторный запуск установки системы – ошибка все равно зацикливается.
Чтобы исправить проблему нужно:
- Прямо на экране с ошибкой нажать сочетание клавиш Shift + F10
В открывшемся окне командной строки нужно запустить редактор реестра, выполнив команду regedit
- В окне редактора нужно перейти в раздел HKEY_LOCAL_MACHINESYSTEMSetupStatusChildCompletion
В правой панели нужно найти параметр setup.exe . Скорее всего он равен 1. Меняем его значение на 3 и сохраняем изменение. Примечание. Тем самым мы принудительно указываем установщику Windows, что нужно перейти на следующую фазу установки системы.
- Нужно закрыть редактор реестра и перезагрузить компьютер коммандой: shutdown -r -t 0
После перезагрузки процесс установки/обновления Windows 10 должен нормально продолжиться.
Данная проблема характерна не только для Windows 10. Этот способ решения проблемы с прерванной установки системы одинаково эффективно работает и Windows 7 и Windows 8.1
Источник
Windows не удалось обновить конфигурационную ошибку загрузки компьютера [FIX]
Многие люди сталкивались с этой проблемой во время обновления установки Windows из старой версии Windows. Кроме того, многие пользователи сталкивались с этой ошибкой при использовании Windows Media Creator на DVD или USB для обновления на месте.
Тем не менее, это довольно часто и легко решить. Но вам нужно правильное руководство. Следовательно, здесь мы с решениями наших экспертов.
Прокрутите вниз и перейдите к поиску и устранению неполадок при установке Windows.
Причины, по которым Windows не может обновить ошибку конфигурации загрузки компьютера?
Ну, несколько причин ответственны за запуск неполной установки. Но неизбежные
- Сломанная утилита менеджера загрузки. Если менеджер загрузки вашего компьютера как-то сломан или поврежден, то вы, скорее всего, столкнетесь с этой проблемой. Менеджер загрузки вашего компьютера заботится о процессе загрузки или о том, какие данные должны иметь приоритет при первой загрузке и т. Д.
- Проблема с разделом — в случае чистой установки, вы должны убедиться, что вы очистили его полностью с помощью дисковой части. В противном случае вы можете столкнуться с ошибкой установки Windows.
- UEFI- Иногда ваш UEFI может нести ответственность за ограничение правильной загрузки установки Windows. Следовательно, вам нужно отключить его, чтобы исправить ошибку Windows не может завершить установку. Как? Ну, мы обслужили метод в течение нескольких свитков.
Теперь вы знаете причины, пришло время проверить решения. Здесь, посмотрите.
Исправить Windows не удалось обновить конфигурацию загрузки компьютера
Наши эксперты подготовили исправления в зависимости от основных причин. Попробуйте выполнить все действия по устранению неполадок, если это не поможет, а затем перейдите к следующему решению.
Решение 1: исправить менеджер загрузки
Менеджер загрузки присматривает за перечисленными ниже
- Как загружается ваша система
- Приоритет загрузки
- Обрабатывает носитель Windows при вставке USB или DVD
Как мы уже упоминали, диспетчер загрузки иногда может быть поврежден, чтобы вы столкнулись с проблемой неполной установки. Тем не менее, вы можете исправить это путем восстановления или сброса с помощью расширенного запуска с помощью основных команд.
- Если ваша система не работает, и вы хотите использовать предыдущий установочный DVD или USB для переустановки Windows, то вам просто нужно вставить установочный диск и загрузить компьютер. Действия по загрузке компьютера отличаются друг от друга в зависимости от операционной системы.
- Windows 8, 8.1, 10 — В Windows не удалось обновить конфигурацию загрузки компьютера в Windows 10? Вот исправление. Сначала вставьте установочный USB или DVD
- Затем выберите желаемую клавиатуру в окне «Выберите раскладку клавиатуры».
- Затем найдите опцию «Устранение неполадок» и нажмите ее
- Теперь вам нужно нажать кнопку «Дополнительно» и перейти к «Командная строка»
- Windows XP, VISTA, 7 — Если вы используете более старую версию операционной системы Windows, вам будет предложено выбрать предпочитаемый язык, как только вы вставите UDB или DVD
- Затем вы должны правильно указать время и дату и нажать кнопку «Восстановить компьютер» в нижней части этого окна.
- Теперь вам будет предложено выбрать «Использовать инструменты восстановления» или «Восстановить компьютер», нажмите кнопку «Далее», чтобы продолжить
- После этого вам будет предложено выбрать инструмент восстановления, нажать кнопку «Восстановление при загрузке» и начать весь процесс.
- Если нет проблем с системой, то пользовательский интерфейс Windows будет лучшим вариантом для доступа к экрану. Для пользователей Windows 10 есть еще один вариант включения безопасного режима — нажмите одновременно клавишу с логотипом Windows + кнопку I, чтобы открыть настройки
- Теперь нажмите на «Обновить Безопасность »в окне настроек и нажмите« Восстановление »
- После этого вы должны нажать на кнопку «Перезагрузить сейчас», расположенную в разделе «Расширенный запуск», теперь ваша система перезагрузится
- Затем нажмите «Командная строка» в разделе «Дополнительные параметры» и введите —
- bootrec / RebuildBcd
- bootrec / fixMbr
- bootrec / fixboot
- Наконец, закройте окно и выберите опцию Перезагрузка
Дайте ему несколько минут для перезагрузки, а затем проверьте, не исчезла ли проблема «Windows не удалось обновить конфигурацию загрузки компьютера», проверьте наше следующее решение.
Решение 2. Восстановление загрузочного UEFI Windows 10
Если причина заключается в UEFI, вызванном неполной установкой, вам необходимо изменить несколько настроек в BIOS. Во-первых, UEFI используется для безопасной загрузки, которая предотвращает установку. Не только UEFI, но и вы должны включить устаревшую загрузку или устаревшую поддержку, чтобы сбросить ошибку. Как это сделать? Проверьте ниже для процесса.
- Во-первых, включите компьютер и продолжайте нажимать кнопку настройки BIOS, пока не откроются настройки BIOS или утилита настройки ПК.
- Затем переключите меню безопасности с помощью клавиши со стрелкой вправо и выберите Secure Boot Configuration из раскрывающегося меню с помощью клавиши со стрелкой вниз и нажмите Enter
- Теперь вы увидите предупреждение на вашем экране, нажмите кнопку F10, чтобы продолжить
- После этого выберите Secure Boot с помощью клавиши со стрелкой вниз и отключите его с помощью клавиши со стрелкой вправо
- Затем включите поддержку Legacy с помощью клавиши со стрелкой вниз
- Несколько параметров появятся под настройками Legacy Boot Order, используйте соответствующие клавиши для выбора
- Теперь нажмите кнопку F10, чтобы сохранить все новые изменения
- Наконец, утилита настройки компьютера завершит работу, и ваш компьютер выполнит перезагрузку.
Это все! Ваш компьютер не должен отображать Windows Не удалось обновить конфигурацию загрузки компьютера. Если вы столкнулись с какой-либо проблемой между этими этапами, вы должны обратиться к нам за помощью. Просто оставьте комментарий в поле ниже, и мы вернемся в самое короткое время!
Источник
Получать обновления операционной системы Windows 10 всегда приятно, особенно когда они включают важные и значимые изменения. С их поступлением, как правило, проблем ни у кого не возникает, но установить актуальные обновления получается далеко не у каждого. Нередко бывает, что пользователи сталкиваются с различными рода ошибками, которые блокируют загрузку и инсталляцию свежей версии системы.
О том, как со всем этим бороться и не угробить систему, поговорим в сегодняшней статье.
Исправляем проблему загрузки обновления Windows 10
Что делать, если обновления не загружаются
Если вы получили набор обновлений в Центре обновлений Windows 10, но они просто висят и не могут загрузиться по какой-то причине, то попробуйте воспользоваться следующими способами:
- полностью отключите антивирусное средство и VPN/Proxy-клиент;
- попробуйте самостоятельно загрузить и установить обновления через специальное средство Update Assistant;
- проверьте интернет-соединение – может быть, проблема просто в нем.
Если обновление начинает загружаться, но в результате вы видите непредвиденную ошибку, то исправить это можно через встроенное средство устранения неполадок от Windows 10. Для этого следует выполнить следующие действия:
- Зажимаем на клавиатуре комбинацию клавиш «Win+I», где Win – клавиша с логотипом Windows, расположенная в нижней левой части клавиатуры. Таким образом мы попадаем в параметры системы – оттуда переходим в раздел «Обновление и безопасность».
- Переходим в подраздел «Устранение неполадок» и в правой части находим кнопку «Запустить средство устранения неполадок». Если такой кнопки нет, то значит, Windows нечего вам предложить.
Как исправить зависание загрузки
Есть еще один способ, который часто помогает, когда загрузка начинает зависать в диапазоне от 5% до 95%. Чаще всего такая проблема возникает из-за некорректной загрузки файлов. Исправить это можно ручным удалением загруженных обновлений. Для этого открываем любую папку и в строку запроса вводим путь C:WindowsSoftwareDistributionDownload. Просто удаляем оттуда все файлы – используем комбинацию клавиш «CTRL+A» и жмем на клавишу DELETE. После этого Центр обновления попробует заново загрузить свежие апдейты.
Ошибка службы оптимизации доставки
В некоторых случаях обновления могут не загружаться из-за службы «Оптимизация доставки». Исправить это можно следующим образом:
- Открываем в нижнем левом углу меню «Пуск» и вводим запрос «Службы». В отобразившемся окне открываем первый запрос.
- Находим нужную нам службу и кликаем по ней двойным щелчком мыши. Выбираем тип запуска «Вручную» и жмем «ОК».
После этой процедуры потребуется перезагрузить компьютер и попробовать заново скачать обновления. Если это не помогло, то попробуйте выбрать тип запуска «Автоматически (отложенный запуск)».
Остановка службы центр обновлений
Еще один способ – попробовать перезапустить центр обновлений. Иногда бывает, что он попросту зависает по каким-либо причинам. Для этого снова переходим в службы и находим там нужный нам компонент – кликаем по нему двойным щелчком мыши и жмем на кнопку «Остановить». В нашем случае кнопка серая, так как служба отключена.
После остановки службы пробуем активировать ее заново – для этого предназначена кнопка «Запустить».
Если и такие манипуляции не помогли, то следуем дальше.
Комьюнити теперь в Телеграм
Подпишитесь и будьте в курсе последних IT-новостей
Подписаться
Утилита Reset Windows Update Tool
Существует специальная утилита от Microsoft под названием Reset Windows Update Tool, которая выполняет полный набор действий для исправления различных моментов, способных помешать скачиванию и установке обновлений. Перед тем как использовать данный способ, рекомендую создать точку восстановления системы – для этого перейдите в меню Пуск, введите запрос «Восстановление», затем откройте первый запрос и в отобразившемся окне выберите «Создание диска восстановления».
Когда точка восстановления будет создана, можно вернуться к сохраненным данным, если во время исправления ошибок что-то пойдет не так.
Итак, используем утилиту следующим образом:
- Переходим на официальный сайт и загружаем последнюю версию.
- Устанавливаем Reset Windows Update Tool и запускаем ее от имени администратора – для этого кликаем правой кнопкой мыши по ярлыку и находим необходимую опцию. В отобразившемся окне выбираем английский язык – просто вводим цифру 0 и жмем «Enter».
- После этого перед нами отобразится информация о том, что гарантии исправной работы утилита не дает – соглашаемся с этим клавишей Y. В результате мы увидим окно с доступными опциями. Рекомендую поочередно воспользоваться следующими опциями: 2, 3, 6, 11, 12, 14.
Актуальный список доступных функций утилиты:
- Открывает параметры защиты системы.
- Сбрасывает компоненты Центра обновлений Windows.
- Удаляет временные файлы.
- Открывает настройки Internet Explorer.
- Проверяет диск на наличие ошибок.
- Проверяет целостность файлов системы.
- Проверяет целостность хранилища компонентов.
- Проверяет образ на наличие отметки «поврежденный».
- Автоматически восстановливает хранилища компонентов с помощью dism.exe
- Очищает устаревшие компоненты.
- Очищает записи реестра с ошибками.
- Сбрасывает и корректирует параметры Winsock.
- Сбрасывает данные Microsoft Windows Store.
- Принудительно обновляет локальные групповые политики.
- Включает поиск обновлений Windows.
- Ищет ключ продукта Windows.
- Открывает устранение неполадок Windows.
- Открывает справку на сайте Майкрософт в браузере, чтобы найти дополнительные решения проблемы онлайн.
- Перезапускает компьютер.
Сброс центра обновлений Windows для исправления ошибок
Мы также можем сбросить все параметры Центра обновлений Windows до исходных – такой способ иногда позволяет решить все проблемы. Сделать это можно автоматически с помощью bat-файла, который мы создадим самостоятельно. В этом нет ничего сложного, просто следуйте инструкции, и все получится.
Итак, приступим. Для начала давайте убедимся, что у нас включена возможность изменять расширение файла. Это необходимо, чтобы простой документ преобразовался в bat-файл. Для этого открываем любую папку и переходим в раздел «Вид». Там убеждаемся, что отмечен пункт «Расширения имен файлов».
Теперь можем переходить к основным этапам: создаем на рабочем столе блокнот и добавляем в него следующий код:
@ECHO OFF echo Sbros Windows Update echo. PAUSE echo. attrib -h -r -s %windir%system32catroot2 attrib -h -r -s %windir%system32catroot2*.* net stop wuauserv net stop CryptSvc net stop BITS ren %windir%system32catroot2 catroot2.old ren %windir%SoftwareDistribution SoftwareDistribution.old ren "%ALLUSERSPROFILE%application dataMicrosoftNetworkdownloader" downloader.old net Start BITS net start CryptSvc net start wuauserv echo. echo Finish echo. PAUSE
Сохраняем блокнот – переходим для этого в меню «Файл» и выбираем «Сохранить как…».
Даем ему название, например «Исправление ошибки обновления», и в конце обязательно указываем расширение .bat. В завершение жмем «Сохранить».
Теперь потребуется запустить файл от имени администратора. Кликаем по нему правой кнопкой мыши и выбираем «Запуск от имени администратора».
В результате увидим следующее:
Обязательно перезагружаем компьютер и проверяем, была ли исправлена неполадка с обновлением системы.
Исправляем проблему установки обновления Windows 10
Довольно неприятная ситуация, когда во время установки обновлений компьютер замирает с надписью «Подготовка к настройке Windows. Не выключайте компьютер».
Если вы наблюдаете эту запись крайне долгое время, например несколько часов, то, скорее всего, уже никакого результата не будет. В таких случаях остается только перезагрузить компьютер, но в результате этого может произойти несколько сценариев:
- Компьютер успешно перезагрузится, обновление начнется заново.
- Произойдет сбой системы, и компьютер начнет автоматическое исправление ошибок.
- Произойдет сбой системы, и вы не сможете в нее войти из-за поврежденных файлов.
Последний сценарий, конечно, самый плачевный, и исправить его довольно проблематично. Потребуется восстановить систему, прежде чем в нее войти. Сделать это можно через запуск в безопасном режиме, через флешку с образом системы либо встроенными средствами Windows 10. Часто бывает, что ОС сама предлагает запустить восстановление системы, когда возникают различные неполадки. Это окно появляется после неудачного запуска:
Восстановив систему, попробуйте заново ее обновить. Если же восстановление не удалось, то потребуется помощь специалиста либо ручная переустановка системы.
Синий экран после обновления Windows 10
Если после обновления системы у вас стал появляться синий экран смерти, информирующий о том, что пошло что-то не так, то можно пойти следующими путями:
- Используйте мастер восстановления системы. Если система недавно начала испытывать сбои, используйте функцию восстановления системы, чтобы вернуть систему в предыдущее стабильное состояние. Если это поможет, то, скорее всего, проблема была вызвана ошибками программного обеспечения.
- Выполните загрузку в безопасном режиме. Если ваш компьютер постоянно выдает сбои с синим экраном, то попытайтесь загрузиться в безопасном режиме. В безопасном режиме Windows загружает только основные драйверы, поэтому критические ошибки будут опущены. В таком случае мы можем либо откатить систему, либо удалить ранее установленные обновления.
- Переустановите Windows. Крайне радикальный метод, но иногда без него совсем никуда. Если вы не умеете переустанавливать систему, то лучше вызвать специалиста, который не просто переустановит ОС, а попытается восстановить исходную.
Другие проблемы с обновлением Windows 10
Обновление Windows 10 может показаться удачным, но со временем могут появиться некоторые проблемы, например ошибки подключения к интернету. Решить такую проблему можно через командную строку.
Давайте запустим ее и введем некоторые команды:
- Открываем меню «Пуск» и вводим запрос «Командная строка». Кликаем по ней правой кнопкой мыши и выбираем «Запуск от имени администратора».
- В отобразившемся окне поочередно вводим команды: netsh winsock reset catalog и netsh int ipv4 reset reset.log.
Если такой способ не помог, то попробуйте в командной строке ввести запрос ipconfig /renew. В таком случае будет обновлен IP-адрес компьютера, и, возможно, проблема решится.
Команды DISM для проверки проблем с Windows 10
DISM используется для просмотра, установки, удаления и настройки компонентов в образах Windows формата WIM (Windows IMaging Format). С ее помощью мы можем восстановить образ системы и исправить любую проблему с обновлениями. Чтобы обезопасить себя, предварительно рекомендуется создать точку восстановления системы – для этого перейдите в меню Пуск, введите запрос «Восстановление», затем откройте первый запрос и в отобразившемся окне выберите «Создание диска восстановления».
Команда CheckHealth
CheckHealth позволяет обнаружить потенциальные повреждения. Данная команда используется для поиска повреждений, но не исправляет их. Чтобы ее запустить, открываем командную строку от имени администратора, как мы делали это выше, и вводим команду:
DISM /Online /Cleanup-Image /CheckHealth
Команда ScanHealth
Данная опция позволяет сканировать образ Windows на предмет каких-либо повреждений. В отличие от предыдущей команды, проверка может занимать до 10 минут. Ее запуск выполняется также через командную строку с помощью следующей команды:
DISM /Online /Cleanup-Image /ScanHealth
Команда RestoreHealth
RestoreHealth позволяет автоматически проводить процедуру восстановления поврежденных образов Windows. Она запускается с помощью следующей команды:
DISM /Online /Cleanup-Image /RestoreHealth
Обратите внимание на то, что во время запуска команд /RestoreHealth или /ScanHealth может наблюдаться зависание процесса между 20% и 30% – в этом нет ничего страшного. Просто подождите, дальше все пойдет нормально.
Отключение обновления Windows 10 и драйверов
Если вы окончательно намучились с обновлениями и хотите отключить их загрузку и установку, то сделать это вполне реально. Начиная с Windows 10 1903 в Центре обновления Windows стала доступна функция «Приостановить обновление на 7 дн.», позволяющая откладывать все поступающие обновления. Пользователи Windows 10 Home могут активировать ее 5 раз подряд.
Для этого необходимо перейти в параметры компьютера (комбинация клавиш WIN+I), открыть раздел «Обновление и безопасность» и в подразделе «Центр обновление Windows» воспользоваться функцией «Приостановить обновление на 7 дн.».
В случае с обновлением драйверов все немного иначе – потребуется загрузить специальную утилиту, чтобы отключить их автообновление.
Другие возможные причины ошибок при обновлении и способы их исправления
Если вам до сих пор не удалось исправить ошибки с обновлением Windows 10, то вот еще несколько рекомендаций, которые могут вам помочь:
- Если ранее вы использовали стороннюю программу для отключения обновлений, то попробуйте с ее помощью снова запустить обновления.
- Если вы использовали утилиты для отключения слежки Windows 10, то они могли заблокировать доступ к серверам Майкрософт в файле hosts и брандмауэре. Удалите системные адреса из списка блокировок.
- Попробуйте установить DNS 8.8.8.8 и 8.8.4.4 в параметрах интернет-соединения.
- Возможно, что у вас просто отсутствует свободное место на компьютере, поэтому обновления не устанавливаются. Очистите диск и попробуйте снова.
- Проверьте, запущены ли у вас службы обновления Windows.
- Выполните поиск ошибки в интернете по сообщаемому коду, чтобы узнать о возможных причинах ее появления.
Надеюсь, что вы смогли исправить ошибку обновления Windows 10 без радикальных мер. Спасибо за внимание!
Содержание
- Не устанавливаются обновления
- Способ 1: Очистка кэша обновлений и остановка службы
- Способ 2: Редактор реестра
- Другие варианты решения
- Заключение
- Вопросы и ответы
Современные операционные системы – очень сложные программные комплексы и, как следствие, не лишенные недостатков. Они проявляются в виде различных ошибок и сбоев. Не всегда разработчики стремятся или просто не успевают решить все проблемы. В этой статье мы поговорим о том, как устранить одну распространенную ошибку при установке обновлении Windows.
Не устанавливаются обновления
Проблема, которая будет описана в этой статье, выражается в появлении надписи о невозможности установки обновлений и откате изменений при перезагрузке системы.
Причин, вызывающих такое поведение Windows, великое множество, поэтому мы не будем разбирать каждую в отдельности, а приведем универсальные и наиболее действенные способы их устранения. Чаще всего ошибки возникают в Windows 10 ввиду того, что она получает и устанавливает обновления в режиме, максимально ограничивающем участие пользователя. Именно поэтому на скриншотах будет эта система, но рекомендации распространяются и на другие версии.
Способ 1: Очистка кэша обновлений и остановка службы
Собственно, кэш – это обычная папка на системном диске, куда предварительно записываются файлы апдейтов. В силу различных факторов они могут быть повреждены при скачивании и вследствие этого выдавать ошибки. Суть способа заключается в очистке этой папки, после чего ОС запишет новые файлы, которые, как мы надеемся, уже окажутся не «битыми». Ниже мы разберем два варианта очистки – из работающей в «Безопасном режиме» Windows и с помощью ее загрузки с установочного диска. Это обусловлено тем, что не всегда при возникновении такого сбоя можно войти в систему для выполнения операции.
Безопасный режим
- Идем в меню «Пуск» и открываем блок параметров нажатием на шестеренку.
- Переходим в раздел «Обновление и безопасность».
- Далее на вкладке «Восстановление» находим кнопку «Перезагрузить сейчас» и нажимаем на нее.
- После перезагрузки жмем на «Поиск и устранение неисправностей».
- Переходим к дополнительным параметрам.
- Далее выбираем «Параметры загрузки».
- В следующем окне жмем на кнопку «Перезагрузить».
- По завершении очередного ребута жмем клавишу F4 на клавиатуре, включив «Безопасный режим». ПК перезагрузится.
На других системах данная процедура выглядит по-другому.
Подробнее: Как войти в безопасный режим на Виндовс 8, Виндовс 7
- Запускаем консоль Windows от имени администратора из папки «Служебные» в меню «Пуск».
- Папка, которая нас интересует, называется «SoftwareDistribution». Ее необходимо переименовать. Делается это с помощью следующей команды:
ren C:WindowsSoftwareDistribution SoftwareDistribution.bakПосле точки можете написать любое расширение. Это сделано для того, чтобы можно было восстановить папку в случае возникновения сбоев. Еще есть один нюанс: буква системного диска С: указана для стандартной конфигурации. Если в вашем случае папка Windows находится на другом диске, например, D:, то нужно ввести именно эту букву.
- Выключаем службу «Центра обновления», иначе процесс может начаться заново. Кликаем ПКМ по кнопке «Пуск» и переходим в «Управление компьютером». в «семерке» это пункт можно найти, нажав правую кнопку мыши на значке компьютера на рабочем столе.
- Двойным кликом открываем раздел «Службы и приложения».
- Далее идем в «Службы».
- Находим нужный сервис, нажимаем правую кнопку мыши и выбираем пункт «Свойства».
- В выпадающем списке «Тип запуска» ставим значение «Отключена», жмем «Применить» и закрываем окно свойств.
- Перезагружаем машину. Ничего настраивать не нужно, система сама запустится в обычном режиме.
Установочный диск
Если переименовать папку из работающей системы не удается, то сделать это можно, только загрузившись с флешки или диска с записанным на него установочным дистрибутивом. Можно воспользоваться обычным диском с «виндой».
- Прежде всего необходимо выполнить настройку загрузки в БИОС.
Подробнее: Как выставить загрузку с флешки в БИОСе
- На самом первом этапе, во время появления окна инсталлятора, нажимаем сочетание клавиш SHIFT+F10. Это действие запустит «Командную строку».
- Поскольку при такой загрузке носители и разделы могут быть временно переименованы, нужно выяснить, какая буква присвоена системному, с папкой «Windows». В этом нам поможет команда DIR, показывающая содержимое папки или целого диска. Вводим
DIR C:Нажимаем ENTER, после чего появится описание диска и его содержимое. Как видим, папки «Windows» нет.
Проверяем другую букву.
DIR D:Теперь в списке, выданном консолью, виден нужный нам каталог.
- Вводим команду для переименования папки «SoftwareDistribution», не забывая про букву накопителя.
ren D:WindowsSoftwareDistribution SoftwareDistribution.bak
- Далее нужно запретить «винде» автоматически устанавливать обновления, то есть остановить службу, как в примере с «Безопасным режимом». Вводим следующую команду и нажимаем ENTER.
d:windowssystem32sc.exe config wuauserv start=disabled
- Закрываем окно консоли, а затем и установщика, подтвердив действие. Компьютер будет перезагружен. При следующем старте нужно будет снова настроить параметры загрузки в БИОС, на этот раз с жесткого диска, то есть сделать все так, как было задано изначально.
Возникает вопрос: зачем столько сложностей, ведь можно переименовать папку и без загрузок-перезагрузок? Это не так, поскольку папка SoftwareDistribution в нормальном режиме занята системными процессами, и совершить такую операцию не получится.
После выполнения всех действий и установки обновлений нужно будет снова запустить службу, которую мы отключили («Центр обновлений»), указав для нее тип запуска «Автоматически». Папку «SoftwareDistribution.bak» можно будет удалить.
Способ 2: Редактор реестра
Еще одной причиной, вызывающей ошибки при обновлении операционной системы, является некорректное определение профиля пользователя. Происходит это из-за «лишнего» ключа в системном реестре Windows, но перед тем как приступать к выполнению данных действий, в обязательном порядке создайте точку восстановления системы.
Подробнее: Инструкция по созданию точки восстановления Windows 10, Windows 7
- Открываем редактор реестра, введя соответствующую команду в строку «Выполнить» (Win+R).
regedit - Переходим в ветку
HKEY_LOCAL_MACHINESOFTWAREMicrosoftWindows NTCurrentVersionProfileListЗдесь нас интересуют папки, которые имеют много цифр в названии.
- Сделать нужно следующее: заглянуть во все папки и найти две с идентичным набором ключей. Тот, что подлежит удалению, называется
ProfileImagePathСигналом к удалению будет другой параметр с названием
RefCountЕсли его значение равно
0х00000000 (0)то мы находимся в нужной папке.
- Удаляем параметр с именем пользователя, выбрав его и нажав DELETE. Соглашаемся с предупреждением системы.
- После всех манипуляций необходимо перезагрузить ПК.
Другие варианты решения
Существуют и другие факторы, влияющие на процесс обновления. Это сбои в работе соответствующей службы, ошибки в системном реестре, отсутствие необходимого пространства на диске, а также некорректная работа компонентов.
Подробнее: Решение проблем с установкой обновления Windows 7
При возникновении проблем на Виндовс 10, можно воспользоваться средствами диагностики. Имеются в виду утилиты «Устранение неполадок» и «Windows Update Troubleshooter». Они способны в автоматическом режиме обнаружить и устранить причины, вызывающие ошибки при обновлении операционной системы. Первая программка встроена в ОС, а вторую придется скачать с официального сайта Microsoft.
Подробнее: Устранение проблем с установкой обновлений в Windows 10
Заключение
Многие пользователи, столкнувшись с проблемами при установке апдейтов, стремятся решить их радикальным способом, полностью отключив автоматический механизм обновления. Этого делать категорически не рекомендуется, так как в систему вносятся не только косметические изменения. Особенно важно получать файлы, повышающие безопасность, так как злоумышленники постоянно ищут «дыры» в ОС и, что печально, их находят. Оставляя Виндовс без поддержки разработчиков, вы рискуете потерять важную информацию или «поделиться» с хакерами личными данными в виде логинов и паролей от своих электронных кошельков, почты или других сервисов.
When you try to update your old Windows OS to a new version, you may get the Windows setup error message “Windows could not update the computer’s boot configuration”. How to remove the error? This post from MiniTool will show you some reliable fixes.
When upgrading Windows OS to a newer version with a Windows installation USB drive, you may receive the following error message:
Windows could not update the computer’s boot configuration. Installation cannot proceed.
Many Windows users feel confused and don’t know how to fix it. Actually, this error message indicates that the system’s boot configuration is not what Windows 10 setup expects it to be. And it is also possible that the error is caused by damaged or corrupted boot records.
This Windows setup error bothers a lot of Windows 10 and Windows 8 users and many users are asking how to fix the “Windows could not update the computer’s boot configuration” error.
If you are one of them who encounter this error and don’t know how to fix it, don’t worry. After analyzing several posts on how to fix “Windows could not update the computer’s boot configuration” error on Windows 10, here I have summarized some top solutions.
You may try these solutions one by one.
Solution 1. Repair the Boot Manager
If the boot manager of your computer is broken or damaged, you may come across the Windows could not update the computer’s boot configuration Windows 10 error. If this is the case, you can try this method to repair the boot manager first and then upgrade your OS.
Step 1. Right click Windows Start menu and choose Settings from the list.
Step 2. Click on Update & Security from the Settings window.
Step 3. Select the Recovery tab. Click the Restart now button under Advanced startup and then your computer will boot in Advanced Startup Options mode.
Step 4. Go to Troubleshoot > Advanced options. Then select the Command Prompt option.
Step 5. Type the following commands one by one and hit Enter after each one.
- bootrec /RebuildBcd
- bootrec /fixMbr
- bootrec /fixboot
After these commands are executed successfully, you can upgrade Windows 10 again and check if this gets rid of the “Windows could not update the computer’s boot configuration” error. However, this solution is not 100% effective. If this solution doesn’t help, you can move down to the next one.
Solution 2. Disable UEFI in Boot Options
UEFI is short for Unified Extensible Firmware Interface, which is the successor to the legacy BIOS used to initialize the hardware components and load an operating system in Windows 10/8 PCs. (To learn about their differences between UEFI and BIOS, you can check out this post: UEFI vs. BIOS – What’s the Differences and Which One Is Better)
If you get the Windows could not update the computer’s boot configuration error, you should check if your PC uses UEFI to start your OS. If it uses UEFI, you should disable it in the UEFI BIOS menu. Then try again and see if this can help you remove Windows could not update the computer’s boot configuration Windows 10 error message.
If you don’t know how to access UEFI Firmware settings on Windows and disable UEFI on your PC, you can follow the steps below:
Step 1. Right click Windows Start menu and choose Settings.
Step 2. On the Settings window, choose Update & security.
Step 3. Select Recovery section from the left panel.
Step 4. Then click the Restart now button under Advanced startup at the right side of the window.
Step 5. Then the computer will reboot to advanced startup. Windows will present you with the Choose an option screen, select Troubleshoot and Advanced options on the next page.
Step 6. Select UEFI Firmware Settings in the advanced options page.
Step 7. Then click the Restart button. Then your system will restart and take you to the UEFI BIOS menu.
You may be interested in this post: How to Fix UEFI Firmware Settings Missing Windows 10
Step 8. In the UEFI BIOS menu, find the Secure Boot setting and set it to Disabled. This option is usually in the Security tab or the Boot tab.
Step 9. Look for the Boot Mode or UEFI Boot option in the menu. It is usually under the Boot tab. Change the boot mode from UEFI to Legacy.
Step 10. After disabling the UEFI, press F10 to save your changes and exit the UEFI BIOS Setup.
This is how to disable the UEFI Boot option on Windows 10. After disabling UEFI, you can try updating Windows again and check if the Windows could not update the computer’s boot configuration error message disappears.
Solution 3. Clean the Disk and Initialize to GPT Disk
According to some users, another effective method to get rid of the “Windows could not update the computer’s boot configuration” error is to clean the disk and initialize it to GPT. For users who are performing a clean installation, if the above solutions don’t work, you can try this one.
To clean a disk and initialize it to GPT disk, you can utilize an all-in-one disk & partition manager – MiniTool Partition Wizard. This utility can help you create partition, delete partition, format partition, move/resize partition, extend partition, initialize to MBR/GPT disk, convert MBR to GPT disk, wipe disk and so on.
So if you want to clean the system disk and initialize to GPT disk in just a few clicks, you can try using MiniTool Partition Wizard.
Here are the detailed steps:
Step 1. Connect the hard drive to another computer. Then click the following button to download MiniTool Partition Wizard Free Edition and install it on that computer.
Free Download
Step 2. Right-click the target disk and select Delete all partitions from the menu.
Warning: Before deleting everything on the hard disk, make sure there is no important file on the hard drive or backup important files to another disk in advance.
Step 3. Click Yes to make sure that you want to delete all the partitions.
Step 4.Then select the target disk again, choose Initialize to GPT from the right-click menu or from the left action panel.
Step 5. At last, click the Apply button to apply all the pending operations.
Step 6. Then you can put the hard drive back into your original computer and install Windows on it.
After initializing to GPT disk, the “Windows could not update the computer’s boot configuration” error should get fixed. You can use the Windows Installation media USB drive to install Windows now and check if the error disappears.
Tip: If you don’t want to delete everything on the system disk and initialize to GPT disk, you can also try converting the MBR disk to GPT disk without data loss, which may also remove the “Windows could not update the computer’s boot configuration” error during Windows upgrade.
Buy Now
Windows 10 could not update the computer’s boot configuration? Here is a full guide on how to fix the update error “Windows could not update the computer’s boot configuration” on your PC.Click to Tweet
How to Recover the Lost Data on Hard Drive
It’s common that sometimes people may format the entire hard drive or delete everything on the hard drive when they fail to install OS on it. If all your data get lost during the process and there is no data backup, how to recover it?
If you are one of them who encounter this issue and forget to create a data backup to an external device, you can try using MiniTool Partition Wizard Pro Ultimate to recover the lost data to another drive.
MiniTool Partition Wizard Pro Ultimate is an all-in-one data recovery program. It can help you recover files of different types such as documents, photos, music, audio, videos and emails from various storage media including SSD/HDD/SD card/ USB drive. If you need to recover lost data on hard drive, you can click the following button to get one and have a try.
Buy Now
If you don’t know how to recover lost data or lost partitions on hard drive, here’s a post for your reference:
After recovering the lost data to an external drive with MiniTool Partition Wizard Pro Ultimate, you can perform a clean install of Windows 10 on your PC.
Bottom Line
Have you successfully removed the “Windows could not update the computer’s boot configuration” Windows 10 error message when updating your Windows PC? Which method works for you? Do you have better solutions? We are glad to have you share it with us.
If you have any question about how to fix “Windows could not update the computer’s boot configuration” error with MiniTool Partition Wizard, you can leave a message in the following comment zone and we will reply as soon as possible. If you need any help when using MiniTool software, you may contact us via [email protected].
Windows Could Not Update the Computer’s Boot Configuration FAQ
???? Will not boot after restore?
???? Why does my Windows not boot up?
There are many reasons for Windows not booting up such as a corrupt hard drive, incorrect boot order setting, wrong active partition, damaged or corrupted system files, bad SATA port or cable and so on. When Windows failed to start up, you can recover the lost files with MiniTool Partition Wizard first and then try some solutions to fix the boot issue.
???? What does turn on fast startup do?
Fast Startup is a Windows 10 feature which aims to reduce the time it takes for the computer to boot up from being fully shut down. If you want to turn on or turn off fast startup, check out this post: What Is “Fast Startup” Mode and How to Enable or Disable It?
???? How do I fix boot device not found?
If you encounter boot device not found issue, you can try the following fixes one by one:
- Change BIOS boot order
- Repair MBR or Boot Sector
- Test bad sectors on the hard drive
Here is a post on how to fix boot device not found issue for your reference: Top 4 Fixes for Boot Device Not Found Issue in Windows 10/8/7