Предупреждение возникает, когда пытаемся безопасно извлечь съемные накопители. На экране отображается уведомление: «Устройство еще используется. Завершите выполнение всех программ и закройте все окна, которые могут использовать это устройство, а затем повторите попытку».
Причина очевидна, но даже при правильном закрытии всех программ и с учетом времени, прошедшего с момента последнего обращения к устройству, оно продолжает препятствовать безопасному извлечению. Узнаем, как это исправить.
Почему возникает предупреждение при извлечении USB?
Уведомление об использовании съемного устройства возникает всего по нескольким причинам:
- Приложение, которое использует файлы из флешки или внешнего диска, свернуто на панели задач.
- Какой-то процесс еще использует файл со съемного носителя. Нужно выяснить, что это за программа и закрыть ее.
- На старых версиях Windows предупреждение возникает, когда устройство USB отформатировано в формате NTFS.
Способ 1: Извлечение съемного диска через приложение «Этот компьютер»
Если при безопасном извлечении внешнего диска или флешки через иконку, расположенную на панели задач, возникает предупреждение, можно попробовать обойти его, следуя инструкции:
Откройте Проводник Windows и кликните на «Этот компьютер» в левом боковом меню. Если используете Windows 7 и старше нажмите на ярлык «Мой компьютер» на рабочем столе.
Кликните правой кнопкой мыши на съемном носителе и выберите пункт «Извлечь».
При появлении предупреждения о том, что диск еще используется и файлы на нем будут закрыты без сохранения с потерей данных, нажмите «Продолжить». После отобразится уведомление, что устройство можно безопасно извлечь из компьютера.
Способ 2: Определение проблемного процесса через журнал просмотра событий
Как следует из предупреждения, какая-то программа или процесс может использовать данные со съемного диска USB /флешки без вашего ведома или видимого окна. Эту программу невозможно отследить с помощью Диспетчера задач, но можно использовать журнал просмотра событий, чтобы проверить наличие предупреждения, и найти идентификатор этого процесса.
Откройте Панель управления. Для этого наберите в строке системного поиска соответствующее название или выведите на экран окно «Выполнить» одновременным нажатием Win + R и впишите control panel.
В Панели управления измените просмотр в верхнем правом углу на «Крупные значки» и найдите раздел «Администрирование». Затем выберите «Просмотр событий».
С левой стороны кликните правой кнопкой мыши на вкладку «Журналы приложений и служб», затем перейдите на «Вид» в отобразившемся контекстном меню и установите флажок «Отобразить аналитический и отладочный журналы».
Затем перейдите по пути Журналы Windows – Система. Здесь из длинного списка различных событий нужно найти записи «Kernel-PnP» с примерно таким текстом: «Приложение с ИД процесса xxx остановило удаление или извлечение для устройства…»
Вместо «xxx» будет отображаться число, с помощью которого можно определить процесс, блокирующий извлечение устройства.
Откройте Диспетчер задач одновременным нажатием на Ctrl + Shift + Esc. Перейдите на вкладку «Процессы». Правым кликом на названии любого столбца выведите контекстное меню и отметьте флажком значение «ИД процесса». Найдите приложение, которое соответствует номеру «ИД процесса». Установите на него курсор и нажмите «Снять задачу» в нижней правой части окна.
Теперь проверьте, используется ли USB устройство и можно его безопасно извлечь.
Способ 3: Форматирование USB-накопителей в формате exFAT
Иногда проблема может возникнуть с флешками и USB-дисками, которые отформатированы в формате NTFS. Такие внешние устройства могут быть заблокированы функцией Windows Transactional NTFS, которая ошибочно определяет диски NTFS как несъемные.
Решение заключается в форматировании съемных устройств в формате FAT32 или exFAT. FAT32 не поддерживает файлы объемом больше 4 ГБ, поэтому лучше форматировать в exFAT.
- Откройте Проводник Windows и выберите в левом боковом меню «Этот компьютер». Если используете Windows 7 и старше кликните на значок «Мой компьютер» с рабочего стола.
- Правым кликом мыши по накопителю USB выведите на экран контекстное меню и выберите пункт «Форматировать».
- Щелкните на выпадающий список «файловая система» и выберите формат exFAT. Нажмите кнопку «Начать» и дождитесь завершения форматирования.
- После попробуйте безопасно извлечь устройство USB.
Способ 4: Использование утилиты Process Explorer
Использование инструмента Process Explorer является упрощенным вариантом решения, рассмотренного в способе 2, без необходимости просмотра событий. Эта утилита доступна бесплатно и является официальной программой Майкрософт. Используется для отображения дескрипторов, библиотек DLL и процессов, запущенный в фоновом режиме.
- Наберите в поисковике «Process Explorer», перейдите на сайт, указанный на рисунке.
- Щелкните на кнопку «Download», распакуйте скачанный архив и дважды кликните исполняемый файл.
- Перейдите в меню инструментов по пути «Find» — «Find Handle or DLL». Введите букву флешки в поле «Handle or DLL substring» и нажмите кнопку поиска.
- Отобразятся найденные процессы в диалоговом окне. В дереве системных процессов найдите программу в соответствии с диалоговым окном «Find Handle or DLL».
- Нажмите Ctrl + H, чтобы отобразить маркеры в нижней панели. Найдите файл в соответствии с буквой внешнего USB устройства и щелкните его правой кнопкой мыши, выберите Close Handle.
Теперь проверьте, удается ли безопасно извлечь USB устройство.
Как правило, большинство людей извлекают внешние диски, щелкая значок USB-накопителя «Безопасное извлечение оборудования и извлечение носителя» в правой части панели задач, щелкая и выбирая диск, который они хотят извлечь, из раскрывающегося меню.
К сожалению, может появиться окно с сообщением «Проблема при извлечении запоминающего устройства USB. Это устройство в настоящее время используется. Закройте все программы или окна, которые могут использовать устройство, а затем повторите попытку ».
Многие пользователи сообщают, что они не могут безопасно извлечь подключенные внешние диски, такие как USB-накопители, внешние жесткие диски и твердотельные накопители. Это вызывает огромную проблему для многих, поскольку отключение указанных устройств без их безопасного извлечения может означать безвозвратную потерю или повреждение конфиденциальных данных. Само собой разумеется, что все пользователи хотят быть уверены в своих компьютерах и не беспокоиться о том, что они испортят свои данные.
Эта проблема может быть вызвана другими процессами или приложениями, использующими файлы, расположенные на диске. Например, если ваш Windows Media Player воспроизводит видеофайл, расположенный на вашем внешнем жестком диске, то Windows не позволит вам извлечь внешний диск до того, как вы закроете Windows Media Player.
Однако в некоторых случаях Windows может не позволить вам извлечь внешний диск даже после закрытия приложения, которое обращалось к файлам на диске. Таким образом, закрытие или выход из приложения может не всегда работать, поскольку в некоторых приложениях один из процессов может работать в фоновом режиме. По этой причине обычно рекомендуется найти все процессы приложения через диспетчер задач и полностью закрыть его. Также рекомендуется перезагрузить компьютер, чтобы удалить связь между процессами и файлами на внешних дисках.
Вторая причина, препятствующая извлечению внешних дисков, может быть связана с USB-драйверами Windows. Если на вашем компьютере установлены устаревшие или неисправные драйверы USB, они могут быть причиной этой проблемы. Если драйверы работают неправильно, Windows может не позволить вам извлечь диск, даже если ни одно приложение не обращается к файлам на нем.
Мы хотим подчеркнуть важность надлежащего закрытия файлов, особенно рабочих файлов, таких как документы Microsoft, перед тем, как вынуть внешний диск, содержащий эти файлы. Если вы отключите внешний диск от компьютера, не закрывая файлы, они могут быть повреждены. Вы можете восстановить поврежденные файлы с помощью инструмента для восстановления данных, но нет никаких гарантий.
Кроме того, отключение внешнего диска без безопасного извлечения может привести к его повреждению, он может начать работать ненадежно, вызывать ошибки или выйти из строя, не подлежащих ремонту. Обратите внимание, что если ваш диск будет физически поврежден, вы не сможете восстановить какие-либо данные.
Итак, теперь давайте перейдем к методам исправления ошибки «Проблема с извлечением USB-накопителя». Мы составили список известных методов исправления этой ошибки. Однако, прежде чем что-либо делать, попробуйте перезагрузить компьютер, если вы еще этого не сделали.
Метод 1. Используйте диспетчер задач для завершения задач.
Windows 10 может не позволить вам извлечь внешний жесткий диск, если на нем есть программа, обращающаяся к файлам. Даже если вы закроете программу, используемую для доступа к файлам, Windows по-прежнему может не позволить вам извлечь диск, поскольку программа может работать в фоновом режиме. Таким образом, вы можете использовать диспетчер задач, чтобы найти программу и завершить ее задачу.
В качестве примера мы воспользуемся проигрывателем Windows Media.
1. Удерживайте Ctrl + Shift + Esc, чтобы открыть диспетчер задач.
2. Щелкните Подробнее в нижнем левом углу.
3. На вкладке «Процессы» найдите приложение, которое препятствует извлечению внешнего накопителя.
4. Щелкните его правой кнопкой мыши и выберите Завершить задачу. Обязательно завершите все процессы, связанные с приложением.
5. Перейдите на панель задач и извлеките внешнее запоминающее устройство.
Метод 2. Запустите средство устранения неполадок оборудования и устройств Windows.
Самый простой и безопасный вариант, который вы должны попробовать в первую очередь, — это запустить встроенное средство устранения неполадок оборудования и устройств в Windows 10. Возможно, он сможет автоматически обнаруживать и устранять проблемы с вашим внешним диском. Как правило, вам нужно перейти в меню «Средства устранения неполадок» и запустить оттуда средство устранения неполадок оборудования и устройств. Однако в Windows 10 v1809 или более поздней версии это средство устранения неполадок было скрыто, но не удалено. Вы можете запустить средство устранения неполадок оборудования и устройств из командной строки.
1. Удерживайте клавиши Windows + R, чтобы открыть «Выполнить».
2. Введите CMD и удерживайте Shift + Ctrl + Enter, чтобы открыть командную строку с повышенными привилегиями.
3. Затем введите msdt.exe -id DeviceDiagnostic и нажмите Enter.
4. Когда откроется средство устранения неполадок оборудования и устройств, нажмите «Далее».
5. Щелкните Применить это исправление.
6. Затем нажмите Далее.
7. Перезагрузите компьютер.
8. Перейдите на панель задач и извлеките внешнее запоминающее устройство.
Метод 3. Извлеките внешний диск с помощью управления дисками.
Управление дисками является частью операционной системы Windows 10, которая позволяет управлять разделами жесткого диска без перезагрузки системы и каких-либо прерываний. Это мощный инструмент, поэтому вы можете использовать его для извлечения внешнего диска, когда параметр «Безопасное извлечение оборудования и извлечение носителя» не работает.
1. Щелкните правой кнопкой мыши на меню Пуск кнопку и выберите Управление дисками.
2. Определите внешний диск, который вы хотите извлечь.
3. Щелкните внешний диск правой кнопкой мыши и выберите Извлечь.
Способ 4. Обновите драйверы USB.
Как упоминалось в статье, вам может быть запрещено извлекать внешнее запоминающее устройство из-за устаревших или поврежденных драйверов устройств. Таким образом, вы можете использовать Диспетчер устройств для автоматической загрузки и установки драйверов для проблемного устройства. Обратите внимание, что вы также можете использовать его для установки драйверов с вашего компьютера, если у вас есть правильные драйверы.
1. Щелкните правой кнопкой мыши на меню Пуск и выберите Диспетчер устройств.
2. Разверните список контроллеров универсальной последовательной шины.
3. Определите проблемное запоминающее устройство USB. На устройстве должен быть желтый треугольник с восклицательным знаком, указывающий на наличие проблем. Обратите внимание, что у устройства может быть другое имя.
4. Щелкните правой кнопкой мыши запоминающее устройство USB и выберите Обновить драйвер.
5. Затем перейдите на панель задач и извлеките внешнее запоминающее устройство.
6. Либо, если на устройстве нет треугольника с восклицательным знаком, щелкните его правой кнопкой мыши и выберите «Удалить устройство«.
7. Перезагрузите компьютер.
8. Перейдите на панель задач и извлеките внешнее запоминающее устройство.
Содержание
- Исправлено: не удается извлечь внешний жесткий диск в Windows 10 —
- Что мешает пользователям безопасно извлечь свой внешний диск в Windows 10?
- Решение 1. Перезагрузите систему
- Решение 2. Запустите средство устранения неполадок оборудования и устройств Windows
- Решение 3. Извлеките диск с помощью управления дисками
- Решение 4. Обновите драйверы USB
- Безопасное извлечение устройства в Windows 10
- Как безопасно извлечь флешку из компьютера Windows 10
- Извлечение флешки без безопасного извлечения
- Пропал значок безопасное извлечение устройства Windows 10
- Устройство еще используется: как безопасно извлечь флешку или внешний USB-диск
- Почему возникает предупреждение при извлечении USB
- Нужно ли безопасное извлечение флешки
- Способ 1: Извлечение съемного диска через приложение «Этот компьютер»
- Что будет, если поторопиться и вытащить флешку сразу?
- Способ 2: Определение проблемного процесса через журнал просмотра событий
- Различные протоколы
- Способ 3: Форматирование USB-накопителей в формате exFAT
- Несколько слов о жестких дисках
- Способ 4: Использование утилиты Process Explorer
- Проблема при извлечении запоминающего устройства USB: это устройство в настоящее время используется
- Как правильно отключить флеш-накопитель в смартфоне.
Исправлено: не удается извлечь внешний жесткий диск в Windows 10 —
Некоторые пользователи сообщают, что они не могут безопасно извлечь свои внешние жесткие диски, такие как USB и т. Д. Эта проблема часто вызывается другими процессами, которые используют содержимое диска или драйверы Windows USB, которые препятствуют удалению внешнего диска. Пользователи сообщили, что они не могут извлечь свой жесткий диск с помощью ‘Безопасное извлечение оборудования и извлечение носителяОпция, расположенная в левой нижней части панели задач.
Чтобы обеспечить безопасность и целостность внешнего оборудования, всегда рекомендуется извлекать диск только в том случае, если другой процесс его не использует. Ваш диск, скорее всего, будет поврежден или поврежден, если вы по неосторожности извлечете диск. Тем не менее, чтобы помочь вам решить вашу проблему, вы можете следовать приведенным ниже решениям.

Что мешает пользователям безопасно извлечь свой внешний диск в Windows 10?
Если вы не можете безопасно извлечь внешний диск, а опция «Безопасное извлечение устройства и извлечение носителя» неактивна, проблема обычно связана со следующими факторами:
- Содержимое диска используется. Если фоновые процессы или приложения используют файлы, хранящиеся на внешнем диске, это может вызвать проблему.
- Windows USB драйверы. Иногда устаревшие или неисправные драйверы USB в вашей системе могут вызывать сбой.
Чтобы обойти вашу проблему, следуйте приведенным ниже решениям в том же порядке, что и при условии.
Решение 1. Перезагрузите систему
Первым шагом в решении вашей проблемы будет перезагрузка компьютера. Перезагрузка компьютера закроет все текущие приложения и сторонние процессы, и при повторной загрузке системы не будет приложений, использующих файлы, хранящиеся на внешнем жестком диске. Вы также можете завершить такие задачи с помощью диспетчера задач, однако это отнимает много времени, и поскольку перезапуск выполняется намного быстрее и эффективнее, вам следует перезапустить систему вместо завершения задач с помощью диспетчера задач. Как только ваша система загрузится снова, попробуйте извлечь внешний диск.
Решение 2. Запустите средство устранения неполадок оборудования и устройств Windows
Встроенные средства устранения неполадок существуют по причине и должны использоваться всякий раз, когда это необходимо. В этом случае, поскольку у вас возникают проблемы с внешним оборудованием, выполнение средства устранения неполадок с оборудованием и устройствами может решить вашу проблему. Вот как запустить средство устранения неполадок:
- Нажмите Ключ Windows + I открыть настройки.
- Идти к Обновление и безопасность.
- Перейдите к Устранение проблем панель.
- Прокрутите вниз и найдите ‘Аппаратные средства и устройства».
- Выберите его и нажмите ‘Запустите средство устранения неполадок».
Запуск средства устранения неполадок оборудования и устройств
Решение 3. Извлеките диск с помощью управления дисками
Управление дисками — это встроенная утилита Windows, которая позволяет вам управлять всеми дисками или дисками, подключенными к вашей системе. Если вы не можете извлечь диск с помощью параметра «Безопасное извлечение устройства и извлечения носителя», вы можете легко удалить диск с помощью инструмента «Управление дисками». Вот как это сделать:
- Перейти к Стартовое меню, введите Управление диском и нажмите Enter.
- Найдите внешний жесткий диск, который вы хотите извлечь.
- Щелкните правой кнопкой мыши на внешнем жестком диске и выберите ‘выталкивать».
Извлечение внешнего диска с помощью управления дисками
Замечания:
Важно отметить, что после извлечения внешнего жесткого диска он будет отображаться как Не в сети. Поэтому в следующий раз, когда вы захотите использовать диск в вашей системе, обязательно измените статус на онлайн в управлении дисками.
Решение 4. Обновите драйверы USB
Последним шагом в решении этой проблемы будет проверка драйверов USB с помощью диспетчера устройств. Чтобы исправить вашу проблему, вы должны будете увидеть, работают ли драйверы правильно или нет. Вот как это сделать:
- Перейдите в меню «Пуск», введите Диспетчер устройств и открой его.
- Разверните Контроллеры универсальной последовательной шины список.
- Проверьте, есть ли запись с желтый восклицательный знак. Если есть, щелкните правой кнопкой мыши по нему и выберите ‘Обновление программного обеспечения драйвера».
- Если восклицательный знак отсутствует, удалите драйвер и перезапустите систему, чтобы ее можно было снова автоматически установить.
Удаление драйвера USB
Безопасное извлечение устройства в Windows 10
Возможность безопасного извлечения устройства знакома пользователям ещё с предыдущих версий операционной системы Windows. Поскольку текущая функция множество раз помогала пользователям сохранить работоспособность внешних устройств и дисков, то сразу же было понятно что в новой операционной системе Windows 10 такая возможность сохранится.
Данная статья расскажет как правильно использовать безопасное извлечение устройства в Windows 10, и собственно как безопасно извлечь флешку из компьютера Windows 10. Рекомендуем новичкам обратить внимание на пункт извлечение флешки без безопасного извлечения. А также рассмотрим что необходимо делать когда пропал значок безопасное извлечение устройства Windows 10.
Как безопасно извлечь флешку из компьютера Windows 10
Безопасное извлечение устройства в Windows 10 необходимо обязательно использовать при подключении внешних устройств и дисков. А также рекомендуется использовать при подключении обычной флешки.
Чтобы безопасно извлечь флешку из компьютера под управлением операционной системы Windows 10 необходимо на панели задач нажать правой кнопкой мыши на значок Безопасное извлечение устройств и дисков, и в контекстном меню выбрать пункт Извлечь «Запоминающее устройство для USB».
Альтернативным вариантом извлечения подключенных устройств есть использование окна безопасного извлечения устройств:
- Выполните команду RunDll32.exe shell32.dll,Control_RunDLL hotplug.dll в окне Win+R.
- Выберите устройства, которое Вы хотите отключить или извлечь, нажмите кнопку Остановить.
- После извещения системы о том, что отключение устройства разрешено отключите его.
Ещё одним простым вариантом безопасного извлечения устройства есть возможность выбрать пункт Извлечь в контекстном меню, которое можно открыть нажав правой кнопкой мыши на флешке в проводнике.
Извлечение флешки без безопасного извлечения
Чтобы не было ситуаций когда пользователю приходится искать решение проблемы: вытащила флешку без безопасного извлечения, можно в свойствах флешки нужно изменить политику удаления.
- Быстрое удаление — данный параметр отключает кэширование записей на устройстве и в Windows. В текущей ситуации при отключении устройства использовать значок Безопасное удаление оборудования в области уведомлений не обязательно.
- Оптимальная производительность — данный параметр разрешает кэширование записей в Windows. При отключении устройства настоятельно рекомендуется использовать значок Безопасное извлечение устройства в области уведомлений.
По умолчанию в операционной системе Windows 10 на большинстве устройств установлен пункт быстрое удаление. Благодаря текущей политики удаления пользователи могут без проблем извлекать флешки с компьютера, которые не используются системой.
- Нажмите на подключенное устройстве в проводнике правой кнопкой мыши и в контекстном меню нажмите на пункт Свойства.
- В новом окне свойств перейдите в раздел Оборудование и выделив свою флешку нажмите кнопку Свойства.
- Дальше нажмите кнопку Изменить параметры в разделе Общее открывшегося окна.
- Теперь собственно можете выбрать необходимую политику удаления устройства в разделе Политика.
Пропал значок безопасное извлечение устройства Windows 10
Всё да ничего бы, но бывают ситуации, когда значок безопасного извлечения устройства Windows 10 просто не отображается. Самым простым решением проблемы есть использование второго варианта правильного извлечения устройств. Выполнить текущую команду можно даже тогда, когда значок безопасного извлечения устройства отсутствует.
- Переходим на официальный сайт корпорации Майкрософт, где скачиваем средство устранения неполадок USB в Windows.
- Запускаем средство устранения неполадок и нажимаем кнопку Далее.
- Выбираем устройство со списка доступных и нажимаем Далее.
После чего средство устранения неполадок USB в Windows после завершения диагностики внесет изменения в систему. После чего можно попробовать перезапустить проводник Windows и повторно попытаться выполнить предыдущую операцию.
Безопасное извлечение устройства в Windows 10 является необходимой функцией для любого пользователя. Как безопасно извлечь флешку из компьютера под управлением Windows 10 выбирать пользователю, поскольку способом извлечения несколько. Есть даже возможность выполнять извлечение флешки без функции безопасного извлечения устройства.
А также в пользователей есть возможность загрузить утилиты сторонних производителей, которые имеют простой интерфейс и позволяют аналогично проводить безопасное извлечение устройств.
Устройство еще используется: как безопасно извлечь флешку или внешний USB-диск
Раньше встречались ситуации, когда флешка была удалена без безопасного извлечения и вследствии чего она переставала работать. Разработчики учли ранний опыт и внесли некоторые изменения в политику удаления. Теперь по умолчанию активирована политика быстрого удаления устройства. Благодаря этому устройство готово к извлечению в любое время, хотя вынимать его во время записи файлов всё же не стоит.
Эта статья расскажет не только как безопасно извлечь флешку из компьютера, но и нужно ли безопасное извлечение сегодня. Правильное извлечение USB-устройства обязательно включает в себя использование функции безопасного отключения. Даже если у Вас пропало безопасное извлечение устройства на панели задач, можете воспользоваться любым другим способом.
Почему возникает предупреждение при извлечении USB
Список причин, что устройство еще используется короткий, и они правильно уведомляют, почему система выбрасывает предупреждение при безопасном извлечении внешнего накопителя USB.
- Предупреждение может отобразится при открытом приложении на панели задач, в котором открыты файлы из флешки или внешнего диска USB.
- Какой-то процесс еще использует файл со съемного накопителя и потребуется выяснить, что это за программа и закрыть ее.
- На старых версиях Windows может возникнуть предупреждение, если устройство USB отформатировано в формате NTFS.



Нужно ли безопасное извлечение флешки
После выхода обновления Windows 10 версии 1809 были внесены изменения в политику удаления подключённых флешек. Теперь вместо оптимальной производительности по умолчанию установлен приоритет на быстрое удаление устройства. Это сделает использование накопителей более удобным, но повлияет на скорость записи. Из-за того, что система больше не будет кэшировать данные, их перенос на внешнее устройство может занять больше времени.
- Быстрое удаление — отключает кэширование записей на устройстве и в Windows. Однако при отключении устройства использовать значок Безопасное удаление оборудования в области уведомлений необязательно.
- Оптимальная производительность — разрешает кэширование записей в Windows. При отключении устройства настоятельно рекомендуется использовать значок Безопасное извлечение устройства в области уведомлений (для безопасного отключения).
Несмотря на такие изменения (хоть и возможность быстрого удаления накопителей активирована по умолчанию), всё же лучше использовать безопасное извлечение флешки в Windows 10. Если же у Вас установлена предыдущая версия операционной системы, тогда настоятельно рекомендуем обновить до последней версии Windows 10.
Способ 1: Извлечение съемного диска через приложение «Этот компьютер»
Если при безопасном извлечении внешнего диска или флешки через иконку, расположенную на панели задач, возникает предупреждение, но можно попробовать обойти его, следуя инструкции ниже:
Откройте Проводник Windows и кликните на кнопку «Этот компьютер» в левом боковом меню. Если используете Windows 7 и старше нажмите на ярлык «Мой компьютер» на рабочем столе.
Кликните правой кнопкой мыши на съемном диске и выберите пункт «Извлечь» из контекстного меню.
При появлении предупреждения о том, что диск еще используется и файлы на нем будут закрыты без сохранения с потерей данных, нажмите «Продолжить». После отобразится уведомление, что устройство можно безопасно извлечь из компьютера.
Что будет, если поторопиться и вытащить флешку сразу?
Если вытащить флешку сразу, то существует риск потерять данные на ней или, что еще хуже, можно вообще испортить носитель и (или) электронные компоненты материнской платы ПК. Короткие электрические импульсы, возникшие в таком случае в USB-разъеме системного блока, могут привести к выгоранию контроллера флешки или чипа материнской платы.

Магическая уборка. Как очистить свой компьютер и что удалить первым? Подробнее
Способ 2: Определение проблемного процесса через журнал просмотра событий
Как следует из предупреждения, какая-то программа или процесс может использовать данные со съемного диска USB /флешки без вашего ведома или видимого окна. Эту программу невозможно отследить с помощью Диспетчера задач, но можно использовать журнал просмотра событий, чтобы проверить наличие предупреждения, и найти идентификатор этого процесса.
Откройте Панель управления. Для этого наберите в строке системного поиска соответствующее название или выведите на экран окно «Выполнить» одновременным нажатием Win + R и впишите control panel.
В Панели управления измените просмотр в верхнем правом углу на «Крупные значки» и найдите раздел «Администрирование». Затем выберите «Просмотр событий».
С левой стороны меню кликните правой кнопкой мыши на вкладку «Журналы приложений и служб», затем перейдите на «Вид» в отобразившемся контекстном меню и установите флажок «Отобразить аналитический и отладочный журналы».

Затем перейдите по пути Журналы Windows – Система. Здесь из длинного списка различных событий нужно найти записи «Kernel-PnP» с примерно таким текстом: «Приложение с ИД процесса xxx остановило удаление или извлечение для устройства…»
Вместо «xxx» будет отображаться число, с помощью которого можно определить процесс, блокирующий извлечение внешнего устройства.
Откройте Диспетчер задач одновременным нажатием на Ctrl + Shift + Esc.
Перейдите на вкладку «Процессы». Правым кликом на названии любого столбца выведите контекстное меню и отметьте флажком значение «ИД процесса». Найдите приложение, чей «ИД процесса» соответствует номеру, установите на него курсор и нажмите «Снять задачу» в нижней правой части окна.
Теперь проверьте, используется ли USB устройство и можно его безопасно извлечь.
Различные протоколы
Нам нужно рассмотреть три разных протокола, которые использует флешка при соединении с компьютером. Два из них вообще не предполагают ее извлечение в безопасном режиме.
- USB Mass Storage: это основной способ подключения устройства к ПК. Система способна обнаружить накопитель — он отображается на рабочем столе в ноутбуках под управлением Mac и имеет свою букву в Windows. Флешка функционирует точно так же, как и внутренний диск, поэтому вы можете использовать ее для хранения или даже запуска программного обеспечения;

Флешка в Mac, имеющая протокол USB Mass Storage
протокол передачи мультимедиа (MTP): этот протокол встроен в Windows и требует отдельного софта для Mac. Он часто используется гаджетами под управлением Android. С помощью MTP вы можете копировать файлы туда и назад, но система определяет накопитель как переносное устройство, а не диск, поэтому его не нужно извлекать безопасным способом;

Протокол передачи мультимедиа (MTP)
протокол передачи изображений (PTP): используется цифровыми камерами для передачи изображений на компьютер. Он поддерживается Windows и Mac, и может использоваться любым приложением, которое обеспечивает импорт графических файлов. PTP очень похож на MTP, поэтому флешку также не нужно извлекать безопасным способом.

Протокол передачи изображений (PTP), изспользуется цифровыми камерами
На заметку! Смартфоны, камеры и другие мультимедийные устройства, которые подключаются через MTP или PTP, можно отключить, просто вытащив USB-штекер без какого-либо ущерба для хранения.
Способ 3: Форматирование USB-накопителей в формате exFAT
Иногда проблема может возникнуть с флешками и внешними USB-дисками, которые отформатированы в формате NTFS. Такие внешние устройства могут быть заблокированы функцией Windows Transactional NTFS, которая ошибочно определяет диски NTFS как несъемные.
Решение заключается в форматировании внешних устройств в формате FAT32 или exFAT. FAT32 не поддерживает файлы объемом больше 4 ГБ, поэтому лучше форматировать в exFAT.
- Откройте Проводник Windows и выберите в левом боковом меню «Этот компьютер». Если используете Windows 7 и старше кликните на значок «Мой компьютер» с рабочего стола.
- Правым кликом мыши по накопителю USB выведите на экран контекстное меню и выберите пункт «Форматировать».
- Разверните меню файловая система и выберите формат exFAT. Нажмите кнопку «Начать» и дождитесь завершения форматирования.
После попробуйте безопасно извлечь устройство USB.
Несколько слов о жестких дисках
До сих пор мы говорили о флеш-накопителях. Если вы используете внешний жесткий диск, то всегда должны извлекать его перед отключением в безопасном режиме.

Для внешних жестких дисков требуется безопасное извлечение
Большинство современных устройств также можно подключить через USB-соединение. Выключение питания во время работы накопителя может привести к повреждению головки.
В этом случае она качается назад и вперед чуть выше вращающегося диска во время чтения и записи данных, вступает в непосредственный контакт с ним и наносит физический урон.
Это может привести к непригодности участков устройства хранения или уничтожить его целиком. Вы должны знать, как правильно использовать твердые накопители.
Способ 4: Использование утилиты Process Explorer
Использование инструмента Process Explorer является упрощенным вариантом решения, рассмотренного в способе 2, без необходимости просмотра событий. Эта утилита доступна бесплатно и является официальной программой Майкрософт. Используется для отображения дескрипторов, библиотек DLL и процессов, запущенный в фоновом режиме.
- Наберите в поисковике «Process Explorer», перейдите на сайт, указанный на рисунке.
Нажмите на кнопку «Download», распакуйте скачанный архив и дважды кликните исполняемый файл.
Теперь проверьте, удается ли безопасно извлечь USB устройство.
Проблема при извлечении запоминающего устройства USB: это устройство в настоящее время используется
Стандартная процедура извлечения USB-накопителя или любого другого внешнего носителя — выбрать опцию «Безопасное извлечение оборудования и извлечение носителя» в меню панели задач. Однако время от времени при попытке извлечь носитель с помощью этой опции пользователи получают следующую ошибку: это устройство используется в данный момент, закройте все программы или окна, которые могут использовать это устройство, и повторите попытку.
Сообщение об ошибке говорит само за себя. Вам необходимо закрыть файл, папку или программу, связанную с внешним носителем, прежде чем извлечь его. Тем не менее, пользователи сообщают, что они сталкиваются с ошибкой после закрытия программы. Проблема не характерна для компьютеров любой марки. Таким образом, мы можем предположить, что проблема в вашем конце.
Причины могут быть следующими:
- Вирус использует программу, связанную с внешним носителем в фоновом режиме.
- Ошибка не позволяет пользователям использовать опцию Извлечь носитель на панели задач.
- Процесс, работающий в фоновом режиме, может использовать внешний носитель.
- USB-накопитель может быть отформатирован как NTFS.
Вы можете продолжить поиск неисправностей следующим образом:
- Запустите тщательную проверку на наличие вредоносных программ в вашей системе
- Извлечь внешний носитель через этот компьютер вместо значка области уведомлений
- Проверьте все запущенные процессы в диспетчере задач
- Отформатируйте USB как exFAT, а не как раздел NTFS.
1] Проведите тщательную проверку на наличие вредоносных программ в вашей системе
Используйте любые известные антивирусные и антивирусные программы для сканирования вашей системы. Кроме того, удалите все недавно установленное подозрительное программное обеспечение, такое как бесплатное программное обеспечение или программное обеспечение, загруженное из неподтвержденного источника.
2] Извлечь внешний носитель через Этот компьютер вместо панели задач
Существует возможность извлечь внешний диск из этого ПК, кроме панели задач. Мы могли бы использовать это в качестве обходного пути.
Откройте Этот компьютер и щелкните правой кнопкой мыши на внешнем носителе. Выберите опцию для извлечения.
Если это не поможет решить вашу проблему, перейдите к следующему решению.
3] Отформатируйте USB как exFAT, а не как раздел NTFS.
Форматирование вашего внешнего носителя удалит все данные на диске.
USB-накопители, отформатированные как NTFS, могут быть проблематичны для некоторых систем Windows. Решение заключается в переформатировании в другой файловой системе.
Щелкните правой кнопкой мыши на USB-накопителе и выберите «Формат».
В окне «Формат» выберите exFAT в качестве файловой системы и нажмите «Формат».
Попробуйте извлечь носитель сейчас и убедитесь, что он помогает.
4] Проверьте все запущенные процессы в диспетчере задач.
Проверьте, все ли процессы, связанные с внешним носителем, все еще работают в диспетчере задач.
Нажмите CTRL + ALT + DEL, чтобы открыть окно параметров безопасности. Выберите диспетчер задач из списка и откройте его.
В списке запущенных процессов проверьте, есть ли какая-либо из программ, хранящихся на вашем внешнем носителе.
Если да, щелкните правой кнопкой мыши по процессу и выберите Завершить процесс.
5] Использование Process Explorer
Загрузите Process Explorer с веб-сайта Microsoft здесь. Это файл .zip, поэтому распакуйте его и откройте извлеченную папку. Запустите в нем файл .exe.
В списке проверьте запущенные процессы. Это более простое представление о фоновых процессах по сравнению с диспетчером задач. Просто выберите проблемный процесс и нажмите «Удалить», чтобы убить его.
Еще один способ, которым может помочь Process Explorer, — функция поиска.
Нажмите на кнопку «Найти» на панели инструментов и выберите «Найти дескриптор» или «DLL».
Введите в поле поиска букву диска внешнего носителя и двоеточие (например, E :). Нажмите Enter.
Если результатов поиска нет, это означает, что процесс не выполняется из внешнего носителя. Если вы найдете и DLL, проверьте имена и попробуйте убить процесс соответствующим образом.
Как правильно отключить флеш-накопитель в смартфоне.
В смартфонах и планшетных компьютерах на ОС Android уже давно есть поддержка обычных флешек и карт памяти, подключаемых как внешний флеш накопитель. Отключать их тоже нужно правильно. Для того, чтобы правильно отключить флеш накопитель от смартфона на Андроиде, подключенный через переходник, нужно зайти в настройки гаджета и выбрать пункт меню “Память”. Затем найти там ваш девайс и выбрать пункт “Отключить USB устройство”.
После сообщения ” USB устройство безопасно отключено” или что то в этом роде, вы можете смело отсоединять флеш-накопитель от смартфона.
Если соблюдать эти не хитрые правила, вы сможете на долго продлить жизнь своему flash-накопителю. А как правильно выбрать флешку и на что обратить внимание, вы можете прочитать, также у меня на блоге.
Как настроить Windows для своих нужд и узнать некоторые секреты этой ОС вы можете из серии статей посвященной Windows. Удачи!
Вопрос от пользователя
Здравствуйте.
Хочу по нормальному отключить внешний диск (с помощью значка на панели задач), но при этом появляется сообщение, что устройство еще используется. Никакие программы у меня с диском не работают, все закрыто.
Как узнать в чем дело? И как вообще отключить диск, чтобы потом на нем не пропали никакие файлы и не было ошибок.
Доброго дня!
В большинстве случаев подобное предупреждение возникает по следующим причинам:
- есть какая-то программа, которая еще использует диск. Возможно, что у вас на рабочем столе ее и не видно — однако в диспетчере задач ее процесс наверняка «висит» 👀;
- ошибки и сбои в работе проводника;
- некоторые версии Windows могут «считать», что работают с не съемным диском (это относится к старым ОС и дискам с файловой системой NTFS).
Итак, попробуем со всем этим разобраться! // по порядку
*
Рис.1. Устройство еще используется — извлечь диск — Windows 11 || пример проблемы
*
Содержание статьи
- 1 Что делать, если появилось уведомление об использовании устройства
- 1.1 ШАГ 1
- 1.2 ШАГ 2
- 1.3 ШАГ 3
- 1.4 ШАГ 4: по поводу сообщения о том, что устройство может работать быстрее
→ Задать вопрос | дополнить
Что делать, если появилось уведомление об использовании устройства
ШАГ 1
Разумеется, для начала нужно закрыть все программы, которые работали с диском.
Чаще всего это: торренты (Utorrent, Mediaget и пр.), браузеры, MS Office, проводник (копирование файлов), антивирусы…
*
Если у вас Windows 10/11 — попробуйте 📌открыть параметры системы (Win+i), вкладку «Bluetooth и устройства / устройства» и принудительно удалить диск/флешку из системы.
Рис. 2. Принудительно откл. устройство
Затем, если появится снова «наше» уведомление о использовании устройства (при попытке его извлечь) — попробуйте сразу же открыть 📌журнал событий в Windows (Win+R, eventvwr).
В этом журнале во вкладке «система» можно просмотреть все последние события: в том числе и подробности по отключению диска. Посмотрите внимательно на события с источником «Kernel-PnP». См. пример на рис. 2. 👇
В моем случае «мешался» процесс с ИД 19132…
Рис. 3. Найдено приложение, которое блокировало откл. диска
Далее в 📌диспетчере задач во вкладке «Подробности» можно отсортировать все процессы по их ИД и найти тот, который блокирует отключение диска. В моем случае — «виновником» был браузер Chrome (сохранял страничку html на диск…).
Закрыв оный — диск удалось безопасно извлечь… 👌
Рис. 4. Приложение найдено!
*
ШАГ 2
Если процесс найти не удалось или «ссылка» вела на какой-нибудь «System» — можно попробовать просто-напросто перезагрузить проводник (в большинстве случаев никакой «угрозы» диску это не должно нести, а проблему решить сможет).
*
Как это сделать:
- вариант 1: запустить 📌командную строку от имени администратора, набрать в ней taskkill /F /IM explorer.exe & start explorer и нажать Enter;
- вариант 2: в 📌диспетчере задач найти процесс «Проводник» или «Explorer», нажать на нем ПКМ и в меню выбрать «перезапустить». См. рис. 4. 👇
Рис. 5. Диспетчер задач — перезапуск проводника — Windows 11
*
ШАГ 3
Если у вас нередко возникает подобная проблема с внешними дисками — рекомендую присмотреться к утилите USB Safely Remove (ссылка на офиц. сайт, см. рис. ниже).
Во-первых, она гораздо удобнее встроенных инструментов в Windows и показывает «мешающее» приложение. Во-вторых, позволяет принудительно и безопасно откл. устройства (даже горячими клавишами). В-третьих, поддерживает большинство устройств: USB, SATA, FireWire, PCMCIA.
Рис. 6. USB Safely Remove — скриншот работы утилиты
Кстати, в некоторых случаях кардинально решить вопрос помогает форматирование диска в файловую систему exFAT. По сравнению с NTFS у нее есть неск. преимуществ (именно по отношению к нашей теме): во-первых, ОС Windows ее не считают несъемным диском, как это бывает с NTFS; во-вторых, она меньше нагружает диск служебной информацией (что полезно для флешек — дольше прослужат).
*
Примечание: при форматировании диска — все данные на нем будут удалены! Если вы собираетесь использовать этот диск/флешку не только на ПК, но и для подкл. к ТВ/приставкам — проверьте, поддерживают ли они систему exFAT…
*
Чтобы отформатировать диск — достаточно открыть «Мой компьютер», нажать ПКМ по диску и в появившемся меню указать файловую систему exFAT — нажать OK. Если данным способом отформатировать диск не получается — можно это сделать 📌с помощью BAT-файла (командной строки).
Рис. 7. Форматировать в ExFAT
*
ШАГ 4: по поводу сообщения о том, что устройство может работать быстрее
Такое сообщение появляется, если вы подключаете диск USB 3.0 (например) к USB-порту с поддержкой 2.0 (т.е. если у вас на ПК есть порты 3.0 и к ним подключить этот диск — скорость чтения/записи может вырасти, иногда довольно значительно!).
Чтобы увидеть все подключенные внешние диски/флешки к системе: нажмите Win+R, и введите команду control printers. Далее, выбрав диск, вы узнаете может ли он работать быстрее… 👇
📌 В помощь!
Медленно работает USB-порт (долго копируются файлы с флешки). Как узнать какие порты USB 2.0, а какие 3.0 — https://ocomp.info/medlenno-rabotaet-usb-port.html
Рис. 8. Пример уведомления: «Устройство может работать быстрее при подключении к порту USB 3.0»
*
Иные мнения — приветствуются в комментариях!
Успехов!
👋


Полезный софт:
-
- Видео-Монтаж
Отличное ПО для создания своих первых видеороликов (все действия идут по шагам!).
Видео сделает даже новичок!
-
- Ускоритель компьютера
Программа для очистки Windows от «мусора» (удаляет временные файлы, ускоряет систему, оптимизирует реестр).
|
Имеется внешний HDD Seagate. недавно обнаружил проблему при безопасном извлечении. Раньше винда сообщала что можно извлечь, светодиод на корпусе диска 3 раза моргал, диск останавливался и я извлекал кабель. Теперь винда выдаёт сообщение, но питание диска продолжается, то есть он крутится. Насколько я понимаю извлечение в данном случае будет не очень полезным (при извлечении происходит резкая остановка с характерным скрежетом и щелчком. Помогите не угробить диск, подскажите методы решения данной проблемы. P.S. Все имеющиеся флешки извлекаются вроде правильно, ну судя по светодиодам, которые гаснут питание на них после безопасного извлечения не подаётся. Другого HDD проверить нет, так что может проблема и в самом диске, что скажете? Возможно проблема возникла после переустановки винды. НУ какое то время после переустановки не пользовался HDD, до этого всё было нормально вроде! бонус за лучший ответ (выдан): 30 кредитов Я тоже начну с того, что в современных компьютерах жесткий диск не выходит из строя, при его вытаскивании из разъема USB. Те времена прошли лет 10 назад и не возвращаются. Поэтому особо боятся выдергивать шнур не стоит. Но допустим вы все равно боитесь. Это законный страх. Вдруг что-то аппаратное не сработает. У меня был случай, когда я втыкая и вытыкая разъемы «по-горячему» сжег Южный мост материнки. Хотя по идее это быть не должно. Но вот сгорел! Вам реально нужно выяснить занят ваш диск какими-то операциями или нет. Для этого использовать диспетчер задач. Ну и можно в свойствах вашего диска, как тут посоветовали, проверить опцию на безопасное отключение. Тут я не хочу повторять тех советов, что уже дали. Хочу посоветовать своё. Как раз на седьмой Винде. Там где кнопочка «Пуск», если ее нажать, справа возникает кнопка «Завершение работы» и еще правее на этой кнопке стрелка. Там совсем маленький сектор. Если стрелочку нажать, возникают еще опции : Сменить пользователя, Выйти из системы, Блокировать, Перезагрузка, Сон. Моя любимая из них: «Выйти из системы». Вот попробуйте эту кнопочку! Компьютер из системы выходит быстро. А потом можно вынуть диск. Гарантирую, что в этом случае ничего с ним не будет. Попробуйте. И тут же вернетесь в систему нажав свою аватарку. система выбрала этот ответ лучшим Меата 3 месяца назад Выключайте компьютер стандартными средствами Windows. Нет питания — нет опасности для диска. После выключения компьютера подождите 5 секунд и только после этого отсоединяйте его. Так шпиндель точно успеет остановиться. Но есть во всей этой истории тревожные звоночком. Для начала хорошо бы проверить поведение диска на другом компьютере. Если и там будут проблемы с безопасным извлечением — скорее всего ваш диск приходит в негодность. Спасайте критичную информацию, скопируйте ее на другое устройство. Но есть несколько манипуляций, которые могут помочь. Проверьте диск на вирусы. Не обязательно внешний. Если вирусы есть — они присутствуют и на системном диске. Перед проверкой обновите антивирусные базы, а ещё лучше используйте антивирусную утилиту, отличную от вашего антивируса. Обновите драйвера диска в системе, особенно это касается USB устройств и внешних накопителей, лучше всего найти родные драйвера устройства. После копирования критичных данных на другой носитель можете сделать проверку диска с тестом поверхности. Если после всех манипуляций проблемы с безопасным извлечением не исчезли и поведение диска на другом компьютере такое же — будьте готовы к отказу диска. Он может прослужить ещё не один год. А может отказать завтра. berkutstar 3 месяца назад Самый простой и безопасный способ извлечения — это выключение компьютера, либо перезагрузка, возможно Ваш внешний диск еще чем-то загружен, возможно какой либо сторонней программой. Вместе нажать клавиши ctrl+alt+delite, появится диспетчер задач, в нем можете найти какая программа загружает Ваш жесткий диск? Может антивирусник настроился и проверяет Ваш жесткий диск, может какая-то стороння программа, и т.д. Если найдете, дай Вам удачи — остановите процесс и все легко извлечете. Самый простой способ как выше говорил — выключите компьютер. Есть программы которые проверяют диск на ошибки, возможно есть на жестком диске мертвые пикселя, они тоже могут стать причиной такого явления. Вообще жесткий диск в рабочем состоянии нельзя двигать, они в основном из-за этого дохнут, потому что диск крутится а считывающая головка постоянно в движении, вибрация им противопоказана. Хороший помощник в этом Cristal diskinfo — бесплатная программа проверки жестких дисков. Artekin 3 месяца назад Если вы столкнулись с проблемой безопасного извлечения внешнего жесткого диска (HDD), есть несколько вариантов решения: Проверьте настройки безопасного извлечения: Убедитесь, что настройки безопасного извлечения включены для вашего внешнего жесткого диска. Для этого откройте «Этот компьютер», щелкните правой кнопкой мыши на значок вашего внешнего жесткого диска и выберите «Свойства». Затем перейдите на вкладку «Аппаратное обеспечение», выберите ваш внешний жесткий диск из списка устройств и нажмите на кнопку «Свойства». Перейдите на вкладку «Политика» и убедитесь, что включена опция «Безопасное извлечение устройства». Используйте другой порт USB: Попробуйте подключить внешний жесткий диск к другому порту USB на компьютере. Иногда некоторые порты USB могут вызывать проблемы с безопасным извлечением устройств. Используйте другой кабель USB: Попробуйте заменить кабель USB, который используете для подключения внешнего жесткого диска. Некачественный кабель может вызывать проблемы с безопасным извлечением устройства. Перезагрузите компьютер: Иногда перезагрузка компьютера может помочь решить проблемы с безопасным извлечением внешнего жесткого диска. Используйте специальное программное обеспечение: Вы можете попробовать использовать специальное программное обеспечение, такое как USB Safely Remove или Zentimo, которое поможет безопасно извлечь ваш внешний жесткий диск. Обратитесь к производителю диска: Если все остальные способы не помогают, возможно, проблема в самом внешнем жестком диске. Обратитесь к производителю диска для получения дополнительной информации и решения проблемы. GreyOwl 3 месяца назад Могу предложить вариант, когда нет времени копаться в настройках, а диск надо вытащить. Жмем поиск, там набираем compmgmt.msc Попадаем в «Управление компьютером». В этой консоли выбираем в разделе «Запоминающие устройства» пункт «Управление дисками». Далее выбираем нужный диск, нажимаем на нем правую кнопку мыши (именно на диске, а не каком нибудь его разделе) и выбираем пункт «Вне сети» Диск отсоединится от системы. Но, естественно, этот фокус не пройдет с системным диском. Но при этом надо не забыть при следующем его подключении залезть туда же, и нажать на этот раз «В сети». А то можно будет долго удивляться, почему диск подключен, а в системе его нет. 7788a 3 месяца назад Внешний жесткий диск Seagate неправильно реагирует на команду «безопасное извлечение», поскольку диск продолжает вращаться даже после получения сообщения от Windows. Это может указывать на программную или аппаратную проблему с диском. Для устранения неполадок можно проверить наличие обновлений, попробовать разные порты USB, выполнить диагностический тест и при необходимости обратиться в службу поддержки Seagate. Если не удается безопасно извлечь диск, выключение компьютера перед отсоединением диска может помочь предотвратить повреждение. Возможно, проблема возникла после переустановки Windows, хотя до этого все работало нормально. Все флэш-накопители извлекаются правильно. goocoo 3 месяца назад У меня сейчас 3й по счету внешний накопитель, был и такой, как у Вас, проблем таких ни разу не возникало. Если бы возникли, что бы я сделала? 1. проверила бы внешний диск антивиром. 2. посмотрела бы настройки компа и винды на тему извлечения. 3. Попробовала бы другой кабель (с телефоном была проблема — когда к компу его подключала через юсб, не коннектился. а потом шнур и вовсе сдох, заменила, кстати, от одного из внешних дисков, все заработало) 4. посмотрела бы по для диска посвежей. 5. забила бы, купила новый, а старый в редких случаях обращения к тамошним данным использовала (часто требующиеся пересохранила бы) [пользователь заблокирован] 3 месяца назад Смешно. современному HDD совершенно пофиг, на ваши действия, что вы там «безопасите», или «не безопасите». Главное не ронять об асфальт ( раз он внешний) Запомните простое. Если начнёт сыпаться, то это вовсе не от того, что неправильно парковались головы. А сыпаться начнёт гарантировано- вопрос времени. Впрочем предположу, что что-то ещё, или кто-то лазит, по вашему диску, раз не отключается. Обычно этим страдают идиотские «антивирусы». Вл50 3 месяца назад Сначала о цели безопасного отключения внешнего жесткого диска. Нужно запомнить, что главной целью является сохранение информации на диске. Эта задача будет выполнена только при условии, что ОС и сторонние программы в момент физического отключения диска не обращаются к диску. Поэтому при появлении предупреждения о невозможности отключения лучше немного подождать, отключить все работающие программы. Спешка нужна при ловле блох. Поймите, при падении диск развалится на отдельные детали, но информацию можно извлечь, но нарушения правил безопасного отключения всегда приводят к потери информации. Мне частенько приходится восстанавливать информацию с дисков для очень продвинутых пользователей, которые начинают думать, когда за восстановление инфрмации выкладывают десятки тысяч рубликов. Prizrak ST 3 месяца назад Доброго времени суток. Возможно повторюсь, т.к. предыдущие советы не читал. Итак. Данная проблема у Вас возможно возникла после какого-то сбоя системы или же, опять таки возможно, послеустановки какого-то ПО, которое где-то что-то изменило. Также возможно, что Вы установили новую систему, в которой несколько другие предустановленные параметры из-за разных сборок Винды. Чтобы не заморачиваться и не искать аппаратную проблему, т.к. таких решений несколько (и через реестр, и через командную строку), да они могут не помочь (было у меня как-то такое). Я решил поддобную проблему установкой строннего ПО, таких программ довольно много. Самая простая, например, USB Safely Remove. Заменяет собой системную программу безопасного извлечения. Как-то так. timurovec 3 месяца назад У меня тоже семерка. Я не отключаю диск от компьютера, а обычной кнопочкой 220 вольт отключаю питание диска. Для диска смонтировал специальную розетку с выключателем в виде кнопки. Так все удобно и безопасно. Хотя должен отметить семерка начинает дурить, иногда стал выскакивать ярлычок безопасного извлечения. Наверно придется менять операционку, но пока все служит добротно трогать не собираюсь. Сразу забыл добавить, при таком варианте в панеле задач отображается каждое включение и отключение диска, как будто диск извлекаете или вставляете. den28047 3 месяца назад Есть несколько способов безопасного извлечения внешнего жесткого диска. Один из способов — использовать значок «Безопасное извлечение устройства» на панели задач. Другой способ — использовать опцию «Извлечь» в контекстном меню. Аналитик Самара 1 неделю назад Поставьте Zentimo Storage и много нового узнаете о том, почему винда не позволяет безопасно извлечь ваш диск. Мешают: 1) Запущенный Диспетчер задач 2) Запущенный Total Commander 3) Система не завершила запись кэша и USN. Журнал USN (сокращение от англ. Update Sequence Number, журнал изменения номеров последовательных обновлений) — это функция записи изменений в файловой системе NTFS. Решение: закрыть диспетчер задач и Total Commander, повторить команду Zentimo на извлечение устройства. Если получили отказ, повторить ещё раз через несколько секунд. Проверено годами. И не слушайте «специалистов», которые утверждают, что извлекать USB-накопители давно безопасно, просто выдёргивая их из разъёма. Они, видимо, и компьютеры свои так же выключают — выдёргивая из розетки. Ни разу, видать, не получали повреждении файловой системы в результате таких действий, что приводит к очень и очень печальным последствиям. Знаете ответ? |











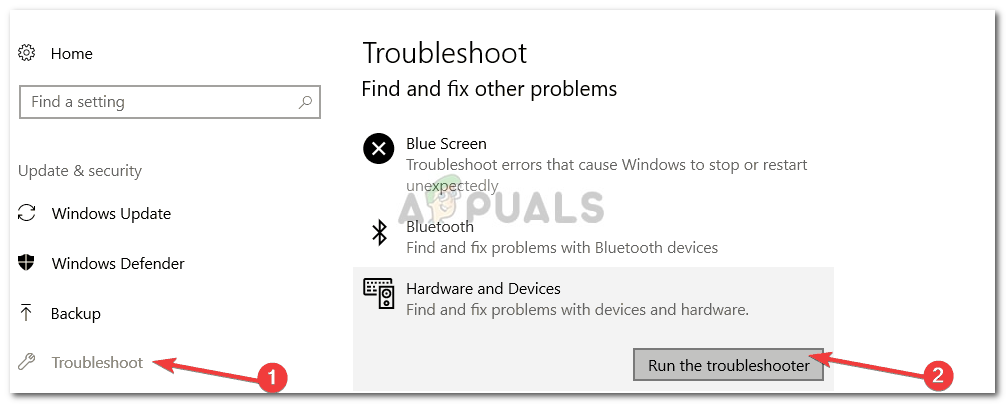 Запуск средства устранения неполадок оборудования и устройств
Запуск средства устранения неполадок оборудования и устройств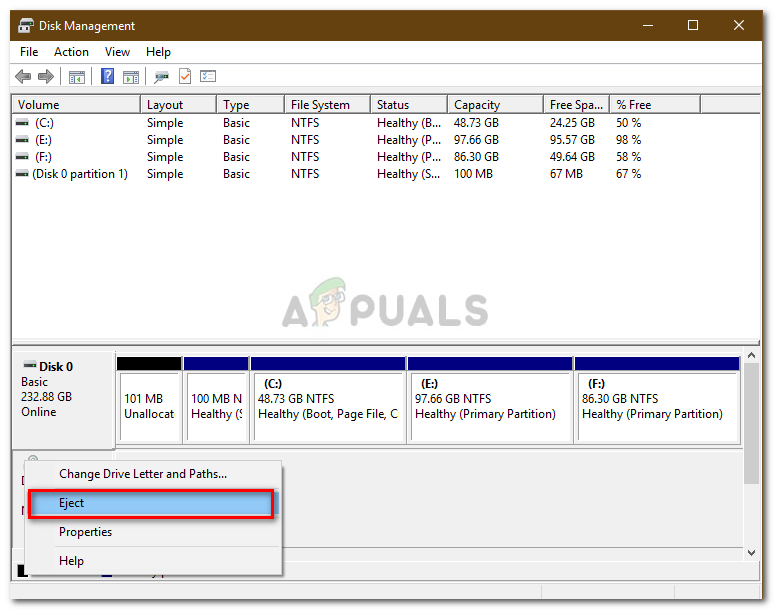 Извлечение внешнего диска с помощью управления дисками
Извлечение внешнего диска с помощью управления дисками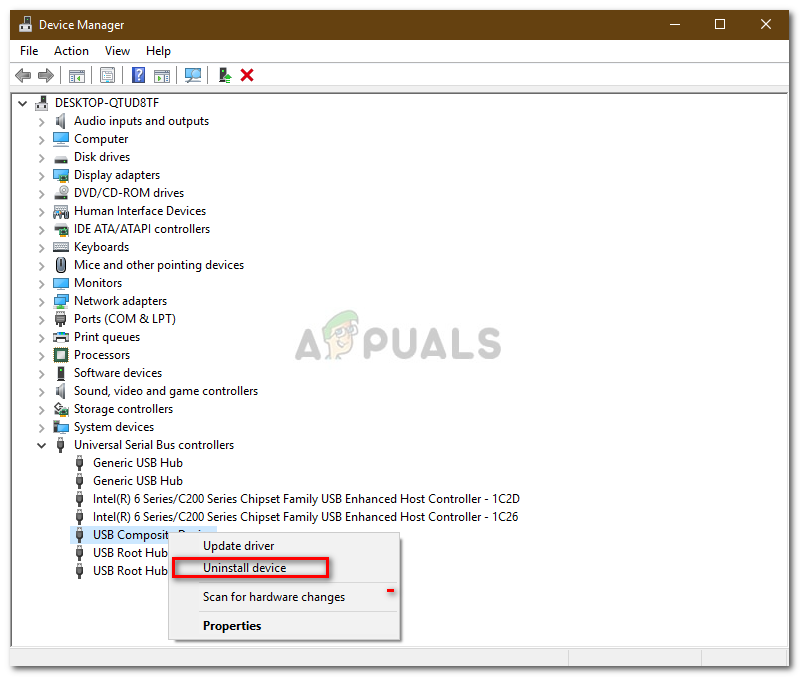 Удаление драйвера USB
Удаление драйвера USB

















