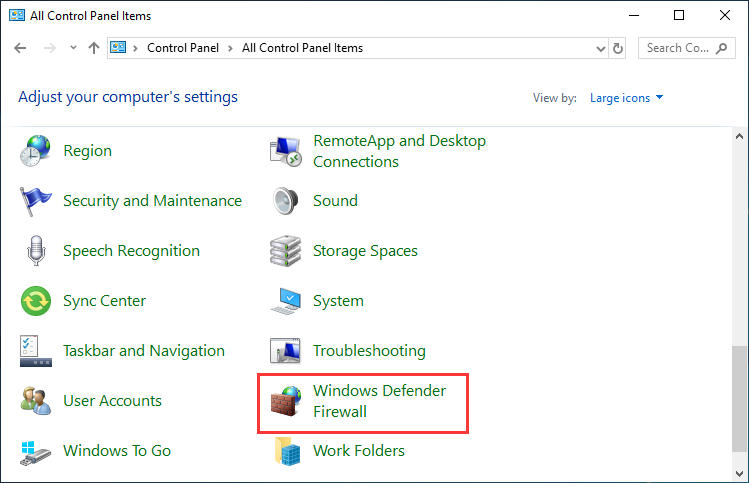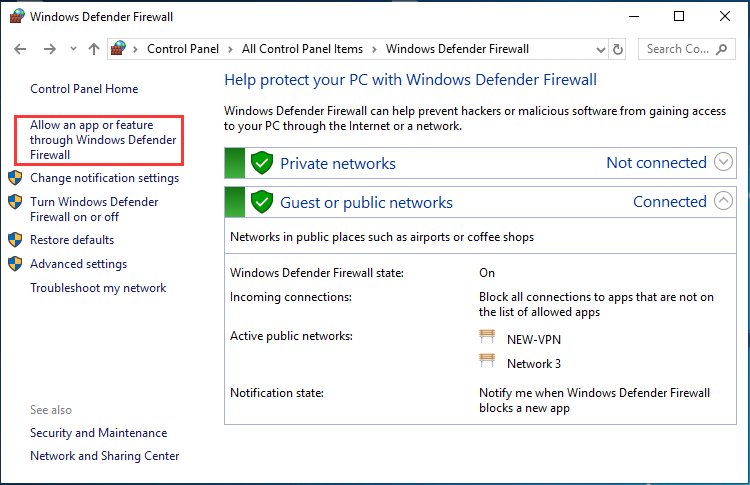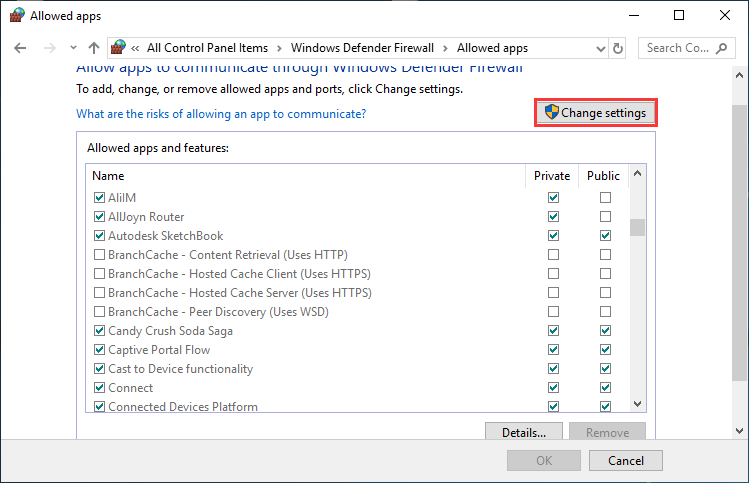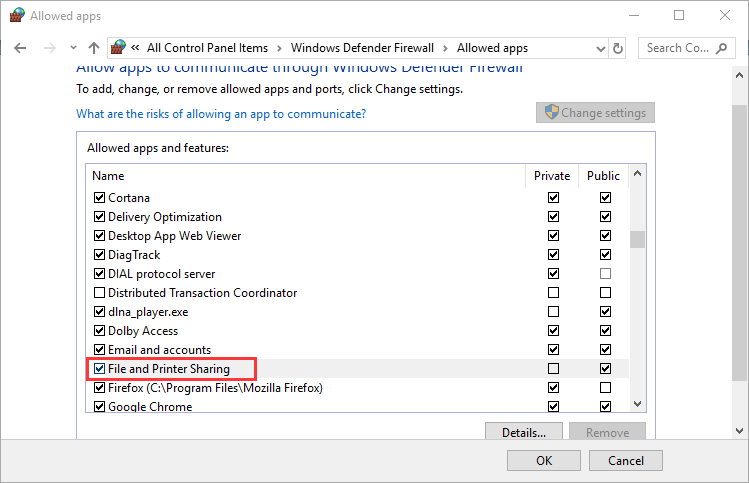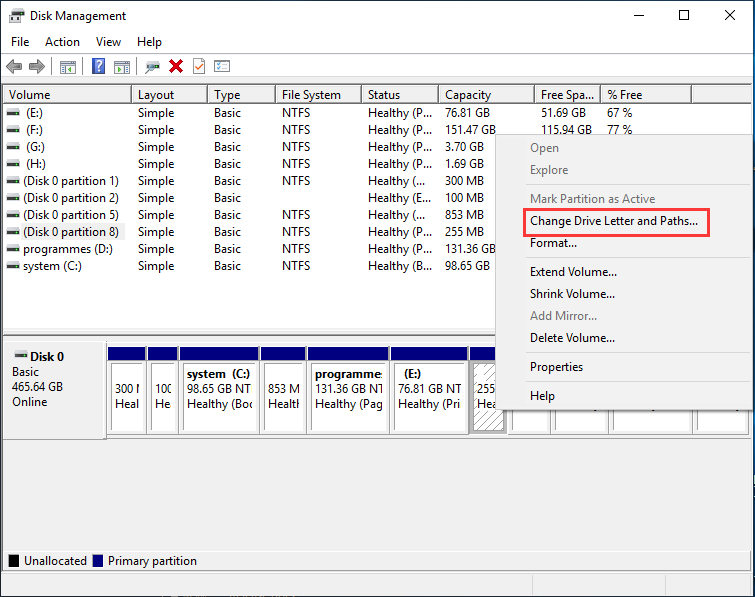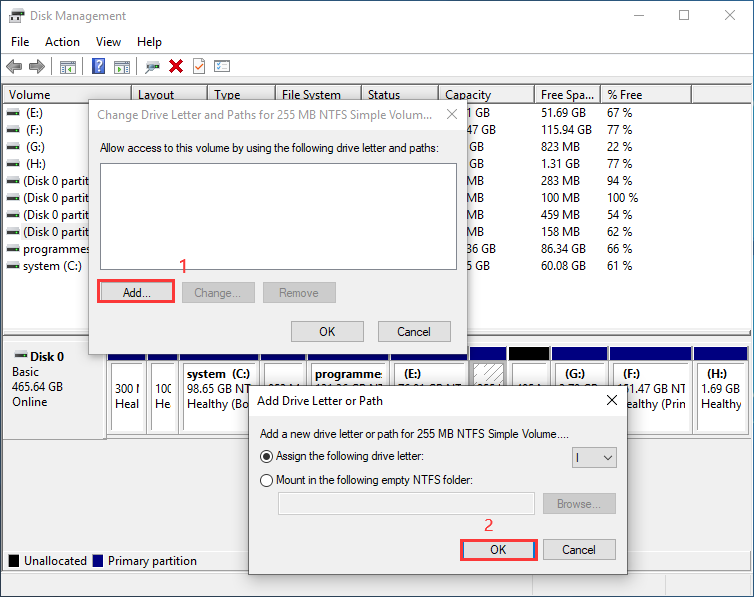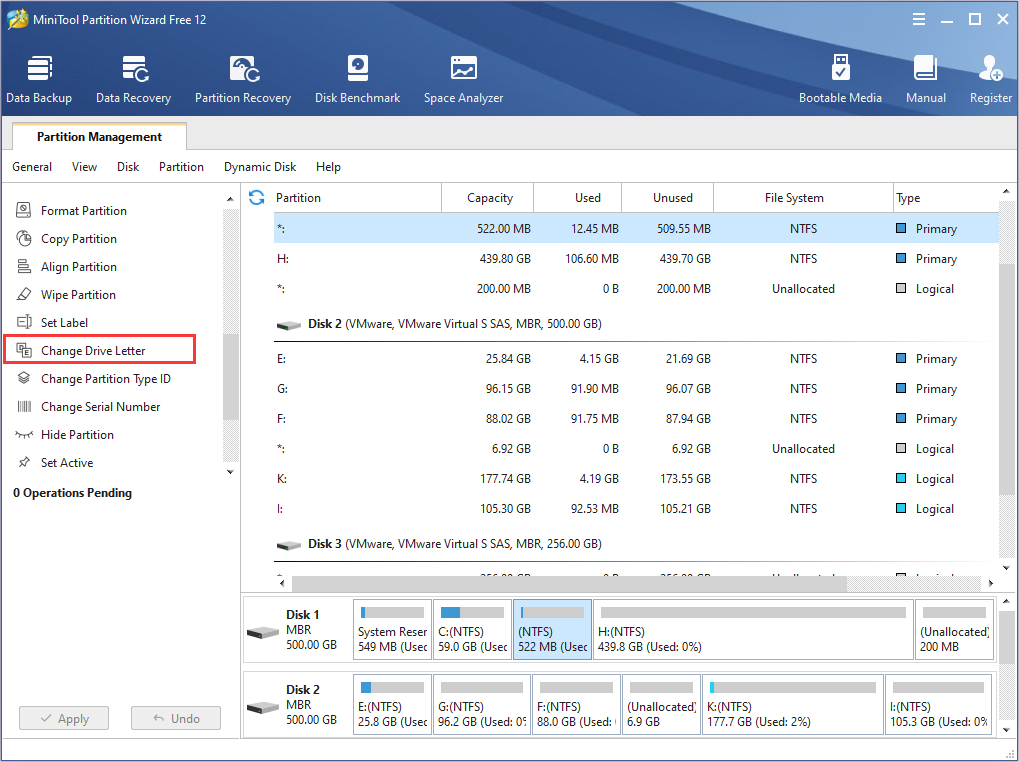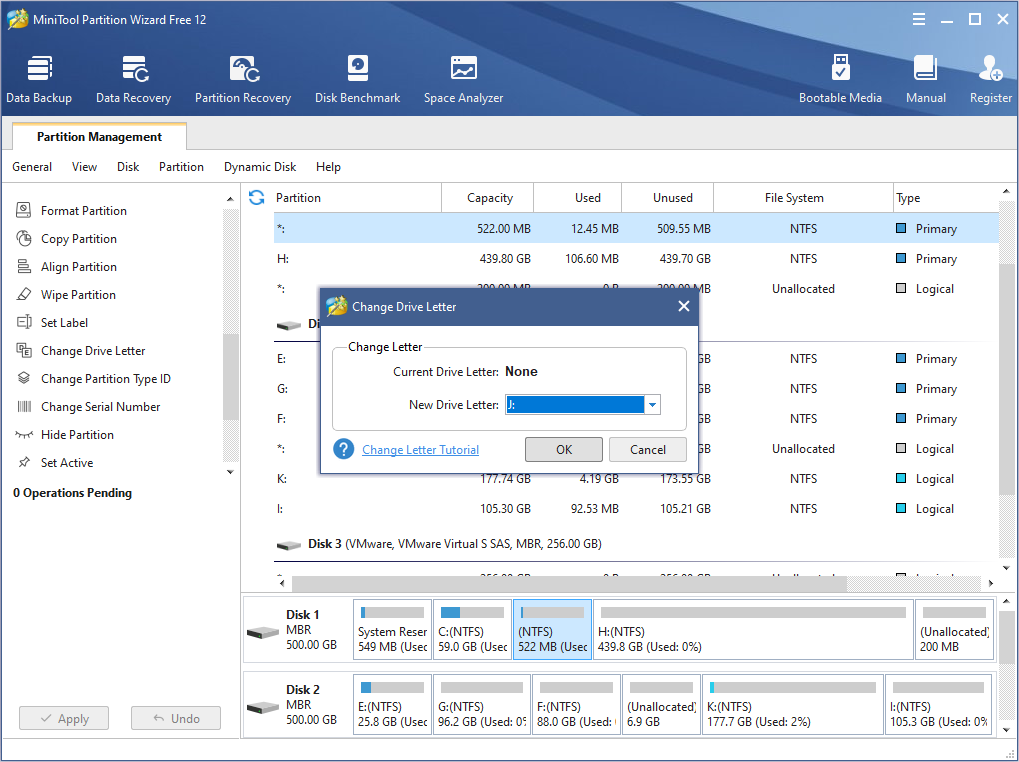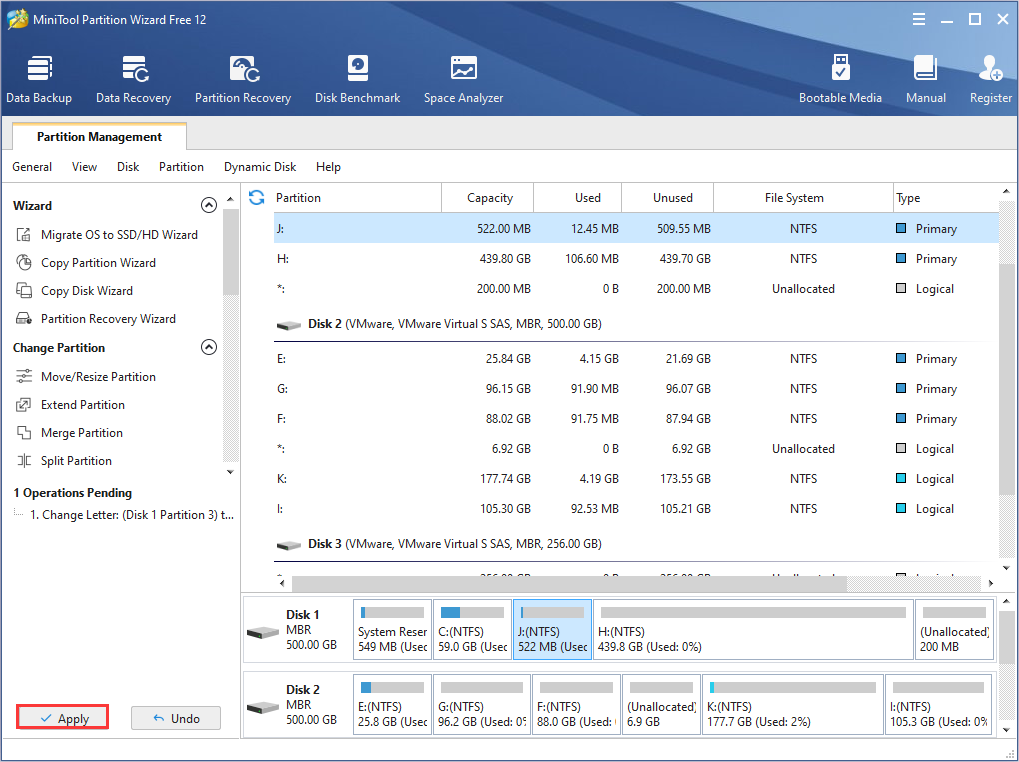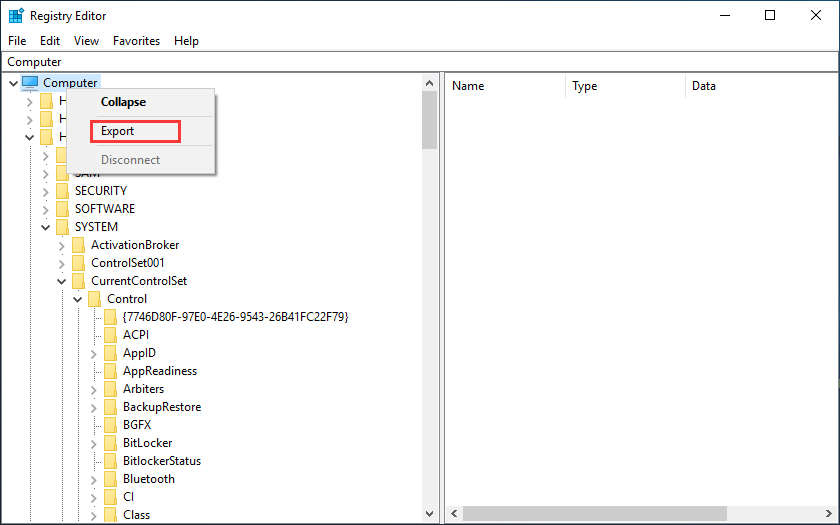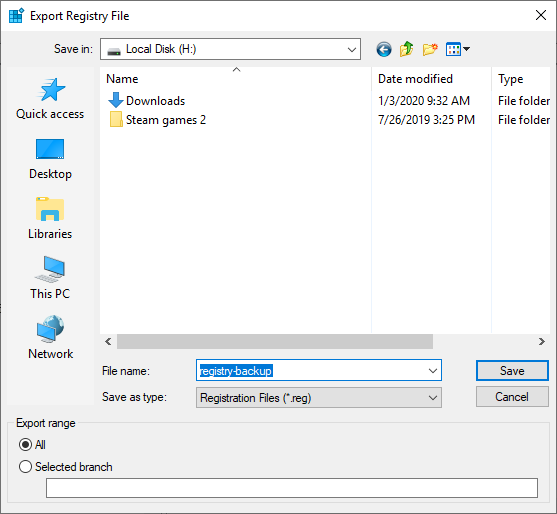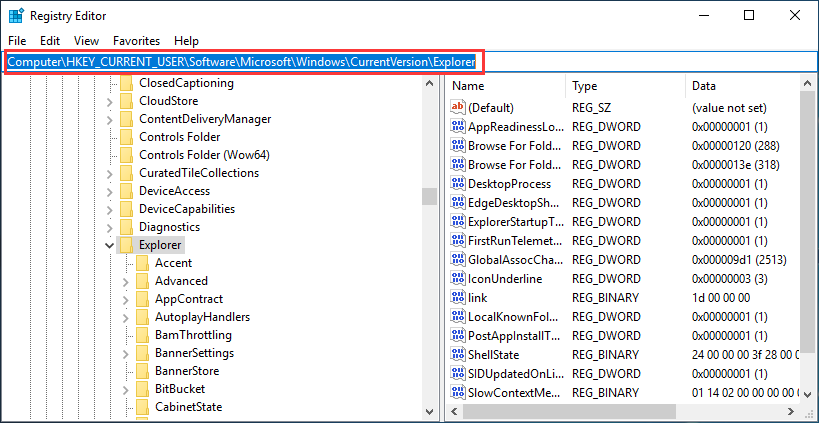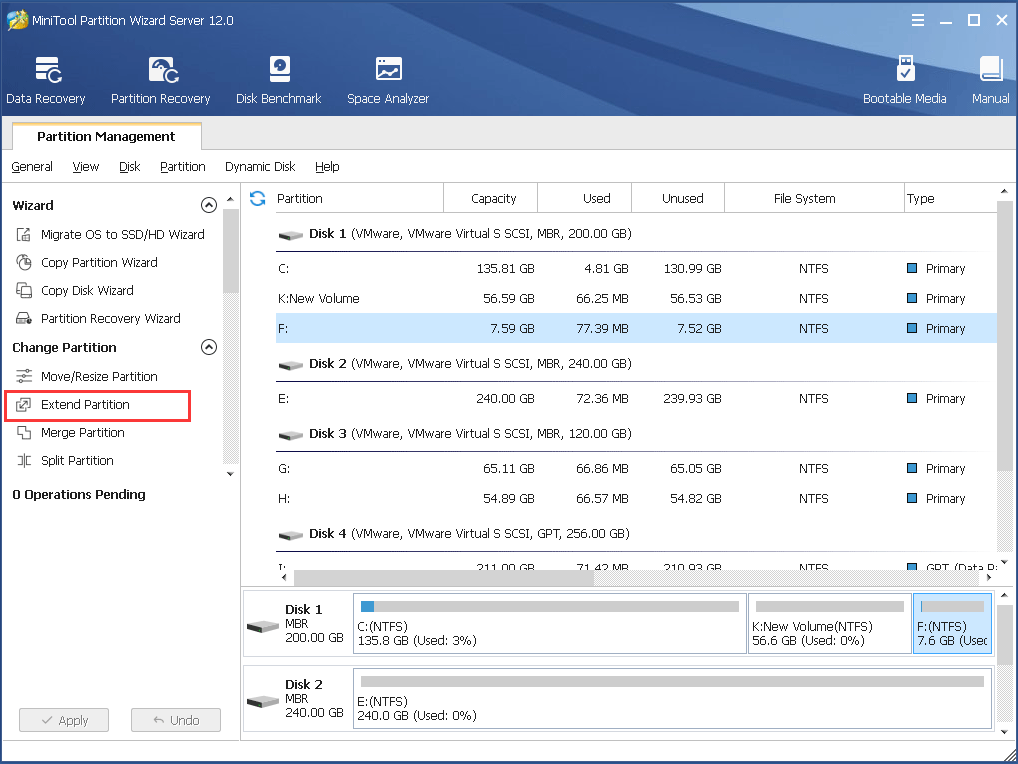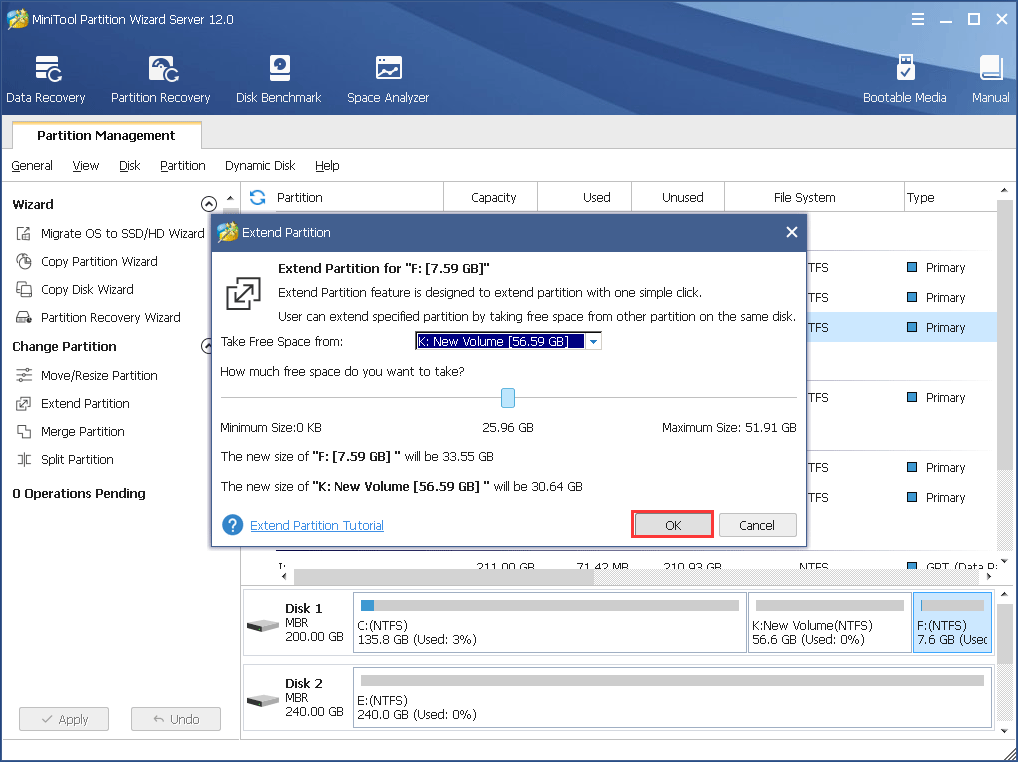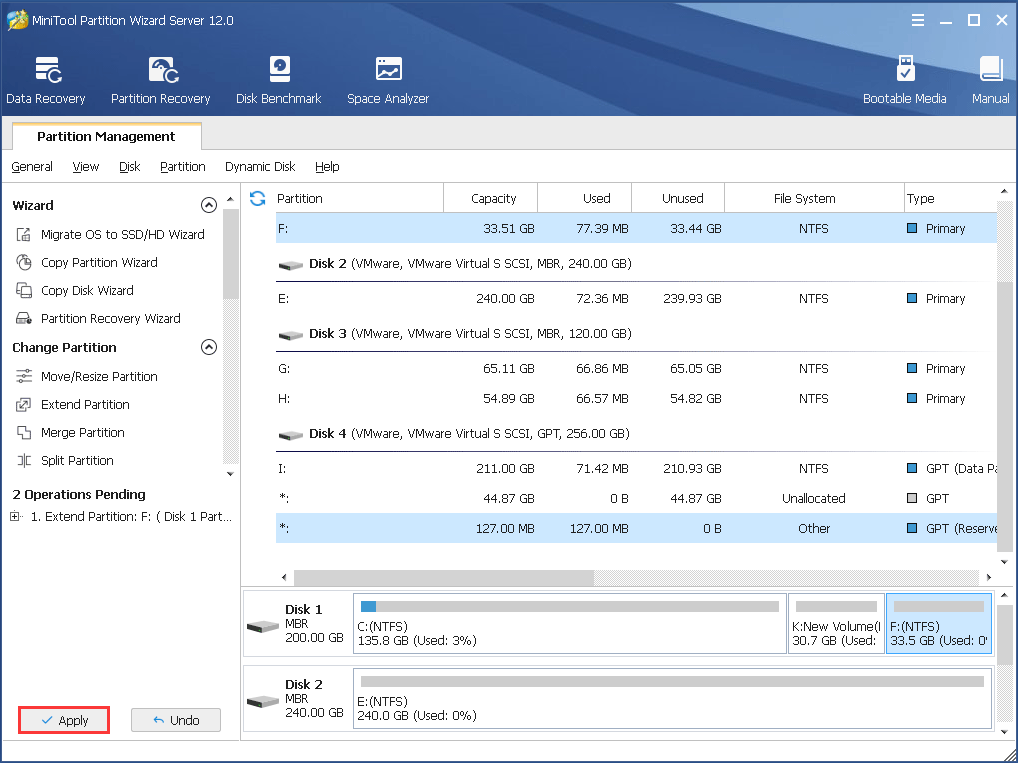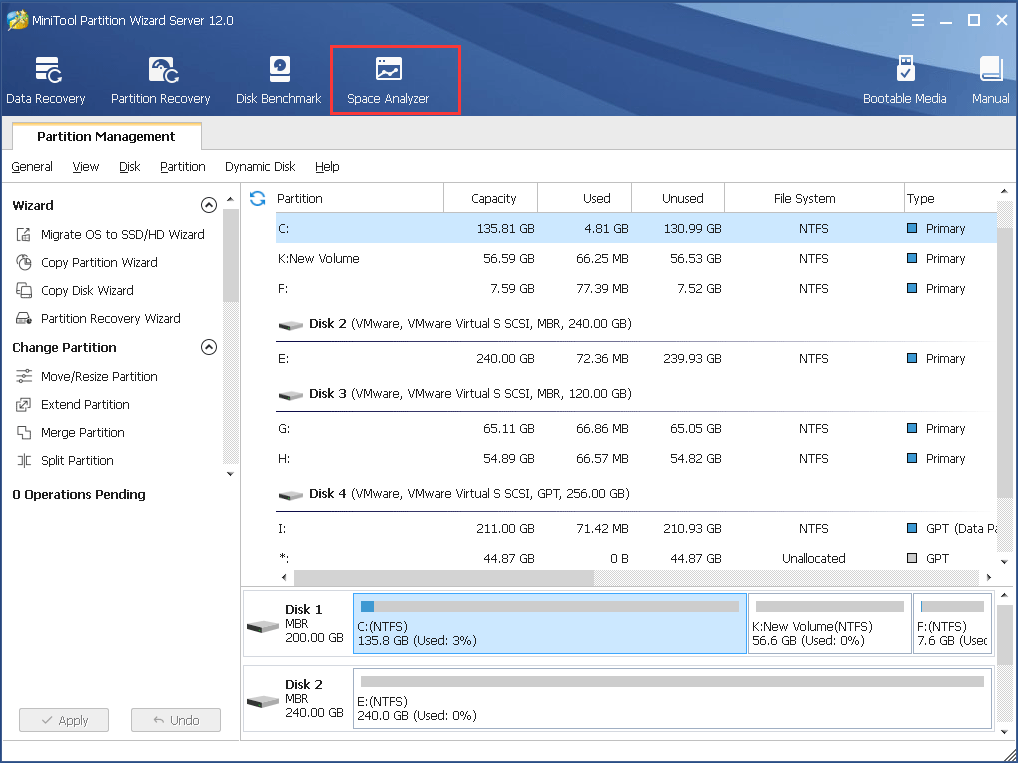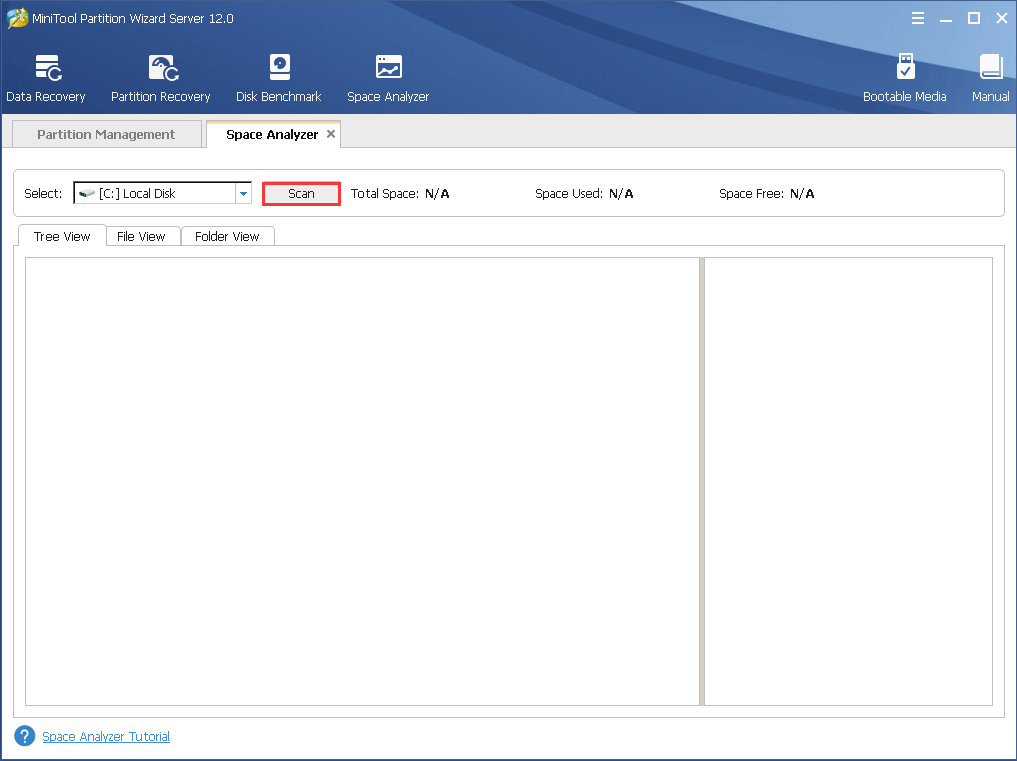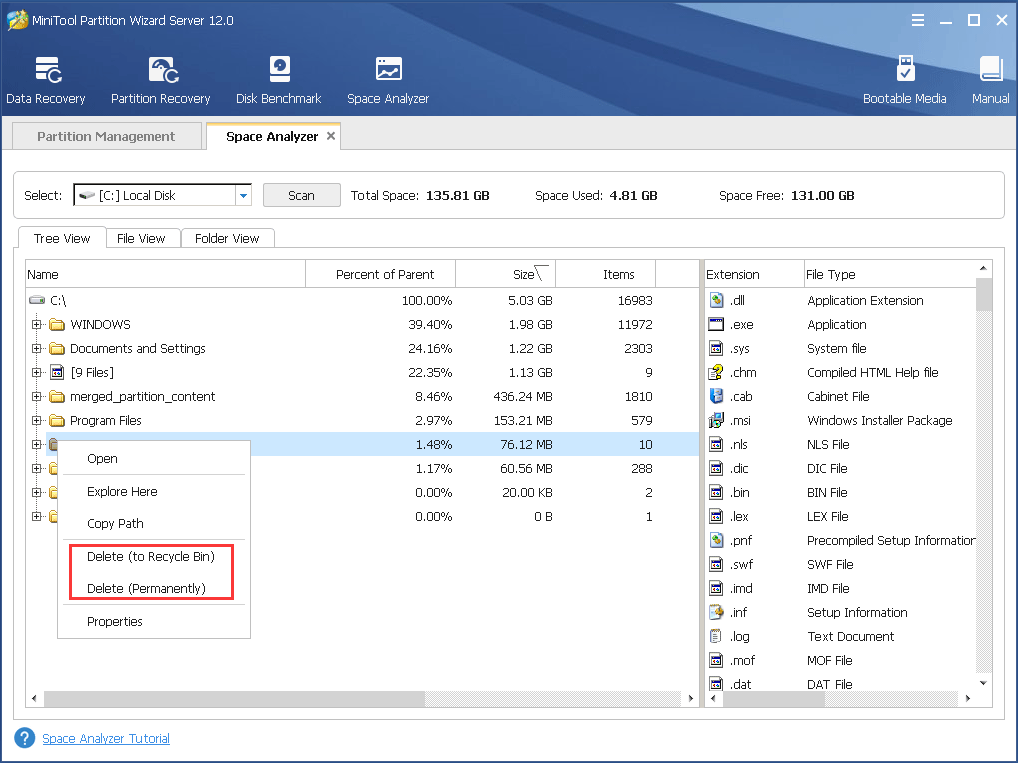Ошибка «имя локального устройства уже используется» связана с сопоставлением сетевого диска. Это довольно распространенное явление среди пользователей, которые ежедневно работают по сети.
Проблема возникает при получении доступа к файлам в общей папке или попытке сопоставить определенные диски на сервере.
Причины возникновения ошибки
Определение точной причины является весомым шагом при устранении неполадки. Это поможет сэкономить время и выбрать правильный способ ее решения.
- Процесс сопоставления сетевых дисков иногда может создавать проблемы, подобные этой, когда дело доходит до назначения букв диска.
- Для некоторых дисков могут быть неправильно назначены буквы, либо они вообще отсутствуют, что приводит к появлению ошибки.
- Общий доступ к файлам и принтерам отключен. Если этот параметр отключен в любом файрволе, в сети возникают ошибки и сбои.
- Нет места на сервере. Нужно хотя бы пару гигабайт свободного места на корневом диске файлового сервера, чтобы устранить проблему.
Переназначение диска с помощью командной строки
Переназначение сетевого диска является официальным решением, рекомендованным корпорацией Майкрософт. Этот метод работает у большинства пользователей и стал одним из часто используемых для решения этой проблемы.
Откройте строку системного поиска и впишите cmd. Кликните правой кнопкой мыши на первом результате и выберите «Запуск от имени администратора».
В консоль командной строки скопируйте и вставьте указанную команду и кликните на Enter для ее запуска.
net use * /delete
После успешного завершения операции выполните следующую команду:
net use Z: \servershare /user:username password
Замените в команде своими имя пользователя (username) и пароль (password). После выполнения проверьте наличие ошибки.
Удаление раздела реестра
В этом способе попробуем удалить раздел реестра, который может вызвать ошибку. Поскольку будем вносить изменения в системный реестр, рекомендуем сделать его резервную копию.
Выведите на экран диалоговое окно «Выполнить» нажатием на клавиши Windows + R, впишите команду regedit для входа в системный реестр.
В левой части окна перейдите к следующему разделу по пути:
HKEY_CURRENT_USERSoftwareMicrosoftWindowsCurrentVersionExplorer
Кликните на этот раздел и найдите параметр с именем MountPoints2. Кликните на нем правой кнопкой мыши и выберите «Удалить». Подтвердите все диалоговые окна, которые будут появляться при удалении.
Проверьте, появляется ли ошибка при получении доступа к сетевому устройству после перезагрузки компьютера.
Назначение буквы диска
Иногда при возникновении ошибки в разделе «Управление дисками» может отображаться диск без назначенной буквы. Кроме того, если диску в этом разделе назначена другая буква, чем в сетевом сопоставлении, то нужно ее изменить.
Прежде всего, нужно проверить, что файлы с этих дисков, которые хотите отредактировать, не используются или не открыты каким-либо другим способом. Также проверьте, что ничего не копируется / переноситься с этих устройств.
После этого либо используйте комбинацию клавиш Windows + X, либо кликните правой кнопкой мыши в меню Пуск и выберите пункт Управления дисками.
Кликните правой кнопкой мыши на том и выберите «Изменить букву».
Рекомендуем не выбирать буквы A или B, поскольку они были зарезервированы для дисководов в устаревших операционных системах, что может вызвать конфликты в программной среде. Нажмите «Применить» и подтвердите все диалоговые окна, которые появляются при закрытии инструмента. Проверьте, устранения ли ошибка доступа к общему сетевому устройству.
Включение общего доступа к файлам и принтерам в Брандмауэре
Если общий доступ к файлам и принтерам отключен в брандмауэре (файрволе), тогда проблемы с сетевыми дисками не избежать. При использовании стороннего межсетевого экрана этот параметр нужно найти самостоятельно.
Так как многие не используют другие брандмауэры, по умолчанию включен Защитника Windows. Для включения параметра сделайте следующие шаги:
- Выведите на экран окно «Выполнить» (Windows + R), впишите команду «control panel» для входа в Панель управления.
- Переключите просмотр на крупные значки в верхнем правом углу и перейдите в Брандмауэр Защитника Windows.
- В левом боковом меню выберите «Разрешение взаимодействия с приложением или компонентов в брандмауэре Защитника Windows». Отобразится список установленных приложений. Для разрешения редактирования кликните на кнопку «Изменить параметры».
- Найдите параметр общего доступа к файлам и принтерам, установите флажок рядом с ним и примените изменения. Нажмите ОК и перезагрузите компьютер.
Проверка свободного места на сервере
Также ошибка может возникнуть, если на файловом сервере недостаточно места на диске. Если настроен прямой доступ к файловому серверу, проверьте наличие свободного дискового пространства на корневом диске и удалите все, что считаете ненужным.
Нет точного объема, который нужно освободить, но оставьте по крайней мере от 2 гигабайт.
When you try to access a network drive, you may receive the error “the local device name is already in use”. What causes the error? How to fix it? This article from MiniTool will show you how to fix it with some reliable solutions.
When users try to access a mapped drive on their computer, they may receive the following error message on their computer:
Microsoft Windows Network: The local device name is already in use.
This connection has not been restored.
The error is associated with the network drive mapping feature of some operating systems, including Microsoft Windows.
However, not many people know what causes the error. Here, I have summarized several major reasons that may cause “The local device name is already in use” error on Windows 10 after analyzing several posts. Let’s have a look together.
What Causes “The Local Device Name Is Already in Use” Error
It’s important to know the reasons for the error “The local device name is already in use”, so that you can fix the problem effectively. The following are some possible causes:
- Problems occurred during network drive mapping process.
- The File and Printer Sharing is disabled.
- Some drives have incorrect or missing drive letters.
- There is not enough Disk Space on the network server
How to solve the Microsoft Windows network the local device name is already in use error? If you don’t know how to fix the error on Windows 10/8/7, you can try the following solutions one by one.
Solution 1. Remap the Network Drive
Microsoft recommends users to remap the Network drive if they encounter the “The local device name is already in use” error. So you can try the official solution first, which is said to be an effective fix. Here are detailed steps for you to remap the network drive.
Step 1. Type cmd in the Windows 10 search box and right click the best match Command Prompt to select Run as administrator.
Step 2. Copy and paste the following command into the Command Prompt window and hit Enter.
net use * /delete
Step 3. When the operation is completed successfully, run the following command and hit Enter.
net use Z: \servershare /user:username password
Tip: You need to replace the username and password with the correct username and password in the command before you run it.
Step 4. After it is finished, you can check if the error “The local device name is already in use” gets fixed.
If this solution doesn’t help, you can try the next solution.
Solution 2. Enable File and Printer Sharing
If the File and Printer Sharing is disabled in your Firewall, you may come across problems with shared drives such as error the local device name is already in use. If you are using the Windows Defender Firewall, you can follow the steps below to enable File and Printer Sharing.
Here are detailed steps.
Step 1. Type Control Panel in the Windows search box and click the best match to open Control Panel.
Step 2. On the Control Panel window, set view by Large icons and navigate to the Windows Defender Firewall and click on it.
Step 3. On the Windows Defender Firewall window, click on the Allow an app or feature through Windows Firewall option from the left side list of options.
Step 4. Click the Change settings button at the top right part of the window and provide administrator permissions if needed.
Step 5. Locate to the File and Printer Sharing option and check the box next to it.
Step 6. Click OK to apply the change. Then restart your PC and check if the error disappears.
Solution 3. Assign Drive Letter
If there is a drive without a drive letter in Disk Management, it may be mapped as the problematic drive letter during the networking process. In this case, you need to assign it a drive letter manually.
You can follow the steps below to assign drive letter with Windows built-in Disk Management or third-party partition manager MiniTool Partition Wizard Free Edition.
Assign Drive Letter with Disk Management
Windows built-in Disk Management can help perform some disk management operations. If you want to change drive letter or assign a drive letter for a certain drive, you can follow the steps below.
Step 1. Press Windows +R keys on the keyboard to bring up the Run box. Type diskmgmt.msc in the box and hit Enter to open Disk Management Windows 10.
Step 2. Right-click the partition without a drive letter and choose the Change Drive Letter and Paths.
Step 3. Click Add button from the pop-up window, then select a drive letter from the list of available drive letters. Then click OK.
Tip: Do not choose letters A or B as they were reserved for floppy drives on older operating systems and this may confuse older software programs.
Assign Drive Letter with MiniTool Partition Wizard Free Edition
MiniTool Partition Wizard Free Edition is an all-in-one partition manager. It possesses more advanced features than Disk Management in respect of disk and partition management. And it has simpler procedures when performing tasks.
You can utilize MiniTool Partition Wizard Free Edition to move/resize partition, extend partition, migrate OS to SSD/HD, Format partition, convert MBR to GPT without data loss, copy disk/partition, wipe disk/partition, etc. To change drive letter with MiniTool Partition Wizard Free Edition, you can follow the steps below.
Step 1. Download MiniTool Partition Wizard Free Edition by clicking the following button. Install it on your computer and launch it to get the main interface.
Free Download
Step 2. Select the target partition, and then choose Change Drive Letter feature from the left action pane.
Step 2. Then choose a drive letter from the list. Click OK to go back to the main interface.
Step 3. Click Apply button to perform this operation.
After assigning the drive a drive letter, you can check if the local device name is already in use Windows 10 error gets fixed.
Solution 4. Modify Registry
You can fix the local device name is already in use Windows 10 error by modifying Registry. More specifically, you need to delete a certain registry key that may be the cause of the problem. If the above fixes cannot help you fix the problem, you can try this method.
If you are not familiar with the Registry Editor, you’d better backup the whole registry on your PC to avoid unexpected problems. Then you can safely delete the key that may cause the error “The local device name is already in use”.
Backup Registry
Step 1. Type regedit in the Windows search bar and click the best match Registry Editor to open it.
Step 2. In the left pane of the Registry Editor, right click on Computer and choose Export from the menu.
Step 3. Name the registry backup file and select a drive to store the backup file.
Then a backup of the entire Registry will be created. If you just want to backup a specific Registry key, you can export the specific Registry key instead.
After creating the registry backup, you can delete the key that may give rise to “The local device name is already in use” error with ease. Here are detailed steps for you to delete the key.
Delete the Key Named MountPoints2
Step 1. Type regedit in the Windows search bar and click the best match Registry Editor to open it.
Step 2. Then navigate to the following key in your registry.
HKEY_CURRENT_USERSoftwareMicrosoftWindowsCurrentVersionExplorer
Step 3. Locate the key named MountPoints2 inside the Explorer key. Right-click on it, and choose the Delete option from the context menu.
Step 4. Restart your computer.
After restarting, check if “The local device name is already in use” error gets fixed on your PC.
Solution 5. Check If There Is Enough Space on the Server
If there is not enough space on the network server computer, you may receive the error “The local device name is already in use”. So you’d better check if there is enough space on the network server computer. If you can access the server computer of your network, you can extend the root drive of the server to allocate it more free space or delete some unnecessary files on the drive.
MiniTool Partition Wizard Server Edition can help you extend partition on a server computer by taking some free space from another partition or unallocated space. If you need to extend partition with MiniTool Partition Wizard Server, you can follow the steps below.
Extend Partition
Step 1. Get MiniTool Partition Wizard Server by clicking the following button. Install and launch the program to get its main interface.
Buy Now
Step 2. Select the partition which needs to be extended and choose Extend Partition from the left action panel.
Step 3. Then click the drop-down menu of Take Free Space from and choose a partition or unallocated space to take free space. You can drag the sliding handle leftwards or rightwards to decide how much space to take and click OK to continue.
Step 4. At last, click Apply button on the top left corner to apply the pending operation.
Besides extending partition, you can also utilize the Space Analyzer on MiniTool Partition Wizard Server to find large files or some unnecessary files and delete them. You can follow the steps below to run Space Analyzer on MiniTool Partition Wizard Server Edition.
Space Analyzer
Step 1. Select the Space Analyzer feature on the main interface of MiniTool Partition Wizard Server.
Step 2. Choose a partition to scan by clicking the drop-down menu and click the Scan button.
Step 3. After the scanning is completed, right-click the unnecessary file or folder and choose Delete (Permanently).
After extending partition or deleting unnecessary files on the drive, then you can check if the Windows error “The local device name is already in use” has gone. If you want to have a try, get MiniTool Partition Wizard Server Edition now.
Buy Now
By following the steps in this post, I successfully fixed the Windows error “The local device name is already in use”. I’d like to share this post with more friends who have the same issue.Click to Tweet
Bottom Line
After reading this post, you should know how to fix the “The local device name is already in use” error on a Windows PC. Which method works for you? We are glad to have you share it with us.
If you have any question about how to fix “The local device name is already in use” error or if you have other better solutions, you can leave a message in the following comment zone and we will reply as soon as possible. If you need any help when using MiniTool software, you may contact us via [email protected].
На вашем ПК с Windows 10 появляется сообщение об ошибке «Имя локального устройства уже используется»?
Что ж, не волнуйтесь! Это не то, что вы не можете легко решить, есть несколько способов избавиться от этой досадной проблемы, которые мы обсудим в этом посте. Но давайте сначала разберемся, что означает эта ошибка.
Согласно объяснению, предоставленному Microsoft, ошибка связано с неправильным подключением сетевого диска. Сообщение об ошибке может появляться по разным причинам, но в большинстве случаев это происходит при доступе к подключенному сетевому диску. Например: в организациях с несколькими компьютерами необходимо выполнить сопоставление дисков, чтобы связать букву локального диска для совместного использования файлов хранилища. Однако иногда при попытке доступа к подключенному диску вы можете получить сообщение «Восстановление сетевых подключений» вместе с ошибкой, упомянутой ниже:
Каковы основные причины ошибки «Имя локального устройства уже используется»?
Вот некоторые из возможных причин, по которым вы столкнулись с этим сообщением об ошибке:
- ОС не может правильно завершить процесс сопоставления дисков.
- Некоторые буквы дисков не назначены.
- На сервере нет места.
- Общий доступ к файлам и принтерам отключен.
(ИСПРАВЛЕНО): ошибка «Имя локального устройства уже используется» (2021)
Поочередно применяйте следующие обходные пути, чтобы узнать, что поможет вам избавиться от проблемы:
СПОСОБ 1 = правильно переназначить сетевой диск
Microsoft предлагает официальное решение избавиться от ошибки «Восстановление сетевого подключения — имя локального устройства уже используется» — это переназначить диск.
ШАГ 1 = Откройте проводник в вашей системе. Сочетания клавиш: (Клавиша Windows + E)
ШАГ 2 = Щелкните «Этот компьютер» и в новом окне щелкните кнопку «Подключить сетевой диск», расположенную в верхней части экрана.
ШАГ 3 = Как только вы щелкнете по нему, на экране появится новое окно, как показано ниже.
ШАГ 4 = На этом этапе вам нужно выбрать диск для подключения в раскрывающемся меню «Диск» и нажать кнопку «Обзор», чтобы просто выбрать местоположение для сопоставления.
Нажмите кнопку «Готово», чтобы завершить процесс переназначения диска.
СПОСОБ 2 = правильно назначить букву диска
Несколько пользователей предположили, что причиной проблемы может быть неназначенный диск. Так что вместо того, чтобы сомневаться, правильно переназначьте буквы дисков.
Использование управления дисками
Возможно, вам сначала захочется прочитать: Все об управлении дисками и обработке разделов в Windows 10.
ШАГ 1 = Перейдите в меню «Пуск» и щелкните его правой кнопкой мыши.
ШАГ 2 — В списке параметров найдите и щелкните служебную программу «Управление дисками».
ШАГ 3 = В окне «Управление дисками» перейдите к разделу, которому вы хотите присвоить букву диска, и щелкните его правой кнопкой мыши. В контекстном меню выберите параметр «Изменить букву диска и пути…».
ШАГ 4 = На следующем экране — — Нажмите кнопку «Добавить» и выберите букву в списке> нажмите «ОК».
Использование сторонней утилиты — AOMEI Partition Assistant Professional
Что ж, если вы не хотите заниматься ручным процессом, вы можете попробовать использовать профессиональную утилиту, которая поможет вам выполнить работу за несколько кликов. AOMEI Partition Assistant предлагает множество инструментов, которые помогают исправить различные проблемы с жесткими дисками и разделами.
ШАГ 1 = Установите программное обеспечение AOMEI Partition Assistant Professional в свою систему и после успешной установки запустите программу.
ШАГ 2 = На главной панели управления найдите и выберите раздел, которому вы хотите назначить новую букву диска. Щелкните правой кнопкой мыши в контекстном меню, выберите «Дополнительно»> «Изменить букву диска».
ШАГ 3 = В новом окне, которое появляется на экране, выберите букву диска в раскрывающемся меню Новая буква диска. После выбора в соответствии с вашими предпочтениями нажмите кнопку ОК!
ШАГ 4 = Нажмите кнопку «Применить», расположенную в верхнем левом углу экрана> Продолжить, чтобы завершить весь процесс!
МЕТОД 3 = включить общий доступ к файлам и принтерам
Раздражающее сообщение об ошибке «Имя локального устройства уже используется» может появляться из-за того, что брандмауэр блокирует общий доступ к файлам и принтерам. Чтобы это исправить, все, что вам нужно сделать, это:
ШАГ 1 = Перейдите в строку поиска и введите Панель управления.
ШАГ 2 = Перейдите в раздел Просмотр по и выберите Большие значки.
ШАГ 3 = Найдите и выберите опцию Брандмауэр Защитника Windows.
ШАГ 4 = Выберите параметр «Разрешить приложение или функцию через брандмауэр Windows» на левой панели.
ШАГ 5 = Как только вы это сделаете, вам должен отобразиться список установленных приложений. В этом окне вам нужно нажать на опцию Изменить настройки.
ШАГ 6 = На этом шаге вам нужно найти и установить флажки для общего доступа к файлам и принтерам, если они еще не установлены.
ШАГ 7 = Просто нажмите кнопку ОК, чтобы подтвердить новые изменения!
Вам необходимо перезагрузить Windows, чтобы успешно применить новые изменения. Надеюсь, на этот раз вы не увидите сообщения об ошибке «Имя локального устройства уже используется».
МЕТОД 4 = Удалить ключ реестра MountPoints2
Пользователи, которые сталкиваются с этой проблемой с виртуальным приводом или приводом CD / DVD в системе, могут попробовать удалить определенный раздел реестра «MountPoints2». Это, безусловно, помогло им исправить ошибку, которая появляется в окне сообщения «Восстановление сетевых подключений». Итак, давайте попробуем:
ШАГ 1 = Перейдите в панель поиска и введите «Редактор реестра».
ШАГ 2 = Выберите самый первый появившийся результат поиска и откройте редактор реестра.
ШАГ 3 = На этом шаге вам нужно следовать по пути: HKEY_CURRENT_USER> Программное обеспечение> Microsoft> Windows> Текущая версия> Проводник.
ШАГ 4 = Найдите запись MountPoints2 и щелкните ее правой кнопкой мыши, чтобы выбрать параметр «Удалить».
На вашем экране может появиться предупреждение, независимо от того, действительно ли вы удалите ключ. Нажмите «ОК» и «Перезагрузить», чтобы изменения вступили в силу!
Наконец, убедитесь, что на корневом диске сервера достаточно места. Нет специального объема, который нужно освобождать, но он обеспечивает сохранение нескольких гигабайт пространства для предотвращения таких досадных ошибок «Имя локального устройства уже используется».
Есть вопросы? Не стесняйтесь упоминать их в разделе комментариев ниже. Вы даже можете написать на [email protected]
На чтение 8 мин. Просмотров 1.3k. Опубликовано 29.04.2021
Ошибка «Имя локального устройства уже используется» связана с подключением сетевых дисков и довольно часто встречается среди людей, которые ежедневно работают с сетевыми системами. Проблема возникает при попытке доступа к сетевому диску, и появляется следующее сообщение об ошибке:
Произошла ошибка при повторном подключении к сети Microsoft Windows: имя локального устройства уже используется. Это соединение не было восстановлено.
Появляется, когда пользователи пытаются получить доступ к файлам в общей папке или при попытке сопоставить определенные диски в сетевом домене. Следуйте методам, которые мы подготовили для решения проблемы!
Содержание
- Причины ‘ Имя локального устройства уже используется’ Ошибка на Windows?
- Решение 1: Переназначение диска с помощью командной строки
- Решение 2. Повторная инициализация браузера компьютера
- Решение 3. Удалите ключ в реестре
- Решение 4. Правильно назначьте буквы дисков
- Решение 5. Включите общий доступ к файлам и принтерам в вашем брандмауэре
- Решение 6. Убедитесь, что на сервере достаточно места.
- Решение 7. Изменение значения ProtectionMode в реестре
Причины ‘ Имя локального устройства уже используется’ Ошибка на Windows?
Выявление прямой причины проблемы, с которой вы имеете дело, является одним из наиболее важных шагов при устранении неполадок. Это может сэкономить ваше время и помочь вам выбрать правильный метод для выполнения работы, поэтому обязательно ознакомьтесь с нашим списком причин ниже:
- Произошла ошибка сопоставления дисков – процесс сопоставления сетевых дисков может иногда вызывать проблемы, подобные этой, когда дело касается букв дисков.
- Некоторые диски буквы не назначены. – На некоторых дисках могут быть неправильные или даже отсутствующие буквы дисков, из-за чего появляется эта ошибка.
- Общий доступ к файлам и принтерам отключен – Если этот параметр отключен в любом брандмауэре, который вы можете использовать, сеть становится сложной и полна ошибок.
- Нет места на сервере – пользователи сообщили, что они Чтобы избавиться от проблемы, пришлось освободить как минимум пару гигабайт на корневом диске сетевого сервера.
Решение 1: Переназначение диска с помощью командной строки
Переназначение сетевого диска является официальным ial решение, рекомендованное Microsoft для пользователей, столкнувшихся с этой проблемой. Однако он сработал для многих пользователей и стал одним из наиболее часто используемых методов решения этой проблемы. Ознакомьтесь с подготовленными нами шагами!
- Найдите « Command Prompt » либо прямо в меню «Пуск», либо нажав кнопку поиска вправо рядом с ним. Щелкните правой кнопкой мыши первый результат, который появится вверху, и выберите параметр « Запуск от имени администратора ».
- Пользователи, использующие старую версию Windows, могут использовать комбинацию клавиш Windows Logo Key + R в , чтобы открыть диалоговое окно Выполнить . Введите в поле « cmd » и используйте комбинацию клавиш Ctrl + Shift + Enter , чтобы запустить командную строку от имени администратора..
- Скопируйте и вставьте команду, показанную ниже, и убедитесь, что вы нажали клавишу Enter на клавиатуре.
net use */delete
- После того, как вы увидите, что операция успешно завершена, выполните следующую команду:
net use Z: server share/user: username password
- Убедитесь, что вы заменили заполнители username и password с правильным именем пользователя и паролем. Проверьте, решена ли проблема!
Решение 2. Повторная инициализация браузера компьютера
В некоторых случаях было замечено, что браузер компьютера вызывал конфликтует с некоторыми элементами операционной системы, из-за которых возникла эта ошибка. Поэтому на этом этапе мы остановим браузер компьютера. Для этого:
- Нажмите « Windows » + « R »одновременно, чтобы открыть окно« Выполнить ».
- Введите« cmd »и нажмите« Shift . »+« Ctrl »+« Enter », чтобы предоставить права администратора.
- Нажмите« yes »в строке« Вы действительно хотите разрешить этому приложению вносить изменения в ваш компьютер? ».
- Введите следующую команду и нажмите « Enter »
net stop «Браузер компьютера»
- Подождите , пока команда будет выполнена, затем введите эту команду и нажмите « Enter
net start« Браузер компьютера »
- , ssue сохраняется.
Решение 3. Удалите ключ в реестре
Если описанный выше метод не сработал Для вас обязательно попробуйте удалить определенный раздел реестра, который может вызвать проблему. Пользователи, у которых возникли проблемы с определенными CD/DVD и виртуальными приводами, смогли решить проблему с помощью этого метода, поэтому обязательно попробуйте!
- Поскольку вы собираетесь удалить раздел реестра, мы рекомендуем вам ознакомиться с этой статьей, которую мы опубликовали для вас, чтобы безопасно сделать резервную копию реестра, чтобы предотвратить другие проблемы. Тем не менее, ничего плохого не произойдет, если вы будете внимательно и правильно следовать инструкциям.
- Откройте окно Редактор реестра , набрав «regedit» в строке поиска или Меню «Пуск» или диалоговое окно «Выполнить», к которому можно получить доступ с помощью комбинации клавиш Windows Key + R .
- Перейдите к следующему разделу в вашем реестре на левой панели:
HKEY_CURRENT_USER Software Microsoft Windows CurrentVersion Explorer
- Щелкните этот ключ и попробуйте найти ключ с именем MountPoints2 внутри ключа Explorer. Щелкните его правой кнопкой мыши и выберите параметр Удалить в контекстном меню. Подтвердите все диалоговые окна, которые могут появиться.
- Проверьте, появляется ли сообщение об ошибке после перезагрузки компьютера.
Решение 4. Правильно назначьте буквы дисков
Пользователи сообщают, что видят диск без назначенной буквы диска Управление, которое было сопоставлено как проблемная буква диска во время сетевого процесса. Кроме того, если диск в управлении дисками имеет другую назначенную букву, чем тот, который указан в сетевом сопоставлении, вы должны изменить его на что-то другое. Чтобы сделать это, выполните следующие действия. что
- Прежде всего, вы необходимо убедиться, что файлы с устройств хранения, которые вы хотите редактировать, не используются или открываются каким-либо другим способом . Затем убедитесь, что вы не копируете и не перемещаете что-либо с или на диск, прежде чем продолжить.
- После этого либо используйте Windows Key + Комбинация клавиш X или щелкните правой кнопкой мыши меню “Пуск” и выберите параметр Управление дисками , чтобы открыть его консоль.
- Щелкните том правой кнопкой мыши с буквой диска, которую вы хотите изменить, и выберите Изменить букву диска и пути . После этого нажмите “Изменить” и выберите из списка доступных букв дисков.
- Мы не советуем вам выбирать буквы A или B, потому что они были зарезервированы для дисководов гибких дисков в старых операционных системах, и это может сбить с толку старые программные инструменты. Нажмите Применить и подтвердите все диалоговые окна, которые могут появиться перед закрытием инструмента. Проверьте, сохраняется ли проблема.
Решение 5. Включите общий доступ к файлам и принтерам в вашем брандмауэре
Когда общий доступ к файлам и принтерам отключен в любом брандмауэре, который вы можете использовать, возникают проблемы с общими дисками, и это только одна из возможных проблем. Если вы используете брандмауэр стороннего производителя, вам придется найти этот параметр вручную. Однако брандмауэр Защитника Windows включен по умолчанию, если другие брандмауэры не установлены и к нему относятся следующие шаги.
- Пуск Панель управления , выполнив поиск утилиты на кнопке «Пуск» или нажав кнопку «Поиск» или кнопку «Кортана» в левой части панели задач (нижняя левая часть экрана)..
- После открытия панели управления измените вид на большие или маленькие значки и перейдите в нижнюю часть, чтобы открыть брандмауэр Защитника Windows.
- Щелкните брандмауэр Защитника Windows и щелкните Разрешить приложение или функцию через брандмауэр Windows в списке параметров слева. Должен открыться список установленных приложений. Убедитесь, что вы нажали кнопку Изменить настройки в верхней правой части окна и при необходимости предоставили права администратора.
- Перейдите к файлу и параметр «Общий доступ к принтеру и установите флажок рядом с ним, прежде чем нажать OK и применить изменения.
- Нажмите ОК и перезагрузите компьютер перед повторной попыткой, чтобы проверить, появляется ли ошибка по-прежнему.
Решение 6. Убедитесь, что на сервере достаточно места.
Эта проблема также возникает, если недостаточно места на серверном компьютере сети, частью которой вы являетесь. Если у вас есть прямой доступ к серверу вашей сети, убедитесь, что вы освободили достаточно места на корневом диске сервера , удалив все, что, по вашему мнению, не является необходимым.
Нет точной суммы, которую нужно освободить, но убедитесь, что вы оставили хотя бы пару гигабайт , прежде чем проверять, решена ли проблема!
Решение 7. Изменение значения ProtectionMode в реестре
Если ни один из вышеперечисленных методов не работает, мы попытаемся изменить значение ProtectionMode через реестр для Windows 10. ProtectionMode обходной путь официально признан самой Microsoft, и эта ошибка обычно возникает у пользователей без прав администратора, которые обновляются с более ранней версии Windows.
- Нажмите Windows + R, введите « regedit »в диалоговом окне и нажмите Enter.
- В редакторе реестра перейдите по следующему пути:
HKEY_LOCAL_MACHINE System CurrentControlSet Control SessionManager
- Оказавшись в правильном месте, найдите следующий ключ:
ProtectionMode
- Теперь измените ключ с 0 на 1 . Сохранить изменения и выйти. Перезагрузите компьютер и посмотрите, решена ли проблема навсегда.
Если этот обходной путь не работает, вы можете вручную попытаться удалить сопоставления, используя следующую команду в расширенном командная строка:
net use */del/y (sub the * для фактической буквы диска.)
Windows позволяет сопоставлять сетевые диски, чтобы не вводить адрес каждый раз, когда вы хотите их использовать. И бывают случаи, когда вы получаете сообщение об ошибке «имя локального устройства уже используется». Проблема в основном возникает, если есть проблемы с настройками общего доступа к файлам и принтерам и неназначенными буквами дисков. К счастью, есть несколько способов это исправить.
Есть несколько причин ошибки. Наиболее распространенные из них:
- Неназначенные или неправильные буквы дисков.
- Отключены параметры общего доступа к файлам и принтерам.
- Недостаточно места на сетевом сервере.
- Проблемы в процессе картирования.
Мы собрали решения для исправления ошибки «имя локального устройства уже используется» в Windows 10.
1. Назначьте или измените букву диска
Отсутствующая или неправильная буква диска может вызвать ошибку «имя локального устройства уже используется» в Windows. Чтобы назначить или изменить букву диска, выполните следующие действия.
Шаг 1: Щелкните правой кнопкой мыши кнопку «Пуск» в Windows, найдите «Управление дисками» и щелкните ее.
Шаг 2: Когда откроется окно «Управление дисками», найдите раздел, букву которого вы хотите изменить, и щелкните его правой кнопкой мыши.
Шаг 3: Выберите, измените букву диска и пути.
Шаг 4: В следующем окне нажмите «Добавить».
Шаг 5: Выберите «Назначить следующую букву диска» и выберите предпочтительный диск в раскрывающемся меню. Нажмите OK, чтобы обновить изменения.
Примечание. Не рекомендуется выбирать диск A или B из новых букв дисков. Это связано с тем, что эти дисководы содержат гибкие версии предыдущего программного обеспечения, и их назначение текущим дисководам может нарушить работу старых программ.
2. Переназначить сетевой диск
Система Windows присваивает дискам вашего компьютера определенные буквы. Но во время сопоставления сети буквы дисков могут быть перепутаны или могут отсутствовать назначенные буквы дисков для сопоставления. В таких случаях вам необходимо переназначить сетевой диск, чтобы решить проблему. Вот как вы можете это сделать.
Шаг 1: Введите cmd в строке поиска Windows и выберите параметр «Выполнить команду» слева.
Шаг 2: С правой стороны нажмите «Запуск от имени администратора».
Шаг 3: Скопируйте и вставьте эту команду и нажмите Enter.
net use Z /delete
Не забудьте заменить «Z» разделом, который вы хотите удалить.
Шаг 4: После удаления имени устройства измените его, выполнив эту команду.
net use Z: \servershare /user:username пароль
Не забудьте использовать ту же букву диска «Z», где вы хотите подключить диск. Кроме того, введите соответствующий пароль пользователя и имени пользователя для диска, который вы хотите изменить.
Шаг 5: Перезагрузите устройство и подтвердите, что проблема с сопоставлением решена.
3. Включите общий доступ к файлам и принтерам
Ошибка также может появиться, если параметры общего доступа к файлам и принтерам отключены. Чтобы устранить ошибку, включите параметры через брандмауэр Защитника Windows. Вот как вы можете это сделать.
Шаг 1: Введите Панель приборов в строке поиска Windows и нажмите Enter.
Шаг 2: Нажмите «Система и безопасность».
Шаг 3. В окне «Разрешенные приложения» найдите брандмауэр Защитника Windows и нажмите «Разрешить приложение или функцию через брандмауэр Windows».
Шаг 4: Нажмите «Изменить настройки» и, если требуются права администратора, разрешите их.
Шаг 5: Перейдите к опции «Файлы и общий доступ» и установите флажки.
Завершите процесс, нажав OK и перезагрузив компьютер.
4. Изменить значение режима защиты
Изменение значения режима защиты также может решить проблему. Вы можете использовать редактор реестра для выполнения этого процесса.
Шаг 1: Нажмите клавиши Windows + R, введите regedit в текстовом поле и нажмите Enter, чтобы открыть редактор реестра.
Шаг 2: Найдите этот путь в следующем окне.
HKEY_LOCAL_MACHINESystemCurrentControlSetControlSessionManager
Шаг 3: На правой панели найдите ProtectionMode и дважды щелкните по нему.
Шаг 4: Измените значение на «1» и нажмите «ОК», чтобы сохранить.
Перезагрузите устройство и подтвердите, устранена ли ошибка.
5. Удалить ключ MountPoints2
Удаление некоторых разделов реестра может решить проблемы сопоставления в вашей системе. Вот как вы можете стереть ключ MountPoints2.
Шаг 1: Нажмите клавиши Windows + R, чтобы открыть диалоговое окно запуска, введите regedit в нем и нажмите Enter, чтобы открыть редактор реестра.
Шаг 2: Найдите этот путь в следующем окне.
HKEY_CURRENT_USERSoftwareMicrosoftWindowsCurrentVersionExplorer
Шаг 3: Щелкните правой кнопкой мыши MountPoints2 и выберите Удалить. Подтвердите диалоговые окна, которые могут появиться, и перезагрузите систему.
Исправление имени локального устройства
Эти решения должны помочь вам исправить ошибку «имя локального устройства уже используется» в Windows 10. Помните, что недостаточное хранилище на сервере также может привести к этой ошибке. Чтобы решить проблемы с хранилищем, включите дополнительное хранилище или освободите место на сервере. Имейте в виду, что обновление вашей системы также является еще одним простым способом исправления ошибки.