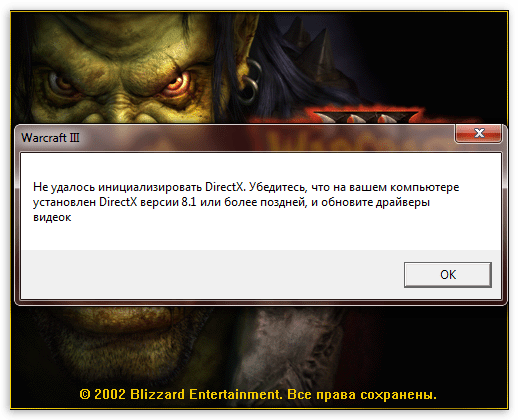-
Информация
Окончание поддержки: драйверы для принтеров в Windows 7, 8, 8.1, Server 2008, 2008R2.
HP больше не поддерживает эти драйверы принтеров с 1 ноября 2022 г. HP рекомендует обновить операционную систему до поддерживаемой версии. Подробнее
Информация
Важное обновление безопасности для встроенного программного обеспечения принтеров:
Недавно компании HP стало известно об уязвимости, затрагивающей некоторые струйные и лазерные принтеры ( Inkjet и Laserjet). Для устранения данной уязвимости HP предлагает воспользоваться обновлениями, которые можно загрузить и установить со страницы ПО и драйверов HP, соответствующей вашей модели принтера. Для получения более подробной информации ознакомьтесь с бюллетенем безопасности.
-
Оставить отзыв
|
0 / 0 / 0 Регистрация: 24.09.2015 Сообщений: 12 |
|
|
1 |
|
|
16.02.2016, 18:11. Показов 28077. Ответов 6
Здравствуйте, прошу помощи. Есть HP m125r. После покупки работала несколько месяцев исправно и без проблем. Но недавно перестал работать сканер. «Не удалось установить связь со сканером». При этом печатает исправно, ксерит исправно. Миниатюры
__________________ 0 |
|
2459 / 923 / 177 Регистрация: 03.03.2015 Сообщений: 6,477 |
|
|
16.02.2016, 19:30 |
2 |
|
Прежде чем ездить в гарантию — 1 |
|
0 / 0 / 0 Регистрация: 24.09.2015 Сообщений: 12 |
|
|
18.02.2016, 12:58 [ТС] |
3 |
|
Спасибо за ответ. Длинна кабеля 1.8м. Покупался в DNS, простой дешевый кабель за 200р. Упаковку выкинул, но на самом кабеле написано: awm 2725 800c 30v vw-1 28awgip and 28awg2c usb cable -j- . Так же имеется кабель такой же длинны, но толще и с позолоченными контактами и с usb-certificate. Без маркировки. Его не использовал. 2 дня назад снова переустановил драйвера и пока все работает. Драйвера: Полнофункциональное ПО и драйвера для серии HP LaserJet pRO MFP M125/126 — Версия 15.0.15188.1312 от 23 окт 2015г. Установить аппарат на другой компьютер пока нет возможности, т.к. он стоит на рабочем компьютере в офисе, но я постараюсь придумать что-нибудь. 0 |
|
2459 / 923 / 177 Регистрация: 03.03.2015 Сообщений: 6,477 |
|
|
18.02.2016, 13:03 |
4 |
|
Начните с замены кабеля на более приличный. 1 |
|
0 / 0 / 0 Регистрация: 24.09.2015 Сообщений: 12 |
|
|
18.02.2016, 14:43 [ТС] |
5 |
|
Хорошо, попробую. Можете привести примеры кабелей, на что ориентироваться? 0 |
|
0 / 0 / 0 Регистрация: 24.09.2015 Сообщений: 12 |
|
|
20.02.2016, 15:24 [ТС] |
7 |
|
Оказывается довольно сложно найти подходящий кабель. 0 |
На чтение 7 мин. Просмотров 17.7k. Опубликовано 03.09.2019
Содержание
- 8 решений для устранения проблем сканирования на принтерах HP
- Как исправить принтер HP, который не сканирует
- 1. Проверьте совместимость платформы
- 2. Перезагрузите принтер
- 3. Переустановите программное обеспечение принтера HP.
- 4. Откройте средство устранения неполадок печати и сканирования HP
- 5. Убедитесь, что служба получения изображений Windows включена
- 6. Отключите брандмауэр Защитника Windows
- 7. Восстановите заводские настройки принтера и сканера HP по умолчанию.
- 8. Запустите проверку системных файлов.
8 решений для устранения проблем сканирования на принтерах HP
- Проверить совместимость платформы
- Сброс настроек принтера
- Переустановите программное обеспечение принтера HP .
- Откройте средство устранения неполадок печати и сканирования HP
- Убедитесь, что служба получения изображений Windows включена
- Отключите брандмауэр Защитника Windows
- Сброс настроек принтера и сканера HP до заводских настроек по умолчанию
- Запустите проверку системных файлов
HP относится к числу крупнейших брендов принтеров для Windows 10. Как правило, модели HP – это универсальные принтеры, с помощью которых пользователи могут печатать и сканировать. Такие принтеры, как HP Deskjet 2130 и Envy 5540, являются моделями с высоким рейтингом.
Тем не менее, принтеры HP по-прежнему могут время от времени сканировать. Это особенно актуально для пользователей, которые только что обновились до Windows 10 с Win 7 или 8.1. Некоторые пользователи заявили на форумах, что их принтеры HP не сканируют после обновления платформы.
Таким образом пользователи могут исправить принтеры HP, которые не сканируют.
1. Проверьте совместимость платформы
Если ваш принтер HP не сканирует после обновления до Windows 10, убедитесь, что он совместим с этой платформой. Для этого откройте страницу «Принтеры HP – Совместимые с Windows 10» в браузере. Разверните серию моделей HP на этой странице, чтобы проверить, включает ли она модель вашего принтера. Если принтер не совместим с Win 10, вам потребуется новый принтер или совместимая платформа.
2. Перезагрузите принтер
Выключение и включение принтера может иногда устранять проблемы со сканированием и печатью. Это также называется циклическим выключением, которое может повторно инициализировать параметры конфигурации сканера. Выключите принтер и отсоедините его кабель. Затем снова подключите принтер и включите его через 10-20 минут.
3. Переустановите программное обеспечение принтера HP.
Переустановка программного обеспечения принтера HP является одним из лучших решений для исправления сканирования принтера HP после обновления до Windows 10. Это обеспечит пользователям новейшие драйверы HP для своих моделей. Так пользователи могут переустанавливать программное обеспечение принтера HP.
- Нажмите правую кнопку “Пуск” и выберите Выполнить .
- Введите «appwiz.cpl» в текстовом поле «Открыть» и выберите параметр ОК .

- Выберите программное обеспечение принтера HP, указанное в апплете «Панель управления программами и функциями».
- Выберите вариант Удалить .
- Нажмите Да , чтобы подтвердить это.
- Перезагрузите Windows 10 после удаления программного обеспечения принтера HP.
- Затем пользователи должны удалить принтер из списка принтеров и сканеров в настройках. Для этого откройте Cortana с помощью сочетания клавиш Windows + Q.
- Введите «принтеры» в поле поиска и нажмите «Принтеры и сканеры», чтобы открыть окно, показанное ниже.

- Выберите принтер и нажмите кнопку Удалить устройство . Обратите внимание, что принтер должен быть включен, когда вы выбираете эту опцию.
- Просмотрите инструкции на экране, чтобы извлечь принтер.
- Откройте страницу поддержки HP, показанную ниже в браузере.

- Нажмите Принтер , чтобы открыть окно поиска. Введите нужную модель в поле поиска и нажмите кнопку «Отправить».
- Затем откроется страница программного обеспечения и драйвера для введенного принтера. Нажмите Изменить на этой странице, чтобы выбрать 64- или 32-разрядную версию Windows 10 в раскрывающемся меню, и нажмите кнопку Изменить .

- Нажмите Загрузить , чтобы загрузить полнофункциональный драйвер и пакет программного обеспечения для принтера.
- Откройте папку, в которую загружены драйвер и пакет программного обеспечения.
- Нажмите на загруженный драйвер и пакет программного обеспечения, чтобы установить его.
– СВЯЗАН: 5 лучших беспроводных принтеров, совместимых с Windows 10
4. Откройте средство устранения неполадок печати и сканирования HP
HP имеет собственное программное обеспечение Print and Scan Doctor для исправления как печати, так и сканирования для своих моделей принтеров. Таким образом, это средство устранения неполадок может исправить многочисленные ошибки сканирования принтера HP. Так пользователи могут исправить сканирование принтеров HP с помощью HP Print and Scan Doctor.
- Убедитесь, что принтер включен и подключен к компьютеру или ноутбуку.
- Нажмите HP Print and Scan Doctor на странице поддержки клиентов HP, чтобы загрузить средство устранения неполадок.
- Нажмите HPPSdr.exe, чтобы открыть окно программного обеспечения.
- Нажмите Пуск и выберите принтер, который не сканирует.
- Выберите параметр Исправить сканирование .

- После этого средство устранения неполадок сообщит пользователям, если оно обнаружило и исправило какие-либо ошибки. Если он отображает значки X, пользователям может потребоваться следовать дальнейшим рекомендациям, предоставленным средством устранения неполадок.

5. Убедитесь, что служба получения изображений Windows включена
Служба получения изображений Windows входит в число наиболее важных служб сканирования. Таким образом, некоторым пользователям может понадобиться включить эту службу, чтобы исправить сканирование своих принтеров HP. Пользователи могут включить услугу WIA следующим образом.
- Щелкните правой кнопкой мыши меню «Пуск», чтобы открыть меню Win + X.
- Выберите Run в этом меню.
- Введите «services.msc» в аксессуар «Запуск» и нажмите ОК .

- Дважды щелкните Windows Image Acquisition, чтобы открыть окно на снимке прямо под ним.

- Выберите Автоматический в раскрывающемся меню Тип запуска, если WIA отключена.
- Нажмите кнопку Пуск .
- Выберите параметр Применить .
- Нажмите ОК , чтобы закрыть окно.
- Удаленный вызов процедур, DCOM, сопоставление конечных точек RPC и обнаружение оборудования оболочки – это некоторые другие наиболее важные службы Windows для сканирования. Убедитесь, что эти службы также включены, как указано выше.
– СВЯЗАНО: 5 лучших инструментов для принтеров Zebra для бизнес-пользователей: вам действительно понравится № 2
6. Отключите брандмауэр Защитника Windows
Это разрешение может исправить сканирование принтера HP для пользователей, которые пытаются использовать сетевой принтер. Брандмауэр Защитника Windows может блокировать порты сетевого принтера и обмен данными. Поэтому отключение WDF и, возможно, других сторонних брандмауэров может исправить сканирование для некоторых пользователей. Вот как пользователи могут отключить WDF в Windows 10.
- Откройте приложение Cortana.
- Введите «межсетевой экран» в поле поиска. Выберите Брандмауэр Защитника Windows, чтобы открыть апплет Панели управления на снимке ниже.

- Нажмите Включить или выключить брандмауэр Защитника Windows в левой части апплета панели управления.
- Затем пользователи могут выбрать параметры Отключить брандмауэр Защитника Windows .

- Обратите внимание, что HP Print and Scan Doctor также содержит настройки брандмауэра. Пользователи могут открыть эти настройки, нажав Сеть > Устранение неполадок брандмауэров в окне HP Print and Scan Doctor.
- Затем нажмите кнопку Отключить , чтобы отключить выбранные брандмауэры.
- Нажмите кнопку ОК .
Стороннее антивирусное программное обеспечение также может включать в себя брандмауэры. Поэтому перед сканированием может также потребоваться временно отключить антивирусное ПО сторонних производителей. Большинство антивирусных утилит содержат кнопки включения или выключения некоторых описаний в своих контекстных меню панели задач. Щелкните правой кнопкой мыши значок на панели задач утилиты, чтобы выбрать ее отключение или отключение.
7. Восстановите заводские настройки принтера и сканера HP по умолчанию.
Некоторые принтеры HP включают опцию, которая сбрасывает их к заводским настройкам по умолчанию, что может решить проблемы со сканированием. Как пользователи могут выбрать эту опцию, зависит от принтера. Однако пользователи обычно могут выбрать параметр Сбросить заводские настройки в меню Настройка или Инструменты на панелях управления принтера. Обратитесь к руководству по эксплуатации принтера, чтобы узнать, как восстановить заводские настройки по умолчанию.
– СВЯЗАННО: что делать, если ваш принтер HP не может печатать
8. Запустите проверку системных файлов.
Поврежденные системные файлы также могут быть другими причинами ошибок сканирования. Пользователи могут запускать проверку System File Checker для проверки и исправления поврежденных файлов и нарушений целостности. Следуйте приведенным ниже инструкциям, чтобы запустить сканирование SFC в Windows 10.
- Откройте меню Win + X с помощью клавиши Windows + X.
- Нажмите Командная строка (Администратор) , чтобы запустить подсказку.
- Введите «DISM.exe/Online/Cleanup-image/Restorehealth» и нажмите «Return» перед началом сканирования SFC.
- После этого введите «sfc/scannow» в командной строке и нажмите Enter.

- Сканирование SFC может занять около получаса. Перезагрузите рабочий стол или ноутбук, если сканирование сообщает, что защита ресурсов Windows что-то исправила.
Вышеуказанные разрешения могут потенциально исправить многочисленные ошибки сканирования принтера HP.Тем не менее, пользователи могут также подать заявку на поддержку на веб-сайте поддержки клиентов HP, если требуется больше исправлений.
Всем привет)
сегодня пробую поставить свой первый МФУ в ОС, бьюсь весь день.. друзья, нужна помощь знатоков)
Что выполнено:
— Установил HPLIP в автоматическом режиме
— Принтер успешно добавился в устройства после посещения HPLIP Toolbox
— Печатает успешно как тестовую страницу, так и офисные файлы.
— Но при попытке Scan во вкладке Actions высвечивается небольшое окошко xsane 0.999 «поиск устройств»
После сообщение об ошибке: «Невозможно открыть устройство.. Ошибка во время ввода-вывода с устройством» и предлагает закрыть.
Пробовал:
Перезагрузиться, переустановить HPLIP. без изменений.
Кликнул по иконке «молотка», под спойлером его выдача:
Заметил что фиолетовым всегда подсвечивает строки «fail to read ppd file»
Есть ли в увиденном намек на схожую ситуацию: http://blog.pavelb.ru/2012/06/hplip-linux-hp-1217nfw-no-devices-found.html
где принтер выступает как съемный диск с дровами и нужен ПК с windows чтобы отрубить в нем HP Smart Install ?
Если же нет — прошу помочь с поиском решения по сканеру,
Заранее спасибо всем откликам!
Пользователь добавил сообщение 26 Мая 2018, 21:47:18:
Обновление по вопросу:
посмотрел на сайте https://developers.hp.com/hp-linux-imaging-and-printing/binaryplugintable
говорит что и принтер и сканер поддерживаются начиная с версии 3.14.10.
HP LaserJet Pro MFP m125ra Required 3.14.10 1.Scanning support. 2.Printing support.
На втором домашнем МФУ HP m125rnw (wifi версия) с фронтальной панелью в меню настроек отключил функцию «Интеллектуальная установка» и попробовал установить МФУ HPLIP — результат тот же:
— Принтер заработал без проблем, добавился в устройства сам
— Сканер совсем не хочет работать.. Та же ошибка «ввода-вывода».
дополнительно устанавливал SimpleScan из центра приложений — он тоже не смог связаться со сканером.
Так что просьба о помощи в поиске решений актуальна.
Первым делом попробуйте перезагрузить компьютер и проверить, исправляется ли ошибка. Если проблема не решается, то попробуйте выполнить следующие действия:
1. Убедитесь, что сканер правильно подключен к компьютеру через USB-кабель и включен.
2. Проверьте, что драйвер установлен корректно. Для этого зайдите в «Устройства и принтеры» в Панели управления и убедитесь, что сканер отображается корректно без ошибок.
3. Попробуйте обновить драйвер сканера. Для этого загрузите последнюю версию драйвера с официального сайта Canon, установите его и проверьте, изменится ли ситуация.
4. Если ничего не помогает, то возможно проблема связана с программным обеспечением сканера. Попробуйте удалить программу сканера и повторно установить ее. Если эта мера не помогла, то может потребоваться обратиться в сервисный центр.
-
Информация
Окончание поддержки: драйверы для принтеров в Windows 7, 8, 8.1, Server 2008, 2008R2.
HP больше не поддерживает эти драйверы принтеров с 1 ноября 2022 г. HP рекомендует обновить операционную систему до поддерживаемой версии. Подробнее
Информация
Важное обновление безопасности для встроенного программного обеспечения принтеров:
Недавно компании HP стало известно об уязвимости, затрагивающей некоторые струйные и лазерные принтеры ( Inkjet и Laserjet). Для устранения данной уязвимости HP предлагает воспользоваться обновлениями, которые можно загрузить и установить со страницы ПО и драйверов HP, соответствующей вашей модели принтера. Для получения более подробной информации ознакомьтесь с бюллетенем безопасности.
-
Оставить отзыв
@luiginardi
Thank you for joining the HP Support Community
I suggest you do a Hard Reset
(1) Turn the printer on, if it is not already on.
(2) Wait until the printer is idle and silent before you continue.
(3) With the printer turned on, disconnect the power cord from the rear of the printer.
(4) Unplug the power cord from the wall outlet.
(5) Wait at least 60 seconds.
(6) Plug the power cord back into the wall outlet.
NOTE: HP recommends connecting the printer power cord directly to the wall outlet.
(7) Reconnect the power cord to the rear of the printer.
(8) Turn on the printer, if it does not automatically turn on.
The printer might go through a warm-up period. The printer lights might flash, and the carriage might move.
Wait until the warm-up period finishes and your printer is idle and silent before you proceed.
Use this link: https://support.hp.com/in-en/product/hp-laserjet-pro-mfp-m125-series/5396664/model/5303404/document/… for your reference.
If the issue persists, I would personally suggest you contact our HP Support for one on one interaction.
Please use the following link to create yourself a case number, then call and it may help speed up the call process:
Step 1. Open link: www.hp.com/contacthp
Step 2. Sign in / sign in as a guest
Step 3. Enter the product number or select to auto detect
Step 4. Scroll down to «Still need help? Complete the form to select your contact options»
Step 5. Scroll down and click: HP contact options — click on Get phone number and phone number appear.
Keep me posted on further assistance. Hope that helps!
If the information I’ve provided was helpful, give us some reinforcement by clicking the Accepted Solution and Kudos buttons, that’ll help us and others see that we’ve got the answers!
Have a great day ahead!
Raj1788
I am an HP Employee
Если вы столкнулись с ошибкой сканера, которая выглядит следующим образом: «сканирование документы не выполнено из-за ошибки повторите попытку», то следует предпринять следующие действия, направленные на устранение данной ошибки.
- Убедитесь, что ваш сканер подключен к компьютеру и все провода надежно держатся в гнездах, как принтера, так и компьютера.
- Убедитесь, что на сканере, а точнее на его информационном табло (экране), если таковое имеется, не горят индикаторы, оповещающие об ошибке. Если подобные индикаторы горят, необходимо по инструкции к сканеру определить, что они значат и что необходимо сделать для устранения возникших ошибок.
- Попробуйте перезагрузить сканер, возможно, случился какой-нибудь сбой. Просто выключите сканер и включите обратно.
- Проверьте правильность установки драйверов. Лучше просто переустановите драйвера сканера, проследив, чтобы в процессе установки не появлялись окошки с ошибками.
Попробуйте скачать последние драйвера на ваш сканер с официального сайта производителя сканера.
- Попробуйте использовать другую программу для сканирования документов, быть может, в самой программе.
Как правило, выполнение этих пунктов приводит к выявлению проблем и благополучному их исправлению.
Также для устранения подобных ошибок, можно воспользоваться инструкцией к сканеру. Как правило, общие инструкции следующие.
Неполадки при сканировании
| Ситуация | Рекомендуемые действия |
| Сканирование не выполняется |
|
| Сканирование выполняется очень медленно |
|
На экран компьютера выводится одно из указанных ниже сообщений:
|
|
Почему принтер не сканирует? Дело может быть в МФУ, в соединении и в компьютере.
Нужно выключить принтер и компьютер. Отключить кабель питания от обоих устройств. Подключить питание через 60 секунд и включить компьютер и печатающее устройство. После перезагрузки память ПК и МФУ будет чиста и, возможно, МФУ будет работать в штатном режиме и без проблем произведет сканирование.
Ошибки
Если принтер выдает код какой-либо ошибки (Коды ошибок Canon MP240, MP250, MP260, MP270, MP280), то желательно устранить их.
Большинство МФУ может сканировать в сервисном режиме. Для устройств Canon Pixma войти в этот режим можно следующим способом:
- Выключаем МФУ.
- Зажимаем кнопку «Сброс» и затем зажимаем кнопку «Power».
- Отпускаем кнопку «Сброс».
- 2 раза (для некоторых моделей Canon MP280 нужно нажать 5 раз) кнопку «Сброс».
- Отпускаем кнопку «Power».
Выполнение других задач
Возможно, МФУ выполняет какие-либо задачи по обслуживанию (или еще что-то).
Не установлен драйвер сканера
Возможно, не установлен драйвер для сканера. Нужно зайти на сайт производителя оборудования, скачать и установить его. После это сканер должен заработать. Если вы не знаете что скачивать, загружайте полный драйвер и устанавливайте.
USB
Нужно переподключить USB шнур. Подключить в другой порт USB компьютера. Желательно подключить МФУ к компьютеру напрямую, а не через USB хабы. Если ничего не помогает, нужно попробовать с другим шнуром (желательно более коротким). Больше рекомендаций вы найдете в статье — Компьютер/Windows не видит принтер, подключенный через USB .
Переустановка драйвера
Если ошибок принтер не выдает, соединение в порядке, то, возможно, испорчен или поврежден драйвер. Нужно полностью удалить , скачать новый (с официального сайта или с сайт) и установить.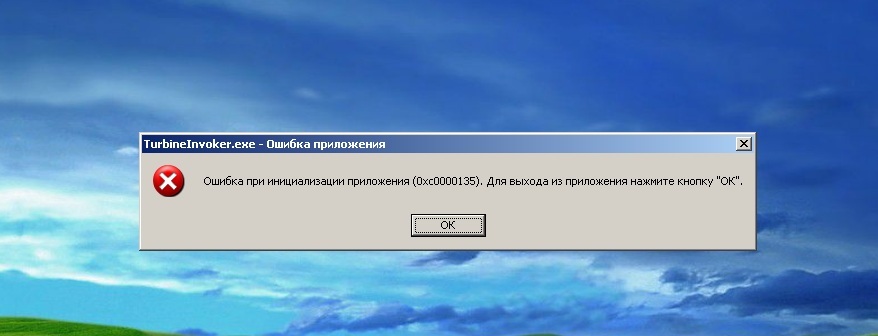
Сброс настроек принтера
Если ничего из вышеперечисленного не помогает, можно сбросить настройки устройства. Это просто делается из меню принтера. Если меню нет, нужно смотреть инструкцию.
Перед походом в сервисный центр желательно подключить устройство к другому компьютеру, установить драйверы и попробовать сканировать. Если ситуация аналогично — в сервис. Если на другом компьютере все работает, то я бы провел профилактику ПК. Подробно об этом .
Сканируйте с удовольствием.
В интернете множество обзоров и масса вопросов, на манер «Сканер не сканирует, помогите!» или «купил новый принтер, а сканер не работает. Что делать??!», много информации по ремонту или устранению «симптомов болезни». Специалисты утверждают, что в 30% случаев «заболевает» вполне исправная машина. Так что не нужно сразу же бежать в сервисный центр и отдавать на ремонт принтер. Можно выполнить ремонт своими руками.
Например, испробовать предварительное сканирование, то есть запустить любое программное обеспечение, которое позволит получить изображение.
При начале сканирования запускается ранее установленный драйвер. Если же драйвер не был установлен, то нужно взять установочный диск, который идет в комплекте, и просто установить нужный. Если же драйвер установлен и готов к работе, то действия совсем другие.
Драйвер установлен, а сканер все равно не работает
Итак, программное обеспечение есть, а устройство не определяется. Первый шаг для начала диагностики проблемы, это нажатием на панель Пуск, Найти и зайти в Панель управления. Затем найти пункт Администрирование, кликнем на нем. Открывается окошко, с перечнем разных функций. Нужно найти и запустить диспетчер устройств (облегченный вариант, это зайти в ярлык Мой компьютер, нажать правой кнопкой на пустом месте, и зайти во вкладку оборудование).
Пункт найден и на мониторе выскакивает еще одно окошко, с кучей плюсиков и названий. Нужно найти именно сканер и определить, установлен ли он. Поиск «Устройства обработки изображений» не должен занять много времени. Итак, кликаем на плюсик и вот оно, название модели и около него восклицательный знак на желтом фоне.
Что это значит? Это значит, что драйвера либо не подходят, либо устарели. Но выход из положения один и тот же. Заходим в сеть интернет и находим нужный нам драйвер.
Также можно скачать программу, которая автоматически обновит все драйвера на «железе». Драйвера найдены и установлены, перезапускаем машину, все готово.
Но что же делать, если в диспетчере устройств всё находится в рабочем состоянии? Сканер определен, а все равно отказывается работать? Есть еще одна загвоздка. Для нормального функционирования нужно приобрести определенную программу на сайте производителя. И, конечно же, не за малую сумму. Но и эта проблема решается тем же способом, нужно зайти в интернет и найти нужное программное обеспечение.
Рассмотрев технические проблемы, перейдем к физическим
Очень часто задаются таким вопросом, почему при исправном устройстве железо отказывается сканировать? Некоторые варианты решения этой проблемы.
- Проверка блока питания и провода питания (при неисправности оба элемента, не дадут функционировать сканеру).
- Просмотреть на видимые повреждения провод, соединяющий системный блок и непосредственно сканер.
- Проверить напряжение в сети (бывает такое, что много электрических приборов одновременно работают, и сканирующему устройству просто не хватает мощности).
- Некоторые специалисты утверждают, что сканеры могут не работать из-за создания какими либо предметами микроволн (на всякий случай отключите микроволновую печь, может, поможет).
Проверьте заземление электропроводки. - И наконец, проверьте настройки, вдруг он просто неправильно настроен и сброс к настройкам по умолчанию восстановит всю работу.
Если же аппарат использует ЮСБ-интерфейс, то возможно причина в порте подключения и установка на иной порт решит все проблемы.
Все равно не работает, хотя уже все проверено?
Немаловажную роль играет операционная система, установленная на компьютере или ноутбуке. Большинство производителей в последнее время выпускают принтеры, и сканеры рассчитаны на использование на операционной системе Windows 7.
Подведем итоги
Простейшим методом для проверки является открытие «диспетчера устройств» и проверка контроллера, он не должен быть отмечен желтым знаком восклицания. Контроллер должен работать в оптимальном режиме. Если же проблема возникла, то стоит попробовать установить сканер на другой компьютер, возможно, проблема с вашим «железом». Часто бывает, что вполне исправные системы просто отказываются работать. Яркий пример, это сканер фирмы Mustek, который просто отказывается работать с контролерами шины, изготовленной фирмой Tekram. Так что перед установкой сканера обязательно стоит проконсультироваться, на какой шине работает данный продукт или попросить рекомендацию по выборе нового контроллера.
Если же ни один из предложенных вариантов не подошел и сканер дальше отказывается работать, то выход только один: нести его в сервисный центр для гарантийного обслуживания. В сервисном центре вам точно помогут и объяснят, в чем же была причина.
При попытке сканирования, копирования или отправки факса появляется сообщение об ошибке Scanner failure
(Сбой в работе сканера).
(Не удается выполнить сканирование, копирование или отправку факса) или Scanner System Failure
(Сбой системы сканирования).
Отображается ошибка, свидетельствующая о проблемах с оборудованием сканера или питанием
, например: застревание планки сканера или проблема с калибровкой, низкая температура лампы сканера или проблема с внутренней или внешней электропроводкой. Это не связано
проблемами подключения по сети или USB.
Шаг 1. Перезапуск принтера и проверка источника питания
Перезапустите принтер, чтобы сбросить некоторые состояния ошибок, откалибровав механизм сканера, затем проверьте источник питания, чтобы убедиться в получении принтером достаточного для работы сканера количества электроэнергии.
Нажмите кнопку питания, чтобы включить принтер, если он еще не включен.
При включенном питании принтера
отсоедините кабель питания от разъема на задней панели принтера.
Отсоедините шнур питания от источника питания и подождите 30 секунд.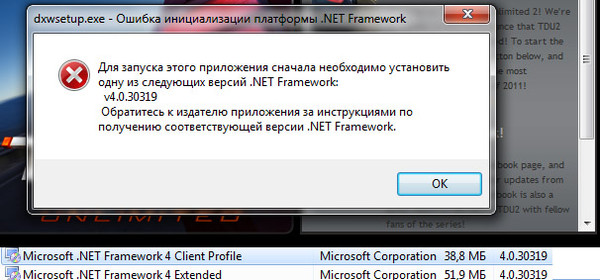
Если вы ранее подключили шнур питания к сетевому фильтру или удлинителю, подключите шнур питания непосредственно к розетке электросети, чтобы принтер получал необходимое количество электроэнергии.
Повторно подсоедините шнур питания и любые другие кабели к тыльной части принтера, затем включите принтер.
-
Если ошибка больше не отображается
, создайте тестовую копию, чтобы убедиться в устранении этой ошибки.Если ошибка все еще отображается
, подсоедините шнур питания принтера к другой розетке электросети, чтобы проверить, не являлась ли причиной проблемы первая розетка.Если ошибка все еще отображается при использовании другой розетки электросети
, перейдите к следующему шагу.
Шаг 2. Запуск Print and Scan Doctor (только для ОС Windows)
Некоторые состояния ошибки при сканировании могут быть устранены посредством запуска этого автоматизированного инструмента по устранению неполадок на компьютерах Windows.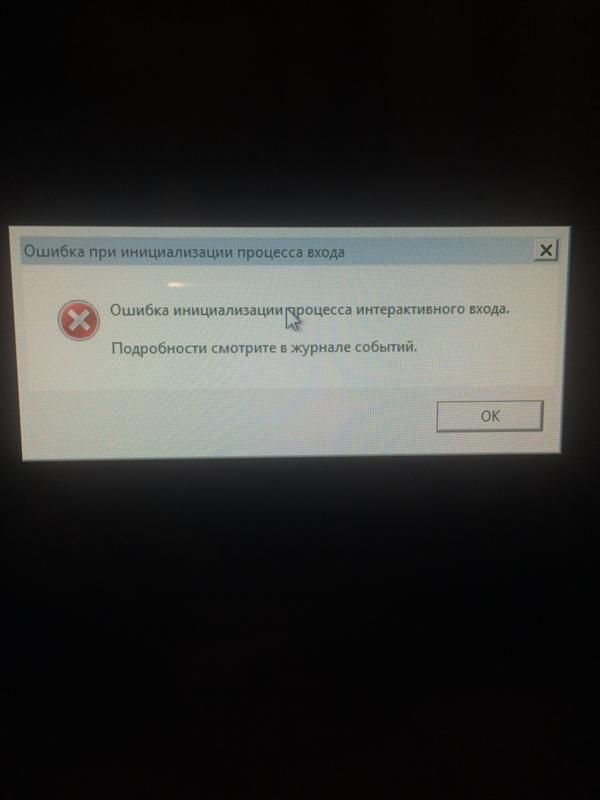
Шаг 3. Проверка работы планки сканера
Визуально осмотрите механизм сканера, чтобы убедиться, что он не застрял.
Уберите любые оригиналы документов или фотографий со стекла сканера.
Приподнимите крышку сканера, затем нажмите кнопку или значок Копирование
.
-
Если свет сканера не начинает двигаться
, скорее всего, механизм сканера поврежден. Обратитесь в компанию HP для сервисного обслуживания принтера.Если свет сканера двигается, однако ошибка все еще отображается
, перейдите к следующему разделу.
Дополнительная информация по устранению неполадок
В зависимости от модели принтера выполнение одной или нескольких из приведенных ниже задач позволят устранить проблему со сканером.
Переустановите программное обеспечение принтера
. Удалите существующее программное обеспечение и драйвер принтера, затем установите самую актуальную версию из раздела Загрузки ПО и драйверов .
Восстановите заводские настройки по умолчанию
: на принтерах с сенсорным экраном или панелями управления с меню найдите пункт Восстановить заводские настройки по умолчанию
или аналогичное подменю в меню Настройка
или Инструменты
.
Перед подключением и настройкой сканера в конфигурации необходимо физически подключить оборудование к компьютеру, на котором будет производиться работа с устройством, и установить необходимые драйвера. Настройка сканеров штрихкодов подробно описана в статье «Порядок работы со сканерами штрих-кодов в конфигурациях » Управление торговлей для Украины » и » Управление производственным предприятием для Украины «».
Типовые ошибки и проблемы, возникающие при работе со сканерами
Ошибки, возникающие при работе с торговым оборудованием и приводящие к нарушению работы с конфигурацией, условно можно поделить на 3 категории:
- Ошибки в обработке обслуживания.
При выпуске конфигурации все обработки тестируются на наличие явных и неявных ошибок, а также на выполнение типовых операций с одним или несколькими устройствами, поддерживаемыми драйвером обработки обслуживания. Тем не менее, при работе могут возникнуть следующие ошибки:
- Отсутствует свойство или функция драйвера.
Скорее всего, проблема в том, что был установлен драйвер версии, не соответствующей обработке обслуживания. В описании обработок обслуживания указывается версия драйвера, с которой она совместима.
Если при выполнении какой-либо операции с оборудованием система «1С:Предприятие» аварийно завершает работу, значит обнаружена ошибка в драйвере. Попробуйте воспроизвести ошибку, повторив последовательность действий, приводящих к ошибке, несколько раз. Описание ошибки, с подробным способом воспроизведения, а также указанием модели устройства, наименования драйвера и его версии, наименования и версии обработки обслуживания, направьте в адрес технической поддержки.
Результатом таких ошибок может стать зависание устройства, потеря связи, блокировка устройства в определенном режиме. О таких ошибках необходимо сообщать разработчикам или поставщикам данной модели оборудования.
Чаще всего ошибки, связанные непосредственно с работой с торговым оборудованием, требуют изучения и принятия решения «на месте».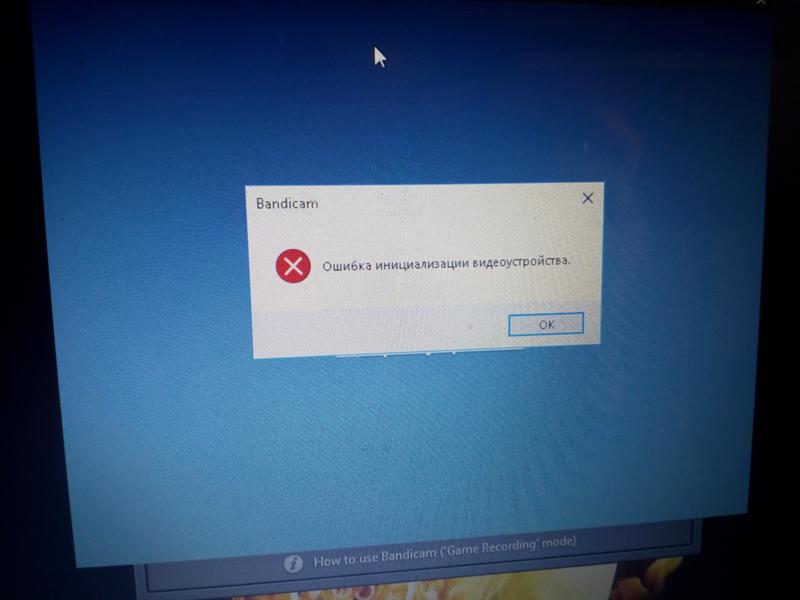
Типовые проблемы при работе со сканером:
- Драйвер не загружен.
Сообщение появляется, если драйвер сканера штрихкода не установлен (не зарегистрирован) в операционной системе. Проверьте, производилась ли регистрация внешней компоненты, и не был ли изменен путь к ней. Обратите внимание на то, что при регистрации компоненты пользователь должен иметь административные права. - Не удалось занять выбранный порт.
Возможно, он используется другим приложением, либо заданы некорректные его параметры.Есть несколько ситуаций, приводящих к данной проблеме:
- Запущено другое приложение, которое использует порт, настроенный в обработке обслуживания сканера штрихкода.
Для исправления закройте другие приложения, которые могут использовать данный последовательный порт.
- Неверно указан номер порта (последовательного порта с таким номером не существует).
Укажите правильный номер порта. Для уточнения номера порта, на котором подключен сканер, запустите тест драйвера и отсканируйте произвольный (поддерживаемый сканером) штрихкод. В окне с данными штрихкода отобразится номер порта, с которого эти данные пришли. Укажите его в форме настройки обработки обслуживания сканера.
- Запущено другое приложение, которое использует порт, настроенный в обработке обслуживания сканера штрихкода.
- В тесте устройства драйвера «1С: Сканер штрихкода» считанный штрихкод отображается «кусками» или вообще по одному символу на строку.
Это не ошибка и на работу сканера в конфигурации в целом не влияет.
- Не считывается штрихкод.
- Неверно настроен суффикс штрихкода.
Запустите тест драйвера и отсканируйте произвольный (поддерживаемый сканером) штрихкод. Последним символом, после самого ШК, будет идти настроенный в сканере суффикс. Его необходимо указать в настройках порта сканера в форме настройки обработки обслуживания.
- Неверно настроен префикс штрихкода.
В клавиатурных сканерах можно настроить дополнительные символы (один или несколько) префикса штрихкода. Префикс ШК позволяет повысить точность получения правильного ШК. Настроенные символы префикса в сканере добавляются сканером перед штрихкодом, а драйвер, в свою очередь, оперируя настроенным префиксом, определяет начало данных, относящихся к штрихкоду. Если префикс не настроен в драйвере, а в сканере он указан, то полученный штрихкод будет состоять из префикса и самих данных штрихкода. Если же префикс, настроенный в драйвере, отличается от префикса сканера или префикс сканера совсем не указан, то штрихкод, переданный сканером не будет получен драйвером.
Для проверки настроенного префикса в сканере запустите тест «Драйвер устройств ввода» компании «Атол» и отсканируйте произвольный (поддерживаемый сканером) штрихкод. Символ(-ы), предшествующий(-ие) данным ШК, является(-ются) префиксом ШК. Его/их необходимо указать в настройках порта сканера в форме настройки обработки обслуживания.
- Неверно настроены параметры порта.
Укажите корректные параметры. Для проверки запустите тест драйвера и отсканируйте произвольный (поддерживаемый сканером) штрихкод. Если штрихкод по-прежнему отображается неправильно, то измените параметры порта и проведите повторную проверку.
- Штрихкод не распознается сканером (испорчен, неизвестен).
В этом случае сканер не подает сигнала (звукового или светового) об успешном прочтении штрихкода.Если ШК поврежден, то можно сформировать новую этикетку. Если ШК неизвестен сканеру, то можно, либо заменить сканер, если работа с таким товаром предполагается постоянно, либо сформировать дополнительно для товара внутренний ШК, сформировать этикетку и вести учет с помощью внутреннего ШК.
- Форма, на которой производится сканирование, неактивна.
Установите фокус на форму, в которую планируется производить сканирование.
- Сканер был перенастроен на решение других задач.
Сканер нельзя настроить с помощью параметров драйвера, но он может быть настроен с помощью специальных штрихкодов. Количество параметров у многих сканеров огромно, а выяснить текущие значения параметров не представляется возможным. Поэтому, если вы подключили новый или уже ранее подключавшийся в системе сканер и параметры драйвера указаны верно, а сканирование не производится или производится с ошибками, то надежным способом на пути к исправлению ситуации будет инициализация (сброс параметров в значение по-умолчанию) сканера с помощью специального штрихкода. После инициализации проведите повторную установку необходимых для корректной работы параметров.
- Неверно настроен суффикс штрихкода.
- Проблемы с подключением USB сканера в режиме эмуляции COM порта.
Проблемы возникают на старой версии внешней компоненты «1С:Сканер штрихкода» (ниже 8.0.6.2). Для решения проблемы обновите внешнюю компоненту: «1С:Сканер штрихкода».
- «Для сканирования приходится постоянно F7 нажимать, без этого штрихкод не обрабатывается»
Используется сканер, подключенный в разрыв клавиатуры, или USB сканер, работающий в режиме в разрыв клавиатуры.
Для корректной работы с данным типом сканеров воспользуйтесь драйвером «Драйвер устройств ввода» компании «Атол» (см. «Порядок работы со сканерами штрих-кодов в конфигурациях » Управление торговлей для Украины » и » Управление производственным предприятием для Украины»».).
- «В драйверах от АТОЛ нужно подобрать чувствительность индивидуально для каждой модели; нет никакой методики, для каких устройств каково должно быть ее значение. Не всегда происходит вызов процедуры «ОбработкаВнешнегоСобытия»; после перезагрузки компьютера, все встает на место.»
Сам принцип работы с устройствами в режиме эмуляции клавиатуры специфичен и основная трудность — это определение, когда была нажата клавиша на клавиатуре, а когда происходит передача со сканера штрихкода/считывателя магнитных карт. И здесь как раз помогает параметр «Чувствительность». Предполагается, что передача с устройства происходит быстрее, чем нажатие клавиш на клавиатуре, но само значение может быть установлено только эмпирическим путем на конкретном рабочем месте.
На скорость передачи влияет много факторов в работе операционной системы, поэтому статистики значений параметра «Чувствительность» у фирмы «1С» нет.
Отмечено, что после перезагрузки все встает на место, но со временем опять начинают возникать проблемы. Это как раз указывает на то, что со временем работа операционной системы ухудшается, что приводит возникновению задержек при передаче данных от устройства и в этом случае драйвер уже начинает трактовать передаваемые данные, как вводимые на клавиатуре. Естественно, в этом случае внешнее событие системы «1С:Предприятие» не возникает.
Попробуйте настроить префикс штрихкода в сканере и указать его в настройках обработки обслуживания в конфигурации. Если это не поможет, то попробуйте разобраться, что именно приводит к замедлению работы системы и возникновению задержек (увеличить оперативную память, установить систему «1С:Предприятие» на раздел жесткого диска отличный от системного, отключить ненужные службы системы), т.е. начать исследование проблемы с анализа работы операционной системы.
Нас находят: произошла ошибка при настройке свойств сканера
, ошибка при инициализации выбранного сканера
, произошла ошибка при настройке свойств сканера если запущена другая, сканер занят ошибка, ошибка инициализации источника сканер, произошла ошибка при настройке предпочтений сканера, драйвер сканера используется другим приложением, ошибка сканера, произошла ошибка при настройке порта, сканер штрихкода: ошибка при установке режима
Проблемы при сканировании
|
При запуске сканирования появляются ошибки TWAIN или WIA. (Для Windows®) |
Драйвер TWAIN или WIA не был выбран в качестве основного источника в программе сканирования. |
Убедитесь, что в программе сканирования драйвер TWAIN или WIA компании Brother выбран в качестве основного источника. Например, чтобы выбрать драйвер Brother TWAIN/WIA в программе Nuance™ PaperPort™12SE, выберите пункт Параметры сканирования и затем пункт Выбор. |
||||||||||||||||||||||||||||
|
При запуске сканирования появляются ошибки TWAIN или ICA. (Для Macintosh) |
Драйвер TWAIN или ICA не был выбран в качестве основного источника в программе сканирования. |
Убедитесь, что драйвер Brother TWAIN выбран в качестве основного источника. |
||||||||||||||||||||||||||||
|
Функция оптического распознавания символов (OCR) не работает. |
Разрешение сканера слишком низкое. (Для Macintosh) Программа Presto! PageManager не установлена на компьютере. |
|
||||||||||||||||||||||||||||
|
На сканированном изображении появляются вертикальные линии. |
На поверхности стеклянных планок скопилась пыль. |
|||||||||||||||||||||||||||||
|
Нет сканированного изображения. |
|
|
||||||||||||||||||||||||||||
|
Сканированное изображение перекошено. |
|
|
||||||||||||||||||||||||||||
|
Слишком медленная скорость сканирования. |
Разрешение не соответствует документу. |
Уменьшите разрешение сканера, выполнив одно из следующих действий:
|
||||||||||||||||||||||||||||
|
Документ не подается. |
|
|||||||||||||||||||||||||||||
|
Возникла множественная подача. |
|
|
||||||||||||||||||||||||||||
|
Произошло замятие документа. |
|
|
||||||||||||||||||||||||||||
|
Низкое качество сканирования. |
|
|
||||||||||||||||||||||||||||
|
При сканировании устройство делает паузу примерно 3 секунды после завершения сканирования каждой страницы. |
Устройство переключилось в режим экономии ресурса двигателя. В случае непрерывного сканирования внутренняя температура устройства может возрасти, вследствие чего устройство переключится в режим экономии ресурса двигателя. Примечание
|
Это нормальное состояние; вы можете продолжать сканирование. В случае непрерывного сканирования внутренняя температура устройства может возрасти, вследствие чего устройство переключится в режим экономии ресурса двигателя. |
||||||||||||||||||||||||||||
|
На сканированном изображении просвечивает текст, напечатанный на оборотной стороне. |
Настройки сканирования не подходят для данного типа документа. |
Установите флажок «Предотвращение просвечивания изображения/удаление фонового цвета». |
||||||||||||||||||||||||||||
|
Темные цвета на сканированном изображении. |
Настройки сканирования не подходят для данного типа документа. |
Выполните одно из следующих действий:
|
||||||||||||||||||||||||||||
|
Пропущена страница, не являющаяся пустой. |
|
Отключите функцию «Пропуск пустой страницы». |
Ошибка установки MSI 1603 — Windows Server
- 09/08/2020
- Чтение занимает 2 мин
В этой статье
Эта статья помогает устранить ошибку 1603, которая возникает при установке пакета установки Windows Microsoft.
Применяется к: Windows 10 — все выпуски
Исходный номер КБ: 834484
Симптомы
При попытке установки пакета Windows установки вы можете получить следующее сообщение об ошибке:
Ошибка 1603. Во время установки произошла смертельная ошибка.
Если щелкнуть кнопку ОК в поле сообщений, установка откатится.
Причина
Вы можете получить это сообщение об ошибке, если одно из следующих условий является верным:
- Windows Установщик пытается установить приложение, которое уже установлено на компьютере.
- Папка, в которую вы пытаетесь установить Windows установки, зашифрована.
- Диск, содержащий папку, в которую вы пытаетесь установить пакет Windows установки, имеет доступ в качестве замены диска.
- Учетная запись SYSTEM не имеет разрешений на полный контроль в папке, на которую вы пытаетесь установить Windows установки. Вы заметили сообщение об ошибке, так как Windows установщик использует учетную запись SYSTEM для установки программного обеспечения.
Решение
Чтобы устранить эту проблему, используйте любой из следующих методов в зависимости от причины проблемы:
-
Проверьте, установлено ли приложение на компьютере. Если это так, удалить и переустановить приложение.
Если раньше у вас был ярлык рабочего стола для приложения, этот ярлык мог быть потерян во время обновления до Windows 10. В таких случаях приложение, скорее всего, по-прежнему установлено на компьютере, что приводит к этой ошибке при попытке переустановки приложения. Вы можете восстановить ярлык, ища приложение, и если оно найдено, нажмите и удерживайте (или правой кнопкой мыши) приложение и выберите Пин-код для запуска. Или вы можете устранить проблему, отостановив и переустановив приложение. Поиск приложений в Windows 10:
- В меню Пуск выберите Параметры.
- В Параметры выберите функции system > Apps &.
- Если приложение перечислены, выберите его и выберите Uninstall.
- Следуйте указаниям на экране.
-
Установите пакет в папку, которая не зашифрована.
Используйте этот метод, если вы получаете сообщение об ошибке, так как пытаетесь установить пакет Windows установки в зашифрованную папку.
-
Установите пакет на диск, который не имеет доступа в качестве замены диска.
Используйте этот метод, если вы получаете сообщение об ошибке, так как диск, содержащий папку, к Windows установки, получает доступ в качестве замены диска.
-
Предоставление разрешений полного управления учетной записи SYSTEM.
Используйте этот метод, если вы получаете сообщение об ошибке, так как у учетной записи SYSTEM нет разрешений на полный контроль в папке, в Windows установщика.
Чтобы предоставить учетной записи SYSTEM разрешения на полный контроль, выполните следующие действия:
-
Откройте проводник файлов (или Windows Explorer), щелкните правой кнопкой мыши диск, на который необходимо установить пакет Windows установки, а затем нажмите кнопку Свойства.
-
Щелкните вкладку Безопасность. Убедитесь, что поле Group или имена пользователей содержит учетную запись пользователя SYSTEM. Если учетная запись пользователя SYSTEM не появится в поле, выполните следующие действия, чтобы добавить учетную запись SYSTEM:
- Щелкните Изменить. В случае запроса утвердим управление учетной записью пользователя.
- Нажмите Добавить. Отображается диалоговое окно Select Users или Groups.
- В введите имена объектов, чтобы выбрать поле, введите SYSTEM, а затем нажмите кнопку Проверить имена.
- Нажмите кнопку ОК.
-
Чтобы изменить разрешения, нажмите кнопку Изменить. В случае запроса утвердим управление учетной записью пользователя.
-
Выберите учетную запись пользователя SYSTEM и убедитесь в разделе Permissions, что полный контроль установлен для разрешить. Если нет, выберите поле Разрешить.
-
Закройте диалоговое окно Permissions и вернись в диалоговое окно Свойства. Нажмите кнопку Дополнительно.
-
Выберите разрешения на изменение. В случае запроса утвердим управление учетной записью пользователя.
-
На вкладке Разрешения выберите запись SYSTEM и нажмите кнопку Изменить.
-
Нажмите кнопку Применяется к отсеву и выберите эту папку, подмостки и файлы. Нажмите кнопку ОК.
-
Дождись применения операционной системой разрешений, выбранных для всех детских папок.
-
Запустите Windows установки.
-
Ошибки при установке ISTA P, ISTA D, а также при установке Reinhold
05.04.2020
В данной инструкции описаны самые распространённые ошибки при установке ISTA P и ISTA D (установке Rheingold) и их пути их устранения.
Рассмотрим ошибку, которая зачастую возникает при установке ISTA D из-за не всех установленных программ-приложений из папки Tools. Она имеет следующее название:
Failed to start ISTA.
Please make sure your ISTA configuration is valid.
In doubt reset any non standard ISTA configuration and reinstall ISTA.
Исправляется следующими действиями:
— Не установлены или установлены не все приложения VCRedist 2005-2019 x64 и VCRedist 2005-2019 x86 из папки vcredist, которая находиться в папке Tools. Установите данные программы.
— Также перезапустите приложение RCleanerV4.4 из папки Tools. Возможно плохо вычистился реестр.
— Очистите файл hosts от блокировки серверов BMW.
— Возможно отсутствуют базы SQLiteDBs из скачанной папки BMW. Заново распакуйте файлы из папки SQLiteDBs по следующему пути — D:BMWRheingoldSQLiteDBs.
Ошибка соединения с базой данных!
Не удалось установить соединение с одной из требуемых баз данных. Свяжитесь с локальной службой поддержки (DSS #00046632EN).
Самая распространенная ошибка при наполнении языковых баз при установке ISTA D или установке Rheingold. Скорее всего не полностью распакованы базы. Также данная ошибка появляется при первом запуске ISTA D, если в папке D:BMWRheingoldSQLiteDBs не базы EN 4.20.30, так как по умолчанию язык интерфейса Rheingold английский. В настройках ISTA D изменить язык на русский. И если папка RU 4.20.30 с русскими базами распакована в вышеуказанную папку, то ошибка больше не появиться. В Windows 10 также может быть ограничение прав доступа, если установка Rheingold установлена на локальный диск C. Для исправления требуется перенести папку Rheingold в папку со следующим адресом: C:users”user name” (в Вашем случае будет выбранное Вами название при установке Windows (Имя компьютера).
Если не отображается версия Rheingold в строке «Data»
Скорее всего вы не применили ISTA-D_Reg_Fix_ для своей разрядности из папки Tools. Повторно и правильно применяем данные файлы в соответствии с Вашей разрядностью.
Если не отображается версия Rheingold в строке «Data», «Global Data», «Language Data»
Снова проверяем наполнение языковых баз SQLiteDBs для ISTA D.
Квадраты с крестиками вместо изображений в программе для сканеров БМВ ISTA D или ISTA+.
Данная ошибка возникает из-за того, что имя пользователя Вашего компьютера на русском языке. Большинство программ кириллицу не воспринимают. Выхода два либо создаем второго пользователя с именем с латинскими буквами, либо переустанавливаем Windows.
Предостережение. С введением ISTA 4 появились новые минимальные требования к системе, которым ваша система не соответствует.
Либо неисправность с пустым окном.
Эти две неисправности говорят о том, что на Ваш компьютер невозможно установить ISTA D или ISTA+, а также ISTA P. Изображение слева (без описания неисправности) гласит что на Вашем компьютере не хватает свободного места в объеме 150 Гб и более. Данную ошибку возможно обойти, нажав на крестик в правом верхнем углу (не жать на кнопку «ОК»).
Ошибку справа возможно вылечить заменой компьютера.
Неисправность. При выполнении мероприятия возникла ошибка.
94201 Не удалось инициализировать профильную службу.
Ошибка возникает при не правильной настройке BMW INPA K Dcan. Гласит, что нет связи со сканером БМВ. Еще раз пройти настройку подключения с помощью EDIABAS или NetworkTool. Если не помогло, то Ваш BMW INPA неисправен.
Неисправность
Обновляем прошивку ICOM или переустанавливаем ISTA P с использованием 7-zip.
После запуска ISTAGUI (ISTA D или Rheingold) ничего не происходит. Проверьте установлен ли Net Framework 4.7.2, без него ISTA D не запуститься.
ISTAGui has stopped working
При возникновении такой ошибки требуется обновить Windows. Зачастую относиться к Windows 7.
Что такое ошибка инициализации источника в сканере. Abbyy Finereader не сканирует страницы: что делать
Если вам по работе или учебе часто приходится работать с текстом, то наверняка у вас есть специализированное ПО для этого. К примеру, многие решают — программу, которая позволяет сканировать текст и переводить его в цифровой формат, осуществлять оцифровку документов, редактирование и многое другое.
Это ПО невероятно полезное. И поэтому очень остро ощущаются всевозможные проблемы, связанные с его работой. Например, программа не видит сканер. Или сканируется только часть текста. К счастью, все это решаемо.
Возможные проблемы в Abbyy Finereader и их устранение
При работе с программой могут возникнуть следующие проблемы и ошибки:
- ПО не может подключиться к сканеру или другому оборудованию;
- программа не видит документы;
- Abbyy Finereader сканирует только часть страницы;
- невозможно открыть источник TWAIN;
- выявляется ошибка инициализации источника.
С чем они связаны? В первую очередь, следует проверить доступное оборудование. В частности, состояние кабелей и других компонентов. Если же тут все в порядке, то ошибки могут быть программного характера. Помните, что рекомендуется использовать только лицензионное ПО. Взломанные версии ввиду наличия изменений в коде могут работать некорректно. Также стоит попробовать обновить программу до последней актуальной версии. Сюда же следует отнести и обновление драйверов самого оборудования. Если Abbyy Finereader не сканирует, то в большинстве случаев такой подход решает проблему. Свежие версии загружаются с официального сайта производителя. Еще очень часто проблемы возникают при отсутствии необходимого уровня доступа для пользователя (необходимо повысить).
Некоторые проблемы можно решить в настройках программы. Например, ошибку, свидетельствующую о том, что параметр задан неверно. При появлении подобного нужно выполнить следующие действия:
- открыть меню «Инструменты», перейти к пункту «OCR-редактор»;
- перейти к настройкам — основные;
- перейти к разделу «Выбор устройства для получения изображений»;
- найти выпадающий список с драйверами;
- проверить работу программы и сканера с каждым из них по очереди;
- оставить драйвер, с которым не возникает сбоев.
В большинстве случаев этот список действий помогает решить 90% проблем. В том числе и ситуацию с ошибкой, свидетельствующей о том, что не удалось открыть изображение» (последнее также может быть из-за неправильного формата файла или его повреждения).
Выбирая тему для этой статьи, я целый день думал что буду писать о том, как разобрать и почистить ноутбук HP ProBook 4545s. Но думал я так до тех пор, пока ко мне не пришли и не попросили помочь разобраться в настройке сканера. Потому что, при попытке отсканировать любой документ, на экране появляется ошибка со следующим текстом: «».
Хотя, пользователь утверждал, что делал все как и раньше. Так же, пользователь сказал, что ранее отключал МФУ от компьютера, а когда он понадобился подключил обратно, после чего и появилась данная проблема.
Подойдя к компьютеру, первым делом, я убедился правильно ли подключено устройство (МФУ
) к ПК. Кстати, для тех кто не в курсе как это сделать, я специально подготовил статью о том: . В общем, само устройство было подключено правильно. Сев за компьютер, я попробовал запустить сканирование для того, что бы увидеть на каком этапе вылетает ошибка, в результате только нажав на кнопку «Сканировать», буквально в тот же момент появилось сообщение: «Параметр задан неверно».
Пройдясь по всем параметрам окна сканирования, я не заметил ничего странного. Все было выставлено правильно, хотя, я все равно попробовал изменить пару пунктов, но результата это не принесло. Так же, хочу акцентировать внимание на том, что для сканирование использовалась программа ABBYY FineReader 10
. Как я потом узнал, что чаще всего ошибка «Параметр задан неверно», появляется именно на этой версии программного обеспечения.
Как убрать ошибку «Параметр задан неверно»
Наконец, закончив все эксперименты с окном сканирования, я перешёл к настройкам самого FineReader’а. Потому что, появление такого типа ошибок, чаще все связанно с неправильно выбранным драйвером для сканера.
На самом деле, исправить такую ошибку очень легко. Для начала, открываем окошко ABBYY FineReader и наведя мышку на панель меню нажимаем на «Сервис
» -> «Опции…
». Так же, можно воспользоваться сочетание клавиш «Cntr+Shift+O
», которое отвечает за экспресс открытие окна настроек.
Теперь, в окне настроек нажимаем по вкладке «СканироватьОткрыть
», где спустившись чуть ниже выбираем подходящий для нашего устройства драйвер. Как правило, для корректной работы сканера, нужно выбирать драйвер такого типа: [
Название модели
]
(TWAIN)
. У меня это: Canon MF4400 Series
(TWAIN)
. Закончив с настройкой, нажимаем на «ОК
» для сохранения всех изменений.
Если именно с этим драйвером работоспособность сканера не восстановится и снова появилась ошибка «Параметр задан неверно», обязательно попробуйте таким же образом выбрать другой драйвер (Canon MF4400 Series (WIA)
)
и проверить результат.
В моем случае было все чуть сложнее. Перепробовав все драйвера ничего не выходило. Поэтому, я решил полностью удалить из системы устройство и любое программное обеспечение которое с ним связанно. А потом, скачать с сайта производителя новую версию ПО и заново (Вот
вы сможет найти пример, как это сделать на Windows XP
). В общем, после установки всех драйверов и нового подключения МФУ, я проделал все выше описанные
действия. И только после это, сканер начал работать как надо.
А на каких версиях ABBYY FineReader у вас появлялась ошибка «Параметр задан неверно»? И помог ли Вам вариант решения неполадки, с помощью простого выбора драйвера? Все ответы оставляйте в комментария и с помощью их мы сможем точно определить, что является причиной появления ошибки, программа или драйвер.
Abbyy Finereader – программа для распознавания текста с изображениями. Источником картинок, как правило, является сканер или МФУ. Прямо из окна приложения можно произвести сканирование, после чего автоматически перевести изображение в текст. Кроме того, Файн Ридер умеет сконвертировать полученные со сканера изображения в формат PDF и FB2, что полезно при создании электронных книг и документации для последующей печати.
Как устранить проблему: ABBYY Finereader не видит сканер.
Для корректной работы Abbyy Finereader 14 (последняя версия) на компьютере должны выполняться следующие требования:
- процессор с частотой от 1 ГГц и поддержкой набора инструкций SSE2;
- ОС Windows 10, 8.1, 8, 7;
- оперативная память от 1 Гб, рекомендованная – 4Гб;
- TWAIN- или WIA-совместимое устройство ввода изображений;
- доступ в интернет для активации.
Если ваше оборудование не отвечает данным требованиям, программа может работать некорректно. Но и при соблюдении всех условий, Abbyy FineReader часто выдаёт разные ошибки сканирования, такие как:
- невозможно открыть источник TWAIN;
- параметр задан неверно;
- внутренняя программная ошибка;
- ошибка инициализации источника.
В подавляющем большинстве случаев проблема связана с самим приложением и его настройками. Но иногда ошибки возникают после обновления системы либо после подключения нового оборудования. Рассмотрим наиболее распространённые рекомендации, что делать, если ABBYY FineReader не видит сканер и выдаёт сообщения об ошибках.
Исправление ошибок
Есть ряд общих советов по исправлению некорректной работы:
- Обновите драйверы оборудования до последних версий с официального сайта производителя.
- Проверьте права текущего пользователя в системе, при необходимости повысьте уровень доступа.
- Иногда помогает установка более старой версии приложения, особенно если вы работаете на не новом оборудовании.
- Проверьте, видит ли сканер сама система. Если он не отображается в диспетчере устройств или показан с жёлтым восклицательным знаком, то проблема в оборудовании, а не программе. Обратитесь к инструкции или в техподдержку производителя.
- На официальном сайте ABBYY работает неплохая техническая поддержка https://www.abbyy.com/ru-ru/support. Вы можете задать вопрос, подробно описав конкретно свою проблему, и получить профессиональное решение из первых рук абсолютно бесплатно.
Устранение ошибки «Параметр задан неверно»
В последней версии ABBYY FineReader также может носить название «Ошибка инициализации источника». Инициализация – это процесс подключения и распознавания системой оборудования.
Если Файн Ридер не видит сканер при запуске диалогового окна сканирования и выдаёт такие ошибки, то должны помочь следующие действия:
- Перезапустите программу FineReader.
- Зайдите в меню «Инструменты», выберите «OCR-редактор».
- Нажмите «Инструменты», потом «Настройки».
- Включите раздел «Основные».
- Перейдите к «Выбор устройства для получения изображений», затем «Выберите устройство».
- Нажмите на выпадающий список доступных драйверов. Проверьте работоспособность сканирования поочерёдно с каждым из списка. В случае успеха с каким-то из них, используйте его в дальнейшем.
ВНИМАНИЕ.
Возможна и такая ситуация, что ни с каким из доступных драйверов выполнить сканирование не получилось. Тогда нажмите «Использовать интерфейс сканера».
Если и это не помогло, вам понадобится утилита TWAIN_32 Twacker. Её можно скачать с официального сайта ABBYY по ссылке ftp://ftp.abbyy.com/TechSupport/twack_32.zip.
После этого следуйте инструкции:
- Выйдите из Файн Ридер.
- Распакуйте архив twack_32.zip в любую папку.
- Дважды щёлкните по Twack_32.exe.
- После запуска программы зайдите в меню «File», затем «Acquire».
- Нажмите «Scan» в открывшемся диалоге.
- Если документ успешно отсканировался, откройте меню «File» и щёлкните «Select Source».
- Синим цветом окажется отображён драйвер, через который утилита успешно выполнила сканирование.
- Выберите этот же файл драйвера в файнридере.
Если при запуске в Abbyy Finereader этого сделать опять не удалось, значит, проблема в работе программы. Отправьте запрос в техническую поддержку ABBYY. Если же и 32 Twacker не смог выполнить команду «Scan», то, вероятно, некорректно работает само устройство или его драйвер. Обратитесь в техподдержку производителя сканера.
Внутренняя программная ошибка
Бывает, что при запуске сканирования приложение сообщает «Внутренняя программная ошибка, код 142». Она обычно связана с удалением или повреждением системных файлов программы. Для исправления и предотвращения повторных появлений выполните следующее:
Иногда Файнридер может не видеть сканер из-за ограничений в доступе. Запустите программу от имени администратора либо повысьте права текущего пользователя.
Таким образом решается проблема подключения программы Fine Reader к сканеру. Иногда причина в конфликте драйверов или несовместимости оборудования. А бывает, сбой сканирования возникает из-за внутренних программных ошибок. Если вы сталкивались с подобными проблемами в файнридере, оставляйте советы и способы решения в комментариях.
Рекомендуем также
Почему abbyy finereader выдает ошибку. Abbyy Finereader не сканирует страницы: что делать
Abbyy Finereader – программа для распознавания текста с изображениями. Источником картинок, как правило, является сканер или МФУ. Прямо из окна приложения можно произвести сканирование, после чего автоматически перевести изображение в текст. Кроме того, Файн Ридер умеет сконвертировать полученные со сканера изображения в формат PDF и FB2, что полезно при создании электронных книг и документации для последующей печати.
Как устранить проблему: ABBYY Finereader не видит сканер.
Для корректной работы Abbyy Finereader 14 (последняя версия) на компьютере должны выполняться следующие требования:
- процессор с частотой от 1 ГГц и поддержкой набора инструкций SSE2;
- ОС Windows 10, 8.1, 8, 7;
- оперативная память от 1 Гб, рекомендованная – 4Гб;
- TWAIN- или WIA-совместимое устройство ввода изображений;
- доступ в интернет для активации.
Если ваше оборудование не отвечает данным требованиям, программа может работать некорректно. Но и при соблюдении всех условий, Abbyy FineReader часто выдаёт разные ошибки сканирования, такие как:
- невозможно открыть источник TWAIN;
- параметр задан неверно;
- внутренняя программная ошибка;
- ошибка инициализации источника.
В подавляющем большинстве случаев проблема связана с самим приложением и его настройками. Но иногда ошибки возникают после обновления системы либо после подключения нового оборудования. Рассмотрим наиболее распространённые рекомендации, что делать, если ABBYY FineReader не видит сканер и выдаёт сообщения об ошибках.
Исправление ошибок
Есть ряд общих советов по исправлению некорректной работы:
- Обновите драйверы оборудования до последних версий с официального сайта производителя.
- Проверьте права текущего пользователя в системе, при необходимости повысьте уровень доступа.
- Иногда помогает установка более старой версии приложения, особенно если вы работаете на не новом оборудовании.
- Проверьте, видит ли сканер сама система. Если он не отображается в диспетчере устройств или показан с жёлтым восклицательным знаком, то проблема в оборудовании, а не программе. Обратитесь к инструкции или в техподдержку производителя.
- На официальном сайте ABBYY работает неплохая техническая поддержка https://www.abbyy.com/ru-ru/support. Вы можете задать вопрос, подробно описав конкретно свою проблему, и получить профессиональное решение из первых рук абсолютно бесплатно.
Устранение ошибки «Параметр задан неверно»
В последней версии ABBYY FineReader также может носить название «Ошибка инициализации источника». Инициализация – это процесс подключения и распознавания системой оборудования.
Если Файн Ридер не видит сканер при запуске диалогового окна сканирования и выдаёт такие ошибки, то должны помочь следующие действия:
- Перезапустите программу FineReader.
- Зайдите в меню «Инструменты», выберите «OCR-редактор».
- Нажмите «Инструменты», потом «Настройки».
- Включите раздел «Основные».
- Перейдите к «Выбор устройства для получения изображений», затем «Выберите устройство».
- Нажмите на выпадающий список доступных драйверов. Проверьте работоспособность сканирования поочерёдно с каждым из списка. В случае успеха с каким-то из них, используйте его в дальнейшем.
ВНИМАНИЕ.
Возможна и такая ситуация, что ни с каким из доступных драйверов выполнить сканирование не получилось. Тогда нажмите «Использовать интерфейс сканера».
Если и это не помогло, вам понадобится утилита TWAIN_32 Twacker. Её можно скачать с официального сайта ABBYY по ссылке ftp://ftp.abbyy.com/TechSupport/twack_32.zip.
После этого следуйте инструкции:
- Выйдите из Файн Ридер.
- Распакуйте архив twack_32.zip в любую папку.
- Дважды щёлкните по Twack_32.exe.
- После запуска программы зайдите в меню «File», затем «Acquire».
- Нажмите «Scan» в открывшемся диалоге.
- Если документ успешно отсканировался, откройте меню «File» и щёлкните «Select Source».
- Синим цветом окажется отображён драйвер, через который утилита успешно выполнила сканирование.
- Выберите этот же файл драйвера в файнридере.
Если при запуске в Abbyy Finereader этого сделать опять не удалось, значит, проблема в работе программы. Отправьте запрос в техническую поддержку ABBYY. Если же и 32 Twacker не смог выполнить команду «Scan», то, вероятно, некорректно работает само устройство или его драйвер. Обратитесь в техподдержку производителя сканера.
Внутренняя программная ошибка
Бывает, что при запуске сканирования приложение сообщает «Внутренняя программная ошибка, код 142». Она обычно связана с удалением или повреждением системных файлов программы. Для исправления и предотвращения повторных появлений выполните следующее:
Иногда Файнридер может не видеть сканер из-за ограничений в доступе. Запустите программу от имени администратора либо повысьте права текущего пользователя.
Таким образом решается проблема подключения программы Fine Reader к сканеру. Иногда причина в конфликте драйверов или несовместимости оборудования. А бывает, сбой сканирования возникает из-за внутренних программных ошибок. Если вы сталкивались с подобными проблемами в файнридере, оставляйте советы и способы решения в комментариях.
Если вам по работе или учебе часто приходится работать с текстом, то наверняка у вас есть специализированное ПО для этого. К примеру, многие решают — программу, которая позволяет сканировать текст и переводить его в цифровой формат, осуществлять оцифровку документов, редактирование и многое другое.
Это ПО невероятно полезное. И поэтому очень остро ощущаются всевозможные проблемы, связанные с его работой. Например, программа не видит сканер. Или сканируется только часть текста. К счастью, все это решаемо.
Возможные проблемы в Abbyy Finereader и их устранение
При работе с программой могут возникнуть следующие проблемы и ошибки:
- ПО не может подключиться к сканеру или другому оборудованию;
- программа не видит документы;
- Abbyy Finereader сканирует только часть страницы;
- невозможно открыть источник TWAIN;
- выявляется ошибка инициализации источника.
С чем они связаны? В первую очередь, следует проверить доступное оборудование. В частности, состояние кабелей и других компонентов. Если же тут все в порядке, то ошибки могут быть программного характера. Помните, что рекомендуется использовать только лицензионное ПО. Взломанные версии ввиду наличия изменений в коде могут работать некорректно. Также стоит попробовать обновить программу до последней актуальной версии. Сюда же следует отнести и обновление драйверов самого оборудования. Если Abbyy Finereader не сканирует, то в большинстве случаев такой подход решает проблему. Свежие версии загружаются с официального сайта производителя. Еще очень часто проблемы возникают при отсутствии необходимого уровня доступа для пользователя (необходимо повысить).
Некоторые проблемы можно решить в настройках программы. Например, ошибку, свидетельствующую о том, что параметр задан неверно. При появлении подобного нужно выполнить следующие действия:
- открыть меню «Инструменты», перейти к пункту «OCR-редактор»;
- перейти к настройкам — основные;
- перейти к разделу «Выбор устройства для получения изображений»;
- найти выпадающий список с драйверами;
- проверить работу программы и сканера с каждым из них по очереди;
- оставить драйвер, с которым не возникает сбоев.
В большинстве случаев этот список действий помогает решить 90% проблем. В том числе и ситуацию с ошибкой, свидетельствующей о том, что не удалось открыть изображение» (последнее также может быть из-за неправильного формата файла или его повреждения).
Иногда ошибки ABBYY FineReader 12 Professional.msi и другие системные ошибки MSI могут быть связаны с проблемами в реестре Windows. Несколько программ может использовать файл ABBYY FineReader 12 Professional.msi, но когда эти программы удалены или изменены, иногда остаются «осиротевшие» (ошибочные) записи реестра MSI.
В принципе, это означает, что в то время как фактическая путь к файлу мог быть изменен, его неправильное бывшее расположение до сих пор записано в реестре Windows. Когда Windows пытается найти файл по этой некорректной ссылке (на расположение файлов на вашем компьютере), может возникнуть ошибка ABBYY FineReader 12 Professional.msi. Кроме того, заражение вредоносным ПО могло повредить записи реестра, связанные с Professional ABBYY FineReader 12. Таким образом, эти поврежденные записи реестра MSI необходимо исправить, чтобы устранить проблему в корне.
Редактирование реестра Windows вручную с целью удаления содержащих ошибки ключей ABBYY FineReader 12 Professional.msi не рекомендуется, если вы не являетесь специалистом по обслуживанию ПК. Ошибки, допущенные при редактировании реестра, могут привести к неработоспособности вашего ПК и нанести непоправимый ущерб вашей операционной системе. На самом деле, даже одна запятая, поставленная не в том месте, может воспрепятствовать загрузке компьютера!
В связи с подобным риском мы настоятельно рекомендуем использовать надежные инструменты очистки реестра, такие как WinThruster (разработанный Microsoft Gold Certified Partner), чтобы просканировать и исправить любые проблемы, связанные с ABBYY FineReader 12 Professional.msi. Используя очистку реестра , вы сможете автоматизировать процесс поиска поврежденных записей реестра, ссылок на отсутствующие файлы (например, вызывающих ошибку ABBYY FineReader 12 Professional.msi) и нерабочих ссылок внутри реестра. Перед каждым сканированием автоматически создается резервная копия, позволяющая отменить любые изменения одним кликом и защищающая вас от возможного повреждения компьютера. Самое приятное, что устранение ошибок реестра может резко повысить скорость и производительность системы.
Предупреждение:
Если вы не являетесь опытным пользователем ПК, мы НЕ рекомендуем редактирование реестра Windows вручную. Некорректное использование Редактора реестра может привести к серьезным проблемам и потребовать переустановки Windows. Мы не гарантируем, что неполадки, являющиеся результатом неправильного использования Редактора реестра, могут быть устранены. Вы пользуетесь Редактором реестра на свой страх и риск.
Перед тем, как вручную восстанавливать реестр Windows, необходимо создать резервную копию, экспортировав часть реестра, связанную с ABBYY FineReader 12 Professional.msi (например, Professional ABBYY FineReader 12):
- Нажмите на кнопку Начать
. - Введите «command
» в строке поиска… ПОКА НЕ НАЖИМАЙТЕ
ENTER
! - Удерживая клавиши CTRL-Shift
на клавиатуре, нажмите ENTER
. - Будет выведено диалоговое окно для доступа.
- Нажмите Да
. - Черный ящик открывается мигающим курсором.
- Введите «regedit
» и нажмите ENTER
. - В Редакторе реестра выберите ключ, связанный с ABBYY FineReader 12 Professional.msi (например, Professional ABBYY FineReader 12), для которого требуется создать резервную копию.
- В меню Файл
выберите Экспорт
. - В списке Сохранить в
выберите папку, в которую вы хотите сохранить резервную копию ключа Professional ABBYY FineReader 12. - В поле Имя файла
введите название файла резервной копии, например «Professional ABBYY FineReader 12 резервная копия». - Убедитесь, что в поле Диапазон экспорта
выбрано значение Выбранная ветвь
. - Нажмите Сохранить
. - Файл будет сохранен с расширением.reg
. - Теперь у вас есть резервная копия записи реестра, связанной с ABBYY FineReader 12 Professional.msi.
Следующие шаги при ручном редактировании реестра не будут описаны в данной статье, так как с большой вероятностью могут привести к повреждению вашей системы. Если вы хотите получить больше информации о редактировании реестра вручную, пожалуйста, ознакомьтесь со ссылками ниже.
Выбирая тему для этой статьи, я целый день думал что буду писать о том, как разобрать и почистить ноутбук HP ProBook 4545s. Но думал я так до тех пор, пока ко мне не пришли и не попросили помочь разобраться в настройке сканера. Потому что, при попытке отсканировать любой документ, на экране появляется ошибка со следующим текстом: «».
Хотя, пользователь утверждал, что делал все как и раньше. Так же, пользователь сказал, что ранее отключал МФУ от компьютера, а когда он понадобился подключил обратно, после чего и появилась данная проблема.
Подойдя к компьютеру, первым делом, я убедился правильно ли подключено устройство (МФУ
) к ПК. Кстати, для тех кто не в курсе как это сделать, я специально подготовил статью о том: . В общем, само устройство было подключено правильно. Сев за компьютер, я попробовал запустить сканирование для того, что бы увидеть на каком этапе вылетает ошибка, в результате только нажав на кнопку «Сканировать», буквально в тот же момент появилось сообщение: «Параметр задан неверно».
Пройдясь по всем параметрам окна сканирования, я не заметил ничего странного. Все было выставлено правильно, хотя, я все равно попробовал изменить пару пунктов, но результата это не принесло. Так же, хочу акцентировать внимание на том, что для сканирование использовалась программа ABBYY FineReader 10
. Как я потом узнал, что чаще всего ошибка «Параметр задан неверно», появляется именно на этой версии программного обеспечения.
Как убрать ошибку «Параметр задан неверно»
Наконец, закончив все эксперименты с окном сканирования, я перешёл к настройкам самого FineReader’а. Потому что, появление такого типа ошибок, чаще все связанно с неправильно выбранным драйвером для сканера.
На самом деле, исправить такую ошибку очень легко. Для начала, открываем окошко ABBYY FineReader и наведя мышку на панель меню нажимаем на «Сервис
» -> «Опции…
». Так же, можно воспользоваться сочетание клавиш «Cntr+Shift+O
», которое отвечает за экспресс открытие окна настроек.
Теперь, в окне настроек нажимаем по вкладке «СканироватьОткрыть
», где спустившись чуть ниже выбираем подходящий для нашего устройства драйвер. Как правило, для корректной работы сканера, нужно выбирать драйвер такого типа: [
Название модели
]
(TWAIN)
. У меня это: Canon MF4400 Series
(TWAIN)
. Закончив с настройкой, нажимаем на «ОК
» для сохранения всех изменений.
Если именно с этим драйвером работоспособность сканера не восстановится и снова появилась ошибка «Параметр задан неверно», обязательно попробуйте таким же образом выбрать другой драйвер (Canon MF4400 Series (WIA)
)
и проверить результат.
В моем случае было все чуть сложнее. Перепробовав все драйвера ничего не выходило. Поэтому, я решил полностью удалить из системы устройство и любое программное обеспечение которое с ним связанно. А потом, скачать с сайта производителя новую версию ПО и заново (Вот
вы сможет найти пример, как это сделать на Windows XP
). В общем, после установки всех драйверов и нового подключения МФУ, я проделал все выше описанные
действия. И только после это, сканер начал работать как надо.
А на каких версиях ABBYY FineReader у вас появлялась ошибка «Параметр задан неверно»? И помог ли Вам вариант решения неполадки, с помощью простого выбора драйвера? Все ответы оставляйте в комментария и с помощью их мы сможем точно определить, что является причиной появления ошибки, программа или драйвер.
Сканер параметр задан неверно. Исправление ошибок сканирования в ABBYY Finereader
Иногда ошибки ABBYY FineReader 12 Professional.msi и другие системные ошибки MSI могут быть связаны с проблемами в реестре Windows. Несколько программ может использовать файл ABBYY FineReader 12 Professional.msi, но когда эти программы удалены или изменены, иногда остаются «осиротевшие» (ошибочные) записи реестра MSI.
В принципе, это означает, что в то время как фактическая путь к файлу мог быть изменен, его неправильное бывшее расположение до сих пор записано в реестре Windows. Когда Windows пытается найти файл по этой некорректной ссылке (на расположение файлов на вашем компьютере), может возникнуть ошибка ABBYY FineReader 12 Professional.msi. Кроме того, заражение вредоносным ПО могло повредить записи реестра, связанные с Professional ABBYY FineReader 12. Таким образом, эти поврежденные записи реестра MSI необходимо исправить, чтобы устранить проблему в корне.
Редактирование реестра Windows вручную с целью удаления содержащих ошибки ключей ABBYY FineReader 12 Professional.msi не рекомендуется, если вы не являетесь специалистом по обслуживанию ПК. Ошибки, допущенные при редактировании реестра, могут привести к неработоспособности вашего ПК и нанести непоправимый ущерб вашей операционной системе. На самом деле, даже одна запятая, поставленная не в том месте, может воспрепятствовать загрузке компьютера!
В связи с подобным риском мы настоятельно рекомендуем использовать надежные инструменты очистки реестра, такие как WinThruster (разработанный Microsoft Gold Certified Partner), чтобы просканировать и исправить любые проблемы, связанные с ABBYY FineReader 12 Professional.msi. Используя очистку реестра , вы сможете автоматизировать процесс поиска поврежденных записей реестра, ссылок на отсутствующие файлы (например, вызывающих ошибку ABBYY FineReader 12 Professional.msi) и нерабочих ссылок внутри реестра. Перед каждым сканированием автоматически создается резервная копия, позволяющая отменить любые изменения одним кликом и защищающая вас от возможного повреждения компьютера. Самое приятное, что устранение ошибок реестра может резко повысить скорость и производительность системы.
Предупреждение:
Если вы не являетесь опытным пользователем ПК, мы НЕ рекомендуем редактирование реестра Windows вручную. Некорректное использование Редактора реестра может привести к серьезным проблемам и потребовать переустановки Windows. Мы не гарантируем, что неполадки, являющиеся результатом неправильного использования Редактора реестра, могут быть устранены. Вы пользуетесь Редактором реестра на свой страх и риск.
Перед тем, как вручную восстанавливать реестр Windows, необходимо создать резервную копию, экспортировав часть реестра, связанную с ABBYY FineReader 12 Professional.msi (например, Professional ABBYY FineReader 12):
- Нажмите на кнопку Начать
. - Введите «command
» в строке поиска… ПОКА НЕ НАЖИМАЙТЕ
ENTER
! - Удерживая клавиши CTRL-Shift
на клавиатуре, нажмите ENTER
. - Будет выведено диалоговое окно для доступа.
- Нажмите Да
. - Черный ящик открывается мигающим курсором.
- Введите «regedit
» и нажмите ENTER
. - В Редакторе реестра выберите ключ, связанный с ABBYY FineReader 12 Professional.msi (например, Professional ABBYY FineReader 12), для которого требуется создать резервную копию.
- В меню Файл
выберите Экспорт
. - В списке Сохранить в
выберите папку, в которую вы хотите сохранить резервную копию ключа Professional ABBYY FineReader 12. - В поле Имя файла
введите название файла резервной копии, например «Professional ABBYY FineReader 12 резервная копия». - Убедитесь, что в поле Диапазон экспорта
выбрано значение Выбранная ветвь
. - Нажмите Сохранить
. - Файл будет сохранен с расширением.reg
. - Теперь у вас есть резервная копия записи реестра, связанной с ABBYY FineReader 12 Professional.msi.
Следующие шаги при ручном редактировании реестра не будут описаны в данной статье, так как с большой вероятностью могут привести к повреждению вашей системы. Если вы хотите получить больше информации о редактировании реестра вручную, пожалуйста, ознакомьтесь со ссылками ниже.
Abbyy Finereader – программа для распознавания текста с изображениями. Источником картинок, как правило, является сканер или МФУ. Прямо из окна приложения можно произвести сканирование, после чего автоматически перевести изображение в текст. Кроме того, Файн Ридер умеет сконвертировать полученные со сканера изображения в формат PDF и FB2, что полезно при создании электронных книг и документации для последующей печати.
Как устранить проблему: ABBYY Finereader не видит сканер.
Для корректной работы Abbyy Finereader 14 (последняя версия) на компьютере должны выполняться следующие требования:
- процессор с частотой от 1 ГГц и поддержкой набора инструкций SSE2;
- ОС Windows 10, 8.1, 8, 7;
- оперативная память от 1 Гб, рекомендованная – 4Гб;
- TWAIN- или WIA-совместимое устройство ввода изображений;
- доступ в интернет для активации.
Если ваше оборудование не отвечает данным требованиям, программа может работать некорректно. Но и при соблюдении всех условий, Abbyy FineReader часто выдаёт разные ошибки сканирования, такие как:
- невозможно открыть источник TWAIN;
- параметр задан неверно;
- внутренняя программная ошибка;
- ошибка инициализации источника.
В подавляющем большинстве случаев проблема связана с самим приложением и его настройками. Но иногда ошибки возникают после обновления системы либо после подключения нового оборудования. Рассмотрим наиболее распространённые рекомендации, что делать, если ABBYY FineReader не видит сканер и выдаёт сообщения об ошибках.
Исправление ошибок
Есть ряд общих советов по исправлению некорректной работы:
- Обновите драйверы оборудования до последних версий с официального сайта производителя.
- Проверьте права текущего пользователя в системе, при необходимости повысьте уровень доступа.
- Иногда помогает установка более старой версии приложения, особенно если вы работаете на не новом оборудовании.
- Проверьте, видит ли сканер сама система. Если он не отображается в диспетчере устройств или показан с жёлтым восклицательным знаком, то проблема в оборудовании, а не программе. Обратитесь к инструкции или в техподдержку производителя.
- На официальном сайте ABBYY работает неплохая техническая поддержка https://www.abbyy.com/ru-ru/support. Вы можете задать вопрос, подробно описав конкретно свою проблему, и получить профессиональное решение из первых рук абсолютно бесплатно.
Устранение ошибки «Параметр задан неверно»
В последней версии ABBYY FineReader также может носить название «Ошибка инициализации источника». Инициализация – это процесс подключения и распознавания системой оборудования.
Если Файн Ридер не видит сканер при запуске диалогового окна сканирования и выдаёт такие ошибки, то должны помочь следующие действия:
- Перезапустите программу FineReader.
- Зайдите в меню «Инструменты», выберите «OCR-редактор».
- Нажмите «Инструменты», потом «Настройки».
- Включите раздел «Основные».
- Перейдите к «Выбор устройства для получения изображений», затем «Выберите устройство».
- Нажмите на выпадающий список доступных драйверов. Проверьте работоспособность сканирования поочерёдно с каждым из списка. В случае успеха с каким-то из них, используйте его в дальнейшем.
ВНИМАНИЕ.
Возможна и такая ситуация, что ни с каким из доступных драйверов выполнить сканирование не получилось. Тогда нажмите «Использовать интерфейс сканера».
Если и это не помогло, вам понадобится утилита TWAIN_32 Twacker. Её можно скачать с официального сайта ABBYY по ссылке ftp://ftp.abbyy.com/TechSupport/twack_32.zip.
После этого следуйте инструкции:
- Выйдите из Файн Ридер.
- Распакуйте архив twack_32.zip в любую папку.
- Дважды щёлкните по Twack_32.exe.
- После запуска программы зайдите в меню «File», затем «Acquire».
- Нажмите «Scan» в открывшемся диалоге.
- Если документ успешно отсканировался, откройте меню «File» и щёлкните «Select Source».
- Синим цветом окажется отображён драйвер, через который утилита успешно выполнила сканирование.
- Выберите этот же файл драйвера в файнридере.
Если при запуске в Abbyy Finereader этого сделать опять не удалось, значит, проблема в работе программы. Отправьте запрос в техническую поддержку ABBYY. Если же и 32 Twacker не смог выполнить команду «Scan», то, вероятно, некорректно работает само устройство или его драйвер. Обратитесь в техподдержку производителя сканера.
Внутренняя программная ошибка
Бывает, что при запуске сканирования приложение сообщает «Внутренняя программная ошибка, код 142». Она обычно связана с удалением или повреждением системных файлов программы. Для исправления и предотвращения повторных появлений выполните следующее:
Иногда Файнридер может не видеть сканер из-за ограничений в доступе. Запустите программу от имени администратора либо повысьте права текущего пользователя.
Таким образом решается проблема подключения программы Fine Reader к сканеру. Иногда причина в конфликте драйверов или несовместимости оборудования. А бывает, сбой сканирования возникает из-за внутренних программных ошибок. Если вы сталкивались с подобными проблемами в файнридере, оставляйте советы и способы решения в комментариях.
Если вам по работе или учебе часто приходится работать с текстом, то наверняка у вас есть специализированное ПО для этого. К примеру, многие решают — программу, которая позволяет сканировать текст и переводить его в цифровой формат, осуществлять оцифровку документов, редактирование и многое другое.
Это ПО невероятно полезное. И поэтому очень остро ощущаются всевозможные проблемы, связанные с его работой. Например, программа не видит сканер. Или сканируется только часть текста. К счастью, все это решаемо.
Возможные проблемы в Abbyy Finereader и их устранение
При работе с программой могут возникнуть следующие проблемы и ошибки:
- ПО не может подключиться к сканеру или другому оборудованию;
- программа не видит документы;
- Abbyy Finereader сканирует только часть страницы;
- невозможно открыть источник TWAIN;
- выявляется ошибка инициализации источника.
С чем они связаны? В первую очередь, следует проверить доступное оборудование. В частности, состояние кабелей и других компонентов. Если же тут все в порядке, то ошибки могут быть программного характера. Помните, что рекомендуется использовать только лицензионное ПО. Взломанные версии ввиду наличия изменений в коде могут работать некорректно. Также стоит попробовать обновить программу до последней актуальной версии. Сюда же следует отнести и обновление драйверов самого оборудования. Если Abbyy Finereader не сканирует, то в большинстве случаев такой подход решает проблему. Свежие версии загружаются с официального сайта производителя. Еще очень часто проблемы возникают при отсутствии необходимого уровня доступа для пользователя (необходимо повысить).
Некоторые проблемы можно решить в настройках программы. Например, ошибку, свидетельствующую о том, что параметр задан неверно. При появлении подобного нужно выполнить следующие действия:
- открыть меню «Инструменты», перейти к пункту «OCR-редактор»;
- перейти к настройкам — основные;
- перейти к разделу «Выбор устройства для получения изображений»;
- найти выпадающий список с драйверами;
- проверить работу программы и сканера с каждым из них по очереди;
- оставить драйвер, с которым не возникает сбоев.
В большинстве случаев этот список действий помогает решить 90% проблем. В том числе и ситуацию с ошибкой, свидетельствующей о том, что не удалось открыть изображение» (последнее также может быть из-за неправильного формата файла или его повреждения).
Проблемы со сканером
|
|
Индикатор ошибки (красный) |
Индикатор готовности (зеленый) |
Значение |
|
на |
на |
Сканер получил неверные команды от вашего программного обеспечения для сканирования. При возникновении этой ошибки попробуйте отсканировать документ еще раз. Сканер возвращается в нормальное состояние, когда получает правильные команды. Обычно при возникновении ошибки этого типа перезагружать сканер не требуется. |
|
мигающий |
выкл. |
Неправильная процедура связи или истекло время ожидания, если используется интерфейс SCSI. При возникновении этой ошибки выключите сканер, а затем снова включите его, чтобы сбросить его. Если вы используете интерфейс SCSI, сначала выключите компьютер. Затем убедитесь, что вы соблюдаете правильную последовательность включения SCSI. См. Инструкции в разделе «Последовательность включения». |
|
мигающий |
мигающий |
Произошла ошибка. Убедитесь, что сканер правильно подключен к вашему компьютеру. Инструкции по подключению сканера к компьютеру см. На странице Start Here . Убедитесь, что программное обеспечение сканера полностью установлено. Инструкции по установке программного обеспечения сканера см. На странице Start Here . Выключите сканер и снова включите его. Если индикаторы ошибки и готовности по-прежнему мигают, возможно, сканер неисправен или лампу сканера необходимо заменить. См. Дополнительную информацию в разделе «Техническая поддержка другого программного обеспечения». |
Сканер не включается
Убедитесь, что шнур питания сканера надежно подключен к сканеру и исправной электрической розетке.
Убедитесь, что электрическая розетка исправна. При необходимости проверьте его, подключив другое электрическое устройство и включив его.
Сканер не выключается
Убедитесь, что программа сканирования не запущена.
Не удается запустить Epson Scan
Убедитесь, что сканер включен.
Выключите сканер и компьютер, затем проверьте соединение интерфейсного кабеля между ними, чтобы убедиться в надежности соединения.
Используйте USB-кабель, который идет в комплекте со сканером или указанный в USB-интерфейсе.
Примечание:
Кабель USB не входит в комплект поставки сканера в некоторых регионах.
Подключайте сканер напрямую к USB-порту компьютера или только через один USB-концентратор. Сканер может работать некорректно при подключении к компьютеру более чем через один концентратор USB.
Если вы используете какую-либо TWAIN-совместимую программу, такую как ScanSoft PaperPort, убедитесь, что правильный сканер выбран в качестве параметра «Сканер» или «Источник».
Если вы обновили операционную систему своего компьютера, вам необходимо переустановить Epson Scan. Удалите Epson Scan, как описано в разделе Удаление программного обеспечения для сканирования, затем переустановите его, как описано на странице Start Here .
Для Windows только :
Если вы используете интерфейс SCSI, убедитесь, что идентификатор SCSI и терминатор сканера установлены правильно. См. Раздел «Настройка интерфейса SCSI» для получения подробной информации об этих настройках.Если в вашем компьютере есть другие платы расширения, убедитесь, что их настройки прерывания не мешают работе вашей платы SCSI. Подробную информацию см. В документации к вашему компьютеру.
Если вы используете интерфейс SCSI, убедитесь, что кабель SCSI соответствует требованиям платы SCSI вашего компьютера. Обратитесь к документации, прилагаемой к интерфейсной плате.
Если вы используете интерфейс SCSI, убедитесь, что плата SCSI в вашем компьютере установлена правильно.
Если вы используете интерфейс SCSI, измените идентификационный номер SCSI сканера на тот, который не используется другими устройствами SCSI.
Если вы используете интерфейс SCSI, проверьте последовательность подключения SCSI и убедитесь, что переключатель терминатора на оконечном устройстве в гирляндной цепи установлен правильно.
Убедитесь, что имя вашего сканера отображается в разделе «Устройства обработки изображений» без (?) Или восклицательного знака (!) В окне диспетчера устройств. Если имя сканера отображается с одной из этих меток или как «Неизвестное устройство», удалите Epson Scan, как описано в разделе «Удаление программного обеспечения для сканирования», а затем переустановите его, как описано на странице Start Here .
Проверка поддержки USB в Windows
|
Выполните одно из следующих действий. |
Windows Vista : Щелкните и выберите Панель управления .
Windows XP : Нажмите Пуск и выберите Панель управления .
Windows 2000 : Щелкните Пуск , укажите на Параметры и выберите Панель управления .
|
Щелкните Система и обслуживание , а затем Система (Windows Vista) или дважды щелкните значок Система (Windows XP и 2000). |
|
Выполните одно из следующих действий. |
Windows Vista : Щелкните Диспетчер устройств , затем щелкните Продолжить в окне Контроль учетных записей пользователей.
Windows XP и 2000 : Щелкните вкладку Оборудование , затем щелкните Диспетчер устройств .
|
Прокрутите вниз и дважды щелкните Контроллеры универсальной последовательной шины . |
Если в списке указаны универсальный хост-контроллер USB и корневой USB-концентратор , Windows поддерживает USB.
| Попробуйте сканировать еще раз.Если ваш сканер по-прежнему не распознается, обратитесь за помощью в Epson. См. Раздел Техническая поддержка Epson. |
Нажатие кнопки «Пуск» не запускает правильную программу
Убедитесь, что Epson Scan установлен правильно.
Windows Vista и XP : Щелкните вкладку События в окне свойств сканера и убедитесь, что Не выполнять никаких действий не выбран.Кроме того, убедитесь, что в списке «Выберите событие» выбрана кнопка «Пуск» , и выбрано значение « Запустить эту программу, ». Подробнее см. Назначение программы кнопке «Пуск».
Windows 2000 :
Щелкните вкладку События в окне свойств сканера и убедитесь, что флажок Отключить события устройства снят. Кроме того, убедитесь, что кнопка запуска выбрана в списке событий сканера, а нужное приложение выбрано в списке «Отправить в это приложение».Подробнее см. Назначение программы кнопке «Пуск».
Mac OS X : Убедитесь, что вы вошли в систему как пользователь, установивший программное обеспечение сканера. Другим пользователям необходимо сначала запустить Epson Scanner Monitor в папке «Приложения», а затем нажать кнопку «Пуск» для сканирования.
Приложения не находят новое сканирующее устройство — Hardware Developer
- 29.01.2021
- 2 минуты на чтение
В этой статье
Эта статья поможет вам обойти ошибку, которая возникает, когда приложение не находит сканирующее устройство, если этот сканер подключен после отключения другого сканера.
Исходная версия продукта: Windows 10, Windows 8.1
Оригинальный номер базы знаний: 4537086
Симптомы
Рассмотрим следующий сценарий:
- Вы подключаете сканирующее устройство веб-служб на устройствах (WSD) к компьютеру под управлением Windows.
- Вы отключаете сканер WSD.
- Вы подключаете к компьютеру другое сканирующее устройство, например USB-сканер.
- Вы запускаете приложение, использующее новый сканер.В этом случае приложение может работать некорректно. Например, приложение может не найти новый сканер.
При возникновении этой проблемы драйвер сканера может получить ошибку WIA_ERROR_OFFLINE при вызове методаIStiDevice :: LockDevice.
Примечание
Эта проблема применима для версий Windows 10 до 19h3 (а именно, Windows 10 версии 1909). Проблема исправлена в 20h2 (Windows 10 версии 2004)
.
Причина
Эта проблема возникает, если в службе «Windows Image Acquisition (WIA)» возникает ошибка, когда служба инициализирует сканер WSD.Если процесс инициализации проходит без ошибок, проблема не возникает.
Временное решение
Чтобы обойти эту проблему, попробуйте любой из следующих методов:
- Удалите подключенный сканер (например, с помощью диспетчера устройств), а затем снова подключите сканер.
- Остановите службу «Windows Image Acquisition (WIA)», а затем перезапустите службу.
- Перезагрузите компьютер, когда сканер подключен.
Дополнительная информация
Для получения дополнительной информации об ошибках, которые могут возникнуть в приложении или драйвере сканера WIA, см. Коды ошибок.
FAQ | Сканер документов | Бизнес-решения | Business
| Код ошибки | Причина | Средство устранения |
|---|---|---|
| C00 | Сканер отключен. | Проверьте подключение к локальной сети. |
| C08 C09 |
Сканер не может подключиться к беспроводной точке доступа. | Проверьте настройки точки беспроводного доступа. Разместите сканер и точку беспроводного доступа близко друг к другу. |
| C10 | Сканер не может связаться с компьютером. | Проверьте подключение к компьютеру. |
| C20 | IP-адрес сервера или неверная конфигурация сети. | Проверьте следующие конфигурации в зависимости от пункта назначения. — FTP-сервер — Общая папка — SMTP-сервер |
| Сервер не работает. | Проверьте состояние сервера. | |
| C21 | Неверное имя сервера или конфигурация сети. | Проверьте следующие конфигурации в зависимости от места назначения. — FTP-сервер — Общая папка — SMTP-сервер |
| Сервер не работает. | Проверьте состояние сервера. | |
| C22 | Имя для входа или пароль сервера неверны, или у вас нет разрешения для входа на сервер. | Проверьте следующие конфигурации в зависимости от места назначения. — FTP-сервер — Общая папка — SMTP-сервер |
| C23 | Неверный путь к FTP-серверу или общей папке. | Проверьте следующие конфигурации в зависимости от места назначения. — FTP-сервер — Общая папка |
| C24 | Передача сетевых данных была прервана. | Проверьте следующие настройки сети. |
| Проверьте следующие конфигурации в зависимости от места назначения. — FTP-сервер — Общая папка |
||
| C30 | Размер данных изображения превышает предел. | Измените ограничение на размер файла электронной почты. — SMTP-сервер |
| Уменьшите количество документов или уменьшите разрешение сканирования. | ||
| C40 | Служба факсов не настроена. | Настройка службы сканирования в факс через веб-конфигурацию. |
| C41 | Имя пользователя и пароль для сервера не настроены. | Задайте имя пользователя и пароль (SMTP-AUTH / POP перед SMTP) для учетной записи пользователя (ограничения доступа) через Configuration Web. |
| C60 | Сканер не может связаться с сервером сканирования. | Проверьте статус входа на сервер сканирования и проверьте соединение с сервером сканирования. |
| Если имя хоста задано как имя компьютера, попробуйте вместо этого ввести IP-адрес. | ||
| Убедитесь, что Image Capture Plus (версия 3.7 или новее) установлен на сервере сканирования. | ||
| C61 | Image Capture Plus нельзя использовать с указанными настройками сканера для сканирования через сервер сканирования. Чтобы использовать указанные параметры, необходимо установить содержимое с компакт-диска с дополнительным сервером и настроить сервер сканирования. | Приобретите компакт-диск с дополнительным сервером (номер продукта: KV-SS094). |
| C62 | Зарегистрированный сервер сканирования использовать нельзя. | Используйте инструмент настройки сервера сканирования для настройки сервера. |
| C63 | Image Capture Plus нельзя использовать с указанными настройками сканера через «Сканировать на ПК». Чтобы использовать указанные настройки, необходимо установить дополнительное содержимое компакт-диска. | Купите дополнительный компакт-диск (номер продукта: KV-SS092 или KV-SS093). |
| C64 | Image Capture Plus нельзя использовать с указанными настройками вывода. Для использования указанных настроек требуется последняя версия Image Capture Plus. | Установите последнюю версию Image Capture Plus. |
| C70 | Image Capture Plus уже используется. | Подождите немного и попробуйте еще раз. |
| C71 | Сервер сканирования в настоящее время обрабатывает другое задание. | Подождите и попробуйте еще раз. |
| C72 | Ошибка при сканировании с помощью Image Capture Plus. | После инициализации Image Capture Plus щелкните [Справка] — [Отобразить журналы], чтобы проверить сведения об ошибке. |
| C73 | Ошибка при передаче через Image Capture Plus. | После инициализации Image Capture Plus щелкните [Справка] — [Отобразить журналы], чтобы проверить сведения об ошибке. |
| C74 | Размер данных изображения превышает предел для сканирования сервера сканирования. | Измените ограничение на размер электронного письма. — SMTP-сервер |
| Уменьшите количество документов или уменьшите разрешение сканирования. | ||
| C80 | Размер данных изображения превышает предел. | Уменьшите количество документов или уменьшите разрешение сканирования. |
| C81 | Количество отсканированных страниц превышает лимит. | Уменьшите количество документов. |
Kofax VRS — Kofax
Kofax VRS — Kofax
Перейти к основному содержанию
-
- Последнее обновление
- Сохранить как PDF
Без заголовков
-
- Консоль администрирования
- Статьи, относящиеся к консоли администрирования Kofax VRS, включая вкладки «Настройки», «Исключения» и «О программе».
-
- Консоль администрирования не запускается при установке в качестве клиента в Windows 10 Enterprise
- Параметры и функции консоли администрирования
-
- Функции AIPE
- Статьи, относящиеся к набору функций AIPE: Аннотации / Подтверждение Печать, удаление черной границы, удаление оттенков, выравнивание, удаление пятен, распознавание формы, фильтрация изображений, удаление линий и удаление полос
-
- Штрих-коды
-
-
- Состояние устройства
-
- Драйверы
-
- Окружающая среда
- Другие проблемы, связанные с конфигурацией системы и окружающей средой K ofax VRS установлен.
-
- Исключения
-
- Общие характеристики
-
- Вычислить размер несжатого и сгруппировать 4 сжатых битональных изображения 607
0 906
-
- Установка / удаление
-
- Interactive Viewer
-
- Окно предварительного просмотра аппаратного VRS и изображение не отображаются доступно для отображения
-
- Тестовое приложение Kofax VRS — VCDemo
-
- Kofax VRS Test Console
- 907 611
-
- Журналы
-
- Многоядерная обработка
-
- Патч-коды
- 9048
-
- Настройки
-
- Настройки, доступные на панели настроек консоли администрирования Kofax VRS
-
- Профили
- Статьи, относящиеся к профилям VRS и функциям профиля сканера.
-
- Сканер
-
- Конфигурация сканера
-
- 9048
-
9048 9048 9048 Клиент
-
- Функции VRS
- Статьи, относящиеся к набору функций VRS: автоматическое выравнивание, автоматическая обрезка, очистка краев, заполнение краев, заполнение отверстий, автоматический поворот, объединение сторон, обнаружение / удаление пустых страниц, автоматическая яркость, авто Контрастность, интеллектуальная очистка, толщина линии, фильтр пятен, полутона, автоматическое определение цвета и сглаживание фона.
-
- Значок VRS на панели задач
Отладка JTAG
# Вступление
На этой странице рассказывается о том, как правильно отлаживать проблемы с JTAG-соединением с помощью Texas Instruments XDS Debug Probes, предоставляя пошаговый метод сужения основной причины.
# Использованная литература
— [Устранение неполадок CCS] (./ users_guide / ccs_troubleshooting.html) охватывает общие способы устранения неполадок Code Composer Studio.- [Устранение неполадок CCS — Ошибки проверки данных] (Troubleshooting-data_verification_errors.html) охватывает общие проблемы загрузки программы.
— [Руководство по подключению к XDS Target] (./ xdsdebugprobes / emu_xds_target_connection_guide.html) охватывает общие аспекты HW.
— [JTAG Connectors and Pinout] (./ xdsdebugprobes / emu_jtag_connectors.html) охватывает различные физические аспекты разъемов и заголовков.
— [JTAG Adapters] (./ xdsdebugprobes / emu_jtag_adapters.html) охватывает различные доступные переходники контактов.- [Использование устройств TM4C12x через интерфейс JTAG (SPMA075)] (https://www.ti.com/lit/an/spma075/spma075.pdf) охватывает аспекты, связанные с устройствами TM4C.
— Раздел 4.6 [Руководства по проектированию оборудования для ЦИВ TMS320F28xx и TMS320F28xxx] (https://www.ti.com/lit/an/spraas1d/spraas1d.pdf) охватывает аспекты, связанные с устройствами F28x.
— [C2000 MCU JTAG Connectivity Debug] (https://www.ti.com/lit/an/spracf0/spracf0.pdf) охватывает аспекты, специфичные для устройств F28x.
— [Устаревшая страница для CCSv3.3] (./ xdsdebugprobes / files / Debugging_JTAG_Connectivity_Problems_legacy.pdf)
Также см. Страницы конкретных отладочных проб и документацию для получения информации о конкретных отладочных пробах.
— [XDS100] (./ xdsdebugprobes / emu_xds100.html)
— [XDS110] (./ xdsdebugprobes / emu_xds110.html)
— [XDS200] (./ xdsdebugprobes / emu_xds200.html)
— [XDS560v2] (./ xdsdebugprobes / emu_xds560v2.html)
— [XDS560v2 ProTrace] (./ xdsdebugprobes / emu_protrace.html)
— Руководства по устранению неполадок Spectrum Digital:
— http://support.spectrumdigital.com/guides/JTAG_Emulator_guide/
— http: // support.Spectredigital.com/guides/troubleshooting_guide/
— Руководства по устранению неполадок Blackhawk:
— https://www.blackhawk-dsp.com/support/get.aspx?name=EMULATOR&type=appnote&subtype=TROUBLESHOOT
— https://www.blackhawk-dsp.com/support/FAQ.aspx
# Стратегия отладки проблем с подключением JTAG
При возникновении проблем с подключением выполните следующие действия, чтобы определить, что может быть наиболее вероятной основной причиной проблемы.
Иногда происходит сбой всего процесса подключения по нескольким причинам, поэтому для исправления одного шага может потребоваться повторное посещение списка более одного раза.## Была ли установлена поддержка устройства CCS?
Проверьте, был ли установлен Code Composer с поддержкой устройства, платы и отладочного зонда JTAG. Инструкции по установке см. В разделе 3 [Руководства по началу работы с CCS] (./ users_guide / index.html).
— Обычно эта проблема возникает, когда:
— Попытка найти конкретную марку отладочного датчика JTAG (Spectrum Digital, Blackhawk) или тип (XDS100, MSP-FET и т. Д.) В раскрывающемся списке Connection
— Попытка найти конкретное устройство или семейство устройств в списке Board или Device
— Если опора не установлена, возможно, вам придется:
— Обновите компонент TI Emulators или пакет поддержки устройств CCS (подробности см. В [Обновление CCS] (./ccsv7_updates.html) страница)
— Обратитесь к поставщику отладочного зонда, чтобы убедиться, что он поддерживает версию CCS или драйвер установлен правильно.
— Обновите CCS до последней версии. Поддержка определенных устройств требует обновления CCS до правильного уровня.
— В конечном итоге переустановите вашу копию CCS в случае повреждения файла.
## Правильный ли целевой файл конфигурации?
Убедитесь, что целевой файл конфигурации (.ccxml) точно описывает ваш JTAG-зонд (соединение , ) и цель (устройство или плата ), и используйте кнопку Test Connection , чтобы определить, работает ли ваше JTAG-соединение на самом низком уровне. .- Страница [Общие целевые конфигурации] (./ application_notes / appnote-common_target_configurations.html)
— Краткий совет на YouTube: [Как использовать представление целевой конфигурации CCS] (https://youtu.be/NNQJWCWaypY)
— Быстрый совет на YouTube: [Как проверить соединение JTAG с CCS] (https://youtu.be/o_2iMqZ1EbU)
Недопустимая конфигурация может вызвать практически любую из ошибок, показанных в разделе [Общие ошибки] (# common-errors) ниже, наиболее распространенными из которых являются:
— [Ошибка соединения с хостом] (# ошибка соединения с хостом)
— [Регистр устройства] (# регистр устройства)
— [SWO / SWD и cJTAG] (# swo-swd-and-cJTAG)
## Возникает ли проблема при запуске сеанса отладки?
Чтобы изолировать проблему между определенным шагом при запуске сеанса отладки, запустите отладчик вручную вместо использования кнопки Debug Active Project .- Быстрый совет по YouTube [Легко запустить отладчик без проекта] (https://youtu.be/g2aaJV_DcZY)
— Короткие ролики [Запуск целевой конфигурации проекта вручную] (https://software-dl.ti.com/sdo/sdo_apps_public_sw/CCSv4/Demos/Manual_launch_of_target_configuration/Manual_launch_of_target_configuration.htm) или [Запуск общей https-конфигурации цели вручную] : //software-dl.ti.com/sdo/sdo_apps_public_sw/CCSv4/Demos/Manual_launch_of_target_configuration_shared/Manual_launch_of_target_configuration_shared.htm) (требуется включенный javascript).
Выполняя эту пошаговую операцию, можно точно узнать, где возникают проблемы:
— Если проблема возникает на этапе запуска отладчика, проверьте разделы 4 и 5 страницы Устранение неполадок CCS в [Ссылки] (# ссылки) выше.
— Если проблема возникает во время фазы подключения, проверьте раздел [Устранение неполадок фазы подключения] (# Troubleshooting-the-connect-phase) ниже.
Примечание: При использовании SoC и многоядерных устройств всегда рекомендуется вручную запускать целевую конфигурацию и подключаться к каждому ядру по отдельности, вместо того, чтобы нажимать кнопку Debug Active Project .Подробности смотрите в пункте 8 следующего раздела.
— Если проблема возникает во время загрузки кода в целевой объект, проверьте страницу [Устранение неполадок CCS — Ошибки проверки данных] (./ Troubleshooting-data_verification_errors.html).
— Если проблема возникает после того, как код загружен успешно, но не достигает main (), проблема связана с кодом приложения (неправильная инициализация устройства, сторожевые таймеры не обновляются, недопустимые обращения к памяти и т. Д.) — в данном случае приложение необходимо исправить.# Устранение неполадок на этапе подключения
Приведенные ниже пункты полезны, чтобы дважды проверить все аспекты, связанные с хорошим соединением. Кроме того, за каждым элементом следуют некоторые общие сценарии, описанные в разделе [Общие ошибки] (# common-error) ниже.
1. Убедитесь, что вы используете высококачественные кабели для соединений и что соединения не ослаблены. Раздел [Контрольный список оборудования] (# контрольный список оборудования) ниже содержит важную информацию для устранения этой проблемы.
— Обычно эта проблема показывает такие ошибки, как: [Ошибка подключения хоста] (# ошибка подключения хоста) — действительна как для Ethernet, так и для USB. 2. Определите, правильно ли настроен зонд отладки на хосте, проверив [Диспетчер устройств Windows] (https://support.microsoft.com/en-us/help/4026149/windows-open-device-manager ), [Информация о системе macOS] (https://support.apple.com/en-us/HT203001) или с помощью [Linux lsusb] (https://manpages.ubuntu.com/manpages/precise/man8/lsusb.8 .html) и [более подробное руководство по Linux] (https://www.linuxnix.com/find-usb-device-details-in-linuxunix-using-lsusb-command/). Проверьте [Ошибка подключения к хосту] (# ошибка подключения хоста) ниже для получения информации об устранении неполадок для каждого конкретного зонда отладки.Если драйверы установлены неправильно, возможно, вам необходимо обновить компонент TI Emulators CCS (подробности [здесь] (./ ccsv7_updates.html)), запустить сценарий установки Linux в конце установки CCS (подробности [здесь] (./ ccsv8_linux_host_support.html # installation-instructions)), обратитесь к поставщику отладочного зонда, чтобы убедиться, что драйвер установлен правильно, или в конечном итоге переустановите вашу копию CCS.
— Обычно эта проблема показывает такие ошибки, как:
— [Ошибка подключения хоста] (# ошибка подключения хоста) — действительно как для Ethernet, так и для USB.- [Ошибка библиотеки] (# ошибка библиотеки)
— [Недействительные параметры или команда] (# недопустимые параметры или команда)
3. Проверьте все оборудование — подробности приведены в разделе [Контрольный список оборудования] (# контрольный список оборудования) ниже.
— Обычно эта проблема показывает такие ошибки, как:
— [Обрыв кабеля] (# разрыв кабеля)
— [Потеря мощности] (# потеря мощности)
— [Регистр устройства] (# регистр устройства)
— [Недействительное чтение данных] (# invalid-data-read-back)
4. Убедитесь, что целевой файл конфигурации (.ccxml) точно описывает ваш JTAG-зонд (соединение , ) и цель (устройство или плата ).
— Неверная конфигурация может вызвать любые ошибки, показанные ранее, в том числе:
— [SWO / SWD и cJTAG] (# swo-swd-and-cJTAG)
5. Убедитесь, что целевой файл конфигурации (.ccxml) работает с тактовой частотой, совместимой с платой и устройством.
— Быстрый совет youtube [Эксперименты с тактовой частотой JTAG] (https://youtu.be/mKxaztkCsYw) показывает стратегию определения надежной скорости TCLK.- Если вы используете цель с процессором ARM9, вам следует ознакомиться с разделом [Адаптивная синхронизация] (./ xdsdebugprobes / emu_adaptive_clocking.html).
— Если вы используете эмулятор XDS560 или XDS560v2, вы можете настроить его параметры часов. Проверьте их страницы в [XDS560] (./ xdsdebugprobes / emu_xds560.html) и [XDS560v2 System Trace] (./ xdsdebugprobes / emu_xds560v2.html).
— Если вы используете плату для разработки TMS570, пожалуйста, проверьте следующие две темы форума e2e:
[Как правильно установить скорость при использовании эмулятора Spectrum Digital XDS510USB] (https: // e2e.ti.com/support/microcontrollers/hercules/f/312/t/169975.aspx)
[Как правильно исправить ошибку в указателе порта доступа отладки (все эмуляторы)] (https://e2e.ti.com/support/development_tools/code_composer_studio/f/81/p/161988/596913.aspx#596913)
— Обычно эта проблема показывает такие ошибки, как:
— [Регистр устройства] (# регистр устройства)
— [Недействительное чтение данных] (# invalid-data-read-back)
6. Проверьте, есть ли у вас соответствующая лицензия для работы с отладочной пробой JTAG (подробности [здесь] (https: // processors.wiki.ti.com/index.php/Licensing_-_CCSv6))
— Обычно эта проблема показывает такие ошибки, как:
— [Недействительная лицензия] (# недействительная лицензия)
7. Иногда отладчик JTAG полностью неисправен, то есть не работает или работает частично. В этом случае совершенно непредсказуемо, какие типы сообщений могут быть показаны.
— Ниже показана очень редкая ошибка:
— [Общий сбой FTDI] (# generic-FTDI-failure)
8. Если вы не можете подключиться к определенному ядру устройства SoC (IVAHD, EVE, IPUSS, PRUSS и т. Д.)), возможно, вам потребуется освободить его от сброса.
— Хорошей ссылкой является раздел [Подключение к подчиненным ядрам в устройствах SoC] (./ users_guide / ccs_debug-main.html # connected-to-slave-cores-of-soc-devices) Руководства пользователя по отладке.
Примечание: Для некоторых устройств F2800, C6000 и SoC вы можете проверить состояние каждого ядра по отдельности с помощью ICEPICK. Проверьте раздел [Core Status] (./ users_guide / ccs_debug-main.html # core-status) Руководства пользователя по отладке.
9. Если вы не можете подключиться к устройству на основе флэш-памяти, имейте в виду, что предварительно загруженный код может помешать правильному подключению. Изменение режима загрузки устройства или выполнение массового стирания может исправить эту ситуацию, однако бывают случаи, когда устройство заблокировано навсегда и потребует замены.
— Общая ошибка отображается по адресу:
— [Потерян контроль над состоянием выполнения устройства] (# состояние потери управления устройством)
— Для MSP432 проверьте примечание по адресу:
— [Недействительный идентификатор устройства] (# invalid-device-id)
— Для устройств с беспроводным подключением проверьте [эту ветку форума e2e] (https: // e2e.ti.com/support/development_tools/code_composer_studio/f/81/p/518464/1899027#1899027)
— Для устройств C2000 проверьте [эту ветку форума e2e] (https://e2e.ti.com/support/microcontrollers/c2000/f/171/t/513463)
— Для Tiva и Stellaris проверьте [эту ветку форума e2e] (https://e2e.ti.com/support/microcontrollers/tiva_arm/f/908/t/512516)
— Для устройств Hercules проверьте [эту ветку форума e2e] (https://e2e.ti.com/support/microcontrollers/hercules/f/312/p/514045/1866658#1866658)
[[b Примечание:
Для массового стирания различных микроконтроллеров, пожалуйста, проверьте раздел [Конфигурация настроек Flash] (./users_guide/ccs_debug-main.html#configuring-flash-settings) Руководства пользователя CCS.
]]
## Контрольный список оборудования
Приведенные ниже аспекты могут вызвать непредсказуемое количество сообщений об ошибках, поэтому очень сложно определить основную причину.
1. Проверьте правильность установки разъема на целевой плате:
— Большинство разъемов TI (14 и 20 контактов), которые имеют направляющий штифт (контакт 6), невозможно соединить в обратном порядке. Однако имейте в виду, что они все же могут быть связаны смещенными — т.е.е., к плате подключается только один ряд выводов.
— Все разъемы ARM (10 и 20 контактов) не имеют направляющего штифта, поэтому проверьте как размещение контакта 1, так и смещение разъема по всему ряду.
2. Дважды проверьте используемый USB-кабель: он сломан, ослаблен или предназначен только для зарядного устройства (нет данных, только питание 5 В).
— Плохое качество кабеля привело к сбоям во время инициализации драйвера устройства Windows / Linux или во время запуска / подключения отладки CCS.Кроме того, слабые кабельные соединения труднее устранить, поскольку в определенные моменты они могут работать нормально.
— Обратите особое внимание на кабели, предназначенные только для питания. Хотя в наши дни это редкость, существует множество USB-кабелей, предназначенных для зарядных устройств и аккумуляторных блоков, которые не имеют соответствующих USB-проводов для передачи данных.
3. Проверьте свою схему, чтобы убедиться, что заголовок JTAG правильно подключен к печатной плате и, в случае System Trace, правильно ли подключены все выводы EMU. Подробности можно найти в [JTAG Connectors and Pinout] (./xdsdebugprobes/emu_jtag_connectors.html).
— Если вы используете одну из более новых плат, на которой не установлен разъем JTAG (BeagleBone, AM3359 ICE, AM3358 SK и т. Д.), Имейте в виду, что им обычно требуются дополнительные аппаратные изменения, помимо простого заполнения заголовка JTAG. Например, ознакомьтесь с инструкциями для [Beaglebone White] (https://elinux.org/Beagleboard:BeagleBone#Optional_JTAG_Header) и [BeagleBone Black] (https://github.com/beagleboard/beaglebone-black/wiki/System -Справочное руководство № 79_JTAG_Connector).- Если вы хотите использовать системную трассировку выводов с [XDS560v2] (./ xdsdebugprobes / emu_xds560v2.html), убедитесь, что на плате выводы EMU2 через EMU4 действительно подключены к разъему. Это распространенный сценарий с платами AM57x.
4. Поддерживает ли ваш эмулятор заданное напряжение ввода-вывода? Есть некоторые старые продукты, которые не могут обрабатывать новые цели с вводом / выводом 1,8 В, поскольку они были разработаны для работы с целями 3,3 и 5 В. За подробностями обращайтесь к производителю эмулятора.
5. Просмотрите [FAQ по эмуляции] (./ xdsdebugprobes / files / Emulation_FAQ_legacy.pdf)
6. Если происходит внезапное отключение цели, это может быть вызвано несколькими сценариями:
— Кабель между отладчиком JTAG и платой может быть ослаблен или периодически порвался.
— Тактовая частота JTAG может быть слишком высокой. Посмотрите короткий отрывок [Эксперименты с тактовой частотой JTAG] (https://youtu.be/mKxaztkCsYw) и раздел 7.2 [Руководства пользователя Code Composer Studio] (../ users_guide / index.html).
— Могут быть контуры заземления или электромагнитные помехи (проверьте пункты 7 и 8 ниже)
Полезный тест для проверки того, не поврежден ли кабель JTAG, — это непрерывная передача данных низкого уровня. Для этого запустите утилиту dbgjtag из командной строки в непрерывном режиме, а затем переместите кабели, чтобы проверить, нет ли сбоев при передаче данных:
Баш
C: ti ccs1010 ccs ccs_base common uscif dbgjtag -f @ xds110 -S givendata, repeat = 0
« »
** — f @ xds110 ** в приведенной выше команде dbgjtag также можно заменить другими обозначениями Debug Probe, такими как:
— ** — f @ xds200 ** для отладочных пробников класса XDS200
— ** — Эмулятор X, драйвер = bh560v2u ** для XDS560v2 USB от Blackhawk (используйте bh560v2e для Ethernet)
— ** — Эмулятор X, драйвер = sd560v2u ** для XDS560v2 USB от Spectrum Digital (используйте sd560v2e для Ethernet)
7. Проверка на электромагнитные помехи (EMI). Если вы работаете с электроникой, расположенной рядом с двигателями или другими электрическими компонентами, которые могут индуцировать токи, то экранирование и изоляция могут быть важны. Обычно это проявляется в том, что соединение с CCS становится нестабильным или прерывистым.
— Простой способ проверить, влияет ли EMI на соединение, — это выполнить следующий тест: запустить отладчик, который отправит код на устройство и запустит main (). После этого в окне отладки выделите ядро и отключитесь от него (Ctrl + Alt + D), что позволит ему работать свободно.После того, как система перейдет в устойчивое состояние, выделите то же ядро в представлении отладки и повторно подключитесь к нему (Ctrl + Alt + C) и посмотрите, получится ли стабильная работа JTAG. Этот тест помогает изолировать источник шума, который чаще всего вызывается переходным состоянием и его пусковыми токами.
— Если соединение по-прежнему не может надежно работать в устойчивом состоянии, проблема в том, что линии JTAG залиты шумом — либо проводимым (через GND или другие пути), либо излучаемым (по воздуху, печатной плате и т. Д.)). Проверьте следующий шаг на предмет кондуктивных помех. Для излучения помех необходимо использовать какое-то экранирование. Кроме того, [эта ветка форума e2e] (https://e2e.ti.com/support/microcontrollers/c2000/f/171/t/21354) содержит несколько дополнительных деталей конструкции оборудования, которые могут оказаться полезными.
— См. Раздел 4.6 документа [Рекомендации по проектированию оборудования для ЦИВ TMS320F28xx и TMS320F28xxx] (https://www.ti.com/lit/an/spraas1d/spraas1d.pdf).
— Проверьте документ [C2000 MCU JTAG Connectivity Debug] (https: // www.ti.com/lit/an/spracf0/spracf0.pdf).
8. Проверьте контуры заземления. Если главный компьютер и целевая плата используют неизолированные источники питания и подключены к розеткам, которые являются частью разных электрических цепей, существует очень высокая вероятность того, что могут существовать контуры заземления. Воздействие этих контуров заземления на систему весьма непредсказуемо и может варьироваться от простого отказа в передаче данных JTAG до серьезного короткого замыкания. Если не отметить эти контуры заземления, они могут вызвать нагрузку на оборудование как платы, так и датчика отладки и главного компьютера.- Как правило, использование изолированного отладчика JTAG или адаптера помогает уменьшить влияние контуров заземления. Проверьте [TI estore] (https://estore.ti.com/Emulators-C22.aspx) или третьих лиц [Blackhawk] (https://www.blackhawk-dsp.com/products/Adapters.aspx) и [Spectrum Digital] (https://www.spectrumdigital.com/usb/).
— См. Раздел 4.6 документа [Рекомендации по проектированию оборудования для ЦИВ TMS320F28xx и TMS320F28xxx] (https://www.ti.com/lit/an/spraas1d/spraas1d.pdf).
— Проверьте документ [C2000 MCU JTAG Connectivity Debug] (https: // www.ti.com/lit/an/spracf0/spracf0.pdf).
9. Попробуйте другой порт USB или главный компьютер. По неизвестным причинам было замечено, что иногда конкретный USB-порт или вся USB-подсистема определенного хоста не связываются должным образом с Debug Probe. Самый простой способ попытаться изолировать проблему — протестировать HW на другом порту или хосте. Что-то, что также описано в [Ошибка соединения с хостом] (# ошибка соединения с хостом) ниже.
# Распространенные ошибки
## Формат сообщения об ошибке
Сообщения об ошибках обычно отображаются в следующем формате:
[[r Формат ошибки:
Core_ <номер ядра> Заголовок сообщения об ошибке: (Код ошибки @ адрес) Тело сообщения об ошибке.(Версия пакета эмуляции)
]]
— Core_ <номер ядра>. Как следует из названия, это элемент, вызвавший ошибку. Это может быть ядро процессора (Cortex_M4, Cortex_A8, C28xx) или объект JTAG (ICEPICK, CS_DAP), за которым следует позиция элемента в дереве JTAG.
— Заголовок сообщения об ошибке. Это основной заголовок сообщения об ошибке.
— Код ошибки @ адрес. Код ошибки — это отрицательное число, которое легко найти. Адрес актуален только в том случае, если ошибка произошла из-за ошибки доступа к памяти.- Тело сообщения об ошибке. Это объяснение ошибки с некоторыми общими предложениями по ее устранению. В этом разделе рекомендуется найти дополнительную информацию.
— Версия пакета эмуляции. Это версия компонента TI Emulators, установленная с выбранной вами IDE.
[[b Примечание:
С годами формат сообщений об ошибках немного изменился. Однако все элементы легко узнаваемы и доступны для поиска на этой странице.]]
## Ошибка подключения к хосту
Приведенная ниже ошибка выдается CCS, когда драйвер устройства не может связаться с отладчиком JTAG через USB или Ethernet.
Из-за характера различных зондов отладки сообщения об ошибках различаются в зависимости от семейства XDS.
У этого может быть несколько источников:
— Прежде всего: Оборудование . Многие проблемы могут быть вызваны проблемами, описанными в предыдущем разделе [Контрольный список оборудования] (# контрольный список оборудования) выше.- Драйверы устройств Windows неправильно установлены или не инициализированы. Проверьте [Диспетчер устройств Windows] (https://support.microsoft.com/en-us/help/4026149/windows-open-device-manager), [Устранение неполадок XDS100] (./ xdsdebugprobes / files / XDS100.pdf ), [Устранение неполадок XDS110] (./ xdsdebugprobes / emu_xds110.html # устранение неполадок) или [Устранение неполадок XDS200] (./ xdsdebugprobes / emu_xds200.html # устранение неполадок).
— Правила Linux udev настроены неправильно. Либо проверьте правила Linux lsusb и udev, запустите файл install_drivers.sh, как показано [здесь] (./ ccsv8_linux_host_support.html # инструкции по установке), или проверьте [Известные проблемы XDS200] (./ xdsdebugprobes / emu_xds200.html # какие-известные-проблемы-).
— Отладчику JTAG не удалось правильно загрузиться (XDS200 и XDS560v2). Для XDS560v2 проверьте руководство производителя отладочного зонда или страницу [DTC_CONF] (./ xdsdebugprobes / emu_dtc_conf.html), чтобы узнать, находится ли он в безопасном режиме.
— К отладчику JTAG уже подключен другой пользователь (XDS220 или XDS560v2 Ethernet Debug Probes).Для XDS560v2 проверьте страницу [DTC_CONF] (./ xdsdebugprobes / emu_dtc_conf.html), чтобы узнать, как определить, какой хост использует зонд.
— Отладчик JTAG не работает (некоторые варианты XDS560 и XDS560v2). Проверьте внешний источник питания.
— Кабель USB имеет слабые контакты или вообще не подключен. Замените кабель USB и повторите попытку.
— USB подключен через несовместимый USB-концентратор или порт. Подключите USB-кабель напрямую к главному компьютеру или к другому порту.
— Прошивка отладочного зонда несовместима с ОС.В основном это применимо к XDS110 и XDS200. Чтобы убедиться в этом, вы можете проверить шаги, указанные в разделе обновления микропрограммы для [XDS110] (./ xdsdebugprobes / emu_xds110.html # update-the-xds110-firmware) и [XDS200] (./ xdsdebugprobes / emu_xds200.html # update- the-xds200-firmware).
XDS200, XDS560 и XDS560v2:
Есть два варианта, которые могут произойти при других обстоятельствах:
Ошибка инициализации эмулятора: (Ошибка -2083 @ 0x0) Невозможно связаться с зондом отладки.Подтвердите конфигурацию и подключения отладочной пробы, сбросьте отладочную пробу и повторите операцию.
Ошибка подключения к цели: (Ошибка -2172 @ 0xD) Невозможно связаться с эмулятором. Подтвердите конфигурацию и подключения эмулятора, перезагрузите эмулятор и повторите операцию.
Кнопка Test Connection сообщает другое сообщение, но относится к той же проблеме:
E_RPCENV_IO_ERROR (-6) Нет соединения: DTC_IO_Open :: dtc_io Не удалось открыть соединение ввода-вывода (xds2xxu: 0) Произошла ошибка при плавном открытии контроллера.----- [Произошла ошибка, и эта утилита была прервана] -------------------- Эта ошибка генерируется драйвером USCIF или служебными программами TI. Значение равно «-250» (0xffffff06). Заголовок - «SC_ERR_ECOM_EMUNAME».
XDS110:
Эта ошибка генерируется драйвером USCIF или служебными программами TI. Значение - «-260» (0xfffffefc). Заголовок - «SC_ERR_XDS110_OPEN». Объяснение таково: Попытка подключиться к XDS110 не удалась.Причиной может быть одна или несколько из следующих причин: недопустимое обновление прошивки, недопустимое Серийный номер XDS110 или неисправное USB-соединение. Прошивка и серийный номер можно обновить с помощью утилиты xdsdfu, находящейся в каталог ... / ccs_base / common / uscif / xds110 вашего установка. Просмотрите там файл ReadMe.txt для получения инструкций.
XDS100:
Произошла ошибка при плавном открытии контроллера. ----- [Произошла ошибка, и эта утилита была прервана] -------------------- Эта ошибка генерируется драйвером USCIF или служебными программами TI.Значение - «-151» (0xffffff69). Заголовок - «SC_ERR_FTDI_OPEN». Объяснение таково: Одна из функций драйвера FTDI, используемая во время соединение вернуло неверный статус или ошибку. Причиной может быть одна или несколько из следующих причин: неверный серийный номер XDS100, пустой XDS100 EEPROM, отсутствующие драйверы FTDI, неисправный USB-кабель. Используйте утилиту командной строки xds100serial в 'common / uscif' папка, чтобы проверить, можно ли найти XDS100.
XDS510 Цифровой спектр:
BoardFilePath: C: Users user AppData Local TEXASI ~ 1 CCS CCSV6_ ~ 3 0 0 BrdDat testBoard.Дат Сброс эмулятора ОШИБКА - Эмулятор XDS510-USB не подключен / не указан
XDS510 (не Spectrum Digital):
Произошла ошибка при плавном открытии контроллера. ----- [Произошла ошибка, и эта утилита была прервана] -------------------- Эта ошибка генерируется драйвером USCIF или служебными программами TI. Значение равно «-118» (0xffffff8a). Заголовок - «SC_ERR_OCS_PORT». Объяснение таково: Аппаратное или программное обеспечение поддерживает только ограниченные значения адресов портов.
## Обрыв кабеля
Эта ошибка означает, что отладчик JTAG отправляет данные на устройство через вывод TDI, но не получает ничего обратно на вывод TDO.
Эта ошибка может иметь два варианта: рядом с или на расстоянии от себя, что означает разрыв цепи JTAG рядом с датчиком отладки JTAG или рядом с платой.
Примечание: в конкретном случае отладочных зондов XDS100, эта ошибка может произойти также, если выбран неправильный вариант: например, XDS100v2 настроен, но XDS100v1 присутствует на целевом объекте.Технически обрыв кабеля обнаруживается контактом, который заземлен при подключении кабеля. Если контакт находится на разъеме, который подключается к целевой плате, это часто называется Обрыв кабеля Дальний или иногда просто Обрыв кабеля . Если контакт находится на разъеме, который подключается к датчику отладки (например, кабельный блок XDS560v2), это называется обрыв кабеля рядом с .
Ошибка подключения к цели: (Ошибка -183 @ 0x0) Контроллер обнаружил обрыв кабеля далеко от себя.Пользователь должен подключить кабель / модуль к цели.
Другой возможной причиной «обрыва кабеля далеко от себя» может быть то, что сигнал TVRef (вывод 5) подтягивается до напряжения ввода-вывода или TDIS (вывод 4) опускается на землю. TVRef должен быть подключен к напряжению ввода-вывода через небольшой токоограничивающий резистор. TDIS должен быть подключен непосредственно к земле. См. Руководство по подключению XDS Target в разделе [Ссылки] (# ссылки) выше для получения дополнительной информации о подключении этих и других сигналов эмулятора.## Потеря мощности
Эта ошибка означает, что отладчик JTAG не может определить наличие напряжения источника питания на цели — [вывод TVRef] (./ xdsdebugprobes / emu_xds_target_connection_guide.html # tvref).
Ошибка подключения к цели: (Ошибка -180 @ 0x0) Контроллер обнаружил целевую потерю мощности. Пользователь должен включить или подключить источник питания к цели.
Ошибка, приведенная ниже, возникает, если используется XDS110, для параметра Power Selection установлено значение Питание от датчика , но само оборудование не обеспечивает должным образом питание целевого устройства.В этом случае проверьте правильность подключения всех силовых соединений или перемычек панели запуска.
Ошибка подключения к цели: (Ошибка -267 @ 0x0) Контроллер не смог обнаружить допустимый целевой источник питания. Проверьте целевое соединение JTAG и / или настройку соединения, указав уровень напряжения.
## Регистр устройства
Эта ошибка означает, что отладчик JTAG не может получить доступ к ядру или устройству на плате.
С технической точки зрения это происходит, если отладчику JTAG не удается получить доступ к регистру ICEPick (исключение составляют MSP430, Stellaris и некоторые микроконтроллеры беспроводной связи C2000 и Digital Power, которые не имеют ICEPICK).Если драйвер ICEPick сообщает об этой ошибке сразу после подключения, скорее всего, это серьезный сбой самого JTAG-соединения (ослабленные кабели или соединения и т. Д.). Однако, если ошибка возникает позже в сеансе отладки, причины другие (возможно, надежность JTAG-соединения из-за шума или неправильная прошивка, которая вызывает цикл включения или перезагрузки устройства, и т. Д.).
Эта проблема также может проявляться, если зонд отладки обнаруживает, что путь сканирования нарушен. Некоторые советы по устранению неполадок можно найти в разделе [Недействительное чтение данных] (# invalid-data-read-back) ниже.В определенных сценариях загруженный код может вызвать проблемы с нормальным подключением и / или выполнением. В этом случае ознакомьтесь с советами по устранению неполадок в сообщении об ошибке [Недействительный идентификатор устройства] (# invalid-device-id) ниже.
Дополнительные советы по правильной отладке и исправлению этой ошибки также приведены в разделе [Устранение неполадок на этапе подключения] (# Troubleshooting-the-connect-phase) выше.
Ошибка подключения к цели: (Ошибка -2131 @ 0x0) Невозможно получить доступ к реестру устройства.Перезагрузите устройство и повторите операцию. Если ошибка сохраняется, подтвердите конфигурацию, выключите и снова включите плату и / или попробуйте более надежные настройки JTAG (например, более низкий TCLK).
## SWO / SWD и cJTAG
Эта ошибка означает, что отладчик JTAG настроен для SWD, но подключен к цели, которая его не поддерживает. Исправьте целевой файл конфигурации.
— К устройствам CC32xx применим особый случай: в выборе Device или Board из Target Configuration File необходимо выбрать устройство с суффиксом _SWD : CC3200_SWD, CC3220_SWD, CC3220S_SWD, CC3220SF_SWD и т. Д. .- С технической точки зрения устройства CC32xx оснащены маршрутизатором JTAG под названием ICEPICK, который не поддерживается протоколом SWD. В этом случае, когда инструмент обнаруживает, что ICEPICK присутствует в конфигурации цепочки сканирования, он автоматически возвращается к протоколу JTAG, тем самым вызывая эту ошибку.
IcePick_C_0: Ошибка подключения к цели: (Ошибка -611 @ 0x0) Был получен запрос на управление состоянием JTAG или на выполнение Сканирование JTAG, пока зонд отладки находится в режиме SWD.JTAG операции через SWD не поддерживаются.
## Недействительная лицензия
Эта ошибка означает, что вы пытаетесь подключиться к отладчику JTAG, который не поддерживается бесплатной пробной лицензией.
Сообщение об ошибке довольно понятно само по себе.
Лицензия не может быть приобретена. Лицензия Code Composer Studio, которую вы используете, разрешает только следующее типы подключения: - Эмуляторы класса XDS100 - Соединения MSP430 - тренажеры - Комплекты EVM / DSK / eZdp со встроенной эмуляцией Примеры ограниченных подключений: - Эмуляторы XDS200, XDS510 и XDS560
## Устройство зависло
Эта ошибка означает, что отладчик JTAG не может либо перевести ядро в режим отладки (в случае ядер ARM), либо ядро не подтвердило запросы отладчика JTAG.Технически, при определенных обстоятельствах ЦП может зависнуть в ожидании доступности ресурса или шины, что может препятствовать работе отладчика JTAG или нормального потока обработки. В этом случае возможно, что приложение сделало некоторый доступ, который привел к зависанию шины памяти (конфликт шины).
Кроме того, когда попытка драйвера ОСТАНОВИТЬ ядро терпит неудачу, он проверяет, не вызвано ли это состоянием зависания памяти. Если это так, он пытается очистить это условие и возвращает предупреждение (состояние готовности к зависанию) и продолжает работу.Если после этого он по-прежнему не может получить доступ к ядру, это означает, что шина остается заблокированной, поскольку последующие обращения к памяти продолжают терпеть неудачу, и она прекращает работу.
Выбранные ядра (C64x +, C674x, C66x) поддерживают механизм, называемый ** Emulation Force Ready **, который позволяет Debug Probe деактивировать сигнал RDY- и немедленно останавливать ЦП. Это сохраняет все состояние ядра / устройства, кроме основного конвейера, который очищается. Кроме того, любой доступ к памяти может снова привести к зависанию ЦП, если он неправильно сконфигурирован.Тем не менее, остановка ЦП позволяет провести более глубокий анализ основной причины сбоя.
В других случаях отладчик JTAG не мог точно определить причину ошибки шины памяти («может зависнуть»), поэтому очень трудно определить, откуда возникла эта проблема. Точно так же, как и выше, шина может зависнуть либо из-за недопустимой инструкции, которая может неправильно сконфигурировать интерфейс памяти; шина заблокирована другим ядром, периферийным устройством или DMA (конкуренция шины) или даже провалом источника питания при доступе к определенному элементу оборудования.Тем не менее, в других обстоятельствах устройство либо удерживается в состоянии сброса из-за внешнего фактора (HW), либо не может восстановиться после сброса из-за внутреннего фактора (SW). Проверьте раздел [Устройство удерживается в состоянии сброса] (# устройство удерживается в состоянии сброса) ниже.
Эта ошибка проявляется в нескольких сообщениях:
— Это неисправимые ошибки во время соединения, которые не позволяют отладчику JTAG получить контроль над ядром. Они потребуют либо сброса системы, либо сброса оборудования платы, либо выключения питания.
Ошибка подключения к цели: (Ошибка -1144 @ 0x0) Ядро устройства зависло. Отладчик попытался восстановить управление отладкой, но безуспешно. Выключите и снова включите плату. Если ошибка не исчезнет, подтвердите конфигурацию и / или попробуйте более надежные настройки JTAG (например, более низкий TCLK).
Ошибка подключения к цели: (Ошибка -1060 @ 0x0) Устройство не отвечает на запрос. Перезагрузите устройство и повторите операцию. Если ошибка не исчезнет, подтвердите конфигурацию, выключите и снова включите плату. и / или попробуйте более надежные настройки JTAG (например,грамм. нижний TCLK).
— Это варианты вышеуказанной ошибки, которая возникает после успешного подключения, когда код запускается, но любые попытки остановить его блокируются конфликтом на шине памяти. Это неисправимая ошибка, которая не позволяет отладчику JTAG остановить ядро. Это потребует либо сброса системы, либо сброса оборудования платы, либо выключения питания.
Проблема с остановкой целевого ЦП: (Ошибка -1205 @ 0x80006FE8) Шина памяти устройства имеет ошибку и может зависнуть.
Проблема с остановкой целевого ЦП: Ошибка 0x80001820 / -2062 Неустранимая ошибка во время: Выполнение, Тайм-аут, Цель, Невозможно остановить процессор
— Это ошибка, которая была восстановлена, но целостность кода неизвестна. На этом этапе можно сделать дамп памяти и попытаться найти источник ошибки.
Ошибка подключения к цели: (Ошибка -1143 @ 0x0) Ядро устройства зависло. Отладчик перевел устройство в состояние готовности и восстановил управление отладкой, но состояние вашего приложения теперь повреждено.У вас должен быть ограниченный доступ к памяти и регистрам, но вам может потребоваться перезагрузить устройство для дальнейшей отладки.
— Это восстанавливаемое предупреждение, которое указывает на то, что что-то препятствует доступу процессора к памяти. На данный момент целостность кода в порядке, и это дает больше шансов найти источник ошибки.
Предупреждение: ошибка 0x40000202 / -1205 Предупреждение во время: Память, OCS, Шина памяти обнаружила состояние готовности.
## Потерян контроль над состоянием выполнения устройства
Эта ошибка означает, что устройство работает свободно, а отладчик JTAG потерял контроль над его ядром и состоянием. Потребуются как отключение, так и цикл питания, но есть вероятность, что работающая прошивка на устройстве может препятствовать правильному подключению отладчика JTAG (если устройство имеет флэш-память). В этих случаях проверьте шаг 9 раздела [Устранение неполадок фазы подключения] (# Troubleshooting-the-connect-phase) выше.
Ошибка: (Ошибка -2134 @ 0x0) Невозможно контролировать состояние выполнения устройства. Перезагрузите устройство и повторите операцию. Если ошибка не исчезнет, подтвердите конфигурацию, выключите и снова включите плату. и / или попробуйте более надежные настройки JTAG (например, более низкий TCLK).
## Устройство заблокировано
Эта ошибка означает, что устройство работает свободно, а отладчик JTAG потерял контроль над его ядром и состоянием. Потребуются как отключение, так и цикл питания, но есть вероятность, что работающая прошивка на устройстве может препятствовать правильному подключению отладчика JTAG (если устройство имеет флэш-память).В этих случаях обратитесь к документации вашего устройства, чтобы узнать, как его разблокировать.
Проблемы с чтением реестра ПК: (Ошибка -1142 @ 0x0) Устройство заблокировало доступ для отладки, потому что в настоящее время выполняется неотладимый код. Выберите «Rude Retry», чтобы отключить вежливый режим и принудительно выполнить операцию.
## Неверный идентификатор устройства
Эта ошибка вызвана неспособностью отладчика JTAG прочитать уникальный код идентификатора устройства в одном из его регистров.Обычно это вызвано либо аппаратным отказом на плате, серьезными помехами или шумом на канале JTAG, либо, в устройствах на основе флэш-памяти, неисправным приложением, которое нарушает нормальную работу устройства либо из-за непрерывных сбросов, серьезных сбоев, перебоев в подаче электроэнергии и т. Д. и т.д. В более необычных обстоятельствах может также потребоваться обновить поддержку устройства в CCS или драйверах устройства отладчика JTAG.
Примечание. — обычная ошибка в MSP432, вызванная недопустимым примером кода.Пожалуйста, проверьте [это сообщение на форуме e2e] (https://e2e.ti.com/support/microcontrollers/msp430/f/166/p/460430/1663082#1663082) для получения дополнительных сведений и [это сообщение на форуме e2e] (https: //e2e.ti.com/support/development_tools/code_composer_studio/f/81/p/414141/1471606#1471606) для восстановления платы разработки.
Примечание: для устройств TM4C (Tiva) эта ошибка сообщалась с проблемами маршрутизации платы. Пожалуйста, проверьте документ Использование устройств TM4C12x через интерфейс JTAG — SPMA075 в разделе [Ссылки] (# ссылки) выше или [этот пост] (https: // e2e.ti.com/support/microcontrollers/tiva_arm/f/908/t/286517) при использовании интерфейса ICDI или Launchpad.
Ошибка подключения к цели: (Ошибка -1063 @ 0x0) Идентификатор устройства не распознается или не поддерживается драйвером. Подтвердите правильность конфигурации устройства и эмулятора или обновите драйвер устройства.
## Режим работы с низким энергопотреблением
Эти ошибки означают, что устройство находится в режиме работы с низким энергопотреблением. В зависимости от серьезности состояния отладчик JTAG может или не сможет вывести его из этого режима.Если нет других внешних факторов, которые удерживают это устройство с низким энергопотреблением, отладчик JTAG, скорее всего, сможет успешно вывести устройство из этого режима:
Ошибка: (Ошибка -1156 @ 0x0) Устройство может работать в режиме пониженного энергопотребления. Вы хотите вывести его из этого режима?
Однако при более серьезном отключении питания на устройстве отладчик JTAG не сможет вывести его из этого режима:
Ошибка: (Ошибка -1155 @ 0x0) Устройство может работать в режиме пониженного энергопотребления.Перезагрузите устройство и повторите операцию. Если ошибка не исчезнет, подтвердите конфигурацию, выключите и снова включите плату. и / или попробуйте более надежные настройки JTAG (например, более низкий TCLK).
Решение этого сообщения об ошибке обычно более сложное. Хороший способ устранения неполадок показан в [этой ветке форума e2e] (https://e2e.ti.com/support/microcontrollers/c2000/f/171/t/438138).
## Ошибка библиотеки
Эта ошибка означает, что программное обеспечение и драйверы устройств не установлены должным образом.Следующие советы актуальны:
— Переустановка компонента TI Emulators (подробности по этой ссылке или может потребоваться CCS.
— Эта проблема возникает, если каталог установки недоступен (если CCS установлен в C: Program Files или в другой защищенной области Windows).
— Эта ошибка также может произойти, если «Соединение» и «Плата», выбранные в целевой конфигурации, не являются правильным выбором для целевой платы.
— [Это сообщение на форуме e2e] (https: // e2e.ti.com/support/development_tools/code_composer_studio/f/81/t/633163) сообщает, что удаление / переустановка драйверов непосредственно из Панели управления Windows может быть альтернативой решению этой проблемы.
— [Эта ветка форума e2e] (https://e2e.ti.com/support/development_tools/code_composer_studio/f/81/t/634750) сообщает, что проблемы с аппаратным обеспечением могут вызвать эту проблему при использовании XDS100 Debug Probes.
— [Это сообщение на форуме e2e] (https://e2e.ti.com/support/development_tools/code_composer_studio/f/81/p/324781/1132193#1132193) содержит дополнительные советы по устранению неполадок для XDS100 Debug Probes (которые можно расширить до другие модели).
Эта ошибка генерируется драйвером USCIF или служебными программами TI. Значение равно «-600» (0xfffffda8). Заголовок - «SC_ERR_LIB_ANY_LOCATE». Объяснение таково: Не удалось найти требуемую динамическую библиотеку. Библиотеки нет на пути поиска.
## Недействительные данные, считанные обратно
Эта ошибка сильно различается в зависимости от типа неисправности, поэтому как CCS, так и тестовое соединение могут возвращать разные результаты.Общим для всех сценариев является сбой проверки целостности с недопустимыми данными — что-то упоминается в [этой ветке форума e2e] (https://e2e.ti.com/support/development_tools/code_composer_studio/f/81/p/218938/ 788592 # 788592).
Одним из примеров является типичная ошибка типа «застревание на единице» или «застревание на нуле», которая может проявляться двумя способами:
Ошибка подключения к цели: (Ошибка -233 @ 0x0) Пути сканирования JTAG IR и DR не могут передавать биты, они могут быть повреждены.Попытка просканировать путь сканирования JTAG не удалась. Путь сканирования JTAG цели нарушен с отказом типа "застревание на единице" или "застревание на нуле".
Ошибка подключения к цели: (Ошибка -235 @ 0xffffff15) Путь сканирования данных не может передавать биты, он может быть сломан. Попытка просканировать регистры данных JTAG не удалась. Путь к данным JTAG цели нарушен с отказом типа "застревание на единице" или "застревание на нуле".
— Если считанные данные — все единицы (0xFFFFFFFF), возможно, что одна из линий JTAG имеет короткое замыкание на V CC .- Если считанные данные содержат все нули (0x00000000), возможно, произошел сбой питания в цепи или одна из линий JTAG имеет короткое замыкание на GND.
— При использовании изолированного зонда отладки JTAG, возможно, что оба сценария могут произойти, если целевая плата или устройство выключены. В этом случае убедитесь, что в системе правильно подано питание.
— Большинство комплектов разработки F28x возвращают 0xFFFFFFFF, если секция устройства комплекта выключена (если в комплекте есть изолированный JTAG), если настройки перемычки запрещают доступ по JTAG или если для режима загрузки установлено любое значение, кроме JTAG.Пожалуйста, внимательно изучите документацию к вашему комплекту.
— Некоторые устройства, такие как F28x, предлагают резистор для низкого уровня вывода TRST. Однако, если резистор слишком мал, эта ошибка может проявиться. Об этом сообщается в [этом сообщении на форуме e2e] (https://e2e.ti.com/support/development_tools/code_composer_studio/f/81/p/628509/2333828#2333828).
— Если считанные данные представляют собой мусор, как в приведенном ниже примере, вероятно, первопричинами являются отражения на линии JTAG, незакрепленные целевые кабели или разъемы или проблемы с маршрутизацией печатной платы.Кроме того, неверные конфигурации, такие как cJTAG / JTAG или очень высокая скорость TCLK, могут привести к обратному считыванию искаженных данных.
----- [Выполните сканирование-тест целостности на JTAG IR] ------------------------ В этом тесте будут использоваться блоки из 512 32-битных слов. Этот тест будет применяться только один раз. Проведите тест, используя 0xFFFFFFFF. Тест 1 Слово 0: отсканировано 0xFFFFFFFF и отсканировано 0xFFFFFFC1. Проверок сканирования: 1, пропущенных: 0, неудачных: 1 Сделайте тест, используя 0x00000000.Тест 2 Слово 0: отсканировано 0x00000000 и отсканировано 0x0000003F. Проверок сканирования: 2, пропущенных: 0, неудачных: 2 Проведите тест, используя 0xFE03E0E2. Тест 3 Слово 0: отсканировано 0xFE03E0E2 и отсканировано 0x80F83880. Тест 3 Слово 1: отсканировано 0xFE03E0E2 и отсканировано 0x80F838BF. Тест 3 Слово 2: отсканировано 0xFE03E0E2 и отсканировано 0x80F838BF. Тест 3 Слово 3: отсканировано 0xFE03E0E2 и отсканировано 0x80F838BF. Тест 3 Слово 4: отсканировано 0xFE03E0E2 и отсканировано 0x80F838BF.Тест 3 Слово 5: отсканировано 0xFE03E0E2 и отсканировано 0x80F838BF. Подробная информация о первых 8 ошибках была предоставлена. Теперь утилита будет сообщать только количество неудачных тестов. Проверок сканирования: 3, пропущенных: 0, неудачных: 3 Проведите тест, используя 0x01FC1F1D. Проверок сканирования: 4, пропущенных: 0, неудачных: 4 Сделайте тест, используя 0x5533CCAA. Проверок сканирования: 5, пропущенных: 0, неудачных: 5 Проведите тест, используя 0xAACC3355. Проверок сканирования: 6, пропущенных: 0, неудачных: 6 Были испорчены некоторые значения - 66.7 процентов. Сканирующий тест на целостность JTAG IR не прошел. ----- [Выполните сканирование-тест целостности на JTAG DR] ------------------------ В этом тесте будут использоваться блоки из 512 32-битных слов. Этот тест будет применяться только один раз. Проведите тест, используя 0xFFFFFFFF. Проверок сканирования: 1, пропущенных: 0, неудачных: 0 Сделайте тест, используя 0x00000000. Проверок сканирования: 2, пропущенных: 0, неудачных: 0 Проведите тест, используя 0xFE03E0E2. Тест 3 Слово 0: отсканировано 0xFE03E0E2 и отсканировано 0xFC07C1C5.Тест 3 Слово 1: отсканировано 0xFE03E0E2 и отсканировано 0xFC07C1C5. Тест 3 Слово 2: отсканировано 0xFE03E0E2 и отсканировано 0xFC07C1C5. Тест 3 Слово 3: отсканировано 0xFE03E0E2 и отсканировано 0xFC07C1C5. Тест 3 Слово 4: отсканировано 0xFE03E0E2 и отсканировано 0xFC07C1C5. Тест 3 Слово 5: отсканировано 0xFE03E0E2 и отсканировано 0xFC07C1C5. Тест 3 Слово 6: отсканировано 0xFE03E0E2 и отсканировано 0xFC07C1C5. Тест 3 Слово 7: отсканировано 0xFE03E0E2 и отсканировано 0xFC07C1C5. Подробная информация о первых 8 ошибках была предоставлена.Теперь утилита будет сообщать только количество неудачных тестов. Проверок сканирования: 3, пропущенных: 0, неудачных: 1 Проведите тест, используя 0x01FC1F1D. Проверок сканирования: 4, пропущенных: 0, неудачных: 2 Сделайте тест, используя 0x5533CCAA. Проверок сканирования: 5, пропущенных: 0, неудачных: 3 Проведите тест, используя 0xAACC3355. Проверок сканирования: 6, пропущенных: 0, неудачных: 4 Некоторые значения были искажены - 66,7 процента. Сканирующий тест целостности JTAG DR завершился неудачно.
## Трубопровод остановлен
Эта ошибка отображается, когда зонд отладки JTAG пытается подключиться к ядру, которое заблокировано в ожидании завершения операции конвейера.Обычно это вызвано чрезмерным количеством прерываний или конфликтом периферийных устройств или шин — все это вызвано работающим приложением.
Эту ситуацию нелегко исправить, но некоторые полезные советы приведены в [этом сообщении на форуме e2e] (https://e2e.ti.com/support/development_tools/code_composer_studio/f/81/p/464272/1670194#1670194).
Проблема с остановкой целевого ЦП: (Ошибка -1323 @ 0xB10002C) Не удалось войти в устройство режим отладки / остановки из-за остановки конвейера.Выключите и снова включите плату. Если ошибка не исчезнет, подтвердите конфигурацию и / или попробуйте более надежные настройки JTAG (например, более низкий TCLK).
## Мертвые часы JTAG
Эта ошибка отображается, когда зонд отладки JTAG не получает тактовый сигнал на выводе RTCK. Причин может быть много:
— Скорость TCLK настроена на слишком высокую для платы и устройства.
— Тип TCLK настроен на фиксированный или адаптивный, но не поддерживается устройством.
— Плата PCB или устройство не связывает вывод TCK с выводом RTCK.
Ошибка подключения к цели: (Ошибка -181 @ 0x0) Контроллер обнаружил неработающие часы JTAG.Пользователь должен включить или подключить часы JTAG для цели.
## C28x зонд отладки сообщил об ошибке
Эта ошибка обычно связана с устройствами C28x и обычно связана с рядом проблем с оборудованием или прошивкой, которые не позволяют отладчику JTAG подключиться к ядру.
C28xx: Ошибка подключения к цели: (Ошибка -1135 @ 0x0) Зонд отладки сообщил об ошибке. Подтвердите конфигурацию и подключения отладочной пробы, сбросьте отладочную пробу и повторите операцию.
В приведенных ниже обсуждениях форума e2e рассматриваются некоторые возможные основные причины этой проблемы:
— https://e2e.ti.com/support/microcontrollers/c2000/f/171/t/270397
— https://e2e.ti.com/support/microcontrollers/c2000/f/171/p/180790/653247
— https://e2e.ti.com/support/development_tools/code_composer_studio/f/81/t/564965
— https://e2e.ti.com/support/tools/ccs/f/81/p/673446/2478244#2478244
Эта ошибка также может проявляться, когда вызвана проблемами, указанными в разделе [Недействительное чтение данных] (# invalid-data-read-back) выше.## Неверные параметры или команда
Это очень редкая ошибка, означающая, что версия драйверов устройства отладчика JTAG несовместима с используемой версией CCS.
В этом случае необходимо связаться с производителем отладчика JTAG для предоставления обновленных драйверов устройств.
Ошибка подключения к цели: (Ошибка -120 @ 0x0) Этот номер ошибки используется, когда команда недействительна. Вероятно, проблема с `SC_CMD 'в SMG_call () выбор функции, которая не была реализована.(Пакет эмуляции 5.1.450.0)
## Типичный сбой FTDI
Это очень необычная ошибка, и ее точная причина полностью не описана. Об этом сообщается в следующих обсуждениях форума e2e:
— https://e2e.ti.com/support/development_tools/code_composer_studio/f/81/t/564965
— https://e2e.ti.com/support/microcontrollers/c2000/f/171/p/424273/1514372#1514372
— https://e2e.ti.com/support/microcontrollers/c2000/f/902/p/377612/1329835#1329835
— https: // e2e.ti.com/support/microcontrollers/c2000/f/902/t/633709
Эта ошибка генерируется драйвером USCIF или служебными программами TI. Значение равно «-150» (0xffffff6a). Заголовок - «SC_ERR_FTDI_FAIL». Объяснение таково: Одна из функций драйвера FTDI, используемая во время конфигурация вернула недопустимый статус или ошибку.
В этом случае было сообщено, что процедура сброса отладчика JTAG с помощью dbgjtag эффективна для восстановления связи.1. запустите сценарий «Test Connection» на вкладке конфигурации цели CCSv7 → FAIL с журналом, показанным в предыдущем сообщении (код ошибки -150)
2. запустите тесты dbgjtag со сбросом (целостность, нарушение, длина пути, заданные данные) → все тесты завершились неудачно с тем же кодом ошибки (код ошибки -150)
3. запустить тесты dbgjtag БЕЗ сброса (целостность, нарушение, длина пути, заданные данные) → все тесты ПРОЙДЕНЫ
4. запустить тесты dbgjtag со сбросом (целостность, нарушение, длина пути, заданные данные) → все тесты пройдены.
5. запустите сценарий «Test Connection» на вкладке конфигурации цели CCSv7 → PASS.
Если описанная выше процедура не решает проблему, другое решение, которое было эффективным при установке Windows, — это принудительное обновление драйверов FTDI.Это можно сделать, выполнив приведенную ниже команду из командной строки Windows и из каталога ccs_base emulation windows в месте установки CCS:
Баш
C: ti ccs1010 ccs ccs_base emulation windows DPInst64.exe / путь. Ftdi_drivers
« »
## Эмулятор сообщил об ошибке
Это ошибка, общая для устройств C28x и отладочных зондов XDS100v1 или XDS100v2, и обычно проявляется, когда у отладочного зонда возникают проблемы со связью с целевым устройством (USB-соединение в порядке).
Ошибка подключения к цели: (Ошибка -1041 @ 0x0) Эмулятор сообщил об ошибке. Подтвердите конфигурацию и подключения эмулятора, перезагрузите эмулятор и повторите операцию.
Это может быть вызвано несколькими источниками ошибок: проблема в микросхеме FTDI, плохие контакты ввода-вывода на отладочном зонде, проблемы в цепи между микросхемой FTDI и заголовком JTAG или проблема с целевым устройством.
Вы можете попытаться обойти или решить эту проблему, заменив отладочный зонд JTAG и / или целевое устройство или плату.В редких случаях устройство FTDI на датчике отладки XDS100 может быть сломано.
## Нет доступа к DAP
Эта ошибка вызвана неспособностью отладчика JTAG получить доступ к ** DAP ** или одному из его подъядерных ядер ARM. Обычно это вызвано либо аппаратным отказом на плате, либо недопустимым кодом в подсистеме ядра, который заставляет его постоянно перезагружаться.
Если эта ошибка возникла в программном обеспечении, ее потенциально можно исправить, [получив прямой доступ к DAP] (https://youtu.be/-yGmq_VKvTQ) и попытавшись либо сбросить неисправное ядро, либо заблокировать его, либо стереть его флэш-память с помощью GEL-скрипт (на некоторых микроконтроллерах есть предварительно загруженные подпрограммы, позволяющие это сделать). Примечания:
— Некоторые пользователи сообщили, что эта ошибка также возникает вместе с ошибкой [Недействительный идентификатор устройства] (# invalid-device-id) выше.
— Для некоторых устройств, таких как CC13xx и CC26xx, сценарий GEL доступен непосредственно в меню Сценарии → <имя устройства> → MassErase.
— Процедура попытки разблокировки устройства Hercules описана в [этой ветке форума e2e] (https://e2e.ti.com/support/microcontrollers/hercules/f/312/p/542615/2020352).
— Для устройств CC3200 / CC3220 это может быть вызвано несколькими проблемами:
— При использовании Launchpad перемычки SOP могут быть установлены в положение «Flash», а не JTAG или SWD.Просмотрите эту [ветку e2e] (https://e2e.ti.com/support/wireless-connectivity/wifi/f/968/p/660417/2426122#2426122) для более подробной процедуры.
— Устройство также может быть в производственном режиме. Подробности см. В этой [ветке e2e] (https://e2e.ti.com/support/wireless-connectivity/wifi/f/968/p/613251/2258218#2258218).
— Устройство может быть заблокировано из-за проблем с прошивкой, пакетом обновления или прошивкой приложения. Подробности см. В документации Launchpad и SDK.
— Для устройств C6000 и SoC (Sitara, Keystone 2 и др.)), проверьте пункт 8 раздела [Устранение неисправностей фазы подключения] (# Troubleshooting-the-Connect-phase) выше.
— Для всех плат Launchpad, которые используют XDS110 Debug Probe, недавнее изменение скорости TCLK по умолчанию может вызвать эту проблему. Пожалуйста, ознакомьтесь с разделом «Рассмотрение тактовой частоты JTAG » на [странице XDS110] (https://software-dl.ti.com/ccs/esd/documents/xdsdebugprobes/emu_xds110.html).
Ошибка: (Ошибка -1170 @ 0x0) Невозможно получить доступ к DAP. Перезагрузите устройство и повторите операцию.Если ошибка не исчезнет, подтвердите конфигурацию, выключите и снова включите плату и / или попробуйте более надежные настройки JTAG (например, более низкий TCLK).
## Ошибка функции драйвера FTDI
Эта ошибка возникает всякий раз, когда программное обеспечение диспетчера сканирования JTAG отправляет команду на микросхему FTDI в XDS100, а драйвер FTDI возвращает либо код ошибки, либо неправильный объем данных (обычно это встроенный код ошибки в данные). Это может быть вызвано либо ненадежным USB-соединением (данные повреждены при переходе на микросхему FTDI или от нее), проблемами оборудования (микросхема FTDI в XDS100 не отвечает должным образом) или программной ошибкой в программном обеспечении диспетчера сканирования.Если ошибка возникает постоянно, это очень похоже на [Ошибка подключения к хосту] (# ошибка-подключения-хоста) и аналогичные упомянутые там обходные пути.
Если ошибка возникает внезапно, то основной причиной могут быть помехи или проблемы с землей, и применимы аспекты, упомянутые в [Контрольный список оборудования] (# контрольный список оборудования).
IcePick: Ошибка подключения к цели: (Ошибка -154 @ 0xFFFFFF66) Одна из функций драйвера FTDI, используемая для записи данных, вернула неверный статус или ошибку.
## Целевой тайм-аут
Эта ошибка возникает всякий раз, когда JTAG пытается прочитать целевое устройство, но не отвечает на запросы после произвольного количества попыток. Обычно это вызвано такими же условиями, как [Потерян контроль состояния выполнения устройства] (# потерянный-контроль-состояния-выполнения-устройства) и [Ошибка безопасности] (# ошибка-безопасности). Для микроконтроллеров на базе флэш-памяти проверьте шаг 9 раздела [Устранение неполадок фазы подключения] (# Troubleshooting-the-connect-phase) выше.
IcePick_C: Ошибка подключения к цели: (Ошибка -275 @ 0x0) При попытке опроса целевого устройства превышен лимит тайм-аута. Утилита или отладчик запросили многократный доступ к целевому устройству для определенных данных или значения состояния. Это не удалось, потому что встроенный предел для максимального количества попыток при опросе пути сканирования JTAG был превышен.
## Измерение пути
Эта ошибка возникает, когда JTAG не может найти согласованное количество битов при попытке определить длину цепочки сканирования JTAG.Эта ошибка зависит от настроенного целевого устройства, его состояния (заблокировано, остановлено, работает без управления) или от того, слишком ли настроен TCLK.
Приведенное ниже сообщение отображается, когда TCLK слишком высок. Это можно решить, уменьшив скорость TCLK, как указано в [этом разделе] (./ users_guide / ccs_debug-main.html # advanced-target-configuration-options).
[[r Предупреждение:
Скорость XDS110 TCLK по умолчанию будет увеличена с текущих 2,5 МГц до 8 МГц в будущих версиях.Это может вызвать неожиданный сбой подключения, особенно если был обновлен компонент эмуляторов TI. Используйте метод, упомянутый в предыдущем абзаце, чтобы обойти эту проблему.
]]
Эта ошибка генерируется драйвером USCIF или служебными программами TI. Значение - «-501» (0xfffffe0b). Заголовок - «SC_ERR_TEST_MEASURE». Объяснение таково: Не удалось выполнить встроенное измерение длины пути сканирования. Встроенные тесты надежности пути сканирования не могут быть выполняется без знания длины пути сканирования.Попробуйте указать длину пути сканирования в командной строке. options или файл конфигурации платы этой утилиты или отладчика.
Приведенная ниже ошибка возникает в двух сценариях:
— При использовании устройств CC13xx / CC26xx они, возможно, заблокированы. Обычно это решается путем разблокировки / разблокировки устройства, как указано в [этом FAQ] (https://e2e.ti.com/support/wireless_connectivity/bluetooth_low_energy/f/538/t/404236). [Эта ветка форума e2e] (https://e2e.ti.com/support/embedded/tirtos/f/355/p/441476/1588263#1588263) также обсуждает этот сценарий.- Если используется датчик отладки класса XDS510, это означает, что устройство, настроенное в целевом файле конфигурации (.ccxml), отличается от устройства, подключенного к датчику отладки. Это решается путем сопоставления устройства, выбранного в редакторе целевой конфигурации, с устройством, присутствующим на плате.
Эта ошибка генерируется драйвером USCIF или служебными программами TI. Значение равно «-230» (0xffffff1a). Заголовок - «SC_ERR_PATH_MEASURE». Объяснение таково: Измеренные длины путей сканирования JTAG IR и DR недействительны.Это указывает на наличие ошибки в задержке ссылки или пути сканирования.
## Подпуть маршрутизатора недоступен
Эта ошибка вызвана неспособностью отладчика JTAG получить доступ к любому из подпутей либо [ICEPICK] (./ xdsdebugprobes / emu_icepick.html), либо DAP. Обычно это вызвано либо аппаратным отказом на плате, либо недопустимым кодом в подсистеме ядра, который заставляет его постоянно перезагружаться. Это очень похоже на ошибку [Cannot access the DAP] (# cannot-access-the-dap) выше, но на более высоком уровне.Если эта ошибка вызвана аппаратным обеспечением (нестандартное оборудование, неисправная плата или соединения), пожалуйста, проверьте [эту ветку форума e2e] (https://e2e.ti.com/support/development_tools/code_composer_studio/f/81/t/444512) . Кроме того, проблемы с источником питания могут привести к этой проблеме, о чем сообщается в [этой ветке форума e2e] (https://e2e.ti.com/support/microcontrollers/hercules/f/312/p/440472/1585313).
Если эта ошибка возникла в программном обеспечении, это может быть связано либо с проблемой с файлом конфигурации (как упоминалось в [этой ветке форума e2e] (https: // e2e.ti.com/support/development_tools/code_composer_studio/f/81/t/103398) или потенциально может быть восстановлен путем [прямого доступа к DAP] (https://youtu.be/-yGmq_VKvTQ) и попытки либо сбросить неисправное ядро, заблокируйте его или полностью сотрите флэш-память.
При использовании микроконтроллера для массового стирания его флэш-памяти проверьте шаг 9 раздела [Устранение неполадок фазы подключения] (# Troubleshooting-the-connect-phase) выше.
Ошибка подключения к цели: (Ошибка -242 @ 0x0) Невозможно получить доступ к подпутью маршрутизатора.Файл конфигурации платы, вероятно, неверен.
## Неправильный заголовок SWD
Эта ошибка вызвана неспособностью зонда отладки установить связь с устройством, которое использует SWD в качестве протокола. Обычно это происходит из-за аппаратного сбоя или ненадежности платы. Эта ошибка также может быть вызвана неправильной настройкой перемычек на целевой плате. По своей природе это очень похоже на ошибки [Обрыв кабеля] (# обрыв кабеля) или [Регистр устройства] (# регистр устройства).- Для пусковых панелей проверьте, установлены ли перемычки TMS и TCK.
Ошибка подключения к цели: (Ошибка -615 @ 0x0) Целевому объекту не удалось увидеть правильно отформатированный заголовок SWD. Подключение к цели может быть ненадежным. Перед повторной попыткой попробуйте уменьшить значение параметра TCLK.
## Ошибка безопасности
Эта ошибка вызвана неспособностью зонда отладки установить связь с устройством или ядром, несмотря на то, что физическое соединение в порядке.Это может быть вызвано большим количеством источников, но наиболее распространенными являются:
— Используемое устройство находится в безопасном режиме и требует специальной процедуры для его разблокировки. Некоторые устройства имеют модуль безопасности, который предотвращает любой несанкционированный доступ к его ядру (включая JTAG) и требует особого механизма разблокировки для работающего кода на плате (MLO, u-boot и т. Д.). Решение этой проблемы настоятельно требует наличия этого конкретного кода. За подробностями обращайтесь к своему представителю TI.
— Устройство или ядро отключены, неправильно или не имеют действительных часов.В этих случаях зонд отладки JTAG может быть обманут, думая, что устройство или ядро безопасны, но они просто недоступны. Решение этой проблемы не является уникальным, но оно требует тщательной проверки всех сигналов синхронизации и питания на целевой плате. Вот некоторые сообщения о проблемах:
— https://e2e.ti.com/support/development_tools/code_composer_studio/f/81/t/96318
— https://e2e.ti.com/support/development_tools/code_composer_studio/f/81/t/116769
— https://e2e.ti.com/support/microcontrollers/hercules/f/312/t/336940
— В устройство прошита код, предотвращающий JTAG-доступ к ядру.Чаще всего это встречается на микроконтроллерах (из-за наличия флэш-памяти). Проверьте шаг 9 раздела [Устранение неисправностей фазы подключения] (# Troubleshooting-the-Connect-phase) выше.
— Для пусковых панелей проверьте, установлены ли перемычки TMS и TCK.
Ошибка подключения к цели: (Ошибка -241 @ 0x0) Невозможно получить доступ к подпутью маршрутизатора. Вероятно, произошла ошибка безопасности.
## Устройство C28x заблокировано
Эта ошибка вызвана невозможностью связи зонда отладки с устройством.Это может быть вызвано рядом источников, но наиболее распространенными являются:
— Устройство заблокировано, его можно разблокировать, попробовав один из методов, показанных в [этой ветке форума e2e] (https://e2e.ti.com/support/microcontrollers/c2000/f/171/p/489852/1768334 ) или с помощью Uniflash.
— Существуют проблемы с оборудованием, которые могут иметь несколько основных причин, обсуждаемых в обсуждениях на форуме e2e ниже:
— https://e2e.ti.com/support/microcontrollers/c2000/f/171/t/438576
— https://e2e.ti.com/support/development_tools/code_composer_studio/f/81/t/318595
— https: // e2e.ti.com/support/microcontrollers/c2000/f/171/p/350966/1229741
Ошибка подключения к цели: (Ошибка -1015 @ 0x0) Устройство не отвечает на запрос. Устройство может быть заблокировано, или подключение эмулятора может быть ненадежным. Если возможно, разблокируйте устройство (например, используйте ожидание в режиме сброса и выключите и снова включите плату). Если ошибка не исчезнет, подтвердите конфигурацию и / или попробуйте более надежные настройки JTAG (например, более низкий TCLK).
## Устройство находится в состоянии сброса
Эта ошибка вызвана неспособностью зонда отладки восстановить связь с устройством или ядром до или после сброса или включения питания.Когда проблема возникает с поврежденным предварительно прошитым кодом, устройство или ядро могут постоянно принудительно перезагружаться, прежде чем Debug Probe сможет управлять им, в аналогичном сценарии, показанном в ошибках [Invalid Device ID] (# invalid-device -id) и [Устройство зависло] (# устройство зависло).
— Известно, что для устройств CC32xx эта ошибка также вызвана неверным или поврежденным пакетом обновления. Для этого потребуется перепрошить через Uniflash.
При использовании многоядерных устройств ведомое ядро может намеренно удерживаться в состоянии сброса и, таким образом, требуется сценарий конфигурации, чтобы вывести его из этого состояния.Проверьте шаг 8 раздела [Устранение неполадок фазы подключения] (# Troubleshooting-the-connect-phase) выше. По своей природе это очень похоже на ошибки [Невозможно получить доступ к DAP] (# cannot-access-the-dap) и [Невозможно получить доступ к подпутью маршрутизатора] (# a-router subpath-cannot-be-access) выше, но в базовый уровень.
Кроме того, на это могут повлиять проблемы с внешним оборудованием, включая неисправные или отсутствующие подтягивающие резисторы на линиях сброса, сбои питания и т. Д.
— Для устройств C28x ознакомьтесь с руководством по устранению неполадок, которое можно найти в следующей ветке e2e:
— https: // e2e.ti.com/support/microcontrollers/c2000/f/171/p/598399/2209506
Когда устройство имеет предварительно прошитый код, который является неисправным, обычно отображаются следующие сообщения об ошибках:
Неудачный сброс ЦП: (Ошибка -2063 @ 0x0) Невозможно сбросить устройство. Выключите и снова включите плату. Если ошибка не исчезнет, подтвердите конфигурацию и / или попробуйте более надежные настройки JTAG (например, более низкий TCLK).
Проблема с остановкой целевого ЦП: (Ошибка -2062 @ 0x0) Невозможно остановить устройство.Перезагрузите устройство и повторите операцию. Если ошибка не исчезнет, подтвердите конфигурацию, выключите и снова включите плату и / или попробуйте более надежные настройки JTAG (например, более низкий TCLK).
Для устройств C28x само сообщение об ошибке может проявляться в различных формах, но код ошибки является общим для всех из них.
Неудачный сброс ЦП: (Ошибка -1137 @ 0x6) Устройство находится в состоянии сброса. Выведите устройство из режима сброса и повторите операцию.
Ошибка чтения реестра ПК: (Ошибка -1137 @ 0x0) Устройство находится в состоянии сброса.Выведите устройство из режима сброса и повторите операцию.
Ошибка чтения регистра ST1: (Ошибка -1137 @ 0x6) Устройство находится в состоянии сброса. Выведите устройство из режима сброса и повторите операцию.
Для многоядерных устройств ошибка может проявляться следующими кодами ошибок:
Ошибка подключения к цели: (Ошибка -1266 @ 0x0) Устройство находится в состоянии сброса. Выведите устройство из режима сброса и повторите операцию.
Ошибка подключения к цели: (Ошибка -1180 @ 0x0) Устройство находится в состоянии сброса.
Выведите устройство из режима сброса и повторите операцию.
## Состояние устройства
Эта ошибка вызвана невозможностью связи зонда отладки с устройством.
Это может быть вызвано рядом аппаратных проблем, таких как неправильный сброс или питание устройства, проблемы с часами (внешний кварцевый или генератор).В этом конкретном случае необходимо обязательно проверить все детали оборудования вашей системы.
Это также может быть вызвано неисправным программным обеспечением, запущенным на устройстве, из-за которого ядро находится в нестабильном состоянии. Для устройств на основе флэш-памяти может потребоваться разблокировка или массовое стирание устройства. Проверьте шаг 9 раздела [Устранение неисправностей фазы подключения] (# Troubleshooting-the-Connect-phase) выше.
Эта ошибка обычно возникает вместе с вышеуказанной ошибкой [Cannot Access the DAP] (# cannot-access-the-dap).
Проблема с остановкой целевого ЦП: (Ошибка -2064 @ 0x0) Невозможно прочитать статус устройства. Перезагрузите устройство и попробуйте снова выполнить операцию. Если ошибка не исчезла, проверьте конфигурацию, выключите и снова включите плату. и попробуйте сделать настройки JTAG более стабильными (например, понизить TCLK).
## Устройство заблокировано
Эта ошибка вызвана неспособностью зонда отладки управлять ядром, если загруженная прошивка вызывает исключение Hard Fault или если NMI обслуживается, но никогда не возвращается.Основная причина этой проблемы — проблема во время выполнения с микропрограммой или приложением, загруженным в ядро. Он может проявляться либо сразу после загрузки программы, либо через некоторое время, либо через какое-то время запускается какая-то конкретная функция.
Точная причина полностью зависит от приложения и не имеет единственной основной причины. Несколько статей и обсуждений e2e могут помочь:
— http://infocenter.arm.com/help/index.jsp?topic=/com.arm.doc.faqs/ka12545.html
— https://www.ti.com/lit/an/spma043/spma043.pdf
— https://e2e.ti.com/support/microcontrollers/other/f/908/t/767898
— https://e2e.ti.com/support/microcontrollers/other/f/908/t/320427
Не удается запустить целевой ЦП: (Ошибка -1268 @ <адрес>)
Устройство заблокировано в режиме Hard Fault или в NMI. Перезагрузите устройство и повторите операцию.
Если ошибка не исчезнет, подтвердите конфигурацию, выключите и снова включите плату.
и / или попробуйте более надежные настройки JTAG (например, более низкий TCLK).
## Частота вне допустимого диапазона
Интерфейс внутрисхемной отладки Stellaris (ICDI) — это устаревший дизайн, который в настоящее время используется для устройств Cortex M4, таких как устройства TM4C и CC3200, и его диагностика очень ограничена, что оставляет очень мало места для исследования основной причины с помощью коды ошибок и сообщения, наиболее распространенные:
CORTEX_M4_0: Ошибка подключения к цели
CORTEX_M4_0: Ошибка подключения к цели: частота вне допустимого диапазона.
Процедуры диагностики и исправления сильно различаются, и их можно найти в нескольких ветках форума e2e:
https://e2e.ti.com/support/wireless-connectivity/wifi/f/968/t/365430
https://e2e.ti.com/support/microcontrollers/other/f/908/t/310876
https://e2e.ti.com/support/microcontrollers/other/f/908/p/684957/2530350#2530350
https://e2e.ti.com/support/microcontrollers/other/f/908/t/368828
## Ошибки PRSC
PRSC — это DLL, которая загружается и используется программным обеспечением TI Emulation и предоставляет информацию о состоянии (питание, часы и т. Д.).) процессора. В некоторых устройствах требуется считывать некоторые регистры из схемы эмуляции внутри устройства. Если не удается прочитать регистры или регистры содержат непредвиденные значения, может быть вызвана эта ошибка.
Исторически все ошибки, о которых сообщается PRSC, происходят из аппаратного обеспечения: либо неправильное питание, подаваемое на устройство, либо устройство, находящееся в состоянии сброса, либо неправильные часы, маршрутизируемые на устройство. Хотя это может происходить с наборами для разработки и модулями EVM, это чаще всего встречается в начальных прототипах пользовательских плат.Для процессоров несколько потоков e2e обсуждают эти сценарии, где наиболее распространенной ошибкой является ошибка PRSC -6305. Некоторые из них показаны ниже:
https://e2e.ti.com/support/tools/ccs/f/81/t/200342
https://e2e.ti.com/support/tools/ccs/f/81/t/509897
https://e2e.ti.com/support/tools/ccs/f/81/t/528629
https://e2e.ti.com/support/tools/ccs/f/81/t/692580
Для радарных устройств mmwave существует вероятность, что устройство находится в мигающем, а не в функциональном режиме, как сообщается в следующем потоке e2e:
https: // e2e.ti.com/support/tools/ccs/f/81/t/817339
Для выбранных микроконтроллеров Simplelink, использующих cJTAG, указанная ниже ошибка может проявиться, если Debug Probe ошибочно настроен на использование 4-проводного JTAG.
Создан для получения ожидания в режиме сброса: (Ошибка -6311) Модулю PRSC не удалось записать в регистр.
## Требуемая динамическая библиотека jscserdes не найдена
Эта ошибка возникает, когда целевой файл конфигурации (.ccxml) настроен на использование XDS100 Debug Probe, но целевая плата использует XDS110 Debug Probe.Основная причина заключается в том, что, поскольку эти два датчика отладки имеют много общих файлов конфигурации, программное обеспечение эмуляции ошибочно предполагает, что правильный датчик загружен, но файл отсутствует.
Чтобы исправить эту ошибку, просто измените целевой файл конфигурации с XDS100 на XDS110. Это очень часто встречается на платах F280049C Launchpad и неправильно настроен пример кода.
Ошибка подключения к цели:
(Ошибка -716 @ 0x0)
Не удалось найти требуемую динамическую библиотеку jscserdes.Библиотеки нет на пути поиска.
## Получен неверный ответ от XDS110
Как следует из названия, эта ошибка влияет на класс XDS110 Debug Probes и отражает внезапную потерю связи между Debug Probe и хостом. В зависимости от условий это может быть исправлено или нет.
К сожалению, явной основной причины так и не было обнаружено, хотя она кажется более распространенной, когда используется более одного канала XDS110: либо JTAG и UART, либо JTAG и Trace, либо JTAG и EnergyTrace.Эта ошибка проявляется как:
CORTEX_M4_0: Ошибка связи JTAG: (Ошибка -261 @ 0x0) От XDS110 получен недопустимый ответ.
Ниже можно найти несколько тем, в которых обсуждается эта конкретная ошибка:
https://e2e.ti.com/support/tools/ccs/f/81/t/674339
https://e2e.ti.com/support/tools/ccs/f/81/t/737649
https://e2e.ti.com/support/tools/ccs/f/81/t/735772
## Неверная опция программирования TCLK
Как говорится в сообщении об ошибке, конфигурация пытается передать недопустимые параметры драйверу Debug Probe.Хотя в большинстве случаев мало что нужно сделать, есть особый случай, когда используются устройства MSP432P и XDS200 Debug Probes.
В данном конкретном случае это вызвано ошибкой в компоненте поддержки устройств MSP432, который является частью CCS версий 10.0.0 и 10.1.0. Параметр TCLK, установленный по умолчанию для этих устройств, конфликтует с настройками XDS200 Debug Probe (хотя он хорошо работает для XDS110 Debug Probes).
Чтобы решить эту проблему, откройте целевой файл конфигурации (.ccxml), выберите вкладку ** Advanced **, найдите параметр ** The JTAG TCLK Frequency (MHz) ** и установите для него значение ** Adaptive с указанным пользователем пределом **. Затем установите для этого параметра значение ** Исправлено с указанным пользователем пределом ** и сохраните файл. Этого достаточно, чтобы устранить ошибку.
Ошибка подключения к цели:
(Ошибка -300 @ 0x0)
Запрошенная опция программирования TCLK PLL недействительна.
Утилита или отладчик запросили выбор
недопустимая частота JTAG PLL или источник тактовых импульсов.Вероятно, значение USCIF.TCLK_PROGRAM неверное.
## Часы работы устройства
Эта ошибка вызвана неспособностью зонда отладки обнаружить стабильные часы на устройстве или ядре до или после сброса или включения питания.
По своей природе это очень похоже на ошибку [Устройство удерживается в состоянии сброса] (# устройство-удерживается в сбросе) выше, но при этом затрагиваются сами часы. Пожалуйста, проверьте эту ошибку, чтобы получить советы по устранению неполадок.
Ошибка подключения к цели:
(Ошибка -2081 - (0: 0: 0))
Функциональные часы устройства отключены.Выключите и снова включите плату.
Если ошибка не исчезнет, подтвердите конфигурацию и / или попробуйте более надежные настройки JTAG (например, более низкий TCLK).
«Ошибка SQL, связанная с сетью или конкретным экземпляром»
Данные, отчеты и настройки Lansweeper хранятся в базе данных. Ваша база данных размещена на сервере баз данных Microsoft SQL Compact, Microsoft SQL LocalDB или Microsoft SQL Server. Если вы устанавливаете Lansweeper под SQL LocalDB или SQL Server и соединение с вашим экземпляром SQL в какой-то момент теряется, вы можете столкнуться с ошибками, подобными приведенным ниже.
Приведенные ниже ошибки указывают на то, что Lansweeper не может найти экземпляр SQL, на котором размещена ваша база данных Lansweeper. Важно отметить, что это не указывает на повреждение базы данных или проблему с самой базой данных. Хотя существует множество возможных причин потери соединения SQL, ниже приведены некоторые шаги по устранению неполадок, которые вы можете попытаться решить. Статья разделена на шаги для SQL LocalDB и шаги для сервера базы данных SQL Server. Вы можете проверить, какой сервер базы данных вы используете, с помощью инструмента ConfigEditor или в веб-консоли Lansweeper.
Ошибка, связанная с сетью или конкретным экземпляром, при установке соединения с SQL Server. Сервер не найден или не был доступен. Убедитесь, что имя экземпляра правильное и что SQL Server настроен на разрешение удаленных подключений.
Sqlcmd: ошибка: собственный клиент Microsoft SQL: произошла ошибка при установке соединения с сервером. При подключении к SQL Server 2005 этот сбой может быть вызван тем, что по умолчанию SQL Server не разрешает удаленные подключения.
Устранение ошибок подключения SQL в SQL Server
Чтобы устранить ошибки подключения SQL, если сервер базы данных SQL Server, выполните следующие действия:
- Остановите службу Lansweeper Server в службах Windows
- Остановите службу веб-сервера в Службы Windows . Служба вашего веб-сервера — это либо IIS Express, либо служба публикации в Интернете (IIS).
- Убедитесь, что службы SQL Server и SQL Server Browser работают постоянно. на сервере, на котором размещен ваш экземпляр SQL.
— Щелкните правой кнопкой мыши одну из служб в службах Windows.
— Выберите пункт меню «Свойства».
— Установите автоматический тип запуска службы в появившемся всплывающем окне и нажмите OK.
— Щелкните службу правой кнопкой мыши и выберите Запустить, если служба еще не запущена.
- Войдите в SQL Server Management Studio. Если SQL Server Management Studio не установлена на вашем сервере Lansweeper, мы рекомендуем загрузить его через Интернет.
- Убедитесь, что ваш экземпляр SQL настроен для смешанной (Windows и SQL) аутентификации , поскольку служба Lansweeper и веб-консоль используют пользователя SQL с именем lansweeperuser для подключения к базе данных.
— Щелкните правой кнопкой мыши имя экземпляра SQL в SQL Server Management Studio.
— Выберите пункт меню «Свойства».
— Выберите вкладку «Безопасность» в появившемся всплывающем окне.
— Отметьте SQL Server и режим проверки подлинности Windows
— Щелкните правой кнопкой мыши имя экземпляра SQL и выберите «Перезагрузить».
- Если ваша служба Lansweeper и / или веб-консоль размещены на другом сервере, чем база данных Lansweeper, убедитесь, что ваш экземпляр SQL настроен на разрешение удаленных подключений к базе данных.
— Щелкните правой кнопкой мыши имя экземпляра SQL в SQL Server Management Studio, выберите «Свойства» и откройте вкладку «Подключения» в появившемся всплывающем окне.
— Отметьте Разрешить удаленные подключения к этому серверу
— Откройте диспетчер конфигурации SQL Server и выберите пункт «Протоколы» в разделе «Конфигурация сети SQL Server». В меню «Пуск» должен быть ярлык для диспетчера конфигурации SQL Server.
— Щелкните правой кнопкой мыши по именованным каналам и выберите Включить, щелкните правой кнопкой мыши TCP / IP и выберите Включить.
— Щелкните правой кнопкой мыши TCP / IP, выберите «Свойства» и убедитесь, что подключение включено для соответствующих IP-адресов на вкладке «IP-адреса».
— Щелкните правой кнопкой мыши службу SQL Server в разделе «Службы SQL Server» и выберите «Перезагрузить».
- Если ваша служба Lansweeper и / или веб-консоль размещены на другом сервере, чем база данных Lansweeper, убедитесь, что трафик SQL Server разрешен через ваш брандмауэр (-ы). TCP-порт 1433 — это самый базовый порт, используемый SQL Server, хотя иногда используются и другие порты.Дополнительную информацию о разрешении трафика SQL Server через брандмауэры можно найти в этой статье базы знаний Microsoft.
- Убедитесь, что ваш источник данных (имя экземпляра SQL) правильно указан в инструменте под , который находится на серверах, на которых размещены ваша служба Lansweeper Server и веб-консоль. Если инструмент имеет несколько вкладок из-за того, что на вашем сервере размещено несколько компонентов Lansweeper, убедитесь, что источник данных указан правильно на обеих вкладках. Имя экземпляра SQL, представленное в ConfigEditor, должно совпадать с тем, что вы видите в SQL Server Management Studio. Если это не так, выберите источник данных на каждой вкладке ConfigEditor и нажмите кнопку «Изменить», чтобы исправить это.
Program Files (x86) Lansweeper Tools ConfigEditor.exe
— Убедитесь, что DNS обновлена, а имя NetBIOS вашего сервера базы данных разрешается в IP-адрес. В приведенном выше примере соединение с базой данных не удастся, если DELPHINE не может быть успешно отправлен из командной строки на серверах, на которых размещены служба Lansweeper Server и веб-консоль.
— В файлах конфигурации Lansweeper вы можете заменить имя NetBIOS сервера базы данных его IP-адресом, например.грамм. 192.168.1.4 SQLEXPRESS. Однако это может быть не очень хорошей идеей в сетях с включенным DHCP, поскольку изменение IP приведет к разрыву соединения с базой данных.
— Если (и только если) ваша служба Lansweeper Server и веб-консоль размещены на том же компьютере, что и база данных Lansweeper, вы можете заменить имя NetBIOS своего сервера базы данных на localhost, например локальный хост SQLEXPRESS.
- Перезапустите Lansweeper и службы веб-сервера в службах Windows.
Устранение ошибок подключения SQL в SQL LocalDB
Чтобы устранить ошибки подключения SQL, если сервер базы данных SQL LocalDB, выполните следующие действия:
- Убедитесь, что тип запуска службы Lansweeper LocalDB в службах Windows на вашем сервере Lansweeper установлен автоматический режим. При необходимости щелкните службу правой кнопкой мыши, выберите «Свойства» и исправьте тип запуска.
- (Повторно) запустите службу Lansweeper LocalDB на вашем сервере Lansweeper.
- (Повторно) запустить службу Lansweeper Server.
- (Пере) запустить службу веб-сервера. Служба вашего веб-сервера — это либо IIS Express, либо служба публикации в Интернете (IIS).
Как сделать так, чтобы мобильный компьютер выбирался автоматически при инициализации удаленного клиента — Надежность активов | AssetWise APM Wiki — Надежность активов | AssetWise APM
| Продукт (ы): | Внедрение APM и управление производительностью | ||
| Версия (и): | НЕТ | ||
| Окружающая среда: | НЕТ | ||
| Площадь: | НЕТ | ||
| Подрайон: | НЕТ |
Проблема:
Процесс инициализации выполняется на удаленном компьютере для подтверждения пути к серверу синхронизации, загрузки важных данных в APM Remote и идентификации удаленного компьютера с его копией в APM.
При инициализации удаленного клиента APM открывается диалоговое окно Select Computer , как показано ниже, где компьютер необходимо выбрать вручную;
Как сделать автоматический выбор этого мобильного компьютера по имени компьютера, на котором выполняется инициализация?
Раствор:
Автоматический выбор мобильного компьютера при инициализации удаленного клиента может быть выполнен путем добавления нескольких команд в строку Initialize this APM Remote Computer (удаленный) ярлык командной строки в Ivara Remote Packager при создании удаленного пакета.
Вот шаги, которые необходимо выполнить;
- Откройте IvaraRemotePackager.exe и выберите соответствующий экземпляр сервера, нажмите «Далее».
- Щелкните поле перед ярлыком , как показано ниже;
- Не забудьте добавить команды « -h » в строку Инициализировать этот удаленный компьютер APM (удаленный) , как показано ниже;
- Как только это будет сделано вместе со всеми необходимыми настройками, упакуйте удаленный клиент.



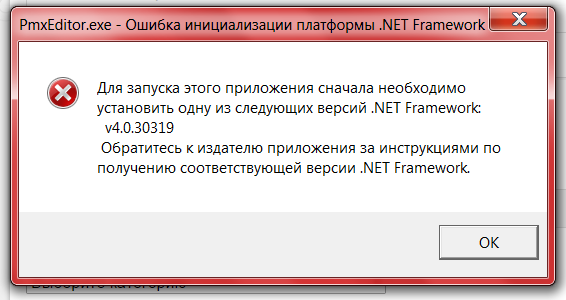

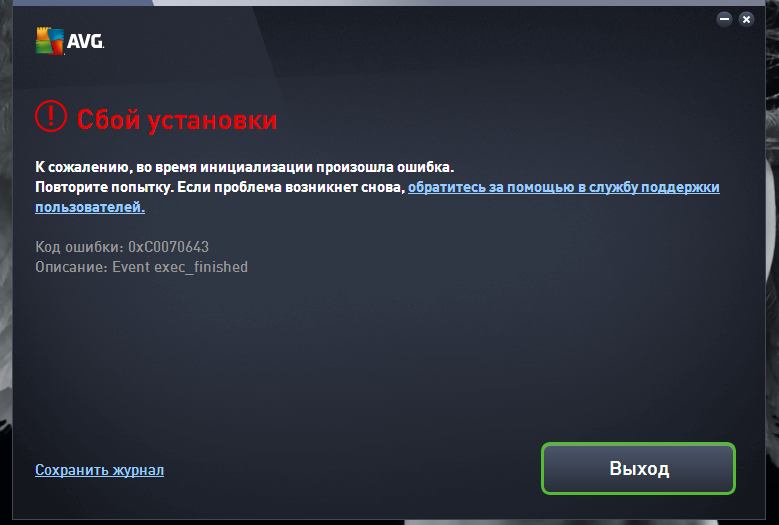
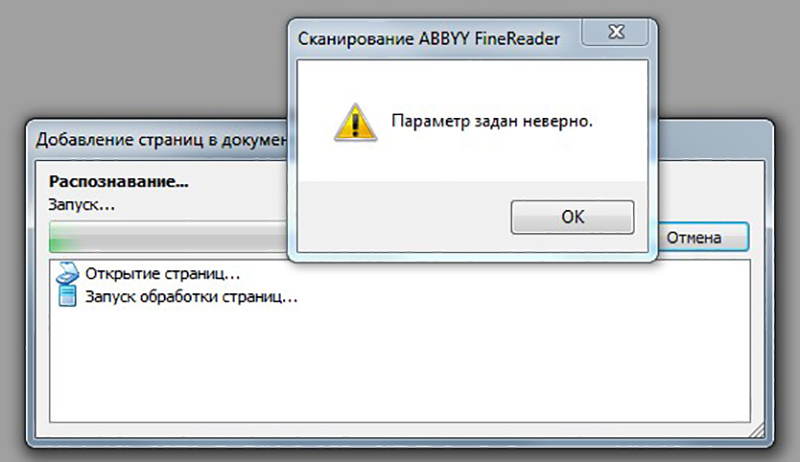
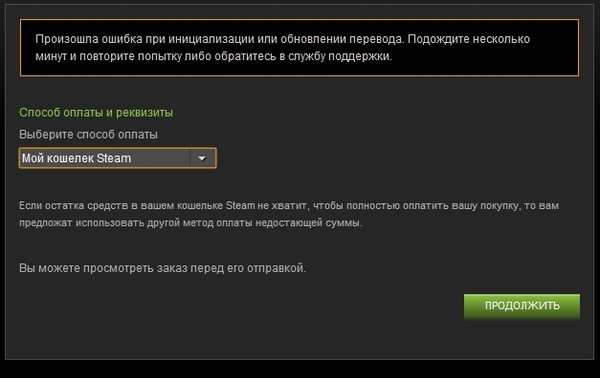
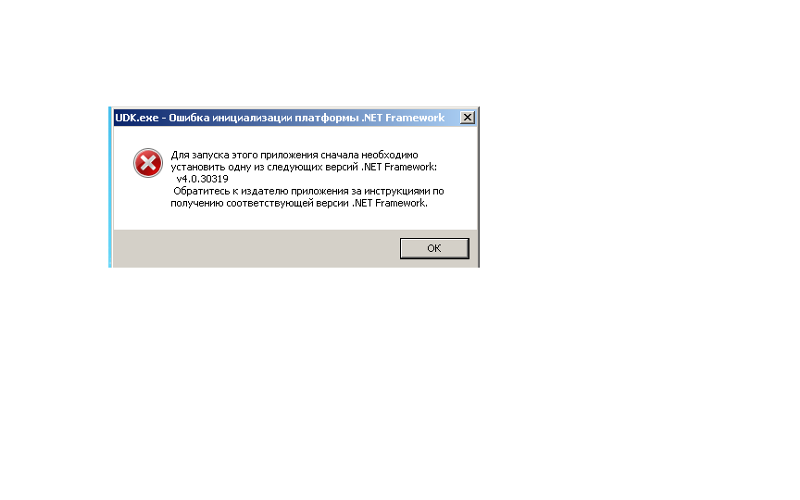
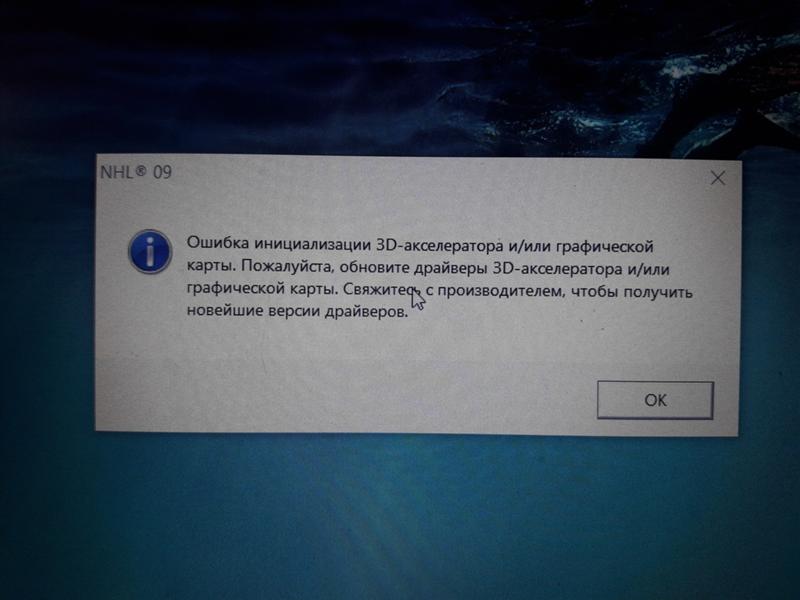
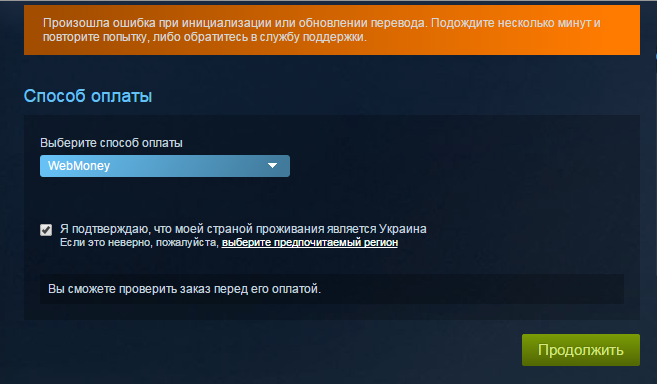

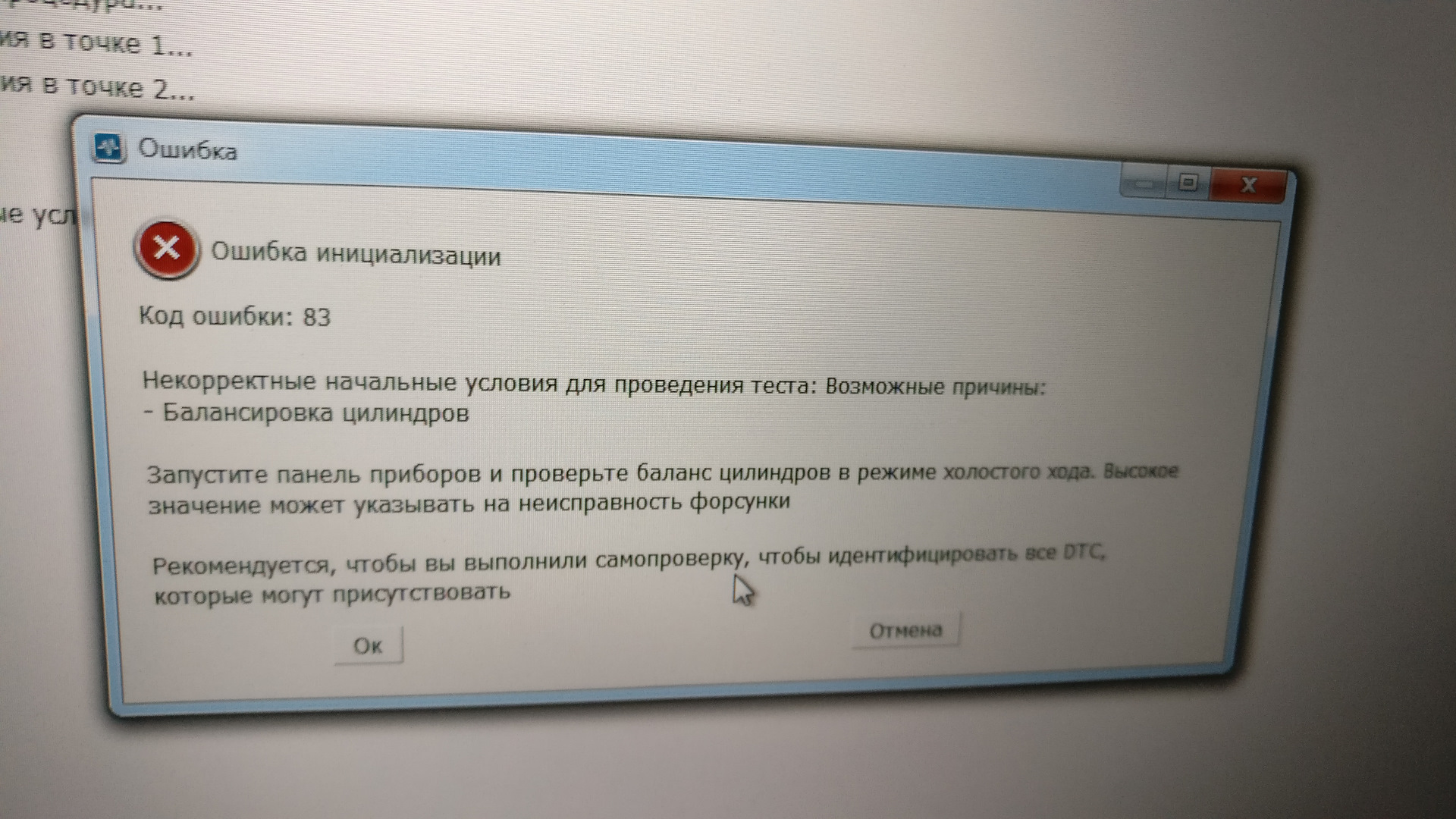 Для корректной работы с данным типом сканеров воспользуйтесь драйвером «Драйвер устройств ввода» компании «Атол» (см. «Порядок работы со сканерами штрих-кодов в конфигурациях » Управление торговлей для Украины » и » Управление производственным предприятием для Украины»».).
Для корректной работы с данным типом сканеров воспользуйтесь драйвером «Драйвер устройств ввода» компании «Атол» (см. «Порядок работы со сканерами штрих-кодов в конфигурациях » Управление торговлей для Украины » и » Управление производственным предприятием для Украины»».).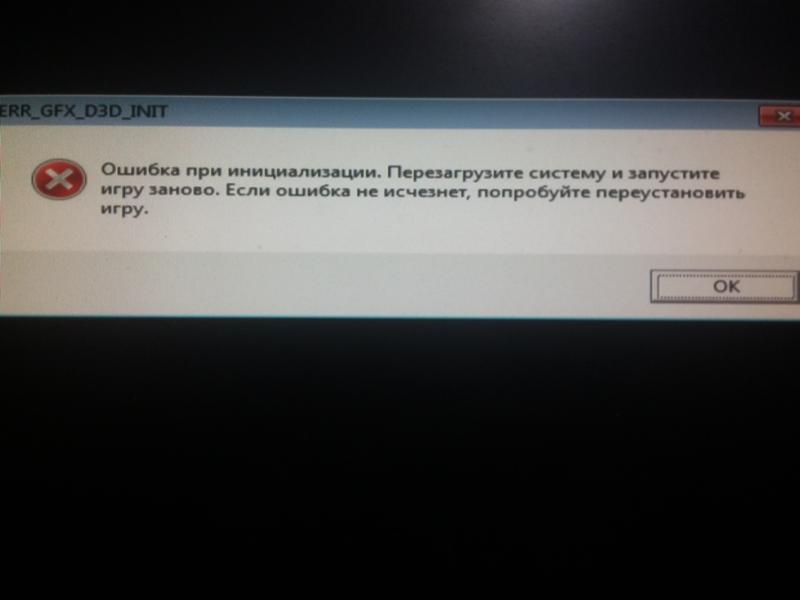 На скорость передачи влияет много факторов в работе операционной системы, поэтому статистики значений параметра «Чувствительность» у фирмы «1С» нет.
На скорость передачи влияет много факторов в работе операционной системы, поэтому статистики значений параметра «Чувствительность» у фирмы «1С» нет.