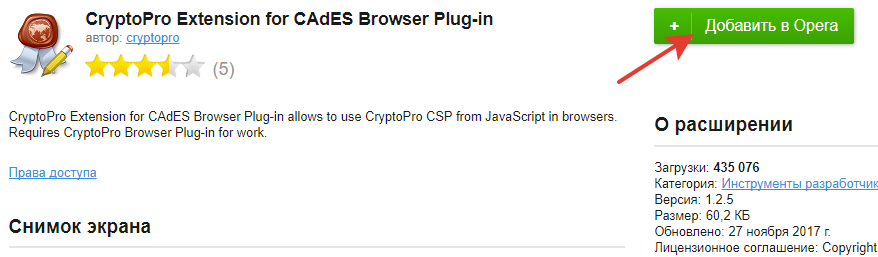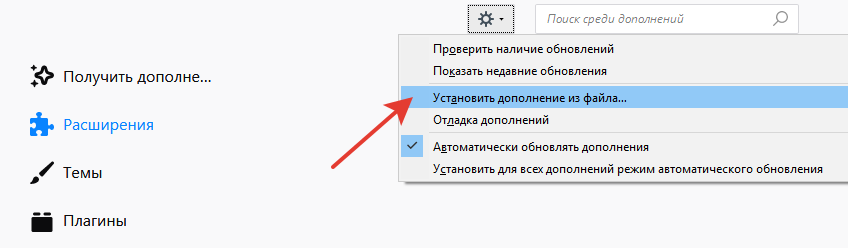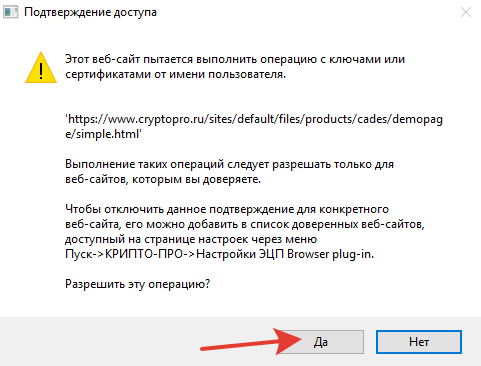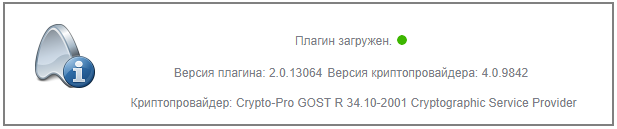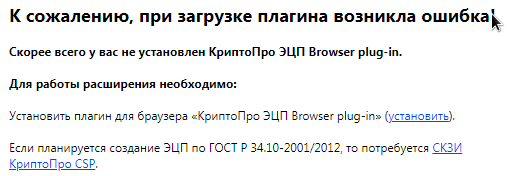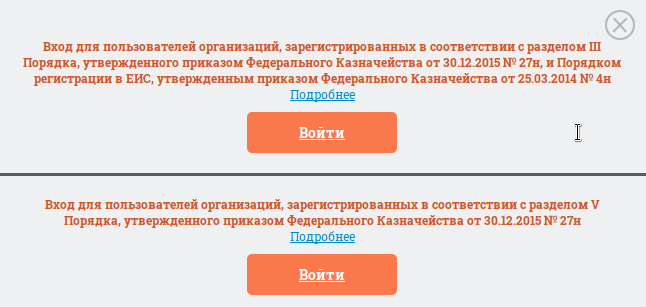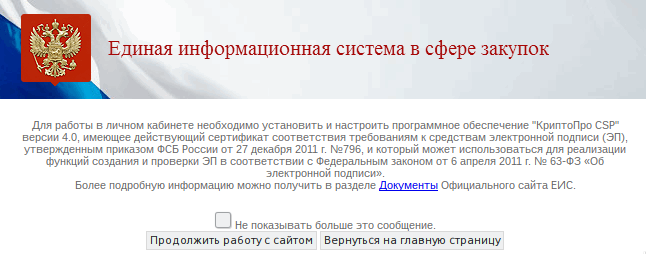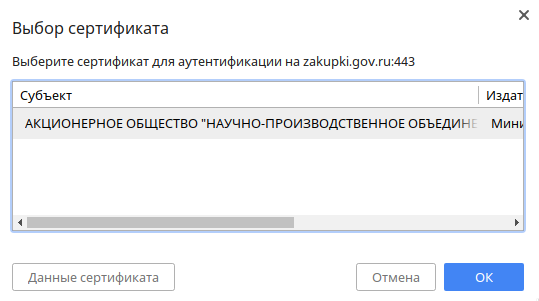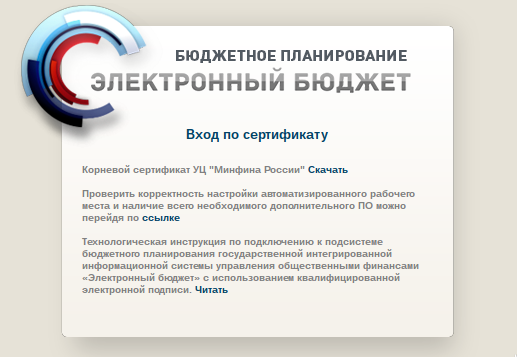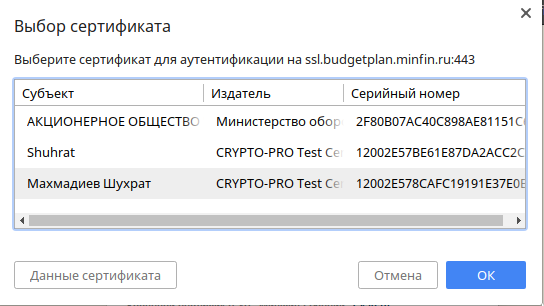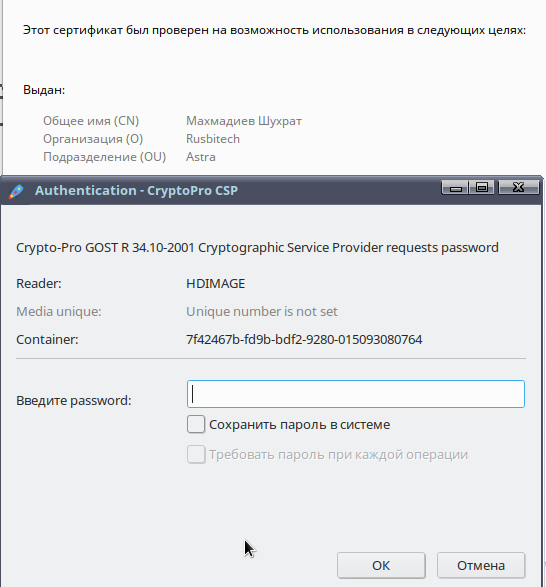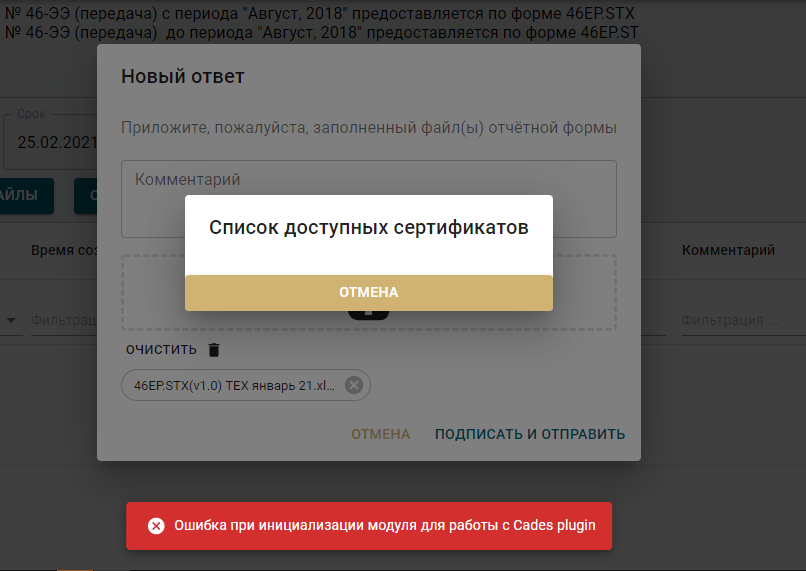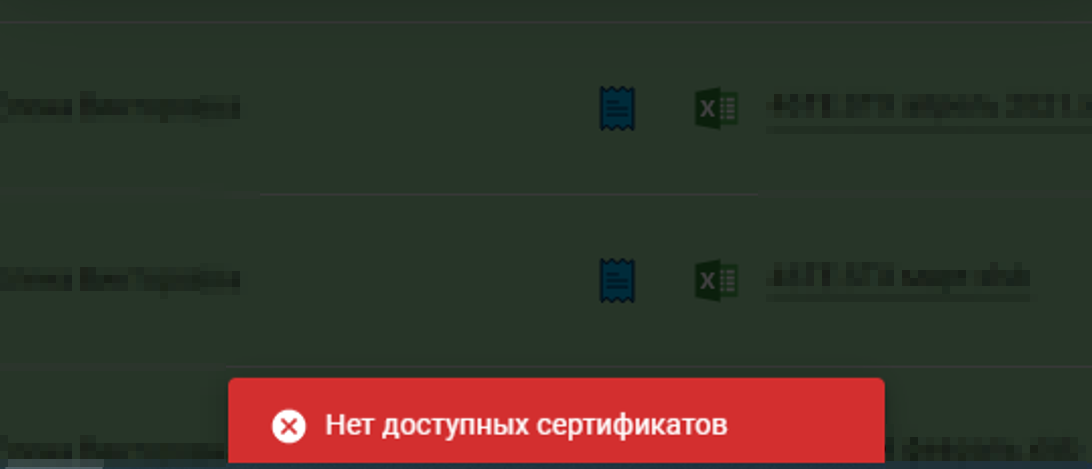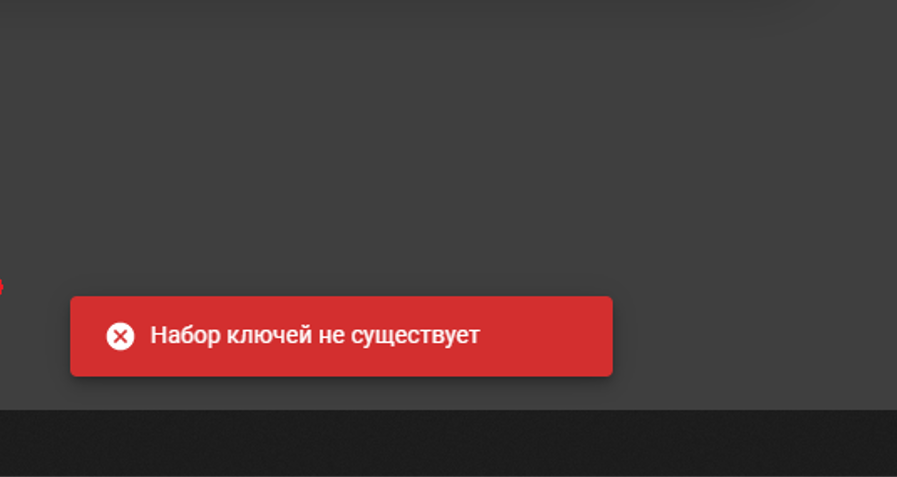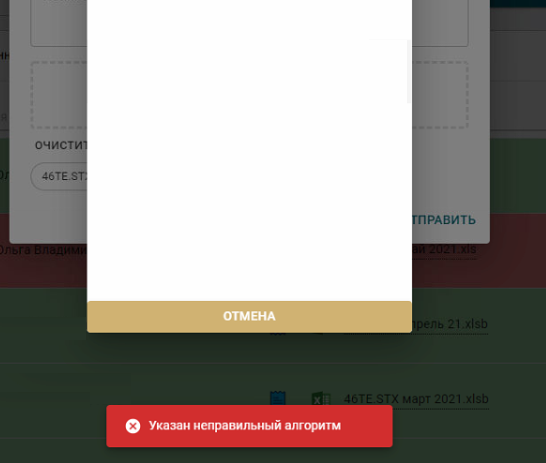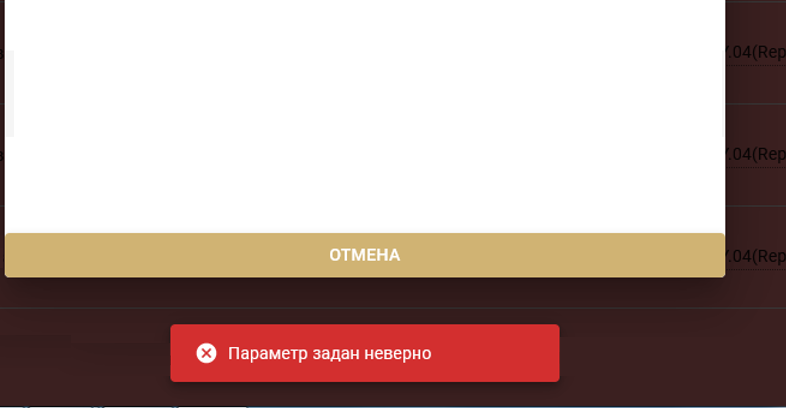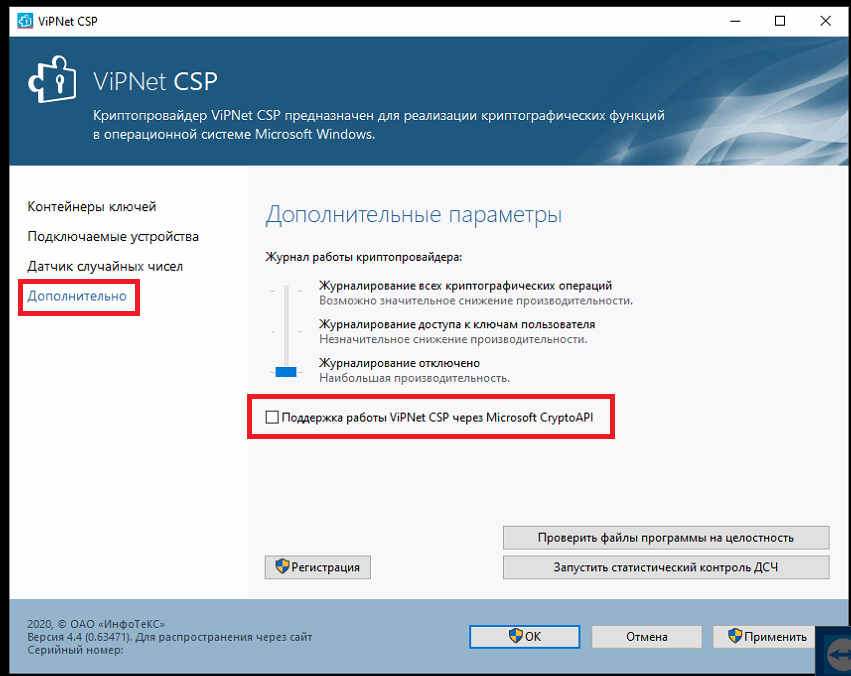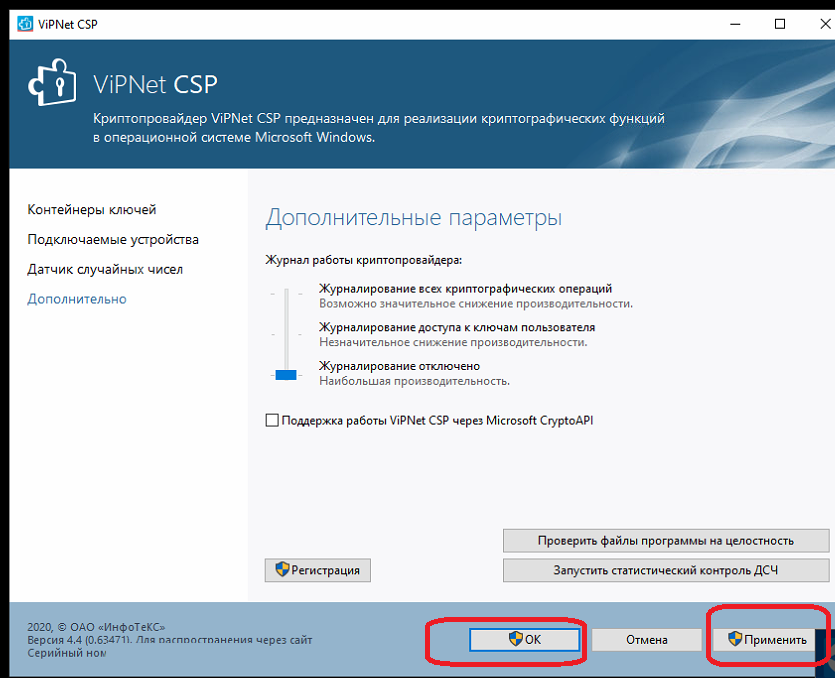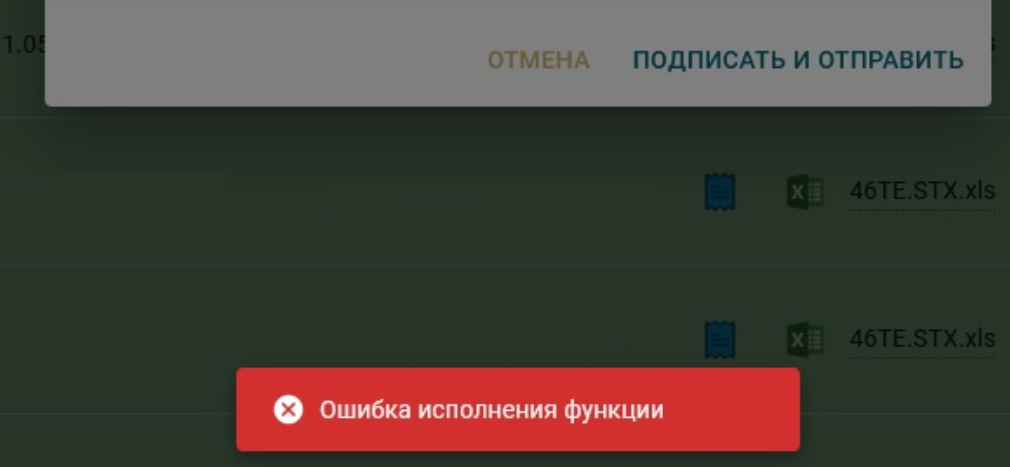Из нашей статьи вы узнаете:
При использовании КриптоПро ЭЦП Browser plug-in могут возникать ошибки, приводящие к тому, что плагин не работает или работает некорректно, из-за чего электронная подпись не создаётся. Рассмотрим наиболее распространённые варианты ошибок и разберёмся, как их устранить.
При проверке отображается статус «Плагин загружен», но нет информации о криптопровайдере
Это значит, что криптопровайдер КриптоПро CSP не установлен. Необходимо загрузить дистрибутив программы с сайта разработчика и установить её на компьютер. В настройках плагина в графу Список доверенных узлов также следует добавить адрес ресурса, с которым работаете (например, nalog.ru).
Не удаётся построить цепочку сертификатов для доверенного корневого центра. (0x800B010A)
При этой ошибке плагин не может сформировать запрос на создание ЭЦП. Она возникает, если по каким-то причинам нет возможности проверить статус сертификата. Например, если нет привязки к ключу или доступа к спискам отзыва. Также проблема может воспроизводиться, если не установлены корневые сертификаты.
Для устранения этой ошибки нужно привязать сертификат к закрытому ключу.
Сначала проверьте, строится ли цепочка доверия. Для этого нужно открыть файл сертификата, а затем вкладку Путь сертификации.
Если на значке сертификата отображается крест, это означает, что цепочка доверия не строится. В этом случае необходимо скачать и установить корневые и промежуточные сертификаты. Они должны быть доступны для загрузки на сайте удостоверяющего центра, который выпустил сертификат на ваше имя.
Для установки корневого сертификата необходимо:
- Кликнуть правой кнопкой мыши по файлу.
- В контекстном меню выбрать пункт Установить сертификат.
- После запуска Мастера установки нажать Далее.
- Выбрать вариант Поместить все сертификаты в выбранной хранилище и нажать Обзор.
- Выбрать в списке хранилищ Доверенные корневые центры сертификации, нажать ОК, затем Далее.
- Нажать Готово.
Установка промежуточных сертификатов выполняется точно так же, как и установка корневых, за исключением того, что в процессе установки вместо пункта Доверенные корневые центры сертификации нужно выбрать пункт Промежуточные центры сертификации.
Если вы создаёте ЭЦП таких форматов, как CAdES-T или CAdES-X Long Type 1, ошибка может возникать из-за отсутствия доверия к сертификату оператора службы предоставления штампов времени. В этой ситуации нужно установить корневой сертификат УЦ в доверенные корневые центры.
ЭЦП создаётся с ошибкой при проверке цепочки сертификатов
Данная проблема возникает из-за отсутствия доступа к спискам отозванных сертификатов. Списки должны быть доступны для загрузки на сайте удостоверяющего центра, который выпустил сертификат ЭЦП. Установка списков выполняется по той же схеме, что и установка промежуточного сертификата.
Ошибка несоответствия версии плагина
При проверке возникает сообщение «Установлен и настроен плагин для браузера КриптоПро ЭЦП Browser plug-in версии 2.0.12438 и выше. — undefined». В этом случае необходимо установить плагин версии 2.0.12438 и выше.
Появляется сообщение «Плагин недоступен»
Данная проблема может возникнуть, если ваш браузер не поддерживает установленную версию плагина. Попробуйте воспользоваться другим обозревателем.
Ошибки 0x8007064A и 0x8007065B
Ошибка возникает в связи с окончанием срока действия лицензий на КриптоПро CSP (КриптоПро TSP Client 2.0, Криптопро OCSP Client 2.0).
Чтобы создать электронную подпись с форматом CAdES-BES, необходима действующая лицензия на КриптоПро CSP. Создание ЭЦП с форматом CAdES-X Long Type 1 потребует наличия действующих лицензий:
- КриптоПро CSP;
- КриптоПро OCSP Client 2.0;
- КриптоПро TSP Client 2.0.
После приобретения лицензии потребуется её активация.
Набор ключей не существует (0x80090016)
Возникает из-за того, что у браузера нет прав для выполнения операции. Для решения проблемы в настройках плагина добавьте сайт в Список доверенных узлов.
Отказано в доступе (0x80090010)
Возникает в связи с истечением срока действия закрытого ключа. Чтобы проверить срок действия, запустите Крипто-Про CSP, затем откройте вкладку Сервис. Далее необходимо выбрать пункт Протестировать и указать контейнер с закрытым ключом. Если в результатах тестирования вы увидите, что срок действия закрытого ключа истёк, необходимо получить новый ключ.
Ошибка: Invalid algorithm specified. (0x80090008)
Появление такой ошибки означает, что криптопровайдер не поддерживает алгоритм используемого сертификата. Рекомендуется проверить актуальность версии КриптоПро CSP.
Если предлагаемые выше способы устранения ошибок не помогут, рекомендуем обратиться в службу поддержки КриптоПро.
У вас ещё нет электронной подписи? Её можно заказать у нас на сайте. Выберите подходящий вариант ЭЦП: для участия в электронных торгах, работы с порталами или отчётности. Процедура оформления не займёт больше одного дня.
Разберём, что делать, если при попытке установки плагинов (расширений) для работы ЭЦП и Госуслуг в Google Chrome или Яндекс Браузер из Chrome Webstore, установка расширений вызывает ошибку «При добавлении продукта в Chrome произошла ошибка. Обновите страницу и повторите попытку. Image decode failed»
В связи с текущей политической ситуацией в мире, часть функций на порталах компании Google стали неработоспособными в России, в том числе – установка расширений из магазина расширений Google Chrome.
К числу расширений, необходимых для работы некоторых сотрудников организаций, относятся расширения «Расширение для плагина Госуслуг» и «CryptoPro Extension for CAdES Browser Plug-in», которые позволяют входить на многие государственные порталы с использованием средств ЭЦП (электронно-цифровой подписи).
Разберём, как установить необходимые для работы расширения в Google Chrome и Яндекс Браузер.
В Яндекс Браузер
Установить расширения из магазина Chrome можно с использованием VPN-сервисов, установив их из каталога расширений Opera (который поддерживается Яндекс Браузером).
Перейдите на портал расширений Opera: https://addons.opera.com/, введите в поисковой строке «VPN» и нажмите Enter:
Перейдите на страницу любого понравившегося расширения и установите его. Мы будем использовать расширение Browsec.
Обратите внимание: при использовании сервисов VPN, все данные, с которыми вы работаете через веб-сайты и веб-порталы, передаются через сервера этих VPN сервисов. Не используйте такие сервисы при работе с конфиденциальными данными.
Установите расширение, нажав соответствующую кнопку.
Согласитесь на установку расширения:
После установки расширения перейдите в настройки этого расширения и включите VPN (способы включения у разных VPN различаются, на снимке показан метод включения VPN в расширении Browsec).
После этого перейдите к магазину расширений Google Chrome и установите расширения стандартным способом.
- CryptoPro Extension for CAdES Browser Plug-in (расширение для КриптоПро)
- Расширение для плагина Госуслуг
- Также вам может пригодиться Контур.Плагин, если собираетесь выполнять настройку компьютера через сервис Контур.Диагностика
После установки расширений не забудьте удалить или отключить расширение VPN для сохранности ваших данных.
Сделать это можно перейдя в Меню > Дополнения, навести мышь на расширение и нажать «Удалить» или выключить переключатель, отвечающий за активность плагина
В Google Chrome и Яндекс Браузер без VPN
Google Chrome, в отличие от Яндекс Браузера, не поддерживает установку расширений из магазина Opera, показывая сообщение на портале: «Opera browser required«.
Установить расширения из магазина Chrome в данном случае не получится, так как для того, чтобы установить расширение — нужен VPN, а VPN — это расширение, которое нужно установить из магазина Chrome. Замкнутый круг.
В этом случае есть вариант установки расширений через локальные пакеты расширений для браузера. Этот вариант сработает также и в Яндекс Браузере, и будет актуален в случае, если вы не хотите устанавливать в браузер расширение VPN.
Для начала необходимо скачать эти пакеты расширений:
- Gosuslugi-1.2.8.zip – Расширение для плагина Госуслуг, версия 1.2.8
- CryptoPro-1.2.12.zip – CryptoPro Extension for CAdES Browser Plug-in, версия 1.2.12
Также вам могут пригодиться:
- Kontur-3.2.1.zip – Контур.Плагин, версия 3.2.1
- Browsec-3.56.0.zip – Browsec, версия 3.56.0
Извлеките из архивов все папки, например нажав ПКМ по архиву > Извлечь все…
И выберите, куда извлечь файлы:
Далее откройте страницу chrome://extensions (в Google Chrome) или browser://extensions (в Яндекс Браузере) и в правом верхнем углу включите ползунок режима разработчика.
Наверху страницы появится панель дополнительных действий с расширениями. Нажмите «Загрузить распакованное расширение» или «Load unpacked».
В появившемся окне выберите папку с распакованным расширением (одним) и нажмите «Выбрать папку»
После того, как вы выбрали папку, расширение будет загружено в браузер и будет работать. Повторите загрузку со всеми необходимыми расширениями.
В случае появления ошибки: «Файл манифеста отсутствует или недоступен для чтения / Не удалось загрузить манифест» / «Manifest file is missing or unreadable / Could not load manifest» – убедитесь, что вы выбрали папку именно одного плагина, а не папку, куда распаковали папки с плагинами.
В выбранной папке должен располагаться файл manifest.json и файлы плагина. Если такая ошибка появилась – значит вы выбрали папку уровнем выше.
Также есть немного иной вариант: через установку локального пакета можно установить только плагин VPN, а все остальные плагины установить непосредственно из магазина Chrome.
На сайтах, которые поддерживают электронную подпись пользователи встречаются с ошибкой: «Плагин не установлен» в личном кабинете налоговой. В этом случае многие не знают, что делать. На нашем сайте вы узнаете, как решить ошибку со всеми подробностями.
Содержание
- Причины ошибки «Плагин не установлен» в Личный кабинет налоговой
- Что делать для установки плагина Крипто.Про
- Другие варианты решения ошибки на сайте налоговой с Crypto.PRO
- Устранение проблем с плагином КриптоПРО
- Видео-инструкция
Причины ошибки «Плагин не установлен» в Личный кабинет налоговой
Текст об отсутствии плагина люди видят в тот момент, когда пытаются подписать электронные документы на сайте nalog.ru. У некоторых даже установлен плагин KriptoPRO, но портал всё равно выдаёт ошибку. Это происходит из-за несоответствий версий программы или плагина с документом. Или если пользователь открыл сайт налоговой в браузере, в котором действительно отсутствует плагин Крипто.
Также в браузерах Мозилла, Хром и Опера может не поддерживать подпись по ГОСТу 28147-89. Хотя в регламенте они заявлены как поддерживаемые. Рассмотрим все способы решить эту проблему в разных случаях.
Это может быть полезным: в контейнере закрытого ключа отсутствуют сертификаты — что делать?
Что делать для установки плагина Крипто.Про
Нужно знать порядок установки плагина для разных браузеров, если пользователь ещё с этим не сталкивался. Перейдите по этой ссылке www.cryptopro.ru и нажмите на «Скачать плагин».
Дождитесь, пока он загрузится и выберите иконку загрузки на панели браузера, чтобы сразу же открыть папку, в которую он скачался.
Что делать дальше для решения ошибки «Плагин не установлен: личный кабинет налоговой»:
- В папке нужно выбрать файл двойным кликом.
Откройте файл плагина в папке и установите его Следует соглашаться по пути установки со всеми условиями, которые будут отображаться в окне установки;
- Далее нужно скачать и установить плагин для Google Chrome, Opera, Mozilla Firefox;
- После установки нужно вернуться в то окно, в котором появлялась ошибка и обновить страницу. Или попытайтесь снова открыть её в браузере в новой вкладке;
Подтвердите продолжение работы плагина КриптоПРО - В окне с ошибкой должно появится предложение выполнить ранее запрашиваемую операцию, в котором нужно предоставить разрешение;
- Такую операцию нужно провести для любого браузера, который у вас установлен.
Теперь нужно продолжить проводить подпись на сайте nalog.ru (или другом). С ошибкой «Плагин не установлен» в ЛК налоговой должно быть покончено. Если это не так — продолжаем с ней бороться.
Другие варианты решения ошибки на сайте налоговой с Crypto.PRO
В том случае, если плагин вы собственноручно устанавливали в свой браузер, но ошибка говорит об обратном, попробуйте переустановить плагин. Сделать это довольно просто в любом браузере. Вам нужно лишь найти их перечень и в нужном нажать на кнопку «Удалить».
Например, что нужно делать в Гугл Хром:
- Откройте браузер Chrome и нажмите на кнопку меню в правом верхнем углу;
- В меню выберите пункт «Дополнительные инструменты» и сделайте клик по пункту «Расширения» в выпадающем меню;
- Теперь найдите плагин CryptoPro, нажмите на этом блоке кнопку «Удалить» и подтвердите это действие;
- Затем вернитесь к предыдущей главе и повторите установку плагина, а также его активацию на сайте налог.ру.
КриптоПРО для ПК должен быть установлен последней версии во избежание проблем. Если переустановка не помогла решить ошибку «Плагин не установлен: личный кабинет налоговой», попробуйте пройти диагностику правильной работы плагина по данному адресу: https://help.kontur.ru/uc. Откройте страницу в браузере и следуйте подсказкам, которые будут отображаться на экране. Постарайтесь использовать для подписи документов браузеры Хром или Опера, кроме Яндекс Браузера и Фаерфокс. В них пользователи чаще всего сталкиваются с проблемами.
Это может быть полезным: Ошибка генерации сертификата в Личном кабинете налогоплательщика.
Устранение проблем с плагином КриптоПРО
Довольно часто пользователи используют встроенный браузер в Windows — Интернет Эксплоурер. Так как его рекомендует официальный сайт КриптоПРО.
Для тех, кто его применяют в данный момент нужно сделать следующие рекомендации:
- Запустите браузер (кнопка «Пуск», папка «Стандартные») и нажмите на кнопку в виде шестерёнки;
- Нажмите в меню на кнопку «Свойства браузера»;
- Вверху требуется выбрать вкладку «Дополнительно»;
- Убедитесь, что на пунктах SSL, TLS 1, TLS1, TLS 1.2 поставлены птички;
Поставьте галочки в настройках браузера IE - Обязательно после их добавления внизу необходимо нажать на кнопку «Применить», а также рядом на «Ок».
Перезагрузите браузер и попробуйте войти на сайт для совершения подписи. Если снова возникают проблемы, убедитесь в том, что функции браузера не блокируются антивирусом. Особенно часто проблемы возникают с программными средствами защиты ESET и Avast. Лучше всего их вовсе отключить на время, чтобы убедитесь, что они не причастны к проблемам на сайте налоговой. Инструкции для их временной деактивации вы сможете найти на официальных веб-порталах.
Для некоторых браузеров стоит сайт налоговой также добавить в доверенные. Это можно сделать во многих прямо в адресной строке, нажав на иконку с замком или списком. Следует отыскать пункт с разрешениями и предоставить соответствующие сайту. Не забудьте почистить кэш и куки в браузере, через который выходите в Интернет. Это нужно сделать до того, как осуществляется переход на страницу. Инструкцию для этого также нужно искать на сайте соответствующего браузера.
Видео-инструкция
Данная инструкция расскажет, что делать, если появляется ошибка «Плагин не установлен» в личном кабинете налогоплательщика на сайте налоговой.
Всем привет! Наверняка, многие пользователи могли наблюдать на своем экране монитора ошибку «Не удалось загрузить плагин» при воспроизведении онлайн аудио, видео либо при попытке запустить какую нибудь флеш-анимацию (игру, баннер, приложение и пр.). Если Вы попали на эту страницу, то вероятнее всего Вы увидели похожую ошибку. Сегодня в этой небольшой инструкции мы с Вами устраним ошибку «Не удалось загрузить плагин
» в браузере быстро и легко.
Сперва, друзья, давайте разберемся, что вообще такое плагин в браузере. Плагин – это другими словами дополнение, которое расширяет возможности интернет-браузера. Плагинов на сегодняшний день огромное количество, и все они разного направления. В любом браузере установлены базовые плагины, дабы правильно отображать веб-ресурсы. Если в браузере появилось сообщение о том, что не удалось загрузить плагин, то, скорее всего, проблема в Flash Player. Ниже мы с Вами рассмотрим несколько способов, благодаря которым можно исправить данную ошибку.
1-й способ. Обновляем интернет-браузер
Данный способ является самым простым, и помогает в большинстве случаев. Все манипуляции я покажу на примере популярного браузера Гугл Хром. Если Вы пользуетесь другим браузером, не переживайте, все действия аналогичны. Итак, дабы обновить браузер перейдем в меню – Справка – О браузере.
На странице «О программе» находим и нажимаем на кнопку «Обновить».
После обновления проверяем, появляется ли ошибка «Не удалось загрузить плагин» вновь. Если эти действия не помогли решить проблему, идем далее к следующему способу.
2-й способ. Чистим историю в браузере
Этот способ поможет в том случае, когда такая ошибка появляется только на некоторых ресурсах. Все довольно просто – нужно очистить кэш и куки в браузере.
Cache – временные файлы браузера, которые хранят в себе все веб-компоненты просмотренных ресурсов (изображения, страницы, видеофайлы, дизайн и пр.). Благодаря КЭШу браузер быстро загружает страницы ранее посещаемых сайтов, так как загрузка компонентов ресурса осуществляется не через интернет, а с локального диска компьютера.
Cookie – также временные файлы, в которых хранится персональные данные юзера (логины, пароли, настройки сайтов и пр.). При переходе на какую либо страницу все эти данные браузер отсылает на сервер, и поэтому мы можем заходить на любой ресурс, не вбивая заново логин и пароль для авторизации.
Итак, давайте же очистим Cache и Cookie в своем браузере, дабы попытаться устранить ошибку. Идем в меню, выбираем «История».
На странице «О программе» находим и нажимаем на кнопку «Обновить».
После обновления проверяем, появляется ли ошибка «Не удалось загрузить плагин» вновь. Если эти действия не помогли решить проблему, идем далее к следующему способу.
2-й способ. Чистим историю в браузере
Этот способ поможет в том случае, когда такая ошибка появляется только на некоторых ресурсах. Все довольно просто – нужно очистить кэш и куки в браузере.
Cache – временные файлы браузера, которые хранят в себе все веб-компоненты просмотренных ресурсов (изображения, страницы, видеофайлы, дизайн и пр.). Благодаря КЭШу браузер быстро загружает страницы ранее посещаемых сайтов, так как загрузка компонентов ресурса осуществляется не через интернет, а с локального диска компьютера.
Cookie – также временные файлы, в которых хранится персональные данные юзера (логины, пароли, настройки сайтов и пр.). При переходе на какую либо страницу все эти данные браузер отсылает на сервер, и поэтому мы можем заходить на любой ресурс, не вбивая заново логин и пароль для авторизации.
Итак, давайте же очистим Cache и Cookie в своем браузере, дабы попытаться устранить ошибку. Идем в меню, выбираем «История».
После жмем на кнопку «Очистить историю» и внимательно смотрим, чтобы галочки были отмечены, как показано внизу на скриншоте.
После этого остается лишь перезагрузить браузер.
3-й способ. Отключаем лишние плагины
Если первые два способа не помогли, тогда приступаем к отключению лишнего плагина. Первым делом откроем страницу с установленными плагинами. Для каждого браузера адрес разный:
Если используете Chrome, то вбивайте в адресной строке chrome://plugins
Если используете Yandex, то вбивайте в адресной строке browser://plugins
Если используете Opera, то вбивайте в адресной строке opera://plugins
Если используете Firefox, то вбивайте в адресной строке аbout:plugins
Когда откроется страница с плагинами, присмотритесь внимательно, присутствует ли лишний плагин Flash Player. В случае, если такой есть, то рекомендую отключить (обычно имеет тип PPAPI).
После отключения перезагружаем браузер и проверяем вновь.
4-й способ. Повторная установка Adobe Flash Player
Если не один вышеописанный способ не помог, советую тогда переустановить Adobe Flash Player. Для этого в первую очередь удалите старую версию флеш плеера в Панели управления — Программы и компоненты. После скачайте последнюю версию Adobe Flash Player с официального сайта.
Надеюсь, моя небольшая инструкция об исправлении ошибки «Не удалось загрузить плагин
» помогла Вам. Если решили эту проблему каким либо другим способом, то можете написать в комментариях, этим Вы поможете многим пользователям! Спасибо за внимание и всех благ!
Posted on 03.02.2016
in
Общие сведения
Программный интерфейс плагина предполагает вызов асинхронных операций, реализованных на основе объектов promise. Подробнее про использованную в реализации плагина спецификацию можно прочитать . На promise необходимо устанавливать обработчики двух типов:
onFulfilled
– срабатывают, когда promise в состоянии «выполнен успешно»;
onRejected
– срабатывают, когда promise в состоянии «завершен с ошибкой».
Универсальный метод для установки обработчиков имеет следующий вид:
promise.then(onFulfilled, onRejected)
Инициализация плагина
Для работы с плагином необходимо вызвать функцию инициализации PKCS#11-компонента plugin.initPKCS11 . Данная функция в качестве параметров принимает перечень названий модулей (в виде массива). Перечень предусмотренных модулей можно посмотреть . Если модули не указаны, то плагин произведет инициирование всех модулей.
При необходимости указать, какие именно криптопровайдеры следует использовать при работе модуля capi, следует использовать следующий формат записи:
Capi:{prov1},{mode}:{prov2},{mode}
В этой записи:
prov1, prov2 – название криптопровайдера. В настоящее время поддерживаются следующие значения:
- Crypto-Pro GOST R 34.10-2001 Cryptographic Service Provider;
- Crypto-Pro GOST R 34.10-2012 Cryptographic Service Provider;
- Crypto-Pro GOST R 34.10-2012 Strong Cryptographic Service Provider;
- Signal-COM CPGOST Cryptographic Provider;
- Signal-COM GOST R 34.10-2012 (256) Cryptographic Provider;
- Signal-COM GOST R 34.10-2012 (512) Cryptographic Provider;
- Infotecs Cryptographic Service Provider.
mode – режим отображения окна ввода пин-кода. Может принимать следующие значения:
- 0 – режим по умолчанию, предусмотренный криптопровайдером;
- 1 – отображение нативного окна криптопровайдера.
Примечание: при работе с Crypto-Pro в Linux отображение нативного окна криптопровайдера недоступно. - 2 – отображение окна в интерфейсе плагина.
Примечание: при работе с Signal-COM отображение окна в интерфейсе плагина недоступно.
Для получения ключей из системного хранилища Windows следует в качестве провайдера указать , а в качестве режима — My.
Пример инициирования всех модулей:
Plugin.initPKCS11([«ISBC ESMART», «Aladdin R.D. Unified JaCarta», «Rutoken», «SafeNet», «capi:Crypto-Pro GOST R 34.10-2001 Cryptographic Service Provider,0:Crypto-Pro GOST R 34.10-2012 Cryptographic Service Provider,0:Crypto-Pro GOST R 34.10-2012 Strong Cryptographic Service Provider,0:Signal-COM CPGOST Cryptographic Provider,0:Signal-COM GOST R 34.10-2012 (256) Cryptographic Provider,0:Signal-COM GOST R 34.10-2012 (512) Cryptographic Provider,0:Infotecs Cryptographic Service Provider,0:,My»])
Пример инициирования модуля для получения ключей из системного хранилища Windows:
Plugin.initPKCS11([«capi:,My»])
При успешной инициализации функция возвращает объект (здесь и далее – с помощью механизма promise), имеющий функции modules и getCertsForSign .
Просмотр перечня модулей и их состояния
Для просмотра перечня модулей и их состояния необходимо вызвать функцию modules .
Пример запроса:
Pkcs11.modules.then(onFulfilled, onRejected);
Пример ответа функции (разрывы даны для удобства чтения):
[
{
«enable»: true,
«name»: «Aladdin R.D. Unified JaCarta»
},
{
«enable»: true,
«name»: «Rutoken ECP»
},
{
«enable»: false,
«error»: «100:failed to load p11 module»,
«name»: «ISBC ESMART»
}
]
Просмотр перечня сертификатов
Для просмотра перечня обнаруженных сертификатов необходимо вызвать функцию getCertsForSign . В качестве параметра вызова функции необходимо указать, следует ли использовать параллельный режим опроса инициализированных PKCS#11 модулей:
true
– параллельное обращение к модулям (рекомендуемый режим);
false
– последовательное обращение к модулям.
Перечень сертификатов представляет собой массив (JavaScript Array), элементами которого являются объекты сертификатов. На объекте сертификата можно выполнить функции full_info , cms_sign_on_it и start_signing .
Просмотр данных о конкретном сертификате
Для просмотра данных о конкретном сертификате необходимо вызвать свойство full_info , возвращающее сведения о сертификате в виде json-объекта. Он включает в себя следующие параметры:
sn
– серийный номер сертификата;
subject
– данные о субъекте, которому выдан данный сертификат электронной подписи. Возвращается в виде json в формате «параметр: значение», где параметр – это название соответствующего объектного идентификатора (OID). Всем стандартным объектным идентификаторам даны общепринятые обозначения, например, CN (Common Name).
issuer
– данные об издателе сертификата ключа электронной подписи. Возвращается в виде json в формате «параметр: значение», где параметр – это название соответствующего объектного идентификатора (OID). Всем стандартным объектным идентификаторам даны общепринятые обозначения;
not_before
– время начала действия сертификата (тип данных – строка в формате ASN1_TIME);
not_after
– время окончания действия сертификата (тип данных – строка в формате ASN1_TIME);
key_usage
– информация о назначении ключа, возвращается в виде массива.
Время начала / окончания действия сертификата в формате ASN1_TIME может быть переведено в стандартный формат с помощью функции new Date(ASN1_TIME) .
Просмотр данных о ключе электронной подписи
Для просмотра данных о конкретном ключе электронной подписи сертификата необходимо вызвать метод token_info . Метод возвращает json-объект со следующими данными:
label
– имя ключевого контейнера средства электронной подписи;
manufacturerID
– идентификатор производителя средства электронной подписи;
model
– модель средства электронной подписи;
serialNumber
– серийный номер средства электронной подписи.
Для ключей, работающих через capi-модуль, возвращаемые данные имеют иной вид. Атрибут model всегда принимает значение “capi”, атрибут serialNumber отсутствует, manufacturerID соответствует названию криптопровайдера, а label – это название контейнера.
Операция подписания с помощью выбранного сертификата
Простой режим подписания
Для подписания строки с помощью выбранного сертификата необходимо вызвать функцию cms_sign_on_it , принимающую следующие входные параметры:
строка для подписи;
тип подписи — является ли подпись присоединенной (необходимо передавать значение true) или отсоединенной (false).
В качестве ответа функция возвращает строку с подписью в формате CAdES-BES / PKCS#7 attached/detached.
Пример вызова функции, которая должна быть вызвана на объекте сертификата:
cms_sign_on_it(«1234», 3, true).then(function(cms){console.log(cms)});
Расширенный режим подписания
Расширенный режим позволяет:
подписывать данные большого объема, например, файлы;
подписывать несколько файлов без повторного запроса пин-кода.
Для подписания данных с помощью выбранного сертификата необходимо предварительно инициализировать объект signer с помощью функции start_signing на объекте сертификата. Параметры функции:
тип подписи — является ли подпись присоединенной (необходимо передавать значение true) или отсоединенной (false);
количество попыток ввода пин-кода (например, значение «1» означает, что у пользователя имеется только одна попытка, после чего функция возвращает ошибку).
На объекте signer будут доступны методы:
add_data_in_hex(hexDataString) — принимает на вход данные в виде hex строки;
add_data_in_base64(base64DataString) — принимает на вход данные в виде base64 строки;
add_data_in_string(stringData) — принимает на вход данные в виде utf-8 строки;
free() — возвращает значение true/false , что позволяет проверить, что сертификат готов к подписанию. Требуется использовать для случая, когда несколько итераций подписи осуществляются на разных сертификатах. Иными словами, если осуществляется последовательное подписание на нескольких сертификатах, то перед подписанием необходимо вызвать этот метод и убедиться, что он вернул true ;
finish() — финализирует подпись и возвращает ее в формате CAdES-BES / PKCS#7.
В качестве ответа функция возвращает строку с подписью в формате CAdES-BES / PKCS#7 attached/detached.
Подписание строки
Пример команды, позволяющей подписать строку:
Signer.add_data_in_string(«1234»).then(function(res){ return signer.finish();}).then(function(cms){console.log(cms)});
В данной команде «1234» — это строка, которую необходимо подписать.
Установка нескольких подписей
После финализации подписи объект signer возвращается в исходное состояние. В рамках сессии его можно использовать повторно для подписания других данных, например, нового файла. В этом случае пин-код не будет запрошен повторно.
Чтобы произвести подписание на другом сертификате, необходимо очистить объект signer . В большинстве браузеров этот объект очищается автоматически, когда он покидает область видимости (scope). Однако в Internet Explorer возможны ситуации, когда очищение signer не происходит, что приводит к ошибке. Для избегания ошибки рекомендуется явно очищать signer.free() . Данную операцию можно проводить во всех браузерах, чтобы унифицировать код. Пример подписи на сертификате с очисткой объекта signer:
Function sign(cert, info) {
function successCms(signature) {
alert(signature);
}
cert.start_signing(false, 3)
.then(function(signer) {
signer.add_data_in_base64(«MTIzNDU2»)
.then(function() {
var data = signer.finish();
var free = signer.free();
return data;
}, e)
.then(successCms, e);
},
e);
}
Подписание файла большого объема
Function readFileByChunk(file, cbToRead, cbToFinish) {
var fileSize = file.size;
var chunkSize = 1024*1024; // bytes
var offset = 0;
var chunkReaderBlock = null;
var self = this;
var readEventHandler = function(evt) {
if (evt.target.error == null) {
cbToRead(evt.target.result, offset, fileSize);
offset += evt.target.result.byteLength;
} else {
console.error(«Read error: » + evt.target.error);
showError(«Ошибка чтения файла: » + evt.target.error);
return;
}
if (offset >= fileSize) {
cbToFinish()
return;
}
// to the next chunk
chunkReaderBlock(offset, chunkSize, file);
}
chunkReaderBlock = function(_offset, _chunkSize, _file) {
var r = new FileReader();
if (_file.slice) {
var blob = _file.slice(_offset, _chunkSize + _offset);
} else if (_file.webkitSlice) {
var blob = _file.webkitSlice(_offset, _chunkSize + _offset);
} else if (_file.mozSlice) {
var blob = _file.mozSlice(_offset, _chunkSize + _offset);
}
r.onload = readEventHandler;
r.readAsArrayBuffer(blob);
}
// start reading the first block
chunkReaderBlock(offset, chunkSize, file);
}
Следует учесть, что поскольку подписание выполняется локально, то для последующей передачи выбранного пользователем файла и подписи на сервер необходимо реализовать соответствующую логику на стороне веб-страницы.
На некоторых сайтах приходится иметь дело с сертификатами и электронными ключами, и поначалу приходится решать разные проблемы, чтобы всё заработало. В этой статье речь пойдёт об ошибке работы CAdES plugin’а, когда он загружен, а объекты не создаются.
Решение проблемы с плагином
Как и следует из содержания ошибки, сам по себе CAdES plugin вроде бы как загружен, т.е. он есть в системе, однако что-то мешает его работе. Обычно проблема возникает в старых версиях Firefox вплоть до версии 51 (в более новых плагин просто не работает). В данной статье в качестве примера взята электронная торговая площадка, и есть три способа, как можно решить проблему.
Способ 1: Включить плагин для текущего сайта
Включение плагина только для текущего сайта оправдано соображениями безопасности, когда браузер используется для личных целей и открытия самых разных страниц. А также если надо выполнить задачу с электронными ключами только один раз.
После этого остается лишь перезагрузить браузер.
3-й способ. Отключаем лишние плагины
Если первые два способа не помогли, тогда приступаем к отключению лишнего плагина. Первым делом откроем страницу с установленными плагинами. Для каждого браузера адрес разный:
Если используете Chrome, то вбивайте в адресной строке chrome://plugins
Если используете Yandex, то вбивайте в адресной строке browser://plugins
Если используете Opera, то вбивайте в адресной строке opera://plugins
Если используете Firefox, то вбивайте в адресной строке аbout:plugins
Когда откроется страница с плагинами, присмотритесь внимательно, присутствует ли лишний плагин Flash Player. В случае, если такой есть, то рекомендую отключить (обычно имеет тип PPAPI).
После отключения перезагружаем браузер и проверяем вновь.
4-й способ. Повторная установка Adobe Flash Player
Если не один вышеописанный способ не помог, советую тогда переустановить Adobe Flash Player. Для этого в первую очередь удалите старую версию флеш плеера в Панели управления — Программы и компоненты. После скачайте последнюю версию Adobe Flash Player с официального сайта.
Надеюсь, моя небольшая инструкция об исправлении ошибки «Не удалось загрузить плагин
» помогла Вам. Если решили эту проблему каким либо другим способом, то можете написать в комментариях, этим Вы поможете многим пользователям! Спасибо за внимание и всех благ!
Posted on 03.02.2016
in
Общие сведения
Программный интерфейс плагина предполагает вызов асинхронных операций, реализованных на основе объектов promise. Подробнее про использованную в реализации плагина спецификацию можно прочитать . На promise необходимо устанавливать обработчики двух типов:
onFulfilled
– срабатывают, когда promise в состоянии «выполнен успешно»;
onRejected
– срабатывают, когда promise в состоянии «завершен с ошибкой».
Универсальный метод для установки обработчиков имеет следующий вид:
promise.then(onFulfilled, onRejected)
Инициализация плагина
Для работы с плагином необходимо вызвать функцию инициализации PKCS#11-компонента plugin.initPKCS11 . Данная функция в качестве параметров принимает перечень названий модулей (в виде массива). Перечень предусмотренных модулей можно посмотреть . Если модули не указаны, то плагин произведет инициирование всех модулей.
При необходимости указать, какие именно криптопровайдеры следует использовать при работе модуля capi, следует использовать следующий формат записи:
Capi:{prov1},{mode}:{prov2},{mode}
В этой записи:
prov1, prov2 – название криптопровайдера. В настоящее время поддерживаются следующие значения:
- Crypto-Pro GOST R 34.10-2001 Cryptographic Service Provider;
- Crypto-Pro GOST R 34.10-2012 Cryptographic Service Provider;
- Crypto-Pro GOST R 34.10-2012 Strong Cryptographic Service Provider;
- Signal-COM CPGOST Cryptographic Provider;
- Signal-COM GOST R 34.10-2012 (256) Cryptographic Provider;
- Signal-COM GOST R 34.10-2012 (512) Cryptographic Provider;
- Infotecs Cryptographic Service Provider.
mode – режим отображения окна ввода пин-кода. Может принимать следующие значения:
- 0 – режим по умолчанию, предусмотренный криптопровайдером;
- 1 – отображение нативного окна криптопровайдера.
Примечание: при работе с Crypto-Pro в Linux отображение нативного окна криптопровайдера недоступно. - 2 – отображение окна в интерфейсе плагина.
Примечание: при работе с Signal-COM отображение окна в интерфейсе плагина недоступно.
Для получения ключей из системного хранилища Windows следует в качестве провайдера указать , а в качестве режима — My.
Пример инициирования всех модулей:
Plugin.initPKCS11([«ISBC ESMART», «Aladdin R.D. Unified JaCarta», «Rutoken», «SafeNet», «capi:Crypto-Pro GOST R 34.10-2001 Cryptographic Service Provider,0:Crypto-Pro GOST R 34.10-2012 Cryptographic Service Provider,0:Crypto-Pro GOST R 34.10-2012 Strong Cryptographic Service Provider,0:Signal-COM CPGOST Cryptographic Provider,0:Signal-COM GOST R 34.10-2012 (256) Cryptographic Provider,0:Signal-COM GOST R 34.10-2012 (512) Cryptographic Provider,0:Infotecs Cryptographic Service Provider,0:,My»])
Пример инициирования модуля для получения ключей из системного хранилища Windows:
Plugin.initPKCS11([«capi:,My»])
При успешной инициализации функция возвращает объект (здесь и далее – с помощью механизма promise), имеющий функции modules и getCertsForSign .
Просмотр перечня модулей и их состояния
Для просмотра перечня модулей и их состояния необходимо вызвать функцию modules .
Пример запроса:
Pkcs11.modules.then(onFulfilled, onRejected);
Пример ответа функции (разрывы даны для удобства чтения):
[
{
«enable»: true,
«name»: «Aladdin R.D. Unified JaCarta»
},
{
«enable»: true,
«name»: «Rutoken ECP»
},
{
«enable»: false,
«error»: «100:failed to load p11 module»,
«name»: «ISBC ESMART»
}
]
Просмотр перечня сертификатов
Для просмотра перечня обнаруженных сертификатов необходимо вызвать функцию getCertsForSign . В качестве параметра вызова функции необходимо указать, следует ли использовать параллельный режим опроса инициализированных PKCS#11 модулей:
true
– параллельное обращение к модулям (рекомендуемый режим);
false
– последовательное обращение к модулям.
Перечень сертификатов представляет собой массив (JavaScript Array), элементами которого являются объекты сертификатов. На объекте сертификата можно выполнить функции full_info , cms_sign_on_it и start_signing .
Просмотр данных о конкретном сертификате
Для просмотра данных о конкретном сертификате необходимо вызвать свойство full_info , возвращающее сведения о сертификате в виде json-объекта. Он включает в себя следующие параметры:
sn
– серийный номер сертификата;
subject
– данные о субъекте, которому выдан данный сертификат электронной подписи. Возвращается в виде json в формате «параметр: значение», где параметр – это название соответствующего объектного идентификатора (OID). Всем стандартным объектным идентификаторам даны общепринятые обозначения, например, CN (Common Name).
issuer
– данные об издателе сертификата ключа электронной подписи. Возвращается в виде json в формате «параметр: значение», где параметр – это название соответствующего объектного идентификатора (OID). Всем стандартным объектным идентификаторам даны общепринятые обозначения;
not_before
– время начала действия сертификата (тип данных – строка в формате ASN1_TIME);
not_after
– время окончания действия сертификата (тип данных – строка в формате ASN1_TIME);
key_usage
– информация о назначении ключа, возвращается в виде массива.
Время начала / окончания действия сертификата в формате ASN1_TIME может быть переведено в стандартный формат с помощью функции new Date(ASN1_TIME) .
Просмотр данных о ключе электронной подписи
Для просмотра данных о конкретном ключе электронной подписи сертификата необходимо вызвать метод token_info . Метод возвращает json-объект со следующими данными:
label
– имя ключевого контейнера средства электронной подписи;
manufacturerID
– идентификатор производителя средства электронной подписи;
model
– модель средства электронной подписи;
serialNumber
– серийный номер средства электронной подписи.
Для ключей, работающих через capi-модуль, возвращаемые данные имеют иной вид. Атрибут model всегда принимает значение “capi”, атрибут serialNumber отсутствует, manufacturerID соответствует названию криптопровайдера, а label – это название контейнера.
Операция подписания с помощью выбранного сертификата
Простой режим подписания
Для подписания строки с помощью выбранного сертификата необходимо вызвать функцию cms_sign_on_it , принимающую следующие входные параметры:
строка для подписи;
тип подписи — является ли подпись присоединенной (необходимо передавать значение true) или отсоединенной (false).
В качестве ответа функция возвращает строку с подписью в формате CAdES-BES / PKCS#7 attached/detached.
Пример вызова функции, которая должна быть вызвана на объекте сертификата:
cms_sign_on_it(«1234», 3, true).then(function(cms){console.log(cms)});
Расширенный режим подписания
Расширенный режим позволяет:
подписывать данные большого объема, например, файлы;
подписывать несколько файлов без повторного запроса пин-кода.
Для подписания данных с помощью выбранного сертификата необходимо предварительно инициализировать объект signer с помощью функции start_signing на объекте сертификата. Параметры функции:
тип подписи — является ли подпись присоединенной (необходимо передавать значение true) или отсоединенной (false);
количество попыток ввода пин-кода (например, значение «1» означает, что у пользователя имеется только одна попытка, после чего функция возвращает ошибку).
На объекте signer будут доступны методы:
add_data_in_hex(hexDataString) — принимает на вход данные в виде hex строки;
add_data_in_base64(base64DataString) — принимает на вход данные в виде base64 строки;
add_data_in_string(stringData) — принимает на вход данные в виде utf-8 строки;
free() — возвращает значение true/false , что позволяет проверить, что сертификат готов к подписанию. Требуется использовать для случая, когда несколько итераций подписи осуществляются на разных сертификатах. Иными словами, если осуществляется последовательное подписание на нескольких сертификатах, то перед подписанием необходимо вызвать этот метод и убедиться, что он вернул true ;
finish() — финализирует подпись и возвращает ее в формате CAdES-BES / PKCS#7.
В качестве ответа функция возвращает строку с подписью в формате CAdES-BES / PKCS#7 attached/detached.
Подписание строки
Пример команды, позволяющей подписать строку:
Signer.add_data_in_string(«1234»).then(function(res){ return signer.finish();}).then(function(cms){console.log(cms)});
В данной команде «1234» — это строка, которую необходимо подписать.
Установка нескольких подписей
После финализации подписи объект signer возвращается в исходное состояние. В рамках сессии его можно использовать повторно для подписания других данных, например, нового файла. В этом случае пин-код не будет запрошен повторно.
Чтобы произвести подписание на другом сертификате, необходимо очистить объект signer . В большинстве браузеров этот объект очищается автоматически, когда он покидает область видимости (scope). Однако в Internet Explorer возможны ситуации, когда очищение signer не происходит, что приводит к ошибке. Для избегания ошибки рекомендуется явно очищать signer.free() . Данную операцию можно проводить во всех браузерах, чтобы унифицировать код. Пример подписи на сертификате с очисткой объекта signer:
Function sign(cert, info) {
function successCms(signature) {
alert(signature);
}
cert.start_signing(false, 3)
.then(function(signer) {
signer.add_data_in_base64(«MTIzNDU2»)
.then(function() {
var data = signer.finish();
var free = signer.free();
return data;
}, e)
.then(successCms, e);
},
e);
}
Подписание файла большого объема
Function readFileByChunk(file, cbToRead, cbToFinish) {
var fileSize = file.size;
var chunkSize = 1024*1024; // bytes
var offset = 0;
var chunkReaderBlock = null;
var self = this;
var readEventHandler = function(evt) {
if (evt.target.error == null) {
cbToRead(evt.target.result, offset, fileSize);
offset += evt.target.result.byteLength;
} else {
console.error(«Read error: » + evt.target.error);
showError(«Ошибка чтения файла: » + evt.target.error);
return;
}
if (offset >= fileSize) {
cbToFinish()
return;
}
// to the next chunk
chunkReaderBlock(offset, chunkSize, file);
}
chunkReaderBlock = function(_offset, _chunkSize, _file) {
var r = new FileReader();
if (_file.slice) {
var blob = _file.slice(_offset, _chunkSize + _offset);
} else if (_file.webkitSlice) {
var blob = _file.webkitSlice(_offset, _chunkSize + _offset);
} else if (_file.mozSlice) {
var blob = _file.mozSlice(_offset, _chunkSize + _offset);
}
r.onload = readEventHandler;
r.readAsArrayBuffer(blob);
}
// start reading the first block
chunkReaderBlock(offset, chunkSize, file);
}
Следует учесть, что поскольку подписание выполняется локально, то для последующей передачи выбранного пользователем файла и подписи на сервер необходимо реализовать соответствующую логику на стороне веб-страницы.
На некоторых сайтах приходится иметь дело с сертификатами и электронными ключами, и поначалу приходится решать разные проблемы, чтобы всё заработало. В этой статье речь пойдёт об ошибке работы CAdES plugin’а, когда он загружен, а объекты не создаются.
Решение проблемы с плагином
Как и следует из содержания ошибки, сам по себе CAdES plugin вроде бы как загружен, т.е. он есть в системе, однако что-то мешает его работе. Обычно проблема возникает в старых версиях Firefox вплоть до версии 51 (в более новых плагин просто не работает). В данной статье в качестве примера взята электронная торговая площадка, и есть три способа, как можно решить проблему.
Способ 1: Включить плагин для текущего сайта
Включение плагина только для текущего сайта оправдано соображениями безопасности, когда браузер используется для личных целей и открытия самых разных страниц. А также если надо выполнить задачу с электронными ключами только один раз.
Способ 2: Включить плагин для всех сайтов
Если вопрос безопасности не сильно беспокоит, т.к. компьютер используется исключительно для работы на нескольких сайтах, можно включить CAdES plugin для всех сайтов. Тогда он будет работать сразу же после загрузки страницы. Это может помочь и в том случае, когда невозможно найти тёмно-серый квадрат для включения плагина.
Способ 3: Использование другого браузера
По каким-то непредвиденным причинам CAdES plugin всё равно может отказываться работать. Поэтому ещё один способ устранить ошибку — использовать другой браузер. Большинство браузеров основано на движке Chromium, они все чем-то похожи, поэтому рассмотрим на примере Google Chrome.
Заключение
Как видно, существует несколько способов решить проблему с некорректной работой плагина. В зависимости от предпочтений и обстоятельств, можно выбрать для себя тот, который больше всего подходит.
Правила установки плагина КриптоПро CSP в Mozilla Firefox отличаются в зависимости от версии браузера — 52 и выше, либо более старая.
Mozilla Firefox версии ниже 52
Чтобы подписывать документы в Mozilla Firefox:
- Отключите автоматическое обновление. Для этого перейдите в «Меню» ⇒ «Настройки» ⇒ «Дополнительные» ⇒ «Обновления» (Рис. 1).
Рис. 1. Расположение настройки обновлений в Mozilla Firefox
- Установите версию 51.0.1 с официального сайта Mozilla Firefox .
Для установки КриптоПро Browser plug-in необходимо выполнить действия:
- Скачайте программу установки с официального сайта компании «Крипто-Про» www.cryptopro.ru/products/cades/plugin и запустите исполняемый файл.
2. В окне установки КриптоПро Browser plug-in нажмите кнопку «Да» (Рис. 2-а).
Способ 3: Использование другого браузера
По каким-то непредвиденным причинам CAdES plugin всё равно может отказываться работать. Поэтому ещё один способ устранить ошибку — использовать другой браузер. Большинство браузеров основано на движке Chromium, они все чем-то похожи, поэтому рассмотрим на примере Google Chrome.
Заключение
Как видно, существует несколько способов решить проблему с некорректной работой плагина. В зависимости от предпочтений и обстоятельств, можно выбрать для себя тот, который больше всего подходит.
Правила установки плагина КриптоПро CSP в Mozilla Firefox отличаются в зависимости от версии браузера — 52 и выше, либо более старая.
Mozilla Firefox версии ниже 52
Чтобы подписывать документы в Mozilla Firefox:
- Отключите автоматическое обновление. Для этого перейдите в «Меню» ⇒ «Настройки» ⇒ «Дополнительные» ⇒ «Обновления» (Рис. 1).
Рис. 1. Расположение настройки обновлений в Mozilla Firefox
- Установите версию 51.0.1 с официального сайта Mozilla Firefox .
Для установки КриптоПро Browser plug-in необходимо выполнить действия:
- Скачайте программу установки с официального сайта компании «Крипто-Про» www.cryptopro.ru/products/cades/plugin и запустите исполняемый файл.
2. В окне установки КриптоПро Browser plug-in нажмите кнопку «Да» (Рис. 2-а).
Рис. 2-а. Установка КриптоПро Browser plug-in
3. Дождитесь завершения установки (Рис. 2-б).
Рис. 2-б. Установка КриптоПро Browser plug-in
4. Нажмите кнопку «Ок» и перезапустите интернет-браузер (Рис. 2-в).
Рис. 2-б. Установка КриптоПро Browser plug-in
4. Нажмите кнопку «Ок» и перезапустите интернет-браузер (Рис. 2-в).
Рис. 2-в. Установка КриптоПро Browser plug-in
Важно
После установки КриптоПро
Browser
plug
—
in
необходимо проверить, установлено ли в браузере дополнение для работы с электронной подписью КриптоПро ЭЦП Browser plug-in для браузеров.
5. Откройте браузер, нажмите кнопку «Меню браузера», выберите раздел «Дополнения» (Рис. 3).
Рис. 3. Меню браузера
6. Откройте вкладку «Плагины». Напротив плагина «CryptoPro CAdES NPAPI Browser Plug-in» в выпадающем меню выберите опцию «Всегда включать» (Рис. 4).
Рис. 4. Управление дополнениями
7. Перезапустите браузер.
Mozilla Firefox версии 52 и выше
Для установки КриптоПро Browser plug-in выполните действия:
- Перейдите по ссылке www.cryptopro.ru/products/cades/plugin , затем выберите «расширение для браузера» (Рис. 5).
Рис. 5. Сайт КриптоПро
2. Нажмите «Разрешить» (Рис. 6).
Рис. 6. Разрешение запроса
3. Нажмите «Добавить» (Рис. 7).
Рис. 3. Меню браузера
6. Откройте вкладку «Плагины». Напротив плагина «CryptoPro CAdES NPAPI Browser Plug-in» в выпадающем меню выберите опцию «Всегда включать» (Рис. 4).
Рис. 4. Управление дополнениями
7. Перезапустите браузер.
Mozilla Firefox версии 52 и выше
Для установки КриптоПро Browser plug-in выполните действия:
- Перейдите по ссылке www.cryptopro.ru/products/cades/plugin , затем выберите «расширение для браузера» (Рис. 5).
Рис. 5. Сайт КриптоПро
2. Нажмите «Разрешить» (Рис. 6).
Рис. 6. Разрешение запроса
3. Нажмите «Добавить» (Рис. 7).
КриптоПро ЭЦП Browser plug-in предназначен для создания и проверки электронной подписи (ЭП) на веб-страницах с использованием КриптоПро CSP.
КриптоПро ЭЦП Browser plug-in должен устанавливаться на машину с уже установленной КриптоПро CSP.
КриптоПро ЭЦП Browser plug-in позволяет подписывать различные типы данных:
- электронный документ;
- данные веб-формы;
- файл, загруженный с компьютера пользователя;
- текстовое сообщение и т.п.
С точки зрения бизнес-функций, плагин позволяет использовать ЭП:
- на клиентских порталах;
- в системах интернет-банкинга;
- в электронных офисах с доступом через web и т.п.
Например: В онлайн-банке подтверждение операции по переводу средств усовершенствованной электронной цифровой подписью обеспечит гарантию того, что счетом распорядился владелец в конкретный (подтвержденный) момент времени и сертификат ключа подписи на момент совершения транзакции был действителен.
КриптоПро ЭЦП Browser plug-in позволяет создавать и проверять как обычную электронную подпись, так и усовершенствованную электронную подпись. Поскольку плагин является частью стандарта применения усовершенствованной электронной цифровой подписи, автоматически решаются задачи:
- доказательство момента подписи документа и действительности сертификата ключа подписи на этот момент;
- отсутствие необходимости сетевых (онлайн) обращений при проверке подписи;
- архивное хранение электронных документов.
Создание и проверка подписи происходят на стороне пользователя. При создании подписи с помощью КриптоПро ЭЦП Browser plug-in, электронная подпись может быть либо добавлена к подписываемым данным (присоединенная ЭП), либо создана отдельно (отделенная ЭП).
КриптоПро ЭЦП Browser plug-in распространяется бесплатно (лицензионное соглашение).
Установка КриптоПро ЭЦП Browser plug-in
- Загрузить архив cades-linux-amd64.tar.gz по ссылке: https://www.cryptopro.ru/products/cades/plugin/get_2_0;
-
Распаковать архив:
tar xf cades-linux-amd64.tar.gz
-
Установить пакеты cprocsp-pki-cades-64 и cprocsp-pki-plugin-64 из файлов с расширением .deb:
sudo dpkg -i cprocsp-pki-cades-64_*_amd64.deb cprocsp-pki-plugin-_*_amd64.deb
Дальнейшие настройки различаются в зависимости от используемого web-браузера:
Установка для web-браузера Chromium
Запустите Chromium и дождитесь оповещения об установленном расширении «CryptoPro Extension for CAdES Browser Plug-in». Включите это расширение. Если на Вашем компьютере ранее уже выполнялась установка КриптоПро ЭЦП Browser plug-in, а потом он был удален, потребуется отдельно установить расширение. Для этого перейдите по ссылке и установите расширение из интернет-магазина Chrome.
Установка для web-браузера Opera или Яндекс.Браузер
расширение доступно по ссылке.
Установка для web-браузера Firefox
Cкачайте расширение по ссылке и установите в браузер самостоятельно.
Для Astra Linux Special Edition очередное обновление 1.5 и ниже в репозитории отсутствует адаптированный браузер с поддержкой ГОСТовых TLS-соединений. Рекомендуется использовать https://www.cryptopro.ru/products/cpfox
Тестовый сайт для проверки плагина
Проверка корректности установки на странице проверки плагина
Для этого в открывшемся окне подтвердите доступ путем нажатия кнопки "Да".
Если установка КриптоПро ЭЦП Browser plug-in прошла успешно, появится окно с надписью «Плагин загружен», указанием его версии и используемой Вами версии КриптоПро CSP.
Тестовый сайт предложит Вам подписать документ и выбрать нужный Вам сертификат.
Возможные ошибки и методы их устранения
В случае возникновения ошибки:
Следует перезагрузить систему или переустановить вручную пакет cprocsp-compat-debian.deb
Вход на сайт главного портала ГосЗакупок
Успешный вход на сайт zakupki.gov.ru гарантирован, при выполнении всех пунктов инструкции по установке сертификатов, который был описан выше.
Перейдя на сайт zakupki.gov.ru, следует кликнуть мышкой по иконке «Личного кабинета» и выбрать необходимый метод входа:
После чего система уведомит Вас, о том что для работы необходимо установить и настроить ПО «КриптоПро CSP»:
Нажав кнопку «Продолжить работу с сайтом», система предложит выбрать нужный сертификат:
Выбрать сертификат и ввести pin-код.
Вход на сайт Минфин России
1) Для авторизации на сайте Минфина России, следует перейти на страницу авторизации
2) Скачать и установить корнейвой сертификат УЦ «Минфина России:
curl http://ssl.budgetplan.minfin.ru/CAMinfin.cer|/opt/cprocsp/bin/amd64/certmgr -inst -store mRoot -stdin
3) Кликнуть по ссылке Вход по сертификату и выбрать нужный сертификат:
4) После чего система попросит Вас ввести пароль:
Список ГИС и ЭТП использующих cades-bes plugin
ЭЦП в государственных информационных системах и электронно торговых площадках
Перечень аккредитованных удостоверяющих центров
Портал уполномоченного федерального органа в области использования электронной подписи с перечнем сертификатов аккредитованных удостоверяющих центров России:
https://e-trust.gosuslugi.ru/CA/
Крипто Про ЭЦП Браузер плагин: установка и устранение ошибок
КриптоПро ЭЦП Browser plug-in – программный модуль, используемый для генерации и проверки электронной подписи на ресурсах сети с применением СКЗИ CryptoPro CSP. Разработчик распространяет ПО на бесплатной основе. Установка занимает несколько минут, дополнительно проводят настройку. В этой статье подробно остановимся на том, как инсталлировать Крипто Про ЭЦП Браузер плагин и проверить его работу.
Настроим вашу электронную подпись под ключ за 30 минут!
Оставьте заявку и получите консультацию в течение 5 минут.
Почему стоит скачать Крипто Про ЭЦП Браузер плагин
Основная задача программного модуля КриптоПро сводится к работе с электронными подписями. Благодаря интегрированному ПО можно:
- проводить идентификацию пользователей;
- формировать реестр ЭП;
- создавать сертификаты с открытыми ключами;
- управлять ЭЦП;
- генерировать ключи и управлять ими.
При работе с ПО в веб-браузере можно путем подписания заверять:
- документацию в электронном виде;
- данные, внесенные в форму отправки;
- текстовые сообщения;
- файлы, загруженные на сервер с компьютера.
Преимущественно программный модуль используют в защищенных системах, отвечающих за обработку документации и финансовых транзакций, например, интернет-банкинг. Применение ЭП уже не вызывает сомнений, что владелец самостоятельно проводил операции. Реже ПО используют на клиентских веб-ресурсах и при выходе в интернет посредством корпоративной сети.
Где скачать Крипто Про ЭЦП Браузер плагин бесплатно
Скачать Крипто Про ЭЦП Браузер плагин предлагают на многих ресурсах. Но лучше загружать ПО с официального портала разработчика. Войдите на cryptopro.ru и следуйте инструкции:
- С главной страницы перейдите в раздел «Продукты».
- В выпадающем перечне щелкните по «КриптоПро ЭЦП Browser plugin».
- Откроется страница, где сможете скачать Крипто Про ЭЦП Браузер плагин бесплатно.
- Загрузка файла происходит автоматически, сразу после нажатия на ссылку. Размер дистрибутива — 9,8 Мб.
Для пользователей разработчик предлагает две версии ПО — 1.5 и 2.0. Для каждой из них предъявляются отдельные системные требования и поддерживаемые стандарты, что важно учитывать при выборе варианта приложения. Характеристики ПО версии 1.5:
- Статус: выявление и устранение ошибок, без дальнейшего развития программы.
- Совместимые платформы: Windows 2000, Linux, MacOS 10.0.
- Совместимость: для Windows подходят CSP от 3.6 R2 и выше, для остальных операционных систем — CSP от 3.9.
- Поддержка ГОСТ Р 34.10/11-2012: нет.
- Компоненты: TSP Client 1.5 и OCSP Client 1.5 с приемом лицензии от 1.0.
Характеристики ПО версии 2.0:
- Статус: этап развития, находится на стадии сертификации.
- Совместимые платформы: Windows XP, Linux, MacOS 10.0.
- Совместимость: для Windows подходят CSP 3.6 R4 и выше, для остальных платформ — CSP от 4.0.
- Поддержка ГОСТ Р 34.10/11-2012: да (при условии применения CSP от 4.0).
- Компоненты: TSP Client 2.0 и OCSP Client 2.0, лицензии от 1.x и более поздние не принимаются.
Выпустим и настроим электронную подпись для сотрудника прямо в день обращения!
Оставьте заявку и получите консультацию в течение 5 минут.
Установка и настройка Крипто Про ЭЦП Браузер плагин
ПО CryptoPro корректно работает с большинством интернет-обозревателей, поддерживающих выполнение сценариев на языке JavaScript. В их числе:
- Opera;
- Yandex;
- Internet Explorer;
- Mozilla Firefox;
- Chrome.
Перед установкой приложения убедитесь в том, в операционной системе для вас включены права администратора, а все приложения и документы закрыты. Далее действуйте согласно следующей инструкции:
- Найдите скачанный дистрибутив CadesPlugIn.exe — по умолчанию сохраняется в папку «Загрузки».
- Щелкните два раза по файлу.
- В окне активируйте опцию «Запустить».
- Подтвердите намерение установки ПО путем нажатия на кнопку «Да».
- Запустится инсталляция вспомогательных компонентов. По завершении процесса кликните «ОК» и перезапустите операционную систему.
Процесс настройки Крипто Про ЭЦП Браузер плагин зависит от используемого интернет-обозревателя.
Мы готовы помочь!
Задайте свой вопрос специалисту в конце статьи. Отвечаем быстро и по существу. К комментариям
Internet Explorer
При работе с IE на Windows не выше 8.1, воспользуйтесь следующей инструкцией:
- Нажмите «Пуск», откройте сначала «Все программы», далее «КриптоПро» и «Настройки».
- На загруженной веб-странице задайте поочередно адреса *.esphere.ru и https://courier.esphere.ru/.
- Сохраните внесенные изменения.
- Перезапустите интернет-обозреватель.
Если на ПК установлена ОС Windows 10, воспользуйтесь следующей инструкцией:
- В меню «Пуск» активируйте опцию «Поиск» и задайте запрос «Internet», запустите найденный веб-обозреватель.
- В панели управления IE щелкните по значку шестеренки – находится вверху справа. Во вкладке выберите сначала «Сервис», далее «Свойства обозревателя».
- Откроется окно, где перейдите в раздел «Безопасность». Найдите пункт «Надежные порталы», щелкните по «Сайты» и добавьте следующие узлы: *.esphere.ru и https://courier.esphere.ru/. Нажмите «Добавить».
Возле строки «Проверка северов» уберите галочку. Щелкните по кнопке «Закрыть» и перезапустите обозреватель.
Coogle Chrome
Алгоритм действия для Chrome одинаков независимо от используемой версии ОС:
- Запустите интернет-обозреватель.
- Откроется окно с уведомлением об установке нового ПО. Нажмите на кнопку «Включить».
- Проверьте активацию приложения. Для этого выберите в меню интернет-обозревателя сначала «Дополнительные инструменты», далее «Расширения».
- В перечне должно отобразиться название ранее установленного ПО.
- Если программного модуля нет, перейдите в интернет-магазин Chrome. Задайте в поисковой строке название плагина и нажмите «Найти». Откроется веб-страница с описанием ПО и опцией «Установить», активируйте ее. Дождитесь завершения процесса инсталляции и перезапустите интернет-обозреватель.
Вновь откройте браузер. Перейдите в раздел «Расширения» и найдите в перечне название приложения. Активируйте нажатием кнопки «Включить».
Opera
Для Opera алгоритм действий выглядит следующим образом:
- Откройте интернет-обозреватель.
- Выберите «Меню», где в выпадающем списке найдите «Расширения» и кликните двойным щелчком мыши.
- На открывшейся странице отобразятся все установленные плагины. Найдите в перечне нужное ПО и щелкните «Включить».
- Если в списке не окажется требуемого плагина, в разделе слева активируйте пункт «Добавить расширение». В поисковую строку введите название ПО и щелкните по найденному ярлыку.
На открывшейся странице активируйте опцию «Добавить в Опера».
Mozilla Firefox
Работа программного модуля в Mozilla Firefox поддерживается в версии обозревателя ниже 52. В более свежих версиях браузера использовать ЭЦП не получится. Для проведения настроек в Mozilla Firefox выполните следующие шаги:
- Запустите обозреватель. В открывшемся окне вверху справа кликните на иконку с тремя черточками для вызова главного меню. В списке выберите «Дополнения».
- Если в открывшемся перечне присутствует установленное ПО, то поставьте галочку напротив пункта «Всегда включать».
- Если в перечне отсутствует ранее установленное приложение, откройте в веб-обозревателе новую вкладку и укажите в поисковой строке запрос «config».
- На открывшейся странице выберите любой элемент и кликните правой кнопкой мыши. Откроется меню, где активируйте сначала «Создать», затем «Логическое».
- Откроется форма, где укажите следующий запрос: «plugin.load_flash_only».
- В списке «Значение» активируйте пункт «false».
Перезапустите интернет-обозреватель. Вновь перейдите в «Дополнения» и отметьте «Всегда включать» напротив названия программного модуля.
Яндекс.Браузер
Настройка в Яндекс.Браузере проходит наиболее быстро. Выполните следующие шаги:
- Запустите интернет-обозреватель.
- Кликните по иконке с тремя черточками — находится вверху справа.
- В меню щелкните по строке «Дополнения».
Откроется страница, которую нужно прокрутить в самый низ. Напротив ранее инсталлированного ПО нажмите «Включить».
Вам будет интересно: Плагин ЭЦП от КриптоПро: обзор, установка
Проверка Крипто Про ЭЦП Браузер плагин
Проверка Крипто Про ЭЦП Браузер плагин выполняется на портале компании-разработчика. На открывшейся веб-странице должен отобразится статус «Загружен». Также выводятся данные о версии приложения и криптопровайдера. Дополнительно выполните пробное подписание документа, например, заявки. Для этого действуйте согласно следующей инструкции:
- Откройте в браузере заявку для подписания.
- В окне подтверждения доступа кликните «Да».
- На странице обозревателя нажмите кнопку «Подать заявку» и найдите среди представленных нужный сертификат, поставив напротив него точку. Если нужного документа нет в перечне, снимите галочку напротив пункта «Показывать список действующих сертификатов» и кликните на «Применить».
- Дождитесь перезагрузки веб-страницы. Если появится сообщение «Заявка успешно подана», расширение работает корректно.
На этом проверка работы Крипто Про ЭЦП Браузер плагин завершена.
Почему не работает Крипто Про ЭЦП Браузер плагин
Если после перехода на портал разработчика при проверке расширения появляется статус «Недоступен», значит настройки в веб-обозревателе сделаны неправильно. Установите их вновь. Если опять отобразится аналогичное уведомление, то почистите кэш обозревателя и переустановите приложение.
Если при проверке расширения отображается статус «Плагин загружен», но информации о криптопровайдере нет, то не установлен КриптоПро CSP. Загрузите ПО с ресурса разработчика и установите его на ПК. Если после этого не удастся начать работу с плагином, значит, адрес портала не включен в число разрешенных. Перейдите в настройки ПО и в графе «Список доверенных узлов» укажите адреса веб-сайта.
Если при подписании документа появляется ошибка с выводом уведомления «Цепочка сертификатов не создана», воспользуйтесь следующей инструкцией:
- Откройте «Пуск», выберите сначала «Все программы», далее «КриптоПро» и «Сертификаты».
- В открывшемся списке сначала выберите «Текущий Пользователь», «Личное» и затем «Сертификаты».
- В появившемся окне зайдите во вкладку «Путь сертификации». Если отображаются красные метки, то нужно загрузить и инсталлировать промежуточные и корневые сертификаты. Их скачивание происходит с ресурса удостоверяющего центра, где ранее получили документы. После установки перечисленных сертификатов будет создана цепочка доверия, и удастся завершить операцию.
Если при заверке документа система выдает ошибку x8007064A, значит, просрочен ключ у одного из продуктов КриптоПро — CSP, TSP Client 2.0 или OCSP Client 2.0. Для просмотра статуса лицензии перейдите в «Пуск», выберите «КриптоПро» и далее «Управление лицензиями». Найдите ПО с истекшим ключом. Приобретите лицензию повторно.
Подберем USB-носитель для ЭП. Доставка — в любую точку России!
Оставьте заявку и получите консультацию.
Оцените, насколько полезна была информация в статье?
Наш каталог продукции
У нас Вы найдете широкий ассортимент товаров в сегментах
кассового, торгового, весового, банковского и офисного оборудования.
Посмотреть весь каталог
Другие статьи
Что значит ошибка при инициализации модуля для работы с cades plugin
Технические требования для работы с электронными подписями и алгоритм выбора электронных подписей в веб-версии программы «ЕИАС Мониторинг — АРМ Специалиста» описаны в знании #122.
При получении/отправке отчётных форм, сообщений или другой информации, данные поступают/передаются в зашифрованном виде. Для их расшифровки/шифрования системы криптографии, установленные на компьютере пользователя, обращаются к электронной подписи, используемой пользователем для ФГИС ЕИАС.
При возникновении проблем шифрования/расшифровки пользователю следует убедиться в корректности установки/настройки средств криптографии и сертификатов электронных подписей.
I. Отсутствие сертификата для выбора/ Ошибки вида «Ошибка при инициализации модуля для работы с Cades plugin» и «Нет доступных сертификатов»
Ошибки означают, что на ПК не установлена сама квалифицированная электронная подпись (установлена некорректно), либо плагин создания и проверки электронной подписи для браузера «КриптоПро ЭЦП Browser plug-in», либо расширение для данного плагина в используемом браузере.
Удостоверьтесь, пожалуйста, в том что:
— нужная электронная подпись корректно установлена на ПК
— на ПК установлен плагин создания и проверки электронной подписи для браузера «КриптоПро ЭЦП Browser plug-in»
— в используемом браузере установлено расширение «КриптоПро ЭЦП Browser plug-in».
Установка электронной подписи описана в знании art#31.
Установка плагина и расширения для браузера КриптоПро ЭЦП Browser plug-in в Windows описана в знании по ссылке.
II. Ошибки работы систем криптографии и сертификатов электронных подписей
Если веб-версия модуля «ЕИАС Мониторинг — АРМ Специалиста» выдает сообщение «Не найден сертификат для расшифровки полученных данных», «Неправильный параметр набора ключей», «Произошла внутренняя ошибка в цепочке сертификатов», «Не удается построить цепочку сертификатов для доверенного корневого центра» и т.п., это говорит о том, что на локальном месте пользователя произведена некорректная установка ЭП, либо отсутствуют необходимые корневые сертификаты, либо имеется ограничение на уровне системы криптографии.
Для исправления ошибки необходимо проверить следующее:
1). На компьютере пользователя должен быть установлен только один криптопровайдер (CSP)! Использование разных криптопровайдеров на одном рабочем месте приводит к конфликту механизмов шифрования и ошибкам при подписании!
2). Сертификат должен быть установлен для Пользователя, а не для локального компьютера.
При использовании КриптоПро CSP перейдите в оснастку «Сертификаты»: Пуск -> Все рограммы -> Крипто-Про -> Сертификаты».
Здесь необходимо проверить, не добавлен ли ваш личный сертификат в хранилище сертификатов для локального компьютера.
Разверните список «Сертификаты (локальный компьютер) -> Личное -> Реестр -> Сертификаты». Если в данном списке присутствует личный сертификат пользователя вашей организации — его необходимо удалить.
Личный сертификат должен храниться только в «Сертификаты — текущий пользователь -> Личное -> Реестр -> Сертификаты».
Также проверьте хранилища «Другие пользователи» для локального компьютера и текущего пользователя. Личного сертификата там также быть не должно, если он есть — удалить.
3). Убедитесь, что на локальном компьютере установлены корневые сертификаты издателя.
Для этого откройте личный сертификат пользователя и переключитесь на вкладку «Путь сертификации». В цепочке сертификации не должно быть никаких крестиков и восклицательных знаков.
Наличие «крестиков» и/или восклицательных знаков говорит о том, что данные корневые сертификаты не установлены!
Для устранения этой ситуации необходимо отметить требуемый сертификат и нажать кнопку «Просмотр сертификата». В открывшемся окне на вкладке «Общие» нажать на кнопку «Установить сертификат» и поместить данный сертификат в хранилище «Доверенные корневые центры сертификации». В случае отсутствия кнопки установки, переключиться на вкладку «Состав» и экспортировать корневой сертификат себе на компьютер по кнопке «Копировать в файл», затем установить полученный сертификат в хранилище «Доверенные корневые центры сертификации».
Если в цепочке сертификации не указан корневой сертификат издателя или у вас возникают трудности с его получением, то вам необходимо обратиться в Удостоверяющий центр, где вами была приобретена электронная подпись.
Установка набора корневых сертификатов производится в полуавтоматическом режиме — для этого следует перейти в указанную выше оснастку «Сертификаты»: Пуск -> Все программы -> Крипто-Про -> Сертификаты» и перейти в хранилище «Доверенные корневые центры сертификации».
Для корректной работы ФГИС ЕИАС так же требуется установка корневых сертификатов издателя электронной подписи, в частности УЦ СКБ Контур.
4). Переустановите электронную подпись на локальном компьютере через используемый криптопровайдер.
Инструкция по установке ЭП с примером приведена в знании #31.
5). Убедитесь, что номер лицензии на право инспользования крипровайдера введён корректно (знание #37).
III. Алгоритм шифрования/ Ошибка вида «Указан неправильный алгоритм»
1). Практически всегда проблема связана с самим личным сертификатом, которым происходит попытка подписания или с установкой на один ПК нескольких криптопровайдеров.
Скорее всего, сам сертификат повреждён (содержит повреждённый открытый ключ).
В первую очередь именно с представителем Удостоверяющего центра, где была приобретена ЭП, должна осуществляться проверка сертификата на валидность:
- проверка целостности сертификата ключа подписи (файл не должен быть повреждён)
- проверка срока действия сертификата ключа подписи (сертификат не должен быть просроченным)
- проверка действительности корневых сертификатов издателя (сертификаты должны быть корректными)
Если действительно неисправен сам сертификат, то восстановить его или получить новый Вы сможете только в Удостоверяющем центре, где была приобретена ЭП!
Второй важный фактор для проверки: не установлено ли на ПК больше одного СКЗИ (КриптоПро, Лисси, VipNet и др.).
Допустимо наличие только одного криптопровайдера на рабочем месте, информация указана выше (раздел III п. 1)!
2). Дополнительно, с представителем Удостоверяющего центра, где приобреталась электронная подпись можно проверить следующие настройки:
— Имеется ли закрытый ключ, вставлен ли ключевой носитель в ПК, имеется ли корректная привязка закрытого ключа к открытому (сертификату). Убедитесь, что вставлен именно тот ключевой носитель, к которому привязан был ключ (используемый личный сертификат для сервера ФАС России) при установке средствами криптографии.
— При необходимости произведите переустановку электронной подписи на рабочем месте пользователя.
— Верно ли установлен сертификат для пользователя операционной системы, от имени которого которого запускается подписание документов (если для повышения прав вводится логин админа отличный от текущего, то могут быть проблемы).
— Нет ли проблем в пути сертификации используемого личного сертификата. Как проверить корректность вывода сертификата указано выше (раздел III п. 3).
— Соответствует ли алгоритм подписи и хеширования сертификата используемому алгоритму в СКЗИ (криптопровайдере).
Дополнительно отметим, что помощью в подобных ситуациях Вы должны обратиться в Удостоверяющий центр, где Вы получали сертификат, так как установка ЭП на Ваше рабочее место и её техническое сопровождение — их область ответственности.
За получением дополнительных разъяснений и консультаций по работе электронных, пожалуйста, обратитесь в Удостоверяющий центр, где была приобретена ЭП.
IV. Ошибка вида «Параметр задан неверно»
1). Данная ошибка означает, что на ПК пользователя установлено более одного криптопровайдера, что приводит к конфликту механизмов шифрования при подписании.
Согласно техническим требованиям по использованию веб-версии «ЕИАС Мониторинг — АРМ Специалиста», для корректной работы на ПК должен быть установлен только один криптопровайдер.
Практика одновременной установки и использования нескольких криптопровайдеров на одном ПК приводит к конфликту механизмов шифрования и не рекомендуется к применению.
Для корректной работы с ЭП рекомендуем оставить один криптопровайдер, а остальные удалить с устройства.
2). Возможный, но не гарантированный вариант решения ошибки подписания, при дополнительной установке криптопровадера ViPNet.
— Открываете ViPNet клиент
— Выбираете раздел “Дополнительно”
— Снимаете галочку с опции «Поддержка работы ViPNet CSP через MS Cripto API»:
— Нажимаете “Применить” и “ОК”:
— Для принятия настроек нужно обязательно перезагрузить ПК.
— Попробуйте вновь подписать документ в веб-версии «ЕИАС Мониторинг — АРМ Специалиста».
Ещё раз уточним, что корректное подписание документов ЭП при использовании нескольких криптопровадеров на одном ПК не гарантировано!
V. Ошибка вида «Ошибка исполнения функции»
Ошибка сообщает о недействующей лицензии на криптопровайдер, необходимо проверить актуальность действия лицензии.
По вопросу получения/продления лицензии на право использования криптопровайдера необходимо обратиться в Удостоверяющий центр, где приобреталась электронная подпись, так как установка ЭП и криптопровайдера на Ваше рабочее место и их техническое сопровождение — область ответственности Удостоверяющего центра.
После получения номера лицензии следует активировать ее на компьютере. Подробнее в знании art#37.
Источник
Что значит ошибка при инициализации модуля для работы с cades plugin
Эта статья поможет проверить, корректно ли настроено рабочее место: установлены ли необходимые программы, можно ли выполнить подписание. Приведены примеры типичных ошибок проверки и способы их решения.
Шаг 1
Перейдите по ссылке:
Согласитесь со всеми всплывающими окнами, если таковые будут.
Страница последовательно проверит три компонента, необходимые для работы: Расширение браузера, программу-плагин на компьютере, КриптоПро CSP.
Если все проверки пройдены, вы увидите три зелёных кружка:
Это значит, что все необходимое ПО установлено и настроено, переходите к шагу 2 . Если нет, читайте дальше.
Если Вы видите такое окно и первый кружок красный, а остальные серые, значит расширение в браузере не активировано, не установлено или недоступно, переходите к разделу «Как убедиться, что включено расширение в браузере «. Для Internet Explorer расширение не требуется.
Если Вы видите окно, в котором первый значок зелёный, а второй красный с сообщением «плагин не загружен» или «истекло время ожидания загрузки плагина», значит КриптоПро ЭЦП Browser Plug-in не установлен или недоступен, переходите к разделу » Как убедиться, что плагин установлен «.
Если вы видите окно, в котором два первых кружка зелёные, а последний — жёлтый, значит не удалось обнаружить КриптоПро CSP. Если у вас не установлен никакой криптопровайдер — вы не сможете использовать электронную подпись с алгоритмами ГОСТ. Перейдите к разделу » Как проверить установлен ли КриптоПро CSP «.
Если установлен сторонний криптопровайдер (например VipNet CSP) то электронная подпись с VipNet CSP будет работать на нашей тестовой странице, но может некорректно работать на других площадках, выполняющих проверку наличия именно КриптоПро CSP.
Шаг 2
Посмотрите содержимое поля «Выберите сертификат». В нем отображаются все сертификаты, установленные в хранилище Личное текущего пользователя, и сертификаты, записанные в ключевые контейнеры. Если в списке нет сертификатов или отсутствует нужный, необходимо вставить ключевой носитель с закрытым ключом и установить сертификат в хранилище Личное текущего пользователя .
Выберите нужный сертификат. Браузер отобразит информацию о нем поле, выделенным зелёным цветом. Нажмите Подписать чтобы выполнить подписание тестовой фразы «Hello World».
Если после нажатия кнопки Подписать Вы видите такой результат (символы в поле «Подпись сформирована успешно:» при этом будут другие), значит Вы успешно выполнили подпись и КриптоПро ЭЦП Browser plug-in работает в штатном режиме.
Если Вы получили ошибку, посмотрите статью » Типичные ошибки работы КриптоПро ЭЦП Browser plug-in в браузерах » на предмет ее решения. Если по вашей ошибке нет подходяшего решения или статья вам не помогла — создайте обращение на нашем портале технической поддержки.
Как проверить установлен ли КриптоПро CSP
Проверить установлен ли КриптоПро CSP можно, зайдя в панель управления — Программы и компоненты (Установка и удаление программ). Там же можно увидеть версию установленного продукта:
Если КриптоПро CSP не был установлен, то пробную версию (на 3 месяца) можно скачать у нас на сайте (для загрузки файла необходима действующая учетная запись на нашем портале):
После загрузки .exe файла запустите его и выберите пункт «Установить (рекомендуется)». Установка произойдет в автоматическом режиме.
Как проверить установлен ли КриптоПро ЭЦП Browser plug-in
Проверить установлен ли КриптоПро ЭЦП Browser plug-in можно, зайдя в панель управления — Программы и компоненты (Установка и удаление программ). Там же можно увидеть версию установленного продукта.
Если КриптоПро ЭЦП Browser plug-in не установлен, то дистрибутив можно скачать у нас на сайте :
Инструкция по установке плагина доступна здесь .
Как убедиться, что включено расширение в браузере
Если Вы используете Google Chrome, то необходимо включить расширение. Для этого в правом верхнем углу браузера нажмите на значок «Настройка и управление Google Chrome» (три точки)- Дополнительные инструменты –Расширения.
Убедитесь, что расширение CryptoPro Extension for CAdES Browser Plug-in присутствует и включено. При отсутствии расширения, переустановите КриптоПро ЭЦП Browser plug-in или скачайте расширение через Интернет магазин Chrome:
Если Вы используете Mozilla Firefox версии 52 и выше, то требуется дополнительно установить расширение для браузера.
Для начала перейдите по ссылке : скачать расширение .
Разрешите его установку:
Перейдите Инструменты-Дополнения-Расширения и убедитесь, что расширение включено:
Если Вы используете Internet Explorer, то при переходе на страницу, в которую встроен CAdESBrowserPlug-in, Вы увидите внизу страницы следующее сообщение:
В окне Подтверждение доступа нажмите Да:
Если Вы используете Opera, то необходимо установить расширение из каталога дополнений Opera :
И во всплывающем окне нажать – Установить расширение:
В следующем окне нажмите – Установить:
Либо перейдите Меню-Расширения-Расширения:
Нажмите «Добавить расширения» и в строке поиска введите CryptoPro, выберите наш плагин и нажмите «Добавить» в Opera. После этого перезапустите браузер.
Проверить включен ли плагин можно в Меню-Расширения-Расширения:
Если Вы используете Яндекс Браузер, то необходимо перейти Опции-Настройки-Дополнения и убедиться, что КриптоПро ЭЦП есть и включен. Если расширение отсутствует, то Вы можете скачать его Каталога расширений для Яндекс Браузера, используя поиск по слову КриптоПро.
Источник
Форум КриптоПро
»
Общие вопросы
»
Общие вопросы
»
Ошибка при работе с плагином КриптоПро ЭЦП Browser plug-in
|
Neidl |
|
|
Статус: Новичок Группы: Участники
|
Добрый день. Не работает плагин КриптоПро ЭЦП Browser plug-in ни в одном из браузеров (chrome, yandex, edge). Пишет плагин не загружен, хотя установлен и сам плагин и расширение в браузерах. При попытке добавления какого либо сайта в доверенные выдает следующую ошибку:
Отредактировано пользователем 22 июня 2022 г. 14:36:05(UTC) |
 |
|
|
nickm |
|
|
Статус: Активный участник Группы: Участники Сказал(а) «Спасибо»: 312 раз |
Автор: Neidl Пишет плагин не загружен Скрин окна браузера со страницы проверки плагина можете показать? Может какое другое расширение его блокирует? |
 |
|
|
Neidl |
|
|
Статус: Новичок Группы: Участники
|
Это персональный компьютер, стоит дома. Антивирус касперский отключен. Из плагинов стоит контур.плагин и плагин гис нр.
Отредактировано пользователем 22 июня 2022 г. 15:01:11(UTC) |
 |
|
|
nickm |
|
|
Статус: Активный участник Группы: Участники Сказал(а) «Спасибо»: 312 раз |
А это какой браузер? Я бы сделал так: После бы проверил работу расширения. На время тестирования заглянул бы в консоль разработчика в браузере, возможно она что-нибудь да прояснила бы. |
 |
|
|
Neidl |
|
|
Статус: Новичок Группы: Участники
|
Извиняюсь за беспокойство. В общем все решилось. Что то все таки видимо с плагином было не так. Ставил сегодня плагин с оф. сайта, в качестве установочного файла использовался cadesplugin.exe. Оказалось что до этого плагин ставили с помощью установочного пакета cadescom-64.exe. Вот тут похоже что то и пошло не так. Сделал восстановление плагина через «установка и удаление программ», все заработало. |
 |
|
|
BupTyc |
|
|
Статус: Новичок Группы: Участники
|
Добрый день! Появилась точно такая же ошибка. Но была выполнена переустановка КриптоПро, cades-plugin. Так же проблема сопровождается и на браузерах которые ранее небыли установлены на ПК. Спутник браузер, Google. Изначально пользовался браузером Яндекс. Но при этом работает всё прекрасно в браузере IE |
 |
|
| Пользователи, просматривающие эту тему |
|
Guest (3) |
Форум КриптоПро
»
Общие вопросы
»
Общие вопросы
»
Ошибка при работе с плагином КриптоПро ЭЦП Browser plug-in
Быстрый переход
Вы не можете создавать новые темы в этом форуме.
Вы не можете отвечать в этом форуме.
Вы не можете удалять Ваши сообщения в этом форуме.
Вы не можете редактировать Ваши сообщения в этом форуме.
Вы не можете создавать опросы в этом форуме.
Вы не можете голосовать в этом форуме.
Главная » Браузеры » Как установить и почему не запускается расширение КриптоПро browser plugin в Yandex browser
На чтение 5 мин Просмотров 9.9к. Опубликовано 15.07.2018
Электронная безопасность в современном мире имеет особое значение, так как в сети есть ценные бумаги, интеллектуальная собственность и другие ценности. Чтобы защитить свою информацию, подтвердить право на владение данными или проверить электронную подпись (ЭП) в Яндекс браузере есть расширение КриптоПро ЭЦП Browser Plug-in. Оно упрощает использование низкоуровневых подписей, с плагином создание и просмотр ЭП выполняется просто и безопасно. В обязательном порядке дополнение используется на сайтах финансовых структур, например, при входе в кабинет ВЭД на сайте Таможенной службы.
Содержание
- Где поддерживается CryptoPro
- Зачем используется расширение КриптоПро в Яндекс браузере
- Как установить дополнение КриптоПро
- Почему не работает плагин КриптоПро в Яндекс браузере
Где поддерживается CryptoPro
Плагин КриптоПро поддерживается в Яндекс браузера и любом другом веб-обозревателе (только из современных), которые обладают поддержкой динамического кода JavaScript. Выпускается под большинство популярных платформ:
- Linux — LSB 3.1 или новее;
- Windows 2000 (при условии установки SP4 и IE0) и выше;
- iOS 6 и Mac OSX 10/7 и новее;
- Solaris – от 10 версии;
- AIX 5-7;
- FreeBSD от 7.
Перечисленным требованиям соответствует практически каждый компьютер, редко есть какие-то проблемы по системным составляющим.
Зачем используется расширение КриптоПро в Яндекс браузере
Основная задача сводится к работе с подписями. Установка CryptoPro Extension for CAdES Browser помогает в достижении следующих целей:
- Идентификация пользователей;
- Создание сертификата с открытыми ключами;
- Формирование реестра ЭП;
- Управление ЭЦП с открытыми ключами;
- Владельцы сертификатов могут генерировать ключи и управлять ими.
На что устанавливаются подписи в КриптоПро ЭЦП Browser Plugin для Яндекс браузера:
- Любые электронные документы;
- Информацию, внесённую в формы для отправки;
- Файлы, которые пользователь выгрузил на сервер с ПК;
- Сообщения в текстовом виде.
Преимущественно плагин CryptoPro используется в защищённых системах, вроде интернет-банкинга или подобных ресурсах, отвечающих за обработку денег или важных документов. После установки подписи не будет сомнений, что владелец выполнял необходимые операции собственноручно. Реже требуется использование дополнения КриптоПро для Yandex обозревателя на клиентских порталах или во время выхода в интернет из корпоративной сети.
Со стороны центра КриптоПро выполнится ряд полезных действий:
- Генерация собственных идентификаторов как закрытого, так и открытого типа. Поддерживает функцию шифрования;
- Создаёт запрос на выдачу нового сертификата в локальной сети;
- Выполняет регистрацию запросов в электронном виде в «Центр регистрации УЦ».
- Заполнение ЭЦП с помощью открытых ключей по стандарту Х.509 третьей версии и RFC 3280. Централизованное заверение сертификатов помогает записывать ключ и атрибут к нему каждому пользователю;
- Всем зарегистрированным пользователям отправляется информация об отозванных сертификатах.
Как установить дополнение КриптоПро
Инсталлировать модуль CryptoPro относительно просто, но метод немного отличается от стандартного алгоритма действий. После установки расширения необходимо отдельно инсталлировать программу данного разработчика.
Как установить:
- Переходим в магазин Opera или Google на страницу с расширением КриптоПро.
- Далее нажимаем на «Добавить в Яндекс.браузер» или «Установить» в зависимости от магазина.
- Во всплывающем окне выбираем «Установить расширение».
- После установки, возле характерного значка plugin, отобразится красный крест, обозначающий неактивность дополнения. Для активации расширения нажимаем на иконку плагина и загружаем файл КриптоПро CSP, без которого работа будет невозможной.
- Процесс инсталляции занимает около 1 минуты, затем появляется предложение перезагрузить Windows. Выполняем действие, иначе стабильность функционирования плагина будет под сомнением.
Если же КриптоПро CSP был установлен ранее, то при установке расширения значок плагина будет без красного креста и появится надпись, что расширение успешно установлено и работает.
Перечисленных действий достаточно для начала использования модуля, но часть пользователей жалуются, что плагин не запускается или не получается открыть страницу, которая требует наличие расширения.
Почему не работает плагин КриптоПро в Яндекс браузере
Если веб-обозреватель от Яндекс никак не реагирует на ЭЦП после установки плагина, часть функций банковских систем окажется недоступной.
Причины сбоев и способы восстановления работы:
Если не работает открытие файла из последнего пункта, следует нажать правой кнопкой мыши по программе и выбрать «Открыть с помощью…», где выбираем Internet Explorer.
Скорее всего причина, по которой не работает плагин – невнимательность пользователя, но это легко исправить. После выполнения перечисленных действий расширение КриптоПро ЭЦП Browser Plug-in начнёт исправно работать в Яндекс браузере и любом обозревателе на базе Chromium.