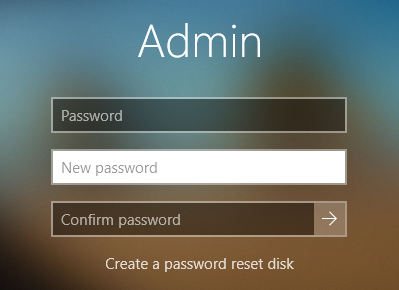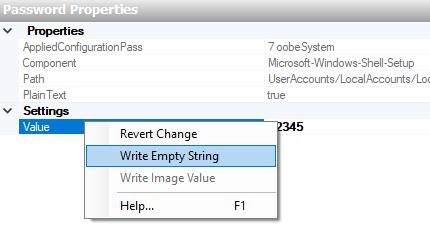elpablo
-
#1
Может быть кто-то уже сталкивался — ПОМОГИТЕ!
в 8.5.1 клиенте как FP1 так и FP2 орфография не проверяется в теле письма — ТЕМУ проверяет а само письмо НЕТ…
например пишу в теме письма «Пренос серверов в резервную серверную првет» находит 3 ошибки
тоже самое в письме — ошибок нет….
пробовал менять языки проверки по умолчанию в Preferences, рестарты/перезагрузки, шаблоны почтовые менял 8.5 пробовал и 8.5.1 = бесполезно…
на IBM нашел документ
Ссылка скрыта от гостей
но не вижу у себя кнопки Install = File > Application > Install
что еще делать уже ума не приложу!
Klido
-
#2
клиент русский? словари подключены? ошибки похожи на ошибки или лабудень?
тело письма — язык по-умолчанию совпадает с текстом?
проверяете по F7 или сразу при отправке в параметрах? фокус где в это время?
elpablo
-
#3
клиент русский? словари подключены? ошибки похожи на ошибки или лабудень?
тело письма — язык по-умолчанию совпадает с текстом?
проверяете по F7 или сразу при отправке в параметрах? фокус где в это время?
клиент — русский, словари подключены, язык везде — русский.. он же гад тему то проверял.. а письмо не хотел
проверял по-разному и F7 и при отправке..
elpablo
-
#4
все-таки удалось установить один из словарей Notes_XTAF_Dictionaries_851_WinLnx_Ml.zip
вот тут нашлась кнопка Install (File > Application > Install)
Ссылка скрыта от гостей
:
1. Open the user’s Notesframeworkrcpplugin_customization.ini file.
2. Add the following statement to the end of the file:
com.ibm.notes.branding/enable.update.ui=true
3. Save the file and have the user restart Notes.
When the user restarts Notes, the File > Application > Install menu sequence will be available; by default it is not visible.
Кнопка Установить появилась, но русский словарь (updateSite_ru.zip) всасывать он не захотел — ошибка «на выбранных сайтах не найдены применимые комплекты». Попробовал для теста немецкий = updateSite_de.zip => ПОЛУЧИЛОСЬ!
после установки немецкого лотус перезапустился и в Параметрах-Орфография появился обновленный Немецкий…
после этого заработала РУССКАЯ орфография!
НО стали проверяться письма которые уже были в ящике -при создании новых проверка не работает..
… выяснил что если отключить автоподпись то начинает работать проверка при создании новых писем — вкл. обратно подпись — орфография не работает!
теперь осталось понять как заставить его работать с подписью.
elpablo
-
#5
если ставить курсор в новом письме в первую строку (выше подписи) то все ок-работает..
т.е. не будут работать подписи с заранее вписанным в них приветствием типа:
тут орфография не работает
» Добрый день,
CR — тут орфография не работает
CR — тут орфография не работает
С уважением, Elpablo»
как то так..
_Vovka_
-
#6
тоже решил заморочиться этим вопросом.
Notes 8.5.3 Eng
1. тут (http://sysadmins.ru/topic338077.html) скачал updateSite_ru.zip и распаковал его во временную папку.
2. в клиенте создал локальную БД EclipseUpdateSite (шаблон появляется если стоит «show advanced templates»)
3. в этой базе нажал «Import Local Update Site» и указал site.xml из архива
4. выбрал появившийся документ и нажал Actions->Show URLs …
5. нажал «Copy» на nrpc:///__…../site.xml
6. В настройках клиента в Widgets поставил «Show widget toolbar …»
7. в widget toolbar открыл My Widgets
8. в «Welcome to the My Widgets Panel» нажал нижнюю ссылку «Start configuring my own widgets»
9. выбрал в диалоге нижний пункт «Features and plugins»
10. в «enter URL» вставил мою nrpc:///__…../site.xml, нажал «Load», «Next» … и подождал, пока клиент всё проверит
внизу справа появилась надпись, что надо перезагрузить клиент.
для работы русского spellcheck в Sametime widget отдельно в настройках sametime сказал использовать русский словарь и перезагрузил лотусовый клиент
сам не ожидал, но spellcheck заработал, жаль что не eng+rus
23/11/2007 | Артём
Здравствуйте.
Хотел бы узнать, нельзя ли в Lotus Notes 6.5 интегрировать проверку орфографии на русском языке. При попытке проверить орфографию выскакивает окно о том, что не существует файла проверки орфографии на русском языке russian.dic
Где можно найти этот файл?
Спасибо.
Ответ :
Артем, здравствуйте!
Для того, чтобы работала проверка орфографии для русского языка, нужно в настройках клиента Lotus Notes указать путь к русскому словарю.
Набор словарей вы можете найти на установочном диске клиента в директории AppsDictionaries (файл dictionaries.exe). Этот набор включает в себя русский словарь russian.dic.
— Взято из раздела Вопросы и ответы —
2. �������� ���� � ������ ����� � ������� ������ ��.
Мануал по созданию файла ответов для автоматизации установки Windows на примере Windows 10 с использованием бесплатной версии программы NTLite.
Файл ответов и программа NTLite
Файл ответов – это файл «autounattend.xml», в нём содержится сценарий наших пользовательских выборов, которые мы должны сделать в процессе установки Windows. Этот файл создаётся специальными программными средствами, предназначенными для работы с дистрибутивом Windows, в нём программируются все наши выборы. Затем этот файл помещается на загрузочный носитель, в корень установочной флешки Windows. Собственно, чем файл ответов и примечателен: мы можем поместить его на флешку, и это будет адаптированный под нас автоматический процесс установки, а можем не использовать, удалив файл с флешки, и это будет обычный процесс установки со всеми его этапами и настройками.
Файл ответов создаётся, как упоминалось, программными средствами для редактирования дистрибутива Windows, в частности, программой NTLite. Это программа с большими возможностями, она позволяет тонко настроить под свои предпочтения системный образ для развёртывания – включить или отключить системные компоненты и службы, внести правки в реестр, добавить обновления и драйверы, программы для постинсталляции. И она позволяет создать и интегрировать в дистрибутив файл ответов. Не все из возможностей NTLite доступны бесплатно, но вот как-то так сложилось, что именно для создания максимально упрощённого процесса установки Windows с помощью файла ответов всё необходимое нам предлагается совершенно бесплатно. С помощью бесплатной версии NTLite установку Windows можно довести до практически полной автоматизации, оставив для интерактива только указание места установки. Такой процесс установки сам пройдёт начальные этапы.
Затем предложит нам этап выбора места установки Windows.
Далее пойдёт процесс копирования файлов Windows.
После него в процессе перезагрузки компьютера можем извлечь установочную флешку и отправиться куда-то ненадолго по своим делам. Настройка переустановленной Windows будет происходить полностью в автоматическом режиме. Пройдёт этап подготовки устройств компьютера.
Автоматически выполнится вход в системный профиль.
Будет, соответственно, настроен этот профиль.
И всё: по итогу на экране появится рабочий стол новой Windows.
У нас будет не просто автоматизированный процесс установки системы, но процесс ускоренный, лишённый её рутинных этапов выбора региональных параметров, выбора редакции системы, принятия лицензии, пропуска активации, указания настроек конфиденциальности и типа локальной сети, подключения аккаунта Microsoft и т.п. Все эти этапы мы настроим заранее в файле ответов, как и заранее в этом файле создадим системный профиль – свою локальную учётную запись Windows.
Источник: http://white-windows.ru/kak-sozdat-fajl-otvetov-dlya-avtomaticheskoj-ustanovki-windows-10-s-pomoshhyu-programmy-ntlite/
Файл ответов
За счет файла значительно сокращается количество экранов программы установки, из которых остаются только:
- выбор издания
- управление дисками
- подключение к Wi-Fi
- пароль учетной записи (можно задать)
Файл предназначен для 64-разрядной Windows 10. Сохраните его с именем AutoUnattend.xml в корень установочной флэшки.
<?xml version=”1.0″ encoding=”utf-8″?><!– https://www.outsidethebox.ms/19924/ –><unattend > <settings pass=”windowsPE”> <component name=”Microsoft-Windows-International-Core-WinPE” processorArchitecture=”amd64″ publicKeyToken=”31bf3856ad364e35″ language=”neutral” versionScope=”nonSxS” xmlns_wcm=”http://schemas.microsoft.com/WMIConfig/2002/State” xmlns_xsi=”http://www.w3.org/2001/XMLSchema-instance”> <InputLocale>en-US; ru-RU</InputLocale> <SystemLocale>ru-RU</SystemLocale> <UILanguage>en-US</UILanguage> <UserLocale>en-US</UserLocale> </component> <component name=”Microsoft-Windows-Setup” processorArchitecture=”amd64″ publicKeyToken=”31bf3856ad364e35″ language=”neutral” versionScope=”nonSxS” xmlns_wcm=”http://schemas.microsoft.com/WMIConfig/2002/State” xmlns_xsi=”http://www.w3.org/2001/XMLSchema-instance”> <UserData> <!– KMS keys https://docs.microsoft.com/windows-server/get-started/kmsclientkeys –> <ProductKey> <Key></Key> </ProductKey> <AcceptEula>true</AcceptEula> </UserData> </component> </settings> <settings pass=”oobeSystem”> <component name=”Microsoft-Windows-International-Core” processorArchitecture=”amd64″ publicKeyToken=”31bf3856ad364e35″ language=”neutral” versionScope=”nonSxS” xmlns_wcm=”http://schemas.microsoft.com/WMIConfig/2002/State” xmlns_xsi=”http://www.w3.org/2001/XMLSchema-instance”> <InputLocale>en-US; ru-RU</InputLocale> <SystemLocale>ru-RU</SystemLocale> <UILanguage>en-US</UILanguage> <UserLocale>en-US</UserLocale> </component> <component name=”Microsoft-Windows-Shell-Setup” processorArchitecture=”amd64″ publicKeyToken=”31bf3856ad364e35″ language=”neutral” versionScope=”nonSxS” xmlns_wcm=”http://schemas.microsoft.com/WMIConfig/2002/State” xmlns_xsi=”http://www.w3.org/2001/XMLSchema-instance”> <OOBE> <HideOnlineAccountScreens>true</HideOnlineAccountScreens> <ProtectYourPC>3</ProtectYourPC> </OOBE> <UserAccounts> <LocalAccounts> <LocalAccount wcm_action=”add”> <Group>Administrators</Group> <Name>Admin</Name> <!–<Password> <Value>goofy reward replica danger</Value> <PlainText>true</PlainText> </Password> –> </LocalAccount> </LocalAccounts> </UserAccounts> <!– <AutoLogon> <Password> <Value>goofy reward replica danger</Value> <PlainText>true</PlainText> </Password> <Username>Admin</Username> <LogonCount>1</LogonCount> <Enabled>true</Enabled> </AutoLogon> –> </component> </settings></unattend>
Источник: http://outsidethebox.ms/19924/
Список параметров
Отображаются следующие параметры.
Основной словарь
Список имеющихся основных словарей для различных языков. Основной словарь используется совместно с пользовательским словарем.
Пользовательский словарь
Отображается имя текущего пользовательского словаря. Расширение имени файла .Для пользовательских словарей AutoCAD используется расширение файла cus.
Текущий пользовательский словарь
Отображает список файлов пользовательских словарей для выбора необходимого. Выбранный файл словаря используется до тех пор, пока не выбран другой.
В этот список также включен пункт “Управление пользовательскими словарями”, при выборе которого отображается диалоговое окно “Управление пользовательскими словарями”.
Отображает список слов, содержащихся в выбранном пользовательском словаре.
Можно добавлять новые и удалять имеющиеся слова.
Добавление в словарь слова, введенного в текстовом поле. Максимальная длина слова равняется 63 символам.
Удаляет слово из текущего пользовательского словаря.
Импорт слов из другого словаря или словарного списка в текущий пользовательский словарь.
Источник: http://teh-fed.ru/autocad-ne-udaetsja-prochitat-polzovatelskij/
Язык
Файл рассчитан на английскую ОС с этим же языком ввода по умолчанию, но русским языком для программ, не поддерживающих Юникод.
Для русской версии замените en-US на ru-RU и наоборот везде кроме SystemLocale (если ничего не менять, надо будет вручную указать язык интерфейса, форматов и метода ввода).
Источник: http://outsidethebox.ms/19924/
Учетная запись
Я создаю локальную учетную запись, убивая двух зайцев:
- Экран создания учетной записи Microsoft (MSA) пропускается. Это позволяет избежать генерации папки профиля по первым 5-6 буквам MSA. Я всегда подключаю ее в параметрах после установки.
- Локальной учетной записи не задаются три контрольных вопроса.
Имя учетной записи Admin можно поменять на любое. Если вы не хотите задавать имя заранее, закомментируйте раздел UserAccounts полностью. Заметьте, что в файле также задано HideOnlineAccountScreens = true, поэтому экран создания MSA все равно не появится.
Источник: http://outsidethebox.ms/19924/
Есть дополнительные вопросы?
Свяжитесь с нами, чтобы задать вопросы или рассказать о проблеме.
Источник: http://support.microsoft.com/ru-ru/office/устранение-неполадок-с-проверкой-орфографии-и-грамматики-в-разных-языках-b887ad70-b15a-43f4-89bb-a41d18026e20
Пароль и автоматический вход в аккаунт
Пароль закомментирован, поэтому программа установки предложит сменить его – задайте любой или продолжайте с пустым, нажав стрелку рядом с подтверждением пароля.
Можно пропустить этот экран, настроив автоматический вход (в моем примере – однократный). Раскомментируйте разделы Password и Autologon, задайте пароль в открытом виде и не забудьте поменять имя учетной записи для автологона. В Windows System Image Manager можно замаскировать пароль или указать пустой, как показано на картинке.
Источник: http://outsidethebox.ms/19924/
Управление дисками
Я рекомендую UEFI и GPT.
- UEFI. Перед установкой задайте в UEFI BIOS нативный режим загрузки UEFI (если ноутбук шел с Windows, можно просто сбросить все на дефолт).
- GPT. В окне управления дисками нажмите Shift + F10, в командной строке очистите диск и конвертируйте в GPT, потом обновите информацию в окне.diskpartsel dis 0cleanconvert gptexit
Источник: http://outsidethebox.ms/19924/
Интеграция файла ответов в установочный ISO
Возможно, кто-то захочет проверить, как происходит такой вот упрощённый процесс установки Windows с помощью гипервизора, проведя установку на виртуальную машину. В таком случае файл «autounattend.xml» нужно поместить в корень установочного ISO-образа. Самый простой способ сделать это – с помощью программы UltraISO. Она редактирует загрузочные ISO-образы. В окне UltraISO с помощью клавиш Ctrl + O добавляем ISO в программу. На панели внизу окна ищем наш созданный файл «autounattend.xml» и перетягиваем его вверх на панель, в корень структуры ISO. Затем жмём Ctrl + S для сохранения ISO в новой редакции.
Источник: http://white-windows.ru/kak-sozdat-fajl-otvetov-dlya-avtomaticheskoj-ustanovki-windows-10-s-pomoshhyu-programmy-ntlite/
Ссылки по теме
- Документация Microsoft по параметрам файла ответов.
- Сайт автоустановки. Практически все мои материалы времен Windows Vista до сих пор актуальны, поскольку базовые аспекты и подходы не изменились.
С таким файлом ответов я на днях поставил Windows 10 на ноутбук с SSD за 9 минут. Быстрой вам установки!
Источник: http://outsidethebox.ms/19924/
Об авторе
Вас также может заинтересовать:
Источник: http://rusrokers.ru/ne-udaetsya-prochitat-parametr-productkey-iz-fayla-otvetov-dlya-avtomaticheskoy-ustanovki-windows/
- Відповідь
- Друк
Сторінок: 1 … 21 22 [23] 24 25 … 30
Тема: Есть проблема в автокаде (Прочитано 140846 раз)
0 Користувачів і 1 Гість дивляться цю тему.
В автокаде перестали редактироваться выделенные объекты.
Т.е. не могу выделенный объект переместить, копировать, удалить и т.д.,
а вот если сначала запустить команду редактирования объекта, а потом его выделить — все гуд.
Help.
Если значение системной переменной PICKFIRST равно 1 (предварительный выбор), объекты можно выбрать до ввода команды
Записаний
Если значение системной переменной PICKFIRST равно 1 (предварительный выбор), объекты можно выбрать до ввода команды
Записаний
Зробив подшивку, виводжу листи на прінтер в чорнобілому вигляді — вони друкуються як кольорові.!
Як це виправити?(Кожний лист попередньо налаштовую через диспетчер параметров листов).
Записаний
p23asae,
как печатаете листы? (через какой пункт меню)
все сразу?
Записаний
Диспетчер подшивок — Опубликовать — Опубликовать на плотер.
Записаний
p23asae, в настройках печати установить «монохром»
Записаний
Я встановив монохром. Поки не зайшов до диспетчера свойств слоев — цвет ВЕ — встановив чорний колір. Довго робив, але результат позитивний.
Записаний
Коллеги, подскажите :
— прислал зак архитектурные планы. при открытии всплывает сообщение про то что «чертеж создан в учебной версии продукта AUTODESK» и предупреждение что при выводе на печать эта пропись будет отпечатана на листе. так и происходит при распечатке вдоль каждой из 4х сторон листа есть надпись «создано в учебной версии продукта AUTODESK».
Что можно сделать? Помогите советом. Работаю в AutoCAD 2012LT лицензионный.
Было поробовано:
1. создан чертёж с нуля и в него скопировано содержимое архитектуры из присланого файла — надпись сохраняется.
2. копирование любого элемента из данного(присланого) чертежа приводит к «заражению» этими надписями ранее созданых нормальных чертежей
Записаний
«…Каждый из нас способен на многое, но не каждый знает на что он способен…» из к/ф
Записаний
Вчаться на своїх помилках, а на чужих роблять кар’єру
При открытии многострочного текста каждый раз появляется окно «Не удается прочитать пользовательский словарь», нажимаю Ок, текст открывается, но каждый раз это делать очень неудобно. При чем эта проблема только на домашнем компьютере. Может что-то надо в настройках поменять? И не может это быть связано с тем, что при установке 2010 автокада 2008 не автокад не удалили, еще при установке программа спрашивала о переносе настроек.
Записаний
Подскажите пожалуйста как в автокаде 2004 сделать чтобы выбирать несколько объектов без нажатия кнопки «Shift», т.е. кликать по одному левой кнопкой мыши, потом по другому и так далее без зажатого «Shift» ?
И ещё, при копировании объекта он копируется только один раз, как сделать, чтобы выбрал=>указал базовую точку=>и когда вставляешь можно поочередно вставить сначала в одно место, потом другое и так далее, только без помощи Ctrl+c, Ctrl+v, а обычной командой «копировать» ?
Записаний
nocibur, «options» далее вкладка «selections», слева внизу область «Selections Modes» уберите галочку с «Use Shift to add to selection»
Записаний
Человек сталкивается только с теми трудностями, которые он в силах преодолеть.
f4nt0m, Спасибо, а по поводу:
при копировании объекта он копируется только один раз, как сделать, чтобы выбрал=>указал базовую точку=>и когда вставляешь можно поочередно вставить сначала в одно место, потом другое и так далее, только без помощи Ctrl+c, Ctrl+v, а обычной командой «копировать» ?
случайно не подскажите ? )
Записаний
nocibur, если установлено меню Express, в нем есть команда Multiple Copy в меню Modify — _copym (можно вынести отдельную кнопку или просто заменить макрос в адаптации команды copy).
C 2005 автокада эта функция автоматически работает в команде _copy
Записаний
hi_tech, а что это за:
меню Express
это его необходимо качать и устанавливать отдельно от автокада ?
у меня такого нет, насколько я понял.
Записаний
- Відповідь
- Друк
Сторінок: 1 … 21 22 [23] 24 25 … 30
В большинстве современных программ есть возможность проверки орфографии введенного пользователем текста. При проверке орфографии программа использует встроенный словарь, и, если какого-то слова в словаре нет, то выдает ошибку (подчеркивает слово красной линией). Чтобы система не выдавала ошибку на тех словах, которые пользователь считает правильным, их можно добавить в пользовательский словарь.
У каждой программы свой собственный пользовательский орфографический словарь. Если вы работаете в нескольких программах, то придется добавлять слова-исключения в каждой программе отдельно.
Но есть выход! Словарь, используемый в Microsoft Word, можно использовать в AutoCAD! Сделать это просто.
Словарь для редактора MS Word хранится в файле CUSTOM.DIC, который находится в папке (зависит от установленной операционной системы и версии MS Word):
- С:WINDOWSMSAPPSPROOFCUSTOM.DIC
- C:Documents and SettingsUSERNAMEApplication DataMicrosoftProofCUSTOM.DIC
- С:UsersUSERNAMEAppDataRoamingMicrosoftUProofCUSTOM.DIC
С помощью поиска найдите этот файл у себя на компьютере.
В AutoCAD введите в командную строку имя системной переменной DCTCUST и введите полный путь к файлу словаря Word.
Теперь и MS Word и AutoCAD будут использовать один общий пользовательский словарь для проверки орфографии.
Например, добавление сокращений увч и овч в словарь Word приведет к тому, что и в AutoCAD они не будут считаться ошибочными
Кроме того, сам файл CUSTOM.DIC представляет из себя обычный текстовый файл и добавить в него слова можно в обычном текстовом редакторе (каждое новое слово на новой строке)
-
-
July 8 2004, 11:36
Всё-таки Lotus
Notes —
дерьмо несусветнейшее. Сегодня меня угораздило проверить в Lotus орфографию письма, приготовленного для отправки по корпоративной почте. Почти все слова в письме показались Лотусу незнакомыми. Зато оказалось, что он знает множество других слов, которые с радостью предложил в качестве вариантов замены.
чаще: чаде, чазе, чаре, часе, чАте, чАРЕ
секунды: серунды
всего: всегоо, всео, всейо, всемо, всехо, всеюо
коммутатор: коммунатор, коммунотор, кометатор, коммунамтор, коммунартор, коммунахтор
отключается: отклюкается, отклюкаемся, отклюкаются, отклюкнется
позже: позле, поЗое, позлее, позмее, позев, позеве
считает: счИтакет, считакт, счИТАРт, счйотат, счИнтант, считаемт
состоявшимся: состоявимся, состоявишься, состоявился, состоявится, состоявиться
десятисекундный: девятисекундный, девятисекундной
Особенно мне понравилось слово «отклюкается». «Отклюкнемся в эту
пятницу? —
А что, разве мы в прошлую не оклюкались?» Согласитесь, звучит.