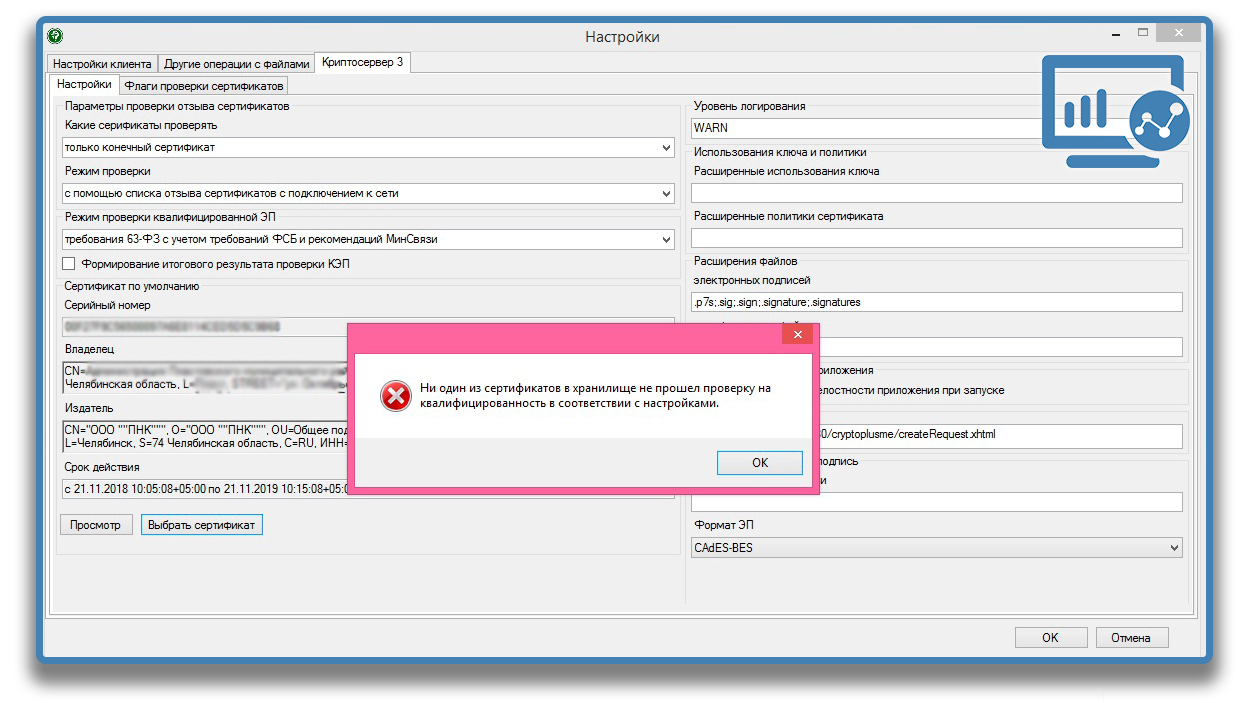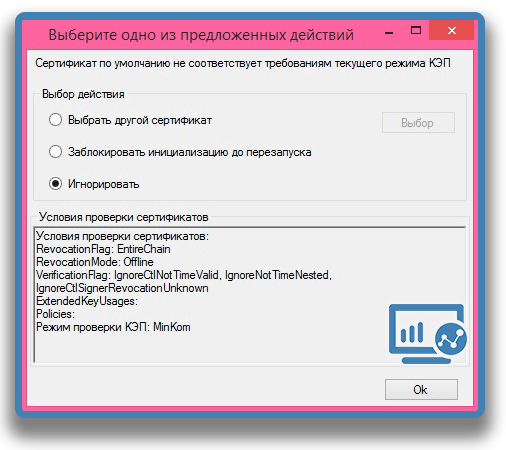Перейти к содержанию
На чтение 1 мин Просмотров 1.9к. Опубликовано 07.10.2022
Для работы Пенсионного Фонда России требуется специальный плагин, который система предложит вам установить во время входа — Crypto + DE
Если быть точнее, вероятно вы даже сможете войти, а вот подписать документ с разрешением на использование — может быть проблемно, т.к. будет возникать ошибка:
Криптосервер 3 Ошибка при инициализации криптографической сессии.
Функция отзыва не смогла произвести проверку отзыва для сертификата. Невозможно проверить функцию отзыва, т.к. сервер отзыва сертификатов недоступен
— Ищет в правом нижнем углу значок Crypto + DE (зелененький) и кликаем правой кнопкой мышки
— Настройки
— Переходим на вкладку «Криптосервер 3»
— Вкладка «Какие сертификаты проверять» выбираем > «Только конечный сертификат»
— В режиме проверки выбираем «С помощью списка отзыва сертификатов с подключением по сети»
— В графе «Режим проверки квалифицированной ЭП» выбираем > «Не проверять»
— Нажимаем ОК и перезапускаем Crypto + DE
— Все должно работать 🙂
Лучшей Вашей благодарностью будет комментарий под этой записью, спасибо
Если вы нашли ошибку, пожалуйста, выделите фрагмент текста и нажмите левый Ctrl+Enter.
Мы используем cookie-файлы, чтобы получить статистику, которая помогает нам улучшить сервис для Вас с целью персонализации сервисов и предложений. Продолжая пользоваться сайтом, вы даёте согласие на использование ваших cookie-файлов.
Произошла небольшая неприятность на работе. Ноутбук, на котором настроено рабочее место для ЕГИССО срочно понадобилось отдать на время другому пользователю. «Ничего страшного» — подумал я, — «настрою портал на другом компьютере, благо как настраивать давно уже известно».
Но после того как все необходимые компоненты были установлены, средство для работы с электронной подписью CryptoDE начало капризничать и никак не хотело подписывать документы. Постоянно выскакивающее окно сообщало: «Ни один из сертификатов в хранилище не прошел проверку на квалифицированность в соответствии с настройками». Чтобы избавиться от этой ошибки, понадобилось немного поковыряться в настройках программы. В данной статье речь пойдет о том, как провести настройку CryptoDE для ЕГИССО.
Содержание
- Где скачать Crypto+DE
- Ошибка
- Настройка CryptoDE для ЕГИССО
- Итог
Где скачать Crypto+DE
Скачать актуальную версию программы можно:
- С официального сайта ПФР (ссылка)
- Яндекс Диск (ссылка)
Ошибка
Если правой кнопкой мыши нажать на значок Crypto+DE, а затем «Выбрать сертификат по умолчанию», то программа успешно предложит выбрать сертификат из установленных сертификатов. Но это действие ничего не решит, т.к. при подписании документа выскочило окно, которое оповещает о том, что сертификат по умолчанию не соответствует требованиям текущего режима КЭП.
Настройка CryptoDE для ЕГИССО
Итак, для решения данной проблемы необходимо немного поковыряться в настройках программы.
- Нажимаем правой кнопкой мыши на значок Crypto+DE в трее и переходим в раздел «Настройки»
- Во вкладке «Настройки клиента» все значения оставляем по умолчанию.
- Нас интересует вкладка «Криптосервер 3».
- «Какие сертификаты проверять» выставляем значение «Только конечный сертификат»
- «Режим проверки» выставляем значение «С помощью списка отзыва сертификатов с подключением к сети»
- «Режим проверки квалифицированной ЭП» ставим «Не проверять»
- Все остальные значения я оставил по умолчанию. Не забываем нажать «Ок», чтобы все изменения вступили в силу.
Итог
На этом настройка CryptoDE завершена. Все документы успешно подписываются и загружаются на портал в кабинете поставщика информации. Оставлю на всякий случай скриншот настроек, которые действуют у меня в данный момент. Если у Вас не заработало или что-то не получилось, можете смело написать в комментариях. Постараюсь всем помочь!

Администратор
Поставщик информации
Задать вопрос
Остались вопросы? Помогу, чем смогу!
-
#1
При создании ЮР.лица выпустили электронную подпись Федеральной налоговой службы и лицензию КкриптоПРО. В Сбис предоставили сотруднику право отправки документов и подписания их для сервисов ФНС и ФСС, а вот для сервиса ПФР все немного сложнее.
ПФР принимает отчетность только на своем портале, через программу — плагин Crypto+ DE данная программа очень мудреная и настроек ни кто не знает. При возникновении ошибок в данной программе, вы остаетесь один на один с проблемой. Техподдержка СБИС отказывается помогать по ней, т.к не их компетенция. ПФР при телефонном звонке на номер горячей линии 8 (800) 600-00-00 даже не поняли о чем идет речь, что у них есть такой плагин. А администратор в местном отделе ПФР сказала, чтоб я не занимался ерундой, а ножками нес к ним документы
Настройки Crypto+ DE я произвел согласно статье в интернете, а вот ошибку «Ошибка. Криптосервер 3 Ошибка при создании ЭП в формате XMLDsig» там не нашел. Может есть люди добрые и знающие в чем проблема? Помогли бы устранить!
-
#2
Нашел техподдержку данного плагина, компания разработчик: otr.ru/contacts
При звонке с сайта, мне дали номер ТехПоддержку плагина Crypto+ DE, их номер телефона 8 (800) 100-98-38 Email: support@101.pfr.ru
Форум КриптоПро
»
Средства криптографической защиты информации
»
КриптоПро CSP 5.0
»
МЭП от Биллайн+КриптоПро CSP 5.0.11455 КС1 + Crypto+ DE (Desktop Edition) ver.5.0.1.1 (от 20.04.202
|
m.s.w |
|
|
Статус: Новичок Группы: Участники Зарегистрирован: 06.07.2021(UTC) |
Добрый день уважаемые комьюнити. Имею связку МЭП от Биллайн(по сути УЦ КриптоПро только авторизация через сим карту от Биллайн) Crypto+ DE (Desktop Edition) (Crypto+ DE) нужен для работы с сайтом Пенсионного фонда РФ и оттуда же скачивался Пытаюсь подписать первое соглашение на главной странице сайта пенсионного фонда РФ для дальнейшей работы с ним и программа Crypto+ DE «Ошибка. Криптосервер 3 предполагаю, что это проблема КриптоПро CSP 5.0.11455 КС1 и лезу тестировать контейнер тестирование закончилось с ошибками. вот ошибки, которые высветились красным: загрузка ключей Ошибка 0x8009000A (2148073482) : Указан неправильный тип. ………………. подпись Ошибка 0x80090016 (2148073494) : Набор ключей не существует Подскажите в какую сторону копать? попутно пока гуглил — наткнулся в одной теме на теоретическую замену Crypto+ DE на Крипто АРМ но мне кажется это из области фантастики?! т.к. АPI сайта Пенсионного фонда РФ заточены под Crypto+ DE Очень нужна помощь |
 |
|
|
Андрей * |
|
|
Статус: Сотрудник Группы: Участники
Зарегистрирован: 26.07.2011(UTC) Сказал «Спасибо»: 451 раз |
Здравствуйте. Необходимо разбираться с контейнером. Вместо Crypto+ DE можно использовать другие приложения (но они сейчас тоже будут выдавать отказ, т.к. CSP не может работать с указанным сертификатом) |
|
Техническую поддержку оказываем тут |
|
 |
WWW |
|
m.s.w |
|
|
Статус: Новичок Группы: Участники Зарегистрирован: 06.07.2021(UTC) |
Подскажите как это сделать? я сделал следующее: Крипто Про -> сервис -> посмотреть сертификаты в контейнере -> обзор (Выбор контейнера) <на этом этапе я выбрал свой контейнер и установил сертификат в место по умолчанию> Но, теперь когда я захожу туда-же моего сертификата не видно и выдаётся ошибка Ошибка обращений к контейнеру закрытого ключа Ошибка 0х80090016: Набор ключей не существует Отредактировано пользователем 6 июля 2021 г. 13:03:56(UTC) |
 |
|
|
m.s.w |
|
|
Статус: Новичок Группы: Участники Зарегистрирован: 06.07.2021(UTC) |
После описанных выше моих действий пропали данные из вкладки контейнеры(
вот тут (отметил красным) можно было менять представление путей |
 |
|
|
Андрей * |
|
|
Статус: Сотрудник Группы: Участники
Зарегистрирован: 26.07.2011(UTC) Сказал «Спасибо»: 451 раз |
Сертификат установить через кнопку Установить личный сертификат (вкладка Сервис). Контейнер на каком носителе? Флешкатокен? |
|
Техническую поддержку оказываем тут |
|
 |
WWW |
|
m.s.w |
|
|
Статус: Новичок Группы: Участники Зарегистрирован: 06.07.2021(UTC) |
Автор: Андрей * Сертификат установить через кнопку Установить личный сертификат (вкладка Сервис). Контейнер на каком носителе? Флешкатокен? У меня Мобильная Электронная подпись МЭП т.е. все как я понимаю закрытая часть храниться на сервере DSS. (в данном случае КриптоПро DSS) |
 |
|
|
Андрей * |
|
|
Статус: Сотрудник Группы: Участники Зарегистрирован: 26.07.2011(UTC) Сказал «Спасибо»: 451 раз |
Автор: m.s.w Автор: Андрей * Сертификат установить через кнопку Установить личный сертификат (вкладка Сервис). Контейнер на каком носителе? Флешкатокен? У меня Мобильная Электронная подпись МЭП т.е. все как я понимаю закрытая часть храниться на сервере DSS. (в данном случае КриптоПро DSS) А было настроено на DSS, работало до возникновения проблемы с доступом к контейнеру? СервисПротестироватьПо сертификату — какой путь к контейнеру или его там нет (пути)? |
|
Техническую поддержку оказываем тут |
|
 |
WWW |
| Пользователи, просматривающие эту тему |
|
Guest (2) |
Форум КриптоПро
»
Средства криптографической защиты информации
»
КриптоПро CSP 5.0
»
МЭП от Биллайн+КриптоПро CSP 5.0.11455 КС1 + Crypto+ DE (Desktop Edition) ver.5.0.1.1 (от 20.04.202
Быстрый переход
Вы не можете создавать новые темы в этом форуме.
Вы не можете отвечать в этом форуме.
Вы не можете удалять Ваши сообщения в этом форуме.
Вы не можете редактировать Ваши сообщения в этом форуме.
Вы не можете создавать опросы в этом форуме.
Вы не можете голосовать в этом форуме.
Содержание
- ЕГИССО настройка рабочего места
- Программы для ЕГИССО
- Настройка рабочего места ЕГИССО
- Настройка браузера для ЕГИССО
- В заключение
- Настройка CryptoDE для ЕГИССО
- Где скачать Crypto+DE
- Ошибка
- Настройка CryptoDE для ЕГИССО
ЕГИССО настройка рабочего места
Каждый орган местного самоуправления и подведомственные им организации, которые осуществляют назначение мер социальной защиты должны предоставлять информацию о мерах социальной поддержки. В связи с этим вопрос как произвести настройку рабочего места ЕГИССО становиться всё более актуальным. В этой статье мы разберем какое ПО нужно использовать для организации защищенного соединения и как настроить компьютер под ЕГИССО
Программы для ЕГИССО
Начнем с загрузки всего необходимого нам для настройки рабочего места, чтобы потом на это не отвлекаться. И так, для работы с порталом ЕГИССО нам понадобятся:
- В первую очередь операционная система Windows 7 или Windows 10. В случае с Windows 7 возможно ещё понадобиться дополнительно обновить браузер Internet Explorer до 11 версии;
- Криптопровайдер КриптоПро CSP 4.0 R3. Скачать дистрибутив для установки можно с официального сайта КриптоПро (Обязательно требуется регистрация);
- Прикладное программное обеспечение управления электронной подписью и шифрованием (ППО УЭПШ) Crypto+ DE 3.1;
- Плагин для браузера КриптоПро ЭЦП Browser plug-in версии 2.0;
- Плагин для работы с порталом государственных услуг IFCPlugin;
- Корневой сертификат ЕГИССО;
- Сертификат безопасности выданный на юридическое лицо. Его можно получить в авторизованном удостоверяющем центре.
На этом перечень нужных нам программ для работы с ЕГИССО окончен.
Настройка рабочего места ЕГИССО
Приступаем к установке и настройке программного обеспечения для организации работы в кабинете поставщика информации (КПИ).
Первым делом, должна быть произведена настройка КриптоПро для ЕГИССО. Скачиваем и устанавливаем КриптоПро CSP 4.0 R3. Хотелось бы подчеркнуть, рекомендуемая версия программы КриптоПро CSP 4.0.9944. С этой сборкой проблем во время работы обнаружено не было. Запускаем установочный файл и нажимаем «Установить (рекомендуется)», при этом пункт «Установить корневые сертификаты» должен быть отмечен.
После установки КриптоПро перезагружаем компьютер и устанавливаем корневой сертификат ЕГИССО. Кликаем два раза по ранее загруженному сертификату. Затем кликаем по кнопке «Установить сертификат…».
В мастере импорта сертификатов отмечаем пункт «Поместить все сертификаты в следующее хранилище» затем жмем кнопку «Обзор…».
В предоставленном списке выбираем «Доверенные корневые центры сертификации» и нажимаем «ОК».
Далее, если всё сделано верно, на экране появится окно с предупреждением о безопасности. Это окно носит уведомительных характер, подтверждаем установку сертификата ЕГИССО нажатием на кнопку «Да».
После подтверждения вы увидите сообщение о том, что импорт успешно выполнен. Установка сертификата ЕГИССО завершена.
Следующим шагом копируем контейнер закрытого ключа и устанавливаем сертификат организации выданный авторизованным удостоверяющим центром. Перед началом копирования подключите устройство на котором храниться контейнер с сертификатом.
После подключения устройства открываем КриптоПро CSP, переходим на вкладку «Сервис» и кликаем «Скопировать…».
В открывшимся окне нажимаем «Обзор…», затем выбираем контейнер для копирования.
Вводим пароль от контейнера (пароль по умолчанию обычно 12345678) и жмем «ОК». Ставить галочку «Запомнить пароль» не нужно, так как обращаться к данному контейнеры с этого компьютера вы больше не будете.
В следующем окне выбираем пункт «Реестр».
Устанавливаем пароль на создаваемый контейнер и опять жмем «ОК».
Следующее сообщение которое вы увидите, уведомляет об успешном копировании контейнера.
Возвращаемся во вкладку «Сервис». Теперь нам надо установить сертификат из контейнера. Для этого нажимаем «Просмотреть сертификаты в контейнере…».
Жмем «Обзор…» и выбираем контейнер который только что скопировали. Будьте внимательны, поле «Считыватель» должно содержать «Реестр». Чтобы не ошибиться можете отключить устройство с которого копировали контейнер.
Вводим пароль от контейнера и нажимаем «ОК». В этот раз лучше отметить поле «Запомнить пароль», чтоб не пришлось его больше заполнять при обращении к контейнеру через КриптоПро.
Проверяем данные по сертификату, что бы не ошибиться с выбором контейнера если их у вас несколько. И кликаем по кнопке «Установить».
После этого появиться сообщение в котором сказано, что сертификат установлен в хранилище.
Контейнер не содержит сертификата
Часть работы по настройке рабочего места ЕГИССО касающаяся КриптоПро CSP 4.0 R3 и установки сертификатов выполнена. Переходим к этапу установки плагина пользователя системы электронного правительства. Для этого запускаем установочный файл IFCPlugin и нажимаем «Далее».
Дожидаемся окончания процесса и переходим к установке КриптоПро ЭЦП Browser plug-in версии 2.0. Для этого запускаем файл cadesplugin и нажимаем «Да». После установки рекомендовано перезапустить браузер.
Приступаем к установке УЭПШ Crypto+DE.
Во время установки Crypto+DE скачивает с интернета недостающие для работы компоненты. По этому процесс установки может занять от пары минут до получаса, возможно и больше (в зависимости от скорости вашего интернета). Терпеливо ждем и ни в коем случае не прерываем процесс установки. По окончанию процесса установки будет предложено запустить программу.
После нажатия «Готово» будет предложено установить сертификат, обязательно нажимаем «Да».
Затем программа предложит установить ещё один сертификат, тоже обязательно соглашаемся.
После их установки появиться сообщение в котором говориться что «Установка корневого сертификата для https завершена». Это говорит о том, что Crypto+DE установлена верно. Перезагружаем компьютер.
Осталось выполнить еще пару шагов. После загрузки компьютера нажимаем правой кнопкой мыши по зеленому значку только что установленной программы в трее возле часов. И выбираем пункт «Настройки».
Первым делом переходим во вкладку «Криптосервер 3» и изменяем параметр режима проверки на пункт «с помощью списка отзыва сертификатов с подключением к сети». В параметре «Сертификат по умолчанию» должен отображаться сертификат юридического лица, который устанавливали через КриптоПро.
Установка и настройка программ для рабочего места ЕГИССО был выполнена успешно!
Настройка браузера для ЕГИССО
Переходим к настройке браузера. Запускаем Internet Explorer 11, нажимаем шестеренку в правом верхнем углу и выбираем пункт «Свойства браузера».
В открывшимся окне переходим на вкладку «Безопасность». Выбираем зону «Надежные сайты» и нажимаем кнопку «Сайты».
Далее снимаем галочку «Для всех сайтов этой зоны требуется проверка серверов (https:)» Затем добавляем поочередно узлы http://*.egisso.ru, https://*.egisso.ru и https://*.gosuslugi.ru.
После нажатия кнопки «Закрыть», переходим на вкладку «Дополнительно». В этой вкладке снимаем галочку с пункта SSL 3.0. Обязательно должны быть отмечены пункты:
- TLS 1.0;
- Использовать TLS 1.1;
- Использовать TLS 1.2.
На этом настройка браузера, ровно, как и настройка рабочего места ЕГИССО, завершена.
Для проверки доступа в кабинет поставщика информации заходим на сайт ЕГИССО и жмем на ссылку «Поставщик информации».
Если настройка была произведена правильно, то вы будите перенаправлены на форму авторизации через сайт госуслуги.
В заключение
В этой статье рассмотрена настройка КриптоПро для ЕГИССО, настройка Crypto+DE и браузера Internet Explorer. Как видите сам процесс настройки не сложный и сводиться к нескольким действиям. Скачиваете дистрибутивы по приведенным в статье ссылкам (все ссылки даны на официальные источники). Устанавливаете криптропровайдер КриптоПро CSP, перезагружаете компьютер. Настраиваете сертификат ЕГИССО и вашей организации. Устанавливаете плагины КриптоПро ЭЦП Browser plug-in и пользователя системы электронного правительства IFCPlugin. Затем устанавливаете Crypto+DE. Перезагружаете компьютер и настраиваете Crypto+DE. Последним шагом является настройка браузера Internet Explorer.
Источник
Настройка CryptoDE для ЕГИССО
Произошла небольшая неприятность на работе. Ноутбук, на котором настроено рабочее место для ЕГИССО срочно понадобилось отдать на время другому пользователю. «Ничего страшного» — подумал я, — «настрою портал на другом компьютере, благо как настраивать давно уже известно».
Но после того как все необходимые компоненты были установлены, средство для работы с электронной подписью CryptoDE начало капризничать и никак не хотело подписывать документы. Постоянно выскакивающее окно сообщало: «Ни один из сертификатов в хранилище не прошел проверку на квалифицированность в соответствии с настройками». Чтобы избавиться от этой ошибки, понадобилось немного поковыряться в настройках программы. В данной статье речь пойдет о том, как провести настройку CryptoDE для ЕГИССО.
Где скачать Crypto+DE
Скачать актуальную версию программы можно:
- С официального сайта ПФР ( ссылка )
- Яндекс Диск ( ссылка )
Ошибка
Если правой кнопкой мыши нажать на значок Crypto+DE, а затем «Выбрать сертификат по умолчанию», то программа успешно предложит выбрать сертификат из установленных сертификатов. Но это действие ничего не решит, т.к. при подписании документа выскочило окно, которое оповещает о том, что сертификат по умолчанию не соответствует требованиям текущего режима КЭП.
Настройка CryptoDE для ЕГИССО
Итак, для решения данной проблемы необходимо немного поковыряться в настройках программы.
- Нажимаем правой кнопкой мыши на значок Crypto+DE в трее и переходим в раздел «Настройки»
- Во вкладке «Настройки клиента» все значения оставляем по умолчанию.
- Нас интересует вкладка «Криптосервер 3».
- «Какие сертификаты проверять» выставляем значение «Только конечный сертификат»
- «Режим проверки» выставляем значение «С помощью списка отзыва сертификатов с подключением к сети»
- «Режим проверки квалифицированной ЭП» ставим «Не проверять»

На этом настройка CryptoDE завершена. Все документы успешно подписываются и загружаются на портал в кабинете поставщика информации. Оставлю на всякий случай скриншот настроек, которые действуют у меня в данный момент. Если у Вас не заработало или что-то не получилось, можете смело написать в комментариях. Постараюсь всем помочь!
Источник
Не запускается Crypto+ DE
24 августа 202124 августа 2021
Crypto+ DE — программное обеспечение управления электронной подписью и шифрованием. И вот, однажды летом, это приложение перестало запускаться. В трее появляется серый кружок (вместо зелёного), а при наведении мыши — пропадает. Переустановка приложения не помогла.
Решение проблемы следующее:
- Открываем папку C:Users{имя_пользователя}AppDataLocalCrypto+DE
- Переименовываем xml файл. Например, подставляем к имени «_backup» или что-либо ещё. Можно также просто переместить этот файл в другое место (чтобы если что, можно было вернуть).
- Теперь запускаем Crypto+ DE. Должно запуститься.
- Все настройки будут сброшены. Поэтому выбираем заново сертификат и настраиваем:
- «Условия проверки отзыва сертификатов» = «Всю цепочку сертификатов»
- «Режим проверки отзыва сертификатов» = «С помощью списка отзыва сертификатов с подключением к сети»
- «Проверка квалифицированной ЭП» = «Требования ФЗ с учётом требований ФСБ и рекомендаций МинСвязи»
Ссылка по теме: http://egisso.mybb.ru/viewtopic.php?id=174
Перейти к содержанию
На чтение 1 мин Просмотров 7к. Опубликовано 07.10.2022
Для работы Пенсионного Фонда России требуется специальный плагин, который система предложит вам установить во время входа — Crypto + DE
Если быть точнее, вероятно вы даже сможете войти, а вот подписать документ с разрешением на использование — может быть проблемно, т.к. будет возникать
Лучшей Вашей благодарностью будет комментарий под этой записью, спасибо
Мы используем cookie-файлы, чтобы получить статистику, которая помогает нам улучшить сервис для Вас с целью персонализации сервисов и предложений. Продолжая пользоваться сайтом, вы даёте согласие на использование ваших cookie-файлов.
Произошла небольшая неприятность на работе. Ноутбук, на котором настроено рабочее место для ЕГИССО срочно понадобилось отдать на время другому пользователю. «Ничего страшного» — подумал я, — «настрою портал на другом компьютере, благо как настраивать давно уже известно».
Но после того как все необходимые компоненты были установлены, средство для работы с электронной подписью CryptoDE начало капризничать и никак не хотело подписывать документы. Постоянно выскакивающее окно сообщало: «Ни один из сертификатов в хранилище не прошел проверку на квалифицированность в соответствии с настройками». Чтобы избавиться от этой ошибки, понадобилось немного поковыряться в настройках программы. В данной статье речь пойдет о том, как провести настройку CryptoDE для ЕГИССО.
Где скачать Crypto+DE
Скачать актуальную версию программы можно:
- С официального сайта ПФР (ссылка)
- Яндекс Диск (ссылка)
Ошибка
Если правой кнопкой мыши нажать на значок Crypto+DE, а затем «Выбрать сертификат по умолчанию», то программа успешно предложит выбрать сертификат из установленных сертификатов. Но это действие ничего не решит, т.к. при подписании документа выскочило окно, которое оповещает о том, что сертификат по умолчанию не соответствует требованиям текущего режима КЭП.
Настройка CryptoDE для ЕГИССО
Итак, для решения данной проблемы необходимо немного поковыряться в настройках программы.
- Нажимаем правой кнопкой мыши на значок Crypto+DE в трее и переходим в раздел «Настройки»
- Во вкладке «Настройки клиента» все значения оставляем по умолчанию.
- Нас интересует вкладка «Криптосервер 3».
- «Какие сертификаты проверять» выставляем значение «Только конечный сертификат»
- «Режим проверки» выставляем значение «С помощью списка отзыва сертификатов с подключением к сети»
- «Режим проверки квалифицированной ЭП» ставим «Не проверять»
- Все остальные значения я оставил по умолчанию. Не забываем нажать «Ок», чтобы все изменения вступили в силу.
Итог
На этом настройка CryptoDE завершена. Все документы успешно подписываются и загружаются на портал в кабинете поставщика информации. Оставлю на всякий случай скриншот настроек, которые действуют у меня в данный момент. Если у Вас не заработало или что-то не получилось, можете смело написать в комментариях. Постараюсь всем помочь!

Администратор
Поставщик информации
Задать вопрос
Остались вопросы? Помогу, чем смогу!
Чтобы решить эту проблему, пришлось немного покопаться в настройках программы.
Для начала нужно кликнуть правой клавишей мыши по значку установленной программы, расположенному в трее, чтобы перейти непосредственно в раздел «Настройки».
Далее переходим во вкладку «Криптосервер 3» и в открывшемся окне «Какие сертификаты проверять» выбираем «Только конечный сертификат»
В «Режим проверки» подставляем значение
А
отмечаем чекбокс «Не проверять»
Остальное я оставила как было. Естественно, для вступления изменений в силу нужно не забыть кликнуть по кнопке ОК. В моем случае это решило проблему дальнейшей работы с сайтом ПФР.
Содержание
- ЕГИССО настройка рабочего места
- Программы для ЕГИССО
- Настройка рабочего места ЕГИССО
- Настройка браузера для ЕГИССО
- В заключение
- Настройка CryptoDE для ЕГИССО
- Где скачать Crypto+DE
- Ошибка
- Настройка CryptoDE для ЕГИССО
ЕГИССО настройка рабочего места
Каждый орган местного самоуправления и подведомственные им организации, которые осуществляют назначение мер социальной защиты должны предоставлять информацию о мерах социальной поддержки. В связи с этим вопрос как произвести настройку рабочего места ЕГИССО становиться всё более актуальным. В этой статье мы разберем какое ПО нужно использовать для организации защищенного соединения и как настроить компьютер под ЕГИССО
Программы для ЕГИССО
Начнем с загрузки всего необходимого нам для настройки рабочего места, чтобы потом на это не отвлекаться. И так, для работы с порталом ЕГИССО нам понадобятся:
- В первую очередь операционная система Windows 7 или Windows 10. В случае с Windows 7 возможно ещё понадобиться дополнительно обновить браузер Internet Explorer до 11 версии;
- Криптопровайдер КриптоПро CSP 4.0 R3. Скачать дистрибутив для установки можно с официального сайта КриптоПро (Обязательно требуется регистрация);
- Прикладное программное обеспечение управления электронной подписью и шифрованием (ППО УЭПШ) Crypto+ DE 3.1;
- Плагин для браузера КриптоПро ЭЦП Browser plug-in версии 2.0;
- Плагин для работы с порталом государственных услуг IFCPlugin;
- Корневой сертификат ЕГИССО;
- Сертификат безопасности выданный на юридическое лицо. Его можно получить в авторизованном удостоверяющем центре.
На этом перечень нужных нам программ для работы с ЕГИССО окончен.
Настройка рабочего места ЕГИССО
Приступаем к установке и настройке программного обеспечения для организации работы в кабинете поставщика информации (КПИ).
Первым делом, должна быть произведена настройка КриптоПро для ЕГИССО. Скачиваем и устанавливаем КриптоПро CSP 4.0 R3. Хотелось бы подчеркнуть, рекомендуемая версия программы КриптоПро CSP 4.0.9944. С этой сборкой проблем во время работы обнаружено не было. Запускаем установочный файл и нажимаем «Установить (рекомендуется)», при этом пункт «Установить корневые сертификаты» должен быть отмечен.
После установки КриптоПро перезагружаем компьютер и устанавливаем корневой сертификат ЕГИССО. Кликаем два раза по ранее загруженному сертификату. Затем кликаем по кнопке «Установить сертификат…».
В мастере импорта сертификатов отмечаем пункт «Поместить все сертификаты в следующее хранилище» затем жмем кнопку «Обзор…».
В предоставленном списке выбираем «Доверенные корневые центры сертификации» и нажимаем «ОК».
Далее, если всё сделано верно, на экране появится окно с предупреждением о безопасности. Это окно носит уведомительных характер, подтверждаем установку сертификата ЕГИССО нажатием на кнопку «Да».
После подтверждения вы увидите сообщение о том, что импорт успешно выполнен. Установка сертификата ЕГИССО завершена.
Следующим шагом копируем контейнер закрытого ключа и устанавливаем сертификат организации выданный авторизованным удостоверяющим центром. Перед началом копирования подключите устройство на котором храниться контейнер с сертификатом.
После подключения устройства открываем КриптоПро CSP, переходим на вкладку «Сервис» и кликаем «Скопировать…».
В открывшимся окне нажимаем «Обзор…», затем выбираем контейнер для копирования.
Вводим пароль от контейнера (пароль по умолчанию обычно 12345678) и жмем «ОК». Ставить галочку «Запомнить пароль» не нужно, так как обращаться к данному контейнеры с этого компьютера вы больше не будете.
В следующем окне выбираем пункт «Реестр».
Устанавливаем пароль на создаваемый контейнер и опять жмем «ОК».
Следующее сообщение которое вы увидите, уведомляет об успешном копировании контейнера.
Возвращаемся во вкладку «Сервис». Теперь нам надо установить сертификат из контейнера. Для этого нажимаем «Просмотреть сертификаты в контейнере…».
Жмем «Обзор…» и выбираем контейнер который только что скопировали. Будьте внимательны, поле «Считыватель» должно содержать «Реестр». Чтобы не ошибиться можете отключить устройство с которого копировали контейнер.
Вводим пароль от контейнера и нажимаем «ОК». В этот раз лучше отметить поле «Запомнить пароль», чтоб не пришлось его больше заполнять при обращении к контейнеру через КриптоПро.
Проверяем данные по сертификату, что бы не ошибиться с выбором контейнера если их у вас несколько. И кликаем по кнопке «Установить».
После этого появиться сообщение в котором сказано, что сертификат установлен в хранилище.
Контейнер не содержит сертификата
Часть работы по настройке рабочего места ЕГИССО касающаяся КриптоПро CSP 4.0 R3 и установки сертификатов выполнена. Переходим к этапу установки плагина пользователя системы электронного правительства. Для этого запускаем установочный файл IFCPlugin и нажимаем «Далее».
Дожидаемся окончания процесса и переходим к установке КриптоПро ЭЦП Browser plug-in версии 2.0. Для этого запускаем файл cadesplugin и нажимаем «Да». После установки рекомендовано перезапустить браузер.
Приступаем к установке УЭПШ Crypto+DE.
Во время установки Crypto+DE скачивает с интернета недостающие для работы компоненты. По этому процесс установки может занять от пары минут до получаса, возможно и больше (в зависимости от скорости вашего интернета). Терпеливо ждем и ни в коем случае не прерываем процесс установки. По окончанию процесса установки будет предложено запустить программу.
После нажатия «Готово» будет предложено установить сертификат, обязательно нажимаем «Да».
Затем программа предложит установить ещё один сертификат, тоже обязательно соглашаемся.
После их установки появиться сообщение в котором говориться что «Установка корневого сертификата для https завершена». Это говорит о том, что Crypto+DE установлена верно. Перезагружаем компьютер.
Осталось выполнить еще пару шагов. После загрузки компьютера нажимаем правой кнопкой мыши по зеленому значку только что установленной программы в трее возле часов. И выбираем пункт «Настройки».
Первым делом переходим во вкладку «Криптосервер 3» и изменяем параметр режима проверки на пункт «с помощью списка отзыва сертификатов с подключением к сети». В параметре «Сертификат по умолчанию» должен отображаться сертификат юридического лица, который устанавливали через КриптоПро.
Установка и настройка программ для рабочего места ЕГИССО был выполнена успешно!
Настройка браузера для ЕГИССО
Переходим к настройке браузера. Запускаем Internet Explorer 11, нажимаем шестеренку в правом верхнем углу и выбираем пункт «Свойства браузера».
В открывшимся окне переходим на вкладку «Безопасность». Выбираем зону «Надежные сайты» и нажимаем кнопку «Сайты».
Далее снимаем галочку «Для всех сайтов этой зоны требуется проверка серверов (https:)» Затем добавляем поочередно узлы http://*.egisso.ru, https://*.egisso.ru и https://*.gosuslugi.ru.
После нажатия кнопки «Закрыть», переходим на вкладку «Дополнительно». В этой вкладке снимаем галочку с пункта SSL 3.0. Обязательно должны быть отмечены пункты:
- TLS 1.0;
- Использовать TLS 1.1;
- Использовать TLS 1.2.
На этом настройка браузера, ровно, как и настройка рабочего места ЕГИССО, завершена.
Для проверки доступа в кабинет поставщика информации заходим на сайт ЕГИССО и жмем на ссылку «Поставщик информации».
Если настройка была произведена правильно, то вы будите перенаправлены на форму авторизации через сайт госуслуги.
В заключение
В этой статье рассмотрена настройка КриптоПро для ЕГИССО, настройка Crypto+DE и браузера Internet Explorer. Как видите сам процесс настройки не сложный и сводиться к нескольким действиям. Скачиваете дистрибутивы по приведенным в статье ссылкам (все ссылки даны на официальные источники). Устанавливаете криптропровайдер КриптоПро CSP, перезагружаете компьютер. Настраиваете сертификат ЕГИССО и вашей организации. Устанавливаете плагины КриптоПро ЭЦП Browser plug-in и пользователя системы электронного правительства IFCPlugin. Затем устанавливаете Crypto+DE. Перезагружаете компьютер и настраиваете Crypto+DE. Последним шагом является настройка браузера Internet Explorer.
Источник
Настройка CryptoDE для ЕГИССО
Произошла небольшая неприятность на работе. Ноутбук, на котором настроено рабочее место для ЕГИССО срочно понадобилось отдать на время другому пользователю. «Ничего страшного» — подумал я, — «настрою портал на другом компьютере, благо как настраивать давно уже известно».
Но после того как все необходимые компоненты были установлены, средство для работы с электронной подписью CryptoDE начало капризничать и никак не хотело подписывать документы. Постоянно выскакивающее окно сообщало: «Ни один из сертификатов в хранилище не прошел проверку на квалифицированность в соответствии с настройками». Чтобы избавиться от этой ошибки, понадобилось немного поковыряться в настройках программы. В данной статье речь пойдет о том, как провести настройку CryptoDE для ЕГИССО.
Где скачать Crypto+DE
Скачать актуальную версию программы можно:
- С официального сайта ПФР ( ссылка )
- Яндекс Диск ( ссылка )
Ошибка
Если правой кнопкой мыши нажать на значок Crypto+DE, а затем «Выбрать сертификат по умолчанию», то программа успешно предложит выбрать сертификат из установленных сертификатов. Но это действие ничего не решит, т.к. при подписании документа выскочило окно, которое оповещает о том, что сертификат по умолчанию не соответствует требованиям текущего режима КЭП.
Настройка CryptoDE для ЕГИССО
Итак, для решения данной проблемы необходимо немного поковыряться в настройках программы.
- Нажимаем правой кнопкой мыши на значок Crypto+DE в трее и переходим в раздел «Настройки»
- Во вкладке «Настройки клиента» все значения оставляем по умолчанию.
- Нас интересует вкладка «Криптосервер 3».
- «Какие сертификаты проверять» выставляем значение «Только конечный сертификат»
- «Режим проверки» выставляем значение «С помощью списка отзыва сертификатов с подключением к сети»
- «Режим проверки квалифицированной ЭП» ставим «Не проверять»

На этом настройка CryptoDE завершена. Все документы успешно подписываются и загружаются на портал в кабинете поставщика информации. Оставлю на всякий случай скриншот настроек, которые действуют у меня в данный момент. Если у Вас не заработало или что-то не получилось, можете смело написать в комментариях. Постараюсь всем помочь!
Источник
Содержание
- Настройка CryptoDE для ЕГИССО
- Где скачать Crypto+DE
- Ошибка
- Настройка CryptoDE для ЕГИССО
- Частые проблемы при работе с электронной подписью
- Проблема 1. Неверные имя пользователя или пароль.
- Проблема 2. При нажатии на кнопку «Запросить сертификат» возникают ошибки или не открывается программа КриптоПро.
- Проблема 3. Не удается выполнить запрос на сертификат.
- Проблема 4. При создании запроса на сертификат в КриптоПро CSP отсутствует биологический датчик случайных чисел и не удается сформировать контейнер закрытого ключа. Вместо окна биологического датчика случайных чисел открылось окно:
- Проблема 5. Ошибки при работе с полученным сертификатом: при подписании или при проверке подлинности сертификата.
- Проблема 6. Если Вы выпускали электронную подпись до 01.07.2022 и не удается войти в личный кабинет на сайте Удостоверяющего центра ООО «ПРОГРАММНЫЙ ЦЕНТР». Например, возникает следующая ошибка:
- Проблема 7. При выборе сертификата, который был выпущен до 01.07.2022, в личном кабинете на сайте Удостоверяющего центра ООО «ПРОГРАММНЫЙ ЦЕНТР» возникает ошибка:
- Проблема 8. При аннулировании или приостановке действия сертификата ЭП, который был выпущен до 01.07.2022, окно отзыва или приостановления не закрывается автоматически или страница сайта не обновляется.
- Смешанный (клиент/сервер) алгоритм формирования цифровой подписи xmlDsig на основе CryptoPro Browser Plugin
Настройка CryptoDE для ЕГИССО
Произошла небольшая неприятность на работе. Ноутбук, на котором настроено рабочее место для ЕГИССО срочно понадобилось отдать на время другому пользователю. «Ничего страшного» — подумал я, — «настрою портал на другом компьютере, благо как настраивать давно уже известно».
Но после того как все необходимые компоненты были установлены, средство для работы с электронной подписью CryptoDE начало капризничать и никак не хотело подписывать документы. Постоянно выскакивающее окно сообщало: «Ни один из сертификатов в хранилище не прошел проверку на квалифицированность в соответствии с настройками». Чтобы избавиться от этой ошибки, понадобилось немного поковыряться в настройках программы. В данной статье речь пойдет о том, как провести настройку CryptoDE для ЕГИССО.
Где скачать Crypto+DE
Скачать актуальную версию программы можно:
Ошибка
Если правой кнопкой мыши нажать на значок Crypto+DE, а затем «Выбрать сертификат по умолчанию», то программа успешно предложит выбрать сертификат из установленных сертификатов. Но это действие ничего не решит, т.к. при подписании документа выскочило окно, которое оповещает о том, что сертификат по умолчанию не соответствует требованиям текущего режима КЭП.
Настройка CryptoDE для ЕГИССО
Итак, для решения данной проблемы необходимо немного поковыряться в настройках программы.
На этом настройка CryptoDE завершена. Все документы успешно подписываются и загружаются на портал в кабинете поставщика информации. Оставлю на всякий случай скриншот настроек, которые действуют у меня в данный момент. Если у Вас не заработало или что-то не получилось, можете смело написать в комментариях. Постараюсь всем помочь!
Источник
Частые проблемы при работе с электронной подписью
Рассмотрим проблемы, которые возникают при создании запроса на сертификат ключа проверки электронной подписи (ЭП), при установке или использовании сертификата.
Ознакомьтесь с видеоинструкцией
«Как выпустить ЭП через модуль «Полигон Про: Удостоверяющий центр»
или программу «Подпись Про»
Проблема 1. Неверные имя пользователя или пароль.

Решение: проверьте корректность логина и пароля указанного в настройках программы. Должен быть указан логин и пароль, который Вы используете для авторизации на сайте https://pbprog.ru.
Проблема 2. При нажатии на кнопку «Запросить сертификат» возникают ошибки или не открывается программа КриптоПро.
Если у Вас установлена антивирусная программа «Avast» или «Антивирус Касперского», то данные программы достаточно временно отключить.
Если на компьютере установлены программы—блокираторы, временно отключите их или в настройках программ отключите сканирование сетевого трафика (HTTPS-трафика).
В меню «Пуск» откройте «Панель управления», выберите раздел «Система и безопасность», откройте «Брандмауэр Windows»:

Выберите пункт «Включение и отключение брандмауэра Windows»:

В открывшемся окне отключите брандмауэр, нажмите «ОК»:

Проблема 3. Не удается выполнить запрос на сертификат.
Решение: проверьте версию операционной системы (ОС).
Например, в программе «Подпись Про» нажмите кнопку 

Проверьте версию операционной системы:
К сожалению на версии операционной системы отличной от Windows 10 невозможно выполнить запрос на сертификат из программы.
Для продолжения операции выпуска сертификата обратитесь в отдел технической поддержки по номеру 8 (800) 100-58-90.
Также Вы можете обновить свою операционную систему до Windows 10 или воспользоваться другим компьютером с уже установленной версией ОС.
Проблема 4. При создании запроса на сертификат в КриптоПро CSP отсутствует биологический датчик случайных чисел и не удается сформировать контейнер закрытого ключа. Вместо окна биологического датчика случайных чисел открылось окно:

Решение: добавить биологический датчик случайных чисел.
Для добавления биологического датчика ДСЧ запустите программу КриптоПро CSP от имени администратора. Перейдите на вкладку «Оборудование» и нажмите кнопку «Настроить ДСЧ»:


В открывшемся окне нажмите «Далее». В окне «Выбор ДСЧ» выберите «Биологический ДСЧ» и нажмите кнопку «Далее»:

Задайте имя добавляемого ДСЧ или оставьте по умолчанию, нажмите «Далее» и «Готово».

В окне «Управление датчиками случайных чисел» появится «Биологический ДСЧ».


Проблема 5. Ошибки при работе с полученным сертификатом: при подписании или при проверке подлинности сертификата.
Запустите программу КриптоПро CSP и на вкладке «Общие» проверьте срок действия.

Если в поле «Срок действия» указано «Истекла», то необходимо приобрести лицензию на программу либо ввести лицензионный ключ при наличии такового.
1. Через модуль «Удостоверяющий центр» или через программу «Подпись Про». Для этого на ленте на вкладке «Главная» нажмите кнопку 

2. Вручную. Для этого:
— Скачайте корневые сертификаты:
Корневой сертификат УЦ ООО «ПРОГРАММНЫЙ ЦЕНТР» (действует с 19.10.2016 по 19.10.2026)
Корневой сертификат УЦ ООО «ПРОГРАММНЫЙ ЦЕНТР» (действует с 06.04.2018 по 06.04.2027)
Корневой сертификат УЦ ООО «ПРОГРАММНЫЙ ЦЕНТР» (для ЭП, выпущенных по ГОСТ Р 34.10-2012 с 01.01.2019) (с 26.09.2018 по 26.09.2033)
Корневой сертификат УЦ ООО «ПРОГРАММНЫЙ ЦЕНТР» (ГОСТ Р 34.10-2012, для ЭП с 15.10.2019 по 13.08.2020) (с 26.07.2019 по 26.07.2034)
Корневой сертификат УЦ ООО «ПРОГРАММНЫЙ ЦЕНТР» (ГОСТ Р 34.10-2012, для ЭП с 13.08.2020) (с 13.07.2020 по 13.07.2035)
— Нажмите правой кнопкой мыши по одному из сертификатов и выберите «Установить сертификат»:

В появившемся окне нажмите «Далее»:
Снова нажмите «Далее»:
Нажмите на кнопку «Готово»:
Выполните аналогичные действия для других скачанных сертификатов.
— Откройте меню «Пуск» и в папке «КРИПТО-ПРО» запустите «Сертификаты».
— В открывшемся окне раскройте ветку Сертификаты → текущий пользователь → Промежуточные центры сертификации → Реестр → Сертификаты.
Найдите сертификаты «Головной удостоверяющий сертификат» и «Минкомсвязь России», зажав левую кнопку мыши, перетащите их в ветку «Доверенные корневые центры сертификации».
На предупреждение о безопасности ответьте «Да».
Для этого скачайте нужную версию и установите ее (подробнее см. инструкцию по установке):
Проверьте актуальность версии программы одним из способов:
— В стартовом окне Полигон Про нажмите в правом верхнем углу кнопку 

— В любом программном модуле в левом верхнем углу нажмите кнопку 

— В любом программном модуле на «Ленте» перейдите на вкладку «Помощь» и нажмите на кнопку 
В окне «О программе» сравните версию программы с версией, указанной в карточке товара.

Проблема 6. Если Вы выпускали электронную подпись до 01.07.2022 и не удается войти в личный кабинет на сайте Удостоверяющего центра ООО «ПРОГРАММНЫЙ ЦЕНТР». Например, возникает следующая ошибка:

Для этого в окне «Свойства браузера» на вкладке «Безопасность» добавьте в список «Надежные сайты» адрес: https://ra.pbprog.ru.


Для зоны «Надежные сайты» разрешите запуск ActiveX приложений.
Для этого в окне «Параметры безопасности – зона надежных сайтов» во всех пунктах установите значение «Включить».


Для этого в окне «Свойства браузера» на вкладке «Конфиденциальность» уберите галочку с поля «Включить блокирование всплывающих окон».

Для этого в окне «Свойства браузера» на вкладке «Дополнительно» установите галочки в полях: «SSL 2.0», «SSL 3.0», «TLS 1.0», «Использовать TLS 1.1» и «Использовать TLS 1.2».

Если у Вас установлена антивирусная программа «Avast» или «Антивирус Касперского», то данные программы достаточно временно отключить.
Если на компьютере установлены программы—блокираторы, временно отключите их или в настройках программ отключите сканирование сетевого трафика (HTTPS-трафика).
В меню «Пуск» откройте «Панель управления», выберите раздел «Система и безопасность», откройте «Брандмауэр Windows»:

Выберите пункт «Включение и отключение брандмауэра Windows»:

В открывшемся окне отключите брандмауэр, нажмите «ОК»:

Проблема 7. При выборе сертификата, который был выпущен до 01.07.2022, в личном кабинете на сайте Удостоверяющего центра ООО «ПРОГРАММНЫЙ ЦЕНТР» возникает ошибка:

Решение: обновите или скачайте и установите «КриптоПро CSP» версии 4.0.9969. Скачать программу можно с официального сайта.
Проблема 8. При аннулировании или приостановке действия сертификата ЭП, который был выпущен до 01.07.2022, окно отзыва или приостановления не закрывается автоматически или страница сайта не обновляется.

Решение: скачайте и установите плагин «КриптоПро ЭЦП browser plug-in». Скачать плагин можно с официального сайта или с сайта Программного центра (>» href=»https://pbprog.ru/upload/download/files/cadesplugin.exe»>скачать).
Если после выполнения данных рекомендаций проблема не устранилась, запишитесь на сеанс удаленного доступа.


Когда специалист будет подключаться к Вам, разрешите доступ к вашему компьютеру. Нажмите кнопку «Разрешить».
Для зоны «Надежные сайты» разрешите запуск ActiveX приложений.
Отключите блокирование всплывающих окон.
Если у Вас установлена антивирусная программа «Avast» или «Антивирус Касперского», то данные программы достаточно временно отключить.
Если на компьютере установлены программы—блокираторы, временно отключите их или в настройках программ отключите сканирование сетевого трафика (HTTPS-трафика).
В меню «Пуск» откройте «Панель управления», выберите раздел «Система и безопасность», откройте «Брандмауэр Windows»:

Выберите пункт «Включение и отключение брандмауэра Windows»:

В открывшемся окне отключите брандмауэр, нажмите «ОК»:

Проблема 2. Не удается выполнить запрос на сертификат.
Решение: проверьте версию операционной системы (ОС).
Например, в программе «Полигон Про» нажмите на кнопку 
Проверьте версию операционной системы:
Если на компьютере установлена Windows XP, обновите версию ОС или воспользуйтесь другим компьютером с операционной системой Windows 7 или выше.
Внимание! Windows XP снята компанией Microsoft с поддержки в 2014 г. (информация с официального сайта Мicrosoft), т.е. для нее не выходят обновления безопасности, что делает уязвимой как саму ОС, так и Ваши данные.
Проблема 3. При создании запроса на сертификат в КриптоПро CSP отсутствует биологический датчик случайных чисел и не удается сформировать контейнер закрытого ключа. Вместо окна биологического датчика случайных чисел открылось окно:
Решение: добавить биологический датчик случайных чисел.
Для добавления биологического датчика ДСЧ запустите программу КриптоПро CSP от имени администратора. Перейдите на вкладку «Оборудование» и нажмите кнопку «Настроить ДСЧ»:
В открывшемся окне нажмите «Далее». В окне «Выбор ДСЧ» выберите «Биологический ДСЧ» и нажмите кнопку «Далее»:
Задайте имя добавляемого ДСЧ или оставьте по умолчанию, нажмите «Далее» и «Готово».
В окне «Управление датчиками случайных чисел» появится «Биологический ДСЧ».
Проблема 4. Ошибки при работе с полученным сертификатом: при подписании или при проверке подлинности сертификата.
Запустите программу КриптоПро CSP и на вкладке «Общие» проверьте срок действия.
Если в поле «Срок действия» указано «Истекла», то необходимо приобрести лицензию на программу либо ввести лицензионный ключ при наличии такового.
1. Через модуль «Удостоверяющий центр» или через программу «Подпись Про». Для этого на ленте на вкладке «Главная» нажмите кнопку 

2. Вручную. Для этого:
— Нажмите правой кнопкой мыши по скачанному файлу и выберите «Установить сертификат»:

В появившемся окне нажмите «Далее»:
Снова нажмите «Далее»:
Нажмите на кнопку «Готово»:
— Откройте меню «Пуск» и в папке «КРИПТО-ПРО» запустите «Сертификаты».
— В открывшемся окне раскройте ветку Сертификаты – текущий пользователь – Промежуточные центры сертификации – Реестр – Сертификаты, найдите сертификат «Головной удостоверяющий сертификат» и, зажав левую кнопку мыши, перетащите его в ветку «Доверенные корневые центры сертификации».

На предупреждение о безопасности ответьте «Да».
Для этого скачайте требуемую версию и установите ее (подробнее см. инструкцию по установке).
Проверьте актуальность версии программы одним из способов:
— В стартовом окне Полигон Про нажмите в правом верхнем углу кнопку 

— В любом программном модуле в левом верхнем углу нажмите на кнопку 

— В любом программном модуле на «Ленте» перейдите на вкладку «Помощь» и нажмите на кнопку 
В окне «О программе» сравните версию программы с версией, указанной в карточке товара.
Если после выполнения данных рекомендаций проблема не устранилась, запишитесь на сеанс удаленного доступа.
Авторизуйтесь в личном кабинете на сайте pbprog.ru;
Слева перейдите в пункт меню «Предварительная запись» и выберите пункт «Техподдержка: Удаленный доступ»;

Скачайте и установите программу TeamViewer 9 версии;
В таблице сеансов удаленного доступа выберите любое удобное для Вас время для подключения специалиста (время московское) и запишитесь на сеанс удаленного доступа, указав необходимые для записи данные (обязательно опишите проблему);
За пять минут до начала сеанса запустите программу TeamViewer, позвоните в отдел технической поддержки по бесплатному номеру 8-800-100-58-90 и сообщите 9 цифр ID, необходимых для подключения.
Примечание: как использовать программу TeamViewer читайте на форуме (сообщение №5 «2.Управление Вашим компьютером через Интернет»).
Источник
Смешанный (клиент/сервер) алгоритм формирования цифровой подписи xmlDsig на основе CryptoPro Browser Plugin
На хабре уже была обзорная статья о механизмах создания ЭЦП в браузере, где было рассказано о связке Крипто-Про CSP +их же плагин к браузерам. Как там было сказано, предварительные требования для работы — это наличие CryptoPro CSP на компьютере и установка сертификата, которым собираемся подписывать. Вариант вполне рабочий, к тому же в версии 1.05.1418 плагина добавлена работа с подписью XMLDsig. Если есть возможность гонять файлы на клиент и обратно, то для того, чтобы подписать документ на клиенте, достаточно почитать КриптоПрошную справку. Все делается на JavaScript вызовом пары методов.
Однако, что если файлы лежат на сервере и хочется минимизировать трафик и подписывать их, не гоняя на клиент целиком?
Интересно?
Итак, клиент/серверный алгоритм формирования цифровой подписи XMLDSig.
Информацию об спецификации по XMLDsig можно найти по адресу тут.
Я буду рассматривать формирование enveloping signature (обворачивающей подписи) для xml-документа.
Простой пример подписанного xml:
Чтобы лучше понять, что из себя представляет enveloping signature, предлагаю краткий перевод описания тэгов из спецификации:
Итак, исходные данные:
Код на C#, который заработал в моем случае:
Шаг №3.
Берем хэш от канокализированного SignedInfo.
Тут возможны 2 варианта-серверный и клиентский.
3.1) Взятие хэша на клиенте. Именно его я использую, так что опишу его первым:
На сервере кодируем канокализированный SignedInfo в base64
C#:
и отправляем эти данные на клиент.
На клиенте берем хэш с помощь криптопрошного плагина
JavaScript:
Посмотреть хэш можно с помощью hashObject.Value
3.2)Считаем хэш на сервере и отправляем на клиент. Этот вариант у меня так и не заработал, но честно сказать я особо и не пытался.
Возможно хэш надо преобразовывать в base64.
Отправляем на клиент, там используем
Именно на методе hashObject.SetHashValue у меня падала ошибка. Разбираться я не стал, но криптопрошном форуме говорят, что можно как-то заставить ее работать.
Если соберетесь реализовывать серверный алгоритм генерации хэша, то вот пара полезных советов:
1) Посчитайте хэш на клиенте и на сервере от пустой строки. он должен совпадать, это значит ваши алгоритмы одинаковые.
Для GOST3411 это следующие значения:
base64: mB5fPKMMhBSHgw+E+0M+E6wRAVabnBNYSsSDI0zWVsA=
hex: 98 1e 5f 3c a3 0c 84 14 87 83 0f 84 fb 43 3e 13 ac 11 01 56 9b 9c 13 58 4a c4 83 23 4c d6 56 c0
2) Добейтесь, чтобы у вас совпадали хэши для произвольных данных, генерируемые на клиенте и на сервере.
После этого можно пересылать клиенту только хэш от SignedInfo вместо всего SignedInfo.
Шаг №4.(клиент)
Генерируем SignatureValue и отсылаем на сервер SignatureValue и информацию о сертификате
Возвращем на сервер binReversedSignatureString и certValue.
Код функций из utils не выкладываю. Мне его подсказали на форуме криптоПро и его можно посмотреть в этой теме
Шаг №5. (сервер)
Заменяем в сгенерированном на шаге №1 тэге Signature значения тэгов SignatureValue и X509Certificate значениями, полученными с клиента
Шаг №6. (сервер)
Верифицируем карточку.
Если верификация прошла успешно, то все хорошо. В результате мы получаем на сервере документ, подписанный клиентским ключом, не гоняя туда-обратно сам файл.
Примечание: если работа ведется с документом, уже содержащим подписи, то их надо отсоединить от документа до шага №1 и присоединить к документу обратно после шага №6
В заключение хочется сказать большое спасибо за помощь в нахождении алгоритма участникам форума КриптоПро dmishin и Fomich.
Без их советов я бы плюхался с этим в разы дольше.
Источник