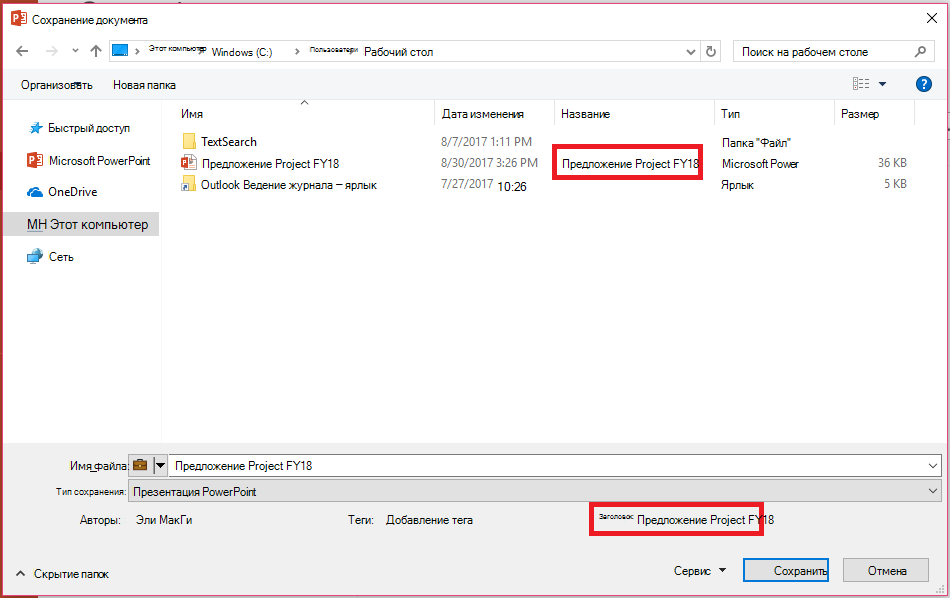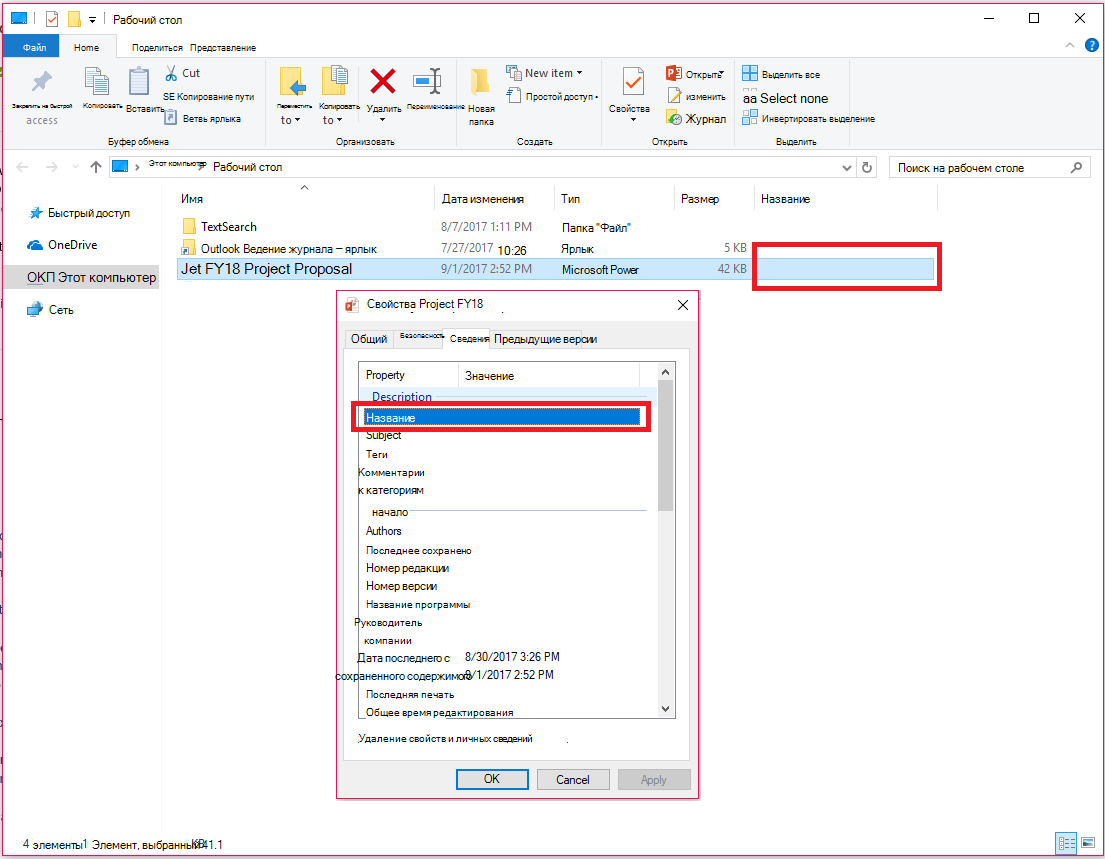К сожалению, даже новейшие версии «Офиса» периодически работают некорректно. Ошибка при открытии Word-файла может возникнуть в самый неожиданный момент, даже если всего пару минут назад вы спокойно работали с документом. И всё бы ничего, но что, если в нём содержится важная и ценная информация? Рассмотрим возможные причины проблемы и способы восстановить такие файлы.
Почему возникает ошибка?
При попытке открыть документ вы увидите на экране оповещение о том, что приложение не может прочитать файл из-за того, что он повреждён. Сразу скажем: это может произойти, даже если вы ничего не делали с документом и работали, как обычно. Как правило, происходит что-то из этого списка:
- В документе содержится большое количество таблиц, рисунков и формул. Ошибка при открытии Word-файла может возникнуть, если по каким-то причинам коды этих элементов были записаны некорректно (проще говоря, программа не может понять, что вообще нужно показывать).
- Проблемы связаны с различными элементами форматирования. Например, с теми, которые был созданы с помощью дополнительных приложений и надстроек на другом компьютере.
- Файл был неправильно сохранён (не в том формате).
Нажав на кнопку «Сведения», вы можете получить более точную информацию — в какой именно точке документа (номера строки и столбца) есть проблемы. Правда, неопытным пользователям это мало чем поможет. Поэтому сразу перейдём к тому, как можно повреждённый текстовый файл открыть.
Немногие знают, что в самом текстовом редакторе от «Майкрософт» есть функция исправления повреждённых файлов. Поэтому, если возникает ошибка Word при попытки открытия файла, в первую очередь стоит попробовать восстановить документ стандартными средствами. Что для этого нужно сделать?
- Закройте окно с сообщением об ошибке.
- Запустите «Ворд» из меню «Пуск» или с помощью ярлыка на Рабочем столе.
- Зайдите в меню «Файл» > «Открыть» и найдите через «Проводник» документ, который необходимо восстановить. Обратите внимание, что открывать его не нужно!
- Выделите файл.
- Найдите в нижней части окна, возле кнопки «Открыть», кнопку со стрелкой.
- На экране появится выпадающий список. В данном случае нас интересует пункт «Открыть и восстановить».
Почему возникает ошибка?
При попытке открыть документ вы увидите на экране оповещение о том, что приложение не может прочитать файл из-за того, что он повреждён. Сразу скажем: это может произойти, даже если вы ничего не делали с документом и работали, как обычно. Как правило, происходит что-то из этого списка:
- В документе содержится большое количество таблиц, рисунков и формул. Ошибка при открытии Word-файла может возникнуть, если по каким-то причинам коды этих элементов были записаны некорректно (проще говоря, программа не может понять, что вообще нужно показывать).
- Проблемы связаны с различными элементами форматирования. Например, с теми, которые был созданы с помощью дополнительных приложений и надстроек на другом компьютере.
- Файл был неправильно сохранён (не в том формате).
Нажав на кнопку «Сведения», вы можете получить более точную информацию — в какой именно точке документа (номера строки и столбца) есть проблемы. Правда, неопытным пользователям это мало чем поможет. Поэтому сразу перейдём к тому, как можно повреждённый текстовый файл открыть.
Немногие знают, что в самом текстовом редакторе от «Майкрософт» есть функция исправления повреждённых файлов. Поэтому, если возникает ошибка Word при попытки открытия файла, в первую очередь стоит попробовать восстановить документ стандартными средствами. Что для этого нужно сделать?
- Закройте окно с сообщением об ошибке.
- Запустите «Ворд» из меню «Пуск» или с помощью ярлыка на Рабочем столе.
- Зайдите в меню «Файл» > «Открыть» и найдите через «Проводник» документ, который необходимо восстановить. Обратите внимание, что открывать его не нужно!
- Выделите файл.
- Найдите в нижней части окна, возле кнопки «Открыть», кнопку со стрелкой.
- На экране появится выпадающий список. В данном случае нас интересует пункт «Открыть и восстановить».
Теперь, если всё хорошо, документ откроется и отобразится в стандартном режиме.
Важный нюанс: на экране вы также увидите сообщение о том, что в процессе восстановления в содержимое были внесены некоторые изменения. Нажав на кнопку «Показать исправления», вы увидите список изменённых элементов. Обязательно посмотрите, что исправила программа, чтобы потом уже вручную подкорректировать файл.
Затем необходимо закрыть окно и сохранить восстановленный документ. После этого ошибка при открытии Word-файла перестанет появляться. Но что делать, если получить доступ к документу таким образом не получилось?
Восстановление с помощью конвертера резервных копий
Отлично, если на вашем компьютере установлена эта небольшая утилита. Это значит, что при сохранении документа в памяти также создаётся его резервная копия. И сейчас мы попробуем извлечь неповреждённую версию документа:
- Запустите редактор через меню «Пуск».
- Выберите в меню «Файл» > «Открыть».
- Внизу открывшегося окна будет список «Типы файлов» (слева от кнопки «Отмена»). Нажмите на стрелочку и откройте список всех вариантов.
- Если конвертер установлен, вы увидите строку «Восстановление текста из любого файла (*.*)».
- Выберите этот вариант и ещё раз попробуйте открыть необходимый файл.
Если ошибка при открытии файла Word 2003 (или другой версии) исчезла, документ откроется. Однако при следующем запуске может появиться сообщение «Таблица в документе повреждена». Чтобы исправить это, нужно выделить проблемный фрагмент, а затем выбрать в меню «Таблица» > «Преобразовать» > «Таблицу в текст».
Если даже после этого возникают ошибки, проверьте все таблицы в документе и посмотрите, нет ли в них ячеек и строк, в которых содержится слишком большой текст. Также проблемы могут возникать, если в документе присутствует незавершённая таблица.
Изменение настроек защищённого просмотра
Рассмотрим ещё один вариант. Он может сработать, если программа не открывает файл Word, который был загружен из Интернета. Система автоматически блокирует запуск документов, которые считает потенциально опасными. Отключить защиту можно следующим способом:
- Запустите «Ворд» и перейдите в меню «Файл» > «Параметры».
- В появившемся окне слева расположены основные вкладки. Нам нужен раздел «Центр управления безопасностью».
- В «Центре» перейдите на вкладку «Защищённый просмотр».
- Снимите флажки со всех пунктов, отвечающих за открытие документов в ограниченном режиме.
- Сохраните изменения, перезапустите программу и попробуйте ещё раз открыть файл.
Если ошибка при открытии файла Word 2003 (или другой версии) исчезла, документ откроется. Однако при следующем запуске может появиться сообщение «Таблица в документе повреждена». Чтобы исправить это, нужно выделить проблемный фрагмент, а затем выбрать в меню «Таблица» > «Преобразовать» > «Таблицу в текст».
Если даже после этого возникают ошибки, проверьте все таблицы в документе и посмотрите, нет ли в них ячеек и строк, в которых содержится слишком большой текст. Также проблемы могут возникать, если в документе присутствует незавершённая таблица.
Изменение настроек защищённого просмотра
Рассмотрим ещё один вариант. Он может сработать, если программа не открывает файл Word, который был загружен из Интернета. Система автоматически блокирует запуск документов, которые считает потенциально опасными. Отключить защиту можно следующим способом:
- Запустите «Ворд» и перейдите в меню «Файл» > «Параметры».
- В появившемся окне слева расположены основные вкладки. Нам нужен раздел «Центр управления безопасностью».
- В «Центре» перейдите на вкладку «Защищённый просмотр».
- Снимите флажки со всех пунктов, отвечающих за открытие документов в ограниченном режиме.
- Сохраните изменения, перезапустите программу и попробуйте ещё раз открыть файл.
Использовать этот способ нужно с осторожностью, и только в том случае, если вы на 100% уверены в безопасности файла.
Удаление надстроек Microsoft Word
Иногда проблема связана не с конкретным документом, а с программой вообще. На практике ошибка при открытии Word-файла часто возникает из-за установленных надстроек. В данном случае на экране высвечивается сообщение «Прекращена работа программы».
Наша задача — отключить все надстройки, в т. ч. ту, которая вызывает ошибки. Для этого нужно:
- Запустить MS Word. Скорее всего, на экране будет сообщение о том, что во время последнего запуска произошла серьёзная ошибка, и программа предложит запустить редактор в безопасном режиме. Нажимаем «ОК».
- Заходим в меню «Файл» > «Параметры».
- Переходим на вкладку «Надстройки».
- В нижней части окна вы увидите надпись «Управление: Надстройки COM». Нажмите на кнопку «Перейти…» рядом.
- В появившемся окне необходимо поставить флажки напротив всех надстроек, затем нажать «Удалить» и подтвердить действие.
После этого необходимо закрыть программу и ещё раз попробовать открыть проблемный документ.
Восстановление формата
Во многих случаях ошибка при открытии файла Word 2003-2013 связана с неправильным сохранением. Чтобы открыть документ, придётся восстановить правильный формат.
Попробуем перенести рабочую информацию в новый, неповреждённый документ:
- Создайте в «Ворде» новый пустой файл и сохраните его.
- Закройте программу и зайдите в «Проводник».
- Найдите созданный файл и превратите его в архив, изменив расширение (для этого нужно просто переименовать документ и вписать .zip вместо .doc).
- То же самое нужно сделать с файлом, который вы хотите восстановить.
- Откройте документы с помощью любого архиватора.
- Извлеките из повреждённого документа папку «word» и скопируйте её в архив с новым документом с заменой всех файлов.
- Переименуйте файл из .zip в .doc или .docx обратно.
Теперь попробуйте открыть документ в «Ворде». Программа выдаст сообщение о том, что он повреждён и предложит восстановить. После этого на экране отобразится содержимое вашего файла.
Восстановление формата
Во многих случаях ошибка при открытии файла Word 2003-2013 связана с неправильным сохранением. Чтобы открыть документ, придётся восстановить правильный формат.
Попробуем перенести рабочую информацию в новый, неповреждённый документ:
- Создайте в «Ворде» новый пустой файл и сохраните его.
- Закройте программу и зайдите в «Проводник».
- Найдите созданный файл и превратите его в архив, изменив расширение (для этого нужно просто переименовать документ и вписать .zip вместо .doc).
- То же самое нужно сделать с файлом, который вы хотите восстановить.
- Откройте документы с помощью любого архиватора.
- Извлеките из повреждённого документа папку «word» и скопируйте её в архив с новым документом с заменой всех файлов.
- Переименуйте файл из .zip в .doc или .docx обратно.
Теперь попробуйте открыть документ в «Ворде». Программа выдаст сообщение о том, что он повреждён и предложит восстановить. После этого на экране отобразится содержимое вашего файла.
Ручное редактирование кода
Сразу отметим, что этот вариант подойдёт только продвинутым пользователям, хотя бы с базовыми знаниями HTML. Когда возникает ошибка Word при попытки открытия файла, в сообщении о ней всегда есть информация о том, в какой части документа проблема (номер строчки и столбца). То есть, если попасть в код файла, можно найти и исправить или удалить этот фрагмент. Как это сделать?
- Откройте документ как архив (см. предыдущий пункт).
- Найдите и извлеките файл document.xml.
- Откройте документ в «Блокноте» или Notepad++. Желательно, чтобы текстовый редактор отслеживал позицию курсора — показывал номера строк и столбцов.
- Найдите фрагмент, который вызывает ошибку, и отредактируйте его.
- Загрузите обновлённый document.xml в архив вместо старого файла. После этого откройте документ в Word.
Здесь важно понимать суть проблемы. Чаще всего это неправильный порядок тегов в коде. В крайнем случае можно удалить часть текста.
Восстановление документа с помощью Word Recovery
Помимо средств Office, вы можете использовать специальные программы для исправления текстовых файлов. Они используют собственные алгоритмы извлечения информации, поэтому зачастую могут справиться с задачей гораздо лучше стандартных инструментов. Самые популярные приложения такого типа — R-Word и Magic Word Recovery.
Восстановление документа с помощью Word Recovery
Помимо средств Office, вы можете использовать специальные программы для исправления текстовых файлов. Они используют собственные алгоритмы извлечения информации, поэтому зачастую могут справиться с задачей гораздо лучше стандартных инструментов. Самые популярные приложения такого типа — R-Word и Magic Word Recovery.
Полезные советы
Перед тем как приступить к исправлению «битого» файла, обязательно сделайте его копию.
Если не получается восстановить документ в родном формате (.doc или .docx), сначала попробуйте сохранить его как .rtf.
Иногда при восстановлении таблицы на экране высвечивается предупреждение, что компьютеру не хватает памяти. В данном случае нужно закрыть все программы, папки и файлы, кроме самого «Ворда».
Applies to: Microsoft Word 2019, 2016, 2013, 2010, etc.
«My Word document won’t open. How do I fix the ‘Word experienced an error trying to open the file’ error on my own? I’m using Microsoft Word 2019 by the way.»
Did your computer pop up the error message «Word experienced an error trying to open the file» while opening a Word 2019/2016/2013 file? Don’t worry, follow this guide for help.
This error mostly occurs to Microsoft Word and Excel users when they try to open an MS Word or Excel document file. The complete error message is:
Word experienced an error trying to open the file.
Try these suggestions.
- * Check the file permissions for the document or drive.
- * Make sure there is sufficiently free memory and disk space.
- * Open the file with the Text Recovery converter.
- (C:…****.docx)
So what caused this error and how to fix this issue? Let’s see.
Causes: Why Is Word Won’t Open
As the error message addressed, the reason why the Word document won’t open could be:
- File permission issue
- Insufficient memory or disk space
- Not opening the file in a proper application
- File altered during the transmission by third-party software
Pick a proper solution as listed in the next part and follow to make your Word file openable and accessible again in Windows 10/8/7.
Solutions: Fix (DOCX/DOC) Word Document Experienced An Error Trying to Open the File
Fix Word experienced an error immediately — 5 methods:
- #1. Unblock Word
- #2. Disable Protected View
- #3. Add Trusted Location
- #4. Word Recover and Repair Tool
- #5. Text Recovery Converter
Prerequisite — Here are some tips that you should first follow to get your device ready:
- Stop using the Microsoft Office applications.
- Exit and close all virus cleaning programs.
- Back up all the Word document files to another location immediately.
#1. Unblock Word
Source from: Microsoft
https://support.microsoft.com/en-us/topic/how-to-resolve-the-problem-word-experienced-an-error-trying-to-open-the-file-when-opening-a-word-2007-2010-file-easy-fix-article-0903bb9b-d8e4-aabd-0364-f832d26ecff7
Step 1. Right-click the problematic Word file that won’t open, and select «Property».
Step 2. On the General tab, click «Unblock» and select «OK».
Word experienced an error trying to open the file.
Try these suggestions.
- * Check the file permissions for the document or drive.
- * Make sure there is sufficiently free memory and disk space.
- * Open the file with the Text Recovery converter.
- (C:…****.docx)
So what caused this error and how to fix this issue? Let’s see.
Causes: Why Is Word Won’t Open
As the error message addressed, the reason why the Word document won’t open could be:
- File permission issue
- Insufficient memory or disk space
- Not opening the file in a proper application
- File altered during the transmission by third-party software
Pick a proper solution as listed in the next part and follow to make your Word file openable and accessible again in Windows 10/8/7.
Solutions: Fix (DOCX/DOC) Word Document Experienced An Error Trying to Open the File
Fix Word experienced an error immediately — 5 methods:
- #1. Unblock Word
- #2. Disable Protected View
- #3. Add Trusted Location
- #4. Word Recover and Repair Tool
- #5. Text Recovery Converter
Prerequisite — Here are some tips that you should first follow to get your device ready:
- Stop using the Microsoft Office applications.
- Exit and close all virus cleaning programs.
- Back up all the Word document files to another location immediately.
#1. Unblock Word
Source from: Microsoft
https://support.microsoft.com/en-us/topic/how-to-resolve-the-problem-word-experienced-an-error-trying-to-open-the-file-when-opening-a-word-2007-2010-file-easy-fix-article-0903bb9b-d8e4-aabd-0364-f832d26ecff7
Step 1. Right-click the problematic Word file that won’t open, and select «Property».
Step 2. On the General tab, click «Unblock» and select «OK».
After this, try to reopen your Word file and see if the problem still exists.
#2. Disable Protected View
Step 1. Open the Word application on your computer.
Step 2. Go to «File» > «Options» > «Trusted Center» > «Trust Center Settings…».
Step 3. Click «Protected View», uncheck the next three options, and click «OK»:
- Enable Protected View for files originating from the Internet.
- Enable Protected View for files located in potentially unsafe locations.
- Enable Protected View for Outlook attachments.
Step 3. Click «Protected View», uncheck the next three options, and click «OK»:
- Enable Protected View for files originating from the Internet.
- Enable Protected View for files located in potentially unsafe locations.
- Enable Protected View for Outlook attachments.
Step 4. Save the changes and close the Word application.
Then you can reopen the Word document when has a «Word experienced an error trying to open the file» error, it should be openable by then.
#3. Add Trusted Location
Source from: Microsoft
https://support.microsoft.com/en-us/topic/how-to-resolve-the-problem-word-experienced-an-error-trying-to-open-the-file-when-opening-a-word-2007-2010-file-easy-fix-article-0903bb9b-d8e4-aabd-0364-f832d26ecff7
Step 1. Open the Word application on your computer.
Step 2. Go to «File» > «Options» > «Trusted Center» > «Trust Center Settings…».
Step 3. Click «Trusted Locations» > «Add new location».
Step 4. Click «Browse» to navigate the path in which you saved your Word files and check «Subfolders of this location are also trusted». Click «OK» to save changes.
Step 4. Click «Browse» to navigate the path in which you saved your Word files and check «Subfolders of this location are also trusted». Click «OK» to save changes.
After this, close Word and open the file which contains the «Word experienced an error trying to open the file» error. You may now be able to access the content inside the document now.
#4. Word Recover & Repair Tool
The next efficient way that you can try is to turn to a Word recover and repair tool for help. EaseUS Data Recovery Wizard and repair software can fully scan and repair the corrupted or unopenable Word file in Windows 10/8/7 quickly. This file repair tool can fix corrupted Word, Excel, PPT, and PDF files in various file formats.
Here are the steps:
Step 1. Launch EaseUS Data Recovery Wizard, and then scan disk with corrupted documents. This software enables you to fix damaged Word, Excel, PPT, and PDF files in same steps.
Step 2. EaseUS data recovery and repair tool will scan for all lost and corrupted files. You can find the target files by file type or type the file name in the search box.
Step 2. EaseUS data recovery and repair tool will scan for all lost and corrupted files. You can find the target files by file type or type the file name in the search box.
Step 3. EaseUS Data Recovery Wizard can repair your damaged documents automatically. After file preview, you can click «Recover» to save the repaired Word, Excel, and PDF document files to a safe location.
#5. Use Text Recovery Converter
When a Word file becomes unopenable, you can try to use Text Recovery Converter to fix a corrupted Word file that won’t open with an error message.
Step 1. Open the Word application, go to «File» > «Open» > «Browse».
#5. Use Text Recovery Converter
When a Word file becomes unopenable, you can try to use Text Recovery Converter to fix a corrupted Word file that won’t open with an error message.
Step 1. Open the Word application, go to «File» > «Open» > «Browse».
Step 2. Select the Word file that won’t open.
Click «Recover Text from Any File (*.*) from the drop menu next to the File name column. And click «Open».
Step 3. Wait patiently, when the Word application displays and shows the content of the unopenable Word file, save it as a new file.
Word Experienced An Error Trying to Open The File Is Fixable in 2022, Do It Now
If you are trying to open a .docx or .doc file but continuously get denied with the error message ‘Word experienced an error trying to open the file’, don’t worry. It is possible to resolve the problem in 2022 now.
All you need is to stop using the Word file, and disable background programs, especially some cleaning tools. Then follow the above-recommended methods for help.
Editors Pick:
For the most effective methods, Method 1, 2, and 3 provided by Microsoft deserves a try. But if you need to fix damaged Word documents, EaseUS file repair software is here to help.
Also, the best way to protect essential files and data is to create a backup in advance. When the file goes wrong, you can always restore it from the backup immediately.
Applies to: Microsoft Word 2019, 2016, 2013, 2010, etc.
«My Word document won’t open. How do I fix the ‘Word experienced an error trying to open the file’ error on my own? I’m using Microsoft Word 2019 by the way.»
Did your computer pop up the error message «Word experienced an error trying to open the file» while opening a Word 2019/2016/2013 file? Don’t worry, follow this guide for help.
This error mostly occurs to Microsoft Word and Excel users when they try to open an MS Word or Excel document file. The complete error message is:
Step 3. Wait patiently, when the Word application displays and shows the content of the unopenable Word file, save it as a new file.
Word Experienced An Error Trying to Open The File Is Fixable in 2022, Do It Now
If you are trying to open a .docx or .doc file but continuously get denied with the error message ‘Word experienced an error trying to open the file’, don’t worry. It is possible to resolve the problem in 2022 now.
All you need is to stop using the Word file, and disable background programs, especially some cleaning tools. Then follow the above-recommended methods for help.
Editors Pick:
For the most effective methods, Method 1, 2, and 3 provided by Microsoft deserves a try. But if you need to fix damaged Word documents, EaseUS file repair software is here to help.
Also, the best way to protect essential files and data is to create a backup in advance. When the file goes wrong, you can always restore it from the backup immediately.
Applies to: Microsoft Word 2019, 2016, 2013, 2010, etc.
«My Word document won’t open. How do I fix the ‘Word experienced an error trying to open the file’ error on my own? I’m using Microsoft Word 2019 by the way.»
Did your computer pop up the error message «Word experienced an error trying to open the file» while opening a Word 2019/2016/2013 file? Don’t worry, follow this guide for help.
This error mostly occurs to Microsoft Word and Excel users when they try to open an MS Word or Excel document file. The complete error message is:
Word experienced an error trying to open the file.
Try these suggestions.
- * Check the file permissions for the document or drive.
- * Make sure there is sufficiently free memory and disk space.
- * Open the file with the Text Recovery converter.
- (C:…****.docx)
So what caused this error and how to fix this issue? Let’s see.
Causes: Why Is Word Won’t Open
As the error message addressed, the reason why the Word document won’t open could be:
- File permission issue
- Insufficient memory or disk space
- Not opening the file in a proper application
- File altered during the transmission by third-party software
Pick a proper solution as listed in the next part and follow to make your Word file openable and accessible again in Windows 10/8/7.
Solutions: Fix (DOCX/DOC) Word Document Experienced An Error Trying to Open the File
Fix Word experienced an error immediately — 5 methods:
- #1. Unblock Word
- #2. Disable Protected View
- #3. Add Trusted Location
- #4. Word Recover and Repair Tool
- #5. Text Recovery Converter
Prerequisite — Here are some tips that you should first follow to get your device ready:
- Stop using the Microsoft Office applications.
- Exit and close all virus cleaning programs.
- Back up all the Word document files to another location immediately.
#1. Unblock Word
Source from: Microsoft
https://support.microsoft.com/en-us/topic/how-to-resolve-the-problem-word-experienced-an-error-trying-to-open-the-file-when-opening-a-word-2007-2010-file-easy-fix-article-0903bb9b-d8e4-aabd-0364-f832d26ecff7
Step 1. Right-click the problematic Word file that won’t open, and select «Property».
Step 2. On the General tab, click «Unblock» and select «OK».
After this, try to reopen your Word file and see if the problem still exists.
#2. Disable Protected View
Step 1. Open the Word application on your computer.
Step 2. Go to «File» > «Options» > «Trusted Center» > «Trust Center Settings…».
After this, try to reopen your Word file and see if the problem still exists.
#2. Disable Protected View
Step 1. Open the Word application on your computer.
Step 2. Go to «File» > «Options» > «Trusted Center» > «Trust Center Settings…».
Step 3. Click «Protected View», uncheck the next three options, and click «OK»:
- Enable Protected View for files originating from the Internet.
- Enable Protected View for files located in potentially unsafe locations.
- Enable Protected View for Outlook attachments.
Step 4. Save the changes and close the Word application.
Then you can reopen the Word document when has a «Word experienced an error trying to open the file» error, it should be openable by then.
#3. Add Trusted Location
Source from: Microsoft
https://support.microsoft.com/en-us/topic/how-to-resolve-the-problem-word-experienced-an-error-trying-to-open-the-file-when-opening-a-word-2007-2010-file-easy-fix-article-0903bb9b-d8e4-aabd-0364-f832d26ecff7
Step 1. Open the Word application on your computer.
Step 2. Go to «File» > «Options» > «Trusted Center» > «Trust Center Settings…».
Step 3. Click «Trusted Locations» > «Add new location».
Step 4. Save the changes and close the Word application.
Then you can reopen the Word document when has a «Word experienced an error trying to open the file» error, it should be openable by then.
#3. Add Trusted Location
Source from: Microsoft
https://support.microsoft.com/en-us/topic/how-to-resolve-the-problem-word-experienced-an-error-trying-to-open-the-file-when-opening-a-word-2007-2010-file-easy-fix-article-0903bb9b-d8e4-aabd-0364-f832d26ecff7
Step 1. Open the Word application on your computer.
Step 2. Go to «File» > «Options» > «Trusted Center» > «Trust Center Settings…».
Step 3. Click «Trusted Locations» > «Add new location».
Step 4. Click «Browse» to navigate the path in which you saved your Word files and check «Subfolders of this location are also trusted». Click «OK» to save changes.
After this, close Word and open the file which contains the «Word experienced an error trying to open the file» error. You may now be able to access the content inside the document now.
#4. Word Recover & Repair Tool
The next efficient way that you can try is to turn to a Word recover and repair tool for help. EaseUS Data Recovery Wizard and repair software can fully scan and repair the corrupted or unopenable Word file in Windows 10/8/7 quickly. This file repair tool can fix corrupted Word, Excel, PPT, and PDF files in various file formats.
Here are the steps:
Step 1. Launch EaseUS Data Recovery Wizard, and then scan disk with corrupted documents. This software enables you to fix damaged Word, Excel, PPT, and PDF files in same steps.
After this, close Word and open the file which contains the «Word experienced an error trying to open the file» error. You may now be able to access the content inside the document now.
#4. Word Recover & Repair Tool
The next efficient way that you can try is to turn to a Word recover and repair tool for help. EaseUS Data Recovery Wizard and repair software can fully scan and repair the corrupted or unopenable Word file in Windows 10/8/7 quickly. This file repair tool can fix corrupted Word, Excel, PPT, and PDF files in various file formats.
Here are the steps:
Step 1. Launch EaseUS Data Recovery Wizard, and then scan disk with corrupted documents. This software enables you to fix damaged Word, Excel, PPT, and PDF files in same steps.
Step 2. EaseUS data recovery and repair tool will scan for all lost and corrupted files. You can find the target files by file type or type the file name in the search box.
Step 3. EaseUS Data Recovery Wizard can repair your damaged documents automatically. After file preview, you can click «Recover» to save the repaired Word, Excel, and PDF document files to a safe location.
Step 3. EaseUS Data Recovery Wizard can repair your damaged documents automatically. After file preview, you can click «Recover» to save the repaired Word, Excel, and PDF document files to a safe location.
#5. Use Text Recovery Converter
When a Word file becomes unopenable, you can try to use Text Recovery Converter to fix a corrupted Word file that won’t open with an error message.
Step 1. Open the Word application, go to «File» > «Open» > «Browse».
Step 2. Select the Word file that won’t open.
Click «Recover Text from Any File (*.*) from the drop menu next to the File name column. And click «Open».
Step 2. Select the Word file that won’t open.
Click «Recover Text from Any File (*.*) from the drop menu next to the File name column. And click «Open».
Step 3. Wait patiently, when the Word application displays and shows the content of the unopenable Word file, save it as a new file.
Word Experienced An Error Trying to Open The File Is Fixable in 2022, Do It Now
If you are trying to open a .docx or .doc file but continuously get denied with the error message ‘Word experienced an error trying to open the file’, don’t worry. It is possible to resolve the problem in 2022 now.
All you need is to stop using the Word file, and disable background programs, especially some cleaning tools. Then follow the above-recommended methods for help.
Editors Pick:
For the most effective methods, Method 1, 2, and 3 provided by Microsoft deserves a try. But if you need to fix damaged Word documents, EaseUS file repair software is here to help.
Also, the best way to protect essential files and data is to create a backup in advance. When the file goes wrong, you can always restore it from the backup immediately.
Исправления и временные решения для последних проблем в Word для Windows
Последнее обновление: февраль 2020 г.
Примечание: Просмотрите раздел более ранних исправлений ошибок данной статьи, если вы не нашли интересующей вас проблемы в разделах с перечнями сбоев и проблем с производительностью либо с перечислением функций и надстроек.
Word завершает работу с ошибкой или работает медленно
Последнее обновление: 28 марта 2018 г.
При попытке запустить любое приложение Office 2016 возникает ошибка с кодом 0xC0000142.
Эта проблема устранена в версии 1803 канала Monthly Channel (сборка 9126.2116) и более поздних. Чтобы получить последнее обновление прямо сейчас, откройте любое приложение Office и выберите Файл > Учетная запись > Параметры обновления > Обновить.
Последнее обновление: 14 марта 2018 г.
После установки обновления для Word 2016 (KB 4011730) от 13 марта 2018 г. у вас может не получиться открыть или сохранить документ Word.
Эта проблема возникает только у пользователей, которые получают обновления Office 2016 с помощью установщика Windows (MSI). Она не распространяется на пользователей Office версии «нажми и работай», например Office 365 персональный.
СОСТОЯНИЕ: ВРЕМЕННОЕ РЕШЕНИЕ
Мы знаем об этой проблеме и уже работаем над ее устранением. Вы можете воспользоваться временным решением, установив обновление для Office 2016 от 6 марта 2018 г. (KB 4018295). Сведения о ней также содержатся в следующей статье: После установки KB 4011730 у вас может не получиться открыть или сохранить документ Word.
Проблемы, связанные с функциями и надстройками Word
Последнее обновление: 25 мая 2018 г.
У вас могут наблюдаться различные проблемы, например текст не отображается до нажатия клавиши ВВОД, подчеркивание продолжается после его удаления, а экраны мигают при переключении и использовании языков редактирования.
Последнее обновление: 21 мая 2018 г.
Некоторые пользователи сообщили, что у них в области документа Word отображаются части ленты с инструментами или линейки.
СОСТОЯНИЕ: ВРЕМЕННОЕ РЕШЕНИЕ
Эту проблему можно решить, перезагрузив компьютер.
Последнее обновление: 11 января 2018 г.
После недавней установки обновления на компьютере с антивирусным ПО McAfee могут возникать проблемы с открытием таблиц Excel, уравнений MathType и некоторых других внедренных объектов в документах Word.
Эта ошибка исправлена в WebAdvisor версии 4.0.7.148. Чтобы устранить эту проблему, обновите антивирусное ПО McAfee до последней версии. Выполните действия, описанные на форумах McAfee.
Последнее обновление: 11 января 2018 г.
После недавней установки обновления на компьютере с антивирусным ПО McAfee могут возникать проблемы с редактированием данных диаграммы в PowerPoint или Word.
Эта ошибка исправлена в WebAdvisor версии 4.0.7.148. Чтобы устранить эту проблему, обновите антивирусное ПО McAfee до последней версии. Выполните действия, описанные на форумах McAfee.
Последнее обновление: 2 ноября 2017 г.
При попытке экспорта в формат PDF в Word 2016 может появиться следующее сообщение об ошибке: «При выполнении экспорта произошла неожиданная ошибка».
Это может произойти, если ориентация страницы оглавления отличается от ориентации содержимого.
СОСТОЯНИЕ: ВРЕМЕННОЕ РЕШЕНИЕ
Последнее обновление: 13 октября 2017 г.
При использовании пробной версии Office 365 любой файл Office по умолчанию открывается в последней версии Word, Excel или PowerPoint, каким бы выпуском Windows вы ни пользовались. Например, если на компьютере установлен Excel 2013, при использовании пробной версии Office 365 книги будут открываться в Excel 2016.
СОСТОЯНИЕ: ВРЕМЕННОЕ РЕШЕНИЕ
Мы рекомендуем пользоваться Office 365, чтобы у вас был доступ к новейшим функциям. Но если вы все же хотите открывать файлы в установленном Excel, пробную версию Office 365 придется удалить.
Последнее обновление: 5 февраля 2018 г.
Элемент «Автосохранение» больше не доступен или не отображается на панели инструментов Office в Office 2016 версии 1707 (сборки 8326.2058) или более поздней.
В Excel: эта проблема устранена в версии 1708 (сборка 8431.2094). Чтобы получить обновление прямо сейчас, откройте Excel и выберите Файл > Учетная запись > Параметры обновления > Обновить.
В Word: эта проблема устранена в версии 1711 (сборка 8730.2122). Чтобы получить обновление прямо сейчас, откройте Word и выберите Файл > Учетная запись > Параметры обновления > Обновить.
Последнее обновление: 6 октября 2017 г.
При объединении ячеек таблицы по вертикали их содержимое исчезает, и выделить объединенную ячейку невозможно.
При открытии существующего документа, содержащего таблицу с объединенными ячейками, ячейки отображаются пустыми.
Эта проблема возникает только у пользователей, которые получают обновления Office 2016 с помощью установщика Windows (MSI). Если у вас есть версия Office, запускаемая по принципу «нажми и работай», например Office 365 персональный, вы не столкнетесь с этой проблемой.
Эта проблема устранена в обновлении от 3 октября 2017 г. для Word 2016 (KB4011140). Инструкции по установке обновления см. в статье KB4011140.
Последнее обновление: 19 марта 2018 г.
При добавлении метаданных в свойствах документа Office (в меню Файл > Сведения или диалоговом окне «Сохранение документа») свойства видны в Office. Однако при просмотре файла в проводнике Windows свойства не отображаются.
Добавление метаданных в меню «Файл» > «Сведения»
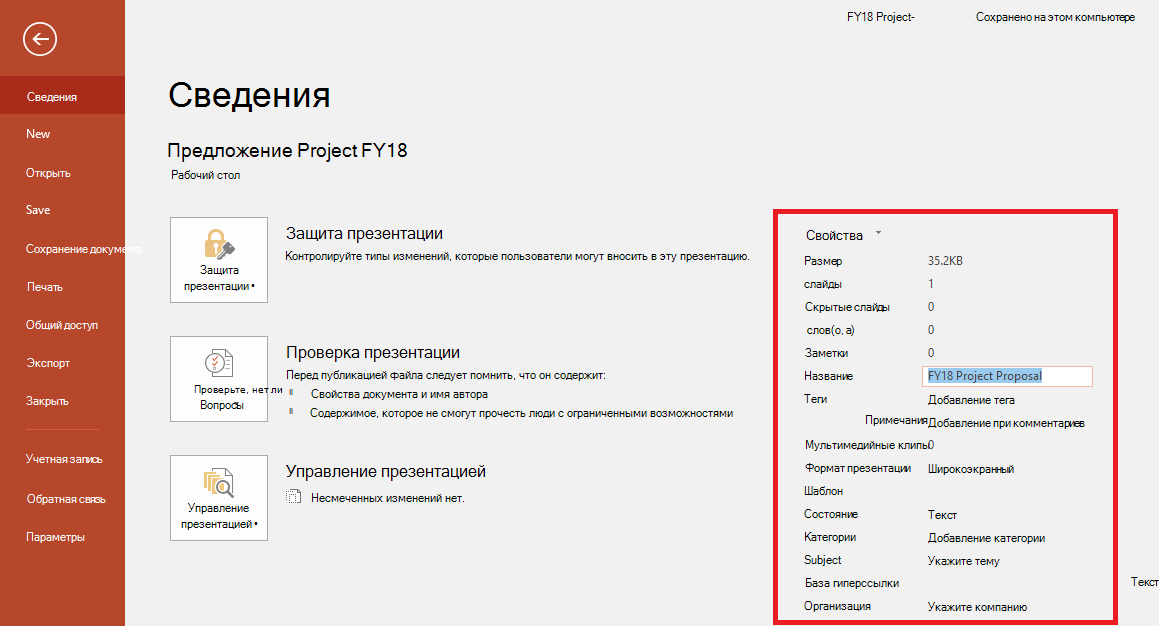
Добавление метаданных в диалоговом окне «Сохранение документа»
Свойства и метаданные не отображаются в проводнике
Эта проблема устранена в обновлении. Чтобы получить последнее обновление прямо сейчас, откройте любое приложение Office и выберите Файл > Учетная запись > Параметры обновления > Обновить.
Последнее обновление: 16 августа 2017 г.
При открытии файлов Office 2016 файлы неожиданно могут открываться в режиме только для чтения. Эта проблема чаще всего встречается в Excel и Word версии 1706 (сборка 8229.2045) или более поздних. Иногда эта проблема возникает после попытки синхронизировать документ, который требует извлечения в OneDrive. При открытии файла в Word или Excel файл откроется в режиме только для чтения.
СТАТУС: ВРЕМЕННОЕ РЕШЕНИЕ
Наша команда технических специалистов устраняет эту проблему. Пока вы можете воспользоваться временным решением, описанным в этой статье.
Нужна дополнительная помощь по устранению неполадок? Обратитесь в службу поддержки.
Если у вас есть подписка на Office 365 для дома или единовременно приобретенный набор Office 2016, нажмите кнопку Связаться с нами ниже на этой странице.
Если вы являетесь администратором Office 365 для бизнеса, обратитесь в службу поддержки Office 365 для бизнеса.
Последнее обновление: 5 апреля 2018 г.
При вставке значка или рисунка с помощью команды Вставка > Значки или Вставка > Рисунки появляется следующее сообщение об ошибке:
Ошибка при импорте файла. http://hubblecontent.osi.office.net/ContentSVC/Content/Download?prov >
Эта проблема устранена в версии 1803 канала Monthly Channel (сборка 9126.2116) и более поздних. Чтобы получить последнее обновление прямо сейчас, откройте любое приложение Office и выберите Файл > Учетная запись > Параметры обновления > Обновить.
Последнее обновление: 13 октября 2017 г.
В приложениях Office (таких как Word и Outlook) в Windows 7 эмодзи отображаются в виде квадратов.
Эта проблема касается всех клиентов Office в Windows 7, за исключением подписчиков Office 365 с версиями Office 2016 16.0.8067.2032 или более поздней версии (в настоящее время выпущены для Office Insiders).
Чтобы устранить эту проблему, мы рекомендуем пользователям установить указанные ниже обновления.
Ежемесячный канал (ранее: Текущий канал): Подписчики Office 2016 (Office 365) и лица, не являющиеся подписчиками, у которых установлена версия Click-to-Run в Windows 7, необходимо обновить до версии 1704 (сборка 8067.2115) или более поздней (ежемесячные обновления апреля 2017 г.).
Semi-annual Channel (Targeted) (ранее First Release for Deferred Channel или «Ранний доступ для отложенного канала»): Эта проблема исправлена в версии 1708 (8431.2079).
Текущий филиал для бизнеса (ранее Отложенный канал)Office 365: клиенты в Полугодовом канале получат исправление в начале следующего года.
Пользователи Microsoft Office 2016, которые получают обновления с помощью установщика Windows (MSI): скачайте пакет KB 3203471, чтобы установить обновление для шрифта Segoe UI Emoji.
Пользователи Microsoft Office 2013, которые работают с версией «нажми и работай» в Windows 7 или получают обновления с помощью установщика Windows (MSI): Если используется Office 2013 с MSI, скачайте KB 4011087 для установки обновления для шрифта Segoe UI Emoji. Если используется Office 2013 «нажми и работай», исправление будет установлено при следующем ежемесячном обновлении приблизительно 12сентября.
Примечание: Для пользователей Outlook 2016 и Word 2016, которые выполнят обновление до версий, содержащих исправление, при вставке эмодзи квадраты отображаться не будут. Для получателя сообщения электронной почты или документа, не обновившего версию Office 2016 в Windows 7 или операционную систему до версии Windows 10, эмодзи будут продолжать отображаться в виде квадратов.
Эта информация также опубликована в статье базы знаний KB 4021341.
Открытие файлов
Чтобы отправить ответ, вы должны войти или зарегистрироваться
Сообщений [ 13 ]
1 Тема от nicklookin 29.06.2010 16:03:10
- nicklookin
- рядовой
- Неактивен
- Зарегистрирован: 29.06.2010
- Сообщений: 4
Тема: Открытие файлов
Я переустановил Windows XP, после чего установил Office 2003 Professional. Затем я установил Matlab и Mathematica. После этого при попытке открытия файлов .doc из папок происходит следующее:
1. Вознакет окно «Windows Installer» с надписью «Идет подготовка к установке. «.
2. Одновременно с этим возникает окно «Microsoft Office Word» с текстом: «Выполнение этой команды невозможно, так как открыто диалоговое окно. Перед продолжением нажмите кнопку «ОК», а затем закройте все открытые диалоговые окна».
Между тем исполнение команды Win+D не выявляет никаких диалоговых окон. Может быть, я нарушил что-то в реестре в результате установок дополнительных к Office программ?
И последнее. После нажатия кнопки «ОК» загрузка нужного файла происходит не сразу, а в течение 20 — 25 сек.
2 Ответ от viter.alex 29.06.2010 17:37:38
- viter.alex
- Модератор
- Неактивен
- Откуда: Харьков, Украина
- Зарегистрирован: 21.12.2009
- Сообщений: 884
- Поблагодарили: 140
Re: Открытие файлов
Попробуем отменить перерегистрацию при запуске. Запустите приложенный файл, или сами зайдите в раздел HKEY_CURRENT_USERSoftwareMicrosoftOffice11.0WordOptions, создайте параметр NoRereg типа DWORD и присвойте ему значение 1
NoRereg.reg 264 b, 38 скачиваний с 2010-06-29
You don’t have the permssions to download the attachments of this post.
3 Ответ от andrkar 29.06.2010 20:22:08
- andrkar
- Модератор
- Неактивен
- Откуда: Томск
- Зарегистрирован: 10.03.2010
- Сообщений: 431
- Поблагодарили: 26
Re: Открытие файлов
Да, еще в настройках безопасности нужно выставить средний уровень или низкий уровень. Вполне возможно, что при установке дополнительных программ они установили свои шаблоны в автозагрузку word-а. У меня окно с текстом, как у вас, примерно в подобной ситуации появлялось.
4 Ответ от nicklookin 30.06.2010 08:58:55
- nicklookin
- рядовой
- Неактивен
- Зарегистрирован: 29.06.2010
- Сообщений: 4
Re: Открытие файлов
Попробуем отменить перерегистрацию при запуске. Запустите приложенный файл, или сами зайдите в раздел HKEY_CURRENT_USERSoftwareMicrosoftOffice11.0WordOptions, создайте параметр NoRereg типа DWORD и присвойте ему значение 1
Большое спасибо! После коррекции этого раздела реестра загрузка файлов стала производиться нормально. Поэтому новый вопрос: а почему вдруг стала необходимой перерегистрация при запуске? Ведь раньше этого не было. У меня была стандартная установка лицезионного Word’a. Я не могу понять причины.
5 Ответ от viter.alex 30.06.2010 09:47:07
- viter.alex
- Модератор
- Неактивен
- Откуда: Харьков, Украина
- Зарегистрирован: 21.12.2009
- Сообщений: 884
- Поблагодарили: 140
Re: Открытие файлов
Скорее всего потому, что какая-то из сторонних программ изменила реестр про себя, а Word, в свою очередь, при запуске проверяет, что в реестре всё OK. И если проверка не проходит, он начинает перерегистрацию.
Это можно наблюдать при установке нескольких версий Word’а: у меня их три стоит: 2003, 2007, 2010 beta и чтобы они не перерегистрировались при запуске, пришлось прописать для них этот параметр в реестве.
Перерегистрацию можно делать принудительно, запустив Word с ключом /r
6 Ответ от nicklookin 30.06.2010 17:34:14
- nicklookin
- рядовой
- Неактивен
- Зарегистрирован: 29.06.2010
- Сообщений: 4
Re: Открытие файлов
Да, еще в настройках безопасности нужно выставить средний уровень или низкий уровень. Вполне возможно, что при установке дополнительных программ они установили свои шаблоны в автозагрузку word-а. У меня окно с текстом, как у вас, примерно в подобной ситуации появлялось.
Спасибо, я так сначала и сделал, но помогла лишь коррекция в реестре.
7 Ответ от nicklookin 30.06.2010 17:44:36
- nicklookin
- рядовой
- Неактивен
- Зарегистрирован: 29.06.2010
- Сообщений: 4
Re: Открытие файлов
Добрый вечер, у меня новый вопрос. После Word’a я установил Excel. При открывании файла *.xls сначала появляется сообщение об установке, а потом начинается установка компонент Excel c надписью: «Установка: Компонент Microsoft Excel», а уже потом открывается файл. Если же я делаю «Отмена» в процессе установки компоненты, то файл также открывается нормально.
Может быть, тоже нужно что-нибудь в реестре изменить?
8 Ответ от олеся 24.10.2011 15:00:21
- олеся
- рядовой
- Неактивен
- Зарегистрирован: 24.10.2011
- Сообщений: 1
Re: Открытие файлов
Добрый вечер, помогите пожалуйста решить проблему(((. . При открывании файла Word’,Excel, сначала появляется сообщение об установке, а потом начинается установка компонентов c надписью: «Установка: Компонент Microsoft Excel», а уже потом открывается файл.как бы эту установку убрать.
9 Ответ от Вождь 24.10.2011 19:28:12
- Вождь
- Модератор
- Неактивен
- Зарегистрирован: 07.01.2010
- Сообщений: 744
- Поблагодарили: 180
Re: Открытие файлов
У Микрософт есть пару статей по этой ветке:
1. Устранение неполадок, возникающих при запуске и использовании Word 2010, Word 2007, Word 2003 или Word 2002
внешняя ссылка
2. Сведения об использовании наборов Office 2010 и программ на компьютере под управлением другой версии Office
внешняя ссылка
Кстати, подправить параметр NoReReg можно из командной строки.
Word 2010:
reg add HKCUSoftwareMicrosoftOffice14.0WordOptions /v NoReReg /t REG_DWORD /d 1
Word 2007:
reg add HKCUSoftwareMicrosoftOffice12.0WordOptions /v NoReReg /t REG_DWORD /d 1
10 Ответ от Константин 31.03.2012 20:38:49
- Константин
- рядовой
- Неактивен
- Зарегистрирован: 31.03.2012
- Сообщений: 1
Re: Открытие файлов
Все здравствуйте! После переустановки WINDOWS при открытии файла WORD выводит сообщение: «приложению WORD не удается открыть документ, так как пользователь не обладает достаточными правами». другие файлы открываются. В свойствах файла стоит метка: «шифровать содержимое для защиты данных», но перед переустановкой Windows он зашифрован не был. Пробовал создать новый сертификат. Учетной записи (администратор) в свойствах файла открыт полный доступ, но файл попрежнему не открывается. Как открыть файл?
11 Ответ от viter.alex 31.03.2012 23:46:48
- viter.alex
- Модератор
- Неактивен
- Откуда: Харьков, Украина
- Зарегистрирован: 21.12.2009
- Сообщений: 884
- Поблагодарили: 140
Re: Открытие файлов
Думаю, дело в том, что сменился владелец файла. Кстати, какая версия виндоус? Надеюсь, что «семёрка». Нужно зайти в свойства файла, естественно от имени администратора. Вкладка «Безопасность»→кнопка «Дополнительно». В открывшемся окне на вкладке «Владелец» назначить себя владельцем. Должно помочь
12 Ответ от Звездочка 24.09.2013 00:03:07
- Звездочка
- рядовой
- Неактивен
- Зарегистрирован: 23.09.2013
- Сообщений: 1
Re: Открытие файлов
У Микрософт есть пару статей по этой ветке:
1. Устранение неполадок, возникающих при запуске и использовании Word 2010, Word 2007, Word 2003 или Word 2002
внешняя ссылка
2. Сведения об использовании наборов Office 2010 и программ на компьютере под управлением другой версии Office
внешняя ссылка
Кстати, подправить параметр NoReReg можно из командной строки.
Word 2010:
reg add HKCUSoftwareMicrosoftOffice14.0WordOptions /v NoReReg /t REG_DWORD /d 1
Word 2007:
reg add HKCUSoftwareMicrosoftOffice12.0WordOptions /v NoReReg /t REG_DWORD /d 1
Я ввела в командную строку для ворда 2007 «reg add HKCUSoftwareMicrosoftOffice12.0WordOptions /v NoReReg /t REG_DWORD /d 1»,все отлично,помогло,но теперь не отображается сам значок ворда,как на вложении..можно ли как-то это исправить?
13 Ответ от Вождь 24.09.2013 07:27:11
- Вождь
- Модератор
- Неактивен
- Зарегистрирован: 07.01.2010
- Сообщений: 744
- Поблагодарили: 180
- За сообщение: 1
Re: Открытие файлов
. не отображается сам значок ворда.
Это не из-за NoReReg. Думаю, что-то намудрили с одновременной установкой нескольких программ, направленных на работу с документами Word. Запустите восстановление версии Word, используемой по умолчанию, через установку программы («Диспетчер программ» в «Панель инструментов» Windows). Это восстановит ярлыки и связи программа-иконка.
Сообщений [ 13 ]
Чтобы отправить ответ, вы должны войти или зарегистрироваться
Вы можете помочь в развитии сайта, сделав пожертвование:
Или помочь сайту популярной криптовалютой:
BTC Адрес: 1Pi3a4c6sJPbfF2sSYR2noy61DMBkncSTQ
ETH Адрес: 0x7d046a6eaa1bd712f7a6937b042e9eee4998f634
LTC Адрес: LUyT9HtGjtDyLDyEbLJZ8WZWGYUr537qbZ
DOGE Адрес: DENN2ncxBc6CcgY8SbcHGpAF87siBVq4tU
BAT Адрес: 0x7d046a6eaa1bd712f7a6937b042e9eee4998f634
XRP Адрес: rEb8TK3gBgk5auZkwc6sHnwrGVJH8DuaLh Депозит Tag: 105314946
USDT (ERC-20) Адрес: 0x7d046a6eaa1bd712f7a6937b042e9eee4998f634
Яндекс Деньги: 410013576807538
Вебмани (R ещё работает): R140551758553 или Z216149053852
А тут весь список наших разных крипто адресов, может какой добрый человек пожертвует немного монет или токенов — получит плюсик в карму от нас 🙂 Благо Дарим, за любую помощь!
Похожие темы
Открытие файлов
Если вы пользуетесь таким редактором, как Microsoft Word, то вам полезно посетить форум Ворд Эксперт, где участники обмениваются тонкостями работы с этой программой. Наш сайт о Microsoft Office Word даст ответ про: макро ворд. Форум русскоязычный, с удобной системой регистрации, которая, к тому же, описана в главном разделе с картинками. На портале о Microsoft Office Word вы узнаете про: как правильно сделать таблицу с отступлениями от полей на странице в ворд 2003. Там же вы найдете ответы по работе ресурса и на наиболее часто встречающиеся вопросы.
Ориентирован Ворд Эксперт на написание различных макросов, которые позволяют автоматизировать работу программы, быстро и просто выполнять требуемые операции. Наш сайт о Microsoft Office Word даст ответ про: как в ворде задать рамку. Вы найдете как готовые, так и инструкции по разработке. Можете оставить заявку.
Другие вопросы, связанные с программой, также освещены довольно широко. Наш сайт о Microsoft Office Word даст ответ про: как в word убирается нумерация страниц. Обязательно указывайте, какая у вас версия программы. Можно написать ее прямо в подписи, это поможет быстрее понять вашу проблему и отреагировать. На портале о Microsoft Office Word вы узнаете про: изменить шрифт по умолчанию в word 2010. На форуме обсуждаются настройки самой программы, работа с текстами и их редактирование.
Сообщение «ошибка импорта» появляется в следующих случаях.
- Не распознается формат файла, который загружается в программу
В настоящее время Ridero поддерживает пять текстовых форматов — DOC, DOCX, TXT, RTF и OpenOffice. При загрузке файлов другого формата возникают ошибки.
ЧТО ДЕЛАТЬ: Сохранить текст в DOC, DOCX, TXT, RTF или OpenOffice и загрузить новую версию файла. - Загружаемый файл слишком большой
Размер загружаемого файла не должен превышать 40 Mб (при импорте из Google Docs, можно загрузить файл до 50 Мб).
ЧТО ДЕЛАТЬ: Разбить исходный файл на несколько частей (оптимальный размер части — 9-11 Мб) и загрузить их последовательно, используя инструмент «добавить текст из файла» (значок “+” на панели инструментов в разделе «Текст»).
Обратите внимание: добавляемый текст будет вставать туда, где находится курсор. - Файл содержит XML-данные
Если в загружаемом документе есть XML-данные, файл может не загружаться.
ЧТО ДЕЛАТЬ: Открыть файл в редакторе Word и запустить специальный компонент «Инспектор документов» (Document Inspector). Если инспектор найдет в тексте «Настраиваемые XML-данные» (Custom XML Data), нужно нажать кнопку «Удалить» (Remove all), а затем сохранить файл. - Файл содержит нумерацию страниц, текст в колонтитулах, или же весь текст заключен в рамку
ЧТО ДЕЛАТЬ: Убрать нумерацию в исходном файле, очистить колонтитулы и убрать рамку. Программа автоматически пронумерует страницы, а вариант оформления колонтитулов можно будет выбрать в макете книги. - Файл содержит большое число таблиц и формул, созданных инструментами Word, двухколоночную верстку
Таблицы и формулы будут импортированы в Ridero как картинки. Но если таблиц или формул много, это может вызвать ошибку при загрузке. То же и с двухколоночной версткой.
ЧТО ДЕЛАТЬ: Предварительно отформатировать таблицы или формулы в Word и сохранить как изображения. Далее их можно либо вставить в исходный файл, либо добавить в книгу потом, используя инструмент «добавить изображение» (значок «картинка» на панели инструментов в разделе «Текст»).
Обратите внимание: расположить формулы, сохраненные как изображения, «в строке» (inline) в Ridero невозможно, они будут импортированы как картинки с полями по краям. - Файл — это документ Word, конвертированный из оригинал-макета PDF
Обычно корректно загрузить файл мешают следы форматирования — стили и оформление, которое не поддерживается той или иной версией Word (такое бывает из-за разных операционных систем на машинах, где открывали файл с текстом), большое количество разрывов раздела и страницы, колонки. Чем хуже «почищен» файл после конвертации, тем с большей вероятностью он не загрузится в редактор.
ЧТО ДЕЛАТЬ: После конвертации файл Word надо чистить — и инспектором документов, и вручную: убирать лишние пробелы, разрывы разделов, колонки, ручные переносы. Убирать форматирование, которое тянется из PDF, — и заново размечать заголовки в тексте.
Также иногда помогает пересохранение документа из формата docx в формат doc.
- Файл содержит большое количество иллюстраций, обтекаемых текстом, или иллюстраций, расположенных в ряд
ЧТО ДЕЛАТЬ: Перенести иллюстрации между текстовыми фрагментами.
Перейти к контенту
Сообщение «ошибка импорта» появляется в следующих случаях.
- Не распознается формат файла, который загружается в программу
В настоящее время Ridero поддерживает пять текстовых форматов — DOC, DOCX, TXT, RTF и OpenOffice. При загрузке файлов другого формата возникают ошибки.
ЧТО ДЕЛАТЬ: Сохранить текст в DOC, DOCX, TXT, RTF или OpenOffice и загрузить новую версию файла. - Загружаемый файл слишком большой
Размер загружаемого файла не должен превышать 40 Mб (при импорте из Google Docs, можно загрузить файл до 50 Мб).
ЧТО ДЕЛАТЬ: Разбить исходный файл на несколько частей (оптимальный размер части — 9-11 Мб) и загрузить их последовательно, используя инструмент «добавить текст из файла» (значок “+” на панели инструментов в разделе «Текст»).
Обратите внимание: добавляемый текст будет вставать туда, где находится курсор. - Файл содержит XML-данные
Если в загружаемом документе есть XML-данные, файл может не загружаться.
ЧТО ДЕЛАТЬ: Открыть файл в редакторе Word и запустить специальный компонент «Инспектор документов» (Document Inspector). Если инспектор найдет в тексте «Настраиваемые XML-данные» (Custom XML Data), нужно нажать кнопку «Удалить» (Remove all), а затем сохранить файл. - Файл содержит нумерацию страниц, текст в колонтитулах, или же весь текст заключен в рамку
ЧТО ДЕЛАТЬ: Убрать нумерацию в исходном файле, очистить колонтитулы и убрать рамку. Программа автоматически пронумерует страницы, а вариант оформления колонтитулов можно будет выбрать в макете книги. - Файл содержит большое число таблиц и формул, созданных инструментами Word, двухколоночную верстку
Таблицы и формулы будут импортированы в Ridero как картинки. Но если таблиц или формул много, это может вызвать ошибку при загрузке. То же и с двухколоночной версткой.
ЧТО ДЕЛАТЬ: Предварительно отформатировать таблицы или формулы в Word и сохранить как изображения. Далее их можно либо вставить в исходный файл, либо добавить в книгу потом, используя инструмент «добавить изображение» (значок «картинка» на панели инструментов в разделе «Текст»).
Обратите внимание: расположить формулы, сохраненные как изображения, «в строке» (inline) в Ridero невозможно, они будут импортированы как картинки с полями по краям. - Файл — это документ Word, конвертированный из оригинал-макета PDF
Обычно корректно загрузить файл мешают следы форматирования — стили и оформление, которое не поддерживается той или иной версией Word (такое бывает из-за разных операционных систем на машинах, где открывали файл с текстом), большое количество разрывов раздела и страницы, колонки. Чем хуже «почищен» файл после конвертации, тем с большей вероятностью он не загрузится в редактор.
ЧТО ДЕЛАТЬ: После конвертации файл Word надо чистить — и инспектором документов, и вручную: убирать лишние пробелы, разрывы разделов, колонки, ручные переносы. Убирать форматирование, которое тянется из PDF, — и заново размечать заголовки в тексте.
Также иногда помогает пересохранение документа из формата docx в формат doc.
- Файл содержит большое количество иллюстраций, обтекаемых текстом, или иллюстраций, расположенных в ряд
ЧТО ДЕЛАТЬ: Перенести иллюстрации между текстовыми фрагментами.
О причинах и способах устранения
При попытке открыть файл Word 2007/2010 выдастся сообщение об ошибке». Попробуйте сделать следующее», и файл не удалось открыть надлежащим образом. Как решить эту проблему?
Причина
Эта проблема обычно возникает, если файл был изменен сторонним программным обеспечением во время передачи и из-за этого не открывается.
Решение
Сначала щелкните правой кнопкой мыши файл Word, с которым возникли проблемы, и выберите «Свойство».

кнопку «Разблокировать», а когда все будет готово, нажмите кнопку «ОК». (Примечание. В файле Word с правильной работой не отображается кнопка «Разблокировать»).

без дополнительных проблем. Если вы столкнулись с этой проблемой во многих файлах, попробуйте сделать следующее: сначала переместите эти файлы в ту же папку, откройте Word 2010, а затем щелкните «Файл» и выберите «Параметры». (В Word 2007 нажмите кнопку «Office» и выберите «Параметры Word»).
«Центр управления доверием» и щелкните «Параметры центра управления доверием».
далее, щелкните «Надежные расположения» и нажмите кнопку «Добавить новое расположение».

«ОК», а затем нажмите кнопку «ОК» еще раз.
Обратная связь важна для нас

|
Вы удовлетворены нашим содержимым? Как бы вы ни были: |
Нужна дополнительная помощь?
Привет друзья! Вчера на работе, на клиентском компьютере мне пришлось столкнуться с одной древней ошибкой, часто попадавшейся ранее, но не описанной мною в статьях. Судя по дискуссиям пользователей в инете, ошибка довольно распространённая и я решил о ней рассказать.
Итак, на электронную почту моего предприятия было прислано несколько файлов в формате Word и при открытии все они выдали «Ошибка Word при попытке открытия файла. Попробуйте выполнить следующие действия. Проверьте разрешения на доступ к документу и диску. Проверьте, достаточно ли места на диске».
Причины ошибки кроются как в вашей операционной системе, так и в системе человека приславших вам данные файлы. В первую очередь предлагаю откорректировать заблокированный файл и открыть его (ведь сейчас вам это нужно более всего), уже затем разберёмся в причинно-следственной связи появления ошибки.
Правой кнопкой мыши щёлкните на файле Word, который у вас открывается с ошибкой «Ошибка Word при попытке открытия файла…» и выберите «Свойства».
Отмечаем галочкой «Разблокировать», затем «ОК». После этого уже разблокированный файл откроется.
Как видим, в разблокированном файле пропало сообщение «Осторожно, этот файл получен из другого компьютера и, возможно, был заблокирован с целью защиты компьютера». Данное сообщение подсказывает нам, в чём собственно было дело.
Друзья, любой файл в системе, это своеобразный контейнер, в который файловая система NTFS записывает потоки информации, например: в каких программах открывался файл, на каких компьютерах и с какими установленными операционными системами, и др. Часто, новые обновления Windows конфликтуют с потоками данных, записанных в файл и система выводит ошибки. Показать, какие потоки данных несёт в себе файл и удалить их, может только утилита Streams от Марка Руссиновича, можете заюзать её, но можно поступить и по другому, а именно, настроить «Диспетчер вложений Windows» так, чтобы он не контролировал вложенные потоки данных в файлах, скачанных из инета или скопированных на наш компьютер с различных носителей информации (флешки и т.д), короче, поступивших к нам с других ПК.
Открываем редактор локальной групповой политики gpedit.msc.
Конфигурация пользователя -> Административные шаблоны -> Диспетчер вложений -> Включаем пункт ->Не сохранять сведения о зоне во вложенных файлах.
Всё!
|
Examp1e 133 / 66 / 0 Регистрация: 29.10.2012 Сообщений: 306 |
||||||
|
1 |
||||||
|
05.11.2012, 21:42. Показов 1708. Ответов 6 Метки нет (Все метки)
пытаюсь импортировать в word с помощью формы Write1 кнопкой, выдает ошибку, подскажите что сделал неправильно.
Вложения
0 |
|
Programming Эксперт 94731 / 64177 / 26122 Регистрация: 12.04.2006 Сообщений: 116,782 |
05.11.2012, 21:42 |
|
6 |
|
2842 / 774 / 41 Регистрация: 20.05.2012 Сообщений: 2,056 |
|
|
05.11.2012, 21:50 |
2 |
|
Какую ошибку? 0 |
|
133 / 66 / 0 Регистрация: 29.10.2012 Сообщений: 306 |
|
|
05.11.2012, 22:39 [ТС] |
3 |
|
в форме Write1 есть кнопка печать, просто выдает сообщение ошибка, в самой форме, в VB были ошибки изначально как раз с желтыми строками, но это было из за неподключенных библиотек, я их нашел и подключил. 0 |
|
608 / 387 / 8 Регистрация: 14.04.2011 Сообщений: 1,324 |
|
|
06.11.2012, 00:08 |
4 |
|
а что пишет-то? Добавлено через 16 секунд 0 |
|
133 / 66 / 0 Регистрация: 29.10.2012 Сообщений: 306 |
|
|
06.11.2012, 00:23 [ТС] |
5 |
|
а что пишет-то? поирожил скриншот 0 |
|
Модератор 11269 / 4599 / 740 Регистрация: 07.08.2010 Сообщений: 13,197 Записей в блоге: 4 |
|
|
06.11.2012, 00:37 |
6 |
|
как минимум Код Private Sub Кнопка2_Click()
Dim app As Word.Application
Dim strDOC As String
Dim ctl As Control
On Error GoTo 999
With Application.CurrentProject
strDOC = (CurrentProject.Path & "Данные о поставках товара на складWORD.doc") 'Название документа
End With
Set app = New Word.Application
app.Visible = True
app.Documents.Add strDOC 'тут меняем с strDOT на strDOC
With app.ActiveDocument.Bookmarks
'Присваиваем значения полей подчиненной формы в документ Word-а
.Item("марка").Range.Text = "" & Me.[подчиненная форма Запрос1].Form.марка
'.Column(0)
.Item("размер").Range.Text = "" & Me.[подчиненная форма Запрос1].Form.размер
.Item("размер").Range.Text = "" & Me.[подчиненная форма Запрос1].Form.масса
.Item("вес").Range.Text = "" & Me.[подчиненная форма Запрос1].Form.вес
.Item("количество").Range.Text = "" & Me.[подчиненная форма Запрос1].Form.количество
.Item("масса").Range.Text = "" & Me.[подчиненная форма Запрос1].Form.масса
.Item("сумма").Range.Text = "" & Me.[подчиненная форма Запрос1].Form.сумма
.Item("область").Range.Text = "" & Me.[подчиненная форма Запрос1].Form.область
End With
Exit Sub
999:
MsgBox "Ошибка " & Err.Number & " " & Err.Description
Err.Clear
app.Quit
End Sub
1 |
|
133 / 66 / 0 Регистрация: 29.10.2012 Сообщений: 306 |
|
|
06.11.2012, 10:36 [ТС] |
7 |
|
Спасибо, как минимум подтолкнули меня в нужном направлении, уже есть выгрузка в шаблон вордовский, но к сожалению всю таблицу только может выгружать, как добиться чтобы выгружал выбранные запросом записи? 0 |
Word ошибка при открытии файла
На чтение 5 мин
Текстовый редактор Microsoft Office Word, как и любое другое приложение на компьютере, может давать сбои. Чаще всего это происходит из-за внутреннего конфликта приложения или ошибки внутри операционной системы.
При этом работа с документом прекращается и необходимо его восстанавливать. Именно в этот момент возникает в Word ошибка при открытии файла.
В данной статье разберемся что делать, как исправить ошибку и правильно восстановить документ.
Содержание
- Причины
- Восстановление документа
- Конвертер резервных копий
- Настройки защищенного просмотра
- Надстройки ворда
- Восстановление формата
- Использование сторонних программ
Причины
Основные причины, по которым не открывается документ Word, могут быть следующие:
- Большое количество таблиц, формул, изображений, которые были добавлены из разных источников со своими кодировками и форматами. В итоге создается большая нагрузка на систему при раскодировании файла, и программа выдает ошибку.
- Microsoft word не может распознать элементы текста, созданные в других приложениях.
- Некорректное сохранение файла. Чаще всего это происходит при сохранении документа в формате docm, а при повторном открытии всплывает сообщение о том, что макросы не поддерживаются и файл не может быть открыт.
Узнав о возможных причинах возникновения ошибок, поговорим о путях решения проблем с открытием файла. Существует достаточно много способов, которые подходят как для новичков, так и для более опытных пользователей редактора. Рассмотрим некоторые из них.
Восстановление документа
Word обладает встроенной функцией восстановления. Чтобы воспользоваться данным инструментом, нужно сделать следующее:
- Открываете ворд, чтобы появился чистый лист. Сделать это можно несколькими путями:
- через ярлык на рабочем столе;
- через Пуск в меню Все программы;
- через файловую систему;
- Нажимаете Файл – Открыть или используете сочетание клавиш «Ctrl+O».
- Ищете в Проводнике поврежденный документ, но не открываете его, а выделяете, сделав один щелчок левой клавишей мыши.
- В диалоговом окне ищете кнопку Открыть, там будет небольшая черная стрелочка вниз, нажимаете ее.
- Из выпадающего списка выбираете строку Открыть и восстановить.
После этого файл будет открыт по-новому.
Однако ворд может выдать сообщение о том, что в документ были внесены изменения, чтобы посмотреть их, нажимаете кнопку Показать исправления и вручную редактируете текст.
Конвертер резервных копий
Если на компьютере установлен полный пакет Microsoft Office, то внутри будет специальная утилита, которая автоматически создает копии документов при работе и сохраняет их в отдельной папке. Чтобы извлечь их попробуйте выполнить следующие действия:
- Открываете новый лист, нажимаете Файл – Открыть
- В диалоговом окне ищете кнопку Типы файлов и нажимаете на стрелку, чтобы посмотреть все варианты.
- Выбираете строку Восстановление текста из любого файла. Эта позиция будет доступна только при установленном конвертере.
- Открываете нужный документ.
Однако и в этом методе есть нюанс: при повторном открытии может возникнуть ошибка с сообщением о повреждении таблицы.
Исправить ошибку можно при помощи сохранения таблицы в виде текста через меню Таблица в Панели управления наверху. Но сообщение может возникать вновь, поэтому рекомендуем тщательно проработать все таблицы с последующим переформатированием.
Настройки защищенного просмотра
Если предыдущие методы не помогли, и по-прежнему не открывается документ, то стоит посмотреть настройки безопасности.
Внутри Word запрограммирована специальная система, которая обеспечивает дополнительную защиту пользователя от открытия подозрительных документов или файлов, скачанных в интернете.
Если вы уверенны, что документ безопасен, то можете временно отключить систему защищенного просмотра и открыть файл с ошибкой.
Для этого делаете следующее:
- Заходите в Параметры через меню Файл
- Внизу ищете строку Центр управления безопасностью
- В правой части диалогового окна нажимаете на кнопку Параметры…. и открываете настройки
- В появившемся окне выбираете строку Защищенный просмотр
- Убираете галочки со всех позиций и подтверждаете действие.
Надстройки ворда
Бывает, что причиной возникновения ошибки открытия файла является сама программа, а не документ. Так случается из-за определенных надстроек Microsoft Word. Удалить их можно проделав следующий путь:
- Запускаете текстовый редактор в безопасном режиме.
- Переходите в раздел Параметры.
- Ищете строку Надстройки
- Внизу появившегося окна нажимаете на Перейти. Обязательно проверяете, чтобы в графе Управление стоял параметр Надстройки СОМ.
- В новом окне появится список надстроек, которые можно удалить или временно отключить, убрав галочку.
Обязательно подтверждаете изменение кнопкой ОК.
Восстановление формата
Одной из причин ошибки открытия может быть неправильное сохранение исходного файла. Чтобы сделать нужный формат проделайте следующие действия. Для этого метода лучше всего использовать файловые менеджеры типа Total Commander.
- Создаете абсолютно пустой документ Word.
- В файловом менеджере меняете формат с .docx или .doc на формат архива .rar или .zip.
- Те же действия производите с поврежденным документом.
- Открываете два архива и из файла с ошибкой переносите все данные в пустой архив.
- Новый архивный файл снова переименовываете в текстовый формат.
Открываете измененный документ и работаете с текстом. Иногда Word предлагает восстановить информацию из такого файла, с последующей возможностью редактирования данных.
Использование сторонних программ
Если времени не хватает, чтобы разобраться во всех методах открытия ошибочных документов можно воспользоваться специализированным софтом, который все сделает сам.
Примером популярных и бесплатных приложений являются R-Word и Magic Word Recovery. Интерфейс таких программ понятен и с восстановлением файла сможет справиться новичок.
Процент успешной реанимации файлов достаточно велик, что также является преимуществом использования специального софта.
Как видите, чтобы открыть файл с ошибкой существует много способов. Можно использовать внутренние функции текстового редактора и изменять настройки системы. А если ничего не помогло, можно воспользоваться специальными программами и утилитами. В любом случае вероятность восстановить поврежденный документ достаточно велика.
И напоследок несколько советов:
- Обязательно делайте резервную копию файла, с которым работаете.
- Первоначально попробуйте сохранить файл в формате .rtf. Для этого нажимаете на документ правой клавишей мыши и в списке используете строку Сохранить как.
При работе над устранением ошибки закройте все приложения, чтобы оперативная память компьютера была свободна. Это позволит восстанавливать документы с большим количеством информации.
Поделись с друзьями!
Последнее обновление: 5 апреля 2018 г.
ПРОБЛЕМА
При вставке значка или рисунка с помощью команды Вставка > Значки или Вставка > Рисунки появляется следующее сообщение об ошибке:
Ошибка при импорте файла. http://hubblecontent.osi.office.net/ContentSVC/Content/Download?provider=MicrosoftIcon&FileName=[icon].svg
СОСТОЯНИЕ: ИСПРАВЛЕНО
Эта проблема устранена в версии 1803 канала Monthly Channel (сборка 9126.2116) и более поздних. Чтобы получить последнее обновление прямо сейчас, откройте любое приложение Office и выберите Файл > Учетная запись > Параметры обновления > Обновить.
Предложение функции
|
|
Если вам требуется какая-либо возможность, отправьте свой отзыв, чтобы помочь нам определить приоритеты новых функций для будущих обновлений. Дополнительные сведения см. в статье Как оставить отзыв по Microsoft Office? |
Дополнительные ресурсы
Поддержка сообщества
Задавайте вопросы сотрудникам службы поддержки, MVP, инженерам и другим пользователям Office и находите решения.
Форум Office на сайте Answers
Предложение новых функций
Мы будем рады вашим отзывам и предложениям. Вам наверняка есть, что сказать. Поделитесь с нами своими мыслями.
Отправка отзывов
Статьи по теме
Исправления и временные решения для последних проблем в Office
Нужна дополнительная помощь?
Нужны дополнительные параметры?
Изучите преимущества подписки, просмотрите учебные курсы, узнайте, как защитить свое устройство и т. д.
В сообществах можно задавать вопросы и отвечать на них, отправлять отзывы и консультироваться с экспертами разных профилей.
Найдите решения распространенных проблем или получите помощь от агента поддержки.