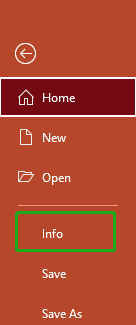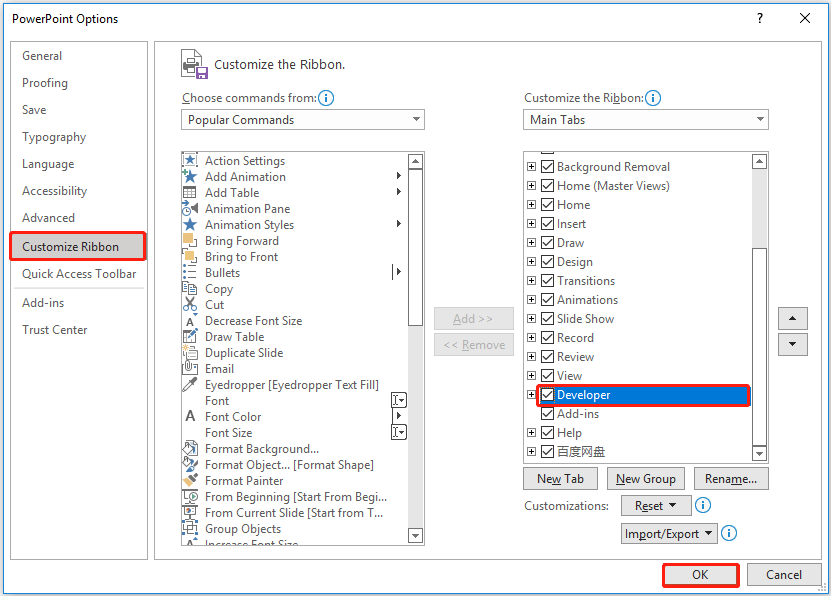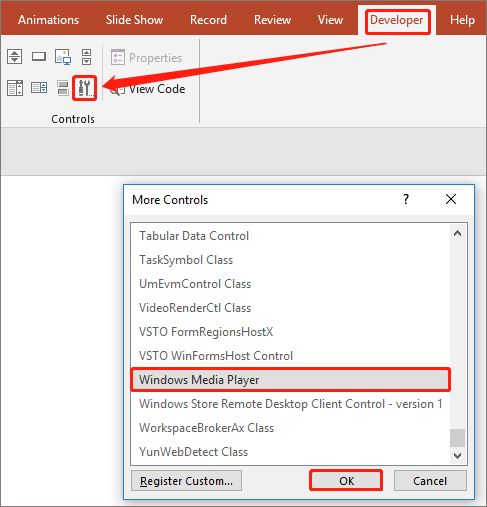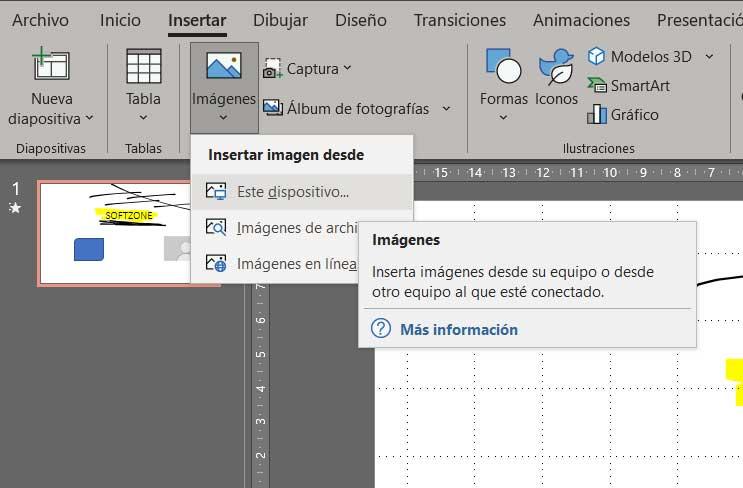Рекомендации
Видео. Рекомендуется использовать MP4-файлы с видео, закодированным в формате H.264 (который также называется MPEG-4 AVC), и звуком в формате AAC. Этот вариант гарантирует совместимость с версиями PowerPoint как для Windows, так и для Mac.
Звук. Рекомендуется использовать M4A-файлы, закодированные кодеком AAC.
Не волнуйтесь: чтобы преобразовать файлы в эти форматы, достаточно знать их названия.
Если PowerPoint не позволяет вставить звуковой или видеофайл, преобразуйте его в рекомендуемый формат.
Нет кодека?
Если ваш файл мультимедиа имеет поддерживаемый формат, но не воспроизводится в PowerPoint, вы можете установить отсутствующий кодек на компьютере (как описано ниже) или преобразовать файл мультимедиа в рекомендуемый формат. Преобразовать файл мультимедиа проще, чем решать проблему с отдельным кодеком.
Кодек — это небольшая программа, которая декодирует цифровой файл мультимедиа так, чтобы его можно было воспроизвести как звуковой или видеофайл.
Определение того, какой кодек необходим для вашего файла мультимедиа, является непростой задачей. Одно из решений — установить пакет, содержащий множество кодеков. Это значительно увеличивает вероятность того, что у вас будет подходящий кодек для воспроизведения проблемного звукового или видеофайла. Следуйте инструкциям ниже, чтобы установить пакет кодеков на свой компьютер.
Установка пакета кодеков K Lite на компьютере:
-
Откройте страницу пакетов кодеков K-Lite на сайте www.free-codecs.com.
Из четырех предложенных пакетов рекомендуем выбрать вариант Standard (Стандартный).
-
Нажмите кнопку Download (Скачать) для второго пакета в списке (Standard).
На странице может быть реклама других продуктов с надписями Start Download (Скачать) или Start Now (Запустить). Они НЕ имеют никакого отношения к пакету, который вы хотите установить.
-
При появлении запроса в браузере нажмите кнопку Сохранить.
Начнется скачивание пакета. Файл будет скопирован на компьютер. В зависимости от скорости соединения это может занять несколько минут. По умолчанию файл копируется в папку «Загрузки» на вашем компьютере. Скачанный файл имеет имя K-Lite_Codec_Pack_1365_Standard.exe или аналогичное.
-
Дважды щелкните скачанный файл, чтобы начать его установку на компьютере.
Появится окно с параметрами установки.
В процессе установки нужно настроить несколько параметров. Если вы не знаете, что выбрать, советуем использовать значения по умолчанию.
-
Используйте обычный (Normal) режим установки, если только у вас нет большого опыта работы с файлами мультимедиа и вы не хотите настроить установку.
-
Нажмите кнопку Next (Далее) в диалоговом окне.
-
Примите или настройте параметры установки. Затем нажмите кнопку Next (Далее).
-
Примите значение Decoding Method (Способ декодирования) в разделе Hardware Acceleration (Аппаратное ускорение).
-
В разделе Preferred Language (Предпочитаемый язык) примите значение по умолчанию или выберите нужное.
-
После настройки параметров звука в окне Audio configuration вам будет предложено дополнительное программное обеспечение, которое не связано с кодеками. Нажмите кнопку Decline (Отклонить), и установка пакета кодеков продолжится.
-
Наконец, в разделе Ready to Install (Готово к установке) нажмите кнопку Install (Установить).
Пакет кодеков K Lite установлен на вашем компьютере. Его можно найти в меню Windows Пуск. Наличие пакета кодеков на вашем компьютере повышает вероятность того, что файлы мультимедиа в презентации PowerPoint будут воспроизводиться правильно.
Важно:
Office 2010 больше не поддерживается. Перейдите на Microsoft 365, чтобы работать удаленно с любого устройства и продолжать получать поддержку.
Повысить статус
Рекомендации
Видео. Рекомендуется использовать WMV-файлы.
Звук. Рекомендуется использовать WAV- и WMA-файлы.
Сообщение об ошибке QuickTime
32-разрядная версия PowerPoint 2010 может воспроизводить MP4- или MOV-файлы, только если на компьютере установлен проигрыватель QuickTime. В этом случае у вас два варианта:
-
Преобразовать MP4- или MOV-файл в рекомендуемый формат WMV. В следующем разделе (Неправильный формат? Преобразуйте файл и снова вставьте его) описывается, как это сделать.
-
Использовать MP4- или MOV-файл как есть и скачать QuickTime для Windows на компьютер. (Нажмите кнопку Download (Скачать) вверху страницы, чтобы начать установку.) . Наличие этой программы на компьютере обеспечивает воспроизведение MP4 и MOV-файлов в PowerPoint 2010.
Если PowerPoint не позволяет вставить звуковой или видеофайл, преобразуйте его в рекомендуемый формат.
Если ваш файл мультимедиа имеет поддерживаемый формат, но не воспроизводится в PowerPoint, вы можете установить отсутствующий кодек на компьютере (как описано ниже) или преобразовать файл мультимедиа в рекомендуемый формат (указанный выше в разделе Неправильный формат?). Преобразовать файл мультимедиа проще, чем решать проблему с отдельным кодеком.
Кодек — это небольшая программа, которая декодирует цифровой файл мультимедиа так, чтобы его можно было воспроизвести как звуковой или видеофайл.
Определение того, какой кодек необходим для вашего файла мультимедиа, является непростой задачей. Одно из решений — установить пакет, содержащий множество кодеков. Это значительно увеличивает вероятность того, что у вас будет подходящий кодек для воспроизведения проблемного звукового или видеофайла. Следуйте инструкциям ниже, чтобы установить пакет кодеков на свой компьютер.
Установка пакета кодеков K Lite на компьютере:
-
Откройте страницу пакетов кодеков K-Lite на сайте www.free-codecs.com.
Из четырех предложенных пакетов рекомендуем выбрать вариант Standard (Стандартный).
-
Нажмите кнопку Download (Скачать) для второго пакета в списке (Standard).
На странице может быть реклама других продуктов с надписями Start Download (Скачать) или Start Now (Запустить). Они НЕ имеют никакого отношения к пакету, который вы хотите установить.
-
При появлении запроса в браузере нажмите кнопку Сохранить.
Начнется скачивание пакета. Файл будет скопирован на компьютер. В зависимости от скорости соединения это может занять несколько минут. По умолчанию файл копируется в папку «Загрузки» на вашем компьютере. Скачанный файл имеет имя K-Lite_Codec_Pack_1365_Standard.exe или аналогичное.
-
Дважды щелкните скачанный файл, чтобы начать его установку на компьютере.
Появится окно с параметрами установки.
В процессе установки нужно настроить несколько параметров. Если вы не знаете, что выбрать, советуем использовать значения по умолчанию.
-
Используйте обычный (Normal) режим установки, если только у вас нет большого опыта работы с файлами мультимедиа и вы не хотите настроить установку.
-
Нажмите кнопку Next (Далее) в диалоговом окне.
-
Примите или настройте параметры установки. Затем нажмите кнопку Next (Далее).
-
Примите значение Decoding Method (Способ декодирования) в разделе Hardware Acceleration (Аппаратное ускорение).
-
В разделе Preferred Language (Предпочитаемый язык) примите значение по умолчанию или выберите нужное.
-
После настройки параметров звука в окне Audio configuration вам будет предложено дополнительное программное обеспечение, которое не связано с кодеками. Нажмите кнопку Decline (Отклонить), и установка пакета кодеков продолжится.
-
Наконец, в разделе Ready to Install (Готово к установке) нажмите кнопку Install (Установить).
Пакет кодеков K Lite установлен на вашем компьютере. Его можно найти в меню Windows Пуск. Наличие пакета кодеков на вашем компьютере повышает вероятность того, что файлы мультимедиа в презентации PowerPoint будут воспроизводиться правильно.
Симптомы
При вставке защищенные цифровыми правами DRM видео файлов в презентации PowerPoint 2010 или Microsoft PowerPoint 2013, появляется следующее сообщение об ошибке:
PowerPoint не удается вставить видео из выбранного файла. Проверьте правильность пути и формата файла и повторите попытку.
Идентификатор предупреждения: 400153
При вставке в презентацию PowerPoint 2010 или PowerPoint 2013 звукового файла, защищенного с использованием технологии DRM, появляется следующее сообщение об ошибке:
PowerPoint не удается вставить звук из выбранного файла. Проверьте правильность пути и формата файла и повторите попытку.
Идентификатор предупреждения: 400152
Таким образом, вы не удается воспроизвести этот файл в PowerPoint 2013 или PowerPoint 2010.
Временное решение
Чтобы обойти эту проблему, получите файл без защиты DRM. Можно также вставить элемент управления ActiveX проигрыватель Windows Media. Чтобы сделать это, выполните следующие действия.
-
В PowerPoint 2013 или PowerPoint 2010 включает вкладки » Разработчик «, если он не отображается на ленте. Чтобы сделать это, выполните следующие действия.
-
Перейдите на вкладку Файл и нажмите кнопку Параметры.
-
В диалоговом окне Параметры PowerPoint нажмите кнопку Настройка ленты.
-
В списке Настройка ленты выберите Основной вкладки.
-
Основной вкладкиустановите флажок Разработчик .
-
Нажмите кнопку ОК.
-
-
В PowerPoint 2013 или PowerPoint 2010 перейдите на вкладку разработчика .
-
В группе элементы управления нажмите кнопку Другие элементы.
-
В диалоговом окне Другие элементы выберите проигрыватель Windows Mediaи нажмите кнопку ОК.
-
В группе элементы управления нажмите кнопку Свойства.
-
В диалоговом окне Свойства дважды щелкните Настройка.
-
В диалоговом окне Свойства проигрыватель Windows Media нажмите кнопку Обзор для выбора файла, защищенного с использованием технологии DRM и нажмите кнопку Открыть.
Нужна дополнительная помощь?
- Partition Wizard
- Partition Magic
- [Solved] PowerPoint Cannot Insert a Video from the Selected File
By Cici | Follow |
Last Updated March 22, 2022
Some Microsoft Office users may encounter the “PowerPoint cannot insert a video from the selected file” issue when they try to insert a video into a PowerPoint presentation. Why does this happen? How to solve this problem? Well, this post from MiniTool Partition Wizard will tell you the reasons and offer you several solutions.
Reasons for “PowerPoint Cannot Insert a Video from the Selected File”
PowerPoint is an effective way to outline presentation ideas and present them visually. However, it is very annoying to receive the error message “PowerPoint cannot insert a video from the selected file. verify that the necessary codec”. This issue can be caused by various reasons, and some common reasons are listed below:
- The video format may not be compatible with PowerPoint.
- PowerPoint may be missing some plug-ins required to insert videos.
- The file that you are trying to insert into your presentation might be missing or moved.
- …
How to Fix “PowerPoint Cannot Insert a Video from the Selected File”
Now you have seen the possible reasons for “PowerPoint cannot insert a video from the selected file”, so how to fix this issue? There are several methods below, and you can try them one by one.
Method 1: Convert the Video to WMV Format
A lot of video formats (such as MPEG) are not supported by PowerPoint 2010 or 2013. So, to fix the “PowerPoint cannot insert a video from the selected file” issue, you can try to convert your video to the WMV format.
How to convert the video to WMV? This post can help you do that. Once the conversion is done, you can save the WMV video, and try to insert it into your presentation instead.
Method 2: Enable the Media Compatibility Feature in PowerPoint
Sometimes, the “PowerPoint cannot insert a video from the selected file” issue can be caused by an unsupported video. In this case, you can try to enable the Media Compatibility feature in PowerPoint to fix this issue. How to do that? Here is the full guide:
Step 1: launch PowerPoint, go to the File menu and then choose the Info option.
Note: PowerPoint will detect whether your video is supported with this program. If your video is incompatible, the Optimize Media Compatibility option will appear.
Step 2: Choose the Optimize Media Compatibility option. Then, PowerPoint will optimize the inserted video.
After that, you can try inserting video into PowerPoint to check if the issue is fixed. If this issue still exists, please go to the next method.
Method 3: Use the Windows Media Player Controls in PowerPoint
Besides, you can also enable the Developer feature and embed the Windows Media Player control in PowerPoint to fix the “PowerPoint cannot insert a video from the selected file” issue. Follow the steps below to do that:
Step 1: Launch PowerPoint on your computer and go to File > Options.
Step 2: Choose the Customize Ribbon option, check Developer from the available list, and then click OK.
Step 3: Then, you can see a dedicated Developer option in the toolbar. Choose this option and go to More Controls to enable the Windows Media Player control in PowerPoint.
After that, you will get a dedicated Windows Media Player control. Then, you can try inserting video into PowerPoint to check if this problem is resolved.
In addition to the above methods, you can also try to update your audio drivers on your system to fix the “PowerPoint cannot insert a video from the selected file” issue. If your video file is missing, you can read this post to recover your data.
That’s all about how to fix the “PowerPoint cannot insert a video from the selected file” issue. Do you have any questions about this topic? Please leave them in the comment zone and we will try to answer them as soon as possible.
- Partition Wizard
- Partition Magic
- [Solved] PowerPoint Cannot Insert a Video from the Selected File
By Cici | Follow |
Last Updated March 22, 2022
Some Microsoft Office users may encounter the “PowerPoint cannot insert a video from the selected file” issue when they try to insert a video into a PowerPoint presentation. Why does this happen? How to solve this problem? Well, this post from MiniTool Partition Wizard will tell you the reasons and offer you several solutions.
Reasons for “PowerPoint Cannot Insert a Video from the Selected File”
PowerPoint is an effective way to outline presentation ideas and present them visually. However, it is very annoying to receive the error message “PowerPoint cannot insert a video from the selected file. verify that the necessary codec”. This issue can be caused by various reasons, and some common reasons are listed below:
- The video format may not be compatible with PowerPoint.
- PowerPoint may be missing some plug-ins required to insert videos.
- The file that you are trying to insert into your presentation might be missing or moved.
- …
How to Fix “PowerPoint Cannot Insert a Video from the Selected File”
Now you have seen the possible reasons for “PowerPoint cannot insert a video from the selected file”, so how to fix this issue? There are several methods below, and you can try them one by one.
Method 1: Convert the Video to WMV Format
A lot of video formats (such as MPEG) are not supported by PowerPoint 2010 or 2013. So, to fix the “PowerPoint cannot insert a video from the selected file” issue, you can try to convert your video to the WMV format.
How to convert the video to WMV? This post can help you do that. Once the conversion is done, you can save the WMV video, and try to insert it into your presentation instead.
Method 2: Enable the Media Compatibility Feature in PowerPoint
Sometimes, the “PowerPoint cannot insert a video from the selected file” issue can be caused by an unsupported video. In this case, you can try to enable the Media Compatibility feature in PowerPoint to fix this issue. How to do that? Here is the full guide:
Step 1: launch PowerPoint, go to the File menu and then choose the Info option.
Note: PowerPoint will detect whether your video is supported with this program. If your video is incompatible, the Optimize Media Compatibility option will appear.
Step 2: Choose the Optimize Media Compatibility option. Then, PowerPoint will optimize the inserted video.
After that, you can try inserting video into PowerPoint to check if the issue is fixed. If this issue still exists, please go to the next method.
Method 3: Use the Windows Media Player Controls in PowerPoint
Besides, you can also enable the Developer feature and embed the Windows Media Player control in PowerPoint to fix the “PowerPoint cannot insert a video from the selected file” issue. Follow the steps below to do that:
Step 1: Launch PowerPoint on your computer and go to File > Options.
Step 2: Choose the Customize Ribbon option, check Developer from the available list, and then click OK.
Step 3: Then, you can see a dedicated Developer option in the toolbar. Choose this option and go to More Controls to enable the Windows Media Player control in PowerPoint.
After that, you will get a dedicated Windows Media Player control. Then, you can try inserting video into PowerPoint to check if this problem is resolved.
In addition to the above methods, you can also try to update your audio drivers on your system to fix the “PowerPoint cannot insert a video from the selected file” issue. If your video file is missing, you can read this post to recover your data.
That’s all about how to fix the “PowerPoint cannot insert a video from the selected file” issue. Do you have any questions about this topic? Please leave them in the comment zone and we will try to answer them as soon as possible.
В то же время мы должны учитывать, что все, что мы включаем в слайды и что является частью нашей презентации, основано не только на текст. Это правда, что в большинстве случаев это ключевой элемент. Однако в наши дни эти типы приложений позволяют нам использовать многие другие больше графических компонентов . Мы ссылаемся на такие элементы, как фотографии и видео, которые будут активной частью нашего проекта, чтобы привлечь внимание общественности.
При всем при этом Microsoft, разработчик вышеупомянутой программы, входящей в состав Office, предлагает нам несколько инструментов. Мы находим всевозможные функции, благодаря которым мы можем призывать к работе с этими мультимедийными элементами и делать их частью презентация. Однако, как обычно бывает в большинстве программных решений, с которыми мы работаем, не всегда все идет гладко. Это означает, что иногда мы сталкиваемся с неожиданными ошибками, которые нам нужно исправить как можно скорее.
Наглядный пример всего этого можно найти в том случае, если мы не можем добавлять фотографии в наши презентации PowerPoint. Это может стать серьезным неудобством, особенно если это мультимедийное содержимое является важной частью проекта. При всем при этом в этих же строках мы расскажем о самых частых ситуациях, в которых возникает эта ошибка и о способах ее решения. Обычно, чтобы добавить это содержимое нам нужно только перейти к пункту меню «Вставка / Изображения».
Содержание
- Неверное расположение на диске
- Формат фото не поддерживается PowerPoint
- Файл фотографии поврежден
Неверное расположение на диске
Стоит отметить, что здесь у нас есть возможность выбрать один из трех вариантов вставки фотографии, которую мы хотим, в тот слайд, на котором мы находимся. Однако может случиться так, что мы не сможем добавить конкретное изображение, которое мы хотим и которое мы сохранили на жесткий диск . В этом случае возможно, что мы ищем не в том месте и поэтому не можем вставить фотографию.
Таким образом, нам придется выбрать Это устройство вариант и перемещайтесь по окну в виде проводника, пока не найдем папку, в которой сохранены изображения.
С другой стороны, мы должны иметь в виду, что эта программа Microsoft совместима с большинством наиболее распространенных форматов файлов изображений. Однако, если мы пытаемся загрузить какой-то редко используемый формат, который PowerPoint не поддерживает, мы, вероятно, столкнемся с ошибкой при попытке открыть файл отсюда. В этом случае решение довольно простое. Нам нужно будет только использовать программу конвертации файлов фотографий и генерировать вывод, например, в формате JPEG, который является наиболее распространенным. Интересное предложение по этому поводу РеаКонвертер .
Файл фотографии поврежден
Также может быть так, что при попытке открыть фотографию в Программа Microsoft , PowerPoint возвращает сообщение об ошибке. Одна из основных причин всего этого заключается в том, что сам фотофайл заранее поврежден. Это означает, что нам придется снова загрузить это изображение либо из Интернета, либо с нашей камеры, если оно наше собственное.
После открытия презентации можно столкнуться с ошибкой «Приложение PowerPoint обнаружило проблему с содержимым». Неполадка возникает при работе с файлами pptx. Приложение может попытаться восстановить презентацию, поэтому если доверяете ее источнику, кликните соответствующую кнопку.
Содержание
- 1 Причины ошибки
- 2 Отключение режима защитного просмотра
- 3 Добавление локации в список надежных расположений
- 4 Перемещение файла из синхронизированной папки
- 5 Разблокировка файла
Причины ошибки
Приложение PowerPoint может обнаружить проблемы с содержимым по ряду причин:
Включен режим защищенного просмотра. Если активирован этот режим в Центре управления безопасностью, программа отклонит все файлы, загруженные из вложения Outlook или с URL-адреса. Для решения ошибки отключите функцию.
Локация не добавлена в список надежных расположений. Если папка, в которой размещен проблемный pptx, не добавлена в список доверенных, то столкнетесь с этим сообщением об ошибке.
Файл находится в синхронизированной папке. Неполадка также может возникнуть, если расположен в каталоге OneDrive или Dropbox, либо контролируется приложением резервного копирования,
Файл заблокирован. Если документ загружен из интернета, то ОС может его заблокировать.
Отключение режима защитного просмотра
Наиболее распространенной причиной являются несколько параметров Центра управления безопасностью, которые заставляют программу отклонить вложения Outlook и контент, загруженный из интернета или расположенный в небезопасных локациях.
Поэтому если получили презентацию по электронной почте или загрузили ее через интернет, чтобы избежать ошибки, нужно отключить защищенный просмотр.
В приложении PowerPoint нажмите на Файл в верхней панели экрана.
Затем перейдите в Параметры, расположенные в нижней части вертикального меню и кликните на Центр управления Безопасности.
В правой части окна кликните на кнопку Параметры.
Выберите вкладку Защищенный просмотр. Снимите все флажки, связанные с каждым условием.
Примените сделанные изменения, перезапустите PowerPoint и откройте презентацию, в которой была обнаружена проблема с содержимым.
Добавление локации в список надежных расположений
Если pptx был получен извне (по электронной почте, прямой загрузке или был извлечен из USB-накопителя), скорее всего, PowerPoint не позволит открыть его, если хранится в месте, которое не считает безопасным.
Попробуйте разблокировать доступ, добавив расположение в список доверенных.
Хотя эта процедура считается предпочтительнее первого метода (когда все настройки защищенного просмотра отключены), она все равно может стать слабым звеном в безопасности, если вредоносные программы обнаружат ее местоположение.
В верхнем меню PowerPoint кликните на Файл и перейдите на вкладку «Параметры». Затем выберите центр управления безопасностью. В правой части окна щелкните на кнопку «Параметры центра…».
Выберите пункт «Надежные расположения», затем справа нажмите «Добавить новое местоположение». Щелкните на «Обзор» и перейдите в папку, где сохранили презентацию, которая отказывается открываться. Нажмите на «ОК», чтобы добавить новое надежное расположение.
Перезапустите приложение и проверьте, возникают ли проблемы с содержимым.
Примечание: Если презентация хранится в общем каталоге, создайте отдельный и переместите ее туда.
Перемещение файла из синхронизированной папки
Если пытаетесь открыть документ с расширением «.pptx», находящийся в каталоге Dropbox или OneDrive, то нужно его переместить в обычную папку, на которую не влияет синхронизация.
Перейдите в синхронизированный каталог, щелкните правой кнопкой мыши на pptx и нажмите «Вырезать» или сочетание Ctrl + X.
Перейдите в обычный каталог и щелкните правой кнопкой мыши на пустом месте или воспользуйтесь комбинацией Ctrl + V.
Откройте документ еще раз и посмотрите, появляется ли проблема с содержимым.
Разблокировка файла
Если документ загружен из интернета, скорее всего, Windows заблокировал его от изменений.
Правым щелчком мыши разверните контекстное меню и выберите «Свойства». Выберите пункт меню Общие и кликните на «Разблокировать».
Примените сохраненные изменения.
Попробуйте еще раз открыть документ, ошибка должна быть исправлена.
- Remove From My Forums
-
Question
-
I had made a Powerpoint presentation (1 slide) and saved it as a .ppt and .jpg. Went to open it again in Ppt and the main image was missing and said there was an error with the file…
So I tried to insert it again and it didn’t work. Tried to insert a different picture and it didn’t work. Turned off/on computer and started a fresh Ppt, Insert Picture and it didn’t work! I get this error:
An error occurred when importing this file (then it points to the directory where the file is).
I can however open a picture and copy and paste it into Ppt.
I would like to resolve this, any ideas?
Answers
-
Hi,
What’s the file type of the embedded image?
Could it be a file type which will be prevented to be loaded by graphic filters for Microsoft Office?
Check the following descriptions:Beginning in Microsoft Security Advisory MS10-105, the security update that is described in the security advisory lets users and administrators control when and how Microsoft Office loads images in Office programs by setting the «Allow List» in the registry.
For more information about Microsoft Security Advisory MS10-105, click the following article number to view the article in the Microsoft Knowledge Base:
968095MS10-105: Vulnerability in Microsoft Office could allow for remote code executionThe security update applies to the Microsoft Access, Microsoft Excel, Microsoft FrontPage, Microsoft OneNote, Microsoft PowerPoint, Microsoft Publisher, and Microsoft Word programs
that are listed in the «Applies to» section.By default, the following graphic filters are enabled and do not require a registry subkey change after you apply the security update:
•Bitmap (.bmp)
•Encapsulated PostScript (.eps)
•Graphics Interchange Format (.gif)
•Joint Photographic Experts Group (.jpg, .jpeg)
•Macintosh PICT (.pict)
•Portable Network Graphics (.png)More information:
http://support.microsoft.com/kb/2479871Sincerely
Rex Zhang
Rex Zhang
TechNet Community Support
-
Marked as answer by
Friday, September 28, 2012 1:11 AM
-
Marked as answer by
В то же время мы должны учитывать, что все, что мы включаем в слайды и что является частью нашей презентации, основано не только на текст. Это правда, что в большинстве случаев это ключевой элемент. Однако в наши дни эти типы приложений позволяют нам использовать многие другие больше графических компонентов . Мы ссылаемся на такие элементы, как фотографии и видео, которые будут активной частью нашего проекта, чтобы привлечь внимание общественности.
При всем при этом Microsoft, разработчик вышеупомянутой программы, входящей в состав Office, предлагает нам несколько инструментов. Мы находим всевозможные функции, благодаря которым мы можем призывать к работе с этими мультимедийными элементами и делать их частью presentation. Однако, как обычно бывает в большинстве программных решений, с которыми мы работаем, не всегда все идет гладко. Это означает, что иногда мы сталкиваемся с неожиданными ошибками, которые нам нужно исправить как можно скорее.
Наглядный пример всего этого можно найти в том случае, если мы не можем добавлять фотографии в наши презентации PowerPoint. Это может стать серьезным неудобством, особенно если это мультимедийное содержимое является важной частью проекта. При всем при этом в этих же строках мы расскажем о самых частых ситуациях, в которых возникает эта ошибка и о способах ее решения. Обычно, чтобы добавить это содержимое нам нужно только перейти к пункту меню «Вставка / Изображения».
Неверное расположение на диске
Стоит отметить, что здесь у нас есть возможность выбрать один из трех вариантов вставки фотографии, которую мы хотим, в тот слайд, на котором мы находимся. Однако может случиться так, что мы не сможем добавить конкретное изображение, которое мы хотим и которое мы сохранили на жесткий диск . В этом случае возможно, что мы ищем не в том месте и поэтому не можем вставить фотографию.
Таким образом, нам придется выбрать Это устройство вариант и перемещайтесь по окну в виде проводника, пока не найдем папку, в которой сохранены изображения.
С другой стороны, мы должны иметь в виду, что эта программа Microsoft совместима с большинством наиболее распространенных форматов файлов изображений. Однако, если мы пытаемся загрузить какой-то редко используемый формат, который PowerPoint не поддерживает, мы, вероятно, столкнемся с ошибкой при попытке открыть файл отсюда. В этом случае решение довольно простое. Нам нужно будет только использовать программу конвертации файлов фотографий и генерировать вывод, например, в формате JPEG, который является наиболее распространенным. Интересное предложение по этому поводу РеаКонвертер .
Файл фотографии поврежден
Также может быть так, что при попытке открыть фотографию в Программа Microsoft , PowerPoint возвращает сообщение об ошибке. Одна из основных причин всего этого заключается в том, что сам фотофайл заранее поврежден. Это означает, что нам придется снова загрузить это изображение либо из Интернета, либо с нашей камеры, если оно наше собственное.
Несколько пользователей Microsoft PowerPoint сообщили, что они не позволяют вставлять видео в слайды своих презентаций. Они продолжают получать сообщение об ошибке «PowerPoint не может вставить видео из выбранного файла», и видео не будет добавлено в их презентацию. Вот полное сообщение об ошибке, которое вы, вероятно, получите при срабатывании этой ошибки:
PowerPoint не может вставить видео из выбранного файла. Убедитесь, что установлен необходимый 64-разрядный кодек для этого формата мультимедиа, а затем повторите попытку.
Некоторые пользователи сообщают о получении следующего сообщения об ошибке:
PowerPoint не может вставить видео из выбранного файла. Убедитесь, что путь и формат файла указаны правильно, а также попробуйте установить последнюю версию проигрывателя Apple QuickTime, перезапустите PowerPoint и повторите попытку.
Почему я не могу вставить видео в презентацию PowerPoint?
Возможно, вам не удастся вставить видео в презентацию Powerpoint по разным причинам. Одной из основных причин является неподдерживаемый формат файла. Если формат вашего видеофайла не поддерживается Powerpoint, вы столкнетесь с указанной выше ошибкой. Microsoft Powerpoint поддерживает набор форматов видео, которые вы можете добавлять или воспроизводить в своих презентациях. Итак, проверьте формат файла, прежде чем продолжить. Рекомендуется конвертировать ваше видео в формат WMV, а затем добавлять его в презентацию.
Кроме того, эта ошибка может возникнуть, если видеодорожка не существует или изменена. Еще одной распространенной причиной этой ошибки является тот факт, что на вашем ПК отсутствует необходимый видеокодек. Помимо этого, могут быть и другие причины этой ошибки, включая проблемы совместимости носителей, устаревшие или неисправные драйверы видеоконтроллера и повреждение в приложении Powerpoint.
Теперь, в любом случае, если вы продолжаете получать сообщение об ошибке «PowerPoint не может вставить видео из выбранного файла» в Powerpoint, мы вам поможем. В этом руководстве обсуждаются все возможные решения, которым вы должны следовать, чтобы устранить это сообщение об ошибке. Итак, давайте проверим!
Если вы столкнулись с «PowerPoint не может вставить видео из выбранного файла” при попытке вставить или воспроизвести видео в презентацию Powerpoint, используйте следующие методы, чтобы исправить это:
- Проверьте формат вашего видео.
- Проверьте путь к видеофайлу.
- Убедитесь, что ваш видеофайл не поврежден.
- Используйте параметр «Оптимизировать совместимость мультимедиа».
- Установите пакет кодеков K-Lite или другой сторонний кодек.
- Включите элементы управления проигрывателем Windows Media в PowerPoint.
- Обновите драйвер видеоконтроллера.
- Конвертируйте видео в формат WMV.
- Восстановите Microsoft Powerpoint.
1]Проверьте формат вашего видео
Первое, что вы должны проверить, это формат видео, которое вы пытаетесь вставить в свою презентацию Powerpoint. Возможно, указанный формат видеофайла не поддерживается, поэтому вы получаете сообщение об ошибке. Следовательно, проверьте формат видео и убедитесь, что он поддерживается Powerpoint.
Microsoft PowerPoint 2013 и более поздние версии поддерживают довольно много форматов видео, которые можно добавлять и воспроизводить на слайдах PPT. К ним относятся ASF, AVI, MP4, M4V, MOV, MPG/MPEG и WMV. Но 32-разрядная версия PowerPoint 2010 может воспроизводить видеоформаты MP4 и MOV только в том случае, если на вашем ПК установлен QuickTime Player. Следовательно, рекомендуется преобразовать их в формат WMV, если вы используете более старую версию Microsoft Powerpoint.
Убедившись, что видеофайл, который вы добавляете в презентацию, имеет поддерживаемый формат, вы можете перейти к следующему решению.
2]Проверьте путь к видеофайлу
Эта ошибка может быть вызвана тем, что рассматриваемый видеофайл больше не доступен в указанном месте. Путь к видеофайлу может быть неправильным или файл мог быть перемещен из указанного пути в другую папку. Следовательно, вам нужно убедиться, что путь к видеофайлу, который вы вставили, правильный. Откройте проводник и проверьте, существовало ли видео по указанному пути или нет. Если нет, повторно добавьте видео из его правильного местоположения, а затем посмотрите, исправлена ли ошибка.
3]Убедитесь, что ваш видеофайл не поврежден
Также может быть, что видеофайл, который вы пытаетесь вставить в Powerpoint, поврежден. Следовательно, убедитесь, что ваше видео не повреждено. Вы можете попробовать открыть видео в каком-нибудь другом видеоплеере в Windows, таком как Media Player, VLC и т. д., и посмотреть, правильно ли оно воспроизводится. В противном случае ваш видеофайл должен быть заражен или поврежден.
Если ваш видеофайл поврежден, вы можете восстановить видео различными способами. Вы можете использовать бесплатное программное обеспечение для восстановления видео, такое как Meteorite, Get My Videos Back, DivXRepair и т. д. Или вы также можете использовать VLC Media Player для восстановления поврежденного видеофайла.
Если ваш видеофайл не поврежден, перейдите к следующему исправлению, чтобы устранить ошибку «PowerPoint не может вставить видео из выбранного файла».
См.: Как исправить ошибку PowerPoint, которая не может сохранить файл?
4]Используйте параметр «Оптимизировать совместимость мультимедиа».
Вы также можете использовать параметр «Оптимизировать совместимость мультимедиа», доступный в Microsoft Powerpoint. Если эта ошибка вызвана проблемами совместимости с вашим медиафайлом, он оптимизирует ваши медиафайлы и исправит возникшую ошибку. Вот как это сделать:
- Во-первых, откройте Microsoft Powerpoint и вашу презентацию.
- Теперь перейдите в меню «Файл» и нажмите «Информация».
- Затем вы увидите кнопку «Совместимость с оптимизацией» рядом с опцией «Оптимизировать совместимость мультимедиа»; просто нажмите на него.
- После этого вы можете попробовать вставить свои видео, и Powerpoint начнет оптимизировать добавленные видео.
Посмотрите, прекратилась ли ошибка сейчас. Если ошибка по-прежнему сохраняется, примените следующее возможное исправление.
5]Установите пакет кодеков K-Lite или другой сторонний кодек.
Эта ошибка вполне может быть вызвана отсутствующими или устаревшими видеокодеками. Следовательно, вы должны установить необходимый видеокодек, чтобы иметь возможность добавлять и воспроизводить видео в своих презентациях PowerPoint. В Интернете доступны различные сторонние кодеки, которые вы можете установить. Служба поддержки Майкрософт рекомендует загрузить и установить пакет кодеков K-Lite. Вот как.
- Сначала откройте веб-браузер и перейдите на сайт free-codecs.com.
- Теперь перейдите на страницу K-Lite Codec Packs и загрузите стандартный пакет.
- После загрузки пакета дважды щелкните по нему и начните установку.
- Вы можете настроить пакет по своему усмотрению или принять настройки по умолчанию.
- Когда пакет будет установлен, перезагрузите компьютер и откройте Powerpoint, чтобы проверить, исправлена ли ошибка «PowerPoint не может вставить видео из выбранного файла».
Если ошибка остается прежней, у нас есть еще несколько рабочих исправлений, которые вы можете использовать.
Чтение: файл поврежден и не может быть открыт в Word, Excel или PowerPoint.
6]Включить элементы управления проигрывателем Windows Media в PowerPoint
Вы также можете попробовать активировать элементы управления проигрывателя Windows Media в PowerPoint, а затем проверить, исправлена ли ошибка или нет. Вот шаги, чтобы сделать это:
- Сначала откройте Powerpoint и выберите «Файл» > «Параметры».
- В следующем окне перейдите на вкладку «Настроить ленту».
- Теперь в разделе «Настройка ленты» установите флажок «Разработчик» и нажмите кнопку «ОК».
- После этого вы увидите вкладку «Разработчик» на главной панели инструментов в Powerpoint; просто нажмите на нее.
- Затем выберите параметр «Дополнительные элементы управления» и включите элементы управления проигрывателя Windows Media.
- Наконец, попробуйте загрузить видеофайл в Powerpoint и посмотрите, исправлена ли ошибка или нет.
7]Обновите драйвер видеоконтроллера
Вы можете получить эту ошибку, если драйверы видеоконтроллера на вашем компьютере устарели или повреждены. Следовательно, вы можете попробовать обновить драйвер видеоконтроллера вручную и посмотреть, устранена ли проблема. Вот как это сделать:
- Сначала откройте Диспетчер устройств из контекстного меню Win+X.
- Теперь прокрутите вниз и разверните категорию «Звуки, видео и игровые контроллеры».
- Затем выберите свой видеоконтроллер и щелкните его правой кнопкой мыши.
- В появившемся контекстном меню выберите пункт «Обновить драйвер».
- Позвольте Windows обновить драйвер, и после этого перезагрузите компьютер и проверьте, исчезла ли ошибка.
См.: PowerPoint не может открыть этот тип файла.
8]Конвертируйте видео в формат WMV.
Если вы используете более старую версию Powerpoint, рекомендуется преобразовать ваши видеофайлы в формат WMV, а затем вставить их в файлы PPT. Существует множество бесплатных онлайн-видеоконвертеров, с помощью которых вы можете конвертировать видео в формат WMV, например CloudConvert, Zamzar, FreeConvert.com, Convertio и многие другие. Вы даже можете использовать бесплатное настольное приложение для конвертации видео, например HandBrake, Any Video Converter и т. д.
9]Восстановите Microsoft Powerpoint
Если ни одно из вышеперечисленных решений не помогло вам, мы рекомендуем вам восстановить пакет Microsoft Office. В Microsoft Powerpoint могут быть некоторые повреждения, поэтому вы продолжаете получать сообщение об ошибке «PowerPoint не может вставить видео из выбранного файла». Следовательно, восстановите приложение, а затем посмотрите, исправлена ли ошибка. Microsoft упростила восстановление поврежденных приложений Office. Вы можете просто использовать приложение «Настройки», чтобы восстановить свои приложения, включая Office. Вот как:
- Сначала нажмите горячую клавишу Win + I, чтобы открыть приложение «Настройки».
- Теперь перейдите в раздел Приложения > Установленные приложения.
- Затем прокрутите вниз до приложения Microsoft Office и нажмите кнопку меню с тремя точками.
- После этого из появившихся опций выберите опцию Modify.
- Откроется новое окно; выберите вариант «Восстановить» и нажмите кнопку «Продолжить».
- Теперь Windows начнет восстанавливать ваши приложения Office.
- После этого перезагрузите компьютер, а затем откройте Microsoft Powerpoint, чтобы проверить, исправлена ли ошибка или нет.
Надеюсь, вы не столкнетесь с ошибкой PowerPoint, которая не может вставить видео из выбранного файла.
Как вставить видео в формате mp4 в PowerPoint?
Чтобы вставить MP4 или другой видеофайл в Powerpoint, перейдите на вкладку «Вставка» на ленте. Затем нажмите на опцию «Медиа», а затем выберите опцию «Видео». После этого нажмите на Видео на моем ПК и найдите и выберите видеофайл, который вы хотите вставить. Вы также можете добавить видеофайл из онлайн-источника.