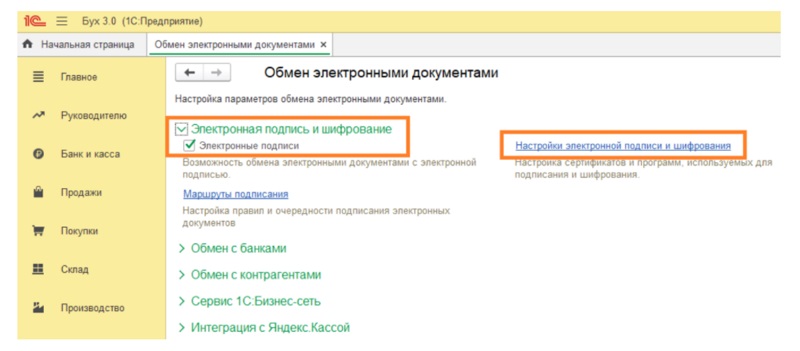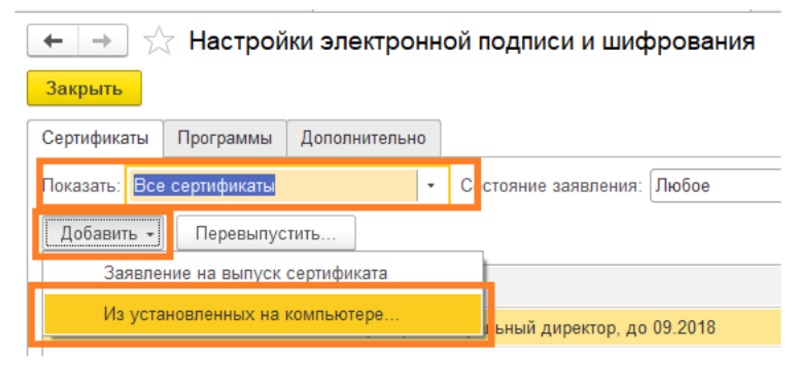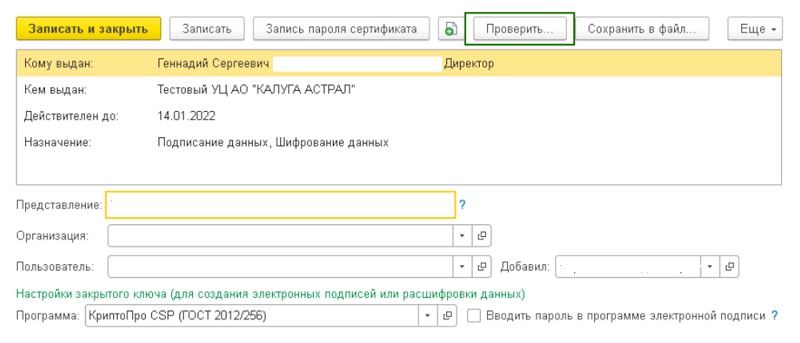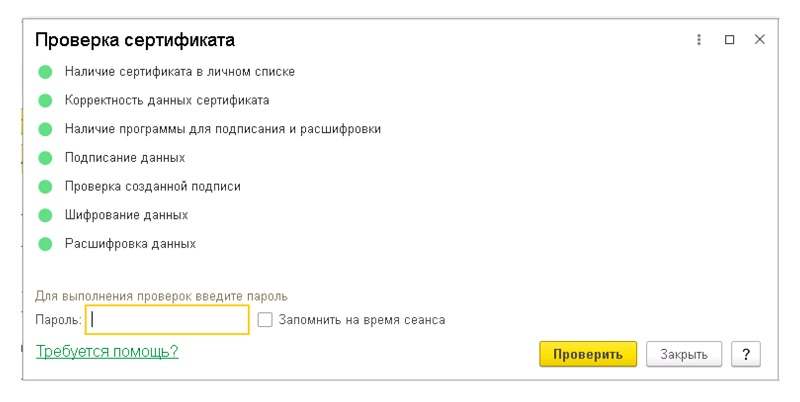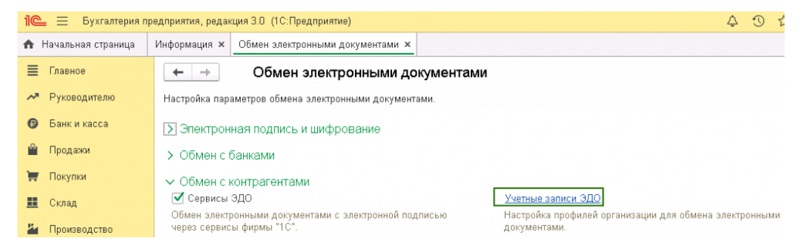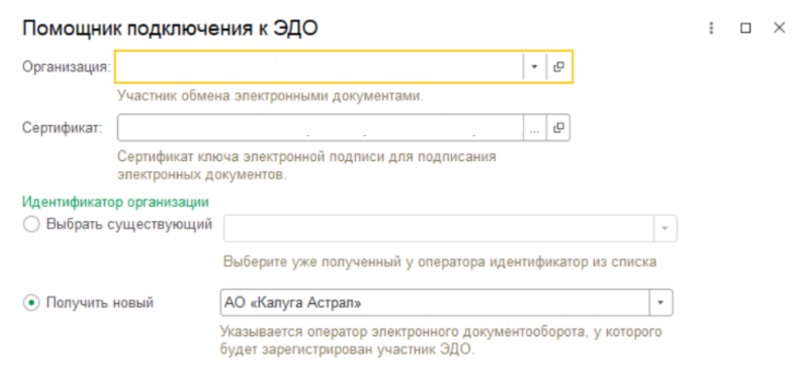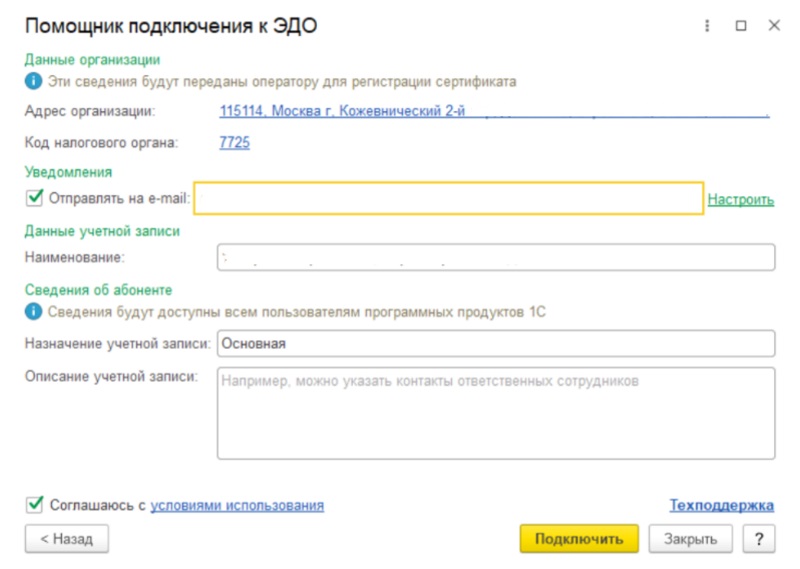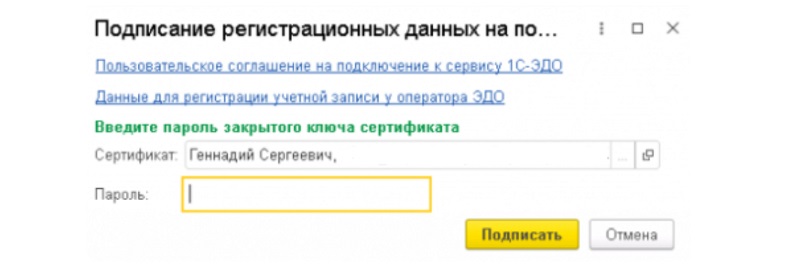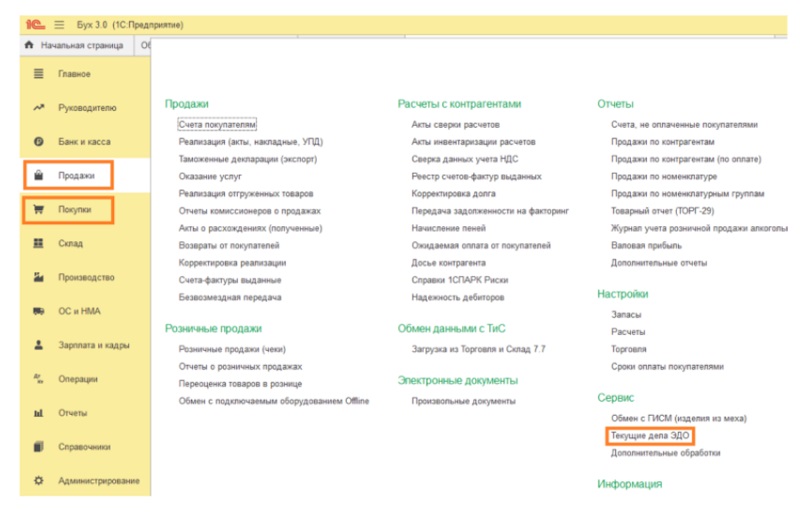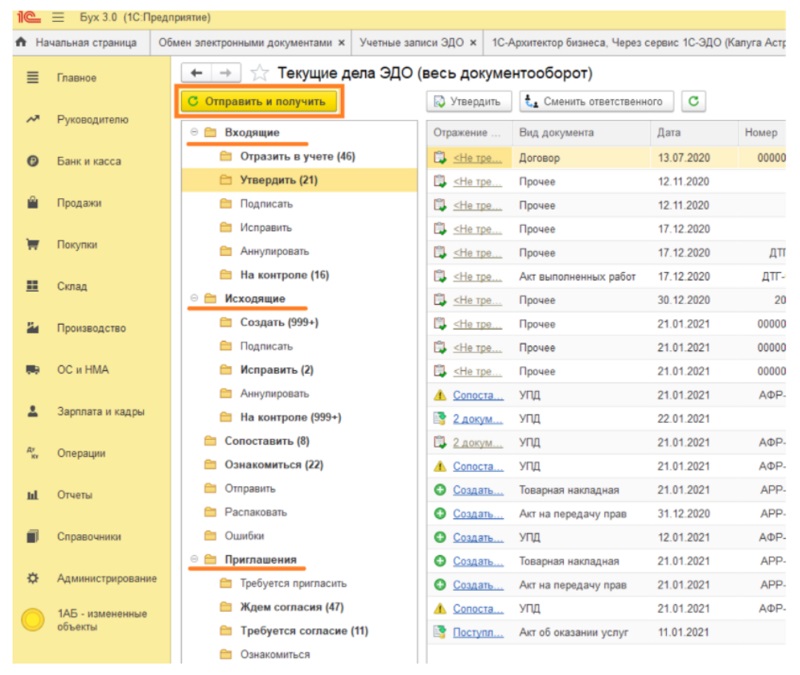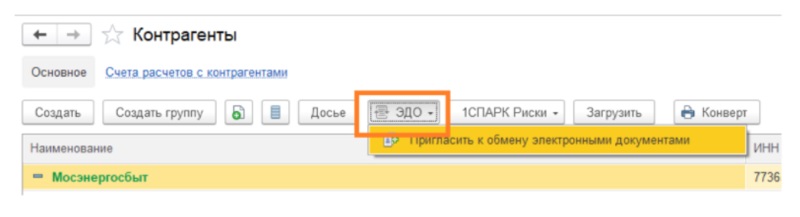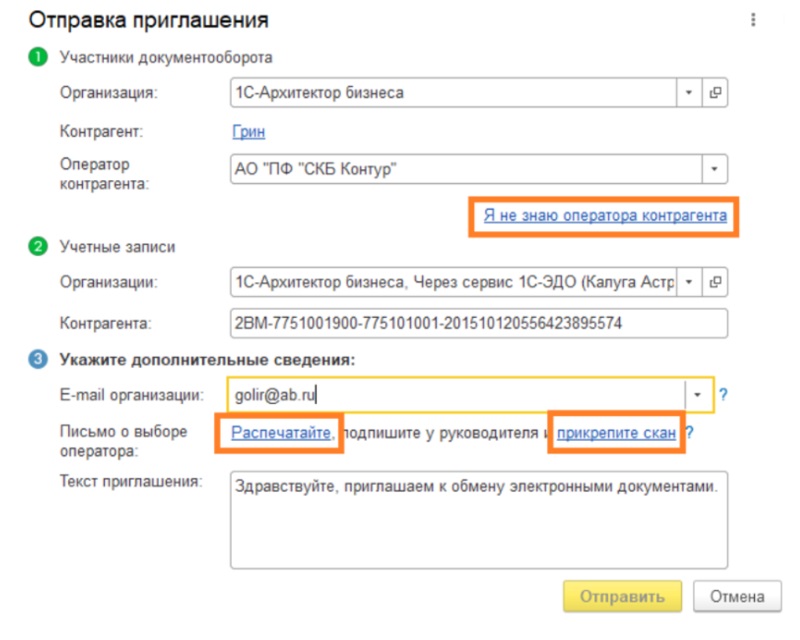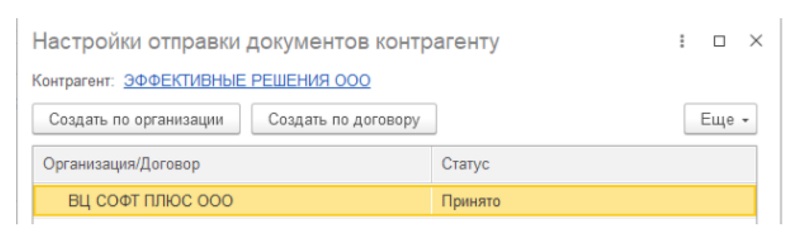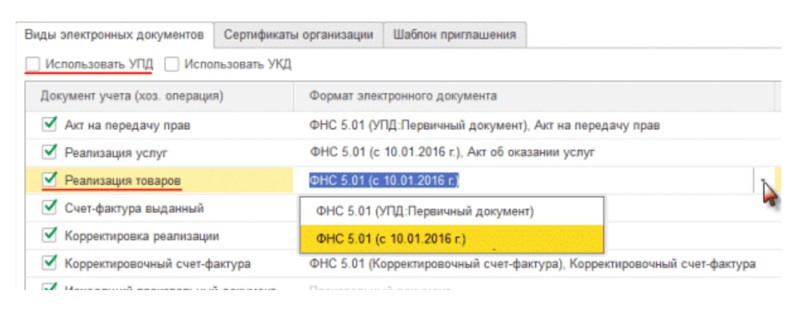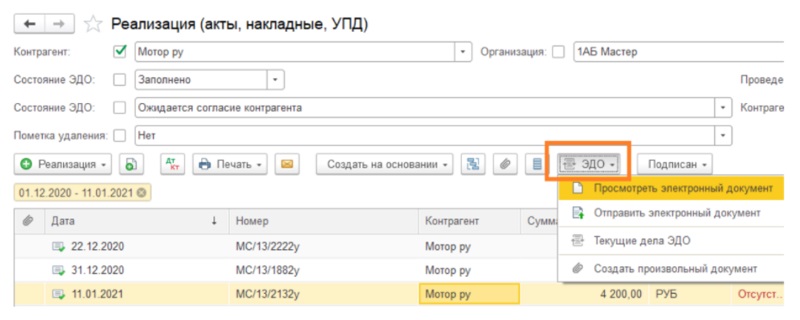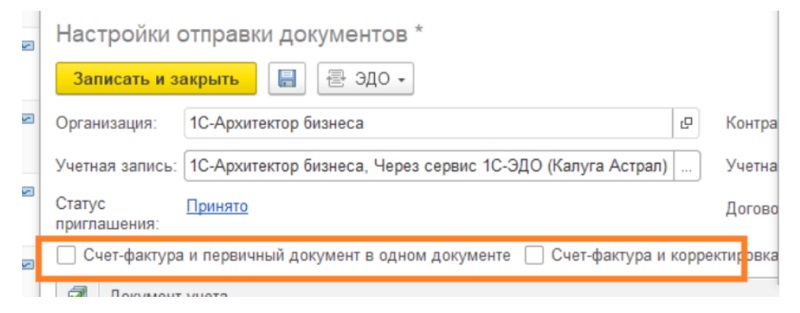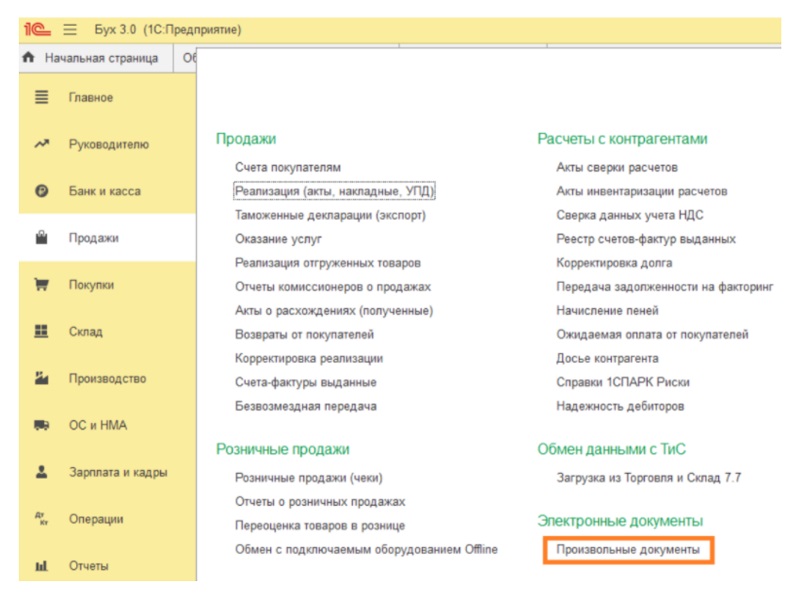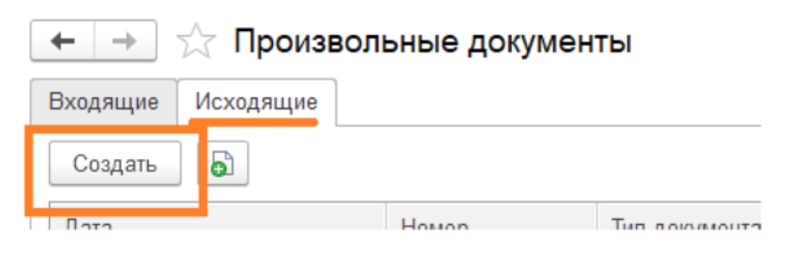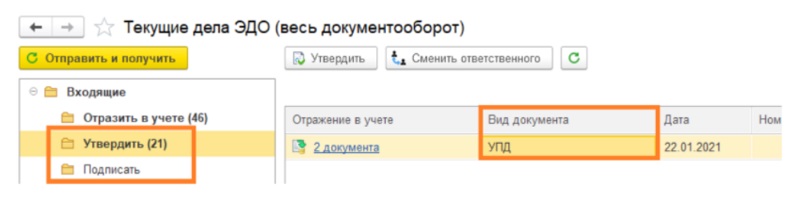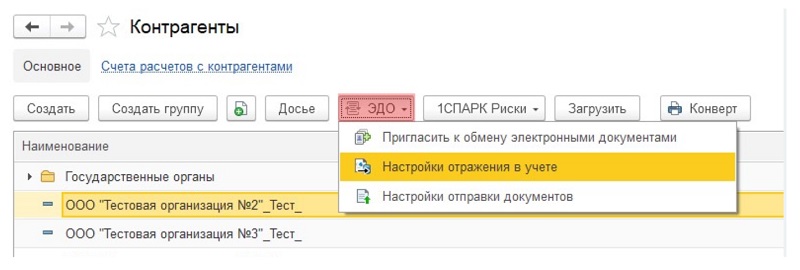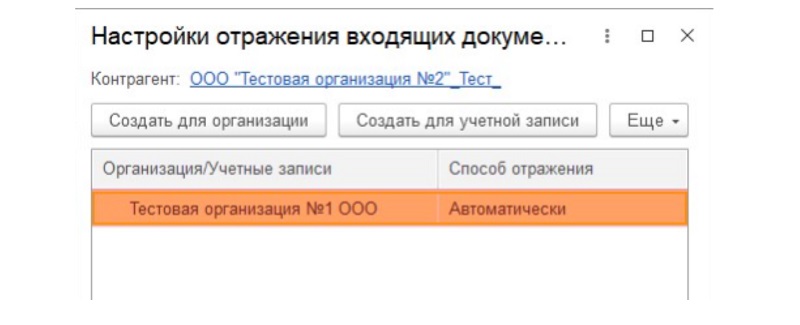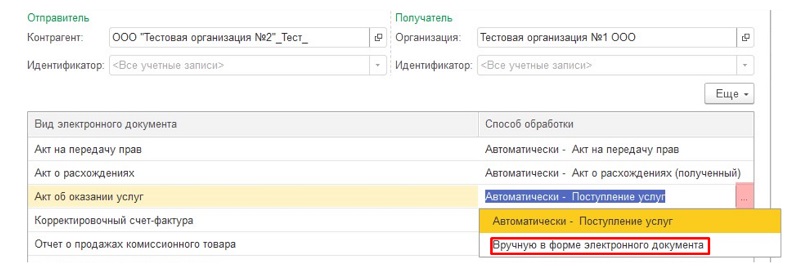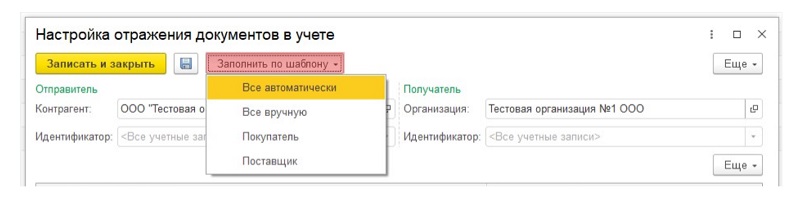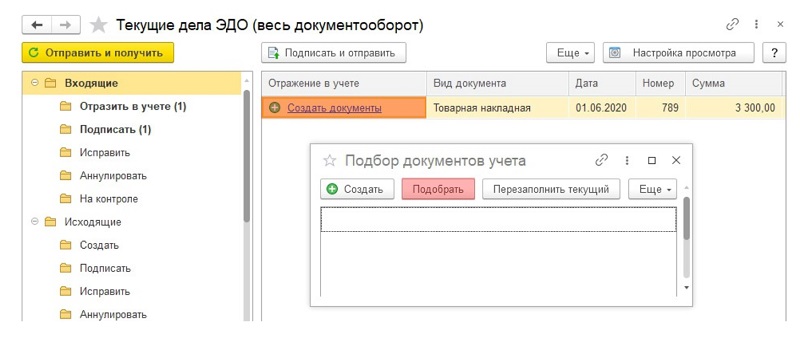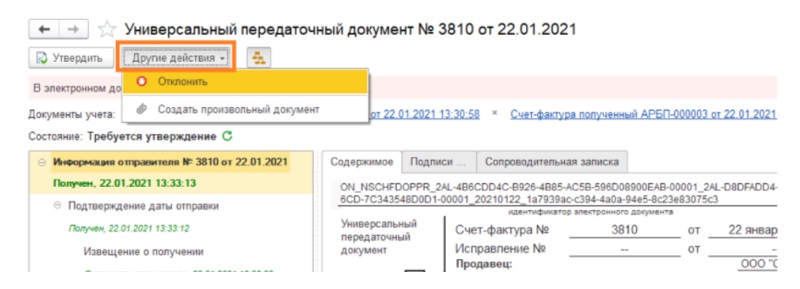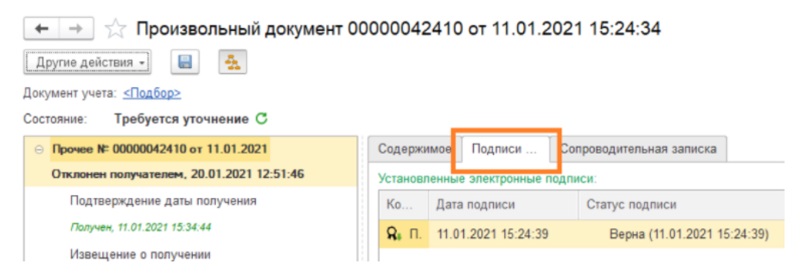Дата публикации: 26.12.2010 09:05 (архив)
Начиная с 4 июля 2013 года при государственной регистрации юридических лиц, индивидуальных предпринимателей и крестьянских (фермерских) хозяйств в налоговый орган предоставляются заявления, уведомления и сообщения, оформленные в соответствии с приказом ФНС России от 25 января 2012 года № ММВ-7-6/25@ «Об утверждении форм и требований к оформлению документов, представляемых в регистрирующий орган при государственной регистрации юридических лиц, индивидуальных предпринимателей и крестьянских (фермерских) хозяйств».
Часто встречающиеся ошибки, допускаемые при оформлении пакета документов, предоставляемых для государственной регистрации юридических лиц:
• отсутствие нотариального подтверждения полномочий должностного лица, выступающего заявителем при государственной регистрации (нотариус подтверждает подпись физического лица, а не его полномочия);
• наличие ошибок при оформлении заявления для государственной регистрации (не заполнение обязательных граф в заявлении или заполнение их в неполном объеме, указание недостоверных сведений при заполнении документов);
• отсутствие в представляемых пакетах документов второго экземпляра учредительных документов (устава);
• несоблюдение основ налогового законодательства при оплате государственной пошлины (плательщиком государственной пошлины выступает не заявитель, а стороннее лицо).
Наиболее распространенные ошибки, допускаемые при государственной регистрации индивидуальных предпринимателей:
• ошибки заполнения заявления о государственной регистрации в части указания ОКВЭД (указывается менее 4-х цифровых знаков кода по ОКВЭД);
• несоответствие данных указанных в заявлении сведениям, содержащимся в документе, удостоверяющем личность;
• отсутствие нотариальной заверки подписи физического лица на заявлении и копии документов, удостоверяющего личность при направлении пакета документов почтовым отправлением.
Обращаем внимание, что ошибки, допущенные при заполнении документов, могут являться причинами для отказа в государственной регистрации. В целях исключения ошибок и повторного заполнения заявлений, рекомендуем воспользоваться программой формирования документов, используемых при государственной регистрации.
В решениях «1С» адрес хранится в двух делениях, различающихся по составу адресообразующих элементов: административно-территориальном и муниципальном.
Использование соответствующей структуры зависит от требований к адресной информации в регламентированной отчетности или юридически значимых документах. При отсутствии требований структура выбирается на усмотрение пользователя.
Стоит учитывать, что вариант Административно-территориального деления использовался в устаревшем классификаторе, на перспективу лучше использовать более новый вариант – Муниципальное деление.
На чтение 32 мин. Просмотров 890 Опубликовано 26.07.2021
Содержание
- Что делать при возникновении ошибки «ваша электронная подпись не прошла проверку на сервере»
- Почему «криптопро csp» может не видеть ключей
- Что такое идентификатор
- Проконтролировать, что отчетность сдана в инспекцию
- Почему компьютер не видит сертификат электронной подписи – основные причины
- Что такое штамп времени в эп
- Что такое сертификат ключа электронной подписи
- Электронная подпись по новым правилам: что необходимо знать | фнс россии | 02 республика башкортостан
- Приглашение контрагента
- При отсутствии нужного контрагента в списке действующих или в выпадающем списке при отправке приглашения
- Если вы уже работали с ТС ОЗОН ранее через роуминг
- алгоритм ключа сертификата не поддерживается
- Ваш сертификат ключа подписи включён в список отозванных
- Выбранная подпись не авторизована
- Для интеграционного решения версии 1.х:
- Для интеграционного решения версии 2.х:
- Зачем нужен идентификатор
- Как воспользоваться промокодом от компании ооо «интернет решения»
- Как восстановить или заменить свидетельство инн
- Как выглядит электронная подпись
- Как оформить заявление на получение эцп
- Как получить выписку из егрюл с эцп фнс
- Как получить идентификатор
- Как работает эп
- Как сделать кэп для торгов
- Как сделать отметку об инн в паспорте
- Как создать упд с помощью доп. опции «веб-конвертер»
- Как узнать инн индивидуального предпринимателя и юридического лица
- На сайте госуслуг
- На сайте налоговой
- Настройка производителем обмена электронными документами для целей маркировки обуви :: маркировка обуви
- Особенности заполнения упд
- Отправка отчёта ип
- Получение идентификатора абонента
- Получение инн на ребенка
- Пошаговая инструкция решения проблемы
- При проверке условий подключения и защищённого соединения с сервером личного кабинета возникла ошибка «не удалось обратиться к серверу с использованием защищенного соединения. возможно, не установлено доверие между клиентом и сервером…»
- При регистрации юридического лица появляется ошибка «у вас отсутствуют полномочия действовать от лица организации без доверенности».
- Проверка электронной подписи в личном кабинете на сайте фнс
- Сертификат не найден
- Создание заявления на получение эп
- Срок действия ключа электронной подписи
- Эп не подписывает документ
Что делать при возникновении ошибки «ваша электронная подпись не прошла проверку на сервере»
Необходимо получить открытый ключ цифровой подписи и направить в службу технической поддержки АТИ. Для извлечения объекта устанавливают «КриптоПро», выполняют следующие действия:
- Нажимают Win R, указывают пароль администратора. В новом окне вводят certmgr.msc. Используют клавишу OK.
- На открывшейся странице в списке находят нужный сертификат. Нажимают на его наименование правой клавишей мыши. Во вкладке «Задачи» выбирают вариант «Экспорт».
- Если нужный объект в списке отсутствует, открывают пункт «Получение файла с помощью «КриптоПро CSP».
- В открывшемся «Мастере экспорта» используют клавишу «Продолжить». Выбирают вариант «Не выводить закрытый ключ», подтверждают действие.
- В новом окне выбирают «Файлы в DER-кодировке». Нажимают кнопку «Обзор», прописывают путь сохранения файла. Нажимают кнопки «Продолжить», «Готово».
При правильном выполнении действий появляется сообщение о завершении переноса.
Почему «криптопро csp» может не видеть ключей
В таком случае проверяют следующие параметры:
- правильность установки программы (должна быть активной служба Installer);
- наличие подключения к интернету;
- корректность указанного в сертификационном центре файла.
При установке плагина выполняют следующие действия:
- Загружают личный сертификат с учетом даваемых мастером инструкций. С помощью кнопки «Обзор» прописывают путь сохранения файла с расширением .cer.
- Используют контейнер закодированного ключа. С помощью кнопки «Обзор» нужно выбрать на флеш-накопителе требуемый сертификат.
Если ранее файлы были установлены неправильно и перенос на новый носитель не выполняется, очищают реестр операционной системы.
Для этого в меню CSP предусмотрена клавиша «Удалить пароли». Если приложения и надстройки работают без ошибок, а Event Log выдает ложную информацию, нужно сканировать файлы с помощью функции Sfc/scannow.
После этого выполняют повторную регистрацию компонентов посредством MSIExec/regserver.
Что такое идентификатор
Идентификатор участника ЭДО состоит из комбинации цифр и латинских букв разного регистра.
Пример: 2BM-170B038D96B34EODA1b2BB86B09585BB.
Первые три символа в номере — это ID оператора электронного документооборота. Набор последующих знаков помогает распознавать пользователей ЭДО.
Как определить оператора ЭДО по идентификатору? Если вы хотите узнать, какой провайдер у контрагента, обратите внимание на первую часть идентификационного номера. Найдите на сайте ФНС России список доверенных операторов юридически значимого электронного документооборота.
Так, ID участника ЭДО для клиентов оператора СКБ Контур будет начинаться с 2ВМ.
Проконтролировать, что отчетность сдана в инспекцию
Спецоператором при отправке отчетности через портал выступает Межрегиональная инспекция по централизованной обработке данных. В подтверждение приема декларации она отправляет квитанцию. Днем представления декларации будет дата, которая в квитанции значится как дата отправки отчетности (п. 4 ст.
Благодарим за помощь в подготовке материала специалистов компаний «Такском» и «СКБ Контур»
Почему компьютер не видит сертификат электронной подписи – основные причины
Возникновению такой ошибки способствуют следующие факторы:
- Отсутствие специальной надстройки в браузере. Необходимо проверить наличие «КриптоПро» через меню веб-обозревателя.
- Отсутствие сертификата ЭЦП в списке. Наличие такого файла свидетельствует, что выдавшее подпись учреждение аккредитовано в Минкомсвязи и имеет право совершения указанного действия. При отсутствии корневого сертификата проверка подлинности электронной подписи и ее использование становятся невозможными.
- Ошибки при проверке ЭП в «АТИ-Доках». В таком случае на экране появляется соответствующее уведомление.
Что такое штамп времени в эп
В момент подписания электронного документа с помощью ЭЦП формируется атрибут, который называется штамп времени. Он содержит информацию о дате и времени подписании документа. При подписании документа программа для работы с ЭЦП обращается к службе TSA (time stamping authority), которая сообщает точные дату и время, после чего формируется штамп. Рассказываем об этом здесь.
Что такое сертификат ключа электронной подписи
В сертификате ключа ЭЦП содержатся сведения о владельце электронной подписи. В ЭДО сертификат ключа служит подтверждением того, что подтверждением того, что электронная подпись действительно принадлежит её владельцу. Информация о составе сертификата ключа и о том, какие учреждения занимаются выпуском сертификатов — в нашей статье.
Электронная подпись по новым правилам: что необходимо знать | фнс россии | 02 республика башкортостан
Дата публикации: 14.12.2021 07:22
В настоящее время в России проходит поэтапная реформа, которая к началу 2022 года радикально изменит порядок выдачи квалифицированной электронной подписи (КЭП).
Основное нововведение – теперь государственные услуги по выпуску КЭП для юридических лиц, индивидуальных предпринимателей и нотариусов предоставляют налоговые органы.
Мы собрали наиболее актуальные вопросы налогоплательщиков, касающиеся нового порядка выдачи КЭП, и подготовили ответы на них. Спикер: начальник отдела работы с налогоплательщиками УФНС России по Республике Башкортостан Л.Н.Галиева.
1. Что изменится в порядке выдачи КЭП с 1 января 2022 года?
Л.Н.Галиева: С 1 января 2022 года на ФНС России возлагаются функции по выпуску КЭП для юридических лиц, индивидуальных предпринимателей и нотариусов.
Таким образом, до начала обязательного применения квалифицированной электронной подписи (КЭП), полученной в налоговых органах, остается чуть более двух недель:
В этой связи УФНС России по Республике Башкортостан обращает внимание руководителей организаций, предпринимателей и нотариусов: 1 января 2022 года истекает срок действия ключевых сертификатов, выданных коммерческими удостоверяющими центрами.
Налоговые органы региона рекомендуют налогоплательщикам заблаговременно обратиться за получением сертификата ключа электронной подписи до наступления его предельного срока действия.
2. Сколько сертификатов уже выдано налоговыми органами Башкортостана? И сколько всего точек выдачи КЭП действуют в настоящий момент в республике?
Л.Н.Галиева: В целях обеспечения «бесшовного» перехода от платной к соответствующей безвозмездной государственной услуге по выпуску электронной подписи с 1 июля текущего года в республике действуют 14 точек выдачи бесплатной квалифицированной электронной подписи.
В настоящее время налоговые органы региона продолжают выдавать КЭП. По состоянию на 06.12.2021 общее количество выданных ключей сертификатов квалифицированной электронной подписи превысило 5697 экземпляров.
Сегодня на территории Башкортостана действуют 14 пунктов выдачи КЭП. Обращаем внимание, что для получения данной услуги действует принцип экстерриториальности: налогоплательщик может обратиться в любой налоговый орган, независимо от места жительства и места постановки на учет организации или ИП.
3. Может ли заявитель при обращении в налоговый орган предъявлять не оригиналы документов, необходимых для выпуска электронной подписи (ЭП), а их заверенные копии?
Л.Н.Галиева: В соответствии с законодательством, при обращении в налоговый орган для получения КЭП налогоплательщик должен представить оригиналы документов либо их копии, заверенные надлежащим образом, то есть нотариально. В данном случае представление копий будет вполне правомерным.
4. Ключи от КЭП, которые выдает налоговый орган, необходимо записать только на защищенные носители, то есть стандартные флеш-носители для этого не подходят. Как правильно подобрать токен, соответствующий всем стандартам? И можно ли использовать для этих целей ключевой носитель, на котором уже записаны другие сертификаты?
Л.Н.Галиева: Сертификат ключа проверки электронной подписи юридического лица (индивидуального предпринимателя, нотариуса) должен быть сертифицирован Федеральной службой по техническому и экспортному контролю Российской Федерации или Федеральной службой безопасности Российской Федерации.
При этом предъявлять сертификат полного соответствия на ключевой носитель не придется – в налоговых органах, предоставляющих услугу по выдаче КЭП, реализована возможность автоматической проверки ключевых носителей по требованиям их соответствия.
Количество записанных закрытых ключей (уникальная последовательность символов, с помощью которой формируется каждая электронная подпись) ограничено только объемом памяти ключевого носителя.
5. В том случае, если индивидуальный предприниматель сменил место жительства, должен ли он перевыпускать квалифицированный сертификат ключа электронной подписи?
Л.Н.Галиева: Квалифицированный сертификат проверки электронной подписи содержит следующую информацию:
- уникальный номер квалифицированного сертификата, а также даты начала и окончания его действия;
- фамилию, имя отчество и основной государственный регистрационный номер индивидуального предпринимателя;
- СНИЛС и ИНН;
- уникальный ключ проверки ЭП;-
- наименование и место положения налогового органа, выдавшего квалифицированный сертификат, номер квалифицированного сертификата;
- иные сведения.
Место нахождения владельца КЭП указывается исключительно в отношении юридических лиц.
Таким образом, в том случае, если индивидуальный предприниматель сменил место жительства, необходимости в перевыпуске квалифицированного сертификата ключа электронной подписи нет.
6. В каких случаях действие квалифицированного сертификата ключа электронной подписи должно быть прекращено?
Л.Н.Галиева: Прекращение действия ключа ЭП осуществляется в следующих случаях:
- в связи с истечением установленного срока его действия;
- на основании заявления владельца КЭП, которое должно быть подано на бумажном носителе;
- в случае прекращения деятельности налогового органа, выдавшего КЭП;
- в случае поступления заявления о получении квалифицированного сертификата ключа электронной подписи в налоговый орган;
- в иных случаях.
7. Можно ли получить КЭП в налоговом органе по нотариально заверенной доверенности от директора предприятия? Или же ему необходимо приехать лично?
Л.Н.Галиева: Для создания квалифицированного сертификата ключа проверки электронной подписи заявитель может подать документы в налоговый орган одним из следующих способов:
При этом получить квалифицированный сертификат ключа проверки электронной подписи заявитель должен в налоговом органе лично.
8. Каковы могут быть основания для отказа в предоставлении услуги по выпуску квалифицированного сертификата ключа проверки электронной подписи?
Л.Н.Галиева: В соответствии с Федеральным законом от 06.04.2021 №63-ФЗ «Об электронной подписи» для отказа в предоставлении услуги по выпуску КЭП являются следующие основания:
- отсутствие документа, удостоверяющего личность заявителя, СНИЛС либо отказ заявителя предъявить должностному лицу налогового органа указанные документы;
- несоответствие информации в представленных заявителем документах с информацией, содержащейся в информационных ресурсах;
- отсутствие носителя КЭП для записи, его неработоспособность либо его несоответствие предъявляемым требованиям.
Приглашение контрагента
Перед началом работы, необходимо убедиться в том, что учетная запись ООО «Интернет решения» (ИНН 7704217370 / КПП 997750001) находится в списке действующих контрагентов. При наличии записи данной организации в списке, также необходимо проверить, что приглашен именно абонент сервиса Synerdocs, нажав на его наименование:
В открывшейся карточке контрагента проверить код оператора (первые 3 символа в начале идентификатора ЭДО СФ):
У абонентовSynerdocs, идентификатор участника ЭДО СФ начинается с 2IG.
При отсутствии ООО «ИНТЕРНЕТ РЕШЕНИЯ» в списке действующих контрагентов, необходимо нажать на кнопку «Пригласить»:
При отправке приглашения, достаточно ввести наименование или ИНН организации, выбрав нужную запись из выпадающего списка, затем нажать «Далее» и «Отправить»:
При отсутствии нужного контрагента в списке действующих или в выпадающем списке при отправке приглашения
Необходимо удостовериться в отсутствии ООО «Интернет решения», как абонента сервиса Synerdocs, в папке «Контрагенты» — «Заблокированные»:
При наличии ООО «Интернет решения» в списке заблокированных, для проверки учетной записи, необходимо нажать на его наименование и в открывшейся карточке контрагента проверить код оператора (первые 3 символа в начале идентификатора ЭДО СФ):
Далее, необходимо произвести следующие действия, в зависимости от кода оператора:
2BM, 2BE и другие – это роуминговые учетные записи. Оставить в списке заблокированных.2IG – Synerdocs. Возобновить обмен указанным ниже способом:
Если вы уже работали с ТС ОЗОН ранее через роуминг
Необходимо проверить в меню «Контрагенты» — «Действующие» наличие ящика ООО «Интернет решения», с идентификатором, отличающимся от 2IG, нажав на его наименование:
В окне сведений об организации, идентификаторы роуминговых ящиков отличаются от 2IG:
Если код оператора в начале идентификатора 2IG – это учетная запись для обмена напрямую через сервис Synerdocs, он должен остаться в списке «Действующих».
Если же код оператора 2BM, 2BE и т.д, во избежание ошибочных отправок через роуминг, рекомендуется прекратить обмен с данной записью при помощи соответствующей функции:
При отправке документов в сторону ООО «Интернет решения», необходимо повторно выбрать получателя в поле Кому:
Если в списках «Действующих» и «Заблокированных» контрагентов нет ящика ООО «Интернет решения» с кодом оператора 2IG, необходимо пригласить его к обмену (см. п.1).
алгоритм ключа сертификата не поддерживается
Название ошибки говорит само за себя — тут либо программное обеспечение несовместимо, либо неправильно установлена КриптоПро CSP.
В первую очередь нужно проверить компьютер на совместимость с программными средствами. Если здесь всё нормально, то попробуйте переустановить КриптоПро CSP. Также проверьте хранилище сертификатов на наличие там закрытого ключа. В крайнем случае понадобится переустановка операционной системы.
Ваш сертификат ключа подписи включён в список отозванных
Такая ошибка появляется, когда истекает срок действия сертификата. Решением является продление срока действия.
Если же ошибка возникает, а срок сертификата ещё не подошёл к концу, то нужно установить СОС (список отозванных сертификатов) и перезагрузить компьютер. Если это не помогло, свяжитесь с удостоверяющим центром.
У применения ЭЦП довольно много нюансов, которые в некоторых случаях требуют внимания к себе. Чтобы разобраться в них, мы подготовили материал, в котором вы найдёте ответы на основные вопросы, касающиеся использования ЭЦП.
Выбранная подпись не авторизована
Подобная ошибка возникает при попытке авторизации в личном кабинете на электронных торговых площадках. Например, при входе на площадку ZakazRF отображается сообщение «Выбранная ЭЦП не авторизована».
Эта ошибка возникает из-за того, что пользователь не зарегистрирован на площадке, либо не зарегистрирован новый сертификат ключа ЭП. Решением проблемы будет регистрация нового сертификата.
Процесс запроса на авторизацию ЭП на разных торговых площадках может отличаться: часто нужно отправлять запрос оператору системы на авторизацию, иногда рабочее место настраивается автоматически.
Если ошибка сохраняется, возможно, следует отключить защитное ПО или добавить сайт электронной площадки в исключения.
Для интеграционного решения версии 1.х:
Необходимо открыть карточку номенклатурной позиции и перейти на вкладку «Свойства».
Укажите в колонке «значение», напротив свойства «ID товара», необходимую информацию.
Убедитесь, что в элементе свойства объектов «ID товара» у вас выбран тип значений «Значения свойств объектов».
В настройках интеграционного решения на вкладке «Отправка» необходимо поставить галочку «Заполнять доп. сведения по номенклатуре в ИнфПолФХЖ2».
При соблюдении перечисленных ранее действий, данные для тега «ИнфПолФхж2» попадут в обработку, после проведения реализации в системе 1С. Более подробно о процессе отправки документов вы можете узнать ознакомившись с руководством пользователя.
Для интеграционного решения версии 2.х:
Необходимо открыть карточку номенклатурной позиции и в выпадающем списке, через кнопку «Ещё», выбрать «Дополнительные сведения».
Укажите в колонке «Значение», напротив свойства «ID товара», необходимую информацию.
В настройках интеграционного решения на вкладке «Формат документов» необходимо поставить галочку «Заполнять доп. сведения по номенклатуре в ИнфПолФХЖ2».
При соблюдении перечисленных ранее действий, данные для тега «ИнфПолФхж2» попадут в обработку, после проведения реализации в системе 1С.
Зачем нужен идентификатор
Для обмена счетами-фактурами и другими формализованными документами организации необходимо получить идентификатор участника ЭДО. В xml-файлах электронных документов должны быть заполнены поля с номерами отправителя и получателя. Использование уникальных кодов дает возможность ФНС и операторам ЭДО определить организацию в своих системах.
Также идентификаторы участников нужны для настройки роуминга между организациями — клиентами разных операторов ЭДО. В процессе подключения оператору понадобится узнать идентификатор контрагента, с которым абонент хочет наладить связь.
Ввод промокода осуществляется при первичной регистрации в сервисе Synerdocs, либо в личном кабинете в меню «Настройки» — «Промокоды» при помощи кнопки «Добавить промокод»:
Критерием, утверждающим, что промокод корректно определился системой, будет вывод информации о его сроке действия и предоставляемом бонусе:
При копировании-вставке, для корректного определения системой, необходимо убедиться в отсутствии пробелов в окне ввода промокода.
Как восстановить или заменить свидетельство инн
При смене фамилии, имени, отчества, пола, даты рождения, места рождения нужно заменить свидетельство — идентификационный номер при этом остается прежним. Сроков для такой замены нет, органы записи актов гражданского состояния сами направляют измененные сведения в налоговую. Обязанности получить новый документ также не установлено — заменить его можно для удобства.
Порядок получения нового документа аналогичен получению ИНН впервые, но электронный сервис для восстановления ИНН пока не работает. При изменении персональных данных вы получите новое свидетельство бесплатно.
Если документ испорчен или утрачен, нужно восстановить его, получив повторное свидетельство. Оно стоит 300 рублей. Госпошлину за повторную выдачу свидетельства можно оплатить на сайте налоговой. Квитанцию об оплате нужно приложить к стандартному набору документов для получения: паспорту и заявлению по форме № 2-2-Учет.
Если вы сменили место жительства, получать новое свидетельство ИНН не нужно.
Чтобы восстановить свидетельство о постановке на налоговый учет, можно подать заявление через сервис «Постановка физического лица на учет в налоговом органе», обратиться лично в налоговую инспекцию, воспользоваться услугами МФЦ или направить документы почтой заказным письмом.
Как выглядит электронная подпись
Увидеть ЭЦП в электронном документе своими глазами в буквальном смысле, конечно, нельзя, потому что это не просто какой-то графический символ. Однако можно, например, проверить документ, чтобы наглядно убедиться, что он подписан с помощью электронной подписи.
Как оформить заявление на получение эцп
Согласно правилам оформления ЭП, для получения электронной подписи необходимо подготовить пакет документов и подать заявление в удостоверяющий центр или МФЦ (в зависимости от вида подписи). В статье мы подробно рассмотрим все вопросы оформления электронной подписи: какие документы нужны, в каком порядке происходит получение сертификата и куда нужно обращаться.
Как получить выписку из егрюл с эцп фнс
Выписка из Единого государственного реестра юридических лиц содержит все основные сведения о юрлице. Она необходима для того, чтобы удостовериться или подтвердить данные государственной регистрации, уточнить сведения об адресе местонахождения юрлица и др.
Как получить идентификатор
При регистрации в системе ЭДО новый пользователь подписывает заявление об участии в электронном документообороте. В Контур.Диадоке оно создается, когда организация отправляет первый формализованный документ. Пользователю достаточно проверить реквизиты и подтвердить свое намерение подать заявление.
На основе заявления об ЭДО оператор формирует информационное сообщение, в котором и указывает уникальный код участника — идентификатор ЭДО. Вместе с реквизитами организации данные передаются в налоговую, и новый пользователь может начать работу с электронными формализованными документами.
Как работает эп
Применение ЭЦП обеспечивает сохранность данных и неизменность подписанного документа, а также позволяет идентифицировать подписанта. Как же работает электронная подпись? Чтобы ответить на этот вопрос, нужно сначала разобраться как устроена подпись и какие средства шифрования используются для её применения. Об этом и пойдёт речь далее.
Как сделать кэп для торгов
Для участия в торгах необходима квалифицированная электронная подпись. Она потребуется на всех этапах — от регистрации на электронной торговой площадке до подписания договора с контрагентом. Чтобы оформить квалифицированную ЭЦП для торгов, необходимо подать заявление в аккредитованный удостоверяющий центр. Детальное описание процедуры выпуска КЭП — в нашей статье.
Как сделать отметку об инн в паспорте
Каждый гражданин России может обратиться в инспекцию ФНС по месту жительства — специалист сделает отметку с указанием ИНН на 18 странице паспорта.
Записываться заранее не нужно, оставлять паспорт тоже. Штамп поставят сразу же в присутствии гражданина при наличии свидетельства ИНН.
Как создать упд с помощью доп. опции «веб-конвертер»
При невозможности использования стандартных интеграционных решений, для удобной и быстрой работы с УПД, рекомендуем воспользоваться дополнительной опцией «веб-конвертер», позволяющей за несколько секунд преобразовать табличную часть Excel-документа с огромным количеством номенклатуры в структурированный XML-формат.
Веб-конвертер не требует настройки или установки дополнительного программного обеспечения и доступен в составе тарифного пакета. Опцией можно пользоваться сразу после подключения.
Веб-конвертером поддерживается большинство стандартных форм УПД в формате Excel, выгружаемых учетными системами, такими как 1С. Для ручного заполнения, а также в случаях несовместимости, используются шаблоны.
Для того, чтобы сконвертировать табличную часть из документа Excel (вплоть до нескольких тысяч полей) в структурированный XML-формат и подготовить документ к отправке контрагенту, необходимо пройти три шага:
- Создать УПД в веб-клиенте Synerdocs и перейти на форму редактирования.
- Нажать на кнопку «Загрузить» и выбрать исходный документ в формате XLS/XLSX с компьютера.
- Проверить корректность сконвертированных данных в шапке документа.
Как узнать инн индивидуального предпринимателя и юридического лица
На официальном сайте налоговой есть страница со сведениями из ЕГРЮЛ — это реестр, где хранится полная информация о юрлицах и ИП, в том числе идентификационный номер налогоплательщика.
Для сведений о юридическом лице выберите опцию «Юридическое лицо» и введите ОГРН этого юрлица или укажите наименование и регион, в котором находится организация.
Для поиска сведений об ИП выберите закладку «Индивидуальный предприниматель/КФХ» и введите его ОГРНИП или укажите ФИО и регион места жительства.
Если нужно узнать свой ИНН предпринимателя или юридического лица, и при этом есть личный кабинет на сайте ФНС, то сведения об ИНН всегда есть в ЛК. Их можно посмотреть как на сайте, так и в мобильном приложении для личного кабинета.
На сайте госуслуг
Зарегистрируйтесь на портале госуслуг и войдите в личный кабинет. В строке поиска вбейте «Узнай свой ИНН». Заполните электронную заявку: укажите полное имя, дату рождения, данные паспорта, и электронный сервис покажет ваш номер.
Через госуслуги можно узнать только свой идентификационный номер.
На сайте налоговой
Нужно заполнить форму на странице «Узнать ИНН»: указать ФИО, дату рождения и паспортные данные. Если гражданин состоит на учете в налоговых органах, его номер будет показан в строке результата. Через сайт ФНС можно узнать свой идентификационный номер или ИНН другого человека.
Настройка производителем обмена электронными документами для целей маркировки обуви :: маркировка обуви
Прежде всего, для обмена электронными документами у организации должен быть получен и установлен в
программе «1С: Бухгалтерия» (ред. 3.0) сертификат ключа электронной цифровой
подписи, а также установлена и настроена на компьютере программа — криптопровайдер
(КриптоПро CSP, VipNet CSP и пр.). О системных требованиях к программному обеспечения для целей маркировки обуви подробнее можно посмотреть в
инструкции системы «Честный Знак».
Как установить программу ViPNet CSP посмотрите здесь, программу КриптоПро CSP
— здесь.
О том, как производителю обувной продукции настроить программу «1С: Бухгалтерия»
(ред. 3.0) для целей ее интеграции с системой маркировки (далее — ГИС МТ)
посмотрите здесь.
Настройка программы «1С: Бухгалтерия» (ред. 3.0) для обмена электронными
документами с контрагентами:
Подключение к сервису 1С-ЭДО (рис. 1 — 4):
- Раздел: Администрирование — Обмен электронными документами.
- Раскройте группу Обмен с контрагентами и в поле Сервисы ЭДО установите флажок.
- Создайте учетную запись организации-участника ЭДО (рис. 1):
- перейдя по ссылке Подключиться к сервису ЭДО в разделе: Администрирование —
Обмен электронными документами; - перейдя по ссылке Учетные записи ЭДО и нажав кнопку Создать в разделе: Администрирование —
Обмен электронными документами; - открыв карточку организации (Раздел: Главное — Организации),
далее кнопка ЭДО — Подключить организацию.
При использовании любого из вариантов откроется форма Помощник подключения к сервису 1С-ЭДО
(рис. 2):- укажите организацию участника сервиса 1С-ЭДО;
- выберите сертификат ключа электронной подписи;
- после подбора организации и сертификата ключа электронной подписи
программа 1С произведет поиск оператора ЭДО у которого была
зарегистрирована организация — участник и заполнит поле
Выбрать существующий в разделе «Идентификатор организации»
автоматически при успешном завершении поиска, в
данном поле будет указан идентификатор организации у оператора ЭДО. При
выборе существующего идентификатора организации у оператора ЭДО оставьте
переключатель в поле Выбрать существующий. Или установите
переключатель в поле Получить новый, если необходимо получить
новый идентификатор организации, выбрав оператора ЭДО у которого будет
зарегистрирована организация и нажмите кнопку Далее; - В открывшемся окне создания новой учетной записи ЭДО заполните:
- сведения об организации (адрес организации и код налогового органа);
- установите флажок в поле Отправлять на e-mail и укажите электронную почту
на которую будут приходить уведомления оператора ЭДО, если это
необходимо. Перейдите по ссылке Настроить и настройте порядок
поступления уведомлений. Также в дальнейшем, настроить порядок получения
уведомлений возможно открыв учетную запись ЭДО (Раздел: Администрирование —
Обмен электронными документами — Обмен с контрагентами — Учетные записи ЭДО); - в поле Наименование можно изменить наименование учетной записи;
- заполните сведения об абоненте (поля Назначение учетной
записи, Описание учетной записи), которые будут видимы
другим пользователям 1С при обмене электронными документами; - установите флажок в поле Соглашаюсь с условиями использования
и нажмите кнопку Подключить. Выберите сертификат ключа
электронной подписи и укажите пароль закрытого ключа сертификата. - если все сделано правильно, появится окно в котором будут видны
три зеленых флажка, данное окно необходимо закрыть (кнопка Закрыть); - в дальнейшем, созданную учетную запись можно посмотреть и
настроить в разделе: Администрирование — Обмен электронными документами
— Обмен с контрагентами — Учетные записи ЭДО.
- перейдя по ссылке Подключиться к сервису ЭДО в разделе: Администрирование —
- Перейдя по ссылке Диагностика ЭДО продиагностируйте
настройку электронного документооборота (рис. 3). - При реализации клиент-серверной архитектуры программного обеспечения
установите флажки Отправлять электронные документы автоматически,
Получать электронные документы автоматически и по ставшими активными
ссылкам настройте расписание обмена электронными документами. - Установите флажок в поле Проверять наличие новых электронных
документов и по ставшей активной ссылке настройте порядок показа всплывающих окон, свидетельствующих о получении
электронных документов и прочих уведомлений от сервиса ЭДО. - Установите флажок в поле Помечать на удаление обработанные документы
автоматически и по ставшей активной ссылке настройте порядок и сроки хранения обработанных пакетов электронных документов. - Установите флажки в полях Отправлять документы на ознакомление,
Отправлять входящие документы на утверждение для отображения документов
по которым завершился документооборот и документов, которые необходимо
утвердить в текущих делах раздела ЭДО, подпапки Ознакомиться и
Утвердить соответственно (рис. 4). - Установите флажок в поле Отложенная отправка электронных документов
для отключения функции по немедленной отправке электронных документов. Если
флажок отсутствует, подписанный электронный документ будет незамедлительно автоматически направлен оператору ЭДО,
в ином случае фактическая отправка подготовленных электронных документов будет производиться по кнопке
Отправить из формы просмотра электронного документа.
Рис. 1
Рис. 2
Рис. 3
Рис. 4
Настройка маршрута подписания электронных документов (рис. 5 — 7):
Маршрут подписания электронных документов настраивается в разделе: Администрирование –
Обмен электронными документами – Электронная подпись и шифрование — Маршруты подписания.
- По умолчанию для подписания электронных документов используется одна подпись
— предопределенная запись маршрута подписания: «Одной доступной подписью»
(рис. 5). - Возможно также создание собственного маршрута подписания электронных
документов (группы маршрутов) по кнопке Создать (Создать группу). При создании
нового маршрута подписания электронных документов укажите (рис. 6):- укажите наименование маршрута и организацию участника ЭДО;
- в табличной части нового маршрута подписания выберите:
- правило постановки подписей (кнопка Добавить группу), правило может принимать три
значения: Поставить любую из подписей; Поставить все
подписи; Поставить все подписи по порядку; - после подбора правила постановки подписей добавьте пользователя,
который будет подписывать электронные документы (кнопка Добавить
подписанта), а также, если необходимо, сертификат электронной
подписи, привязанный к данному пользователю. Обратите внимание, что,
если к сертификату ключа электронной подписи привязан пользователь
отличный от подписанта, то данный сертификат доступен подписанту не будет.
- правило постановки подписей (кнопка Добавить группу), правило может принимать три
- После того, как собственный маршрут подписания электронных документов
создан, его можно привязать для обмена с контрагентом, предварительно
настроив обмен с контрагентом (см. здесь). Для этого
перейдите в раздел: Администрирование – Обмен электронными
документами — Обмен с контрагентами — Настройки ЭДО, закладка «Настройка
отправки» (или раздел: Продажи или Покупки —
Текущие дела ЭДО, ссылка Настройки ЭДО). Откройте карточку настройки
отправки документов по контрагенту, далее карточку настройки отправки по документу учета (ссылка в колонке
Регламент ЭДО в табличной части) и в поле Настройка
подпись по маршруту выберите необходимый маршрут подписания (рис.
7). Настройка отправки документов описана здесь.
Рекомендуем также, посмотреть описание настройки подписания электронного документа несколькими сертификатами,
см. здесь.
Рис. 5
Рис. 6
Рис. 7
Приглашение контрагента к обмену электронными документами
(рис. 8 — 11):
- Раздел: Справочники – Контрагенты.
- Найдите и выделите контрагента с которым необходимо установить обмен.
Нажмите кнопку ЭДО и выберите команду Пригласить к обмену
электронными документами (рис. 8). - В открывшейся форме «Отправка приглашения» заполните следующие сведения:
- в поле Организация выберите организацию, приглашающую к обмену
электронными документами; - перейдите по ссылке рядом с полем Контрагент для просмотра
карточки контрагента; - по умолчанию поиск контрагента, как пользователя сервиса ЭДО,
осуществляется по оператору ЭДО. Также, возможен поиск регистрации
контрагента по идентификатору или e-mail, для
изменения правила поиска перейдите по ссылке справа от соответствующего поля (рис. 8); - измените, если необходимо, текстовое сообщение в поле Текст приглашения;
- кнопка Отправить;
- обратите внимание, что для регистрации у отдельных операторов ЭДО, в частности АО «ПФ «СКБ
Контур», требуется распечатать, подписать у руководителя, прикрепить
скан письма о выборе оператора ЭДО.
- в поле Организация выберите организацию, приглашающую к обмену
- Теперь контрагент должен принять приглашение к обмену электронными
документами, после этого обмен электронными документами будет доступен. Для
обновления информации о принятых контрагентами приглашениях
перейдите в текущие дела ЭДО (раздел: Продажи или Покупки —
Текущие дела ЭДО), папка Приглашения и нажмите кнопку Отправить и получить.
Если контрагент принял приглашение статус изменится на — Принято (рис. 9). - В папке приглашений текущих дел ЭДО предусмотрена следующая сортировка:
- В дальнейшем отказаться от обмена с конкретным контрагентом возможно в любой момент времени. Для этого, перейдя в приглашение
(чтобы найти необходимое приглашение откройте настройку ЭДО с контрагентом, раздел: Администрирование —
Обмен электронными документами — Обмен с контрагентами — Настройка ЭДО), необходимо выполнить команду
Отозвать приглашение (рис. 11).
Рис. 8
Рис. 9
Рис. 10
Рис. 11
Настройки отправки документов (рис. 12 — 14):
- Откройте форму настройки отправки документов, для этого:
- Если необходимо, измените общие параметры отправки документов: учетную запись
организации; учетную запись контрагента; договор контрагента – в случае
использования нескольких идентификаторов для одного контрагента. - Установите флажки Счет-фактура и первичный документ в одном пакете и
Счет фактура и корректировка в одном пакете, если первичные документы
будут формироваться в одном пакете со счетами-фактурами (рис. 13). - Перейдите по ссылке в колонке Регламент ЭДО в табличной части
настройки отправки документов для изменения предустановленных параметров (рис. 14):
Рис. 12
Рис. 13
Рис. 14
Настройки получения документов (рис. 15 — 16):
Рис. 15
Рис. 16
После того как контрагент подключился к обмену электронными документами, можно на основании настройки ЭДО сформировать файл
«Соглашение об обмене электронными документами» (в формате MS Word) и подписать его с двух сторон электронными подписями. Для этого:
Рис. 17
<<- вернуться в начало статьи
Особенности заполнения упд
Электронный УПД может иметь несколько функций (статусов):
Статусы УПД 1 и 2 используются при составлении УПД на бумаге и определяют назначение документа.
УПД со статусом 1 используется при составлении УПД на бумаге и как первичный документ для оформления хозяйственных операций, и как счет-фактура (функция СЧФДОП).
УПД со статусом 2, при составлении документа на бумаге, используется только как первичный документ для оформления хозяйственных операций (функция ДОП).
Таким образом, чтобы создать электронный документ, аналогичный бумажному УПД-2, необходимо указать при заполнении УПД функцию ДОП:
Данная информация указывается в поле Функция.
Отправка отчёта ип
Чтобы отправить отчётность в налоговый орган через ЛК налогоплательщика, перейдите на страницу сервиса и нажмите кнопку «Войти».
На главной странице профиля укажите основную информацию и перейдите во вкладку «Загрузка файла». Выберите файл контейнера и нажмите «Отправить».
В списке переданных файлов появится отправленный отчёт со статусом «В ожидании». Как только документ будет представлен в налоговую, статус изменится на «Завершено (успешно)».
Получение идентификатора абонента
Чтобы ИП мог сдать отчётность через личный кабинет налогоплательщика, необходим уникальный идентификатор абонента, который присваивается налоговым органом при регистрации ЭП. Без него сдача отчётности через сервис ФНС невозможна.
Получить идентификатор можно на специальном портале ФНС. Чтобы зарегистрироваться, укажите адрес электронного почтового ящика и пароль. После регистрации пользователя появится сообщение о том, что идентификатор абонента ещё не присвоен.
Чтобы получить идентификатор, нужно зарегистрировать сертификат электронной подписи. Для этого необходимо выгрузить файл с сертификатом из программы криптографической защиты. Если вы выбрали КриптоПро, выполните следующие действия:
1. Откройте меню Пуск и в папке с программой откройте «Сертификаты пользователя».
2. Перейдите в папку Личное → Сертификаты и откройте сертификат КЭП двойным щелчком.
3. Перейдите во вкладку «Состав» и нажмите кнопку «Копировать в файл». При этом токен с электронной подписью должен быть подключён к компьютеру;
4. После этого запустится программа «Мастер экспорта сертификатов». Убедитесь, что выбрана опция «Не экспортировать закрытый ключ» и нажмите Далее.
5. Оставьте формат файла, в который будет экспортирован сертификат, по умолчанию и нажмите Далее. Укажите имя создаваемого файла и снова нажмите Далее.
6. Нажмите кнопку Готово.
Вернитесь ко вкладке браузера с сервисом самостоятельной регистрации налогоплательщиков для сдачи налоговой отчётности и нажмите «Зарегистрировать сертификат». Выберите созданный файл и передайте его на регистрацию.
После регистрации сертификата в верхнем поле должен появиться идентификатор абонента.
Получение инн на ребенка
Если ребенок достиг 14-летнего возраста, он может получить свидетельство самостоятельно любым из указанных выше способов.
Получением свидетельства для ребенка младше 14 лет должен заниматься его законный представитель — мать или отец, усыновитель, опекун.
Вот какой набор документов понадобится:
- Заявление по форме № 2-2-Учет, заполненное от лица законного представителя ребенка.
- Паспорт гражданина, от имени которого заполнено заявление.
- Свидетельство о рождении ребенка.
Документы можно подать любым из способов, указанных в предыдущем разделе.
Пошаговая инструкция решения проблемы
Если флеш-накопитель с ЭЦП не работает, выполняют такие действия:
- Устанавливают программные компоненты, необходимые для корректного использования площадки. К ним относятся плагины для сайтов «Госуслуги», «Госзакупки» и т. д.
- Убеждаются в правильности установленных на компьютере даты, времени и часового пояса.
- Проверяют наличие сертификата в личном хранилище. При его отсутствии или повреждении выполняют переустановку. Убеждаются в том, что срок действия найденного сертификата не истек.
- Активируют функцию представления совместимости. Эта рекомендация относится к пользователям Internet Explorer. Чтобы найти функцию, переходят в меню, открывают раздел «Параметры просмотра», пункт «Добавить адрес портала».
- Проверяют работу системы в других браузерах. Если система по-прежнему не подписывает документ, можно попробовать использовать другое устройство.
- Проверяют операционную систему на наличие вирусов. Для этого используют специальные утилиты, например «Антивирус Касперского».
При проверке условий подключения и защищённого соединения с сервером личного кабинета возникла ошибка «не удалось обратиться к серверу с использованием защищенного соединения. возможно, не установлено доверие между клиентом и сервером…»
Если вы работаете на сайте ФНС с одного ПК с несколькими учётными записями (сертификатами), при каждой смене учётной записи необходимо чистить SSL (Сервис — Свойства браузера — Содержание — Очистить SSL).
1. Пройдите диагностику и выполните рекомендуемые действия.
2. Если электронная подпись установлена на носитель Рутокен ЭЦП 2.0, воспользуйтесь инструкцией и установите Рутокен.Коннект (см. Поддерживаемые браузеры).
При регистрации юридического лица появляется ошибка «у вас отсутствуют полномочия действовать от лица организации без доверенности».
Для юридических лиц в сервисе «Личный кабинет налогоплательщика» первичную регистрацию можно выполнить с КЭП, выданным на руководителя, указанного в ЕГРЮЛ как лицо, имеющее право действовать без доверенности, либо на лицо, имеющее действующую доверенность с полными полномочиями (доверенность с полными полномочиями должна быть передана и зарегистрирована в налоговой.
Для управляющей компании КЭП должен содержать ФИО руководителя управляющей компании и реквизиты (ИНН, ОГРН) той организации, управление которой осуществляется. Также перед первым входом по сертификату дочерней организации требуется зарегистрировать в ФНС доверенность на руководителя УК.
Проверка электронной подписи в личном кабинете на сайте фнс
Сначала налогоплательщик должен проверить работу ключа электронной подписи. Проверка осуществляется непосредственно при авторизации в личном кабинете.
Подключите ключевой носитель (токен) к ПК, откройте сайт ФНС и на странице авторизации выберите пункт «Ключ ЭП»
На экране «Доступ с помощью КСКПЭП» перейдите к третьему пункту и ознакомьтесь с инструкцией системы. Установите сертификаты, указанные в инструкции, а также сертификат КЭП, полученный в УЦ. Установку сертификата КЭП в хранилище сертификатов можно выполнить по нашей инструкции .
Чтобы проверить электронную подпись, нажмите кнопку «Начать проверку». Если все действия выполнены верно, налогоплательщик сможет войти в личный кабинет с помощью электронной подписи.
Сертификат не найден
Иногда при попытке подписать электронный документ с помощью ЭП пользователь может столкнуться с ошибкой «Не удалось найти ни одного сертификата, пригодного для создания подписи»
У подобных ошибок могут быть следующие причины:
1. На компьютере не установлены корневые сертификаты Удостоверяющего Центра (УЦ), в котором была получена ЭП. Необходимо установить либо обновить корневой сертификат. Установка корневых сертификатов удостоверяющего центра подробно описана в нашей инструкции.
2. На ПК не установлено ни одного личного сертификата ЭП. Для применения ЭП необходимы и личные сертификаты. Об их установке мы писали в другой статье.
3. Установленные на компьютере необходимые сертификаты не валидны. Сертификаты отозваны или просрочены. Уточните статус сертификата в УЦ. Ошибка с текстом «Ваш сертификат ключа подписи включён в список отозванных» возникает, если у сертификата закончился срок действия или на ПК нужно обновить список сертификатов. В последней ситуации следует вручную загрузить перечень отозванных сертификатов.
Для установки списка отозванных сертификатов:
Создание заявления на получение эп
Чтобы оформить на себя электронную подпись электронную подпись, необходимо подать специальное заявление в аккредитованный удостоверяющий центр. Мы подготовили пошаговые инструкции для юридических лиц, индивидуальных предпринимателей, а также физических лиц. С их помощью вы сможете без труда оформить заявку на получение ЭЦП в личном кабинете пользователя сервиса «Астрал-ЭТ».
Срок действия ключа электронной подписи
Максимальный срок, на который выдаётся сертификат ключа ЭП, составляет 12 месяцев. Чтобы продлить действие сертификата, владелец электронной подписи должен за 14 дней до истечения срока подать заявку на продление действия сертификата. В противном случае работа сертификата будет приостановлена, как только срок его действия истечёт. Подробнее в нашей статье.
Эп не подписывает документ
Причин у подобной проблемы множество. Среди самых распространённых можно выделить следующие неполадки:
-
Закрытый ключ на используемом контейнере не соответствует открытому ключу сертификата. Возможно был выбран не тот контейнер, поэтому следует проверить все закрытые контейнеры на компьютере. Если необходимый контейнер по тем или иным причинам отсутствует, владельцу придётся обращаться в удостоверяющий центр для перевыпуска ЭП.
-
Ошибка «Сертификат недействителен» (certificate is not valid). Следует повторно установить сертификат ЭП по инструкциям УЦ в зависимости от используемого криптопровайдера — КриптоПро CSP, ViPNet CSP или другого.
-
Сертификат ЭП определяется как непроверенный. В этом случае необходимо переустановить корневой сертификат удостоверяющего центра.
-
Истёк срок действия криптопровайдера. Для решения этой проблемы необходим новый лицензионный ключ к программе-криптопровайдеру. Для его получения необходимо обращаться к специалистам УЦ или к ответственным сотрудникам своей организации.
-
Подключён носитель с другим сертификатом. Убедитесь, что подключён правильный токен. Проверьте также, не подключены ли носители других сертификатов. Отключите другие носители в случае их обнаружения.
В момент подписания электронных документов или формирования запроса в различных может возникнуть ошибка «Невозможно создание объекта сервером программирования объектов».
В этой ситуации помогает установка и регистрация библиотеки Capicom:
Сделайте обмен документами с контрагентами проще — подключайтесь к ЭДО через Диадок
Оставить заявку
Ошибки в ЭДО происходят на разных этапах работы с сервисом и документами. Например, пользователь не может войти в систему, отправить электронный документ, подписать или получить его. На каждый случай существует отдельная инструкция по решению проблемы.
Ошибки в системе электронного документооборота можно разделить на:
- Ошибки при работе в интеграционных решениях — рассмотрим на примере работы в модуле для 1С.
- Ошибки при работе в веб-интерфейсе.
У каждого решения системы Диадок свои особенности и возможные ошибки в процессе работы пользователей. В большинстве случаев они не критичны и исправляются с помощью короткой инструкции. Главное — правильно определить проблему.
При возникновении любых ошибок в модуле первое, что стоит сделать, — проверить, установлена ли у вас актуальная версия. Если ваша версия модуля устарела и в программе доступно обновление, установите его. Часто это помогает быстро вернуться к исправной работе.
Чтобы обновить модуль Диадока, выполните следующее:
1. Нажмите на кнопку «Обновите модуль».
2. В открывшемся окне нажмите «Скачать обновление модуля».
3. Укажите папку, в которую будет сохранен модуль, и нажмите «Выбор папки».
4. Откройте скачанный модуль через пункт меню «Файл» → «Открыть» или добавьте в список дополнительных внешних обработок.
Если обновление модуля не решило проблему, необходимо выяснить суть ошибки, чтобы исправить ее. При работе в модуле для 1С ошибки могут возникнуть при отправке и получении документов. Рассмотрим подробнее виды ошибок, их причины, инструкции по устранению.
Сделайте обмен документами с контрагентами проще — подключайтесь к ЭДО через Диадок
Оставить заявку
Ошибки в ЭДО происходят на разных этапах работы с сервисом и документами. Например, пользователь не может войти в систему, отправить электронный документ, подписать или получить его. На каждый случай существует отдельная инструкция по решению проблемы.
Ошибки в системе электронного документооборота можно разделить на:
- Ошибки при работе в интеграционных решениях — рассмотрим на примере работы в модуле для 1С.
- Ошибки при работе в веб-интерфейсе.
У каждого решения системы Диадок свои особенности и возможные ошибки в процессе работы пользователей. В большинстве случаев они не критичны и исправляются с помощью короткой инструкции. Главное — правильно определить проблему.
При возникновении любых ошибок в модуле первое, что стоит сделать, — проверить, установлена ли у вас актуальная версия. Если ваша версия модуля устарела и в программе доступно обновление, установите его. Часто это помогает быстро вернуться к исправной работе.
Чтобы обновить модуль Диадока, выполните следующее:
1. Нажмите на кнопку «Обновите модуль».
2. В открывшемся окне нажмите «Скачать обновление модуля».
3. Укажите папку, в которую будет сохранен модуль, и нажмите «Выбор папки».
4. Откройте скачанный модуль через пункт меню «Файл» → «Открыть» или добавьте в список дополнительных внешних обработок.
Если обновление модуля не решило проблему, необходимо выяснить суть ошибки, чтобы исправить ее. При работе в модуле для 1С ошибки могут возникнуть при отправке и получении документов. Рассмотрим подробнее виды ошибок, их причины, инструкции по устранению.
Попробуйте модуль для 1С от Диадока и работайте с документами в знакомом интерфейсе
Подключиться
Ошибки при отправке
Если вы работали с отправкой документов, но в модуле произошла ошибка, посмотрите ее в статусе документа. Проверьте, какая проблема возникла в вашем случае.
Статусы с ошибками:
- «Ошибка в подписи». Электронная подпись не прошла проверку на соответствие требованиям законодательства. Причину ошибки можно найти на странице просмотра документа: нажмите на Ф. И. О. подписанта, откроется окно «Электронная подпись». Причина ошибки выделена красным цветом. Для ее исправления и корректного подписания документов обратитесь в службу поддержки на почту diadoc@kontur.ru.
- «Ошибка доставки». Возникает при сбое во взаимодействии операторов в роуминге. Чтобы узнать причину ошибки, на странице просмотра документа нажмите на ссылку «Подробнее». Когда определите ошибку, обратитесь в службу поддержки на почту diadoc@kontur.ru для ее решения.
Ошибка заполнения даты. Дата — обязательное поле, при его пропуске возникает ошибка. Она может возникнуть во всех документах, которые формируются по требованиям приказа ФНС № 820. К ним относятся УПД, накладные, акты, счета-фактуры. Для внесения даты нажмите на ссылку «Заполните дату и номер». Откроется окно документа-основания в 1С, куда нужно внести данные.
Ошибка отображения документа. Если при отправке документа пользователь не видит его в списке, есть несколько возможных причин:
- Документ уже отправлялся. Если вы отправляли этот документ ранее, в системе появится ошибка. При необходимости вы можете сделать это повторно, следуя инструкции.
- Не настроен обмен документами с контрагентом. Документ может не отправиться, если контрагент не добавлен в Диадоке или не выполнено сопоставление в программе 1С. Исправить это поможет инструкция.
- Реквизиты документа не соответствуют условиям фильтра. Проверьте параметры отбора, возможно, отображается не весь список документов. Убедитесь, что у вас нет фильтра по организации, контрагенту, дате, виду пакета документов.
- Не настроена отправка непроведенных документов. В этом случае нужно подключить необходимый параметр в модуле для 1С. Сделать это можно в пару кликов с помощью инструкции.
- Не настроены параметры отправки документов. Нужный документ может не отобразиться в списке, если неверно выбраны настройки пакетов. Например, вы хотите отправить УПД, а в настройках указан пакет «СЧФ + ТОРГ12/Акт». Исправить это можно, отметив в настройках нужные пакеты документов. В этом вам поможет инструкция.
- Тип документа не поддерживается модулем. Модуль позволяет отправлять и получать сформированные в 1С ТОРГ-12 и акт выполненных работ, счет-фактуру, корректировочный счет-фактуру, счет на оплату, универсальный передаточный документ. Если созданный в 1С документ не соответствует одному из перечисленных типов, в разделе «Отправка документов» он не появится.
Ошибки при получении
Ошибка, при которой создается документ 1С с неверными данными. Например, некорректно заполняется наименование товара. Чтобы избежать этого, необходимо проверять сопоставление товаров при создании документа 1С. Как создать документ в 1С на основании входящего электронного документа, описали в инструкции.
Начните отправлять онлайн юридически значимые документы через Диадок
Подключиться
При работе пользователя в веб-интерфейсе Диадока могут возникать ошибки при входе в сервис. Для их устранения может понадобиться настроить новое рабочее место или получить доступ. В случае трудностей при подписании документов понадобится выяснить причину. Ниже рассмотрим типовые ошибки.
Ошибки при входе
Ошибка при входе по логину. Возникает, когда при попытке входа пользователь некорректно указывает логин или пароль. В этом случае стоит проверить правильность введенных данных. Если пароль утрачен, его можно восстановить по кнопке «Забыли пароль».
Ошибки при входе по сертификату электронной подписи. Бывают разных видов:
- «Настройте компьютер». Может возникать при работе на новом рабочем месте. Пройдите диагностику по адресу https://help.kontur.ru/diadoc. После ее завершения нажмите на кнопку «Выполнить рекомендуемые действия», поставьте галочку «Выбрать все» и начните «Установку и настройку».
- «Отправлен запрос на доступ» или «Доступ в ящик запрещен». Пользователь с действующим логином или сертификатом уже авторизован в ящике организации, но нужно получить доступ. Войти в аккаунт можно оперативно через администратора. Свяжитесь с сотрудником, Ф. И. О. которого указано в сообщении об ошибке, и запросите у него доступ к ящику. Администратору потребуется авторизоваться в личном кабинете, перейти в раздел «Настройки» — «Сотрудники» и принять запрос на доступ.
Ошибки при подписании
Ошибки в веб-интерфейсе могут возникать при подписании как исходящих, так и входящих документов. Рассмотрим самые популярные из них:
- Ошибка адреса в ящике организации. Если он заполнен как иностранный, необходимо исправить его на формат российского, обязательно указав код региона, в котором работает организация. Для этого перейдите в «Настройки» — «Реквизиты организации» — «Юридический адрес».
- Ошибка в основании полномочий. Проверьте, как заполнены основания полномочий в настройках сотрудника, — количество символов не должно превышать 120. Сократите текст, если он выходит за лимит.
- Ошибка при отправке через промежуточного получателя. На текущий момент отправка документов через промежуточного получателя — это дополнительная функциональность. Она доступна для пользователей Диадока при обмене документами внутри системы. Такая отправка не работает в роуминге, так как в нем возможна передача только одной подписи к документу. Решить проблему можно при переходе всех участников к совместной работе в Диадоке.
- Ошибка при аннулировании. В причине аннулирования указан пробел, что считается ошибкой. Пропишите причину аннулирования и повторите попытку.
Начните отправлять онлайн юридически значимые документы через Диадок
Подключиться
При работе пользователя в веб-интерфейсе Диадока могут возникать ошибки при входе в сервис. Для их устранения может понадобиться настроить новое рабочее место или получить доступ. В случае трудностей при подписании документов понадобится выяснить причину. Ниже рассмотрим типовые ошибки.
Ошибки при входе
Ошибка при входе по логину. Возникает, когда при попытке входа пользователь некорректно указывает логин или пароль. В этом случае стоит проверить правильность введенных данных. Если пароль утрачен, его можно восстановить по кнопке «Забыли пароль».
Ошибки при входе по сертификату электронной подписи. Бывают разных видов:
- «Настройте компьютер». Может возникать при работе на новом рабочем месте. Пройдите диагностику по адресу https://help.kontur.ru/diadoc. После ее завершения нажмите на кнопку «Выполнить рекомендуемые действия», поставьте галочку «Выбрать все» и начните «Установку и настройку».
- «Отправлен запрос на доступ» или «Доступ в ящик запрещен». Пользователь с действующим логином или сертификатом уже авторизован в ящике организации, но нужно получить доступ. Войти в аккаунт можно оперативно через администратора. Свяжитесь с сотрудником, Ф. И. О. которого указано в сообщении об ошибке, и запросите у него доступ к ящику. Администратору потребуется авторизоваться в личном кабинете, перейти в раздел «Настройки» — «Сотрудники» и принять запрос на доступ.
Ошибки при подписании
Ошибки в веб-интерфейсе могут возникать при подписании как исходящих, так и входящих документов. Рассмотрим самые популярные из них:
- Ошибка адреса в ящике организации. Если он заполнен как иностранный, необходимо исправить его на формат российского, обязательно указав код региона, в котором работает организация. Для этого перейдите в «Настройки» — «Реквизиты организации» — «Юридический адрес».
- Ошибка в основании полномочий. Проверьте, как заполнены основания полномочий в настройках сотрудника, — количество символов не должно превышать 120. Сократите текст, если он выходит за лимит.
- Ошибка при отправке через промежуточного получателя. На текущий момент отправка документов через промежуточного получателя — это дополнительная функциональность. Она доступна для пользователей Диадока при обмене документами внутри системы. Такая отправка не работает в роуминге, так как в нем возможна передача только одной подписи к документу. Решить проблему можно при переходе всех участников к совместной работе в Диадоке.
- Ошибка при аннулировании. В причине аннулирования указан пробел, что считается ошибкой. Пропишите причину аннулирования и повторите попытку.
Переводите документооборот в электронный вид вместе с Диадоком
Подключиться
Помимо ошибок, которые возникают при работе пользователей в системе, существуют ошибки в электронных документах. Важно всегда отправлять документы в ФНС в корректном формате и правильно вносить в них исправления, если вы заметили неточности или опечатки.
Неверный формат документов для ФНС
Передавать некоторые документы в налоговую можно только в утвержденном формате XML. Если компания допустит ошибку и вышлет документ в формате PDF, DOC или JPG, налоговая не примет такой документ и расценит это как его отсутствие. Штрафные санкции в таком случае варьируются от денежных штрафов до блокировки счетов. ФНС утвердила обязательный XML-формат для следующих электронных документов:
- счет-фактура и универсальный передаточный документ (УПД) по приказу № 820,
- счет-фактура и универсальный корректировочный документ (УКД) по приказу № 736.
Рекомендательный характер по передаче документов в формате XML действует для:
- акт о расхождении по форме ТОРГ-2,
- товарная накладная по форме ТОРГ-12,
- акт выполненных работ/оказанных услуг,
- транспортная накладная,
- сопроводительная ведомость,
- заказ-наряд.
Такие документы не обязательно передавать в формате XML. Это может быть также JPG, PDF, DOC и прочие, что не будет считаться ошибкой.
Корректировка и исправление электронных документов
Что делать, если ошибка допущена в самом документе? Сначала определите, насколько она критична. Несущественные ошибки и опечатки, которые не мешают определить стороны операции и ее основные условия, можно не исправлять. Это регулирует Федеральный закон от 06.12.2011 № 402-ФЗ «О бухгалтерском учете».
Если ошибку всё же необходимо исправить, это можно сделать, составив новый, исправленный документ. Оформите исправленный документ с тем же номером и датой, что и первоначальный. Обязательно укажите, что документ является исправленным, а также добавьте порядковый номер исправления и его дату.
Отдельные правила заполнения действуют для счета-фактуры и УПД. Они регламентируются постановлением Правительства Российской Федерации от 26.12.2011 № 1137 «О формах и правилах заполнения (ведения) документов, применяемых при расчетах по налогу на добавленную стоимость». При появлении изменений в стоимости уже выполненных работ, оказанных услуг или отгруженных товаров для их исправления используют корректировочные счета-фактуры и УКД.
Корректировочный счет-фактура
Такой счет-фактуру можно оформить при наличии документа, подтверждающего согласие покупателя с новыми условиями. Оформить корректировочный счет-фактуру можно в течение пяти дней с момента заключения.
Если обнаружена именно ошибка, опечатка, — например, пропущена буква, то формируется исправленный счет-фактура. Такой документ не требует никаких дополнительных соглашений.
Исправленный счет-фактура
Многие ошибки, возникающие в процессе работы с системой Диадок, можно оперативно исправить самостоятельно. Если в статье вы не нашли инструкции по решению своей проблемы, обратитесь в техподдержку Диадока. Специалисты круглосуточно на связи по нескольким каналам:
- в Центре поддержки в самом сервисе,
- в чате на сайте сервиса, в ватсапе или телеграме,
- на заказе звонка через специальную форму на сайте,
- по электронной почте diadoc@skbkontur.ru.
Если при работе с электронными документами в сервисах ЭДО возникают ошибки, их можно легко решить. Достаточно следовать инструкциям и подсказкам в системе. Исправление ошибок занимает несколько минут, а ведение электронного документооборота экономит компаниям время, деньги и ресурсы сотрудников.
Подключайтесь к Диадоку и оцените удобство работы с электронными документами
Подключиться
Сервис «1С-ЭДО» — это важное дополнение к «товароучетке» для обмена электронными документами. Еще не все пользователи «1С» оценили возможности этого продукта и продолжают отправлять «первичку» по почте, хотя могли бы сильно упростить себе жизнь.
Какие задачи решает сервис? Как выполнить настройку ЭДО в «1С»? Когда придется подключить роуминг? Ответы на эти и другие вопросы — в статье.
Обучим ваших сотрудников работе с ЭДО в «1С» !
Оставьте заявку и получите консультацию в течение 5 минут.
Электронный документооборот (ЭДО) — это шаг к прозрачному учету и возможность ускорить процессы взаимодействия с контрагентами. Для участников системы маркировки это не просто удобная опция. В 2022 году ЭДО для них обязателен — по-другому отправлять сведения в «Честный ЗНАК» уже не получится. Решение этой задачи упростит сервис «1С-ЭДО» — инструмент для онлайн-обмена юридически значимой документацией:
- по реализации продуктов и оказанию услуг: товарные накладные, универсальные передаточные документы (УПД), акты выполненных работ и т. д.;
- по сделкам с клиентами: счета, договоры, соглашения;
- по текущей деятельности: письма, акты сверки и другое.
С помощью «1С-ЭДО» пользователи «1С» могут отправлять и получать все перечисленные документы, не выходя из «товароучетки». Это очень удобно — сформировали акт, завизировали его электронной подписью и отправили исполнителю в пару кликов.
В чем выгода от использования ЭДО
По сравнению с бумажным документооборотом, электронный имеет следующие достоинства:
- Экономия денежных средств. Уменьшаются расходы на хранение и утилизацию бумаг, услуги курьеров, конверты и марки.
- Экономия времени. Документы «улетают» за считанные секунды, как и при отправке писем по email. В архиве можно моментально найти нужный акт или накладную.
- Безопасность и конфиденциальность. Важный файл не попадет в руки третьих лиц. Утерянные или испорченные документы за прошлые периоды всегда можно восстановить.
ЭДО помогает ускорить процесс передачи бухгалтерской «первички» заказчикам и поставщикам. Соответственно, процессы закупок, отгрузок и получение оплаты от клиента происходят в разы быстрее.
Какие операции могут выполнять пользователи «1С-ЭДО»
- получать и отклонять входящие от контрагента — они автоматически сопоставляются с «первичкой», находящейся в информационной базе системы, и формируются для отражения в учете;
- визировать и пересылать внутреннюю документацию;
- легко находить нужные файлы в архиве;
- исключать дублирование «первички» и операций по ней;
- разграничивать права доступа к разным видам документации и возможности их заверки;
- оперативно собирать и отправлять данные по запросу налоговой.
«1С-ЭДО» можно интегрировать с сервисом «1С-Отчетность» и организовать автоматическую отправку всех деклараций в ФНС и прочих отчетов в контролирующие органы.
В каких конфигурациях «1С» реализован ЭДО
Если «1С-ЭДО» встроен в конфигурацию, то отправлять документы можно прямо из «товароучетки» без установки дополнительных программных средств. То же самое и с получением накладных. На базе поступившего электронного документа (ЭД) сразу формируются данные для товароучета. Их остается только проверить и подтвердить. Функции сервиса поддерживаются почти всеми популярными конфигурациями «1С:Предприятие 8.3»: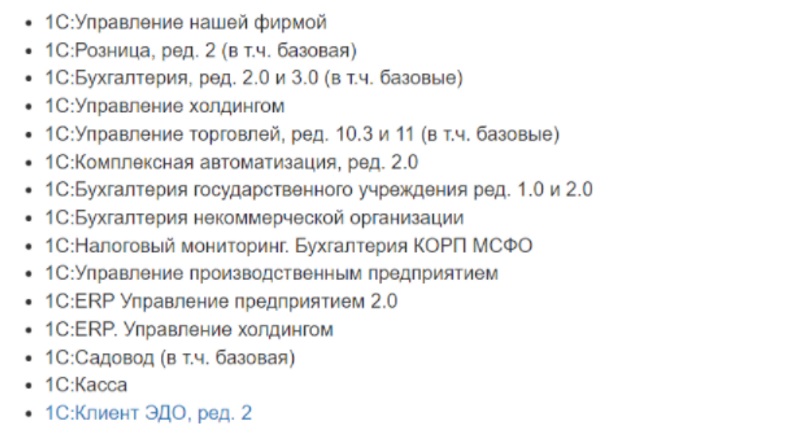
Подключайтесь к Диадоку и оцените удобство работы с электронными документами
Подключиться
Сервис «1С-ЭДО» — это важное дополнение к «товароучетке» для обмена электронными документами. Еще не все пользователи «1С» оценили возможности этого продукта и продолжают отправлять «первичку» по почте, хотя могли бы сильно упростить себе жизнь.
Какие задачи решает сервис? Как выполнить настройку ЭДО в «1С»? Когда придется подключить роуминг? Ответы на эти и другие вопросы — в статье.
Обучим ваших сотрудников работе с ЭДО в «1С» !
Оставьте заявку и получите консультацию в течение 5 минут.
Электронный документооборот (ЭДО) — это шаг к прозрачному учету и возможность ускорить процессы взаимодействия с контрагентами. Для участников системы маркировки это не просто удобная опция. В 2022 году ЭДО для них обязателен — по-другому отправлять сведения в «Честный ЗНАК» уже не получится. Решение этой задачи упростит сервис «1С-ЭДО» — инструмент для онлайн-обмена юридически значимой документацией:
- по реализации продуктов и оказанию услуг: товарные накладные, универсальные передаточные документы (УПД), акты выполненных работ и т. д.;
- по сделкам с клиентами: счета, договоры, соглашения;
- по текущей деятельности: письма, акты сверки и другое.
С помощью «1С-ЭДО» пользователи «1С» могут отправлять и получать все перечисленные документы, не выходя из «товароучетки». Это очень удобно — сформировали акт, завизировали его электронной подписью и отправили исполнителю в пару кликов.
В чем выгода от использования ЭДО
По сравнению с бумажным документооборотом, электронный имеет следующие достоинства:
- Экономия денежных средств. Уменьшаются расходы на хранение и утилизацию бумаг, услуги курьеров, конверты и марки.
- Экономия времени. Документы «улетают» за считанные секунды, как и при отправке писем по email. В архиве можно моментально найти нужный акт или накладную.
- Безопасность и конфиденциальность. Важный файл не попадет в руки третьих лиц. Утерянные или испорченные документы за прошлые периоды всегда можно восстановить.
ЭДО помогает ускорить процесс передачи бухгалтерской «первички» заказчикам и поставщикам. Соответственно, процессы закупок, отгрузок и получение оплаты от клиента происходят в разы быстрее.
Какие операции могут выполнять пользователи «1С-ЭДО»
- получать и отклонять входящие от контрагента — они автоматически сопоставляются с «первичкой», находящейся в информационной базе системы, и формируются для отражения в учете;
- визировать и пересылать внутреннюю документацию;
- легко находить нужные файлы в архиве;
- исключать дублирование «первички» и операций по ней;
- разграничивать права доступа к разным видам документации и возможности их заверки;
- оперативно собирать и отправлять данные по запросу налоговой.
«1С-ЭДО» можно интегрировать с сервисом «1С-Отчетность» и организовать автоматическую отправку всех деклараций в ФНС и прочих отчетов в контролирующие органы.
В каких конфигурациях «1С» реализован ЭДО
Если «1С-ЭДО» встроен в конфигурацию, то отправлять документы можно прямо из «товароучетки» без установки дополнительных программных средств. То же самое и с получением накладных. На базе поступившего электронного документа (ЭД) сразу формируются данные для товароучета. Их остается только проверить и подтвердить. Функции сервиса поддерживаются почти всеми популярными конфигурациями «1С:Предприятие 8.3»:
Электронный документооборот можно вести автономно, то есть без интеграции с учетной системой. Для этого используется «1С:Клиент ЭДО». Информация в нем загружается с помощью подсистемы «Обмен данными».
Что потребуется для подключения к «1С-ЭДО»
Пользователям «1С-ЭДО» нужно платить только за отправленные пакеты. Общие расходы зависят от количества исходящих писем. Если за расчетный месяц отправлено не более 5 комплектов, счет за услугу не выставляется. За входящие документы комиссия не предусмотрена. Для подключения к «1С ЭДО» потребуется программный продукт «1С», удовлетворяющий требованиям:
- С поддержкой ЭДО. Выше приведен список прикладных решений, работающих с сервисом.
- Зарегистрированный на портале ИТС.
Раньше для использования «1С-ЭДО» необходимым условием было наличие договора ИТС или минимального тарифа «СтартЭДО». Сейчас это не требуется. Но для пользователей «1С», которые обслуживаются по подписке ИТС ПРОФ и ТЕХНО, доступны 100 и 50 бесплатных исходящих пакетов соответственно.
Кроме самой «товароучетки», нужна усиленная квалифицированная электронная подпись (УКЭП). Она обеспечивает юридическую значимость ЭД.
На рабочем компьютере должен быть установлен криптопровайдер (СКЗИ) — ПО для шифрования и криптозащиты данных. Софт «1С» совместим с двумя СКЗИ: КриптоПро CSP и VipNet.
Главное, что нужно сделать, — заключить договор обслуживания с оператором электронного документооборота. Если ваши контрагенты пользуются услугами других компаний, нужно настроить роуминг.
Настройка роуминга в «1С-ЭДО»
Процесс обмена ЭД осложняется тем, что все контрагенты могут обслуживаться у разных операторов. Чтобы все участники корректно взаимодействовали между собой в интернете, нужен межоператорский роуминг. Эту функцию выполняет «1С-ЭДО». Пользователь имеет право выбрать любого оператора, который поддерживает автоматический обмен в рамках этого сервиса. На момент публикации в перечень таких компаний входят:
- «Калуга Астрал»;
- «Тензор»;
- «Линк-сервис»;
- «ЭТП ГПБ»;
- «Удостоверяющий центр»;
- «ТаксНет».
Все перечисленные операторы поддерживают технологию «1С-ЭДО», которая не требует настройки роуминга. Обмен данными выполняется автоматически, без письменных заявлений и звонков оператору. Кроме того, пользователю доступны возможности:
- создание нескольких аккаунтов участника ЭДО у различных операторов;
- информационный обмен под разными учетными записями;
- бесконтактный обмен с пользователями продукта «1С-ЭДО» и другого ПО.
Документы из «1С» будут доставлены, даже если принимающая сторона использует другую «товароучетку».
Если компания не входит в приведенный выше список, роуминг настраивается по заявке в службу техподдержки «1С-ЭДО». Если вы не нашли своего оператора в этом перечне, лучше заранее уточните у него возможность обмена.
Основной оператор электронного документооборота у «1С» — «Калуга Астрал». У него есть одно преимущество — если обмен не осуществляется автоматически, его можно настроить вручную.
Если ваш оператор поддерживает интеграцию с «1С-ЭДО», вы можете в любой момент перевести документооборот в «1С».
Настройка ЭДО в «1С Бухгалтерия 8.3»
Переходим от теории к практике. Порядок подключения и настройки «1С-ЭДО» будем рассматривать на примере конфигурации «1С:Бухгалтерия 8.3» в ред. 2.0 или 3.0. Для начала убедитесь, что на рабочий ПК загружен сертификат УКЭП и криптопровайдер.
Добавление ЭП
Первый этап настройки ЭДО в «1С:Бухгалтерия 8.3» ред. 3.0 — добавление УКЭП:
- Откройте «товароучетку».
- Перейдите в меню «Администрирование» → «Обмен ЭД» → «Настройки ЭП и шифрования».
Если в открывшейся форме не появится действующий сертификат ЭП, необходимо добавить его из загруженных на компьютер.
Действуйте по инструкции:
- В окне «Добавление сертификата для подписи данных» кликните по ссылке «Показывать все сертификаты».
- Выберите действующий и откройте его.
- Укажите название вашей организации (если оно не загрузилось автоматически).
- Поставьте флажок напротив пункта «Вводить пароль в программе ЭП», чтобы в будущем при работе с ЭД не пришлось постоянно отвлекаться на это действие.
- Укажите пароль от ЭП, если он есть, и выберите команду «Добавить».
- Откройте нужный сертификат.
- В графе «Программа» укажите криптопровайдер, установленный на вашем ПК (CryptoPro CSP или VipNet) и нажмите «Проверить».
Создание учетной записи
Для дальнейшего подключения ЭДО в «1С 8.3» вернитесь к подразделу «Обмен электронными документами». Порядок шагов:
- Откройте вкладку «Обмен с контрагентами» и отметьте галочкой «Сервисы ЭДО».
- Зайдите в подраздел «Учетные записи ЭДО».
- В открывшемся окне нажмите «Создать», выберите организацию и сертификат УКЭП.
- Введите идентификатор участника ЭДО (его выдает оператор).
- Подтвердите действие кнопкой «Далее».
- Заполните обязательные поля, укажите email для получения уведомлений. Часть сведений выгружается из карточки организации.
- Нажмите «Подключить».
- Введите пароль от ЭП и завизируйте форму с регистрационными данными.
После выполнения всех действий необходимо нажать на кнопку «Закрыть». Учетная запись успешно создана. Если вы приобрели новую ЭП, удалите старый сертификат в настройках и добавьте действующий. Для этого необходимо перейти в подраздел «Обмен ЭД» → «Учетные записи ЭДО».
Приглашение клиентов и поставщиков к ЭДО
Все действия с цифровой документацией осуществляются через обработку «Текущие дела ЭДО» в разделах «Продажи» и «Покупки».
Функция «Отправить и получить» предназначена для приема приглашений, накладных, актов и прочих ЭД.
Прежде чем начать документооборот, необходимо обменяться приглашениями со всеми партнерами и клиентами. Стандартный порядок действий:
- В справочнике «Контрагенты» выберите предприятие, с которым планируете обмениваться информацией.
- Кликните по вкладке «ЭДО» → «Пригласить к обмену электронными документами».
- На экране появится форма отправки приглашения. Если сервис не определит ни одного идентификатора по этой компании, выберите оператора ЭДО (заранее уточните его наименование у вашего партнера).
- Добавьте идентификатор в графе «Учетные записи контрагента».
- Прикрепите скан письма о выборе своего оператора.
- Подтвердите отправку.
Статус предложения можно отслеживать в соответствующей папке раздела «Текущие дела ЭДО». Когда контрагент ответит на запрос, напротив приглашения появится отметка «Принято».
Если другая сторона пришлет вам заявку, она отобразится в «Текущих делах ЭДО» со статусом «Требуется согласие».
Предложения можно рассылать массово сразу всем участникам. Сервис проверит всех контрагентов и выдаст предупреждение, если есть проблемы с настройкой.
Если идентификатор не найден, можно указать email компании — письмо с запросом придет туда.
Подключение и настройка «1С-ЭДО» в «1С:УТ», «1С:Розница» и других конфигурациях осуществляется по такому же принципу.
Поможем внедрить электронный документооборот за 1 день!
Оставьте заявку и получите консультацию в течение 5 минут.
Настройка формата документов в ЭДО для «1С:Бухгалтерия» 3.0
В типовых решениях «1С:Предприятие» поддерживается автоматическая установка формата — система сама подберет наиболее подходящий для обмена с выбранным контрагентом. Если такой способ не подходит, его можно поменять вручную. Для этого выберите контрагента из справочника, нажмите на «ЭДО» → «Настройки отправки документов».
Два раза кликните по строке из табличной части. Откроется окно с настройками. При необходимости поменяйте формат ЭД.
Сервис позволяет формировать ЭД во всех форматах, утвержденных ФНС.
Как отправить документ
Для отправки файла перейдите в раздел «Продажи» → «Реализация» → «Просмотреть ЭД».
Убедитесь, что акт сформирован в нужном вам формате, заверьте его и отправьте получателю. «Первичку» и счета-фактуры можно выслать в одном файле. Этот пункт необходимо предварительно отметить в настройках.
ЭДО с контрагентом также можно осуществлять через обработку «Произвольные документы».
Через эту форму удобно отправлять счета, договоры, платежные поручения и акты о приемке выполненных работ. Нужный файл сохраните в формате PDF, Word или Excel.
Перейдите в раздел «Продажи» → «Электронные документы» → «Произвольные документы». Затем откройте подраздел «Исходящие» и нажмите «Создать».
Как принять документ
Для получения цифрового документа перейдите на страницу «Продажи» → «Текущие дела ЭДО» и нажмите «Отправить и получить». Новый документ находится в папке «Входящие».
Чтобы его прочитать, дважды кликните по нему в колонке «Вид документа». Если документ оформлен правильно, утвердите его и нажмите «Подписать и отправить». После того как оба участника ЭДО утвердят и отправят документ другой стороне, состояние меняется на «Завершен». Для просмотра перейдите в «Архив ЭДО» из меню «Администрирование».
Мы готовы помочь!
Задайте свой вопрос специалисту в конце статьи. Отвечаем быстро и по существу. К комментариям
Отражение в учете
После получения и утверждения ЭД необходимо отразить его в «товароучетке». В типовых решениях «1С» это происходит автоматически. Если номенклатура сопоставлена (названия позиций у продавца и покупателя совпадают), или в документе содержатся услуги, система по умолчанию самостоятельно отразит его в «товароучетке» на основании данных из полученного «письма».
Чтобы изменить способ обработки, перейдите в справочник «Контрагенты» и выберите организацию, для которой требуется настроить удаленный обмен. Дальнейший порядок действий:
- Откройте «ЭДО» → «Настройки отражения в учете».
- Дважды щелкните левой кнопкой мыши по названию контрагента.
Способ обработки нужно задавать в зависимости от типа ЭД. Стандартными настройками предусмотрена автоматическая обработка. Например, при получении товарной накладной с сопоставленной номенклатурой программа по умолчанию сформирует на ее основе документ «Поступление». Но если вам это не подходит, в настройках отметьте пункт «Вручную в форме электронного документа».
Если вы хотите, чтобы все ЭД обрабатывались вручную, кликните по клавише «Заполнять по шаблону» и выберите соответствующую команду:
Ручной способ позволяет связать принятый документ с уже созданным в «1С». Что нужно для этого сделать:
- В подразделе «Входящие» нажмите на ссылку «Создать документы».
- Кликните по входящему документу и нажмите «Подобрать».
- Из открывшегося списка выберите соответствующий документ и нажмите «Перезаполнить текущий».
Документ, который уже есть в «товароучетке», будет перезаполнен на основании накладной, полученной от контрагента.
Что делать, если после подключения к «1С-ЭДО» вы обнаружили ошибку в документе
Если цифровой документ не утвержден вторым участником, его можно завершить самостоятельно. Для этого откройте раздел «Исходящие» в «Текущих делах ЭДО». Далее кликните по нужному документу в списке, нажмите «Еще» и выберите команду «Закрыть принудительно».
Если во входящем ЭД нашли ошибку, например, в реквизитах или сумме, нажмите «Отклонить» и сообщите контрагенту о причинах, оставив комментарий.
Если ваш документ отклонит другая сторона, он попадает в папку «Исправить». Причину можно уточнить во вкладке «Подписи».
Закройте этот документ принудительно, откорректируйте его и отправьте повторно.
Компания «Онлайн-касса.ру» предлагает услуги по настройке «1С:ЭДО 8.3» для разных конфигураций. Также наши специалисты могут обучить ваших сотрудников работе с электронным документооборотом в «1С». Консультации проводятся удаленно в любое удобное для вас время!
Настроим «1С» для работы с электронным документооборотом за 1 час!
Оставьте заявку и получите консультацию в течение 5 минут.
Оцените, насколько полезна была информация в статье?
Наш каталог продукции
У нас Вы найдете широкий ассортимент товаров в сегментах
кассового, торгового, весового, банковского и офисного оборудования.
Посмотреть весь каталог