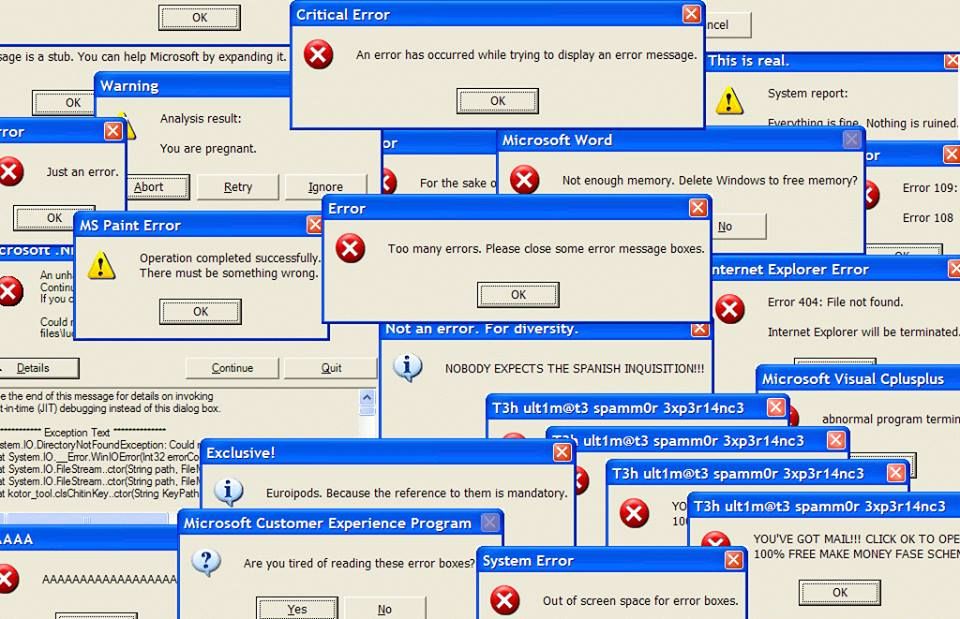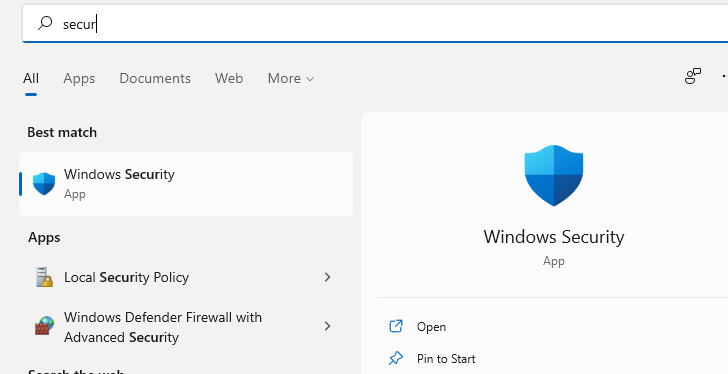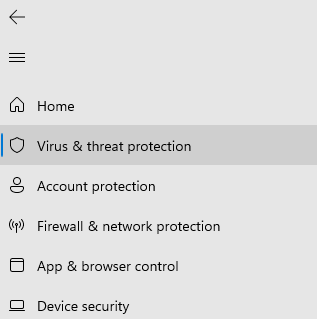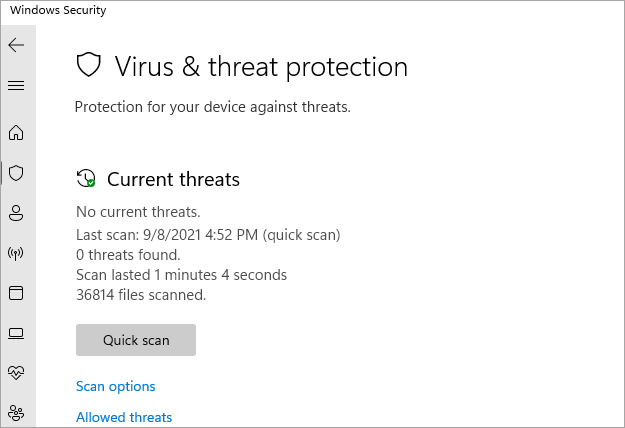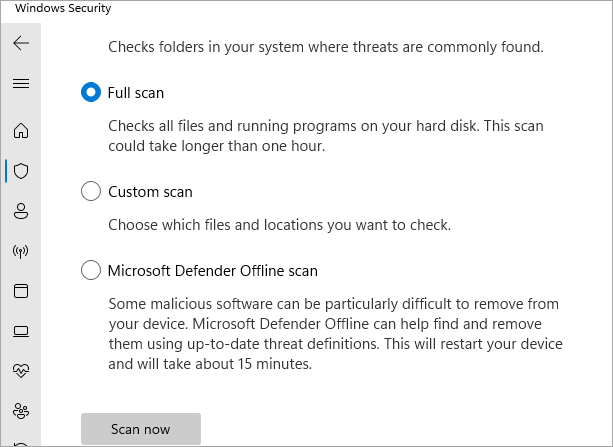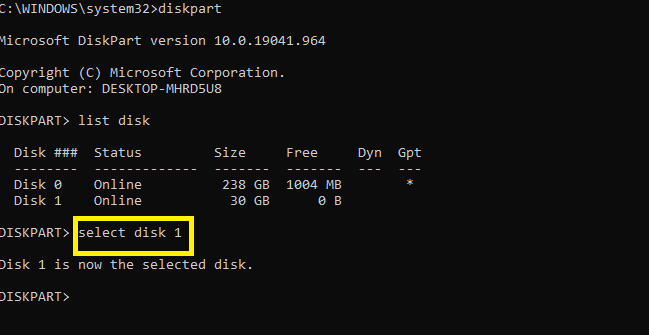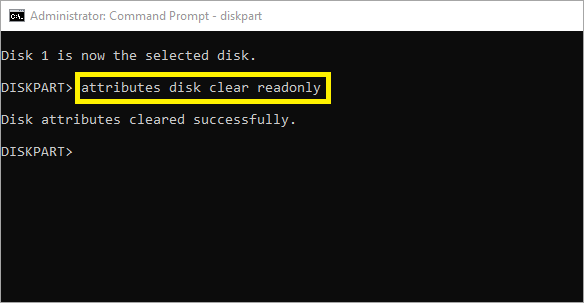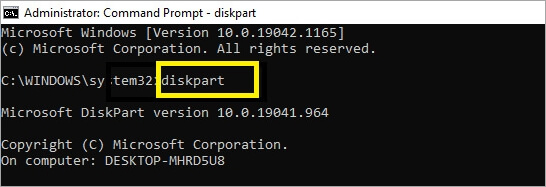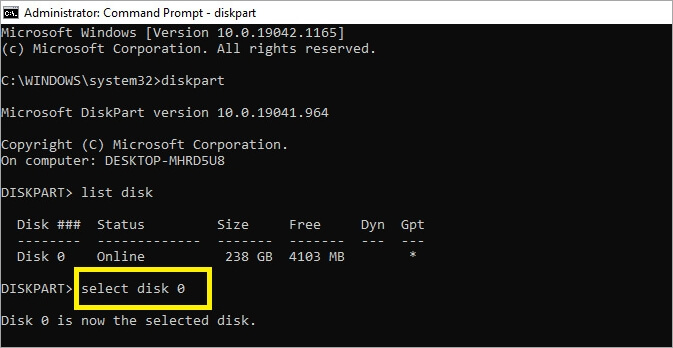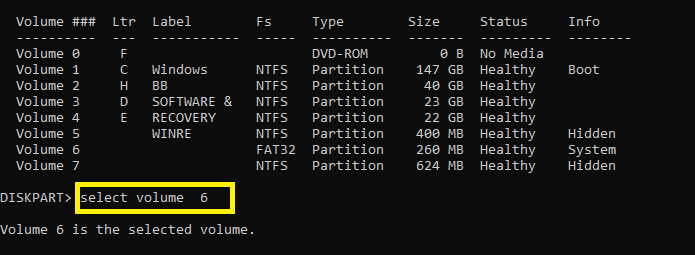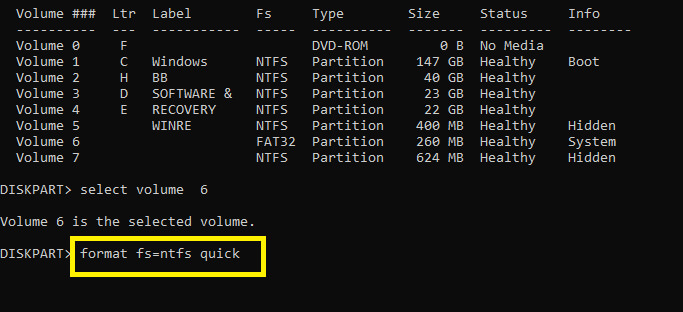Содержание:
- Способ №1: Полное форматирование с помощью системных программ
- Способ №2: Создание пустого тома
- Способ №3: Безопасный режим
- Способ №4: Форматирование через DISKPART
- Способ №5: HDD Low Level Format Tool
- Способ №6: Обратиться к специалистам
- Что, если мой жесткий диск повреждён?
- Итог
Не получается отформатировать жесткий диск или флешку? Пытаетесь переустановить операционную систему, но система не даёт вам удалить все данные одним махом?
Хоть такое происходит не часто, эту проблему можно назвать распространенной. Чаще всего у неё фатальный для жесткого диска исход, однако, прежде чем списывать накопитель со счетов, следует попытаться реанимировать его. Сделать это своими силами может быть довольно сложно, особенно с учётом того, что для этого нужно будет работать с командной строкой.
Всегда можно обратиться к специалистам, но, если вы не боитесь рисковать и готовы действовать в согласии с инструкцией, тогда эта статья определенно будет вам полезной.
Итак, начнем с самых простых попыток исправить ситуацию – проводим полное форматирование. Учтите, что такой метод может занять немало времени, однако, этот способ нередко помогает.
1. Способ №1: Полное форматирование с помощью системных программ
Нам для этого метода понадобиться приложение «Управление дисками», которое по умолчанию стоит на любой операционной системе Windows, так что скачивать что-то для этого метода попросту не нужно.
Если вы пользователь последней версии операционной системы от Microsoft, то вы можете просто вписать в поиске «Управление дисками» и открыть приложение. Но даже если вы пользователь более старых версий Windows, открыть приложение «Управление дисками» не составит труда. Всё, что нужно сделать – это нажать правой кнопкой мыши на кнопку «Пуск» и выбрать там соответствующее приложение.
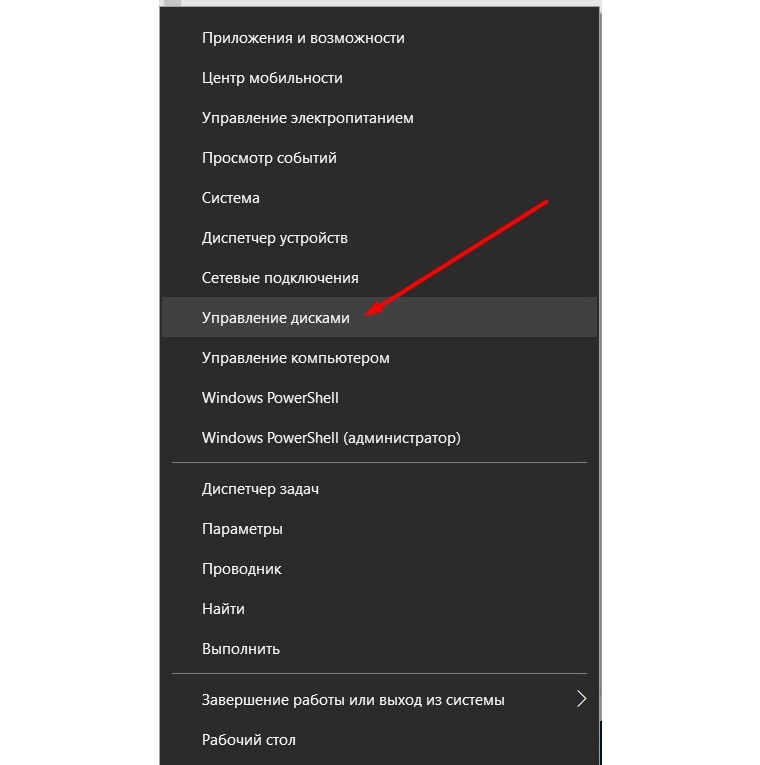
Еще один способ, которым можно запустить «Управление дисками» — через «Выполнить». Нажимаем комбинацию клавиш «Пуск» + «R», а в открывшемся окне вводим discmgmt.msc.
Итак, теперь приступаем напрямую к форматированию вашего накопителя или жесткого диска. Независимо от того, какой девайс вы используете (флешку или жесткий диск), принцип остается одинаковым.
- Находим жесткий диск, который нужно отформатировать. Сделать это можно как через список томов, так и через графическое отображение диска, которое находится посередине окна.
- Нажимаем на нужном диске правой кнопкой мыши, чтобы вызвать контекстное меню. Там находим кнопку «Форматировать…». Выбираем её, после чего открывается новое окно, в котором нам нужно будет убрать одну галочку перед подтверждением.
- Нередко пользователи оставляют галочку «Быстрое форматирование», так как она не вредит процессу и даже ускоряет его, не влияя при этом на качество. Если со снятой галочкой отформатировать жесткий диск не удается, то попробуйте снять её и провернуть эту операцию еще раз.
2. Способ №2: Создание пустого тома
Иногда бывает такое, что настройки жесткого диска сбиваются, в следствии чего иногда появляются небольшие нераспределенные участки на накопителе. Это вполне может стать причиной того, что провести процедуру форматирования просто не удается, так как еще при предварительном анализе система не может получить доступ к нераспределенному месту. Игнорировать это могут лишь некоторые программы, но системный софт не способен отформатировать диск с нераспределенными секторами.
На скриншоте ниже показано, что весь жесткий диск не распределён, из-за чего отформатировать его не удастся. В такой ситуации правильным решением будет создание простого тома, чтобы уже готовый раздел можно было отформатировать, полностью сбросив все данные. На изображении ниже показано, как это можно сделать.
- Вызываем контекстное меню, нажав правой кнопкой мыши на диске;
- Выбираем «Создать простой том…»
- Задаем параметры (имя тома, тип файловой системы и т.д).
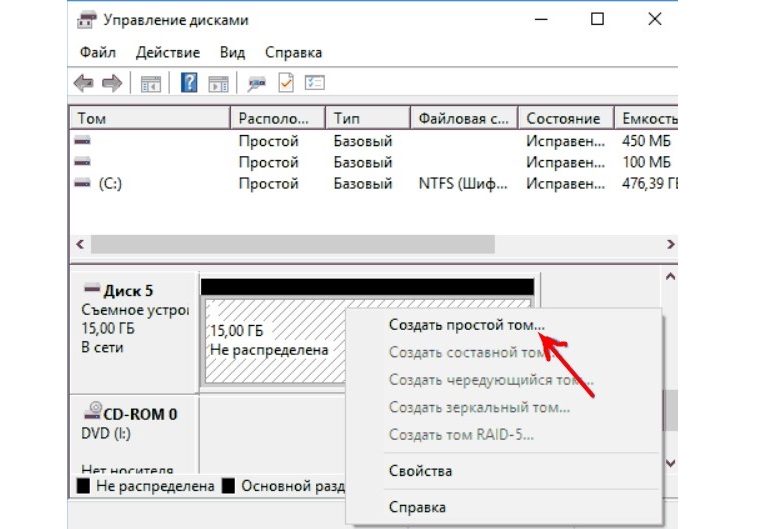
3. Способ №3: Безопасный режим
Многие системные администраторы знают: прежде чем бить тревогу и использовать экстраординарные методы, нужно провернуть одно и то же действие, но в безопасном режиме. Большинство ненужных функций будут отключены при использовании этого режима, благодаря чему антивирус или другое программное обеспечение не будет «мешать» форматированию жесткого диска.
Да, порой бывает такое, что какие-то программы используются ресурсы жесткого диска, тем самым, не давая пользователю провести форматирование накопителя. Учитывая, что сделать это может абсолютно любая системная программа, например, защитник Windows или служба установки модулей, которая часто включена при обновлении драйверов или установке какой-то программы, рекомендуем перейти в безопасный режим, после чего отформатировать жесткий диск так, как это показано в первом шаге.
Но как же попасть в безопасный режим? Есть ли какая-то кнопка, позволяющая активировать его? Описывать все методы, коими можно попасть в безопасный режим, мы не будем, но возьмём один из самых простых и доступных.
- Нажимаем «Пуск» + «R», вызывая поле ввода «Выполнить». В нём вводим msconfig.
- Открывается небольшое безымянное окно, где можно найти массу полезных вещей, например, какие программы автоматически загружаются у вас при запуске ОС или какие службы активны сейчас. Нам же нужно во вторую вкладку – «Загрузка».
- Там проставляем галочку на «Безопасный режим», выбирая режим «Минимальная». Применяем, нажимаем ОК и перезапускаем компьютер.
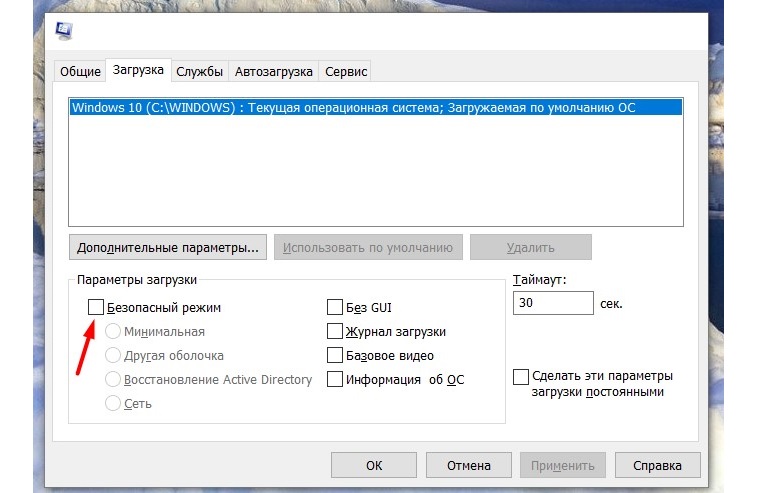
Во время запуска системы в безопасном режиме большинство её функций будут отключены, например, привлекательные визуальные эффекты или DirectX, нужный для работы большинства приложений. Вполне вероятно, что и многие библиотеки после такого запуска будут отключены, но то, что нужно сделать нам сейчас, гарантировано можно осуществить даже в минимальном безопасном режиме.
Заходим в «Управление дисками», где мы и были во время первого шага. Там вновь вызываем контекстное меню на диске, который нам нужен, и выбираем «Форматировать…»
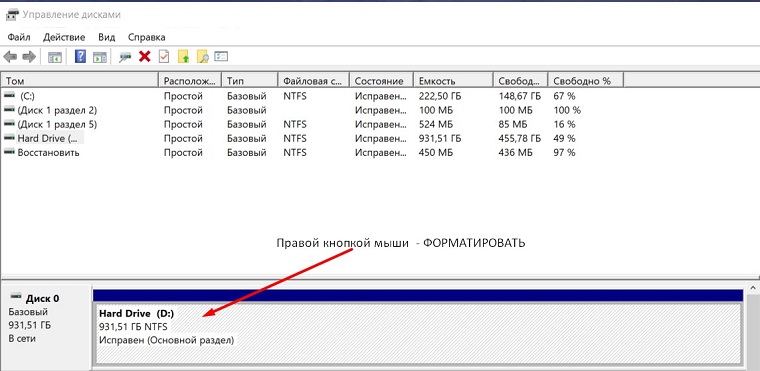
Там снимаем галочку с «Быстрого форматирования», чтобы функция работала гарантировано, после чего ждём завершения данной операции.
4. Способ №4: Форматирование через DISKPART
Использование командной строки для многих читателей может ассоциироваться с чем-то страшным и непонятным, а некоторые действительно бояться менять что-то, используя строку, так как переживают, что только ухудшат ситуацию и работу компьютера в целом.
Использование DISKPART – это экстренный случай, так как неправильные действия во время форматирования через эту системную утилиту могут привести к поломке разделов жесткого диска, после чего восстановить его будет очень сложно даже специалистам. Тем не менее, если вы будете внимательно следовать инструкции, которая описана ниже, то к концу этой статьи получите правильно отформатированный жесткий диск без каких-либо поломок.
Итак, для начала запускаем командную строку с правами администратора. Для этого в поиске вводим «Командная строка», нажимаем на ней правой кнопкой мыши и выбираем «Запустить с правами администратора». Ничего сложного.
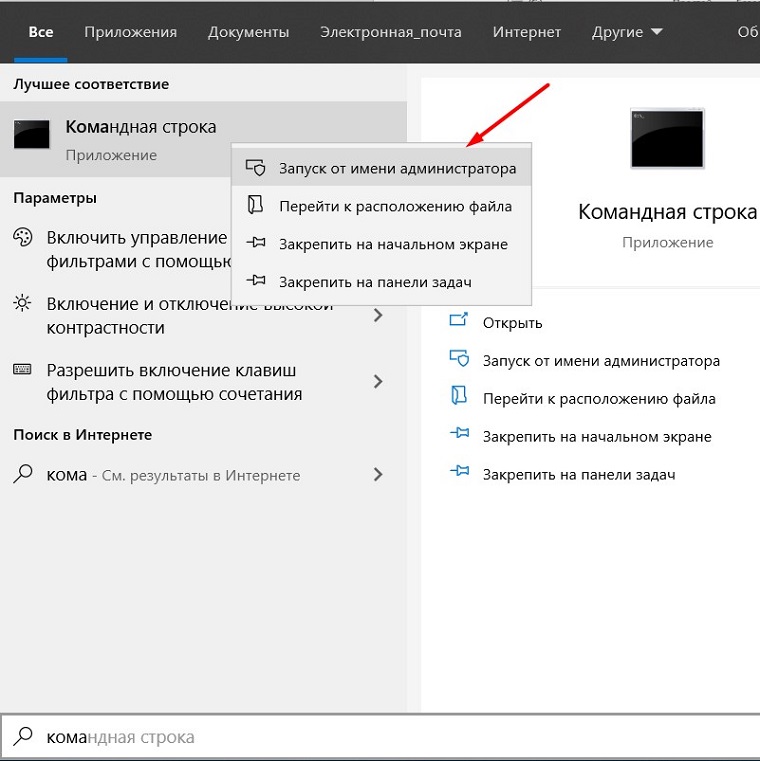
Далее вводите постепенно код, который будет представлен ниже. После каждого элемента списка подтверждайте ввод, нажимая кнопку Enter.
- diskpart (запускает утилиту, используя права администратора);
- list disk (открывает список дисков, подключенных к данному ПК);
- select disk X (X – это номер диска, который вам нужно отформатировать);
- clean (быстро очищает диск, по сути, форматируя его);
- create partition primary (создает основной раздел на выбранном диске);
- format fs=Y (где Y – это файловая система вашего жесткого диска. Используются fat32 или ntfs);
- assign letter=d (присваивает обновленному диску новую букву. В данной ситуации D);
- exit.
После этого проверьте ваш диск, можно ли его отформатировать повторно. Кроме того, если буква диска была изменена и на нём больше нет информации, это означает, что все труды не оказались напрасными и вы смогли отформатировать диск с использованием Diskpart. Проверьте в «Управлении дисками», нет ли на вашем жестком диске пустых или нераспределенных мест. В случае, если они есть, сразу объедините их со своим диском D, если вы использовали букву, которую указали мы выше.
5. Способ №5: HDD Low Level Format Tool
Низкоуровневое форматирование – одно из наиболее сложных для системы, поэтому проходит оно дольше, чем почти все остальные варианты. Одной из самых простых и понятных программ для этого типа форматирования является HDD Low Level Format Tool или HDD LLFT. Найти её на просторах интернета будет несложно.
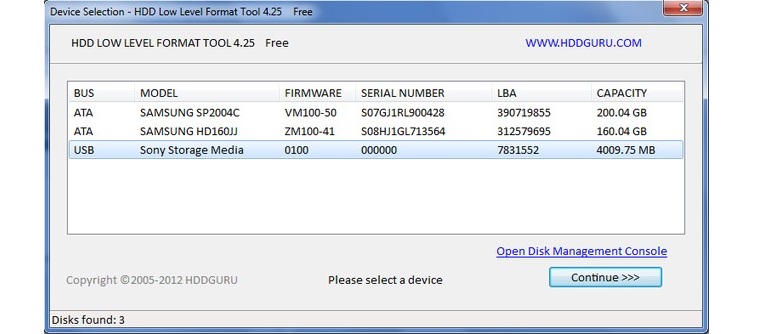
Управление в этой программе тоже довольно примитивное. Если вы справились со всеми предыдущими шагами, то провернуть форматирование через это ПО вам сможет помешать разве что недостаток терпения. Да, заранее предупредим, что большие жесткие диски могут форматироваться вплоть до нескольких часов.
- Для начала выбираем нужный нам девайс среди списка подключенных. Увидеть нужный поможет размер и тип подключения. USB – это, чаще всего, флешки, а вот SATA подключение нередко используется для жестких дисков. Выбрали? Нажимаем «Continue >>>».
- В новом окошке переходим во вкладку LOW-LEVEL FORMAT и нажимаем на кнопку FORMAT THIS DEVICE. Принимаем все всплывающие уведомления, сообщающие о том, что остановить процесс не получится, что он займет много времени и все данные с устройства потеряются. Нажимаем «ОК», после чего ждём.
Учтите, что, если этот метод не помог, шансов на успех остается совсем мало. Переходим к следующему этапу, который, вполне вероятно, потребует финансовых вложений или наличия документов с гарантией на ваш жесткий диск.
6. Способ №6: Обратиться к специалистам
Да, к сожалению, теперь нужно обратиться к специалисту, который сможет помочь вам, используя специальный софт. Сделать подобную работу самостоятельно у вас не получится, так как специализированное программное обеспечение для подобных задач платное или требует определенной сноровки и умений. Специалисты из сервисных центров смогут проверить ваш жесткий диск не только системно, но и физически, осмотрев его на предмет исправности.
7. Что, если мой жесткий диск повреждён?
В таком случае единственным решением может быть его замена. Такое вполне может случится с любым жестким диском и в этом вряд ли будет ваша вина (только если вы не роняли его недавно).
Флешки постигает эта печальная участь куда чаще, чем жесткие диски, но прежде чем самостоятельно определять, что жесткий диск неисправен, обратитесь в сервисный центр за диагностикой. Специалисты смогут подсказать вам максимально экономный вариант решения проблемы или даже заменят его по гарантии, если такова имеется.
Учтите, если попытки, которые вы уже провели, не увенчались успехом, вполне вероятно, что ваш накопитель неисправен.
8. Итог
В этой статье были приведены 6 различных способов, как вернуть к жизни жесткий диск, который не получается отформатировать.
Благодаря этой информативной статье, вы сможете провести форматирование абсолютно любого диска или накопителя, который исправен физически.
Отзывы
Updated by
Daisy on Feb 22, 2023
«This partition or disk drive cannot be formatted» — an error pops up randomly when you try to perform a hard disk partition, format a USB drive, or SD card for use on Windows 11.
Users are complaining about this format error in the Microsoft Community but only a few solutions are available. Sometimes you may get errors when formatting a hard disk drive partition for usage with Windows 11. The error messages are very different and diverse, from Windows won’t let me format the drive to Windows was unable to complete the format on the SD card.
Once your hard drive fails to format, it is a common reaction to panic. However, as long as you have backed up your drive data you have nothing to worry about.
In this guide, we will follow a step-by-step approach to help resolve the problem that Windows 11 was unable to complete the format error message on a hard drive. We recommend that you perform each of the below options in order before proceeding on to the next.
| Workable Solutions | Step-by-step Troubleshooting |
|---|---|
| 1. Use Third-Party Formatting Software | Run EaseUS Partition Master, right-click the hard drive partition…Full steps |
| 2. Clean Virus or Malware and Format Hard Drive | Click on the Windows Search and type defender…Full steps |
| 3. Run CHKDSK and Format Hard Drive | Enter cmd in the Windows Search, click on «Run as administrator.»…Full steps |
| 4. Run DiskPart to Clean Disk and Create to Format Hard Drive | Type cmd in the Windows search bar and click on «Run as administrator»…Full steps |
If you formatted your USB flash drive or hard drive on a Windows computer but failed to complete the format in certain situations. And, you are being asked by Windows to repair the drive partitions or are unable to remove software protection (DRM). Then, I will recommend some easy steps that are more likely to work for this purpose and can fix problems caused by incomplete format.
Before trying any of the Windows fixes below, make sure to back up important files from the drive you are having trouble formatting. You can use the Windows built-in backup tool or EaseUS Todo Backup disk imaging software.
Case 1 — Windows cannot format the USB Drive
My computer’s hard drive ran out of storage, so I decided to use a blank USB flash drive to create more available space. Now, when I inserted the flash drive into my laptop and tried to format it with FAT32, a partitioning error got stuck and Windows started to fail to format the USB again.
Case 2 — Windows cannot complete format hard disk partition or partitions
So, you have created a partitioned hard drive in an attempt to install a second operating system (OS). And now, when you attempt to format the most recently partitioned drive, you receive the message that «Windows 11 Can not format the drive.» What exactly does this error mean? How to fix this «Windows Can’t Format Hard Drive» error in Windows 11?
When I receive an error message that tells me Windows cannot complete the format of my hard drive, then I’m in a quandary of epic proportions. Certainly, Microsoft knows something that I do not. But let’s get to the meat of this problem and resolve it once and for all.
Why Can’t I Format Hard Drive in Windows 11
Numerous factors would ultimately result in this error. We advise you to explore all of them before carrying out any format procedure. This way you can confirm your format undertaking is safe and free from risk factors.
There is an array of reasons why Windows 11 cannot format the hard drive. If you’re having trouble formatting your hard drive, you might want to check whether the reasons below fit your issue:
1. Hard drive is write protected
Before you start a hard drive format, make sure it is not write-protected. Write protection prevents the drive from being written over or changed in any way. You can easily remove the write protection from the drive using the below-mentioned diskpart method.
2. File system error — the current file system is not supported by Windows
When Windows 11 encounters an unsupported file system, it can display the hard drive as RAW and inaccessible. For example: if the drive format is Linux Ext2/3/4 instead of FAT, NTFS or exFAT, Windows will refuse the formatting operation.
To fix this error, you can use a third-party formatting tool to help Windows 11 format the device.
3. Virus infection
Whenever your USB or Hard drive is making issues while being connected, it is a sign of virus infection. It happens because data on the hard drive cannot be accessed and ultimately blocks the whole hard drive. When this problem occurs, you should take immediate action to make the drive virus-free.
4. Hard drive is offline, unallocated, or unknown
Windows 11 cannot format a hard drive if it does not contain any partition. This is so because the formatting is a method based on partitioning that requires a partitioned volume to create a filesystem.
The easiest way to correct this problem is to convert the unallocated space on your removable disk back into a partition.
5. Windows cannot format the system partition on the target disk
The most serious reason behind this error is system file corruption. Usually, it becomes a reason when disk space is less or when you are trying to format an encrypted drive that is not in the correct position. If this problem arises, you must check and repair the damaged system files.
6. Drive Has Bad Sectors
Windows can not format hard drives that have bad sectors. Bad sectors on hard drives can be caused by several factors such as power fluctuations during the program run, excessive defragmentation, and so forth.
You can perform a simple repair using the standard Windows utilities like Disk error checking and a bad sector repair tool to fix the errors on your disk drive.
7. Drive Is Physically Damaged
In most cases, hard drive inaccessible issues can occur due to hardware failures like an IDE/SATA IDE cable is disconnected/damaged or the disk is physically damaged. There’s nothing you can do about this. You must buy a new hard drive.
How to Fix «Can’t format Hard Drive» Error on Windows 11
Back up all valuable files from your target hard drive in advance, then follow the tips and tutorials shown below to get rid of the «cannot format hard drive» error on Windows 11 with success.
Method 1. Use Third-Party Formatting Software — EaseUS Partition Master
EaseUS Partition Master is a program that allows you to format hard disk partitions either as FAT32 or NTFS. For example, if your USB drive is showing — Raw file system error and is inaccessible in Windows Explorer. You can use EaseUS Partition Master to format the device and remove all errors for better data management of disk drives or external storage devices.
Here is a list of situations that you can apply EaseUS Partition Master to format devices and get rid of these errors:
- Fix error code 25/07/82 in Windows 11 system with quick and advanced tools.
- Format file system drives like — external hard drives, USB flash drives, and other devices to NTFS partitions without data loss.
- Format unsupported drives when they are not formatted or recognized as NTFS by the computer operating system.
- Recover lost NTFS partitions due to certain format operations or system failures.
Step 1. Run EaseUS Partition Master, right-click the hard drive partition you intend to format and choose «Format».
Step 2. In the new window, set the Partition label, File system (NTFS/FAT32/EXT2/EXT3/EXT4/exFAT), and Cluster size for the partition to be formatted, then click «OK».
Step 3. Then you will see a warning window, click «Yes» in it to continue.
Step 4. Click the «Execute 1 Task(s)» button to review the changes, then click «Apply» to start formatting the partition on your hard drive.
Aside from formatting devices on Windows 11, EaseUS Partition Master also offers you with an easy-to-use solution to manage hard disk partitions of all kinds. It allows you to resize/move drive partitions with ease. It also allows you to manage different file systems such as FAT, NTFS, Ext2/Ext3, ReFS, and so on.
Method 2. Clean Virus or Malware and Format Hard Drive
Once your hard drive gets infected with malware or viruses, it becomes almost impossible to format the device.
To scan the hard drive, you can use Windows Defender or any other antivirus program.
Step 1. To scan the drive for potential malware, click on the Windows Search and type defender.
Step 2. Open Windows Security App.
Step 3. Now from the left-side pane, Click on “Shield iCon”.
Step 4. Scroll down and click on Scan Options.
Step 5. Now Select Full Scan from the list and Start the Full Scan.
First, perform an antivirus scan to make sure your PC is safe before you format your computer. Then, use a professional partition manager software — EaseUS Partition Master. It is one of the best partition software of all (it is not free but so worth it), and run the format hard drive function to remove the data and reformat the hard drive when it is clean.
Method 3. Run CHKDSK and Format Hard Drive
CHKDSK (check disk) checks hard disk for storage errors and attempts to repair them if it can. It is a good troubleshooting tool to fix a hard disk that has corrupted files on it.
1. Enter cmd in the Windows Search, click on «Run as administrator.»
2. Now, Type chkdsk E: /f /r /x and press Enter.
Note: You should Replace E with the partition drive letter that you want to format.
3. Now Open the Windows File Explorer and right-click on the drive you want to format.
4. Click on «Format», choose the NTFS file system, select «Quick Format» and click «Start».
Method 4. Run DiskPart to Clean Disk and Create to Format Hard Drive
When you can not format the device or partition using Windows file explorer, try the Diskpart command to format it. It is a great method to format USB, SD card, hard drive, and other storage devices using the command line.
Use Diskpart to Remove Write Protection From USB or Hard Drives
1. Type cmd in the Windows search bar and click on «Run as administrator.»
2. Enter diskpart and hit Enter.
3. Type list disk and press Enter.
4. Type select disk 1 and then press Enter.
Replace the 1 with your disk number.
5. Type attributes disk clear readonly and hit Enter.
The lock and the write protection will be removed from the Disk drive or the USB drive.
Format Drive Using DiskPart in Windows 11
1. Go to Windows search box and type cmd, click on “Run as administrator.”
2. Type diskpart and press Enter.
3. Type the below-listed commands and hit enter every time:
list disk
select disk 0 (Replace 0 with your disk number)
list volume
select volume 6 (Replace 6 with your partition volume number you want to format)
format fs=ntfs quick
You can replace NTFS with FAT32, exFAT, etc.
Causes of Windows 11 Can’t Format Hard Drive Are Complex, But You Can Fix It
This simple free tutorial shows you how to resolve the error message “Windows 11 unable to complete the format.” This issue can affect USB flash drives, SD cards, external and internal hard drives.
You may choose to use the Windows 11 built-in Disk Management or diskpart tool for formatting the drive. If you find it difficult or unable to format a hard drive using diskpart, EaseUS Partition Master can help you.
The EaseUS Partition Master tool has an easy-to-use interface without any complicated parameters. It is the most effective and straightforward tool to resolve this Windows format error that requires no special knowledge.
With its all-in-one disk management & wide-range supported file system, this software is all you need to format a hard drive. If you are looking for considerate partition and formatting help on Windows 11, EaseUS Partition Master should be your first choice!
FAQs About Can’t Format Hard Drive on Windows 11
If you are looking for more answers about how to fix ‘cannot format hard drive on Windows 11’ error, relax and follow the listed questions below, and you’ll find reliable answers here.
1. How do I format a flash drive Windows 11?
- Connect your USB flash drive to Windows 11.
- Open File Explorer by pressing Windows + E keys.
- Open the USB flash drive to back up valuable files to another drive.
- Right-click on the USB flash drive and select «Format».
- Set a new file system to the USB drive — FAT32 (32GB or smaller), or exFAT (64GB or larger).
- Tick «Perform a quick format», and click «OK».
2. How do I fix a USB drive that won’t format?
- Unlock the USB flash drive by switching its physical switch to the OFF side.
- Eject and reconnet the USB drive to PC correctly.
- Run CHKDSK to fix file system error on USB drive.
- Clean up virus and malware.
- Run File Explorer or EaseUS Partition Master to format the USB drive.
3. Does Windows 11 recognize FAT32?
Yes, FAT32 is a Windows supported file system format. It’s widely used on external and removable storage devices such as USB flash drive, SD card, etc. Windows 11 also recognize and support FAT32 format.
Пользователи Windows при попытке отформатировать USB флешки, SD карты или внешнего HDD через стандартное меню диска «Форматировать» нередко сталкиваются с появлением ошибки «Windows не удается завершить форматирование» / «Windows was unable to complete the format». В этой инструкции мы рассмотрим основные способы приведения файловой системы на такой флешке / SD карте в работоспособное состояние и выполнения ее штатного форматирования. Данная инструкции применительна как к Windows 10, так и к Windows 8 / 7 и более ранним версиям ОС.
Ошибка «Windows не удается завершить форматирование» может появиться не зависимо от того, какой тип файловой системы используется на устройстве (это может быть как NTFS, FAT32, exFAT и пр.), ее размера и производителя. В некоторых случаях проблема исправляется довольно просто с помощью встроенных средств Windows, в других случаях приходится прибегать к использованию сторонних программ, а иногда проблему вообще невозможно решить программными методами (когда она связана с аппаратными проблемами портов компьютера или контроллеров флешки/ карты памяти MicroSD).
Обо всем по порядку.
Содержание:
- Переразбивка и форматирование накопителя в консоли Disk Management
- Форматирование флешки с помощью DiskPart
- Флешка защищена от записи
- Файловая систем RAW
- Физическое повреждение SD карты/ флешки
- Утилита HP USB Disk Storage Format Tool
- Утилита SD Formatter
Переразбивка и форматирование накопителя в консоли Disk Management
В первую очередь нужно попытаться удалить все разделы на проблемной USB флешке (карте памяти) и выполнить ее форматирование стандартными средствами системы.
- Откройте графическую консоль Управление дисками. Для этого запустите консоль diskmgmt.msc или нажмите сочетание клавиш Win+X и выберите пункт меню Управление дисками (Disk Management).
- В списке подключенных накопителей найдите свою флешку
- В том случае, если на ней имеется более двух разделов (а это поддерживается в Windows 10, начиная с 1703), удалите их всех. ПКМ -> Удалить том (Delete Volume). На флешке должно остаться сплошное чистое (черное) неразмеченное пространство с меткой «Не распределена» / «Unallocated».
- Щелкните ПКМ по неразмеченной области и выберите пункт «New Simple Volume» / «Создать простой том».
- Выберите нужную файловую системы (для начала лучше попробовать FAT32) и снимите галку Быстрое форматирование / Perform a quick format.
- Проверьте работоспособности флешки
Форматирование флешки с помощью DiskPart
Если предыдущий способ не помог, стоит попробовать с помощью консольной утилиты DiskPart очистить текущую структуру разделов на накопителе и отформатировать его.
- Запустите командную строку с правами администратора и выполните команду diskpart
- Выведите список дисков в системе:
list disk
(и запомните номер, соответствующий вашей флешке/ SD карте, я буду использовать вместо номера букву X) - Выберем диск:
select disk X - Очистим его:
clean - Создадим новый раздел:
create partition primary - Отформатируем его в файловой системе Fat32:
format fs=fat32 quick - Если после форматирования буква диска флешке не будет назначена, назначим ее вручную (если буква диска не назначается автоматически, исправьте проблему согласно инструкции):
assign letter=F exit
Проверьте, получится ли у вас после этого использовать ваш накопитель.
Если способ выше не помог, откройте командную строку с правами администратора и выполните форматирование USB устройства командой:
format F: /FS:FAT32 /Q
Не забудьте заменить букву диска F: на букву, назначенную вашему накопителю
Флешка защищена от записи
Проверьте, возможно ваша флешка или SD карта защищена от записи. Мы уже довольно подробно разбирали способы убрать защиту от записи у флешки. Тезисно перечислю основные моменты, которые нужно проверить:
- Проверка переключателя Lock на флешке
- Установка в реестре ключа WriteProtect = 0
- Снятие атрибута Readonly с помощью Diskpart
- Проверка наличия групповой политики для защиты внешних USB устройств от записи
Все указанные пункты и их настройка подробно расписаны в статье Способы снять защиту от записи с флешки или SD карты.
Файловая систем RAW
Повреждения файловой системы или таблицы разделов, при которых диск в Windows может определятся как RAW, также может быть причиной невозможности форматирования. Как восстановить данные с RAW диска и восстановить файловую систему описано в статье.
Физическое повреждение SD карты/ флешки
Проверьте, что в этом же слоте/порту компьютера нормально работаю другие аналогичные устройства. Возможно стоит показать вашу флешку в специализированную сервисную мастерскую. Если карта памяти новая, проверьте возможно она поддельная, этим часто грешат азиатские интернет-магазины.
Утилита HP USB Disk Storage Format Tool
Утилита HP USB Disk Storage Format Tool (качается с softpedia.com) – простая утилита для форматирования и создания загрузочных USB Flash накопителей, которая позволяет корректно обновить и исключить битые и проблемные секторы, и обойти другие ошибки. Несмотря на то, что изначально утилита разрабатывалась для нужд HP (HP Drive Key и DiskOnKey USB), она одинаково хорошо работает с USB/SD накопителями любых производителей. В большинстве она позволяет отформатировать накопители, которые не удается отформатировать стандартными средствами Windows.
Утилита USB Disk Storage Format Tool бесплатна и не требует установки. Достаточно запустить ее с правами администратора, выбрать USB/SD накопитель, нужную файловую системы и запустить форматирование (Не нужно включать опцию Quick Format!).
Утилита SD Formatter
Еще одной чрезвычайно полезной утилитой для форматирования карт памяти SD, SDHC и SDXC является утилита SD Formatter (https://www.sdcard.org/downloads/formatter_4/). Иногда ее называют реаниматором SD карт, которая позволяет восстановить работоспособность карт, когда другое программное обеспечение бессильно
Утилита форматирует накопители в соответствии с спецификацией флэш карт. Интерфейс утилиты также крайне простой: выбиваете карту, обязательно выберите опцию Overwrite Format и запустите форматирование.
Надеюсь, эта инструкция поможет решить проблему с ошибкой форматирования Windows was unable to complete the format.
Содержание
- Что делать, когда не форматируется жесткий диск
- Причина 1: Не форматируется системный диск
- Причина 2: Ошибка: «Windows не удается завершить форматирование»
- Причина 3: Ошибка: «Ошибка данных (CRC)»
- Причина 4: Ошибка: «Не удалось произвести форматирование выбранного раздела»
- 10 серьезных ошибок при переустановке Windows
- реклама
- реклама
- реклама
- реклама
- Не удается завершить форматирование жесткого диска
- Из-за чего не удаётся завершить форматирование
- Системный и загрузочный раздел
- Низкоуровневый доступ
- Настройка в БИОС
- Что ещё можно сделать
- При попытке установки Windows
- Симптомы
- Причина
- Разрешение 1. Убедитесь, что раздел совместим с Windows
- Разрешение 2. Обновление драйверов для контроллера жесткого диска
- Разрешение 3. Предоставление правильных драйверов для контроллера жесткого диска
- Разрешение 4. Изучите файл Setupact.log, чтобы убедиться, что раздел активен
- Разрешение 5. Проверка обновлений прошивки и системных обновлений BIOS
- Разрешение 6. Убедитесь, что система BIOS правильно обнаруживает жесткий диск
- Разрешение 7. Использование Chkdsk.exe для проверки проблем
- Разрешение 8. Использование Diskpart.exe для очистки диска и повторного Windows установки
- Как правильно отформатировать жесткий диск при установке ОС Windows 7
- Типы файловых систем
- Способы форматирования
- Форматирование во время установки
- Пошаговая инструкция
- Как форматировать жесткий диск при помощи Acronis Disk Director Suite?
Что делать, когда не форматируется жесткий диск
Причина 1: Не форматируется системный диск
Самая легкоразрешимая проблема, с какой обычно сталкиваются только новички: вы пытаетесь отформатировать HDD, с которого в данный момент запущена операционная система. Естественно, в режиме работы Windows (или другая ОС) не может удалить себя сама.
Решение очень простое: вам необходимо загрузиться с флешки для выполнения процедуры форматирования.
Внимание! Такое действие рекомендуется проводить перед установкой новой версии ОС. Не забудьте сохранить файлы на другой накопитель. После форматирования вы больше не сможете загрузиться с операционной системы, которой пользовались ранее.
Настройте в BIOS загрузку с флеш-накопителя.
Далее шаги будут разными, в зависимости от ОС, которую вы хотите использовать. Кроме того, форматирование можно провести либо для последующей установки операционной системы, либо без дополнительных манипуляций.
Для форматирования с последующей установкой ОС (на примере Windows 10):
Для форматирования без установки ОС:
wmic logicaldisk get deviceid, volumename, size, description
format /FS:FAT32 X: /q
Вместо X подставьте нужную букву. Используйте первую или вторую команду в зависимости от типа файловой системы, которую вы хотите присвоить диску.
Если требуется произвести полное форматирование, не дописывайте параметр /q.
Причина 2: Ошибка: «Windows не удается завершить форматирование»
Эта ошибка может появиться при работе с вашим основным накопителем или вторым (внешним) HDD, к примеру, после внезапно прерванной установки системы. Часто (но вовсе необязательно) формат винчестера становится RAW и дополнительно к этому не получается отформатировать систему обратно в файловую систему NTFS или FAT32 стандартным способом.
В зависимости от степени тяжести проблемы, может потребоваться выполнить несколько шагов. Поэтому пойдем от простого к сложному.
Шаг 1: Безопасный режим
Из-за запущенных программ (например, антивирус, службы Windows или пользовательский софт) не получается завершить начатый процесс.
Шаг 2: chkdsk
Эта встроенная утилита поможет устранить существующие ошибки и вылечить битые блоки.
Вместо X подставьте букву того раздела/диска, который следует проверить.
Шаг 3: Командная строка
format /FS:FAT32 X: /q
в зависимости от необходимого вам типа файловой системы.
Шаг 4: Системная дисковая утилита
Шаг 5: Использование сторонней программы
Можно попробовать воспользоваться сторонним софтом, так как в некоторых случаях он успешно справляется с форматированием тогда, когда стандартные утилиты Windows отказываются это сделать.
В другой нашей статье есть руководство по форматированию винчестера этой программой.
Причина 3: Ошибка: «Ошибка данных (CRC)»
Вышеприведенные рекомендации могут не помочь справиться с проблемой «Ошибка данных (CRC)». Ее вы можете увидеть при попытке запустить форматирование через командную строку.
Это, скорее всего, свидетельствует о физической поломке диска, поэтому в этом случае требуется заменить его на новый. При необходимости, вы можете отдать его на диагностику в сервис, но это может быть финансово затратным.
Причина 4: Ошибка: «Не удалось произвести форматирование выбранного раздела»
Эта ошибка может обобщать несколько проблем сразу. Вся разница здесь в коде, который идет в квадратных скобках после текста самой ошибки. В любом случае, перед тем, как пробовать устранить проблему, проверьте HDD на ошибки утилитой chkdsk. Как это сделать, читайте выше в Способе 2.
Чаще всего появляется при попытке переустановить Windows. Пользователь не может произвести форматирование ни через установщик ОС, ни через безопасный режим, ни стандартным способом.
Чтобы устранить ее, необходимо сперва удалить проблемный том, затем создать новый и отформатировать его.
В окне установщика Windows это можно выполнить так:
Также появляется при попытке установить Windows. Может возникать, даже если предварительно были удалены разделы (как в случае с аналогичной ошибкой, о которой шла речь выше).
Если программным методом не удается избавиться от данной ошибки, то значит она носит аппаратный характер. Проблемы могут крыться как в физической непригодности жесткого диска, так и в блоке питания. Проверить работоспособность можно, обратившись к квалифицированной помощи или самостоятельно, подключая устройства к другому ПК.
Мы рассмотрели основные проблемы, возникающие при попытке форматирования жесткого диска в среде Windows или при установке операционной системы. Надеемся, эта статья была для вас полезной и информативной. Если ошибка не была устранена, расскажите вашу ситуацию в комментариях, и мы постараемся помочь ее разрешить.
Помимо этой статьи, на сайте еще 12348 инструкций.
Добавьте сайт Lumpics.ru в закладки (CTRL+D) и мы точно еще пригодимся вам.
Отблагодарите автора, поделитесь статьей в социальных сетях.
Источник
10 серьезных ошибок при переустановке Windows
Все мы сталкиваемся с таким моментом, когда Windows начинает плохо работать, тормозить, глючить или забивается вирусами и троянами. В этом случае лучшим способом вернуть ей былую скорость и надежность работы будет полная переустановка.
Но это довольно серьезный процесс, требующий подготовки. В этом блоге я постараюсь предостеречь вас от самых распространенных ошибок при переустановке Windows.
реклама
1 ошибка. Переустановка без бэкапа.
реклама
Всегда делайте бэкап при переустановке Windows. Обязательно сохраните все важные пользовательские файлы на внешнем носителе.
Не торопитесь и подумайте, что из файлов и настроек этого Windows вам понадобится после переустановки? Это могут быть сохранения от игр, которые обычно лежат по адресу c:Usersимя пользователяDocuments
Иногда важные настройки программ лежат по адресу C:Usersимя пользователяAppData
реклама
Еще подумайте о настройках важных программ, например, вкладки Mozilla Firefox или профили разгона MSI Afterburner. Вкладки браузеров сейчас удобно синхронизировать в облако, тогда они подтянутся автоматически после переустановки. Но, лучше перестраховаться и сохранить их и локально.
Помимо бэкапа, желательно записать версии программного обеспечения и драйверов видеокарты, чтобы после переустановки вернуться в привычную и стабильную среду.
реклама
2 ошибка. Неправильный источник дистрибутива Windows.
Неправильно выбранный источник скачивания дистрибутива Windows несет большую опасность. Сборки Windows с торрент трекеров могут быть заражены следящим ПО, которое встроено в систему и не обнаруживается антивирусом.
Вы же не думаете, что сборка Windows 10_LTSC_Vasia_Super_Hacker_Edition.iso сделана исключительно по доброте душевной?
Поэтому обязательно скачивайте MDSN образы Windows с сайта Microsoft!
3 ошибка. Путаница с диском для системного загрузчика.
У многих сейчас есть накопитель SSD под систему и накопитель HDD под файлы. И при переустановке Windows бывает нередка ситуация, когда загрузчик записывается на HDD, а сама Windows на SSD. Все это работает до поры до времени, пока по каким-то причинам не потребуется отключить или заменить HDD. После этого работоспособность Windows теряется.
Я уже много лет, при переустановке Windows, отключаю все накопители, помимо диска С.
4 ошибка. Выбор медленной флешки под запись дистрибутива Windows.
Не жалейте флешки под запись дистрибутива Windows! Чем быстрее будет флешка, тем быстрее образ запишется на нее, тем быстрее произойдет установка Windows. Выбирайте скоростные флешки USB 3.0 и 3.1.
5 ошибка. Запись на флешку дистрибутива устаревшей Windows без предварительной подготовки.
6 ошибка. Сразу начать настройку Windows после установки.
7 ошибка. Не скачать драйвера до установки Windows.
В случае с современной Windows 10 это не страшно, так как она сама установит все драйвера, скачав их из интернета. А в случае с устаревшей Windows 7, вы можете оказаться за компьютером, который не может подключиться к интернету, так как у него нет драйверов на сетевую карту!
Обязательно заранее скачайте драйвера хотя бы на сетевую карту.
Windows 10, несмотря на свою продвинутость, может скачать и установить вам драйвер на видеокарту совершенно непредсказуемой версии. Поэтому лучше пресечь эту самодеятельность, отключив ей интернет, установить свой драйвер и запретить обновлять драйвера.
8 ошибка. Использование твикеров.
Многие, сразу установив Windows, сразу кидаются ее настраивать с помощью сторонних программ. Например, «отключают» шпионаж с помощью Destroy Windows Spying (DWS) или «чистят» реестр с помощью CCleaner. Делать это крайне нежелательно!
Используя программы типа DWS, с закрытым исходным кодом, вы неизвестно что интегрируете в Windows. Утилита DWS уже попалась на установке корневого сертификата в систему! Разработчик внятных объяснений не дал.
Чистить реестр не нужно, эта чистка не дает ничего, кроме глюков!
9 ошибка. Отключение обновлений.
Многие сразу после установки Windows отключают обновления. Делать это надо с осторожностью, так как система становится уязвимой для троянов и шифровальщиков. От шифровальщика WannaCry пострадали как раз те, кто отключил обновления. Патч, фиксящий уязвимость, которую использовал WannaCry, Microsoft выпустила за месяц (!) до эпидемии.
Поэтому лучше не отключать обновления совсем, но и не кидаться ставить их в свежевыпущеном виде. Последнее время они вызывают кучу глюков и багов на всех версиях Windows.
Вообще, вопрос обновлений и времени их установки становится все более и более спорным.
10 ошибка. Отключение встроенного антивируса.
В Windows 10 встроен отличный антивирус, но многие отключают его, оставляя систему беззащитной перед вирусами. Так делать не надо! Он сам отключится при установке стороннего антивируса.
А сидеть совсем без антивируса в наши дни могут позволить себе только пользователи Linux, да и то уже не очень успешно.
На этом все, я описал 10 главных ошибок, на которых я сам учился при переустановке Windows. Напишите, какие ошибки вы допускали в этом процессе? И как часто и по каким причинам вы переустанавливаете Windows?
Источник
Не удается завершить форматирование жесткого диска
Форматирование жесткого диска чаще всего не удаётся завершить из-за неправильной установки Windows. Появляется сообщение об ошибке и ничего не происходит либо во время форматирования, либо после. В статье я рассмотрю данную проблему и покажу методы её решения.
Из-за чего не удаётся завершить форматирование
На это есть несколько причин:
Далее я рассмотрю эти проблемы поподробнее и покажу, что делать по порядку.
Системный и загрузочный раздел
Такое возникает, когда файлы загрузки находятся на дополнительном разделе, а для установки системы создаётся новый. Это не даёт выполнить форматирование жесткого диска так, как компьютер после этого просто не включится.
Проверьте нет ли у вас такой картины как на изображении ниже. Для этого нужно перейти в утилиту управления дисками. В строку выполнения (клавиши Win+R) введите команду diskmgmt.msc и смотрите на параметр написанный в скобках разделов.
Поможет переустановка Windows в следующей последовательности:
Предварительно сохраните данные на внешнем носителе информации если это необходимо.
Низкоуровневый доступ
Проблема известна с антивирусом Dr. Web, который блокирует его. Чтобы исправить перейдите в Настройки >> Расширенные >> отключите опцию «Запретить низкоуровневый доступ к жестким дискам» после чего попробуйте провести форматирование.
Возможно, что другие антивирусы могут делать то же самое. Поэтому проверьте их настройки.
Настройка в БИОС
Обычно на эту проблему указывает то, что форматирование завершено с ошибками. Вся суть решения поменять конфигурацию SATA в настройках с ACHI на IDE (более старая) или наоборот. Дело в том, что при подключении раньше использовался разъём IDE, а сейчас он уже неактуален и вместо него используется SATA.
Конфигурация ACHI обеспечивает нормальную работу диска, а IDE поддержку нужно включать когда драйвера SATA отсутствуют или просто не поддерживаются. В основном это актуально на старых системах (Windows XP и более ранние версии).
Войдите в BIOS и найдите настройку «Configure SATA as» (у вас может быть немного другое название, ищите с похожим словом). Предварительно на некоторых версиях БИОС нужно отключить «Secure Boot». Переключите параметр на другой.
Что ещё можно сделать
Вот ещё несколько советов, которые могут помочь:
Если ничего не помогло, то напишите комментарий с описанием вашей проблемы как можно более подробно. Я постараюсь помочь.
Источник
При попытке установки Windows
В этой статье данная статья позволяет решить проблему, из-за которой при попытке установки Windows.
Применяется к: Windows 7 Пакет обновления 1, Windows Server 2012 R2
Исходный номер КБ: 927520
Динамические диски поддерживаются только для:
Они не поддерживаются для Windows Vista Home Basic, Windows Vista Home Premium, Windows 7 Домашняя базовая, Windows 7 Начальная и Windows 7 Домашняя расширенная.
Существует одно исключение. При обновлении компьютера с Windows XP Media Center Edition до Windows Vista Home Premium, некоторые динамические диски обрабатываются и поддерживаются.
Симптомы
При попытке установки Windows Vista, Windows 7 или Windows Server 2008 R2 вы можете испытывать один или несколько следующих симптомов:
Жесткий диск, на котором необходимо установить Windows Vista, Windows 7 или Windows Server 2008 R2is, не указан.
Нельзя выбрать раздел жесткого диска, на котором можно установить Windows Vista, Windows 7 или Windows Server 2008 R2.
Невозможно форматирование жесткого раздела диска или разделов.
Нельзя установить правильный размер раздела жесткого диска.
Вы получаете следующее сообщение об ошибке:
Windows не удается найти системный том, отвечающий критериям установки
Причина
Эта проблема может возникнуть по одной из следующих причин:
Чтобы устранить эту проблему, используйте один или несколько следующих методов.
Разрешение 1. Убедитесь, что раздел совместим с Windows
Невозможно установить Windows на раздел FAT32. Кроме того, необходимо правильно настроить динамические диски для использования с Windows. Чтобы убедиться, что раздел совместим с Windows Vista, Windows 7 или Windows Server 2008 R2, выполните следующие действия:
Для динамического диска с простым объемом используйте Diskpart.exe для настройки диска как активного диска. Дополнительные сведения об использовании Diskpart.exe см. в Command-Line DiskPart.
Для раздела FAT32 переформатировать раздел или преобразовать раздел в раздел файловой системы NTFS с помощью Convert.exe команды.
При формате раздела все данные удаляются из раздела. Эти данные включают все файлы раздела.
Разрешение 2. Обновление драйверов для контроллера жесткого диска
Если вы хотите установить Windows Vista Windows 7 или Windows Server 2008 R2 в качестве обновления, обнови драйверы для контроллера жесткого диска до последних драйверов.
Windows Настройка предоставляет функцию для переноса текущих драйверов в новую операционную систему. Поэтому Windows установки могут использовать драйверы, которые в настоящее время установлены на компьютере. Если на компьютере не установлены последние драйверы, программа установки может использовать устаревшие драйверы. В этом случае могут возникнуть проблемы с совместимостью.
Разрешение 3. Предоставление правильных драйверов для контроллера жесткого диска
Если вы пытаетесь выполнить чистую установку Windows, необходимо предоставить правильные драйверы для контроллера жесткого диска. Когда вам будет предложено выбрать диск, на котором Windows, необходимо также нажать кнопку выберите параметр Load Driver. Windows Настройка поможет вам в остальной части процесса.
Разрешение 4. Изучите файл Setupact.log, чтобы убедиться, что раздел активен
Если вы получили следующее сообщение об ошибке, убедитесь, что раздел активен, изучив файл Setupact.log:
Windows не удается найти системный том, отвечающий критериям установки
Чтобы убедиться, что раздел активен, выполните следующие действия:
Вставьте DVD-диск в dvd-диск.
На экране выбора диска нажмите КНОПКУ SHIFT+F10. Открывается окно Командная подсказка (CMD).
Измените каталог, чтобы найти файл Setupact.log, а затем откройте файл Setupact.log.
Найдите раздел DumpDiskInformation. В этом разделе содержатся сведения о сопоставлении разделов.
В разделе DumpDiskInformation найдите запись журнала, напоминаемую ниже.
Раздел Disk [0] [1] является активным разделом
Если эта запись журнала появится после записи, которая похожа на следующую, жесткий диск не может быть настроен на использование Windows операционной системы.
В этом случае используйте Diskpart.exe для настройки другого раздела как активного.
Этот шаг не позволяет запускать сторонную операционную систему.
Закрой окно Командная подсказка.
Разрешение 5. Проверка обновлений прошивки и системных обновлений BIOS
Для обновления прошивки и системных обновлений BIOS обратитесь к производителю оборудования на компьютере.
Разрешение 6. Убедитесь, что система BIOS правильно обнаруживает жесткий диск
Сведения о том, как убедиться, что система BIOS правильно обнаруживает жесткий диск, обратитесь к производителю компьютерного оборудования.
Разрешение 7. Использование Chkdsk.exe для проверки проблем
Запустите Chkdsk.exe, чтобы проверить проблемы с диском. Замените жесткий диск, если он поврежден.
Разрешение 8. Использование Diskpart.exe для очистки диска и повторного Windows установки
Если вы испробовыли все методы, перечисленные в этом разделе, и проблема сохраняется, используйте Diskpart.exe для очистки диска, а затем запустите Windows установки.
Используйте этот метод только в том случае, если вы хотите выполнить чистую установку Windows. При очистке жесткого диска он форматирован. Все разделы и все данные на жестком диске удаляются навсегда. Перед очисткой диска настоятельно рекомендуется архивать файлы на жестком диске.
Чтобы использовать Diskpart.exe для очистки жесткого диска, выполните следующие действия:
Источник
Как правильно отформатировать жесткий диск при установке ОС Windows 7
Типы файловых систем
Файловая система в ОС семейства Windows может быть нескольких типов FAT16, FAT 32 и NTFS.
FAT 16 — одна из самых простых и старых систем, которая сейчас практически не используется из-за очень маленького по современным меркам, максимального размера файла – 2 гигабайта.
FAT 32 – Максимальный размер файла – 4 гигабайта, в настоящее время используется на флеш-накопителях
NTFS – тип файловой системы, который используется, как стандартный в операционных системах семейства Windows, с максимальным размером файла для записи – 16 терабайт.
Метка тома – это своеобразное название, которое можно дать жесткому диску или разделу при форматировании. Этот параметр вводить необязательно, но значительно упрощает работу с жесткими дисками, имеющими более 2 разделов;
Способы форматирования
При установке Windows 7, желательно форматировать диск, но оно разделяется на 2 вида:
— быстрое – очищает только пути к файлам, после чего компьютер их не видит, а все новые данные записываются поверх старых;
— полное – полностью очищается жесткий диск или его раздел, все новые данные записываются в новые ячейки. (рекомендуется использовать именно этот вид).
Типы разделов для ОС Windows 7 также бывают двух основных видов: основные и логические. На одном жестком диске может быть только один основной и несколько логических, а также скрытый раздел, объемом около 100 мегабайт для системных файлов Windows 7.
Как можно форматировать жесткий диск при установке операционной системы Windows 7?
Существует много способов форматирования, которые условно разделить можно на два вида: форматирование в процессе установки и с помощью сторонних программ.
Форматирование во время установки
Программа установки на определенном шаге предлагает выбрать раздел, куда будет установлена операционная система. На этом же шаге можно произвести ряд самых основных работ с жестким диском: создать и удалить разделы, а также изменить их размеры.
Пошаговая инструкция
1. После выбора типа установки, появляется окно с предложением выбрать диск для установки Windows 7:
2. Здесь нужно выделить необходимый диск и нажать ссылку «настройка диска» и появится дополнительный набор функций, где нужно выбрать пункт «форматировать»:
3. Во всплывшем окне предупреждения нужно подтвердить действие:4. Ждем пока завершится процесс и переходим к установке ОС Windows 7:
Программа для работы с дисками при установке Windows 7 использует быстрый способ форматирования и не имеет дополнительного функционала, поэтому можно использовать дополнительные утилиты для работы с дисками, которые могут работать даже без наличия операционной системы на ПК.
Самая простая для освоения и удобная в работе программа — Acronis Disk Director Suite (программа платная, но на просторах всемирной сети можно найти пиратские версии или использовать демонстрационную версию лицензионной программы).
Как форматировать жесткий диск при помощи Acronis Disk Director Suite?
Рассмотрим способ, при котором будет использоваться Live CD с программой.
1. Вставляем диск в дисковод и убеждаемся, что основное устройство для загрузки в BIOS-е – CD/DVD привод.
2. Выбираем пункт «Acronis Disk Director (полная версия):
3. Всплывающее окно предложит выбрать режим, выбираем режим «ручной»:
4. На следующем шаге выделяем мышкой раздел, с которым будем работать и в меню слева выбираем пункт «Форматировать»:
5. В следующем окне нужно будет выбрать тип файловой системы, размер кластера и создать метку тома. Все кроме метки выставляем согласно картинке и нажимаем кнопку «Ок»:
6. После нажатия «Ок» мы снова попадает в окно выбора диска, это сделано для того, чтобы внести еще ряд изменений в текущий или другие разделы, но так как нам нужно форматировать только диск, на который будет ставиться Windows 7 – нажимаем на клетчатый флажок:
Дальше ждем окончания процесса форматирования и можно смело выходить из программы и продолжаем установку в обычном режиме, при этом форматировать встроенной утилитой не понадобиться.
Форматировать жесткий диск – это важный шаг в процессе установки Windows 7. Если его не выполнить и поставить новую ОС поверх старой – возможно, что свежая версия операционной системы проработает недолго и будет вызывать ряд проблем в процессе эксплуатации. Компьютер будет путаться в остатках файлов, пытаясь их связать со свежезаписанными. А каждый раз тратить определенной время для переустановки всего программного обеспечения и драйверов в системе, попросту может не быть.
Источник
Не удается добраться до раздела на диске, так как Windows не удается завершить форматирование? Если вы продолжаете получать предупреждающий знак с надписью «Windows не удается отформатировать съемный диск» или что-то подобное. Вы должны искать решение как можно скорее. Пока не стало слишком поздно, первое, что вам нужно сделать, это получить резервную копию всех ваших данных с недоступных дисков с помощью инструмента восстановления данных. Такие сообщения об ошибках, в которых говорится, что не удается отформатировать флэш-накопитель, являются конечным результатом тех сообщений, которые вы получили ранее. Система постоянно предупреждает вас о необходимости форматирования диска. Если Windows не может отформатировать SD-карту и не может отформатировать USB, то это руководство для вас! Это руководство поможет вам лучше понять причину этих ошибок и лучшие решения для их устранения. Так что продолжайте читать.
Часть 3: Восстановление данных, если Windows не удается завершить форматирование
Прежде чем мы перейдем к договоренностям, мы, возможно, захотим рассказать вам о потенциальных целях, стоящих за этой ошибкой. Таким образом, вы могли бы избежать возможности такой ошибки. Регулярно пять элементов могут указывать на то, что Windows не удается завершить компоновку:
1. Диск Защищен От Записи
Поскольку проектирование — это процесс создания, вы хотите устранить защиту от создания перед его организацией. Как бы вы поняли, что это составлено и обеспечено? Действительно, продублируйте что-нибудь к нему. Если вы видите сопроводительное сообщение: «Пластина состоит из металла. Устраните защиту compose или используйте другую пластину», тогда это будет обеспечено наверняка.
2. На Диске Есть Поврежденные Сектора
Записи, хранящиеся на жестких дисках, обычно содержат множество секторов. сектора — это самые маленькие единицы для накопления информации. Если область повреждена и не может быть просмотрена или составлена, она называется плохими секторами. Они могут влиять на деятельность по проектированию так же, как и на деятельность по восстановлению информации. Что вызвало плохие сектора? плохое качество, чрезмерная дефрагментация или ошибочное отключение USB-накопителя и так далее.
3. Диск Физически Поврежден
Фактический вред — это еще одно важное объяснение, которое побуждает хранить гаджеты на расстоянии, поэтому Windows требует его разработки. Опытные ремонтные мастерские могут устранить неисправности, но при этом затраты ни в коем случае не будут низкими. Поэтому вы можете подумать о замене другой съемной пластины.
4. Накопитель страдает от вирусной инфекции
Поскольку USB-накопители регулярно передаются клиентами и связаны с разными компьютерами, они подвержены большему заражению, чем другие жесткие диски. Инфекция регулярно заполняет USB-накопители опасными записями и делает их недоступными.
5. Дисковод пуст
Последнее оправдание того, что Windows не смогла создать съемную пластину, заключается в том, что на жестком диске нет раздела. В любом случае, вы обнаружите, что для него есть буква диска. Таким образом, вы можете увидеть съемную пластину в разделе Управление дисками, а затем получить представление о дизайне. Поскольку проектирование зависит от разделов, а не от нераспределенного пространства, Windows не удается завершить форматирование SD-карты.
Часть 2: Как мне исправить, что Windows не удается завершить форматирование?
Способ 1: Сканирование и восстановление поврежденных секторов
Вы можете запустить команду CHKDSK для сканирования и восстановления поврежденных секторов SD-карт.
Введите cmd в поле поиска, щелкните правой кнопкой мыши «Командная строка» и выберите «Запуск от имени администратора».
Введите chkdsk D: /f /r /x и нажмите Enter. (Напишите букву диска вместо D).
Теперь вы можете перейти в проводник Windows, найти и щелкнуть правой кнопкой мыши на вашем жестком диске. Выберите «Форматировать», сбросьте файловую систему как NTFS, отметьте галочкой «Быстрое форматирование» и нажмите «Пуск».
Способ 2: Снимите защиту от записи
Вы можете отключить защиту от записи, чтобы разблокировать USB/ SD-карту.
Подключите устройство к компьютеру, на котором Windows не смогла завершить форматирование USB.
Поднимите переключатель с USB- или SD-карты в сторону выключения.
Способ 3: Очистить Вирус
Лучший способ избавиться от ошибки, из-за которой Windows не может отформатировать SD-карту, — это запустить средство очистки от вирусов.
Сначала подключите SD-карту к системе.
Запустите любой антивирусный очиститель, который вы используете для удаления вирусов или вредоносных программ с SD-карты.
Переформатируйте SD-карту.
Способ 4: Использование Командной строки
Командная строка Windows — это самый простой способ форматирования внешних дисков, таких как USB, флэш-накопитель и т.д.
Запустите командную строку через меню Windows.
Введите следующую команду с указанием конкретной буквы диска и файловой системы и нажмите enter:
• Eg. 1: format C: /fs:ntfs
• Eg. 2: format J: /fs:FAT32
Способ 5: Использование Управления дисками
Средство управления дисками Windows является одним из наиболее безопасных способов решения этой проблемы.
Перейдите в раздел Управление дисками.
Выберите диск, на котором вы получили сообщение об ошибке “Windows не удается завершить форматирование жесткого диска”.
Щелкните по нему правой кнопкой мыши и выберите опцию Форматирования.
Способ 6: Использование Сторонних Инструментов
Вы также можете обратиться за помощью к сторонним устройствам для этого. Преимущество использования этой методологии заключается в том, что вы будете использовать устройства, явно предназначенные для этой цели.
Если устройства Windows, упомянутые выше, не смогли определить эту ошибку, другой приемлемый вариант — разрешить этим устройствам работать на вас. Убедитесь, что те, которые вы загружаете и внедряете в свой фреймворк, на 100% безопасны. Те, что ниже, были проверены нами и являются идеальными.
Способ 7: Попробуйте форматирование в другой ОС
Прежде чем отказаться от диска, есть еще один способ попытаться устранить проблему. Если вы работаете на компьютере под управлением macOS или Linux, попробуйте использовать эти рабочие фреймворки для создания внешнего диска.
Хотя вам придется снова переформатировать диск для использования с Windows, это поможет разобраться, связана ли проблема с вашим оборудованием или Windows.
Часть 3: Восстановление данных, если Windows не удается завершить форматирование
Если Windows не удается завершить форматирование карты microSD, и вы продолжаете получать сообщения об ошибках, предупреждающие вас о том, что Windows не может отформатировать этот диск, Windows не удается завершить форматирование и т.д. Это означает, что самое время в первую очередь защитить ваши данные, а затем попытаться отформатировать или восстановить диск и карту памяти.
Tenorshare 4DDiG — это новый ответ на восстановление данных, потерянных из Windows, не удается завершить форматирование внешнего жесткого диска. Вам не нужно искать другую, если вы не можете отформатировать карту microSD, Windows не удается завершить форматирование. 4DDiG позволяет восстановить все данные из Windows, не удается завершить форматирование DVD, SD-карты, жесткого диска, USB, камеры, SSD и почти всех других внешних устройств хранения данных.
- Восстановите 1000+ типов данных, таких как фото, видео, аудио, документы и т.д. с помощью Tenorshare 4DDiG.
- Поддерживает Windows 11/10/8.1/8/7.
- Поддерживает macOS Big Sur, macOS 10.15 (Catalina), macOS 10.14 (Mojave) и ниже.
- Восстановление данных из разрушенной системы.
- Восстановление файлов с нескольких устройств, таких как внешний жесткий диск/USB флэш-накопитель/SD-карта/цифровая камера.
- Поддерживает NTFS, exFAT, FAT16/FAT32, APFS.
-
- Step 1:Подключите и выберите диск
Запустите 4DDiG, затем выберите SD-карту, чтобы начать сканировать, что Windows не удается завершить форматирование Windows 10. Восстановите все ваши данные с SD-карт всего за 3 шага, независимо от типа файла, если Windows не может отформатировать SD-карту.
-
- Step 2:Сканирование и предварительный просмотр данных
Предварительный просмотр и выбор восстановленных данных с SD-карты, USB или других устройств, если Windows не удается завершить форматирование жесткого диска.
-
- Step 3:Восстановление с внешнего диска
Нажмите кнопку Восстановить, чтобы вернуть выбранные данные из Windows, не удается отформатировать SD-карту.
Часть 4: Часто задаваемые вопросы по теме
1. Как исправить USB-накопитель, который не форматируется?
- Проверьте защиту USB-накопителя от записи.
- Проверьте на наличие вируса.
- Запустите сканирование CHKDSK и отформатируйте USB с помощью командной строки.
2. Как вы исправляете невозможность форматирования SSD-накопителя?
- Снимите защиту от записи.
- Отформатируйте НЕОБРАБОТАННЫЙ SSD-накопитель с помощью Diskpart.
- Отформатируйте SSD-накопитель с помощью стороннего инструмента форматирования.
- Форматируйте SSD с помощью другой операционной системы.
3. Как исправить, что Windows не удается завершить форматирование SD-карты?
- Попробуйте выполнить форматирование с помощью Управления дисками.
- Устраните защиту от записи на диске.
- Используйте устройство форматирования карт памяти SD.
- Проверьте диск на наличие ошибок.
- Используйте Сторонний инструмент форматирования.
- Проверка на наличие вредоносных программ.
- Попробуйте форматирование в другой ОС.
4. Что делать, если мой внешний жесткий диск не форматируется?
Сначала восстановите все данные с помощью Tenorshare 4DDiG, а затем попробуйте восстановить их.
5. Как я могу использовать SD-карту без форматирования?
Вы можете использовать SD-карту без форматирования, выполнив одно из следующих действий:
- Попробуйте Общие методы Устранения неполадок
- Используйте CHKDSK для восстановления неформатированной карты
- Попробуйте подключиться к компьютеру с помощью устройства чтения карт памяти
Заключение:
Причин получения сообщения об ошибке; Windows не удается завершить форматирование, множество. Решить эту проблему тоже не так-то просто. Но что вы можете сделать, чтобы облегчить себе жизнь, так это извлечь данные и сделать резервные копии, чтобы, если в конечном итоге вам не удастся получить устройство, вы получили свои данные обратно. Это то, что более важно.
Для восстановления данных с вашей SD-карты, которую не может отформатировать, используется Tenorshare 4DDiG. Получите его сегодня на случай любой неудачи, которая может произойти в пути. Это самый простой, экономичный и быстрый способ извлечения данных с SD-карты, которая не форматируется. Вы постоянно получаете предупреждающие сообщения.
Вам Также Может Понравиться
- Home>>
- Исправления Windows >>
- Что делать, если windows не может отформатировать этот диск?