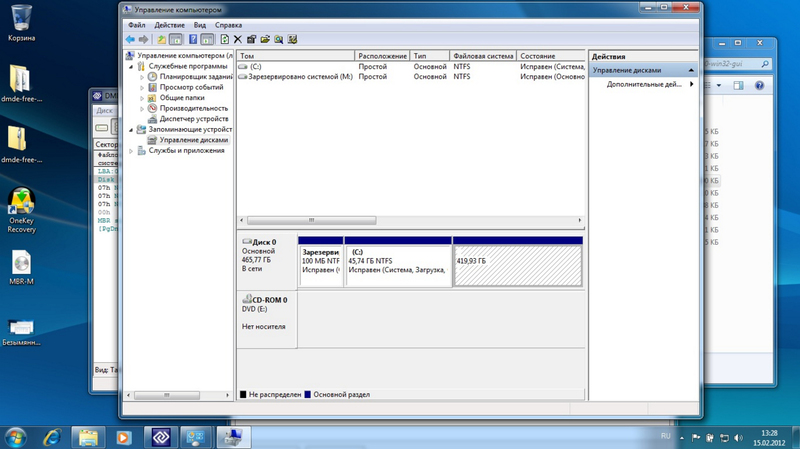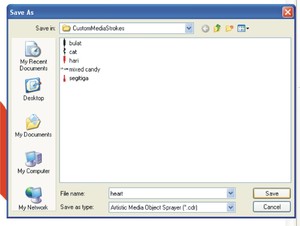|
0 / 0 / 0 Регистрация: 12.05.2015 Сообщений: 15 |
|
|
1 |
|
Ошибка форматирования путем смещения:29.01.2018, 05:17. Показов 30165. Ответов 19
Доброго дня всем форумчанам!
0 |
|
Модератор 22153 / 12855 / 2247 Регистрация: 23.11.2016 Сообщений: 64,387 Записей в блоге: 25 |
|
|
29.01.2018, 12:36 |
2 |
|
Смарт покажите.
0 |
|
0 / 0 / 0 Регистрация: 12.05.2015 Сообщений: 15 |
|
|
29.01.2018, 17:35 [ТС] |
3 |
|
Сканы при запуске утилиты.
0 |
|
0 / 0 / 0 Регистрация: 12.05.2015 Сообщений: 15 |
|
|
29.01.2018, 17:37 [ТС] |
4 |
|
Сканы
0 |
|
0 / 0 / 0 Регистрация: 12.05.2015 Сообщений: 15 |
|
|
29.01.2018, 17:40 [ТС] |
5 |
|
Возможно починить своими руками?
0 |
|
0 / 0 / 0 Регистрация: 12.05.2015 Сообщений: 15 |
|
|
29.01.2018, 17:44 [ТС] |
6 |
|
Есть вероятность восстановления?
0 |
|
0 / 0 / 0 Регистрация: 12.05.2015 Сообщений: 15 |
|
|
30.01.2018, 04:34 [ТС] |
7 |
|
Смарт покажите. вот СМАРТ через Western Digital Data LifeGuard Diagnostics
0 |
|
0 / 0 / 0 Регистрация: 12.05.2015 Сообщений: 15 |
|
|
30.01.2018, 04:37 [ТС] |
8 |
|
СМАРТ через Western Digital Data LifeGuard Diagnostics Миниатюры
0 |
|
0 / 0 / 0 Регистрация: 12.05.2015 Сообщений: 15 |
|
|
30.01.2018, 04:56 [ТС] |
9 |
|
Запустил полное форматирование, спустя время посыпались ошибки : Sector #553728-553983::Erase error! Continue?. Нажимаю «ДА» для продолжения. Что далее не понятно… По времени уже более 10 часов прошло, а результата пока нет. Миниатюры
0 |
|
Модератор 22153 / 12855 / 2247 Регистрация: 23.11.2016 Сообщений: 64,387 Записей в блоге: 25 |
|
|
30.01.2018, 08:51 |
10 |
|
Имхо — ЖД труп. Добавлено нужно показывать смарт, чтобы всем было всё понятно.
1 |
|
0 / 0 / 0 Регистрация: 12.05.2015 Сообщений: 15 |
|
|
30.01.2018, 12:57 [ТС] |
11 |
|
прошу не судить строго, ранее не сталкивался с дисками. Вот решил попробовать своими силами восстановить внешний диск. Зашел на сайт производителя и скачал там вышеуказанную утилиту.
0 |
|
Модератор 22153 / 12855 / 2247 Регистрация: 23.11.2016 Сообщений: 64,387 Записей в блоге: 25 |
|
|
30.01.2018, 13:08 |
12 |
|
Так скачайте, какие проблемы.
1 |
|
0 / 0 / 0 Регистрация: 12.05.2015 Сообщений: 15 |
|
|
31.01.2018, 04:02 [ТС] |
13 |
|
что скажете, есть вероятность что диск оживёт? Миниатюры
0 |
|
0 / 0 / 0 Регистрация: 12.05.2015 Сообщений: 15 |
|
|
31.01.2018, 04:08 [ТС] |
14 |
|
При повторном подключении ПК, диск просится на форматирование — но увы. Миниатюры
0 |
|
0 / 0 / 0 Регистрация: 12.05.2015 Сообщений: 15 |
|
|
31.01.2018, 04:09 [ТС] |
15 |
|
В системе определяется под RAW.
0 |
|
Модератор 22153 / 12855 / 2247 Регистрация: 23.11.2016 Сообщений: 64,387 Записей в блоге: 25 |
|
|
31.01.2018, 09:44 |
16 |
|
что скажете Наихудшее значение уже практически рядом с пороговым. Не мучайте животинку, это труп.
1 |
|
0 / 0 / 0 Регистрация: 12.05.2015 Сообщений: 15 |
|
|
31.01.2018, 09:48 [ТС] |
17 |
|
Спецы тоже не помогут?
0 |
|
Модератор 22153 / 12855 / 2247 Регистрация: 23.11.2016 Сообщений: 64,387 Записей в блоге: 25 |
|
|
31.01.2018, 10:03 |
18 |
|
Спецы тоже не помогут? Это бесперспективно. Вы потеряете данные, если будете им пользоваться.
0 |
|
0 / 0 / 0 Регистрация: 12.05.2015 Сообщений: 15 |
|
|
31.01.2018, 10:07 [ТС] |
19 |
|
Может быть я вопрос не правильно поставил.
0 |
|
Модератор 22153 / 12855 / 2247 Регистрация: 23.11.2016 Сообщений: 64,387 Записей в блоге: 25 |
|
|
31.01.2018, 10:46 |
20 |
|
Решение
Этот диск получится реанимировать или уже в помойку выбросить ? Нет, не получится.
1 |
Обновлено: 29.01.2023
В большинстве случаев проблема возникает после того, как карта памяти или флешка была извлечена из какого-то устройства (фотоаппарат, телефон, планшет и подобного), при использовании программ для работы с разделами дисков, в случаях внезапного отключения накопителя от компьютера во время выполнения операций с ним, при сбоях в питании или же при использовании накопителя какими-либо программами.
Formatter Silicon Power (Low Level Formatter)
Популярная утилита низкоуровневого форматирования Formatter Silicon Power или Low Level Formatter специально предназначена для флешек Silicon Power, но работает и с другими USB накопителями (программа при запуске сама определит, есть ли поддерживаемые накопители).
Среди флешек, для которых удавалось восстановить работоспособность с помощью Formatter Silicon Power (однако это не гарантирует что ваша точно такая же флешка будет исправлена, возможен и обратный результат — используйте программу на свой страх и риск):
- Kingston DataTraveler и HyperX USB 2.0 и USB 3.0
- Накопители Silicon Power, естественно (но даже с ними бывают проблемы)
- Некоторые флешки SmartBuy, Kingston, Apacer и другие.
Дополнительная информация
Выше описаны далеко не все утилиты для низкоуровневого форматирования USB флешек: есть отдельные утилиты от разных производителей для конкретных устройств, позволяющие выполнить такое форматирование. Найти данные утилиты при их наличии для вашего конкретного устройства можно воспользовавшись последней частью упоминавшегося обзора про бесплатные программы для ремонта флешек.
Полное форматирование флешки или карты памяти в управлении дисками Windows
Прежде всего при возникновении ошибок с форматированием рекомендую попробовать два самых простых и безопасных, но не всегда работающих способа с использованием встроенной утилиты Windows «Управление дисками».
- Запустите «Управление дисками», для этого нажмите Win+R на клавиатуре и введите diskmgmt.msc
- В списке накопителей выберите вашу флешку или карту памяти, нажмите по ней правой кнопкой мыши и выберите «Форматировать».
- Рекомендую выбрать формат FAT32 и обязательно снимите отметку «Быстрое форматирование» (хотя процесс форматирования в данном случае может занять продолжительное время).
Примечание: используя Управление дисками обратите внимание на то, как ваша флешка или карта памяти отображается в нижней части окна
- Если вы видите на накопителе несколько разделов, а накопитель является съемным — это может быть причиной проблемы с форматированием и в данном случае должен помочь способ с очисткой накопителя в DISKPART (описан далее в инструкции).
- Если вы видите на флешке или карте памяти единственную «черную» область, которая не распределена, нажмите по ней правой кнопкой мыши и выберите пункт «Создать простой том», далее следуйте указаниям мастера создания простых томов (в процессе ваш накопитель будет отформатирован).
- Если вы увидите, что на накопителе файловая система RAW, можно использовать способ с DISKPART, а если требуется не потерять данные, попробовать вариант из статьи: Как восстановить диск в файловой системе RAW.
Форматирование накопителя в безопасном режиме
Иногда проблема с невозможностью завершить форматирование бывает вызвана тем, что в работающей системе накопитель «занят» антивирусом, службами Windows или какими-либо программами. В этой ситуации помогает форматирование в безопасном режиме.
- Загрузите компьютер в безопасном режиме (Как запустить безопасный режим Windows 10, Безопасный режим Windows 7)
- Отформатируйте флешку или карту памяти с помощью стандартных средств системы или в управлении дисками, как это было описано выше.
Также вы можете загрузить «безопасный режим с поддержкой командной строки» а затем использовать её для форматирования накопителя:
format E: /FS:FAT32 /Q (где E: — буква накопителя который нужно отформатировать).
Низкоуровневое форматирование флешки
Важно: далее будут приведены способы выполнить низкоуровневое форматирование флешки, карты памяти или другого съемного USB накопителя или локального диска. При этом все данные с него будут удалены без возможности восстановления каким-либо способом. Также следует учитывать, что иногда процедура может привести не к исправлению ошибок накопителя, а к невозможности его использовать в дальнейшем. Очень внимательно выбирайте диск, который будете форматировать.
Форматирование USB-флеш-накопителя
Форматирование (исправление) — это процесс разметки области, где хранятся данные носителя информации. Разметка необходима, поскольку все данные должны быть систематизированы, чтобы программы в нужный момент могли их найти. Для этого создается файловая система (ФС), представляющую собой своеобразную логическую таблицу для доступа, хранения и обмена содержимого определенных ячеек памяти. Все это выполняется с помощью специальных программ и утилит, отличающихся друг от друга способом форматирования, дополнительными возможностями и интерфейсом.
Потребность в форматировании может возникнуть и не только в случае создания новой ФС. Часто бывает так, что существующая файловая система на носителе повреждена вследствие сбоев сохранения, появления бэд-секторов, действия вирусов.
Разметка секторов и записей
Если данные, находящиеся на устройстве, имеют ценность, то можно воспользоваться программами восстановления данных, хотя и даже после этого форматировать флешку все равно придется принудительно. Существует несколько вариантов форматирования USB-накопителей, микро sd -карт или жестких дисков hdd.
- низкоуровневое (физическое);
- высокоуровневое (логическое).
Низкоуровневое форматирование применялось раньше по отношению к винчестерам, когда производилась разметка секторов и записей специальной служебной информации в них. По отношению к флешкам термин low level format теперь означает проверку каждой ячейки памяти на чтение/запись и помещением в неё логического нуля. Таким образом, после низкоуровневого форматирования носитель полностью очищается от информации и восстановить её будет невозможно. Такой способ подойдет, если:
- нужно восстановить или пометить битые участки;
- не удается полностью удалить зараженные вирусами приложения;
- нужно удалить установочные дистрибутивы некоторых операционных систем;
- требуется очистить носитель без возможности восстановления данных;
- необходимо провести профилактику флешки для обеспечения работоспособности и надежности устройства.
Высокоуровневое форматирование — это создание ФС носителя и подготовка его к копированию данных.
Способы хранения данных
Существует несколько видов файловых систем, в которые можно отформатировать USB-флеш-накопитель. Самые распространенные из них:
- FAT 32, пришедшая на смену устаревшей FAT 16. Именно этот формат поддерживается большинством бытовых устройств — DVD-плеерам, видеокамерами, телевизорами и т. д. Основной недостаток этого формата — ограничение на максимальный размер сохраняемого файла — 4 Гб;
- exFAT — этот формат, по сути, является тем же FAT 32, но у него сняты ограничения на максимальный размер файла. Правда, флешка с такой ФС может не поддерживаться бытовыми устройствами и старыми операционными система Windows ;
- NTFS предназначена для работы только с компьютером. Отличается надежностью за счет ведения журнала протоколирования операций и кэширования при записи, поэтому внезапные сбои во время копирования ей не страшны. Однако для флешек такой формат не рекомендуется применять, так как при работе происходит множество дополнительных обращений к носителю, что сказывается на его сроке службы.
Программы для запоминающих устройств
Перед форматированием необходимо четко определиться с тем, действительно ли оно нужно. Следует помнить, что после завершения процесса все данные на устройстве будут потеряны. Хоть в некоторых случаях их и можно будет восстановить, но высока вероятного того, что часть этих данных будет утрачена навсегда. Также следует выбрать способ низкоуровневого или логического форматирования.
Физический уровень
HDD Low Level Format Tool — это программа для форматирования флешки, позволяющая не только полностью очистить данные на накопителе, но и удалить таблицу разделов и главную загрузочную запись (MBR). Утилита условно бесплатная, при покупке полной версии за $3,3 снимется ограничение на максимальную скорость работы — 50 Мб/с. ПО желательно скачивать с официального сайта.
После установки откроется главное окно программы, в котором будет предложено выбрать носитель. Затем появится ещё одно окно с выбранным устройством, в котором будет отображены 3 вкладки. Нужно выбрать среднюю: LOW-LEVEL FORMAT, а после нажатия на кнопку «FORMAT THIS DEVICE» начнется процесс форматирования с отображением всех промежуточных операций и статуса завершения. Программа позволяет выполнять также и низкоуровневое форматирование sd карты, в том числе microsdhc.
ChipEasy и iFlash — утилита актуальна при сбоях флешки, когда она не может определиться операционной системой, либо зависает при работе. С помощью этого ПО можно найти программу для низкоуровневого форматирования вашего накопителя, даже если он числится в списке редких. После установки утилиты откроется окно с полной информацией вашего носителя: модель, серийный номер, прошивка, контроллер и т. д. В поле Device ID отобразятся идентификаторы VID и PID. Они помогут найти утилиту для работы.
Далее нужно зайти на официальный сайт iFlash и ввести полученные программой ChipEasy и iFlash VID и PID. В колонке результатов поиска «Utils» будет получена ссылка на скачивание нужного ПО.
Check Flash — программа для низкоуровневого форматирования флешки. Основное назначение утилиты — проверки флешки на работоспособность, измерение скорости чтения/записи, глубокое форматирование накопителя. Также можно выполнить редактирование информации о разделах, сделать резервную копию, восстановить образ всего раздела устройства. Отличает утилиту высокая скорость работы.
Alcor MP — универсальная утилита для работы с USB-накопителями. Может выполнить полный спектр работ: от восстановления данных, фиксации и исправления битых ячеек памяти до создания файловой системы. При запуске программы происходит сканирование портов, после чего все доступные накопители отобразятся в отдельном окне.
Создание таблиц размещения файлов
Логический или высокий уровень — второй вид форматирования диска. Если не хочется искать специальные системные программы, высокоуровневое форматирование можно осуществлять средствами операционной системы Windows. Сначала нужно вставить USB-флеш-накопитель в ПК. Далее нужно перейти в «Мой компьютер» и с помощью правой кнопки мыши выбрать «Форматировать» в открывшемся меню. После чего нужно выбрать требуемый тип ФС и запустить процесс.
С помощью встроенной в ОС Windows-утилиты Convert. exe, можно изменить ФС флешки без потери данных. Программа работает в режиме командной строки. Чтобы запустить форматирование, в командной строке нужно прописать: convert <буква_флешки>: /fs:ntfs /nosecurity /x.
SDFormatter — утилита предназначена для работы с карточками памяти. Использует специальные методы форматирования, применимые только к картам памяти. В результате программа может спасти накопитель даже тогда, когда другие методы бесполезны. Поддерживает форматы SD/SDHC/SDXC, причем форматирование производится в соответствии с типом карты. Очень удобно, что программа имеет русский интерфейс.
Aomei Partition Assistant — программа снабжена огромным числом «хороших» функций для работы с hdd и флешками. Её по праву можно назвать универсальным комбайном по исправлению ошибок, делению накопителя на логические части (partitions), форматированию (format). Как заявлено производителем, Aomei Partition Assistant способна распознать и «вылечить» даже самые проблемные накопители, включая microsd любых производителей, благодаря уникальной технологии работы программы.
HP Drive Key Boot Utility — это ПО наделено мощными средствами для форматирования поврежденных флешек. Отличает программу большое число моделей поддерживаемых носителей, включая smartbuy, SanDisk, Kingston, Transcend. Отформатировать накопитель можно в одну из трех доступных файловых систем: FAT16, NTFS FAT32. HP Drive Key Boot Utility может создавать и загрузочные флешки, чего нет во многих программах подобного типа.
USB Disk Storage Format Tool — утилита для форматирования флешки. Программа, способная работать как на низком уровне, так и на логическом. Может сканировать накопитель на ошибки, битые сектора и устанавливать метки томов. Поддерживает огромное число устройств памяти, работает с файловыми системами FAT16, FAT32, exFAT и NTFS. Может создать том FAT32, объем которого превышает 32 Гб.
JetFlash Online Recovery — программа может исправлять ошибки без форматирования с сохранением данных, поиск битых ячеек памяти, форматировать в файловую систему FAT или NTFS. Гарантированно поддерживает устройства памяти фирм Transcend и ADATA, но может работать и с некоторыми другими моделями. Утилита наделена и возможностью онлайн-инструментом восстановления данных.
Если программа пишет: «Format error occurred at offset» — это означает, что при форматировании произошла аппаратная ошибка накопителя, сделать что-либо программными способами вряд ли удастся. В переводе «Remember to create new partitions» означает: «Не забывайте создавать новые разделы».
Очистка и форматирование USB накопителя или карты памяти в DISKPART
Способ с использованием DISKPART для очистки диска может помочь в тех случаях, когда на флешке или карте памяти была испорчена структура разделов или же какое-то устройство, к которому был подключен накопитель создало разделы на нем (в Windows могут быть проблемы, если на съемном накопителе есть несколько разделов).
- Запустите командную строку от имени администратора (как это сделать), затем по порядку используйте следующие команды.
- diskpart
- list disk (в результате выполнения этой команды запомните номер накопителя, который нужно отформатировать, далее — N)
- select disk N
- clean
- create partition primary
- format fs=fat32 quick (или fs=ntfs quick)
- Если после выполнения команды под пунктом 7 по завершении форматирования накопитель не появится в проводнике Windows, используйте пункт 9, иначе пропустите его.
- assign letter=Z (где Z — желаемая буква флешки или карты памяти).
- exit
После этого можно закрыть командную строку. Подробнее на тему: Как удалить разделы с флешки.
Форматирование и восстановление флешки и sd-карты
Среди всех устройств хранения, обмена, переноса цифровых данных USB-флеш-накопитель по ряду важных параметров надежно занял первое место. Современные флешки работают на высоких скоростях, обеспечивают надежность хранения информации и вмещают в себя десятки, сотни гигабайт видео, фотографий, музыки и т. д. После приобретения нужно произвести форматирование флешки, несмотря на то, что устройство сделано по принципу «бери да пользуйся».
HDD Low Level Format Tool
Самая популярная, доступная для бесплатного использования программа для низкоуровневого форматирования флешки, жесткого диска, карты памяти или другого накопителя — HDDGURU HDD Low Level Format Tool. Ограничение бесплатной версии программы — скорость работы (не более 180 Гб в час, что вполне подходит для большинства задач пользователя).
Выполнение низкоуровневого форматирования на примере USB флешки в программе Low Level Format Tool состоит из следующих простых шагов:
- В главном окне программы выберите накопитель (в моем случае — флешка USB 2.0 на 16 Гб) и нажмите кнопку «Continue». Будьте внимательны, после форматирования данные восстановить нельзя.
- В следующем окне перейдите на вкладку «LOW-LEVEL FORMAT» и нажмите кнопку «Format this device» (форматировать это устройство).
- Вы увидите предупреждение о том, что все данные с указанного диска будут удалены. Еще раз посмотрите, тот ли это диск (флешка) и нажмите «Да», если всё в порядке.
- Начнется процесс форматирования, который может занять продолжительное время и зависит от ограничений интерфейса обмена данными с флешкой или другим накопителем и ограничения в примерно 50 МБ/с в бесплатной Low Level Format Tool.
- По завершении форматирования можно закрыть программу.
- Отформатированный накопитель в Windows будет определяться как не отформатированный с емкостью 0 байт.
- Вы можете использовать стандартное форматирование Windows (правый клик по накопителю — форматировать) для того, чтобы продолжить работу с USB флешкой, картой памяти или другим накопителем.
Иногда после выполнения всех шагов и форматирования накопителя средствами Windows 10, 8 или Windows 7 в FAT32 или NTFS может быть заметно падение скорости обмена данными с ним, если это происходит — выполните безопасное извлечение устройства, после чего снова подключите флешку к USB порту или вставьте карту памяти в кард-ридер.
Использование Low Level Format Tool для низкоуровневого форматирования USB-накопителя (видео)
HDD Low Level Format Tool или полное форматирование hdd.
Любительский
Всех приветствую В данном опусе, хочу поделится впечатлением о работе программы HDD Low Level Format Tool. Думаю многие пользователи, как опытные так и новички, сталкивались с бэдами на жестких дисках. И так приступим, в данном материале мы с вами пошагово рассмотрим работу, названной выше программы и удаление ею программных бюдов с используемого мною винчестера. Речь в статье будет идти о домашней лицензии данного ПО и «правке» ею smart-a винчестера фирмы WD модель velociraptor 600Gb.
Прежде чем начать описание работы программы, хочу сказать следующие банальные и простые вещи: В любом деле руки должны быть прямыми, а извилины кривыми, а не наоборот. Сия фраза означает, что автор снимает с себя какую-либо ответственность за ваши неверные действия. Неверное использование программы, после прочтения данного материала, — это ваши безграмотные действия и автор сего опуса, снимает с себя всю ответственность. Решение использовать данное ПО — это ваш выбор.
Ну вот теперь приступим В первую очередь хочу написать, что может программа HDD Low Level Format Tool по словам производителя, и так рассмотрим функционал программы и прочее.
Поддерживаемые интерфейсы: sata, ide, sas, scsi, usb и firewire. Поддерживаемое оборудование производителей: Maxtor, Hitachi, Seagate, Samsung, Western Digital, Toshiba, Fujitsu, IBM, Quantum и многое другое, не перечисленное тут. Также программа поддерживает работу с картами памяти: SD, MMC, MemoryStick and CompactFlash. Совместимость с OS: MS Windows XP, Vista x32/x64, 7 x32/x64, 2003 Server, 2008, 2008R2
Я описываю версию для личного/домашнего использования, программа была установлена на PC с OS win8 и на нем же производились все действия, что будут описаны мною в дальнейшем.
Также со слов производителя: Программа полностью уничтожит ваши данные, проводит низкоуровневое форматирование , также позволяет изменять размер накопителя в пределах до 281 474 976 710 655 байт. Поддерживает работу с внешними устройствами через интерфейсы USB и Firewire. Присутствует возможность использования UltraDMA режима.
Сразу хочу уточнить, что программа выполняет полное форматирование, но это не низкоуровневое форматирование как утверждает производитель. Так как низкоуровневое форматирование, выполняется при разметке винчестера производителем. Сомневающимся советую почитать про форматирование диска на wikipedia.
Также разработчик в лице HDDGURU предлагает использовать данное ПО для ниже следующих задач, и мои комментарии написанные курсивом к некоторым из пунктов.
— При использовании нового накопителя отдельно от компьютера и он оказался неподготовленным к работе. Сарказм.
— При сбое в нулевой дорожке, вызывающей проблемы при загрузке c жесткого диска, но диск при этом в нулевой дорожке, вызывающий проблемы при загрузке c жесткого диска, но сам диск при загрузке c дискеты доступен, при загрузке c дискеты. Видимо речь про установочный диск с OS, либо live cd
— При использовании в новом PC винчестера от старого системного блока. Веселый пункт позиционирования своего ПО.
— Диск работал в другой OS или имеет файловую систему, которую не поддерживает текущая OS. Тоже довольно странный пункт.
— Если диск вышел из строя и перестал нормально функционировать, все попытки и методы восстановления не дают положительных результатов. Тоже интересный пункт, я даже не побоюсь сказать, что сей пункт вообще бредовый.
— При использовании диска с контролером другого типа. В противном случае могут возникнуть проблемы при обращении к жесткому диску. Не менее странный пункт, также как и все, что перечислено выше.
Внимание: При форматировании hdd, флешки и т.д. программой HDD Low Level Format Tool данные востановить будет не возможно!
Ну что же, вот и пришла наконец-то пора запустить нашу маленькую, но удаленькую программу
Device details — это сведения о выбранном устройстве.
Low-Level Format — что переводится как: Низкоуровневое форматирование, и это основное окно непосредственно запуска форматирования носителя.
Smart — что такое smart.
Также в основном окне программы, в котором мы запускаем форматирование есть пункт: Perform quick wipe(just remove partitions and MBR) — сие означает в вольном переводе, что поставив галочку вы удалите разделы и MBR.
И так, при очередной проверке SMART параметров, на одном из жестких дисков были выявлены бэды, но к моему везению они были программными. Смотрите скриншот.
Выбираю нужный накопитель и подтверждаю.
Процесс пошел Тут немного хочу остановится и заострить ваше внимание на том, что вы увидите на скриншотах ниже. На нескольких скринах будет начало процесса форматирования и его последующие стадии. А внимание ваше хочу обратить на скорость выполнения операции форматирования, при использовании бесплатной версии данной программы скорость будет всегда равна: 50Мбит/с.
Форматирование подходит к завершению
И так по завершении форматирования, я запустил программу crystaldiskinfo и увидел, что не все бэды «убраны», но это не беда, т.к. данное ПО я использовал неоднократно, я знал чтоб увидеть достоверную картину нужно инициализировать диск в OS и возможно перезагрузить PC.
Далее я зашел в управление компьютером — управление дисками, для того чтоб инициализировать hdd после полного форматирования.
Перезагружаю PC и вижу
Ну вот и подошел к логическому завершению сей опус
Выражаю благодарность Администрации Клуба Экспертов, за возможность размещения контента и стимуляцию для написания такового.
PS С запятыми постарался не грубить по просьбе читателей, а вот что получилось со стилистикой, судить уже не мне, но заранее приношу искренние извинения, т.к. сочинительством особо не владею и вспоминая школьные годы, все наверное помнят, — сегодня пишем сочинение на тему: как я провел лето, так под конец этого сочинения, я уже писал как мой дед в 45м пер на всех парах, на своем паравозе на Берлин.
PSS Комментарии по существу вопроса приветствуются Коменты типа: писала школота, и другая чушь будут удаляться.
Если флешка или карта памяти все так же не форматируются
Если ни один из предлагаемых способов не помог, это может говорить о том, что накопитель вышел из строя (но не обязательно). В этом случае можно попробовать следующие инструменты, есть вероятность, что они смогут помочь (но в теории могут и усугубить ситуацию):
На этом завершаю и надеюсь, что проблема связанная с тем, что Windows не удается завершить форматирование была решена.
А вдруг и это будет интересно:
15.03.2017 в 19:05
16.03.2017 в 08:58
06.05.2017 в 07:34
здравствуйте дорогие Админы у меня такой вопрос ноут новый стоит виндовс 10 я хочу его форматировать на виндовс 7 но дискета нет на ноуте я перекинул виндос 7 на флешку в другом ноуте все работает без ошибок а когда вставляю на этот сдает ошибку помогите пожалуйста
06.05.2017 в 08:18
А какую именно ошибку выдает?
17.01.2018 в 09:39
06.05.2017 в 11:25
netsart ошибка флешка работает фармать
сделал на другом комп а в это не возможно при форматирование пишет нетсарт я все пробовал!
07.05.2017 в 09:42
Не понимаю, где там при форматировании и в какой момент оно может писать про netstart
19.06.2017 в 23:39
От души, реанимировал все кладбище флешек.
24.07.2017 в 16:40
Спасибо, очень помогли, долго искал что делать ничего толкового не находил как всегда выручили спасибо!
20.08.2017 в 09:10
Читайте также:
- Как играть в call of duty онлайн на пиратке
- Уна скайрим где найти
- Где найти ползунов готика 2
- Как заспавнить зомби жителя в майнкрафт командой
- Фнаф кто такой майк шмидт
После нескольких установок различных версий Linux я решил отформатировать жесткий диск через стандартную утилиту FDISK. Но меня постигло разочарование оказывается после установки дистрибутива основанного на Linux я не смог отформатировать жесткий диск так как была утеряна главная загрузочная запись (MBR). Покапавшись в недрах интернета нашел довольно неплохую программу которая делает низкоуровневое форматирование жесткого диска (Low Level Format).
Как заявляют разработчики программы с помощью утилиты HDD LLF Low Level Format Tool можно отформатировать жесткие диски с интерфейсом S-ATA (SATA), IDE (E-IDE), SCSI, SAS, USB, FIREWIRE. Программа работает в следующих операционных системах MS Windows XP, Vista x32/x64, 7 x32/x62, Server 2003, 2008, 2008R2. Программа платная но есть и бесплатная версия у которой стоит ограничение по скорости в 50 MB/s. Скачать программу можно с официального сайта разработчика по адресу http://hddguru.com/software/HDD-LLF-Low-Level-Format-Tool/ на странице нужно найти версию для установки на компьютер. Смотрите скрин ниже.
Либо можно скачать программу по прямой ссылке нажав сюда. После установки программы на компьютер запустим ее и посмотрим что у нас получилось. Должно отрыться главное окно программы с выбором накопителей как на картинке ниже.
Здесь нам нужно выбрать накопитель которому будем делать низкоуровневое форматирование. У меня это верхний Western Digital емкостью 120 гигабайт. Кликнем на него мышкой и нажмем на Continue>>> . Теперь нам нужно в верхних вкладках перейти на среднюю с надписью LOW-LEVEL FORMAT.
Запомните что низкоуровневое форматирование навсегда стирает все данные на диске и восстановить их будет невозможно.
После нажимаем на большую кнопку FORMAT THIS DEVICE . Нам еще раз выдают предупреждение что после операции форматирования все данные будут утеряны.
Соглашаемся нажав на Yes и у нас начался процесс форматирования.
После того как процесс форматирования закончится нам выдадут предупреждение что необходимо провести разметку диска и отформатировать на разделы. Об этом читайте статью.
Таким образом после проделанных нами всех этих действий мы получим почти как с завода жесткий диск и можно его и дальше использовать установив любую операционную систему.
Хочу еще заметить что программа так же может форматировать и карты памяти и флешки.
При низком форматирование hdd вылез список ошибок
Ошибка форматирования произошла по смещению х. ххх, ххх 5
И такштук 40 их там, но форматирование продолжаетья !
Хотел спросить, что это значит? Приформатирование другого hdd, такой Чингиз не выскакиволо .
Я заказал кучу 1GB USB-накопителей с полушаристой китайской компании . Большинство из них работают нормально, но некоторые из них не позволят мне форматировать их, потому что они «защищены от записи». На устройстве нет защитного устройства для защиты от записи. Я исчерпывающе пробовал следующее:
- Формат Windows: «Диск защищен от записи»
- HP USB Disk Storage Format: «Устройство носит защищенный от записи»
- Изменение ключа реестра HKEY_LOCAL_MACHINE SYSTEM CurrentControlSet Control StorageDevicePolicies до 0
- diskpart clear attributes readonly
- diskpart clean: «Diskpart обнаружил ошибку: запрос не может быть выполнен из-за ошибки устройства ввода-вывода. Дополнительную информацию см. в журнале системных событий». (Журнал системных событий содержит только ошибку: операция ввода-вывода с адресом логического блока 0 для диска 1 была повторена.)
- Средство форматирования низкоуровневого жесткого диска : «Ошибка формата при смещении 985,595,904: 1117 – ошибка ввода-вывода устройства» и сотни подобных ошибок.
- Пожертвование ягненка богам USB
- Запуск в безопасном режиме с помощью командной строки и рабочего формата, diskpart и chkdsk
Значит, все эти ошибки устройства ввода-вывода означают, что эти USB-накопители полностью завинчиваются? Есть ли способ получить дополнительную информацию о проблеме?
4 ответа
Мой ответ на этот вопрос похож на ответ, который я дал для этого вопроса Переверните бит съемного носителя – альтернативы BootIt?
Вы можете попробовать использовать инструменты Mass Production для перепрограммирования микроконтроллера на USB-накопителе. Однако эта процедура меняется для всех USB флеш-накопителей. Большинство средств массового производства используются для восстановления флэш-накопителей USB или для добавления или удаления раздела CDFS; Некоторые из этих MP Tools также могут использоваться для добавления / удаления защиты от записи.
Общая процедура перепрограммирования флеш-накопителя USB для добавления / удаления защиты записи следующая:
Загрузите и запустите Chipgenius и узнайте VID и PID вашего USB-накопителя. Ссылка
Перейдите в Ссылка и введите VID и PID вашего USB-накопителя. Проверьте, есть ли какие-либо инструменты MassProduction и загружайте их , Затем вам нужно будет понять, как его использовать.
В этом руководстве MPtool используется для ремонта фальшивого USB-накопителя. Ссылка
Предупреждение. Процедура варьируется для разных USB-флеш-накопителей, и вы можете оказаться в непоправимом флеш-накопителе USB.
Я успешно использовал MPTools на USB-накопителях Transcend Jetflash для различных целей, таких как сбрасывание съемного бита или добавление раздела cdfs. USB-накопитель MPtool для JetFlash называется AlcorMptool, и этот MpTool имеет возможность перевернуть съемный бит. Еще одна причина, по которой мне удобно использовать USB-накопители JetFlash, заключается в том, что ее можно легко устранить, если что-то пойдет не так.
Если проблема повторяется с диском, и вы по-прежнему не можете копировать файлы или форматировать его после: –
- Вы пытались удалить разрешение только для чтения из свойств диска
- Вы пробовали форматирование из Windows
- Вы пытались форматировать из CMD с помощью DISKPART
- Вы попытались отредактировать решение реестра (для слова WriteProtect)
- Вы пробовали различные бесплатные онлайн-инструменты, такие как инструмент HDD LL Format и HP Format Tool
Затем ваш диск поврежден и требуется, чтобы вспышка встроенного чипсета S / W мигала, то есть восстанавливала программное обеспечение USB. Вышеупомянутые шаги приведут вас к тому, что небольшая программа будет запускаться на вашем USB-накопителе, что характерно для вашего продукта MANUFACTURER (make) и PRODUCT (model). Если вы не хотите испытывать головную боль технической поддержки производителя, сделайте это самостоятельно: –
- Получите приложение Chip Genius Portable , которое вы будете использовать для найдите VID и PID микросхемы USB-накопителя.
- Найдите инструмент для восстановления вашего USB-накопителя S / W от FlashBoot сайт . Поиск с использованием VID и PID с предыдущего шага.
- Найдите в Google имя приложения, которое вы найдете в Столбец «UTILS» на странице с шага 2 и первая ссылка в Google Результаты (обычно) возвратят вас на сайт FlashBoot, чтобы загрузите утилиту, чтобы восстановить ваш USB-накопитель.
Это работало для меня для флеш-накопителя Kingston Data Traveler. Он не работал со всеми распространенными опциями для фиксации USB-накопителя с «защитой от записи», но вышеописанное решение я нашел после нескольких часов и часов поиска в Интернете и просил моих коллег по компьютерным машинам.
Надеюсь, это поможет!
Чтобы продолжить расширение ответа bbalegere, я сделал то, что полностью исправил мою точную проблему, так как я использовал ChipGenuis, чтобы выяснить, что такое контроллер. ChipGenuis также сообщит вам номер детали contoller, который вы можете использовать для поиска правильного флеш-инструмента для вашей точной модели флеш-накопителя, поскольку для определенного поставщика существует множество инструментов.
Подумав об этом, я пошел на этот русский сайт, где перечислены всевозможные flash-инструменты:
Убедитесь, что вы используете Chrome, чтобы они могли перевести веб-сайт для вас.
Нажмите «ФАЙЛЫ», затем на правой стороне найдите подходящего поставщика. Мой был Фисон. Нажмите на поставщика, и это должно открыть все инструменты флэш-памяти, доступные для поставщика. К счастью для меня, у них был флеш-утилита, которая смогла переформатировать флешку для меня. Я также пробовал все варианты, которые вы делали, кроме жертвоприношения – у меня не было козла, и мои собаки просто чересчур хороши. Проведя часы, это единственное, что будет работать для меня.
The drive needs to be looked at by a Pro it seems. To fix anything at all, you first need to know the problem. Hard disks are no exception, and in fact if you start applying random «fixes» to a Hard Disk that has certain issues, you can make it worse or a lost cause.
For example, if there is head damage or heads are broken touching the platters, everything you do is causing more damage.
You post gives a hint that there is either head or firmware issues, though Im not a pro.
You say SMART is bad, but no details makes it hard to know what that means, as many people interpret SMART incorrectly.
Any time errors happen, the problem needs to be identified, and you should not continue trying operations on the disk.
You may be able to see something using a terminal connection (search the forum for how to use a TTL adapter) but again, you may be damaging it more.
Magic software that fixes hardware issues does not exist.
have a look at the newbies FAQ and try and find a document explaining what is going on in the disk, the tolerances and you will understand why I made these comments.
Cheers
В данной статье рассмотрены различные способы, с помощью которых можно устранить ошибки при форматировании накопителей и тем самым исправить ошибку «Windows не удается завершить форматирование».
Появление сообщения об ошибке «Windows не удается завершить форматирование» при форматировании накопителей информации имеет различные причины, но очень часто это происходит после того как USB-флеш накопитель или карта памяти были извлечены из устройства во время выполнения каких-либо операций с ними, например при копировании файлов, также данное сообщение об ошибке может возникнуть после сбоя питания компьютера.
Исправить ошибки возникающие при форматировании накопителей можно при помощи встроенных средств операционной системы Windows, а также с помощью специальных утилит сторонних разработчиков.
Содержание
- Форматирование USB-накопителей и карт памяти с помощью утилиты «Управление дисками»
- Форматирование USB-накопителей и карт памяти с помощью утилиты «diskpart»
- Форматирование USB-накопителей и карт памяти с помощью утилиты HDD Low Level Format Tool
- Форматирование накопителей с помощью утилиты Formatter Silicon Power (Low Level Formatter)
- Форматирование накопителей с помощью утилиты HP USB Disk Storage Format Tool
- Как найти утилиту для восстановления накопителя
Форматирование USB-накопителей и карт памяти с помощью утилиты «Управление дисками»
В первую очередь при возникновении ошибок с форматированием, воспользуемся встроенным средством операционной системы, а именно утилитой «Управление дисками».
Запустите утилиту «Управление дисками», для этого нажмите сочетание клавиш + R и в открывшемся окне «Выполнить» введите diskmgmt.msc и нажмите клавишу Enter ↵.
Также запустить утилиту «Управление дисками» можно нажав сочетание клавиш + X и в появившемся меню выбрать пункт Управление дисками.
В открывшемся окне утилиты «Управление дисками», в списке подключенных накопителей выберите нужную флешку или карту памяти, нажмите по ней правой кнопкой мыши и в появившемся контекстном меню выберите Форматировать.
Далее выберите нужную файловую систему (рекомендуется выбрать файловую систему FAT32), снимите флажок в чекбоксе Быстрое форматирование и нажмите кнопку OK.
Если процесс форматирования завершился успешно, то проверьте работоспособность вашего накопителя.
Если ваша флешка или карта памяти содержит неразмеченную область которая не распределена, то нажмите правой кнопкой мыши по неразмеченной области и в контекстном меню выберите пункт Создать простой том… и далее следуйте подсказкам мастера создания простых томов. При создании тома выберите файловую систему FAT32 и снимите флажок в чекбоксе Быстрое форматирование.
Если ваша флешка или карта памяти содержит несколько разделов, то удалите их нажав правой кнопкой мыши на соответствующем разделе и в контекстном меню выберите Удалить том… После этого на флешке или карте памяти должно остаться неразмеченное пространство с меткой Не распределена. Далее создайте простой том как описано выше.
Если ваш накопитель определяется как устройство с файловой системой RAW, то попробуйте выполнить форматирование или удаление тома выбрав соответствующий пункт контекстного меню. Если форматирование не дало результата, то пробуйте удалить том, а затем создайте простой том.
На самом деле RAW не является файловой системой. RAW — это служебное определение операционной системы, которое говорит об отсутствии файловой системы, какой-либо неисправности файловой системы или невозможности определить структуру файловой системы.
Если способы рассмотренные выше не помогли, то идём дальше.
Форматирование USB-накопителей и карт памяти с помощью утилиты «diskpart»
Для форматирования USB-накопителей и карт памяти также можно использовать утилиту командной строки diskpart. Данный способ позволяет очистить текущую структуру разделов на накопителе и отформатировать его.
Запустите командную строку от имени администратора и последовательно выполните следующие команды:
- diskpart — собственно запуск утилиты diskpart
- list disk — выводим список дисков в системе (найдите и запомните номер вашего накопителя).
- select disk X — выбираем нужный диск (вместо X, введите номер вашего диска).
- clean — команда очистки диска.
- create partition primary — создаём новый раздел.
- format fs=fat32 quick — форматируем накопитель в файловую систему FAT32, аргумент quick — быстрое форматирование. Если после завершения форматирования, буква диска не будет назначена и накопитель не появится в проводнике Windows, используйте команду представленную ниже, иначе пропустите её.
- assign letter=F (где F — буква флешки или карты памяти).
- exit — выход из утилиты diskpart.
После проделанных действий, проверьте работоспособность накопителя.
Также попробовать отформатировать флешку или карту памяти можно ещё одним способом, для этого запустите командную строку от имени администратора и выполните команду:
format F: /FS:FAT32 /Q
(где F — буква накопителя который нужно форматировать).
Эту команду также можно выполнить загрузив Windows в безопасный режим.
Если рассмотренные выше способы не устранили вашу проблему, то стоит попробовать использовать утилиты сторонних разработчиков.
Форматирование USB-накопителей и карт памяти с помощью утилиты HDD Low Level Format Tool
Если накопитель не форматируется стандартными способами, то тогда, можно использовать бесплатную, портативную (не требующую установки), русифицированную утилиту HDD Low Level Format Tool v4.40 для низкоуровневого форматирования USB-флешки, жесткого диска, карты памяти или других накопителей.
Ограничение бесплатной версии программы заключается в скорости работы (не более 180 Гб в час, что вполне достаточно для большинства задач).
Скачайте утилиту HDD Low Level Format Tool v4.40 в интернете.
Извлеките программу из архива, запустите её двойным щелчком и нажмите кнопку Бесплатное использование.
В главном окне программы выберите нужный накопитель (в данном случае USB-флешка ёмкостью 16 ГБ) и нажмите кнопку Далее >>>.
В следующем окне перейдите на вкладку Низкоуровневое форматирование и нажмите кнопку Форматировать устройство (при необходимости, для более быстрого форматирования, можно установить флажок опции Выполнить быструю очистку (удалить только разделы и MBR)).
Далее вы увидите предупреждение о том, что Все данные на выбранном устройстве будут потеряны. Если вы абсолютно уверены, что хотите необратимо уничтожить все данные на этом устройстве, то нажмите кнопку Да.
Затем начнется процесс низкоуровневого форматирования, который может занять некоторое (длительное) время и зависит от ограничений интерфейса обмена данными с флешкой или другим накопителем и ограничения в примерно 50 МБ/с в бесплатной версии программы HDD Low Level Format Tool.
По окончании процесса форматирования ,закройте окно программы.
После низкоуровневого форматирования, Windows будет определять накопитель как не отформатированный с емкостью 0 байт.
Далее, для того чтобы продолжить работу с накопителем, отформатируйте его используя стандартное форматирование.
Форматирование накопителей с помощью утилиты Formatter Silicon Power (Low Level Formatter)
Также при отсутствии возможности форматировать накопитель с помощью стандартных средств, можно воспользоваться популярной бесплатной утилитой низкоуровневого форматирования Formatter Silicon Power или Low Level Formatter. Утилита предназначена для накопителей от Silicon Power, но также работает и с некоторыми другими USB-накопителями. При запуске утилита сама определяет, есть ли поддерживаемые утилитой накопители.
Скачайте zip-архив с утилитой Formatter_SiliconPower по ссылке:
Скачать Formatter_SiliconPower.
Если утилита Formatter Silicon Power не обнаружит накопители с поддерживаемым контроллером, то после её запуска, вы увидите сообщение Device Not Found.
Если накопитель поддерживается утилитой, то вы увидите предупреждение о том, что все данные будут уничтожены, нажмите кнопку Format.
Далее утилита спросит у вас, вы уверены, что хотите продолжить? Соглашаемся нажав кнопку Да.
Затем начнется процесс форматирования, далее следуйте указаниям утилиты.
Дождитесь окончания процесса форматирования, после чего, перед использованием переподключите накопитель.
Форматирование накопителей с помощью утилиты HP USB Disk Storage Format Tool
HP USB Disk Storage Format Tool — бесплатная портативная (не требующая установки) утилита для форматирования и создания загрузочных USB-флеш накопителей.
Изначально утилита разрабатывалась для нужд HP, но она также хорошо работает с USB/SD накопителями любых производителей. HP USB Disk Storage Format Tool позволяет отформатировать накопители, которые не удается отформатировать стандартными средствами Windows.
Скачайте zip-архив с утилитой HP USB Disk Storage Format Tool по ссылке ниже.
Скачать HP USB Disk Storage Format Tool V2.2.3.
Запустите утилиту от имени администратора.
Далее выберите накопитель, нужную файловую систему, также рекомендуется отключить опцию Quick Format и после этого запустите форматирование нажав кнопку Start.
Утилита выдаст предупреждение о том, что все данные на устройстве будут потеряны, соглашаемся и нажимаем кнопку Да.
Затем начнется процесс форматирования.
По окончании процесса форматирования, утилита покажет информацию о накопителе.
Как найти утилиту для восстановления накопителя
Если с помощью представленных выше способов не удалось отформатировать накопитель, то нужно попробовать воспользоваться утилитами Flash Drive Information Extractor или Chip Genius, с их помощью можно узнать, какой контроллер памяти используется в вашем накопителе, а также получить данные VID и PID.
Значения VID и PID помогут вам в поиске специальной утилиты для контроллера памяти вашей USB-флешки или карты памяти, с помощью которой возможно выполнить процедуру форматирования.
Загрузите одну из утилит по соответствующим ссылкам www.usbdev.ru/files/usbflashinfo/ или www.usbdev.ru/files/chipgenius.
Запустите утилиту, найдите строчки VID и PID.
Далее перейдите на сайт flashboot.ru/iflash/, введите в поле поиска VID и PID полученные с помощью утилиты Flash Drive Information Extractor или Chip Genius.
В результатах поиска, в столбце Chip Model обратите внимание на те накопители, в которых используется тот же контроллер что и у вас, и посмотрите на предлагаемые утилиты для ремонта флешки в столбце Utils.
Далее нужно найти и скачать соответствующую программу, и выполнить процедуру форматирования накопителя.
Рассмотренные выше действия с накопителем могут не дать ожидаемого результата. Большая вероятность что это связано с проблемой контроллера или микросхем памяти. В таких случаях программное вмешательство не восстановит флеш-накопитель, и придется прибегнуть к аппаратному ремонту в сервисном центре.



 Сообщение было отмечено aleckva как решение
Сообщение было отмечено aleckva как решение