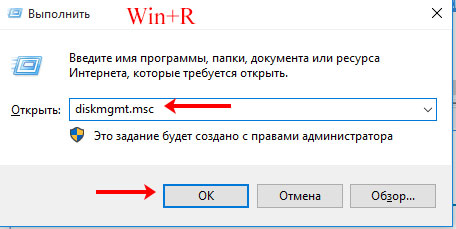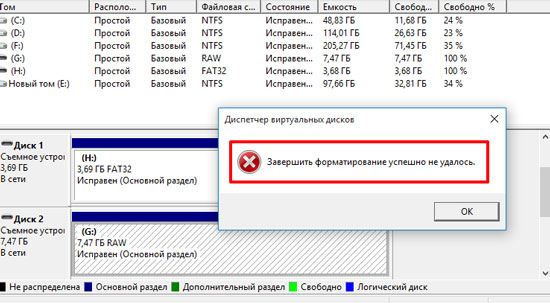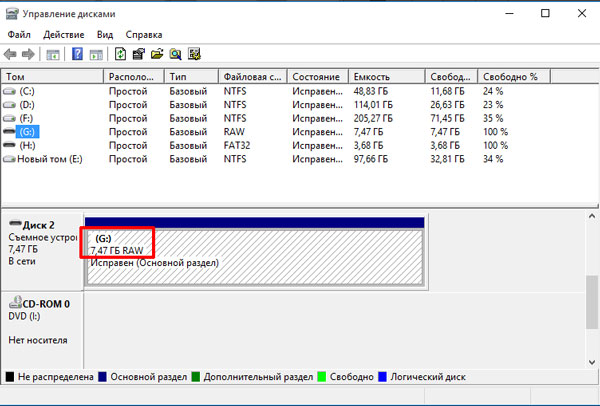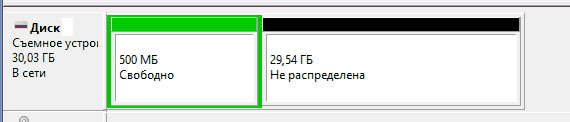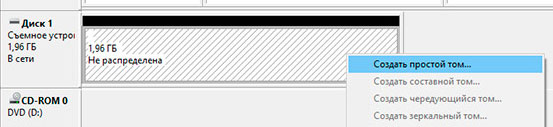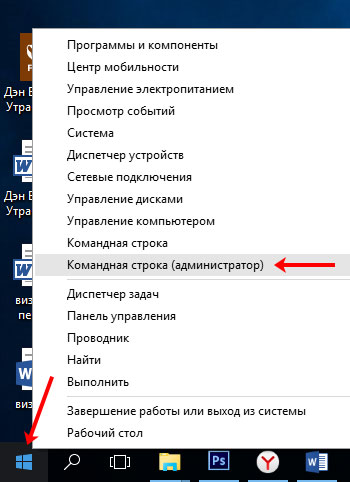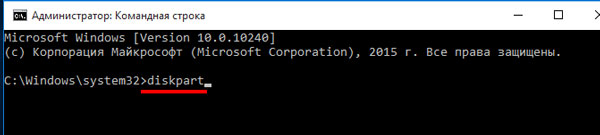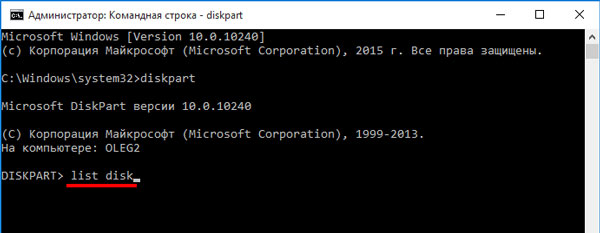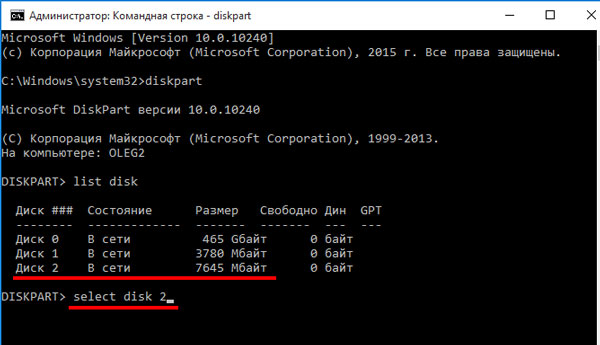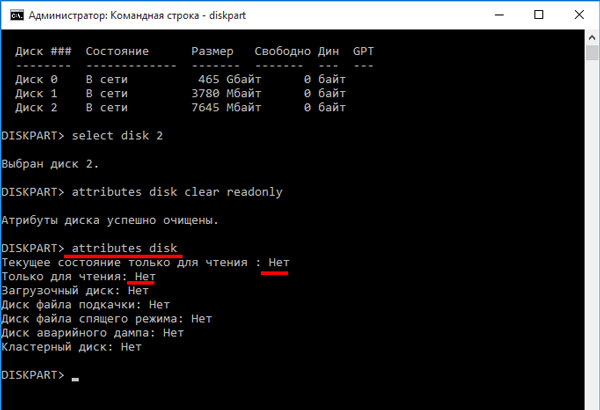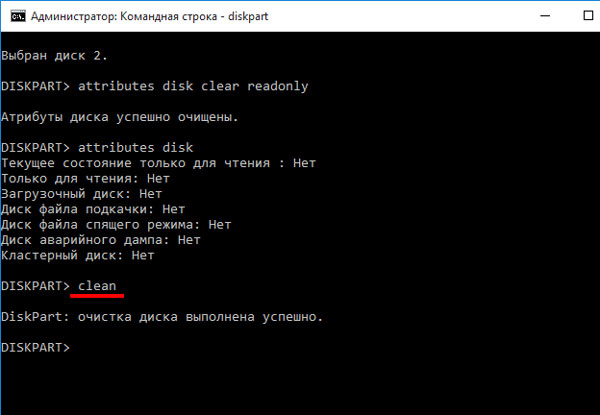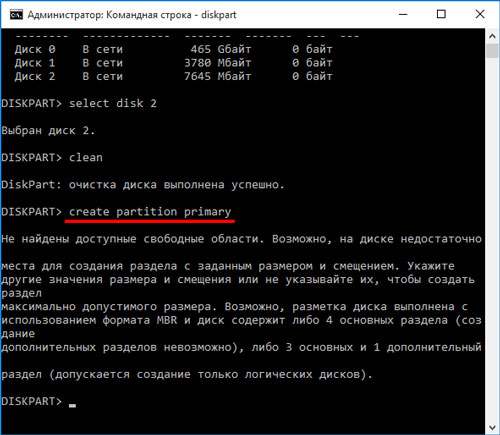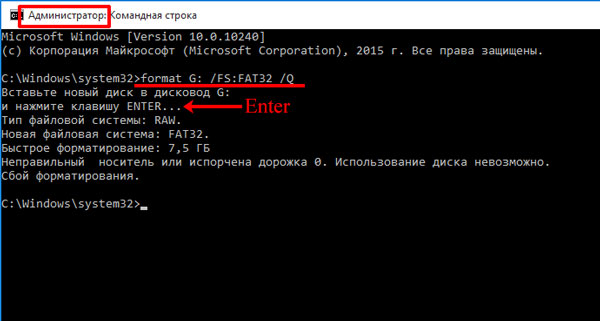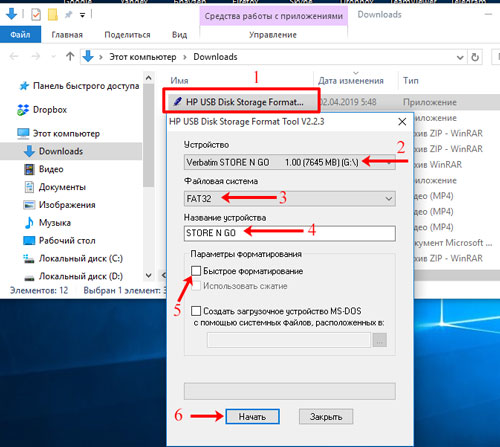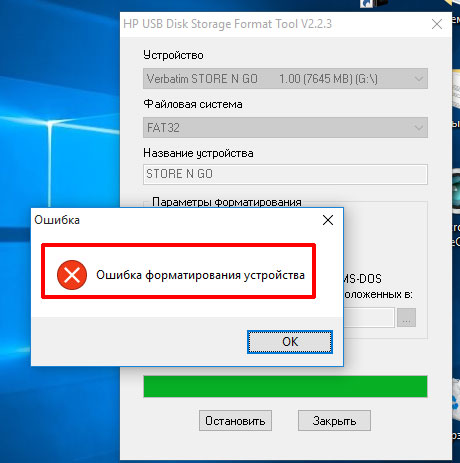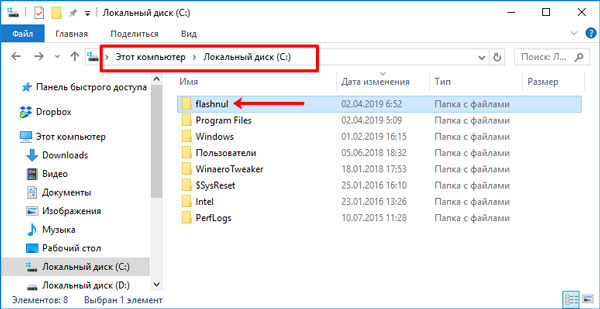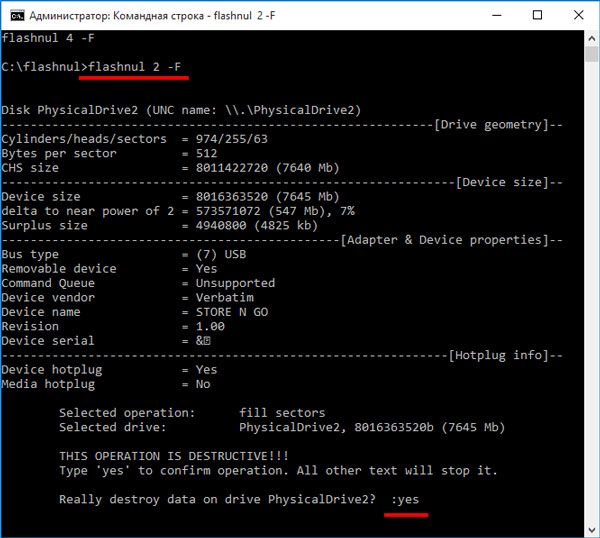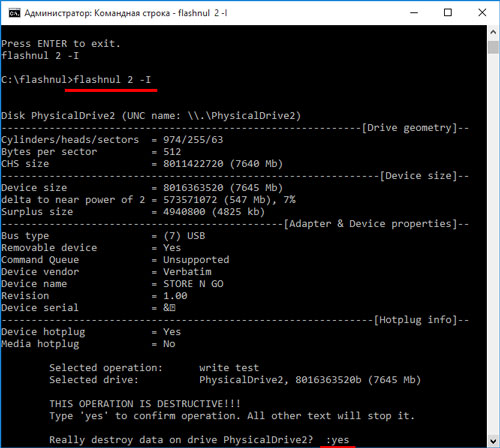Возможные ошибки при форматировании через командную строку
Если при использовании команды «format» появляется сообщение о невозможности форматирования носителя, то следует воспользоваться вторым способом — утилитой «diskpart». Однако и она на 100% не гарантирует проведения процедуры.
Возможные варианты системных сообщений и варианты устранения возможных ошибок представлены в таблице:
Узнайте пошаговые действия, как форматировать флешку, если она не форматируется, из нашей новой статьи.
Второй вариант форматирования — программа «diskpart»
«Diskpart» представляет собой специализированную утилиту, управляющую носителями информации, в том числе и с функциями форматирования. Инструкция по работе с ней выглядит следующим образом:
Шаг 1. Вызов командной строки. Для этого действия используют утилиту «Выполнить» или комбинацию клавиш WIN R. В открывшемся окне вводят команду cmd, что приведёт к выводу программной среды на экран монитора.
Шаг 2. В поле для ввода команд указывают «diskpart», активируя выполнение клавишей Enter.
Шаг 3. Команда «list disk» откроет перечень всех дисков данного ПК. В этом списке следует выбрать искомый носитель, ориентируясь на указанные объёмы памяти. Номер, присвоенный флешке в системе, потребуется для последующих команд.
Шаг 4. Далее последовательно вводят серию форматирующих указаний:
Шаг 5. Процедура форматирования запускается вводом команды «format» с указанием атрибутов процесса через пробел:
Шаг 6. После успешного завершения процедуры командой «exit» останавливают работу программы «diskpart» и закрывают командную строку.
Примечание! При использовании этого варианта важно не перепутать номер выбранного диска, чтобы не очистить другой носитель по ошибке.
Как исправить ошибку если не форматируется флешка
Давайте рассмотрим первый вариант, через управления компьютером. Правой кнопкой мыши нажимаем на компьютер, находим пункт Управление, далее выбираем пункт Запоминающие устройства.
Далее здесь нам нужно выбрать нашу карту памяти для форматирования, как видите на скрине ниже, у меня это том G.
Внимание: ваши тома дисков могут отличатся, будьте внимательны.
Далее выбираем наш том для форматирования, после нажимаем OK.
Далее проверяем нашу флешку через компьютер. Как видим на скрине ниже наша кнопка начать форматирование стала активной.
Первый вариант форматирования — команда «format»
По сути действий команда «format» повторяет процедуру стандартного форматирования с единственным отличием — её воплощением занимаются при помощи командной строки. Алгоритм состоит из следующих шагов:
Шаг 1. Открытие командной строки. Для этого действия используют утилиту «Выполнить» или комбинацию клавиш WIN R. В открывшемся окне указывают команду cmd, что приведёт к выводу программной среды на экран монитора.
Шаг 2. Указание параметров предстоящего форматирования. После мигающего курсора вводят командное слово format, дополняя его необходимыми атрибутами через пробел:
- F: — присвоенная флешке буква в ранге дисков на данном компьютере;
- /FS:NTFS — тип файловой системы после завершения процедуры;
- /Q — быстрый вариант процесса;
- /V:FleHka — название носителя.
Шаг 3. Ввод команды в действие производится нажатием клавиши Enter на клавиатуре. Если параметры указаны верно, в окне программы появится сообщение с просьбой вставить форматируемый диск. Повторное нажатие Enter активирует процесс форматирования.
Шаг 4. После завершения процедуры в окне программы будет выведено системное сообщение с информацией о доступном объёме памяти на носителе. Командная строка может быть закрыта, а флешка — использована по назначению.
Примечание! Если во время использования команды «format» было выведено сообщение об ошибке, то алгоритм следует повторить, предварительно выбрав безопасный режим. В этом случае никакие посторонние процессы не повлияют на ход выполнения команды.
Программа diskpart. форматирование и создание загрузочной флешки или диска через командную строку
Написал admin. Опубликовано в рубрике Операционные системы
Здравствуйте, уважаемые читатели блога msconfig.ru. Сегодня я хочу рассказать Вам о такой замечательной программе, как Diskpart. Что же в ней такого замечательного? – спросите Вы. А то, что с ее помощью можно легко создать загрузочную флешку (здесь читаем как восстановить данные с флешки после форматирования) или диск, и самое интересное – эта программа доступна любому пользователю Windows через командную строку, другими словами, не требует установки. И пускай Вас не пугает словосочетание “командная строка” – использование ее гораздо удобнее и проще, чем кажется на первый взгляд.
Итак, после того, как мы вставили флешку в USB-разъем, запускаем командную строку. Для этого нажимаем Пуск и в строке поиска пишем cmd, и нажимаем Enter.
В появившейся командной строке пишем diskpart, тем самым запуская программу для управления дисками. Нажимаем Enter.
Далее вводим команду list disk и жмем Enter. Отобразятся все подключенные диски и флеш-накопители.
В списке устройств находим нашу флешку – ее можно распознать по размеру. В моем случае это Диск 6. Поэтому далее пишем команду select disk 6. Если Ваша флешка под цифрой 4, то Вам нужно ввести команду select disk 4. Если под цифрой 2, то select disk 2, соответственно. Нажимаем Enter.
Затем вводим команду clean, которая удалит все файлы с флешки или диска. Нажимаем Enter.
Далее создаем раздел с помощью create partition primary. Нажимаем Enter.
Потом вводим команду select partition 1. Таким образом выбираем указанный раздел и перемещаем на него фокус. Нажимаем Enter.
Затем выполняем команду active. Система помечает раздел как активный. Нажимаем Enter.
Теперь необходимо выполнить форматирование флешки в NTFS. Оно может быть быстрым или полным. Полное форматирование выполняется командой format fs=NTFS. Если не хочется ждать и время поджимает, то делаем быстрое форматирование командой format fs=NTFS QUICK. Нажимаем Enter.
Ждем окончания форматирования.
Сейчас необходимо присвоить флешке букву. Делаем это с помощью команды assign. Жмем Enter.
Флешке автоматически назначается буква, и следом за этим срабатывает автозапуск носителя.
Теперь можно завершать работу программы Diskpart. Вводим команду exit и нажимаем Enter.
Последнее, что нужно сделать – это скопировать файлы дистрибутива операционной системы (ту, для которой мы делали загрузочную флешку) на, собственно, наш флеш-накопитель. После этого наша флешка будет загрузочной, и будет загружаться абсолютно везде, на любом устройстве. С ее помощью, можно будет установить Вашу операционную систему где угодно.
Хочу заметить, что с помощью программы Diskpart можно проводить множество манипуляций как с жесткими дисками (здесь читаем как изменить размер жесткого диска), так и с флеш-накопителями. Рассмотренный сегодня пример – лишь малая часть всех возможностей. Другие команды и примеры работы с этой программе я рассмотрю в следующих статьях.
Подписывайся на канал MyFirstComp на YouTube!
Теги: загрузочная, флешка, форматировать в NTFS

В большинстве случаев проблема возникает после того, как карта памяти или флешка была извлечена из какого-то устройства (фотоаппарат, телефон, планшет и подобного), при использовании программ для работы с разделами дисков, в случаях внезапного отключения накопителя от компьютера во время выполнения операций с ним, при сбоях в питании или же при использовании накопителя какими-либо программами.
В этой инструкции — подробно о различных способах исправить ошибку «не удается завершить форматирование» в Windows 10, 8 и Windows 7 и вернуть возможность очистки и использования флешки или карты памяти.
Полное форматирование флешки или карты памяти в управлении дисками Windows
Прежде всего при возникновении ошибок с форматированием рекомендую попробовать два самых простых и безопасных, но не всегда работающих способа с использованием встроенной утилиты Windows «Управление дисками».
- Запустите «Управление дисками», для этого нажмите Win+R на клавиатуре и введите diskmgmt.msc
- В списке накопителей выберите вашу флешку или карту памяти, нажмите по ней правой кнопкой мыши и выберите «Форматировать».
- Рекомендую выбрать формат FAT32 и обязательно снимите отметку «Быстрое форматирование» (хотя процесс форматирования в данном случае может занять продолжительное время).
Возможно, в этот раз USB накопитель или карта SD будут отформатированы без ошибок (но не исключено, что снова появится сообщение о том, что системе не удается завершить форматирование). См. также: Чем отличается быстрое и полное форматирование.
Примечание: используя Управление дисками обратите внимание на то, как ваша флешка или карта памяти отображается в нижней части окна
Форматирование накопителя в безопасном режиме
Иногда проблема с невозможностью завершить форматирование бывает вызвана тем, что в работающей системе накопитель «занят» антивирусом, службами Windows или какими-либо программами. В этой ситуации помогает форматирование в безопасном режиме.
- Загрузите компьютер в безопасном режиме (Как запустить безопасный режим Windows 10, Безопасный режим Windows 7)
- Отформатируйте флешку или карту памяти с помощью стандартных средств системы или в управлении дисками, как это было описано выше.
Также вы можете загрузить «безопасный режим с поддержкой командной строки» а затем использовать её для форматирования накопителя:
format E: /FS:FAT32 /Q (где E: — буква накопителя который нужно отформатировать).
Очистка и форматирование USB накопителя или карты памяти в DISKPART
Способ с использованием DISKPART для очистки диска может помочь в тех случаях, когда на флешке или карте памяти была испорчена структура разделов или же какое-то устройство, к которому был подключен накопитель создало разделы на нем (в Windows могут быть проблемы, если на съемном накопителе есть несколько разделов).
- Запустите командную строку от имени администратора (как это сделать), затем по порядку используйте следующие команды.
- diskpart
- list disk (в результате выполнения этой команды запомните номер накопителя, который нужно отформатировать, далее — N)
- select disk N
- clean
- create partition primary
- format fs=fat32 quick (или fs=ntfs quick)
- Если после выполнения команды под пунктом 7 по завершении форматирования накопитель не появится в проводнике Windows, используйте пункт 9, иначе пропустите его.
- assign letter=Z (где Z — желаемая буква флешки или карты памяти).
- exit
После этого можно закрыть командную строку. Подробнее на тему: Как удалить разделы с флешки.
Если флешка или карта памяти все так же не форматируются
Если ни один из предлагаемых способов не помог, это может говорить о том, что накопитель вышел из строя (но не обязательно). В этом случае можно попробовать следующие инструменты, есть вероятность, что они смогут помочь (но в теории могут и усугубить ситуацию):
- Специальные программы для «ремонта» флешек
- Также могут помочь статьи: Карта памяти или флешка защищена от записи, Как отформатировать флешку, защищенную от записи
- HDDGURU Low Level Format Tool (низкоуровневое форматирование флешки)
На этом завершаю и надеюсь, что проблема связанная с тем, что Windows не удается завершить форматирование была решена.
Содержание
- Форматирование через Управление дисками
- С помощью программы DISKPART
- Через командную строку
- Программы для форматирования
- HP USB Disk Storage Format Tool
- Flashnul
Давайте представим, что вы заметили проблемы в работе устройства и решили его отформатировать. Здесь может быть два варианта: 1. операция пройдет успешно, или 2. появится окно с сообщением: Windows не удается завершить форматирование.
Ситуация может быть и другая. После подключения флешки в порт появляется окно с просьбой отформатировать. Вы запускаете процесс, а он при этом заканчивается неудачей, как на скриншоте ниже. Нажимаете в этом окне «ОК»…
И его сменяет второе окно с объяснением, что могло помешать форматированию.
Причин, из-за которых это происходит, может быть несколько; вы некорректно извлекли устройство; произошел сбой во время его работы (например, при записи информации); могли возникнуть проблемы с питанием.
В результате, с флешкой сделать ничего больше не получается. Поэтому в этой статье мы разберем различные способы, которые должны вернуть ее рабочее состояние и исправить ошибку, которая возникает при форматировании флешки.
Форматирование через Управление дисками
Для начала нужно воспользоваться возможностями самой операционной системы. Для этого подойдет как, Windows 7, так 8-ка или 10-ка. Но в этот раз форматировать будем не через контекстное меню, а в окне «Управление дисками».
- Запускаем окошко выполнить комбинацией Win+R. Затем в поле пишем команду: diskmgmt.msc и жмем «ОК».
- В списке подключенных к компьютеру устройств найдите флешку. Чтобы не ошибиться, обращайте внимание на столбец «Емкость». Жмите по ней правой кнопкой мыши и в контекстном меню выбирайте «Форматировать».
- Дальше в поле «Метка тома» назовите ее как-то, выберите «Файловую систему» – «FAT32», снимите галочку с поля «Быстрое форматирование» и жмите «ОК».
- Все данные будут уничтожены. Вопрос о восстановлении их – это тема отдельной статьи. Если вы согласны, жмите «ОК».
Бесплатные программы для восстановления данных с флешки
- Начнется процесс форматирования. Если появится сообщение об успешном завершении операции – хорошо. Но скорее всего, вы увидите окно с сообщением: «Завершить форматирование успешно не удалось».
Прежде чем закрывать окно «Управление дисками», обратите внимание, как отображается съемный носитель в нижней его части.
- Если напротив него написано RAW – это означает, что Windows просто «не понимает» файловую систему, которая установлена на флешке. Также это может свидетельствовать о неисправности контроллера, битых секторах, физических проблемах.
- Еще на устройстве может быть создано несколько разделов. В этом случае удалите их (правый клик – «Удалить том…»), чтобы остался только один блок с надписью «Не распределена». Затем создайте новый: правый клик – «Создать простой том».
- Если напротив флешки показана только неразмеченная область, то кликните по ней правой кнопкой и выберите «Создать простой том…». Дальше следуйте инструкции, а для форматирования выбирайте «FAT32» и снимайте галочку напротив поля «Быстрое форматирование».
С помощью программы DISKPART
- Утилита DISKPART запускается через командную строку, поэтому открываем ее от имени администратора. В Windows 10 это делается так: «Пуск» – «Командная строка (администратор)».
Как запустить консоль на Windows 7
Как открыть командную строку от имени администратора в Windows 8
Открытие командной строки в Windows 10
- Дальше прописываем команду для запуска программы: diskpart. Жмите «Enter».
- Выводим информацию о подключенных дисках: list disk.
- Определите номер диска, который соответствует вашей флешке и введите: select disk 2 (у вас вместо 2 будет свой номер).
- Очистим атрибуты флешки. Введите команду: attributes disk clear readonly.
- Теперь командой: attributes disk проверим, чтобы был снят атрибут «Только для чтения».
Если флешка была защищена от записи, то проблема решена и можно вводить exit. Если нет – то вводите описанные команды дальше.
- Очищаем диск: clean.
- Дальше нужно создать новый раздел командой: create partition primary.
Моя флешка на него отреагировала так. Это из-за того, что у нее формат RAW и в Проводнике ее объем не определяется. Если у вас также, то возвращайтесь к пункту про RAW и читайте статьи по ссылкам.
- Если у вас новый раздел был «Успешно создан», то дальше нужно форматировать накопитель: format fs=fat32 quick. Вместо fat32 можно указать файловую систему ntfs, quick – это «Быстрое форматирование».
- Дальше откройте Проводник и посмотрите, появилась ли там флешка. Если нет, то ей необходимо присвоить букву: assign letter=M (вместо M можно выбрать любую свободную, которой еще нет в Проводнике). Если буква диску была присвоена автоматически, переходите к следующему пункту.
- Можно завершать работу с утилитой diskpart командой: exit.
Данный способ может помочь, если ваше устройство, USB-флешка или карта памяти, были защищены от записи, или на них было создано несколько разделов.
Через командную строку
Если описанными выше способами не форматируется флешка, то можно попробовать сделать это в безопасном режиме (с поддержкой командной строки). Заходите в него, открывайте консоль и вводите команду:
format G: /FS:FAT32 /Q
Дальше нужно просто нажать «Enter». О успешном завершении будет свидетельствовать надпись: «Форматирование окончено». В моем случае появилось сообщение «Сбой форматирования».
Как войти в безопасный режим в Windows XP
Безопасный режим в Windows 8
Как зайти в безопасный режим Windows 10
Программы для форматирования
После того, как все описанное выше не помогло, и по-прежнему при форматировании флешки пишет: «Windows не удается завершить форматирование», нужно воспользоваться помощью специальных программ.
Программа для проверки флешки Check Flash
Бесплатные программы для ремонта флешек
HP USB Disk Storage Format Tool
HP USB Disk Storage Format Tool позволит отформатировать не только USB-накопитель, но и карту памяти, и жесткий диск. Утилита выполняет низкоуровневое форматирование, исправляет или удаляет битые сектора, игнорирует открытые файлы.
Программа для форматирования флешек HP USB Disk Storage Format Tool
Скачивайте ее по ссылке выше и запускайте скачанный файл (1). Установки она не требует. Затем выберите в списке «Устройств» свою флешку (2), укажите файловую систему (3) и дайте флешке название (4). Снимите галочку в поле «Быстрое форматирование» (5) и жмите «Начать» (6).
Дождитесь, когда закончится процесс. Если он был завершен успешно, можете пользоваться устройством. Если появилось окно с ошибкой, то скорее всего, флешку нужно нести в ремонт, чтобы с ней работали на аппаратном уровне, или сдавать по гарантии.
Flashnul
Эта программа поможет протестировать флешку, карту памяти или жесткий диск, и исправить ошибки. Графического интерфейса у нее нет, поэтому для работы с ней нужно запустить командную строку.
- Скачайте программу по ссылке с Яндекс диска: https://yadi.sk/d/fICPh5XME-_O2g. Создайте папку «flashnul» прямо в корне диска С: и извлеките в нее все файлы из скачанного архива.
- Запускайте командную строку и вводите: cd C:flashnul.
- Если хотите больше узнать о доступных командах, введите: flashnul -h. Сначала нам нужно посмотреть список подключенных устройств. Для этого воспользуемся командой: flashnul -p. По объему определите вашу флешку и запомните, какой номер ей соответствует (в примере №2).
- Нажмите «Enter» и введите такую команду: flashnul 2 -F (вместо 2 будет цифра, соответствующая вашей флешке). Затем появится информация об устройстве и сообщение, что все данные с него будут уничтожены. Если вы согласны, вводите yes. Это мы заполнили флешку нулями.
- Дальше введите такую команду: flashnul 2 -I. После отображения подробной информации нажмите yes. Это тест на запись.
После работы с программой снова отформатируйте ваш накопитель через «Управление дисками».
В зависимости от того, с какой именно проблемой вы столкнулись, данные рекомендации могут помочь, а могут и не дать результата. Если окно с ошибкой: «Windows не удается завершить форматирование», по-прежнему появляется, то, скорее всего, устройство вышло из строя и его дальнейшее использование невозможно.
Давайте представим, что вы заметили проблемы в работе устройства и решили его отформатировать. Здесь может быть два варианта: 1. операция пройдет успешно, или 2. появится окно с сообщением: Windows не удается завершить форматирование.
Ситуация может быть и другая. После подключения флешки в порт появляется окно с просьбой отформатировать. Вы запускаете процесс, а он при этом заканчивается неудачей, как на скриншоте ниже. Нажимаете в этом окне «ОК»…
И его сменяет второе окно с объяснением, что могло помешать форматированию.
Причин, из-за которых это происходит, может быть несколько; вы некорректно извлекли устройство; произошел сбой во время его работы (например, при записи информации); могли возникнуть проблемы с питанием.
В результате, с флешкой сделать ничего больше не получается. Поэтому в этой статье мы разберем различные способы, которые должны вернуть ее рабочее состояние и исправить ошибку, которая возникает при форматировании флешки.
Форматирование через Управление дисками
Для начала нужно воспользоваться возможностями самой операционной системы. Для этого подойдет как, Windows 7, так 8-ка или 10-ка. Но в этот раз форматировать будем не через контекстное меню, а в окне «Управление дисками».
- Запускаем окошко выполнить комбинацией Win+R. Затем в поле пишем команду: diskmgmt.msc и жмем «ОК».
- В списке подключенных к компьютеру устройств найдите флешку. Чтобы не ошибиться, обращайте внимание на столбец «Емкость». Жмите по ней правой кнопкой мыши и в контекстном меню выбирайте «Форматировать».
- Дальше в поле «Метка тома» назовите ее как-то, выберите «Файловую систему» – «FAT32», снимите галочку с поля «Быстрое форматирование» и жмите «ОК».
- Все данные будут уничтожены. Вопрос о восстановлении их – это тема отдельной статьи. Если вы согласны, жмите «ОК».
Бесплатные программы для восстановления данных с флешки
- Начнется процесс форматирования. Если появится сообщение об успешном завершении операции – хорошо. Но скорее всего, вы увидите окно с сообщением: «Завершить форматирование успешно не удалось».
Прежде чем закрывать окно «Управление дисками», обратите внимание, как отображается съемный носитель в нижней его части.
- Если напротив него написано RAW – это означает, что Windows просто «не понимает» файловую систему, которая установлена на флешке. Также это может свидетельствовать о неисправности контроллера, битых секторах, физических проблемах.
- Еще на устройстве может быть создано несколько разделов. В этом случае удалите их (правый клик – «Удалить том…»), чтобы остался только один блок с надписью «Не распределена». Затем создайте новый: правый клик – «Создать простой том».
- Если напротив флешки показана только неразмеченная область, то кликните по ней правой кнопкой и выберите «Создать простой том…». Дальше следуйте инструкции, а для форматирования выбирайте «FAT32» и снимайте галочку напротив поля «Быстрое форматирование».
С помощью программы DISKPART
- Утилита DISKPART запускается через командную строку, поэтому открываем ее от имени администратора. В Windows 10 это делается так: «Пуск» – «Командная строка (администратор)».
Как запустить консоль на Windows 7
Как открыть командную строку от имени администратора в Windows 8
Открытие командной строки в Windows 10
- Дальше прописываем команду для запуска программы: diskpart. Жмите «Enter».
- Выводим информацию о подключенных дисках: list disk.
- Определите номер диска, который соответствует вашей флешке и введите: select disk 2 (у вас вместо 2 будет свой номер).
- Очистим атрибуты флешки. Введите команду: attributes disk clear readonly.
- Теперь командой: attributes disk проверим, чтобы был снят атрибут «Только для чтения».
Если флешка была защищена от записи, то проблема решена и можно вводить exit. Если нет – то вводите описанные команды дальше.
- Очищаем диск: clean.
- Дальше нужно создать новый раздел командой: create partition primary.
Моя флешка на него отреагировала так. Это из-за того, что у нее формат RAW и в Проводнике ее объем не определяется. Если у вас также, то возвращайтесь к пункту про RAW и читайте статьи по ссылкам.
- Если у вас новый раздел был «Успешно создан», то дальше нужно форматировать накопитель: format fs=fat32 quick. Вместо fat32 можно указать файловую систему ntfs, quick – это «Быстрое форматирование».
- Дальше откройте Проводник и посмотрите, появилась ли там флешка. Если нет, то ей необходимо присвоить букву: assign letter=M (вместо M можно выбрать любую свободную, которой еще нет в Проводнике). Если буква диску была присвоена автоматически, переходите к следующему пункту.
- Можно завершать работу с утилитой diskpart командой: exit.
Данный способ может помочь, если ваше устройство, USB-флешка или карта памяти, были защищены от записи, или на них было создано несколько разделов.
Через командную строку
Если описанными выше способами не форматируется флешка, то можно попробовать сделать это в безопасном режиме (с поддержкой командной строки). Заходите в него, открывайте консоль и вводите команду:
format G: /FS:FAT32 /Q
Дальше нужно просто нажать «Enter». О успешном завершении будет свидетельствовать надпись: «Форматирование окончено». В моем случае появилось сообщение «Сбой форматирования».
Как войти в безопасный режим в Windows XP
Безопасный режим в Windows 8
Как зайти в безопасный режим Windows 10
Программы для форматирования
После того, как все описанное выше не помогло, и по-прежнему при форматировании флешки пишет: «Windows не удается завершить форматирование», нужно воспользоваться помощью специальных программ.
Программа для проверки флешки Check Flash
Бесплатные программы для ремонта флешек
HP USB Disk Storage Format Tool
HP USB Disk Storage Format Tool позволит отформатировать не только USB-накопитель, но и карту памяти, и жесткий диск. Утилита выполняет низкоуровневое форматирование, исправляет или удаляет битые сектора, игнорирует открытые файлы.
Программа для форматирования флешек HP USB Disk Storage Format Tool
Скачивайте ее по ссылке выше и запускайте скачанный файл (1). Установки она не требует. Затем выберите в списке «Устройств» свою флешку (2), укажите файловую систему (3) и дайте флешке название (4). Снимите галочку в поле «Быстрое форматирование» (5) и жмите «Начать» (6).
Дождитесь, когда закончится процесс. Если он был завершен успешно, можете пользоваться устройством. Если появилось окно с ошибкой, то скорее всего, флешку нужно нести в ремонт, чтобы с ней работали на аппаратном уровне, или сдавать по гарантии.
Flashnul
Эта программа поможет протестировать флешку, карту памяти или жесткий диск, и исправить ошибки. Графического интерфейса у нее нет, поэтому для работы с ней нужно запустить командную строку.
- Скачайте программу по ссылке с Яндекс диска: https://yadi.sk/d/fICPh5XME-_O2g. Создайте папку «flashnul» прямо в корне диска С: и извлеките в нее все файлы из скачанного архива.
- Запускайте командную строку и вводите: cd C:flashnul.
- Если хотите больше узнать о доступных командах, введите: flashnul -h. Сначала нам нужно посмотреть список подключенных устройств. Для этого воспользуемся командой: flashnul -p. По объему определите вашу флешку и запомните, какой номер ей соответствует (в примере №2).
- Нажмите «Enter» и введите такую команду: flashnul 2 -F (вместо 2 будет цифра, соответствующая вашей флешке). Затем появится информация об устройстве и сообщение, что все данные с него будут уничтожены. Если вы согласны, вводите yes. Это мы заполнили флешку нулями.
- Дальше введите такую команду: flashnul 2 -I. После отображения подробной информации нажмите yes. Это тест на запись.
После работы с программой снова отформатируйте ваш накопитель через «Управление дисками».
В зависимости от того, с какой именно проблемой вы столкнулись, данные рекомендации могут помочь, а могут и не дать результата. Если окно с ошибкой: «Windows не удается завершить форматирование», по-прежнему появляется, то, скорее всего, устройство вышло из строя и его дальнейшее использование невозможно.
Загрузка…
Пользователи Windows при попытке отформатировать USB флешки, SD карты или внешнего HDD через стандартное меню диска «Форматировать» нередко сталкиваются с появлением ошибки «Windows не удается завершить форматирование» / «Windows was unable to complete the format». В этой инструкции мы рассмотрим основные способы приведения файловой системы на такой флешке / SD карте в работоспособное состояние и выполнения ее штатного форматирования. Данная инструкции применительна как к Windows 10, так и к Windows 8 / 7 и более ранним версиям ОС.
Ошибка «Windows не удается завершить форматирование» может появиться не зависимо от того, какой тип файловой системы используется на устройстве (это может быть как NTFS, FAT32, exFAT и пр.), ее размера и производителя. В некоторых случаях проблема исправляется довольно просто с помощью встроенных средств Windows, в других случаях приходится прибегать к использованию сторонних программ, а иногда проблему вообще невозможно решить программными методами (когда она связана с аппаратными проблемами портов компьютера или контроллеров флешки/ карты памяти MicroSD).
Обо всем по порядку.
Содержание:
- Переразбивка и форматирование накопителя в консоли Disk Management
- Форматирование флешки с помощью DiskPart
- Флешка защищена от записи
- Файловая систем RAW
- Физическое повреждение SD карты/ флешки
- Утилита HP USB Disk Storage Format Tool
- Утилита SD Formatter
Переразбивка и форматирование накопителя в консоли Disk Management
В первую очередь нужно попытаться удалить все разделы на проблемной USB флешке (карте памяти) и выполнить ее форматирование стандартными средствами системы.
- Откройте графическую консоль Управление дисками. Для этого запустите консоль diskmgmt.msc или нажмите сочетание клавиш Win+X и выберите пункт меню Управление дисками (Disk Management).
- В списке подключенных накопителей найдите свою флешку
- В том случае, если на ней имеется более двух разделов (а это поддерживается в Windows 10, начиная с 1703), удалите их всех. ПКМ -> Удалить том (Delete Volume). На флешке должно остаться сплошное чистое (черное) неразмеченное пространство с меткой «Не распределена» / «Unallocated».
- Щелкните ПКМ по неразмеченной области и выберите пункт «New Simple Volume» / «Создать простой том».
- Выберите нужную файловую системы (для начала лучше попробовать FAT32) и снимите галку Быстрое форматирование / Perform a quick format.
- Проверьте работоспособности флешки
Форматирование флешки с помощью DiskPart
Если предыдущий способ не помог, стоит попробовать с помощью консольной утилиты DiskPart очистить текущую структуру разделов на накопителе и отформатировать его.
- Запустите командную строку с правами администратора и выполните команду diskpart
- Выведите список дисков в системе:
list disk
(и запомните номер, соответствующий вашей флешке/ SD карте, я буду использовать вместо номера букву X) - Выберем диск:
select disk X - Очистим его:
clean - Создадим новый раздел:
create partition primary - Отформатируем его в файловой системе Fat32:
format fs=fat32 quick - Если после форматирования буква диска флешке не будет назначена, назначим ее вручную (если буква диска не назначается автоматически, исправьте проблему согласно инструкции):
assign letter=F -
exit
Проверьте, получится ли у вас после этого использовать ваш накопитель.
Если способ выше не помог, откройте командную строку с правами администратора и выполните форматирование USB устройства командой:
format F: /FS:FAT32 /Q
Не забудьте заменить букву диска F: на букву, назначенную вашему накопителю
Флешка защищена от записи
Проверьте, возможно ваша флешка или SD карта защищена от записи. Мы уже довольно подробно разбирали способы убрать защиту от записи у флешки. Тезисно перечислю основные моменты, которые нужно проверить:
- Проверка переключателя Lock на флешке
- Установка в реестре ключа WriteProtect = 0
- Снятие атрибута Readonly с помощью Diskpart
- Проверка наличия групповой политики для защиты внешних USB устройств от записи
Все указанные пункты и их настройка подробно расписаны в статье Способы снять защиту от записи с флешки или SD карты.
Файловая систем RAW
Повреждения файловой системы или таблицы разделов, при которых диск в Windows может определятся как RAW, также может быть причиной невозможности форматирования. Как восстановить данные с RAW диска и восстановить файловую систему описано в статье.
Физическое повреждение SD карты/ флешки
Проверьте, что в этом же слоте/порту компьютера нормально работаю другие аналогичные устройства. Возможно стоит показать вашу флешку в специализированную сервисную мастерскую. Если карта памяти новая, проверьте возможно она поддельная, этим часто грешат азиатские интернет-магазины.
Утилита HP USB Disk Storage Format Tool
Утилита HP USB Disk Storage Format Tool (качается с softpedia.com) – простая утилита для форматирования и создания загрузочных USB Flash накопителей, которая позволяет корректно обновить и исключить битые и проблемные секторы, и обойти другие ошибки. Несмотря на то, что изначально утилита разрабатывалась для нужд HP (HP Drive Key и DiskOnKey USB), она одинаково хорошо работает с USB/SD накопителями любых производителей. В большинстве она позволяет отформатировать накопители, которые не удается отформатировать стандартными средствами Windows.
Утилита USB Disk Storage Format Tool бесплатна и не требует установки. Достаточно запустить ее с правами администратора, выбрать USB/SD накопитель, нужную файловую системы и запустить форматирование (Не нужно включать опцию Quick Format!).
Утилита SD Formatter
Еще одной чрезвычайно полезной утилитой для форматирования карт памяти SD, SDHC и SDXC является утилита SD Formatter (https://www.sdcard.org/downloads/formatter_4/). Иногда ее называют реаниматором SD карт, которая позволяет восстановить работоспособность карт, когда другое программное обеспечение бессильно
Утилита форматирует накопители в соответствии с спецификацией флэш карт. Интерфейс утилиты также крайне простой: выбиваете карту, обязательно выберите опцию Overwrite Format и запустите форматирование.
Надеюсь, эта инструкция поможет решить проблему с ошибкой форматирования Windows was unable to complete the format.