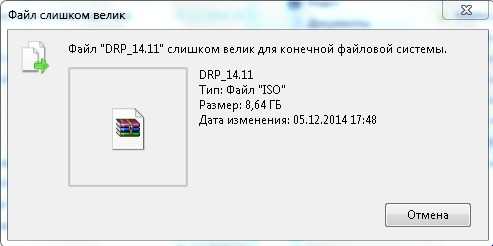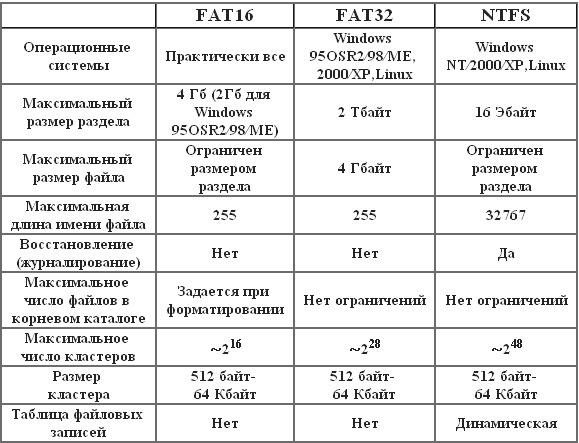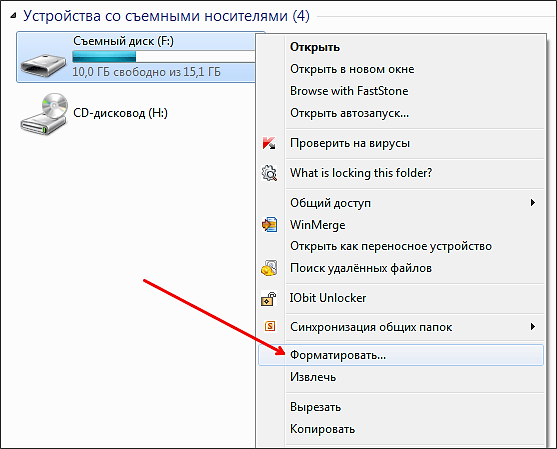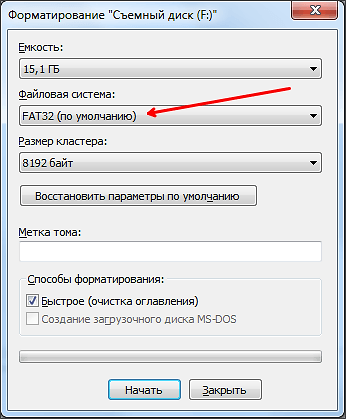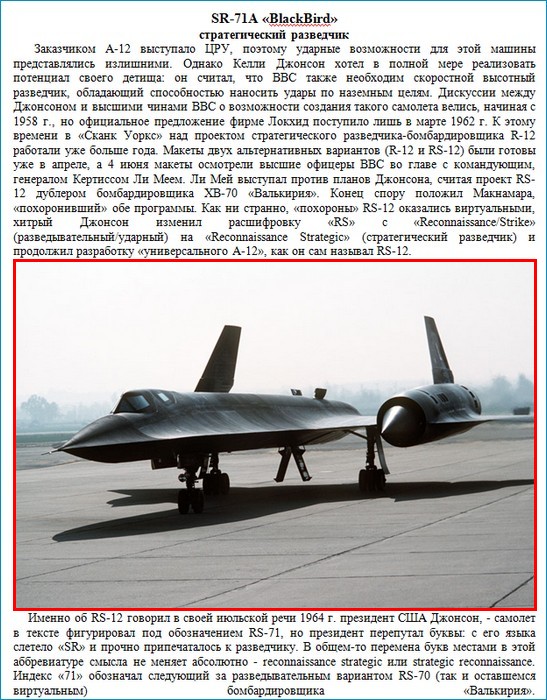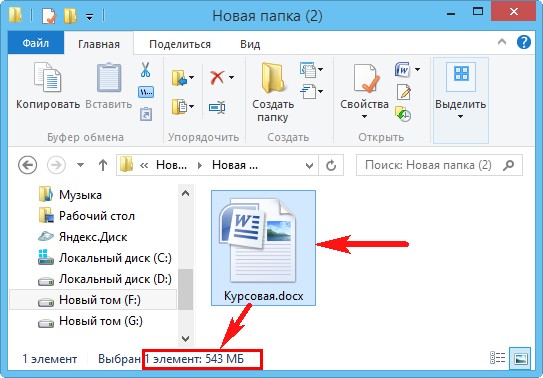Просмотров 130к. Опубликовано 11 мая, 2019 Обновлено 24 июня, 2019
Когда вы видите сообщение об ошибке, в котором говорится, что Файл слишком велик для конечной файловой системы, это не означает, что на вашем жестком диске недостаточно места. Сообщение об ошибке означает, что форматирование жесткого диска не поддерживает большие файлы. Многие жесткие диски отформатированы с помощью так называемой файловой системы FAT32, которая не поддерживает файлы размером более 4 ГБ. Вы можете решить проблему, изменив файловую систему на жестком диске.
Чтобы исправить ваш файл слишком большим для ошибки целевой файловой системы, вы можете либо отформатировать диск в файловую систему с поддержкой файлов размером более 4 ГБ, либо преобразовать файловую систему на диске.
Способ 1. Отформатируйте жесткий диск в NTFS.
Этот способ подойдет вам, если на флешке или на жестком диске нет нужных файлов, так как если отформатировать диск, вы также удалите все файлы, хранящиеся на накопителе.
- Щелкните правой кнопкой мыши жесткий диск в проводнике Windows и выберите «Форматировать».
- Выберите NTFS в параметрах файловой системы. Остальные настройки могут остаться на своих текущих настройках.
- Нажмите Начать.
После завершения форматирования у вас будет жесткий диск, который поддерживает файлы размером более 4 ГБ.
Помните, что эта опция удалит все файлы, которые у вас есть на диске.
Способ 2. Конвертировать жесткий диск из FAT32 в NTFS
Преобразование файловой системы из FAT32 в NTFS решает проблему копирования больших файлов на новый жесткий диск, не стирая ничего, что в данный момент находится на жестком диске. Файловая система NTFS поддерживает файлы размером до 16 байт Terra, что намного больше, чем у большинства файлов, с которыми вы когда-либо сталкивались. Единственный потенциальный недостаток конвертации в NTFS — это то, что вы не можете конвертировать обратно без переформатирования, но практически нет причин, по которым вы захотите конвертировать обратно.
Преобразование файловых систем FAT32 или FAT в NTFS не стирает файлы, которые в данный момент находятся на диске.
С помощью командной строки
- Чтобы преобразовать жесткий диск, удерживайте нажатой клавишу Windows и нажмите «R» или нажмите кнопку «Пуск» и введите cmd в поле поиска. Любой метод открывает командную строку.
- Затем вам нужно ввести
convert буква диска: /fs:ntfs, Вы замените «буква диска» на букву жесткого диска. Например, если буква диска — G, введите командуconvert G: /fs:ntfs. Когда преобразование завершится, ваш диск будет отформатирован с файловой системой NTFS, и вы сможете скопировать на диск файлы размером более 4 ГБ.
С помощью программы
- Скачайте программу AOMEI NTFS to FAT32 Converter
- Установите приложение Aomei Ntfs2Fat32: на самой странице нажмите на Download => на следующей странице Download Now => запустите скачанный файл => в появившемся окне нажмите на «Next» => поставьте точку в поле «I accept the agreement» => Next =>Next => OK => Next => Install => Finish.
- Запустите установленное приложение Aomei Ntfs2Fat32 => поставьте точку в поле «FAT32 to NTFS» и нажмите на «Next».
- Выберите из списка диск, который нужно преобразовать и нажмите «Next».
- Подтвердите преобразование выбранного вами диска нажав на «Proceed» и «Да».
- Нажмите на «ОК» и «Finish». Закройте приложение, выбранный вами диск уже преобразован.
Почему возникает ошибка «Файл слишком велик для конечной файловой системы»?
В нашем ПК / Windows есть разные файловые системы — FAT, FAT32, exFAT и NTFS.
FAT, также известный как FAT16, является простой и надежной файловой системой. Он предлагает хорошую производительность, но по-прежнему не может обеспечить такую же производительность, масштабируемость и надежность, как более поздние файловые системы. Для FAT максимальный размер одного поддерживаемого файла составляет 2 ГБ.
FAT32 — файловая система, подходящая для жесткого диска небольшой емкости. Для FAT32 максимальный размер одного поддерживаемого файла составляет 4 ГБ. Преимущество FAT32 заключается в том, что он обладает наилучшей совместимостью и может применяться на многих платформах.
exFAT, также известная как FAT64, является файловой системой, представленной в Windows Embedded 5.0 и выше (включая Windows CE 5.0 / 6.0, Windows Mobile5 / 6 / 6.1) от Microsoft. exFAT был развернут, чтобы заполнить пробел в FAT32 и больше подходит для флэш-памяти. Тем не менее, он имеет плохую совместимость и может быть распознан несколькими ОС.
NTFS является наиболее широко используемой файловой системой в ПК в настоящее время. Для NTFS максимальный размер одного поддерживаемого файла достигает 16 ТБ. NTFS рекомендуется применять на внешних жестких дисках большой емкости.
Если вы сохраняете файлы размером более 2 ГБ в раздел FAT16 или сохраняете файлы размером более 4 ГБ в раздел FAT32, появляется ошибка «Файл слишком велик для целевой файловой системы». В подобных ситуациях лучшим способом является преобразование файловой системы.
Итак, вы знаете, как исправить файл слишком велик для целевой файловой системы. Если вы столкнулись с проблемой, связанной с тем, как исправить файл, он слишком велик для целевой файловой системы, тогда оставьте комментарий ниже, и мы постараемся решить эту проблему.

Как правило (в 99% случаев) обозначенная в заголовке ошибка возникает в том случае, когда файловая система вашей флешки (или диска) FAT32 (👉 какие еще есть, в чем ее плюсы/минусы), а вы пытаетесь записать на нее файл, размер которого более 4 ГБ! Разумеется, она такие «большие» файлы не поддерживает — вот и вылетает ошибка…
Такое часто бывает с видеофайлами, когда они не помещаются на флешку (подключаемую к ТВ/плееру). По крайней мере, те неск. раз, что я сталкивался с этой проблемой — были завязаны на этом… (если вы столкнулись с проблемой записи загрузочного ISO с Windows — 📌 читайте это)
Какое здесь может быть решение?
Либо изменить размер файла на меньший (например, разбив видео на 2 части), либо изменить файловую систему. Несколько практических вариантов решения вопроса предложу ниже… 😉
*
«Файл слишком велик для конечной файловой системы» — пример ошибки при записи большого видео на флешку
*
Содержание статьи
- 1 Способы решения
- 1.1 Вариант 1 // перезагрузка файла
- 1.2 Вариант 2 // разделение видео на 2-3 куска
- 1.3 Вариант 3 // форматирование и конвертация файловой системы
- 1.4 👉 Если речь идет не о видеофайле
→ Задать вопрос | дополнить
Способы решения
Вариант 1 // перезагрузка файла
Итак…
Если речь идет о каких-то очень популярных видео (фильмы, сериалы) — то одним из простых вариантов может стать загрузка того же фильма в более низком качестве (например, вместо 2160p — выбрать 1080p). Разумеется, файл будет меньше весить и ошибки не возникнет!
Этот способ, конечно, не очень быстрый (особенно, если скорость интернета «пляшет») + не подойдет для редких видео, но всё же отметать его полностью нельзя… Пару ссылочек ниже, возможно, вам помогут! 😉
*
👉 В помощь!
1) Как и где искать «редкие» файлы: программы, игры, фильмы и пр. (кроме как в Google / Яндекс)
2) Лучшие сайты для просмотра фильмов и сериалов онлайн: топ-10 легальных кинозалов в сети!
*
Вариант 2 // разделение видео на 2-3 куска
Если ваше видео весит больше 4 ГБ (например, как в моем случае 4,6 ГБ ☝) — то его можно разделить на 2-3 куска и уже их спокойно записать на флешку. Благо, что делается это относительно быстро и не сложно! Покажу на примере.
Для работы понадобится программа 👉 «Видео-Монтаж» (ссылка на офиц. сайт). Она поддерживает все популярные форматы, и позволяет разделять видео без кодирования (что очень быстро). Установка у нее стандартная (этот шаг пропущу).
После запуска программы необходимо открыть функцию «Нарезка видео». 👇
Нарезка видео — Видеомонтаж
Далее указать наше «большое» видео.
После сдвинуть правый ползунок примерно в центр экрана и нажать по кнопке «Новый фрагмент».
Новый фрагмент
В результате получится, что наше видео было разделено на два примерно равных фрагмента (причем: время конца у первого ролика совпадает со временем начала второго!).
Важный момент: если у вас видео весит больше, чем мое, скажем, 9 ГБ, — то вам его нужно разделить примерно поровну на 3 части! (делается аналогично!). Т.е. главное, чтобы каждая часть весила меньше 4 ГБ!
Время конца у первого ролика совпадает со временем начала второго!
Последний шаг: обязательно укажите, что вы хотите сохранить видео в исходном формате (благодаря этому программа ничего не будет перекодировать и процесс разделения уложится в 1-2 мин. максимум!). 👇
Сохранить в исходном формате
Кстати, в моем случае получилось 2 файла, каждый из которых чуть более 2 ГБ (первоначальный файл был на 4,6 ГБ). Разумеется, они были записаны на флешку…
На всё-про-всё ушла 1 мин. времени… 😉
2 одинаковых по размеру файла (большой файл был разбит)
*
Вариант 3 // форматирование и конвертация файловой системы
1) Этот способ подойдет только тем, у кого на флешке/диске нет важных для него файлов! (Примечание: при форматировании накопителя — вся информация с него удаляется!)
2) Если вы будете флешку подключить к ТВ/плееру — имейте в виду, не все из них видят файловую систему NTFS!
*
Чтобы отформатировать флешку — нужно:
- открыть проводник (сочетание Win+E);
- кликнуть правой кнопкой мыши в левом меню по нужной флешке;
- в контекстном меню выбрать «Форматировать»;
- далее указать файловую систему «NTFS» (она поддерживает файлы, размер которых более 4 ГБ!);
- согласиться с операцией. См. скрины ниже! 👇
Форматировать — проводник
Выбор файловой системы NTFS
*
👉 В помощь!
Как отформатировать флешку (FAT32, exFAT, NTFS) — см. инструкцию с неск. способами
*
👉 Кстати!
Вместо форматирования можно провести операцию конвертирования (т.е. преобразования FAT32 в NTFS). Правда, здесь есть свои «НО», о которых стоит сразу сказать:
- эта операция (в идеале/теории) не приводит к потери данных — все файлы остаются нетронутыми (на практике: нередко, что часть файлов перестает читаться, некоторые имена каталогов и файлов отображаются крякозябрами и т.д. В общем, никаких гарантий, что пройдет все гладко…);
- процесс конвертации может сильно затянуться по времени (заранее предсказать, сколько это займет — довольно трудно);
- крайне нежелательно прерывать операцию (если во время процесса «моргнет» свет — данные можно потерять…).
*
Как конвертировать FAT32 в NTFS:
- запустить командную строку от имени админа;
- ввести команду convert G: /fs:ntfs и нажать Enter (вместо «G:» — нужно указать свою букву флешки);
Пример команды convert — командная строка
- дождаться конца операции.
*
👉 Если речь идет не о видеофайле
Если вам нужно разместить на флешку какой-нибудь образ, установочный файл (размер которого более 4 ГБ) и т.д. (и его нельзя с помощью редактора видео разрезать на 2-3 части) — можно поступить иначе…
С помощью архиватора (👉 WinRAR или его аналогов) упаковать нужные вам файлы в архив, который при создании будет разделен на «куски» определенного размера (такие архивы называются многотомными). Ниже скрин из программы-архиватора 7Z (как видите, вопрос это одной «галочки»…).
Минус способа: требуется время на создание архива (и последующей его распаковки).
Плюс: годится для любых файлов / типов накопителей.
Настройки создания многотомного архива
*
👉 В помощь!
Как разбить большой файл на части (на куски) — пара практич. способов
*
Иные решения — приветствуются в комментариях!
Успехов!
👋


Полезный софт:
-
- Видео-Монтаж
Отличное ПО для создания своих первых видеороликов (все действия идут по шагам!).
Видео сделает даже новичок!
-
- Ускоритель компьютера
Программа для очистки Windows от «мусора» (удаляет временные файлы, ускоряет систему, оптимизирует реестр).
Часть пользователей все еще сталкиваются с проблемой оперирования с файлами размером больше 4 ГБ.
Как правило, все чаще это происходит при закачке файлов с торрента или откуда-то еще (ибо просто файлы таких размеров мы редко перемещаем, а значит люди просто не знают, что подобная проблема у них есть и почему она есть).
Ошибка при файле размером более 4 Гб
В случае с торрентом ошибка выглядит следующим образом: «Один или несколько файлов превышают ограничение файловой системы на размер и не могут быть загружены».
В остальных случаях, если мне не изменяет память (а бывает и такое ) она звучит как «Нет доступа. Диск переполнен или защищен от записи».
Суть проблемы заключается в том, что файловая система FAT32 (а пользователи сталкивающиеся с подобной проблемой используют именно эту файловую систему) поддерживается максимальный размер файла равный 4 294 967 296 байт и ничуть не больше. С этим ничего не поделать — уж так задумано изначально.
Решение проблемы заключается в переформатировании, либо конвертации жесткого диска в файловую систему NTFS.
Вариант решения 1
Начну со второго способа как с наиболее приемлемого:
Чтобы запустить конвертацию проделайте следующее.
Пуск — Выполнить — cmd
Перед Вами откроется консоль. Введите там:
convert D: /fs:ntfs
Где D: — это буква диска, который Вы хотите преобразовать в NTFS формат.
Точно не помню, но есть у меня мнение, что как и в случае с форматированием, сконвертировать системный диск, т.е. тот где сейчас расположена система не удастся. Выход из этого либо в форматировании, либо в подключении жесткого диска к другому компьютеру.
Вариант решения 2
Что до форматирования..
Сделать сие без потери данных невозможно ибо форматирование стирает все файлы с жестокого диска, а посему Вам надо либо быть готовым к этому и перенести всю информацию на внешние носители или же попросту купить новый диск и отформатировать его в файловой системе NTFS. Чтобы проделать форматирование нажмите:
Мой компьютер — Правой кнопкой мышки на нужном диске — Форматировать — Файловая система: NTFS — ставим галочку «Быстрое форматирование» — Начать.
Ждем окончания форматирования.
Как вариант, для перемещения файлов можно разрезать их на части специальными программами, но это не решит проблему в случае закачки файлов из интернета, да и стоит ли городить огород? К тому же, изменение файловой системы на NTFS так же положительно скажется на производительности жесткого диска в Windows XP и Windows Vista ибо обе операционные системы сделаны под работу с этой файловой системой.
Послесловие
Вот такие вот дела. Если есть вопросы, — спрашивайте в комментариях.
Внимание для пользователей старых операционных систем (до XP). Файловая система NTFS не поддерживается этими версиями операционных систем, т.е. новопереформатированный диск Вы не увидите в случае, если у Вас стоит одна из версий Windows семейства 95/98.
Содержание
- Файл слишком велик для конечной файловой системы — как исправить?
- Что делать, если файл слишком велик для конечной файловой системы
- Если вам не важна файловая система накопителя
- Если флешка или диск используется для ТВ или другого устройства, которое не «видит» NTFS
- Когда требуется создать загрузочную флешку UEFI, а образ содержит файлы больше 4 Гб
- Если нужно сохранить файловую систему FAT32, но записать файл на накопитель
- Один или несколько файлов превышают ограничение файловой системы на размер и не могут быть загружены
- Как исправить ошибку: «Файл слишком велик для конечной файловой системы»?
- Способ 1. Отформатируйте жесткий диск в NTFS.
- Способ 2. Конвертировать жесткий диск из FAT32 в NTFS
- С помощью командной строки
- С помощью программы
- Почему возникает ошибка «Файл слишком велик для конечной файловой системы»?
- Файл велик для конечной файловой системы — как исправить ошибку
- Что значит ошибка «файл велик для конечной файловой системы»
- Способ №1: форматирование устройства
- Способ №2: конвертация файловой системы
- Способ №3: деление образа на несколько частей
Файл слишком велик для конечной файловой системы — как исправить?

Сначала о том, почему это происходит: причина заключается в том, что вы копируете файл, который имеет размер более 4 Гб (или копируемая папка содержит такие файлы) на флешку, диск или другой накопитель в файловой системе FAT32, а у этой файловой системы есть ограничение на размер одного файла, отсюда и сообщение о том, что файл слишком велик.
Что делать, если файл слишком велик для конечной файловой системы
В зависимости от ситуации и стоящих задач есть разные методы исправить проблему, рассмотрим их по порядку.
Если вам не важна файловая система накопителя
В случае, если файловая система флешки или диска для вас не принципиальна, вы можете просто отформатировать его в NTFS (данные будут потеряны, способ без потери данных описан далее).
- В проводнике Windows нажмите правой кнопкой мыши по накопителю, выберите пункт «Форматировать».
- Укажите файловую систему NTFS.
- Нажмите «Начать» и дождитесь завершения форматирования.
После того, как диск будет иметь файловую систему NTFS, ваш файл на него «поместится».
В том случае, когда нужно конвертировать накопитель из FAT32 в NTFS без потери данных, можно использовать сторонние программы (бесплатная Aomei Partition Assistant Standard умеет это и на русском языке) или использовать командную строку:
convert D: /fs:ntfs (где D — буква конвертируемого диска)
И уже после конвертирования скопировать необходимые файлы.
Если флешка или диск используется для ТВ или другого устройства, которое не «видит» NTFS
В ситуации, когда вы получаете ошибку «Файл слишком велик для конечной файловой системы» при копировании фильма или другого файла на флешку, используемую на устройстве (ТВ, iPhone и т.п.), которое не работает с NTFS, есть два способа решить проблему:
- Если это возможно (для фильмов обычно возможно), отыскать другой вариант этого же файла, который будет «весить» меньше 4 Гб.
- Попробовать отформатировать накопитель в ExFAT, с большой вероятностью он будет работать на вашем устройстве, а ограничения на размер файла не будет (точнее будет, но не то, с которым вы сможете столкнуться).
Когда требуется создать загрузочную флешку UEFI, а образ содержит файлы больше 4 Гб
Как правило, при создании загрузочных флешек для систем UEFI используется файловая система FAT32 и нередко случается, что не удается записать файлы образа на флешку, если он содержит install.wim или install.esd (если речь о Windows) более 4 Гб.
Решить это можно следующими методами:
- Rufus умеет записывать флешки UEFI в NTFS (подробнее: загрузочная флешка в Rufus 3), но потребуется отключить Secure Boot.
- WinSetupFromUSB умеет разбивать файлы больше 4 Гб на файловой системе FAT32 и «собирать» их уже при установке. Функция заявлена в версии 1.6 beta Сохранилось ли она в более новых версиях — не скажу, но с официального сайта можно загрузить именно указанную версию.
Если нужно сохранить файловую систему FAT32, но записать файл на накопитель
В случае, когда нельзя выполнить никаких действий по преобразованию файловой системы (накопитель нужно оставить в FAT32), файл требуется записать и это не видео, которое можно было бы найти в меньшем размере, вы можете разбить этот файл с помощью любого архиватора, например, WinRAR, 7-Zip, создав многотомный архив (т.е. файл будет разбит на несколько архивов, которые после распаковки снова станут одним файлом).
Более того, в 7-Zip можно и просто разбить файл на части, без архивации, а в дальнейшем, когда это будет необходимо, соединить их в один исходный файл.
Надеюсь, предложенные способы подойдут в вашем случае. Если же нет — опишите ситуацию в комментарии, я постараюсь помочь.
Источник
Один или несколько файлов превышают ограничение файловой системы на размер и не могут быть загружены

Возникла проблема при открытии Visual Studio 2010 выдает ошибку : «Один или несколько проектов в.
Один или несколько проектов в решении не были правильно загружены
При открытии какого-либо проекта появляется следующее окно(см. в миниатюрах). В окне вывода две.
Ошибка:один или несколько проектов в решении не были правильно загружены
Ошибка:один или несколько проектов в решении не были правильно загружены.Что делать?На другом компе.

Здравствуйте. Visual Studio 2017, сегодня открывал решение проекта, который мне переслали на почту.
У файловой системы FAT32 каждый файл не может быть больше 4 гигабайт. Смени файловую систему на NTFS — там такой проблемы нет. И вообще проверь, достаточно ли свободного места.
Перевести в NTFS можно двумя способами:
1. Отформатировать диск. Но тогда потеряются все данные на этом диске. Значит, предварительно все файлы надо куда-нибудь скопировать на другой диск.
2. Воспользоваться утилитой convert.exe, которая уже есть в виндовсе. Если работа этой утилиты пройдёт успешно, то файлы не пострадают. Но во время такой конвертации нельзя прерывать работу этой утилиты (а работать она может достаточно долго. зависит от количества и объёма файлов). Да и перед её запуском лучше проверить диск chkdsk’ом, что бы сюрпризов не было. В общем, занятие опасное, поэтому тоже лучше скопировать нужные файлы перед этим.
Не думал, что кто-то до сих пор FAT использует.
Источник
Как исправить ошибку: «Файл слишком велик для конечной файловой системы»?
Когда вы видите сообщение об ошибке, в котором говорится, что Файл слишком велик для конечной файловой системы, это не означает, что на вашем жестком диске недостаточно места. Сообщение об ошибке означает, что форматирование жесткого диска не поддерживает большие файлы. Многие жесткие диски отформатированы с помощью так называемой файловой системы FAT32, которая не поддерживает файлы размером более 4 ГБ. Вы можете решить проблему, изменив файловую систему на жестком диске.
Чтобы исправить ваш файл слишком большим для ошибки целевой файловой системы, вы можете либо отформатировать диск в файловую систему с поддержкой файлов размером более 4 ГБ, либо преобразовать файловую систему на диске.
Способ 1. Отформатируйте жесткий диск в NTFS.
Этот способ подойдет вам, если на флешке или на жестком диске нет нужных файлов, так как если отформатировать диск, вы также удалите все файлы, хранящиеся на накопителе.
- Щелкните правой кнопкой мыши жесткий диск в проводнике Windows и выберите «Форматировать».
Выберите NTFS в параметрах файловой системы. Остальные настройки могут остаться на своих текущих настройках.
После завершения форматирования у вас будет жесткий диск, который поддерживает файлы размером более 4 ГБ.
Помните, что эта опция удалит все файлы, которые у вас есть на диске.
Способ 2. Конвертировать жесткий диск из FAT32 в NTFS
Преобразование файловой системы из FAT32 в NTFS решает проблему копирования больших файлов на новый жесткий диск, не стирая ничего, что в данный момент находится на жестком диске. Файловая система NTFS поддерживает файлы размером до 16 байт Terra, что намного больше, чем у большинства файлов, с которыми вы когда-либо сталкивались. Единственный потенциальный недостаток конвертации в NTFS — это то, что вы не можете конвертировать обратно без переформатирования, но практически нет причин, по которым вы захотите конвертировать обратно.
Преобразование файловых систем FAT32 или FAT в NTFS не стирает файлы, которые в данный момент находятся на диске.
С помощью командной строки
- Чтобы преобразовать жесткий диск, удерживайте нажатой клавишу Windows и нажмите «R» или нажмите кнопку «Пуск» и введите cmd в поле поиска. Любой метод открывает командную строку.
- Затем вам нужно ввести convert буква диска: /fs:ntfs , Вы замените «буква диска» на букву жесткого диска. Например, если буква диска — G, введите команду convert G: /fs:ntfs . Когда преобразование завершится, ваш диск будет отформатирован с файловой системой NTFS, и вы сможете скопировать на диск файлы размером более 4 ГБ.
С помощью программы
- Скачайте программу AOMEI NTFS to FAT32 Converter
- Установите приложение Aomei Ntfs2Fat32: на самой странице нажмите на Download => на следующей странице Download Now => запустите скачанный файл => в появившемся окне нажмите на «Next» => поставьте точку в поле «I accept the agreement» => Next =>Next => OK => Next => Install => Finish.
- Запустите установленное приложение Aomei Ntfs2Fat32 => поставьте точку в поле «FAT32 to NTFS» и нажмите на «Next».
- Выберите из списка диск, который нужно преобразовать и нажмите «Next».
- Подтвердите преобразование выбранного вами диска нажав на «Proceed» и «Да».
- Нажмите на «ОК» и «Finish». Закройте приложение, выбранный вами диск уже преобразован.
Почему возникает ошибка «Файл слишком велик для конечной файловой системы»?
В нашем ПК / Windows есть разные файловые системы — FAT, FAT32, exFAT и NTFS.
FAT, также известный как FAT16, является простой и надежной файловой системой. Он предлагает хорошую производительность, но по-прежнему не может обеспечить такую же производительность, масштабируемость и надежность, как более поздние файловые системы. Для FAT максимальный размер одного поддерживаемого файла составляет 2 ГБ.
FAT32 — файловая система, подходящая для жесткого диска небольшой емкости. Для FAT32 максимальный размер одного поддерживаемого файла составляет 4 ГБ. Преимущество FAT32 заключается в том, что он обладает наилучшей совместимостью и может применяться на многих платформах.
exFAT, также известная как FAT64, является файловой системой, представленной в Windows Embedded 5.0 и выше (включая Windows CE 5.0 / 6.0, Windows Mobile5 / 6 / 6.1) от Microsoft. exFAT был развернут, чтобы заполнить пробел в FAT32 и больше подходит для флэш-памяти. Тем не менее, он имеет плохую совместимость и может быть распознан несколькими ОС.
NTFS является наиболее широко используемой файловой системой в ПК в настоящее время. Для NTFS максимальный размер одного поддерживаемого файла достигает 16 ТБ. NTFS рекомендуется применять на внешних жестких дисках большой емкости.
Если вы сохраняете файлы размером более 2 ГБ в раздел FAT16 или сохраняете файлы размером более 4 ГБ в раздел FAT32, появляется ошибка «Файл слишком велик для целевой файловой системы». В подобных ситуациях лучшим способом является преобразование файловой системы.
Итак, вы знаете, как исправить файл слишком велик для целевой файловой системы. Если вы столкнулись с проблемой, связанной с тем, как исправить файл, он слишком велик для целевой файловой системы, тогда оставьте комментарий ниже, и мы постараемся решить эту проблему.
Источник
Файл велик для конечной файловой системы — как исправить ошибку
Часто при попытке записать один файл или несколько файлов на внешний жесткий диск или флешку система выдает сообщение, в котором указано, что текущий файл слишком велик для конечной файловой системы.
Причем флешка может быть совершенно пустой, а на внешнем диске оставаться с десяток свободной памяти, когда файл весит гораздо меньше. Если вы столкнулись с такой проблемой, это не значит, что флешка или внешний диск неисправен. В этой статье расскажем о причинах возникновения такой ошибки и способах её устранения.
Что значит ошибка «файл велик для конечной файловой системы»
Причина появления ошибки достаточно проста: большинство продаваемых на прилавках компьютерных магазинов флешки форматированы в файловую систему FAT32. При попытке записать на устройство файл размером свыше 4 ГБ и появляется данная ошибка.
Проблема в том, что для тома форматирования FAT32 установлен максимально возможный размер, равный именно 4 ГБ. То есть, размер файла, который нужно записать, не может быть выше этого значения. Отметим, что подобные ограничения характерны и для раздела жесткого диска, отформатированного в файловую систему FAT32.
Что делать в такой ситуации?
Есть два способа решения проблемы: первый заключается в форматировании флешки в другую файловую систему, а именно NTFS; второй способ подразумевает конвертацию флешки в файловую систему NTFS. Стоит сказать, что NTFS является более современной файловой системой, а главное она не имеет ограничений по размеру файла. Таким образом, после форматирования устройства можно записать файл любого размера, но, конечно же, при условии достаточного свободного места.
Способ №1: форматирование устройства
Если файловая система флешки или внешнего диска не имеет принципиального значения, то лучшим решением станет отформатировать устройство. Но стоит учитывать, что вся хранящаяся в памяти устройства информации будет безвозвратно утеряна.
Если на флешке имеются важные файлы, просто перенести их на внешний диск, а если она пустая, то вообще ничего не придется делать.
Итак, если сообщение системы о том, что файл слишком велик для конечной файловой системы вам изрядно надоело, тогда смело пользуйтесь изложенной ниже инструкцией.
Переносим важные файлы и прочую информацию с устройства в облачное хранилище или на любой накопитель. Дальше открываем «Мой компьютер» и жмем ПКМ по названию флешки.
В открывшемся списке меню необходимо всего лишь выбрать пункт «Форматирование».
Дальше откроется окно встроенного в систему функционала по форматированию. Меняем файловую систему с FAT32 на NTFS. Больше ничего не трогаем и не меняем, все остальное оставляем как есть. Остается нажать кнопку «Начать» и дождаться окончания операции.
Пользователь будет уведомлен о потере всей хранящейся на накопителе информации. Нажимаем «ОК» для запуска процесса. После его окончания можно записывать архивы, файлы или папки любого размера.
Способ №2: конвертация файловой системы
Если вы не желаете терять всю информацию или просто не имеете возможность сохранить её на резервном накопителе, тогда следующий способ предназначен именно вам.
Для начала подключаем устройство к компьютеру, после чего от имени администратора открываем командную строку и вводим следующую строку:
где F — это обозначение вашей флешки, с которым можно ознакомиться, повторно открыв «Мой компьютер».
В завершении нажимаем на клавиатуре клавишу Enter, и дожидаемся окончания операции. Обычно она занимается 1-2 минуты. Однако время конвертации зависит от быстродействия накопителя и объема хранящихся на нем файлов. Нужно дождаться в командной строке сообщения о завершении конвертации.
После этого можно записывать тот файл, которые ранее не удалось скинуть на внешний накопитель информации.
Способ №3: деление образа на несколько частей
Часто пользователи нуждаются в записи образа ISO с игрой. Чтобы не заниматься форматированием и конвертацией, можно сам образ разделить на несколько частей и все их в отдельности записать на флешку. Для этого нам понадобится любой архиватор, лучше всего подойдет известный и всеми любимый WinRAR.
Жмем кнопкой мыши на образе и выбираем опцию «Добавить в архив». Откроется отдельное окно, в котором нас интересует функция «Разделить на том размером». Устанавливаем значением 2000 МБ (что равно 2 ГБ).
Образ будет разделен на две части, то есть нужно записать два архива. Жмем кнопку «ОК» и дожидаемся завершения архивации, скорость которой зависит от производительности компьютера и размера файла.
Когда архивы окажутся на компьютере, их остается только собрать в единый образ. Для этого необходимо после нажатия ПКМ на архиве выбрать «Извлечь в образ» и дождаться, когда система выполнит задачу. Как видим, ничего сложного: вполне можно обойтись и таким простым решением проблемы.
Остались вопросы по поводу ошибки «Файл велик для конечной файловой системы»?
Источник
Здравствуйте админ! Мой знакомый прислал мне файл, созданный в программе Microsoft Word, но открыть я его не могу, выходит ошибка: «Невозможно открыть файл, поскольку его размер превышает 512 МБ». Данный документ представляет из себя реферат, содержащий множество рисунков и он мне очень нужен. Что интересно, мой приятель, создавший документ, тоже не может его открыть, выходит эта же ошибка. Переделывать реферат заново нет времени. Размер файла 543 мегабайт.
Программа Microsoft Word не может открыть файл, размер которого превышает 512 МБ! Что делать?
Друзья, я много раз оказывался в подобной ситуации, мне тоже часто на работу присылают документы в формате .docx или .doc просто гигантского размера — более 550 Мб, а приложение Microsoft Word имеет ограничение размера файла 512 мегабайт и не будет открывать документы большего объёма. Зачастую дело здесь в больших картинках, которые вставлены в файл. Чаще всего происходит это так. Человек вставляет в документ формата .docx фотографии или изображения хорошего качества и соответственно большого размера, затем сохраняет документ,
после сохранения файл открыть невозможно, выходит ошибка: «Невозможно открыть файл, поскольку его размер превышает 512 МБ».
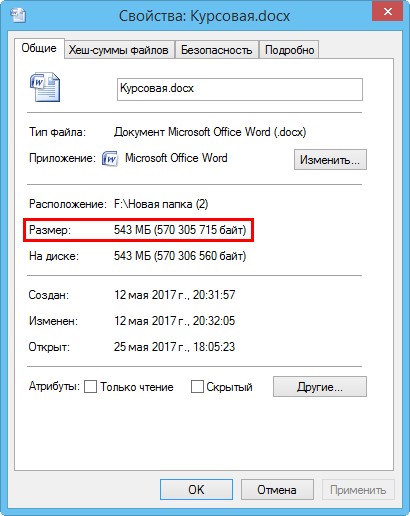
Чтобы открыть файл, созданный в программе Microsoft Word, размер которого превышает 512 МБ нужно скачать и установить бесплатный архиватор 7 Zip по ссылке:
http://7-zip.org.ua/ru/
После инсталляции архиватора щёлкаем на документе большого размера правой мышью и выбираем в выпадающем меню
7 Zip —> Открыть архив.
Заходим в папку «word»
и видим в ней папку «media», именно в ней находятся изображения.
Просто перетащите папку с картинками в другое расположение,
а затем удалите папку «media».

Теперь просто закройте файл .docx.
Обратите внимание, после удаления картинок наш документ имеет размер 20 Кб.
Открываем его.
Документ открывается без изображений.
После этого вы можете уменьшить размер картинок в папке «media» и вставить их уменьшенные копии в документ.
Ошибка перемещения Файл слишком велик.
Всем привет. Сегодня небольшая статья о том, как исправить ошибку при перемещении файла, возникающую при его копировании с компьютера на флешку или карту. Ошибка появляется при попытке переместить файл или папку относительно больших размеров. И всё бы ничего, да вот незадача: размеры-то флешки ГОРАЗДО БОЛЬШЕ, чем у самого файла:
фильм «весит» гораздо меньше объёма флешки
Даю подсказку, которая «прошаренным» юзерам сразу на всё даст ответ: размер перемещаемого объекта, скорее всего, превышает 4 Гб. Не догадались? Идём дальше. В конце статьи видео о проделываемых в статье изменениях для тех, кто лучше воспринимает информацию с ролика.
А причём здесь формат файловой системы?
Казалось, а вам-то это зачем? Однако именно тип файловой структуры флешки или диска не даёт записать на носитель информацию относительно больших объёмов. И при этом по умолчанию какого бы размера карта или флешка не подтыкались к компьютеру, по умолчанию Windows предлагает именно файловую систему FAT32. А домохозяйкам и пенсионерам на формат смотреть всегда не с руки. Так что это «ошибка» и носителя и самого файла. Вобщем, проблема стара как мир. Если кратко, то ответ на вопросы даст вот эта таблица:
Хотите чуть информативнее, то перейдите к статье Формат файловой системы для Windows: обзор и описание В случае, если вникать в технические подробности сегодня «чё-то неохота», переходите к исправлению.
Как исправить ошибку Файл слишком велик?
Найдите через проводник флешку или карту. Обратите внимание на тип файловой системы. Его легко прочитать из окна Свойств этого диска:
Если у вас там тоже FAT32, форматируем в NTFS. Ибо FAT32 размеров свыше 4 Гб просто не понимает. Самый простой вариант это сделать — пройти по контекстному меню флешки дальше и выбрать Форматирование -> в NTFS:
Обратите внимание, что имеющиеся УЖЕ файлы и папки на флешке после форматирования исчезнут, о чём система вас предупредит. Так что подготовьтесь заранее.
Форматирование FAT32 в NTFS без потери данных
Способ не для новичков, но быстрый и надёжный. В консоли команд от имени администратора набираем короткую команду:
convert X: /fs:ntfs
мою флешку Windows видит под буквой G
где Х — буква флешки или карты как её видит проводник. Способ более предпочтительный, ибо проводя операцию конвертации из FAT32 в NTFS из-под Windows 10 данные на флешке сохраняются.
Способ длинный, вам ненужный )
Операцию форматирования можно проделать с помощью утилиты по работе с дисками Diskpart. При его выполнении также стоит учесть, что данные с флешки или карты удалятся без предупреждения. Запускаем консоль от имени администратора и вводим последовательно команды:
diskpart list disk select disk XХ clean create partition primary format quick fs=ntfs label="USB Drive" assign letter=X exit
где
- XХ — номер диска (определите по размеру)
- USB Drive — описание флешки
- X — буква, присваемая на ваше усмотрение флешке
Теперь попробуйте скопировать файл.
Что предпринять, чтобы ускорить флешку?
Успехов.