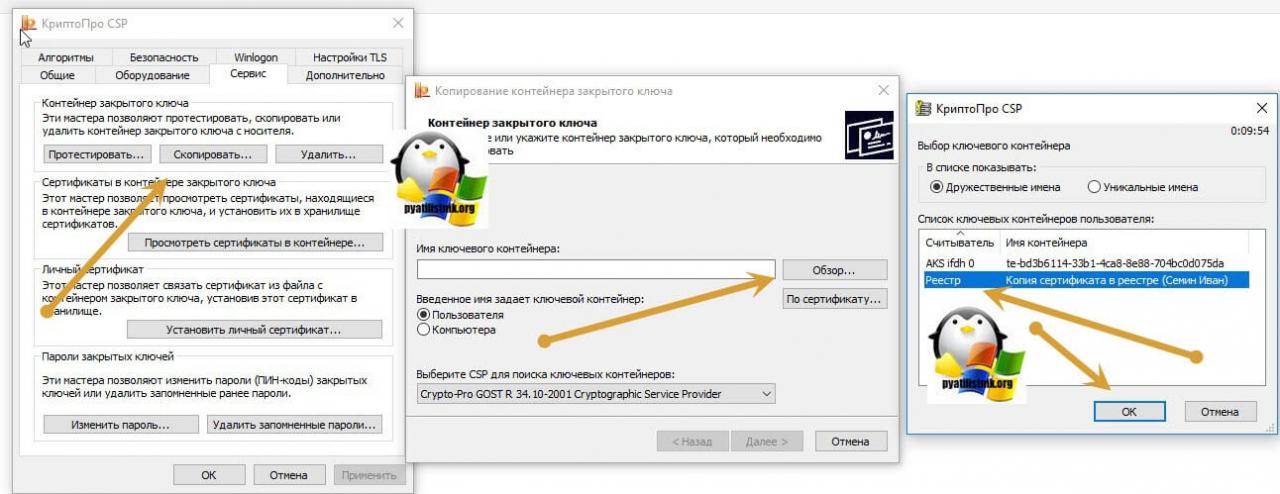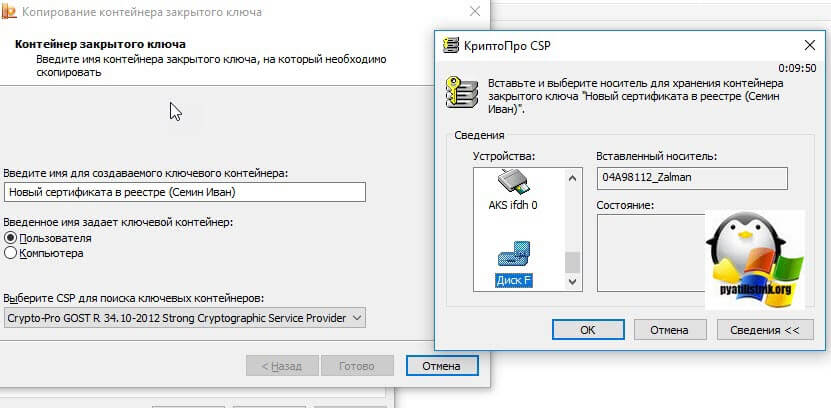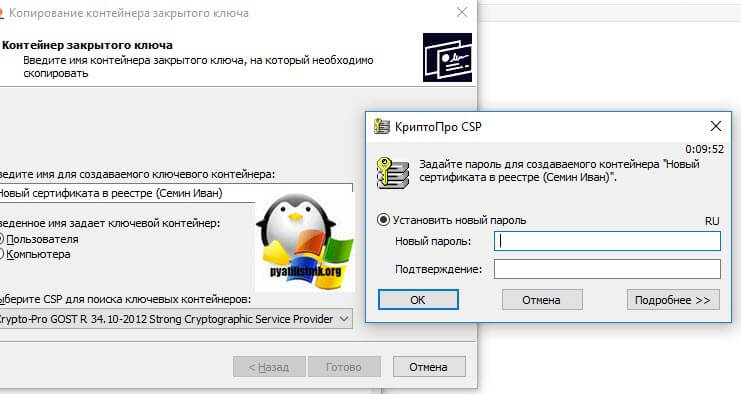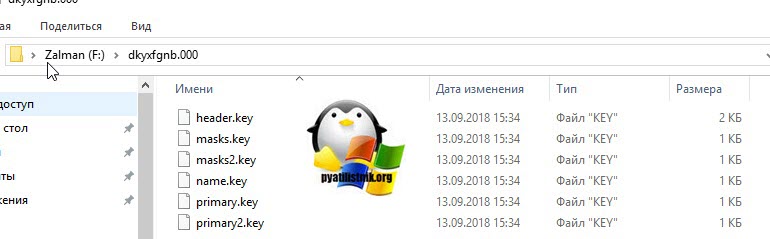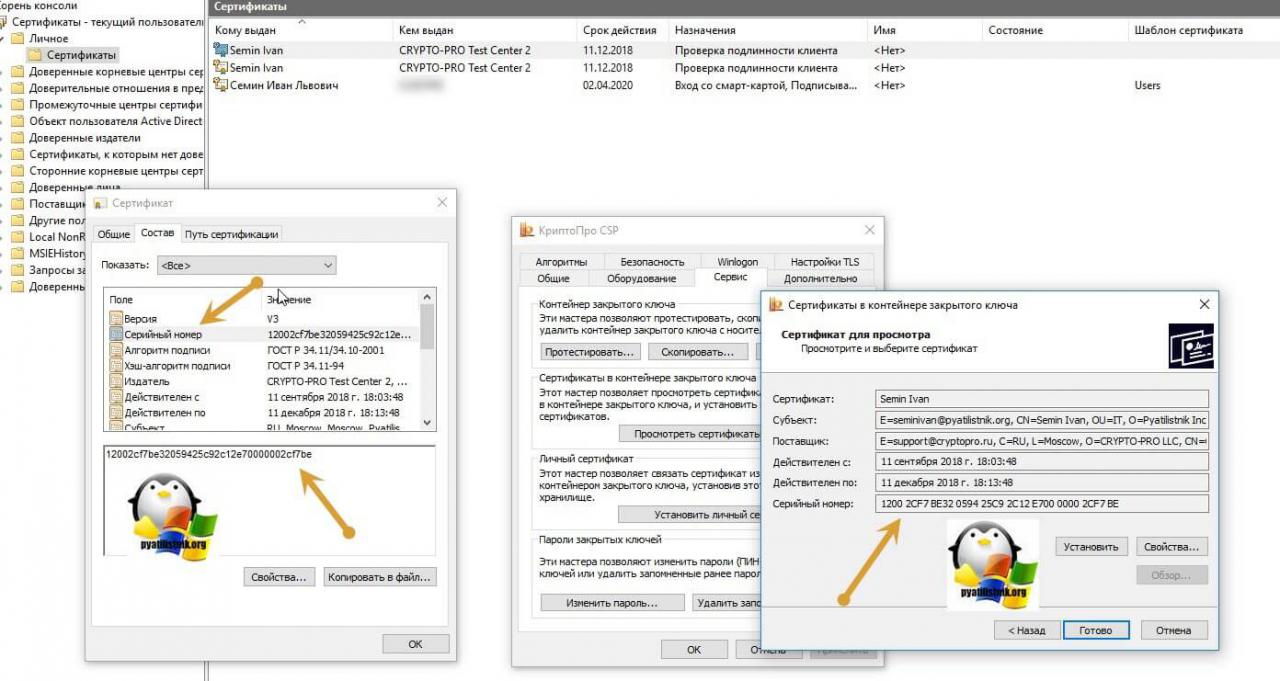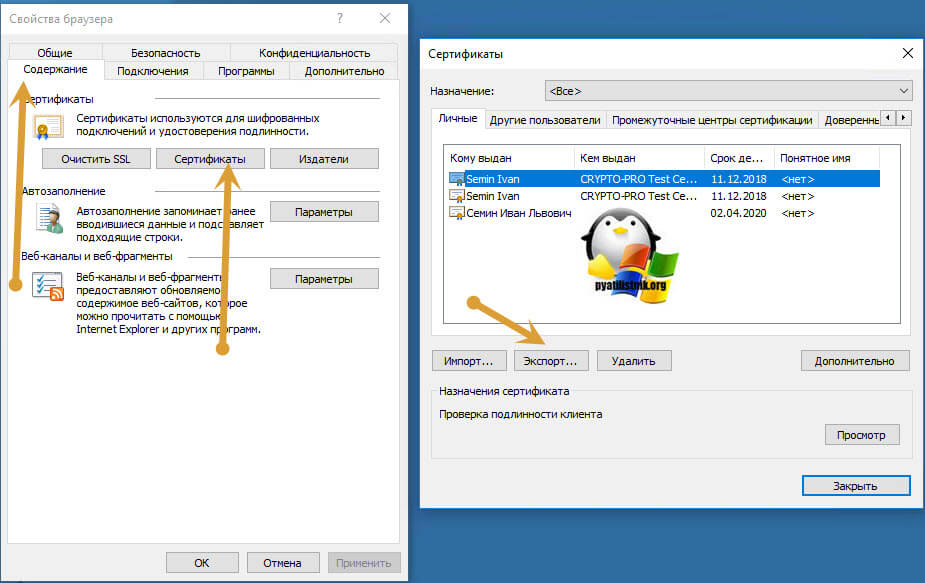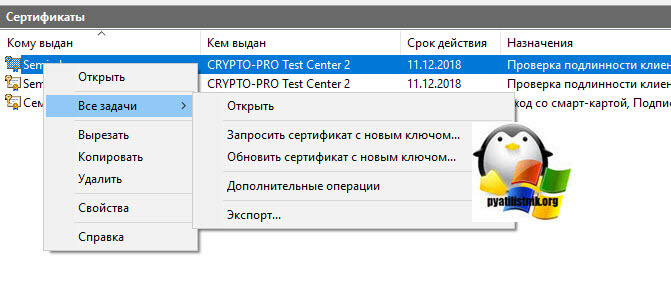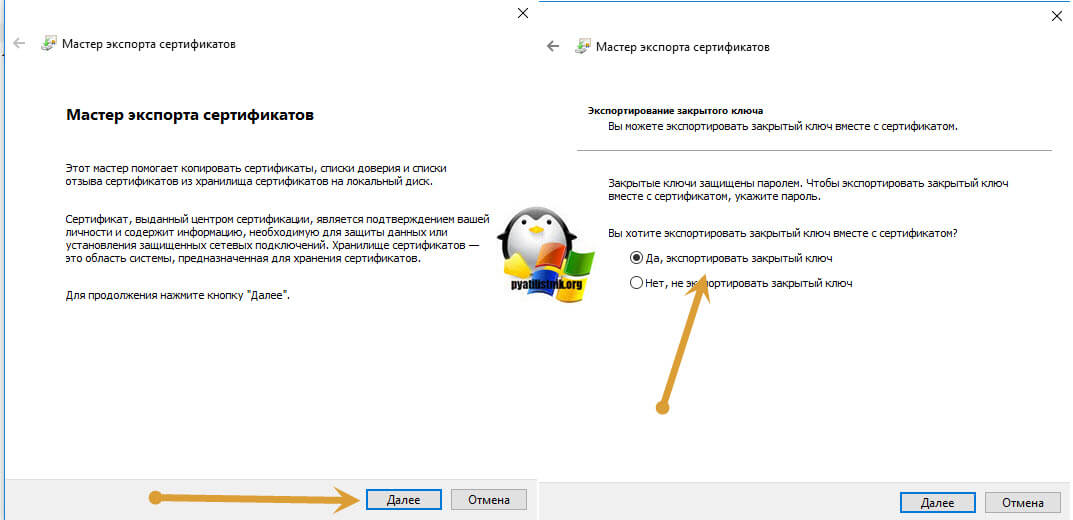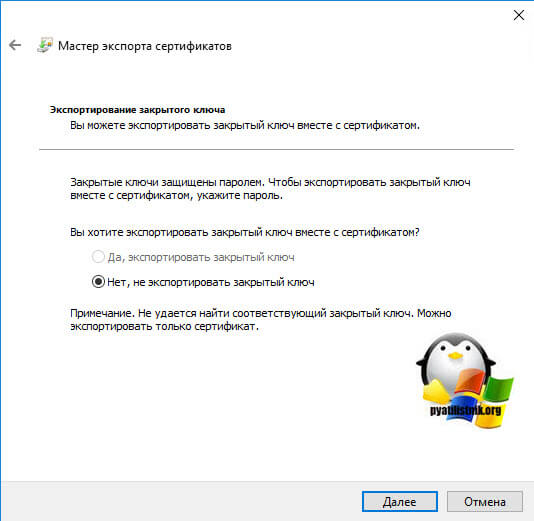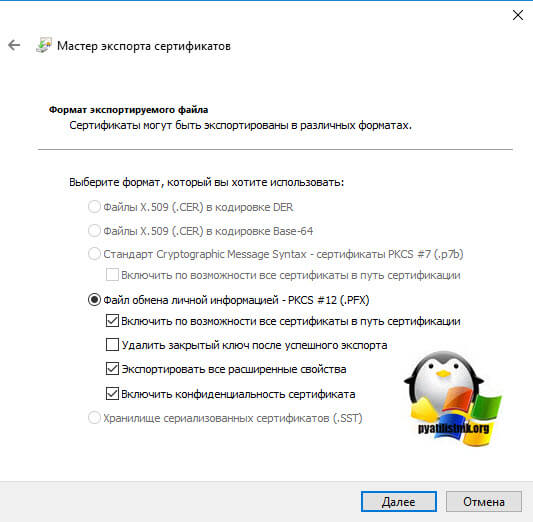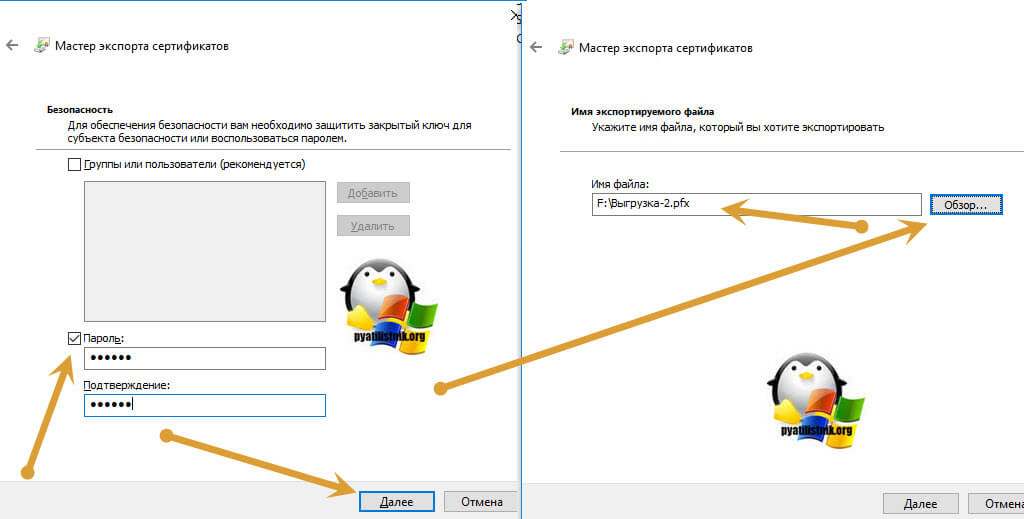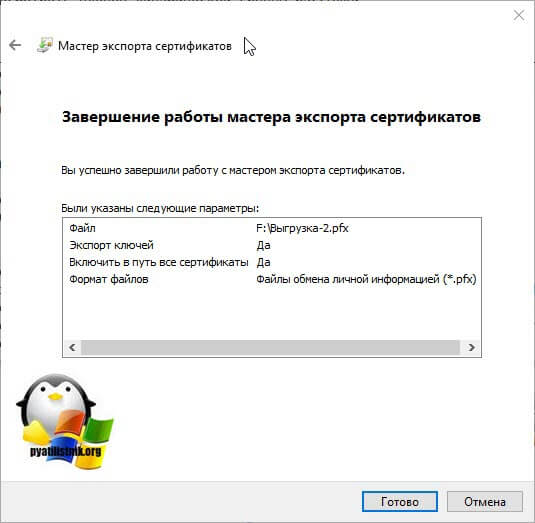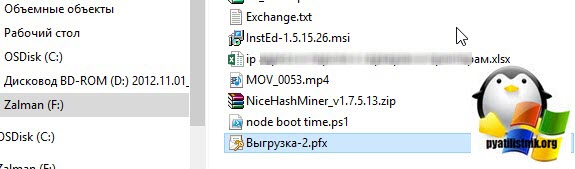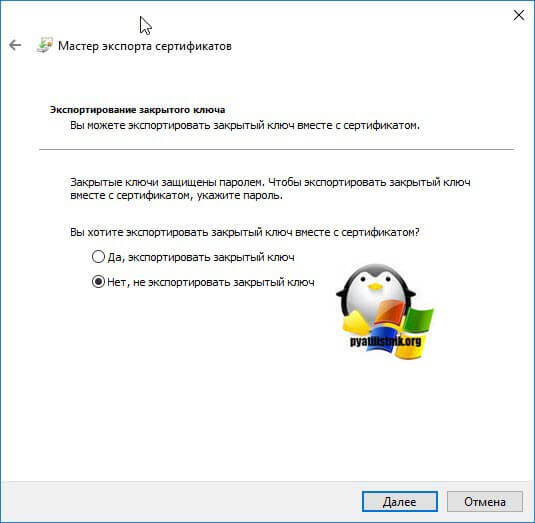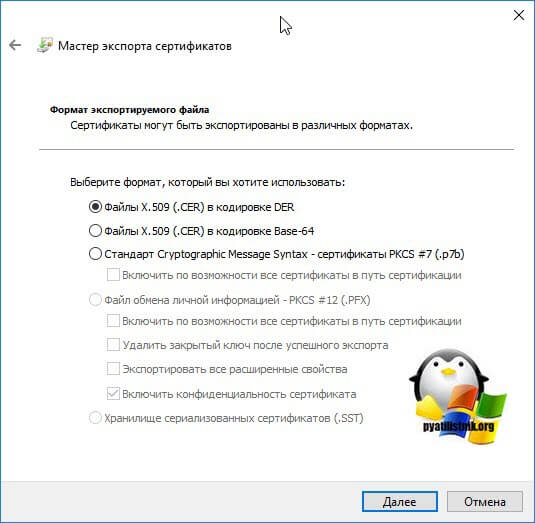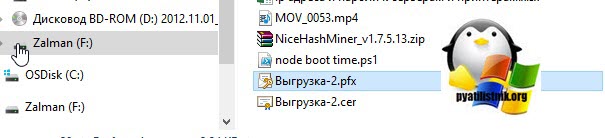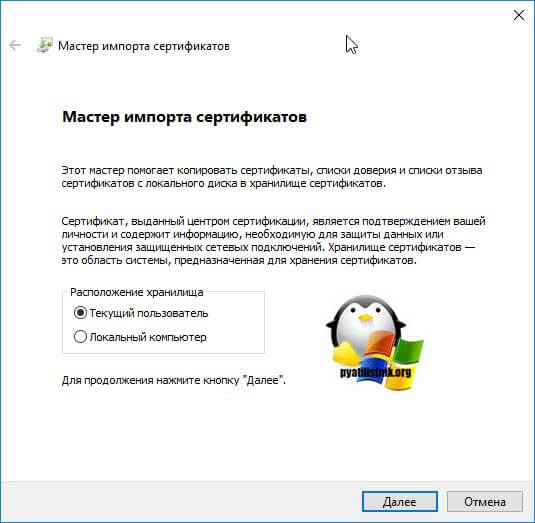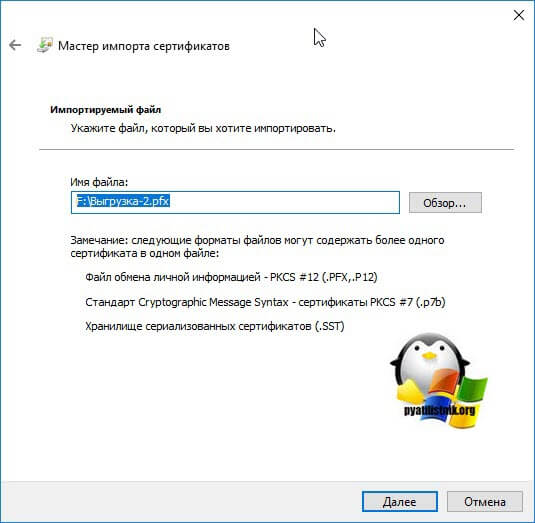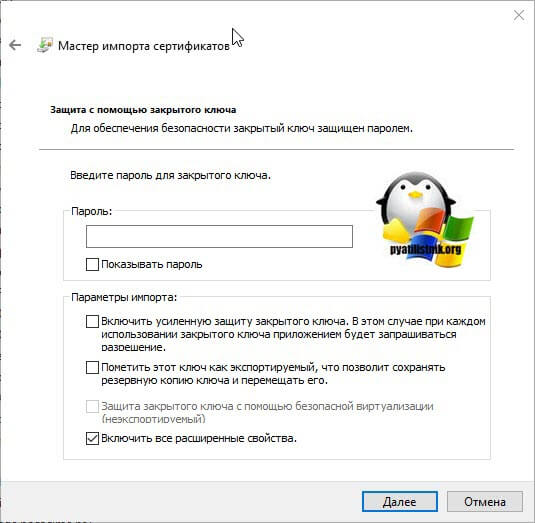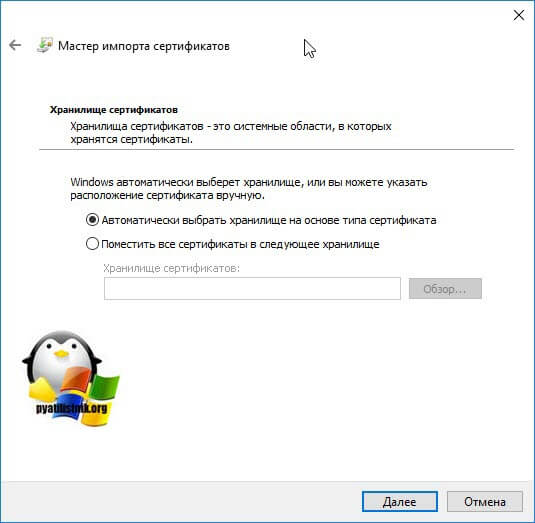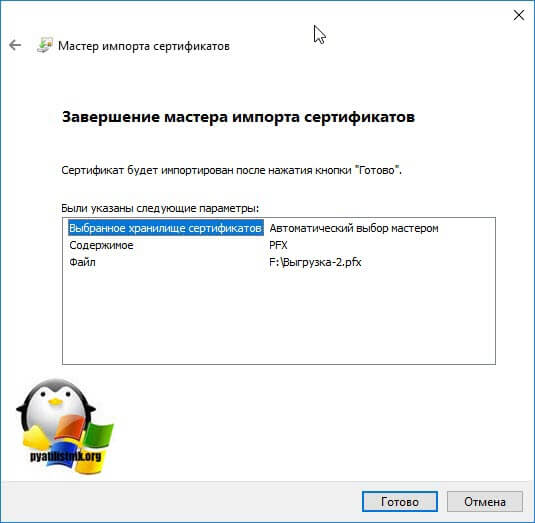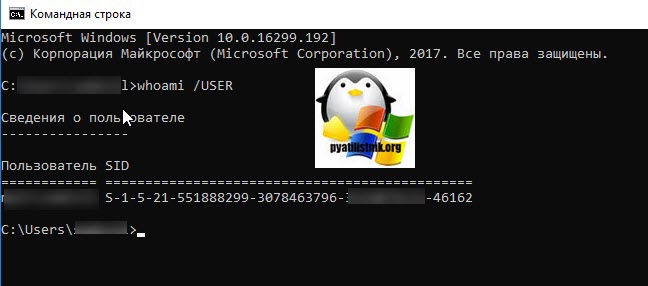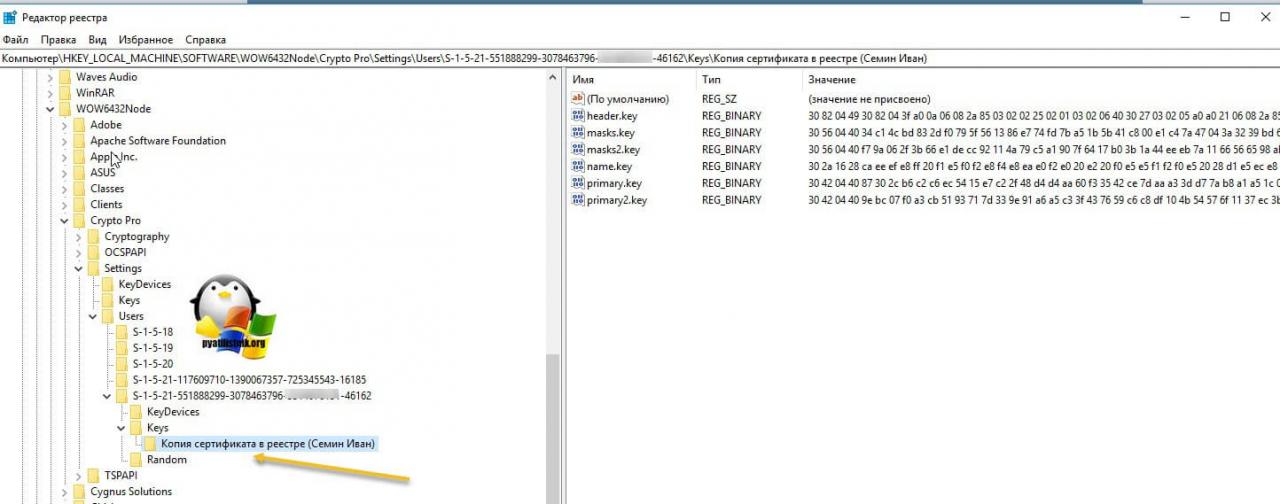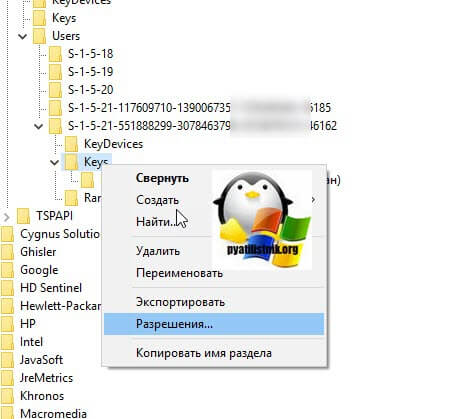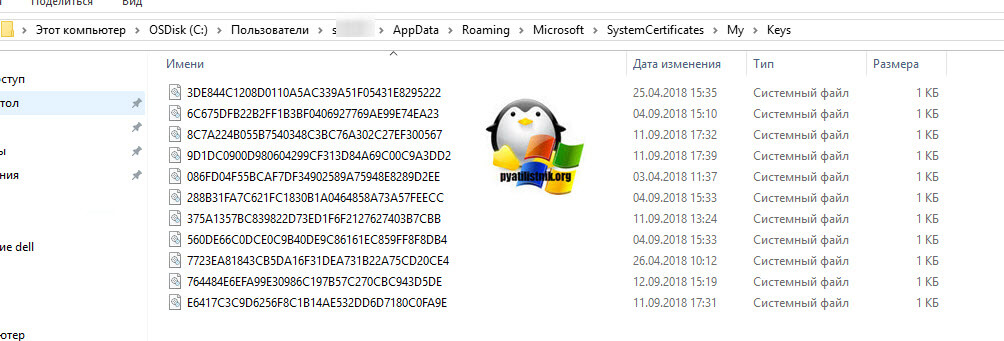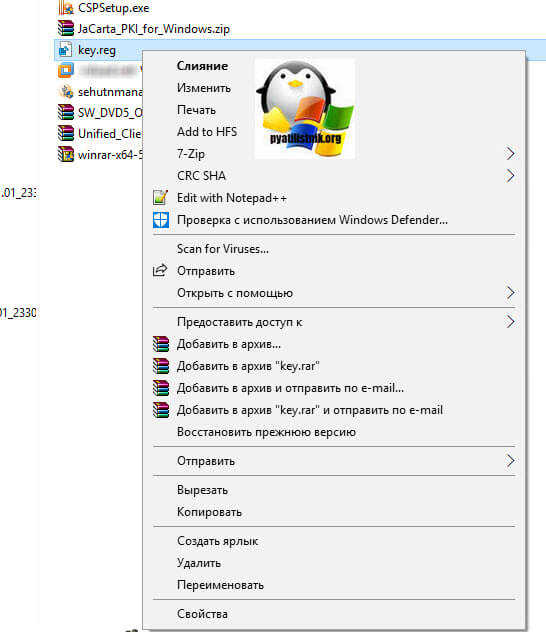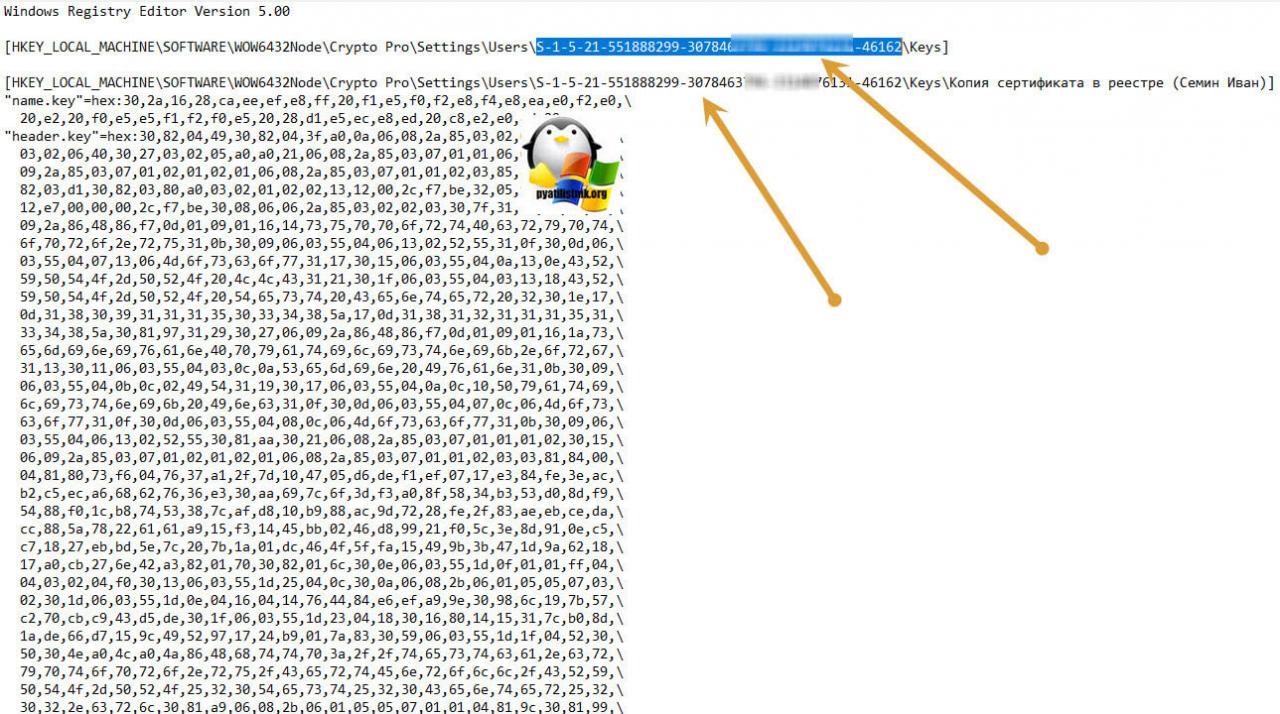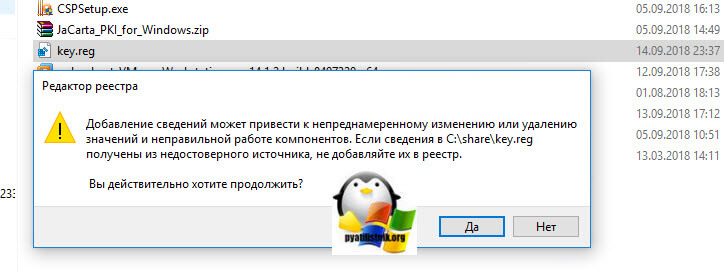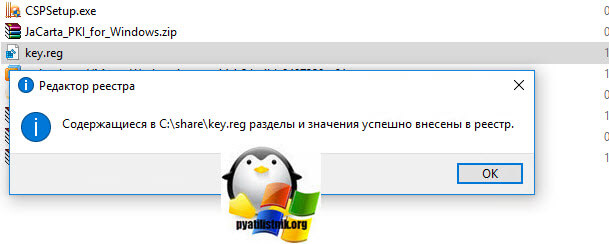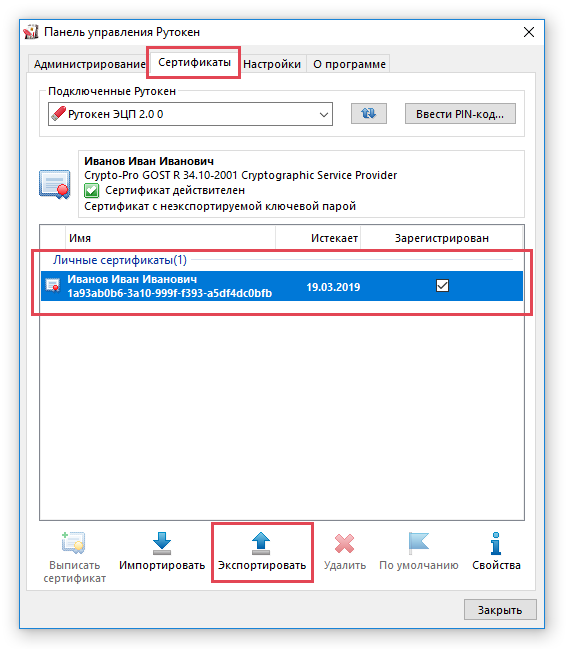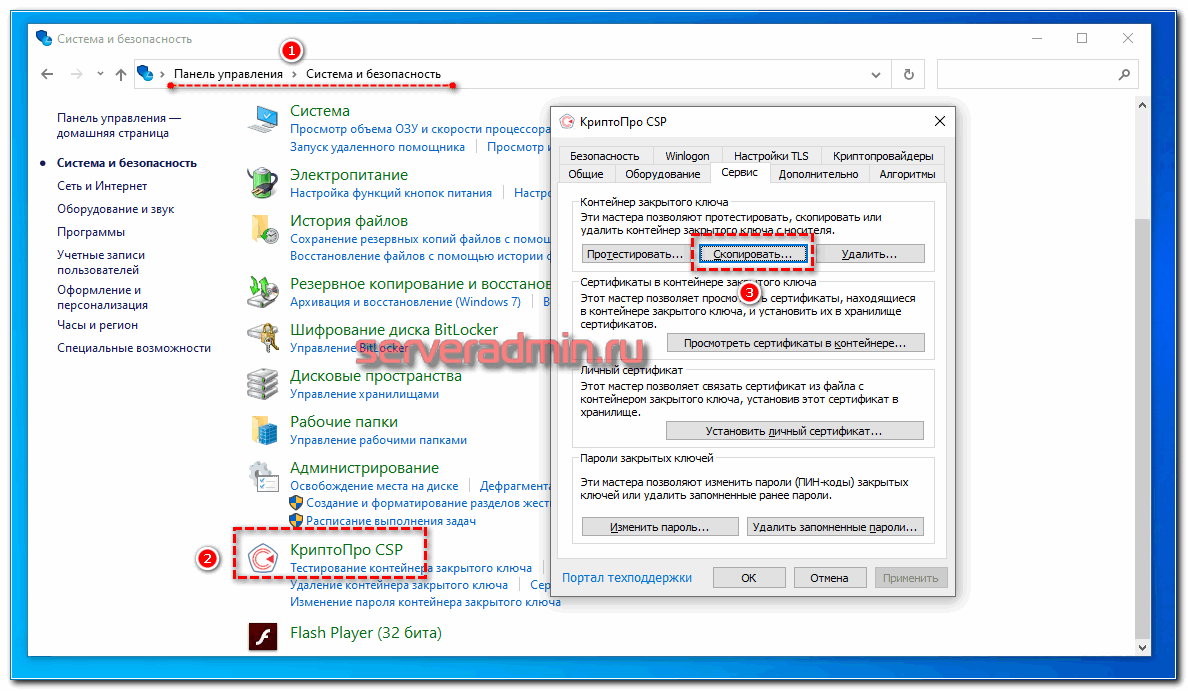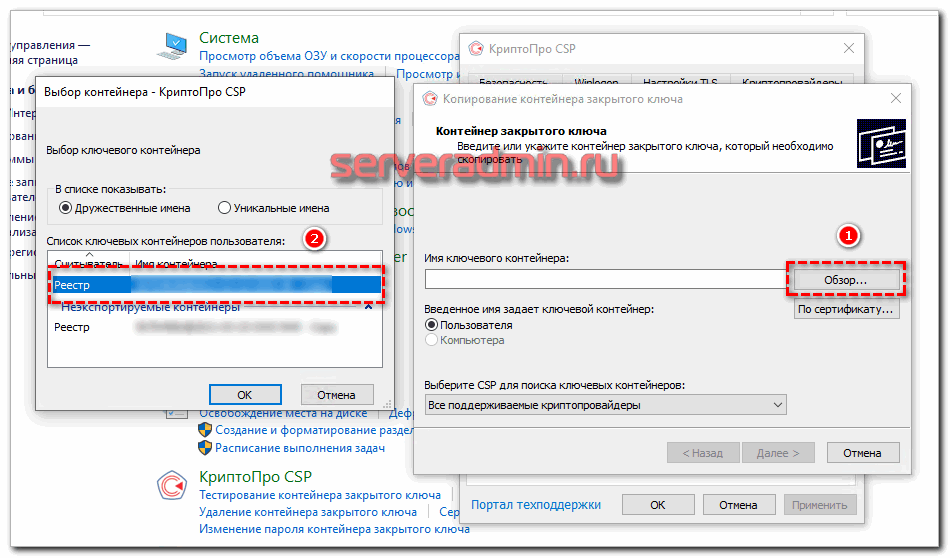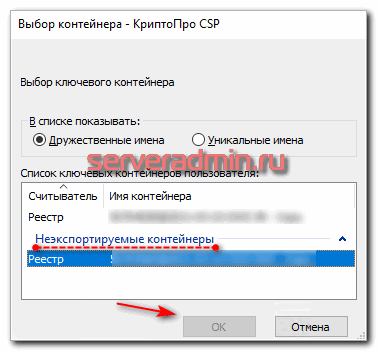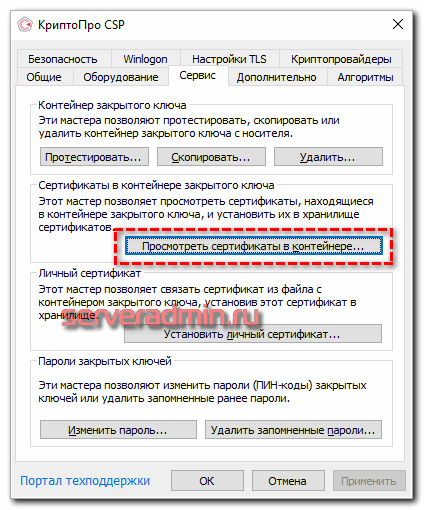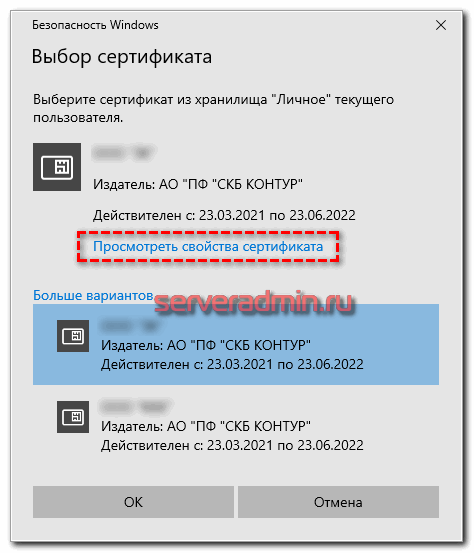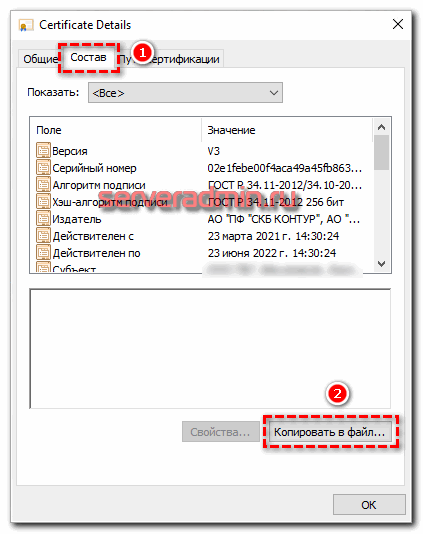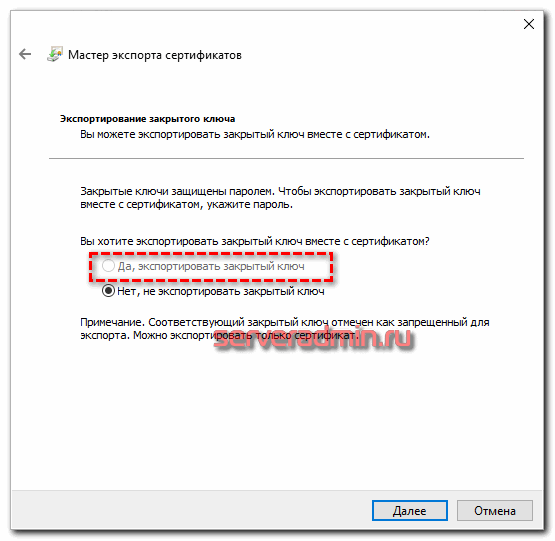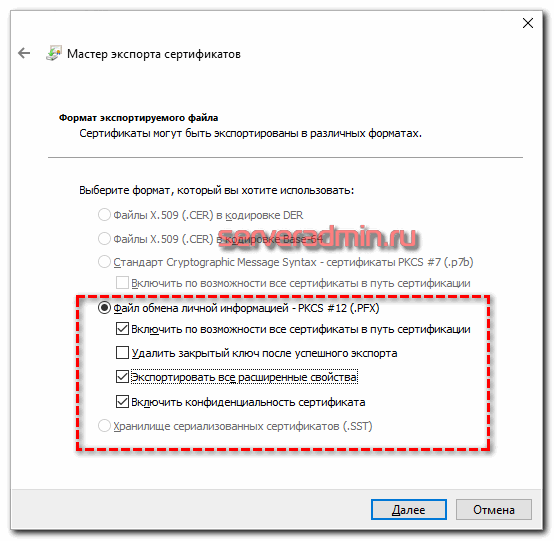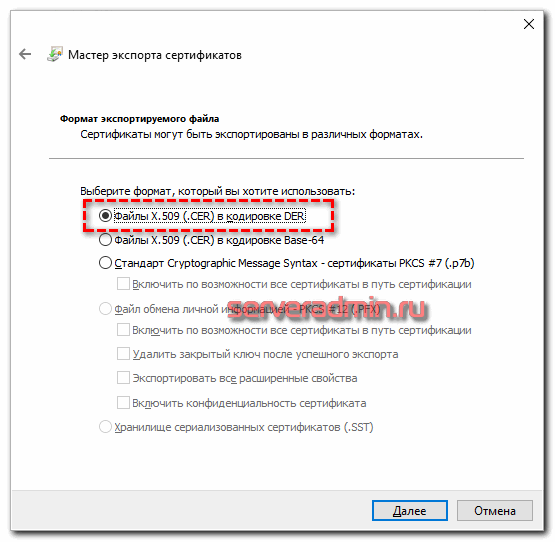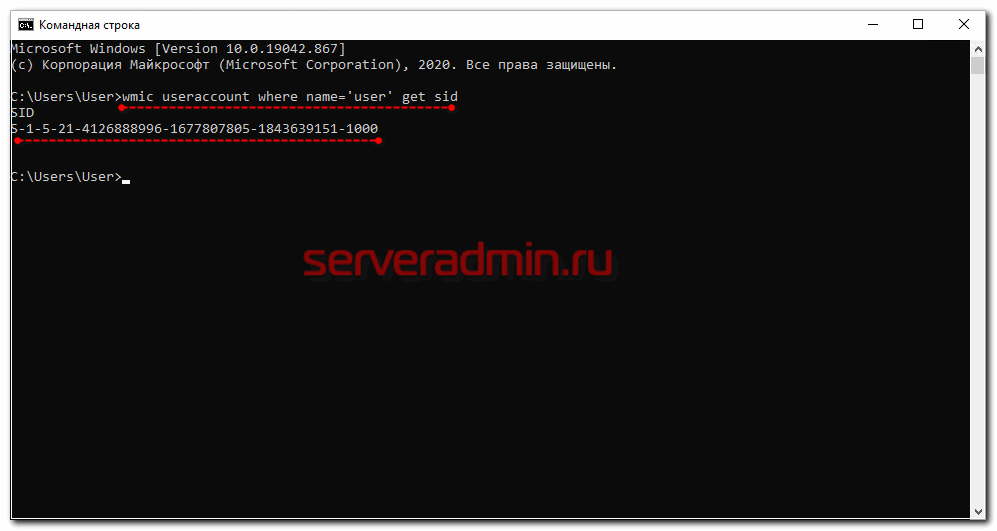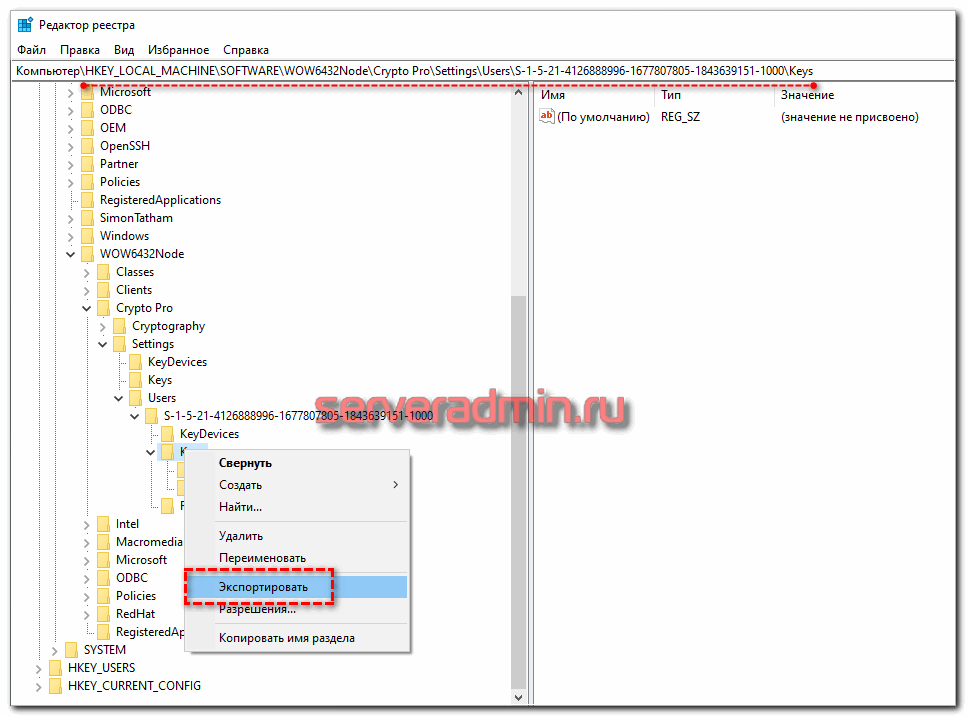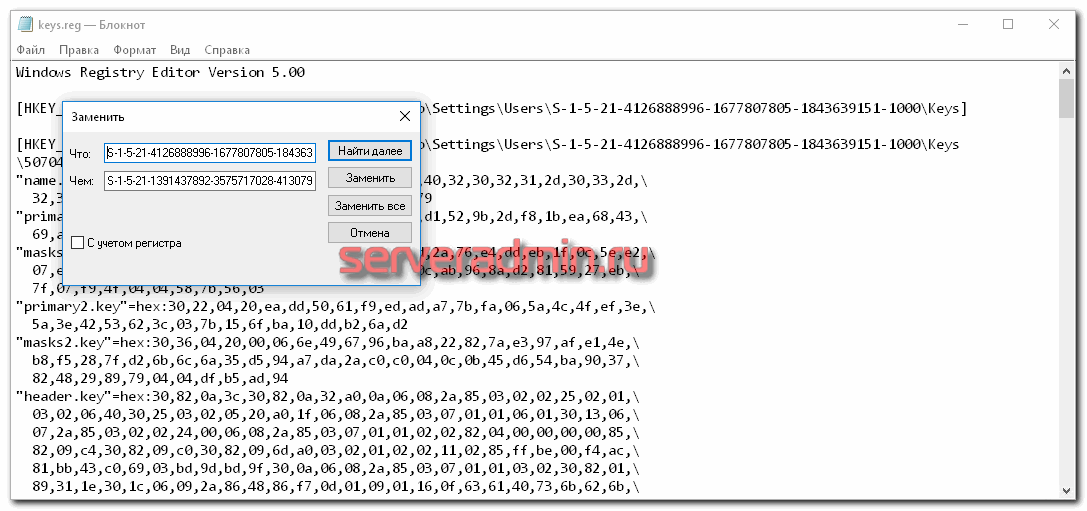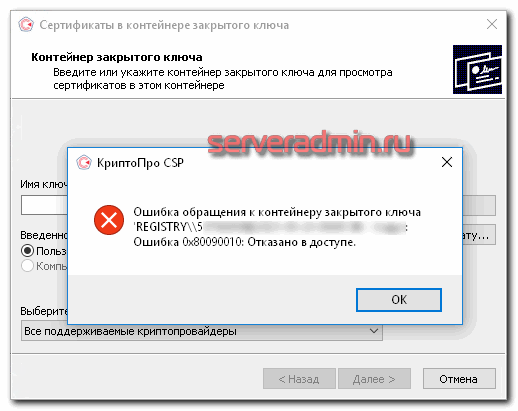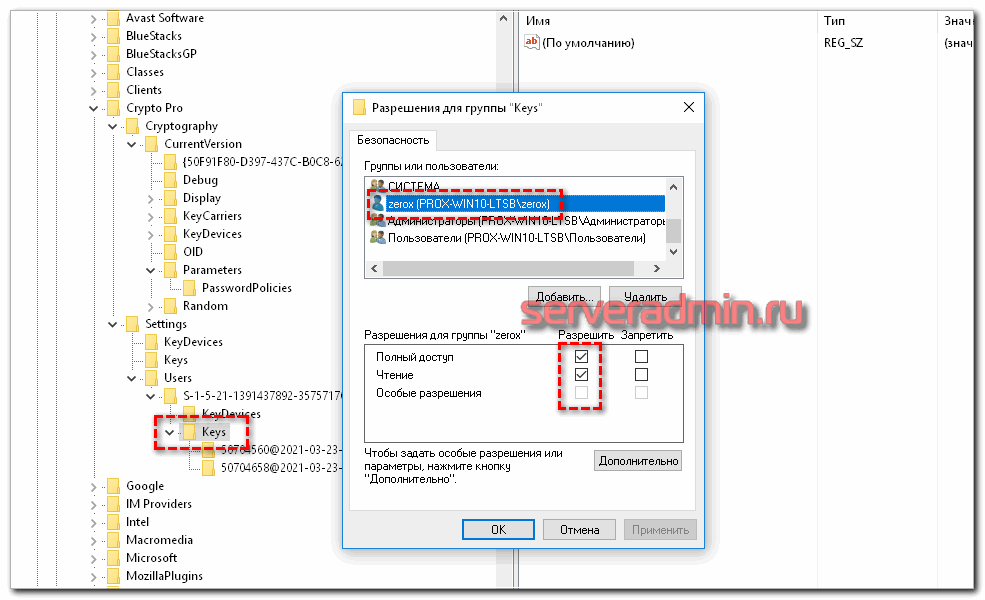Сейчас представить нормальную деятельность какого ли предприятия даже самого меленького без использования электронных цифровых подписей практически не возможно. Скажу больше, большинство обычных граждан так же использую различные ЭЦП. Все это связанно с тем что имея ЭЦП можно не выходя из офиса или дома отправлять подписанные документы (договора), сдавать отчетность, пользоваться различными ресурсами, участвовать в различных аукционах и многое другое. С одной стороны все это упрощает ведение деятельности но с другой вызывает кучу проблем, в первую очередь это связанно с получением ЭЦП, выдаются они на 1 год, в некоторых случаях плюс несколько месяцев, все зависит от удостоверяющего центра (УЦ). Для использования ЭЦП нужно настраивать рабочие места а это дополнительное ПО (Все оно платное), различные плагины и расширения для браузеров. В общем проблем с ЭЦП хватает. Так же на этапе получения и заполнения заявлений важно все указать правильно, в противном случае можно получить дополнительные проблемы. Сегодня рассмотрим одну ошибку «0x8009000B» которая появляется в момент копирования закрытого ключа и связанна она с невнимательностью во время заполнения заявления на получение ЭЦП в УЦ или через сайт.
Ошибка 0x8009000B Ключ не может быть использован в указанном состоянии
И так у Вас есть ЭЦП и Вы пытаетесь скопировать закрытый ключ с флешки в системный реестр Windows, либо наоборот и видите сообщение следующего вида.
Ошибка копирования контейнера … У вас нет разрешений на экспорт ключа, потому что при создании ключа не был установлен соответствующий флаг. Ошибка 0x8009000B Ключ не может быть использован в указанном состоянии.
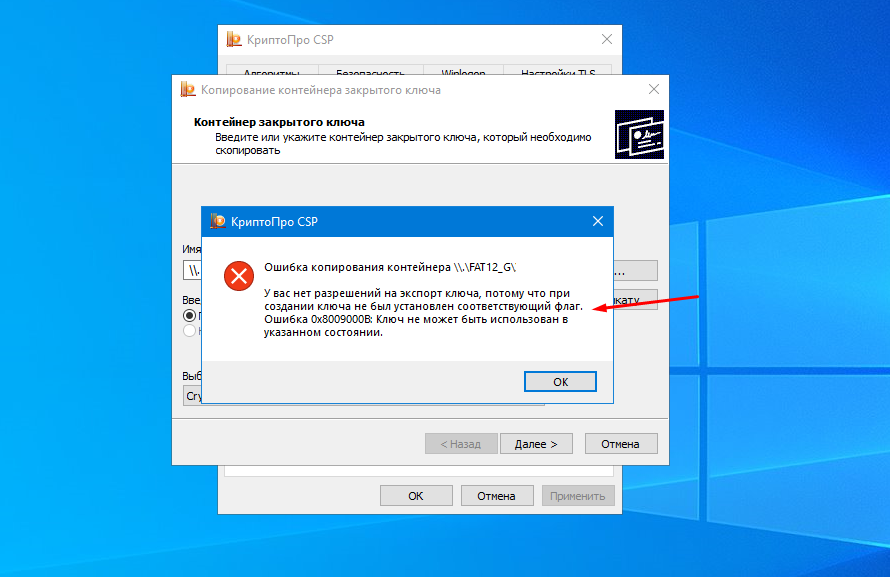
Это говорит о том что во время создания закрытого ключа не был отмечен пункт который разрешает экспорт закрытого ключа. Проверить это достаточно легко, открываем КриптоПро переходим на вкладку «Сервис» и выбираем пункт «Протестировать …»
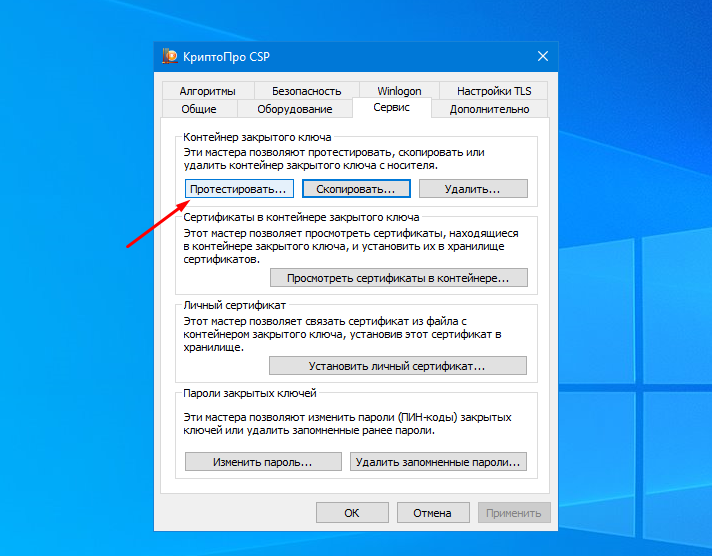
Далее выбираем сертификат и смотрим на результат, в открывшемся окне ищем пункт «Экспорт ключа» и если на против стоит «Запрещено» то увы произвести экспорт (копирование) никакими средствами не получиться.
1 Если вы получили ЭЦП в УЦ на Рутокене, eToken то использовать его можно будет только подключив съемный носитель к компьютеру.
2 Если закрытый ключ находиться на обычной флешке то его можно скопировать на другую флешку либо другой диск и использовать.
3 Если ЭЦП Вы получали через личный кабинет (такое возможно при продлении) и закрытый ключ скопировали в реестр, то его можно перенести на другой ПК, но это лучше поручить опытному человеку, так как если вы что-то сломаете в реестре то можно попасть на переустановку ОС.
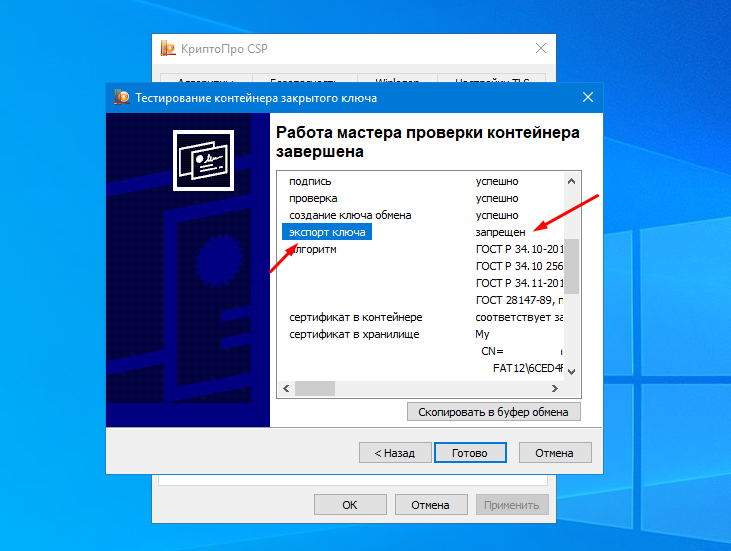
Кстати выглядит эта опция примерно вот так, это заявление на продление ЭЦП федерального казначейства.
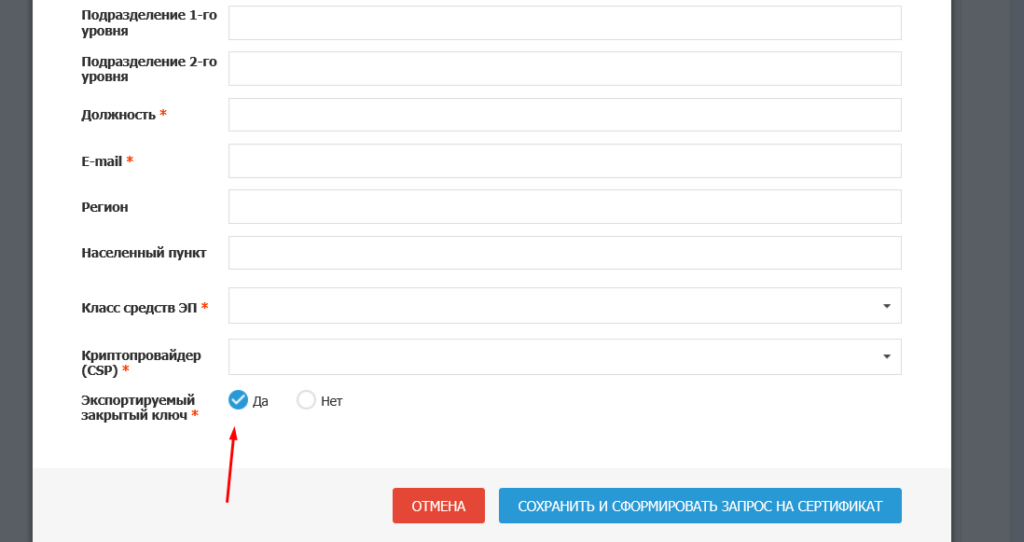
В принципе тут нет ничего страшного, если необходимо установить такую ЭЦП на несколько рабочих место, то можно воспользоваться флешками или например, если в системе есть дополнительный жесткий диск D,E,B не важно какой, закрытый ключ можно скопировать туда.
Если скопировать закрытый ключи в корень диска С, система его не увидит!!!
Форум КриптоПро
»
Общие вопросы
»
Общие вопросы
»
Экспорт закрытого ключа для данного контейнера запрещен
|
trawinka |
|
|
Статус: Новичок Группы: Участники Сказал(а) «Спасибо»: 1 раз |
Использую форму https://www.cryptopro.ru/certsrv/certrqma.asp для создания сертификата, настройки оставляю те же + ставлю галочку «Пометить ключ как экспортируемый». Затем устанавливаю полученный сертификат и пытаюсь с помощью утилиты P12FromGostCSP экспортировать сертификат в формат pfx. |
 |
|
|
Андрей Писарев |
|
|
Статус: Сотрудник Группы: Участники Сказал «Спасибо»: 457 раз |
Автор: trawinka Использую форму https://www.cryptopro.ru/certsrv/certrqma.asp для создания сертификата, настройки оставляю те же + ставлю галочку «Пометить ключ как экспортируемый». Затем устанавливаю полученный сертификат и пытаюсь с помощью утилиты P12FromGostCSP экспортировать сертификат в формат pfx. Здравствуйте. С сертификатом все нормально. 1. Сообщите версию используемого продукта |
|
Техническую поддержку оказываем тут |
|
 |
WWW |
|
trawinka |
|
|
Статус: Новичок Группы: Участники Сказал(а) «Спасибо»: 1 раз |
1. Использую КриптоПро CSP 4.0.9708 |
 |
|
|
Андрей Писарев |
|
|
Статус: Сотрудник Группы: Участники Сказал «Спасибо»: 457 раз |
Автор: trawinka 1. Использую КриптоПро CSP 4.0.9708 Где сохраняется контейнер? КриптоПРО CSPСервисПротестироватьПо сертификату — прикрепите результаты тестирования |
|
Техническую поддержку оказываем тут |
|
 |
WWW |
|
trawinka |
|
|
Статус: Новичок Группы: Участники Сказал(а) «Спасибо»: 1 раз |
Проверка завершилась с ошибкой |
 |
|
|
Андрей Писарев |
|
|
Статус: Сотрудник Группы: Участники Сказал «Спасибо»: 457 раз |
>Ошибка исполнения функции. Никаких диалоговых окон не было? |
|
Техническую поддержку оказываем тут |
|
 |
WWW |
|
|
trawinka
оставлено 06.06.2016(UTC) |
|
trawinka |
|
|
Статус: Новичок Группы: Участники Сказал(а) «Спасибо»: 1 раз |
Срок действия лицензии истек. Из-за этого нельзя выгрузить в pfx? |
 |
|
|
trawinka |
|
|
Статус: Новичок Группы: Участники Сказал(а) «Спасибо»: 1 раз |
Спасибо за помощь. Проблема была в лицензии. |
 |
|
|
Андрей Писарев |
|
|
Статус: Сотрудник Группы: Участники Сказал «Спасибо»: 457 раз |
Автор: trawinka Срок действия лицензии истек. Из-за этого нельзя выгрузить в pfx? Да, операции требующие доступа к закрытому ключу — были заблокированы. |
|
Техническую поддержку оказываем тут |
|
 |
WWW |
| Пользователи, просматривающие эту тему |
|
Guest |
Форум КриптоПро
»
Общие вопросы
»
Общие вопросы
»
Экспорт закрытого ключа для данного контейнера запрещен
Быстрый переход
Вы не можете создавать новые темы в этом форуме.
Вы не можете отвечать в этом форуме.
Вы не можете удалять Ваши сообщения в этом форуме.
Вы не можете редактировать Ваши сообщения в этом форуме.
Вы не можете создавать опросы в этом форуме.
Вы не можете голосовать в этом форуме.
Сейчас представить нормальную деятельность какого ли предприятия даже самого меленького без использования электронных цифровых подписей практически не возможно. Скажу больше, большинство обычных граждан так же использую различные ЭЦП. Все это связанно с тем что имея ЭЦП можно не выходя из офиса или дома отправлять подписанные документы (договора), сдавать отчетность, пользоваться различными ресурсами, участвовать в различных аукционах и многое другое. С одной стороны все это упрощает ведение деятельности но с другой вызывает кучу проблем, в первую очередь это связанно с получением ЭЦП, выдаются они на 1 год, в некоторых случаях плюс несколько месяцев, все зависит от удостоверяющего центра (УЦ). Для использования ЭЦП нужно настраивать рабочие места а это дополнительное ПО (Все оно платное), различные плагины и расширения для браузеров. В общем проблем с ЭЦП хватает. Так же на этапе получения и заполнения заявлений важно все указать правильно, в противном случае можно получить дополнительные проблемы. Сегодня рассмотрим одну ошибку «0x8009000B» которая появляется в момент копирования закрытого ключа и связанна она с невнимательностью во время заполнения заявления на получение ЭЦП в УЦ или через сайт.
Ошибка 0x8009000B Ключ не может быть использован в указанном состоянии
И так у Вас есть ЭЦП и Вы пытаетесь скопировать закрытый ключ с флешки в системный реестр Windows, либо наоборот и видите сообщение следующего вида.
Ошибка копирования контейнера … У вас нет разрешений на экспорт ключа, потому что при создании ключа не был установлен соответствующий флаг. Ошибка 0x8009000B Ключ не может быть использован в указанном состоянии.
Это говорит о том что во время создания закрытого ключа не был отмечен пункт который разрешает экспорт закрытого ключа. Проверить это достаточно легко, открываем КриптоПро переходим на вкладку «Сервис» и выбираем пункт «Протестировать …»
Далее выбираем сертификат и смотрим на результат, в открывшемся окне ищем пункт «Экспорт ключа» и если на против стоит «Запрещено» то увы произвести экспорт (копирование) никакими средствами не получиться.
1 Если вы получили ЭЦП в УЦ на Рутокене, eToken то использовать его можно будет только подключив съемный носитель к компьютеру.
2 Если закрытый ключ находиться на обычной флешке то его можно скопировать на другую флешку либо другой диск и использовать.
3 Если ЭЦП Вы получали через личный кабинет (такое возможно при продлении) и закрытый ключ скопировали в реестр, то его можно перенести на другой ПК, но это лучше поручить опытному человеку, так как если вы что-то сломаете в реестре то можно попасть на переустановку ОС.
Кстати выглядит эта опция примерно вот так, это заявление на продление ЭЦП федерального казначейства.
В принципе тут нет ничего страшного, если необходимо установить такую ЭЦП на несколько рабочих место, то можно воспользоваться флешками или например, если в системе есть дополнительный жесткий диск D,E,B не важно какой, закрытый ключ можно скопировать туда.
Если скопировать закрытый ключи в корень диска С, система его не увидит!!!
Post Views: 5 952
Ошибка копирования контейнера. У вас нет разрешений на экчспорт ключа, потому что при создании ключа не был установлен соответствующий флаг. Ошибка 0x8009000b: Ключ не может быт использован в указанном состоянии.
Такая вот ошибка стала вылазить, когда хотели скопировать закрытые ключи в реестр. А все дело в том, что при генерации ключа, на том же портале fzs.roskazna.ru вы не придали полю «Экспортируемый закрытый ключ» значения. И оставили его по умолчанию «Нет». Вот такие потом не удобства и возникают. С добавлением ключа в реестр.
Tokens.exe — если неэкспортируемый ключ на токене — тогда эту утилиту юзайте!
При установке обязательно поставьте 3 дополнения которые он предложит. После этого откроется полный функционал для экспорта «не экспортируемых» закрытых ключей с токенов.
CertFix.exe — с флешек лечится этой утилитой.
Чтобы сделать копию такого сертификата, нам нужно:
Запустить утилиту, подождать, когда загрузится список сертификатов. Напротив строки «Поиск» появится информация «Загрузка завершена».
Одновременно нажать кнопку SHIFT на клавиатуре и правой кнопкой мыши кликнуть по нужному контейнеру.
Появится меню «Сделать экспортируемым». Выбираем вариант в зависимости от расположения контейнера.
В принципе на этом все. Пользуемся, очень много случаев — когда по незнанию люди переделывали ЭЦП. А это время и нервы.
При экспорте контейнера закрытого ключа из реестра может возникнуть ошибка:
Ошибка копирования контейнера. У вас нет разрешений на экспорт ключа, потому что при создании ключа не был установлен соответствующий флаг. Ошибка 0x800900B (-2146893813)/ Ключ не может быть использован в указанном состоянии.
В этом случае для копирования контейнера закрытого ключа необходимо выгрузить нужную ветку реестра.
- Нажимаем сочетание клавиш Win+R. Появится окно «Выполнить»
- В данное окно пишем regedit и нажимаем «ОК». Откроется окно «Редактор реестра»
- Переходим HKEY_LOCAL_MACHINESOFTWAREWOW6432NodeCrypto ProSettingsUsersS-1-5-21-1438720973-2941062880-733802677-1001{SID}Keys (64-разрядная ОС) или HKLMSOFTWARECryptoProSettingsUsers{SID}Keys (32-разрядная ОС)
- Нажимаем правой кнопкой мыши (пкм) по «Keys» и выбираем «Экспортировать»
- Далее будет предложено окно для выбора места экспорта. Необходимо выбрать место хранение и наименование файла в формате .reg
- Перед импортом данного файла на новую систему его необходимо отредактировать в блокноте, открываем с помощью блокнота
- В данном случае представлены пути хранения 64-разрядной Win10, если предыдущая ОС была тоже 64-разрядная, то пути должны совпадать и необходимо отредактировать только {SID} (О том как узнать SID на ПК есть много публикаций в Интернет). Если пути различаются, то необходимо привести в соответствие с картинкой.
- Далее открываем на новом ПК «Редактор Реестра»
- Заходим в меню «Файл»/»Импорт» и указываем наш отредактированный .reg-файл
- После импорта файла вид реестра будет иметь вид
- Далее обязательно требуется установить личный сертификат
Дополнительный инструкции:
Установка личного сертификата
Мне постоянно приходится иметь дело
с сертификатами, токенами, закрытыми ключами, криптопровайдерами и
прочим. Сейчас все завязано на это — банкинг, сдача отчетности в разные
гос органы, обращения опять же в эти органы, в том числе и физ лиц. В
общем, с этой темой рано или поздно придется познакомиться многим. Для
того, чтобы перенести все это хозяйство с одного компьютера на другой,
иногда приходится прилично повозиться, особенно тем, кто не в теме.
by zerox https://serveradmin.ru/perenos-konteynerov-zakryityih-klyuchey-i-sertifikatov-cryptopro/
Перенести закрытые ключи и сертификаты КриптоПро на другой компьютер можно двумя способами:
- Перенести
или скопировать контейнер закрытого ключа через стандартную оснастку
CryptoPro в панели управления. Это самый простой и быстрый способ, если у
вас не много сертификатов и ключей. Если же их несколько десятков, а
это не такая уж и редкость, то такой путь вам не подходит. - Скопировать
сертификаты и ключи непосредственно через перенос самих исходных файлов
и данных, где все это хранится. Объем работы одинаков и для 5 и для
50-ти сертификатов, но требуется больше усилий и знаний.
Я
опишу оба этих способа, но подробно остановлюсь именно на втором
способе. В некоторых ситуациях он является единственно возможным.
Важное замечание. Я буду переносить контейнеры закрытого ключа, которые
хранятся в реестре. Если вы храните их только на токене, то переносить
контейнеры вам не надо, только сертификаты.
Копирование закрытого ключа через оснастку КриптоПро
Для того, чтобы скопировать контейнер для хранения закрытого ключа сертификата штатным средством, необходимо в Панели управления открыть оснастку CryptoPro, перейти в раздел Сервис и нажать Скопировать.
Далее
вы выбираете текущий контейнер, который хотите скопировать. Это может
быть либо токен, либо реестр компьютера. Затем новое имя и новое
расположение контейнера. Опять же, это может быть как реестр, так и
другой токен.
Ошибка копирования контейнера
Но
тут есть важный нюанс. Если во время создания закрытого ключа он не был
помечен как экспортируемый, скопировать его не получится. У вас будет
ошибка:
Ошибка
копирования контейнера. У вас нет разрешений на экспорт ключа, потому
что при создании ключа не был установлен соответствующий флаг. Ошибка
0x8009000B (-2146893813) Ключ не может быть использован в указанном
состоянии.
Если получили такую ошибку, то для вас этот способ переноса не подходит. Можно сразу переходить к следующему.
Отдельно
расскажу, как скопировать сертификат и закрытый ключ к нему в файл,
чтобы перенести на другой компьютер без использования токена. Штатные
возможности CryptoPro не позволяют скопировать закрытый ключ в файл.
Запускаем Internet Explorer, открываем его настройки и переходим на вкладку Содержание. Там нажимаем на Сертификаты.
Выбираем нужный сертификат и нажимаем Экспорт.
Если у вас после слов «Экспортировать закрытый ключ вместе с сертификатом» нет возможности выбрать ответ «Да, экспортировать закрытый ключ«,
значит он не помечен как экспортируемый и перенести его таким способом
не получится. Можно сразу переходить к другому способу, который описан
ниже.
Если же такая возможность есть, то выбирайте именно этот пункт и жмите Далее.
В следующем меню ставьте все галочки, так вам будет удобнее и проще в
будущем, если вдруг опять понадобится копировать ключи уже из нового
места.
Укажите
какой-нибудь пароль и запомните его! Без пароля продолжить нельзя. В
завершении укажите имя файла, куда вы хотите сохранить закрытый ключ.
Теперь вам нужно скопировать сам сертификат. Только что мы копировали
закрытый ключ для него. Не путайте эти понятия, это разные вещи. Опять
выбираете этот же сертификат в списке, жмите Экспорт и выберите файл
формата .CER.
Сохраните сертификат для удобства в ту же папку, куда сохранили закрытый ключ от него.
В итоге у вас должны получиться 2 файла с расширениями:
- .pfx
- .cer
Вам
достаточно перенести эти 2 файла на другой компьютер и кликнуть по
каждому 2 раза мышкой. Откроется мастер по установке сертификатов. Вам
достаточно будет выбрать все параметры по-умолчанию и понажимать Далее.
Сертификат и контейнер закрытого ключа к нему будут перенесены на другой
компьютер.
Я описал первый способ
переноса в ручном режиме. Им можно воспользоваться, если у вас немного
сертификатов и ключей. Если их много и руками по одному переносить
долго, то переходим ко второму способу.
Массовый перенос ключей и сертификатов CryptoPro с компьютера на компьютер
В
интернете достаточно легко находится способ переноса контейнеров
закрытых ключей КриптоПро через копирование нужной ветки реестра, где
это все хранится. Я воспользуюсь именно этим способом. А вот с массовым
переносом самих сертификатов у меня возникли затруднения и я не сразу
нашел рабочий способ. Расскажу о нем тоже.
Для
дальнейшей работы нам надо узнать SID текущего пользователя, у которого
мы будем копировать или переносить сертификаты с ключами. Для этого в
командной строке выполните команду:
wmic useraccount where name='zerox' get sid
В данном случай zerox — имя учетной записи, для которой узнаем SID.
Далее скопируем контейнеры закрытых ключей в файл. Для этого на компьютере открываем редактор реестра и переходим в ветку:
HKEY_LOCAL_MACHINESOFTWAREWOW6432NodeCrypto ProSettingsUsersS-1-5-21-4126079715-2548991747-1835893097-1000Keys
где S-1-5-21-4126079715-2548991747-1835893097-1000
— SID пользователя, у которого копируем сертификаты. Выбираем папку
Keys и экспортируем ее.
Сохраняем ветку реестра в файл. В ней хранятся закрытые ключи.
Теперь нам нужно скопировать сразу все сертификаты. В Windows 7, 8 и 10 они живут в директории — C:UserszeroxAppDataRoamingMicrosoftSystemCertificatesMy. Сохраняйте эту директорию.
Для
переноса ключей и сертификатов нам надо скопировать на другой компьютер
сохраненную ветку реестра и директорию с сертификатами My.
Открываем файл с веткой реестра в текстовом редакторе и меняем там SID
пользователя со старого компьютера на SID пользователя нового
компьютера. Можно прям в блокноте это сделать поиском с заменой.
После
этого запускаем .reg файл и вносим данные из файла в реестр. Теперь
скопируйте папку My с сертификатами в то же место в профиле нового
пользователя. На этом перенос сертификатов и контейнеров закрытых ключей
КриптоПро завершен. Можно проверять работу.
Я
не раз пользовался этим методом, на текущий момент он 100% рабочий.
Написал статью,чтобы помочь остальным, так как сам не видел в интернете
подробной и понятной с первого раза статьи на эту тему. Надеюсь, моя
таковой получилась.
Привет ребята, клиент хочет сохранить на флэйшку сертификат через КриптоПро, но появляется ошибка: «Ошибка копирования контейнера. У вас нет разрешения на экспорт ключа, потому что при создании ключа не был установлен соответствующий флаг»
Перенести ключ можно как минимум, двумя путями:
1.Зайти в Пуск->Все программы->Крипто-Про -> Сертификаты -> Сертификаты текущего пользователя -> Личные -> Реестр -> Сертификаты. Здесь выбрать Ваши сертификаты, которые Вы хотите перенести. Кликаем правой кнопкой мыши по ним и выбираем «Экспортировать». В мастере указываем, что необходимо так же перенести и закрытую часть ключа.
2.Зайти в Пуск->Все программы->Крипто-Про->Крипто-Про CSP, перейти на вкладку «Сервис», здесь выбрать «Скопировать» и следуя мастеру, скопировать ваши ключи на съемный носитель.
Установить ключ:
1.Запустить полученный на первом этапе файл, указать хранилище «Личные». Далее, проверить, строиться ли цепочка. Открываем Пуск->Все программы->КриптоПро->Сертификаты. В левой части открываем Сертификаты — текущий пользователь -> Личное -> Реестр-> Сертификаты. Теперь в правой части находим и открываем свой сертификат. Переходим на вкладку «Путь сертификации». Здесь должна строиться цепочка до корневого УЦ без всяких красных крестиков и т.п. Если здесь отображается только один, Ваш, сертификат, то необходимо обратиться в УЦ, выдавший Вам этот сертификат и узнать, где можно скачать корневой сертификат, и как его установить.
2.Если выбрали второй вариант, то:
Вставьте Вашу подпись в компьютер. Зайдите в Пуск->Все программы(все приложения)->КриптоПро->Крипто-Про CSP. Перейдите на вкладку Сервис. Выберите «Просмотреть сертификаты в контейнере». Далее «Обзор». Выбираем свой контейнер, жмём «Далее». Здесь нажимаем кнопку «Установить», соглашаемся со всем. Далее завершаем работу с установщиком, закрываем КриптоПро CSP
Открываем Пуск->Все программы->КриптоПро->Сертификаты. В левой части открываем Сертификаты — текущий пользователь -> Личное -> Реестр-> Сертификаты. Теперь в правой части находим и открываем свой сертификат. Переходим на вкладку «Путь сертификации». Здесь должна строиться цепочка до корневого УЦ без всяких красных крестиков и т.п. Если здесь отображается только один, Ваш, сертификат, то необходимо обратиться в УЦ, выдавший Вам этот сертификат и узнать, где можно скачать корневой сертификат, и как его установить.
…. Захотелось с вами поделиться опытом, о массовом переносе контейнеров с закрытыми ключами, находящимися в области реестра Windows. Использовать мы будем как КриптоПРО, так и встроенные механизмы. Уверен будет интересно.
Когда нужно переносить сертификаты в другое место?
И так давайте рассмотрим по каким причинам у вас может появиться необходимость в копировании ваших ЭЦП в другое место.
- На текущем физическом компьютере начинает умирать жесткий диск или SSD накопитель (Как проверить жизненные показатели жесткого диска), очень частая история и жизненная, когда люди теряли все свои данные, из-за банальной жадности в покупке нового оборудования и элементарного незнания принципов резервного копирования.
- У вас производится модернизация оборудования, его улучшение и вам нужно перенести все сертификаты с закрытыми ключами на другую систему
- Вы создали отдельный сервер, в виде виртуальной машины, где будут находится все ваши сертификаты и с ними смогут работать все необходимые сотрудники, терминал для бухгалтерии. Простой пример СБИС, и когда у вас 10-20 организаций.
Как видите предпосылок и вариантов переноса сертификатов из реестра на другой компьютер, предостаточно.
Какие есть варианты по копированию контейнеров закрытых ключей?
- Если мы создаем единый терминал (Виртуальную машину), на которой будут коллективно работать пользователи, то можно произвести конвертирование физической тачки в виртуальную машину
- Если будет просто замена жесткого диска, то можно произвести его клонирование или перенос системы на SSD с помощью специальных утилит
- Можно воспользоваться утилитой КриптоПРО
- Воспользоваться экспортом из реестра Windows.
Перенос сертификатов в виде пошаговой инструкции
Первые два пункта я описывать тут не стану, так как я уже это подробно рассказывал, посмотрите по ссылкам. Я расскажу, об остальных методах и начнем мы с классического КриптоПРО.
Данный метод подойдет для тех ситуаций, когда у вас один или 2 сертификата (ЭЦП). Если же их несколько десятков, а это не такая уж и редкость, то такой путь вам не подходит, и там придется выбирать 4-й метод.
Важное замечание. Я буду переносить контейнеры закрытого ключа, которые хранятся в реестре. Если вы храните их только на токене, то переносить контейнеры вам не надо, только сертификаты
Копирование закрытого ключа из КриптоПро
Это самый простой способ, и будет актуальным при небольшом количестве контейнеров с закрытыми ключами. Чтобы выполнить перенос сертификатов из реестра, откройте ваш КриптоПРО, вкладка «Сервис», нажимаем кнопку «Сервис», далее через кнопку «Обзор», откройте «Выбор ключевого контейнера» и укажите, какой сертификат вы будите переносить. В моем примере это контейнер «Копия сертификата в реестре (Семин Иван)».
Нажимаем «Далее», вас попросят задать новое имя контейнера с закрытым ключом, введите понятное для себя, для удобства.
У вас откроется окно с выбором носителей, вы можете выбрать либо токен, либо флешку для переноса на другое место. У меня это внешний жесткий диск Z:.
Задаем обязательно пароль, с точки зрения безопасности, так как файлы в таком виде просто скомпрометировать.
Все, на выходе я получил папку со случайным названием и набором ключей в формате key.
Если вы пытаетесь копировать сертификат с токена, то в ряде случаев у вас может появиться ошибка: Ошибка копирования контейнера. У вас нет разрешений на экспорт ключа, потому что при создании ключа не был установлен соответствующий флаг. Ошибка 0x8009000B (-2146893813) Ключ не может быть использован в указанном состоянии.
Связана такая ситуация, что в целях псевдобезопасности, удостоверяющие центры выпускают закрытые ключи без возможности экспорта, и таким образом увеличивают свою прибыль, так как в случае утери или поломки токена, вам придется его перевыпускать, а так как экспорт запрещен, то бэкапа вы сделать не сможете.
Если вы получили ошибку копирования контейнера. У вас нет разрешений на экспорт ключа, то метод с КРиптоПРО вам не поможет
Перенос сертификатов из реестра без КриптоПРО
Существуют методы экспортировать закрытый ключ и без использования утилиты КриптоПРО. Представим себе ситуацию, что у вас на него кончилась лицензия и вы не успели ее купить. Вам нужно сдать отчетность в СБИС. Вы развернули CryptoPRO на другом компьютере, так как он позволяет 3 месяца бесплатного использования, осталось для СБИС выполнить перенос сертификатов, которые у вас в реестре Windows.
У нас два варианта:
- Использование оснастки mmc-Сертификаты пользователя.
- Использование Internet Explore
Откройте там контейнер «Личное — Сертификаты». Если у вас в контейнере не один сертификат с одинаковым именем, такое может быть, то откройте сертификат в оснастке mmc и в КриптоПРО и сравните серийные номера сертификата.
В Internet Explore, откройте «Свойства браузера — Содержание — Сертификаты»
Теперь нам необходимо его экспортировать, в оснастке «Сертификаты», через правый клик, это можно сделать, в Internet Explorer, сразу видно кнопку, экспорт.
У вас откроется мастер переноса сертификатов, на первом шаге, просто нажимаем далее. После чего вас спросят, что вы хотите экспортировать, выбираем пункт «да, экспортировать закрытый ключ вместе с сертификатом»
Если ваш закрытый ключ запрещено экспортировать, то эта кнопка будет не активна, и можете сразу закрывать данный метод и переходить к следующему.
Следующим этапом в мастере экспорта сертификатов, вам необходимо выбрать формат выгрузки, это будет PFX архив.
Далее вы задаете обязательно пароль и указываете имя и место, где будите сохранять ваш переносимый контейнер с зарытым ключом в формате pfx.
Мастер экспорта сертификатов, выведет вам сводные данные, нажимаем «Готово».
Отрываем локацию, куда вы его выгрузили, и найдите свой pfx архив.
Теперь вам нужно еще выгрузить открытый ключ в формате cer, для этого так же зайдите в мастер экспорта, но на этот раз выберите «Нет, не экспортировать закрытый ключ».
Выберите формат файла «X.509 (.CER) в кодировке DEP», задайте ему имя и место сохранения. На выходе у вас появятся два файла.
Одни открытый ключ в формате cer и закрытый ключ в формате pfx. Этого набора вам будет достаточно, чтобы перенести сертификаты СБИС, Контура и остальных программ на другой компьютер.
Теперь перенесите эти файлы на другое рабочее место и просто запустите, через простой двойной клик. У вас откроется мастер импорта сертификатов, на первом окне выберите нужное вам хранилище, я в своем примере оставлю «Текущий пользователь».
На втором шаге проверяем импортируемый сертификат.
Указываем пароль, который задавали при выгрузке.
Оставляем автоматический выбор хранилища на основе типа сертификатов.
Готово. Со вторым файлом то же самое. После чего у вас будут перенесены нужные вам ключи и сам сертификат, можно работать.
 Массовый перенос ключей и сертификатов CryptoPro на другой компьютер
Массовый перенос ключей и сертификатов CryptoPro на другой компьютер
Выше описанные методы хороши, когда у вас один или 5 ключиков в реестре, а как быть если их десятки. Помню лет 5 назад, когда я еще был младшим администратором, то я очень часто устанавливал электронные цифровые подписи главбуху, так как она работала в СБИС++ и сдавала там постоянно отчетность по огромному количеству организаций, по типу рога и копыта. Держать кучу токенов было не вариант, и для таких вещей у нее все хранилось в реестре и копия сертификатов была на флешке в сейфе. Флешку потом потеряли, встал вопрос сделать резервную копию всего и плюс обновить систему, в виду нового компьютера, на операционной системе Windows 8.1. ЭЦП было штук 50, а так как я ценю свое время, то и искал методы, выполнить это быстрее, к счастью я его нашел.
Заключался метод переноса сертификатов из реестра, в выгрузке веток и подмене SID значения, но обо всем по порядку. О том, как посмотреть SID пользователя и что это такое я рассказывал.
Открываете командную строку cmd и вводите команду:
Вот это S-1-5-21-551888299-3078463796-888888888-46162 и есть SID, вашей учетной записи. Теперь когда вы его знаете, то вам нужно выгрузить ваши закрытые ключи из реестра Windows. Для этого откройте вот такую ветку:
HKEY_LOCAL_MACHINESOFTWAREWOW6432NodeCrypto ProSettingsUsersНомер вашего SID, который мы узналиKeys
В контейнере Keys, вы найдете все ваши закрытые ключи от ЭЦП. С правой стороны вы увидите файлы:
* header.key
* masks.key
* masks2.key
* name.key
* primary.key
* primary2.key
Щелкаем правым кликом по контейнеру Keys и экспортируем его.
Сохраняем нашу ветку реестра с контейнерами закрытых ключей. Далее нам нужно скопировать открытые ключи, которые лежат по пути:
C:Usersимя вашего пользователяAppDataRoamingMicrosoftSystemCertificatesMy
Не забывайте только подставить своего пользователя, эта папка может быть скрытой, поэтому включите скрытые папки и файлы в вашей ОС. Все содержимое этой папки вам нужно перенести на другой компьютер, только уже в папку другого, нужного пользователя.
Как только вы поместили на новом компьютере папку Key, вы можете перенести реестровую выгрузку. Сохраненный файл в формате reg, вы должны открыть в любом текстовом редакторе.
Как я показывал выше, определите SID нового пользователя, скопируйте его полностью и замените им значение в файле reg, я отметил это стрелками.
SID начинается с S-1 и так далее
Все сохраняйте файл и запускайте его, у вас будет начат перенос сертификатов (закрытых ключей), подтверждаем действие.
Как видите импорт успешно завершен. Все теперь ваши закрытые и открытые ключи на месте и вы можете работать с вашими ЭЦП, и можно считать, что перенос сертификатов с одного компьютера на другой в массовом масштабе, осуществлен успешно.
Экспортировать неэкспортируемый сертификат с рутокена
Небольшая заметка как экспортировать неэкспортируемый ключ с Rutoken.
Если при создании ЭЦП не был установлен флаг дающий возможность экспортировать ключ, то при попытке скопировать ключ с Rutoken через КриптоПро у вас появится «Ошибка копирования контейнера. У вас нет разрешений на экспорт ключа, потому что при создании ключа не был установлен соответствующий флаг».
Но скопировать его все равно можно — для этого понадобится специальное ПО:
1. Утилита проверки Рутокенов версии 3.4.2
2. Сертфикс 1.1.27.3154
При помощи утилиты проверки Рутокенов версии 3.4.2 вы сможете экспортировать ключ с Рутокен на флешуку или реестр
После чего при помощи помощи Сертфикс 1.1.27.3154 вы сможете снять блокировку зажав клавишу Shift и кликнув по нужному сертификату правой кнопкой мыши выбрав пункт активации экспорта согласно вашему новому месту хранения выбранного в утилите проверки Рутокенов.
Важным моментом является то, что версия Сертфикс выше 1.1.27.3154 может быть программно ограничена на возможность сделать сертификат некоторых удостоверяющих центров экспортируемым.
Обновление программа проверяет при запуске, поэтому чтобы обновление не загрузилось необходимо заблокировать доступ в интернет для нее через брандмауэр Windows.
Копирование с помощью КриптоПро CSP
1. Выбрать Пуск / Панель Управления / КриптоПро CSP.
2. Перейти на вкладку Сервис и кликнуть по кнопке Скопировать контейнер.
3. В окне «Копирование контейнера закрытого ключа» нажмите на кнопку «Обзор».
4. Выберите контейнер, который необходимо скопировать, и кликните по кнопке «Ок», затем «Далее».
5. Если вы копируете с защищённого ключевого носителя, то появится окно ввода, в котором следует указать pin-код.
6. Если вы не меняли pin-код на носителе, стандартный pin-код необходимо вводить соответственно его типу:
Rutoken — стандартный pin-код 12345678
eToken /JaCarta – 1234567890
7. В следующем окне необходимо ввести имя Вашей копии. Придумайте и укажите вручную имя для нового контейнера. В названии контейнера допускается русская раскладка и пробелы. Затем кликните «Готово».
8. В окне «Выбор ключевого носителя» выберите носитель, на который будет помещен новый контейнер.
9. На новый контейнер будет предложено установить пароль. Рекомендуем установить такой пароль, чтобы вам было легко его запомнить, но посторонние не могли его угадать или подобрать. Если вы не хотите устанавливать пароль, можно оставить поле пустым и нажать «ОК».
В случае утери пароля/pin-кода использование контейнера станет невозможным.
10. Если вы копируете контейнер на смарт-карту ruToken/eToken /JaCarta, окно запроса будет выглядеть так:
11. В окне ввода укажите pin-код. Если вы не меняли pin-код на носителе, стандартный pin-код
Rutoken — 12345678
eToken /JaCarta – 1234567890
12. После копирования система вернется на вкладку «Сервис» КриптоПро CSP. Копирование завершено.
13. Для работы с копией ключевого контейнера необходимо установить личный сертификат.
14. В меню Пуск выберите пункт «КРИПТО-ПРО», запустите приложение «КриптоПро CSP»
15. Перейдите на вкладку «Сервис» и нажмите кнопку «Просмотреть сертификаты в контейнере»:
16. В следующем окне нажмите кнопку Обзор, чтобы выбрать контейнер для просмотра (в нашем примере контейнер находится в Реестре):
17. После выбора контейнера нажмите кнопку Ок, затем Далее
18. Если после нажатия на кнопку Далее Вы видите такое сообщение:
19. «В контейнере закрытого ключа отсутствует открытый ключ шифрования», следует установить сертификат по рекомендациям, описанным в разделе «Установка через меню «Установить личный сертификат».
20. В окне Сертификат для просмотра нажмите кнопку Установить:
21. Если откроется сообщение «Этот сертификат уже присутствует в хранилище сертификатов. Заменить существующий сертификат новым, с проставленной ссылкой на закрытый ключ?», нажмите Да:
22. Дождитесь сообщения об успешной установке:
23. Сертификат установлен. Можно закрыть все открытые окна КриптоПро.
Через меню КриптоПро CSP «Просмотреть сертификаты в контейнере»
Чтобы установить сертификат с помощью КриптоПро через «Просмотреть сертификаты в контейнере», выполните следующее:
- Выберите «Пуск» → «Панель управления» → «КриптоПро CSP» или укажите в строке поиска на панели Windows «КриптоПро CSP» и нажмите на него.
- Выберите вкладку «Сервис» и нажмите на кнопку «Просмотреть сертификаты в контейнере».
- Нажмите на кнопку «Обзор».
- Выберите контейнер для просмотра и нажмите на кнопку «ОК».
Если появляется сообщение «В контейнере закрытого ключа отсутствует открытый ключ шифрования», установите сертификат через меню «Установить личный сертификат».
Если появится окно c заменой сертификата, выберите «Да».
Если кнопка « Установить » отсутствует, выполните следующее:
- В окне «Сертификат для просмотра» нажмите на кнопку «Свойства» и в открывшемся окне выберите «Установить сертификат».
- В окне « Мастер импорта сертификатов » нажмите « Далее » .
- Выберите « Автоматически выбрать хранилище на основе типа сертификата » и нажмите « Далее » . Сертификат будет установлен в хранилище « Личные » .
- Нажмите на кнопку «Далее».
- Нажмите «Готово». Дождитесь сообщения об успешной установке.
Заказать электроннюу подпись в Махачкале можно позвонив по тел 8-928-590-11-44 или оставив заявку.
Электронные подписи для любых задач. Помощь в аккредитации на ЭТП и сопровождение в торгах. Уникальные сервисы и круглосуточная техподдержка.
Как скопировать сертификат в КриптоПро CSP — Программы и приложения
Иногда возникают ситуации, когда требуется установить сертификат с ключом на другой компьютер или сделать его резервную копию. При работе с USB флешками можно сделать рабочую копию закрытого ключа имеющимися средствами Windows, главное условие – наличие установленной КриптоПро CSP 3.0.
Далее требуется пошагово следовать предлагаемой инструкции, но при этом стоит помнить, что копию сделать можно только через СКЗИ (средство криптографической защиты информации), в противном случае, например, если копировать через Проводник, запустить ключ на другом компьютере не удастся.
Инструкция по копированию сертификата через КриптоПро CSP
1. Кликните по ярлыку КриптоПро CSP 3.0 или откройте его через Пуск – Панель управления.
2. В системном окне перейдите во вкладку «Оборудование» и настройте считыватели путем выбора из списка установленных считывателей, после этого – «Добавить». Используйте «Все съемные диски» и «Реестр» в случае, если их не было в списке.
3.Далее во вкладке «Сервис» выберите команду «Скопировать контейнер» и вставьте ключевой носитель в считыватель. В случае, если сертификат хранится в реестре, нажмите «Обзор» и выберите нужный.
4. В следующем открывшемся окне запускаете команду «Обзор» для того, чтобы в пустое поле ввести имя. При выборе имени сначала подтвердите операцию, после чего кликните по кнопке «Далее». В некоторых случаях, при работе с рутокеном, может потребоваться ввод пароля (пин-кода) – вводите последовательность 12345678.
5. Создаете имя для контейнера, куда копируются данные. Раскладка клавиатуры может быть и русской, и латинской. Также в имени допускаются пробелы. После определения с именем нажмите «Готово».
6. Затем система попросит вставить чистый ключевой носитель, на который будет скопирован контейнер. Сделайте это и нажимаете «ОК».
7. На создаваемую копию можно установить пароль – это необязательный этап, поэтому допускается просто кликнуть «ОК», оставив поле пустым. Если же копия производится на рутокен, то снова нужно ввести стандартную защитную комбинацию – 12345678.
Процесс копирования будет завершен, когда система вновь вернет на экран вкладку «Сервис».
Что делать, если токен заблокирован?
Разблокировать PIN-код пользователя можно в «панели управления Рутокен». Для выполнения этой операции необходимо знать PIN-код администратора.
Если заблокирован PIN-код администратора, необходимо инициализировать (отформатировать) «Рутокен». Для этого нужно на вкладке «Администрирование» в «панели управления Рутокен» нажать кнопку «Форматировать…».
Экспортировать сертификат открытого ключа можно одним из способов:
«Панель управления Рутокен» — вкладка «Сертификаты» — выделяем сертификат, открытый ключ которого нужно выгрузить — кнопка «Экспортировать»
В окне экспорта личного сертификата оставляем пункт «DER-кодированный файл x509 (.CER)»
Нажимаем кнопку «Обзор» и выбираем путь куда будет сохранен экспортированный файл сертификата, после чего нажимаем кнопку «Экспортировать».
После получения сообщения об успешном выполнении экспорта, вы можете найти на компьютере экспортированный файл сертификата открытого ключа с расширением файла .CER
Как скопировать неэкспортируемую электронную подпись от ФНС?
Удостоверяющий центр ФНС выдаёт сертификат электронной подписи в контейнере с неэкспортируемым закрытым ключом. Это значит что стандартными средствами скопировать ключ нельзя. При попытке скопировать вы получите ошибку:
Ошибка копирования контейнера <имя_контейнера>
У вас нет разрешений на экспорт ключа, потому что при создании ключа не был установлен соответствующий флаг.
Ошибка 0x8009000B (-2148693813) Ключ не может быть использован в указанном состоянии.

При попытке скопировать в новых версиях КриптоПро вы сразу увидите что контейнер неэкспортируемый.

Решение
Копировать неэкспортируемые ключи запрещено приказом ФНС.
Необходим выпуск электронной подписи на сотрудника организации, в этом случае он сможет работать по доверенности от имени организации!
Заявка на Электронную подпись для сотрудника
Как скопировать неэкспортируемую электронную подпись от ФНС? обновлено: 30 мая, 2022 автором: ЭЦП SHOP
Введение
Мне постоянно приходится иметь дело с сертификатами, токенами, закрытыми ключами, криптопровайдерами и прочим. Сейчас все завязано на это — банкинг, сдача отчетности в разные гос органы, обращения опять же в эти органы, в том числе и физ лиц. В общем, с этой темой рано или поздно придется познакомиться многим. Для того, чтобы перенести все это хозяйство с одного компьютера на другой, иногда приходится прилично повозиться, особенно тем, кто не в теме. Перенести закрытые ключи и сертификаты КриптоПро на другой компьютер можно двумя способами:
- Перенести или скопировать контейнер закрытого ключа через стандартную оснастку CryptoPro в панели управления. Это самый простой и быстрый способ, если у вас не много сертификатов и ключей. Если же их несколько десятков, а это не такая уж и редкость, то такой путь вам не подходит.
- Скопировать сертификаты и ключи непосредственно через перенос самих исходных файлов и данных, где все это хранится. Объем работы одинаков и для 5 и для 50-ти сертификатов, но требуется больше усилий и знаний.
Я опишу оба этих способа, но подробно остановлюсь именно на втором способе. В некоторых ситуациях он является единственно возможным.Важное замечание. Я буду переносить контейнеры закрытого ключа, которые хранятся в реестре. Если вы храните их только на токене, то переносить контейнеры вам не надо, только сертификаты.
Копирование закрытого ключа через оснастку КриптоПро
Для того, чтобы скопировать контейнер для хранения закрытого ключа сертификата штатным средством, необходимо в Панели управления открыть оснастку CryptoPro, перейти в раздел Сервис и нажать Скопировать.
Далее вы выбираете текущий контейнер, который хотите скопировать. Это может быть либо токен, либо реестр компьютера. Затем новое имя и новое расположение контейнера. Опять же, это может быть как реестр, так и другой токен.
Ошибка копирования контейнера
Но тут есть важный нюанс. Если во время создания закрытого ключа он не был помечен как экспортируемый, скопировать его не получится. У вас будет ошибка:
Ошибка копирования контейнера. У вас нет разрешений на экспорт ключа, потому что при создании ключа не был установлен соответствующий флаг. Ошибка 0x8009000B (-2146893813) Ключ не может быть использован в указанном состоянии. Либо вы просто не сможете его выбрать для копирования, если у вас последняя версия CryptoPro. Он будет неактивен:
Если получили такую ошибку, то для вас этот способ переноса не подходит. Можно сразу переходить к следующему. Отдельно расскажу, как скопировать сертификат и закрытый ключ к нему в файл, чтобы перенести на другой компьютер без использования токена. Делаем это там же на вкладке Сервис в оснастке CryptoPro. Нажимаем Посмотреть сертификаты в контейнере.
Выбираем необходимый сертификат и нажимаем Посмотреть свойства сертификата.
Далее переходим на вкладку Состав в информации о сертификате и нажимаем Копировать в файл.
Если у вас после слов «Экспортировать закрытый ключ вместе с сертификатом» нет возможности выбрать ответ «Да, экспортировать закрытый ключ«, значит он не помечен как экспортируемый и перенести его таким способом не получится. Можно сразу переходить к другому способу, который описан ниже.
Если же такая возможность есть, то выбирайте именно этот пункт и жмите Далее. В следующем меню ставьте все галочки, кроме удаления. Так вам будет удобнее и проще в будущем, если вдруг опять понадобится копировать ключи уже из нового места.
Укажите какой-нибудь пароль и запомните его! Без пароля продолжить нельзя. В завершении укажите имя файла, куда вы хотите сохранить закрытый ключ. Теперь вам нужно скопировать сам сертификат. Только что мы копировали закрытый ключ для него. Не путайте эти понятия, это разные вещи. Опять выбираете этот же сертификат в списке из оснастки Crypto Pro, жмёте Копировать в файл, экспортировать БЕЗ закрытого ключа. И выбираете файл формата .CER.
Сохраните сертификат для удобства в ту же папку, куда сохранили закрытый ключ от него. В итоге у вас должны получиться 2 файла с расширениями:
- .pfx
- .cer
Вам достаточно перенести эти 2 файла на другой компьютер и кликнуть по каждому 2 раза мышкой. Откроется мастер по установке сертификатов. Вам нужно будет выбрать все параметры по умолчанию и понажимать Далее. Сертификат и контейнер закрытого ключа к нему будут перенесены на другой компьютер. Я описал первый способ переноса в ручном режиме. Им можно воспользоваться, если у вас немного сертификатов и ключей. Если их много и руками по одному переносить долго, то переходим ко второму способу.
Массовый перенос ключей и сертификатов CryptoPro с компьютера на компьютер
В интернете достаточно легко находится способ переноса контейнеров закрытых ключей КриптоПро через копирование нужной ветки реестра, где это все хранится. Я воспользуюсь именно этим способом. А вот с массовым переносом самих сертификатов у меня возникли затруднения и я не сразу нашел рабочий способ. Расскажу о нем тоже. Для дальнейшей работы нам надо узнать SID текущего пользователя, у которого мы будем копировать или переносить сертификаты с ключами. Для этого в командной строке выполните команду:
wmic useraccount where name='user' get sid
В данном случай user — имя учетной записи, для которой узнаем SID. Далее скопируем контейнеры закрытых ключей в файл. Для этого на компьютере открываем редактор реестра (regedit.exe) и переходим в ветку:
HKEY_LOCAL_MACHINESOFTWAREWOW6432NodeCrypto ProSettingsUsersS-1-5-21-4126888996-1677807805-1843639151-1000Keys
где S-1-5-21-4126888996-1677807805-1843639151-1000 — SID пользователя, у которого копируем сертификаты. Выбираем папку Keys и экспортируем ее. Этот путь актуален для 64-х битных систем — Windows 7, 8, 10. В 32-х битных путь может быть немного другой. Я специально не проверял, но поиском по реестру вы при желании найдете его.
Сохраняем ветку реестра в файл. В ней хранятся закрытые ключи. Теперь нам нужно скопировать сразу все сертификаты. В Windows 7, 8 и 10 они живут в директории — C:UsersuserAppDataRoamingMicrosoftSystemCertificatesMy. Сохраняйте эту директорию. Для переноса ключей и сертификатов нам надо скопировать на другой компьютер сохраненную ветку реестра и директорию с сертификатами My.
После того, как перенесли файлы со старого компьютера на новый, открываем файл с веткой реестра в текстовом редакторе и меняем там SID пользователя со старого компьютера на SID пользователя нового компьютера. Можно прям в блокноте это сделать поиском с заменой.
После этого запускаем .reg файл и вносим данные из файла в реестр. Теперь скопируйте папку My с сертификатами в то же место в профиле нового пользователя. На этом перенос сертификатов и контейнеров закрытых ключей КриптоПро завершен. Можно проверять работу. Я не раз пользовался этим методом, на текущий момент он 100% рабочий. Написал статью, чтобы помочь остальным, так как сам не видел в интернете подробной и понятной с первого раза статьи на эту тему. Надеюсь, моя таковой получилась.
КриптоПро CSP ошибка 0x80090010 Отказано в доступе
Иногда после переноса контейнеров закрытых ключей через экспорт — импорт ветки реестра с ключами можно увидеть ошибку доступа к контейнерам. Вроде бы все на месте, ключи есть в реестре. Их можно увидеть в останстке CryptoPro, но не получается прочитать. При попытке это сделать возникает ошибка:
Ошибка обращения к контейнеру закрытого ключа. Ошибка 0x80090010: Отказано в доступе. Связано это с тем, что у текущего пользователя, под которым вы хотите получить доступ к контейнеру, нет полных прав на ветку реестра с хранящимися ключами. Исправить это просто. Переходите в редактор реестра и выставляйте полные права к ветке Keys для текущего пользователя.
Убедитесь так же, что новые права наследовались на дочерние ветки с самими ключами. Обычно это так, но перепроверить на всякий случай непомешает. После этого ошибка с доступом к контейнеру закрытого ключа исчезнет.
Часто задаваемые вопросы по теме статьи (FAQ)
Можно ли перенести сертификат, который находится на токене и защищен от копирования?
Очевидно, что предложенное в статье решение для этого не подойдет. Ведь тут идет речь о переносе сертификатов, которые хранятся в реестре, то есть уже были скопированы. Технические средства для копирования защищенных крипто контейнеров тоже существуют, но это не такое простое и очевидное решение.Безопасно ли хранить сертификаты в реестре?
Это не безопасно и в общем случае я не рекомендую это делать. USB токены для хранения сертификатов придуманы не просто так. Они реально защищают сертификаты от несанкционированного копирования. Если у вас нет объективной необходимости копировать сертификаты в реестр, лучше этого не делать. Если вам нужно сделать бэкап сертификата на случай поломки токена, то просто скопируйте его в зашифрованный архив и сохраните на флешке.Подойдет ли предложенный способ копирования сертификатов CryptoPro для VipNet?
Нет, не подойдет. В статье описан способ переноса сертификатов CryptoPro. Другие криптопровайдеры хранят сертификаты по-другому. Универсального способа для всех не существует.Есть ли какой-то очень простой способ скопировать сертификаты crypto pro? То, что описано в статье слишком сложно для меня.
Да, есть статья на сайте контура, в ней ссылка на утилиту для копирования контейнеров Certfix. Можете воспользоваться ей.
Ошибка копирования контейнера
Бывает случаи, когда при копировании сертификата возникает ошибка: «Ошибка копирования контейнера». Делимся инструкцией, что делать в такой ситуации.
При копировании сертификата возникает ошибка:
«Ошибка копирования контейнера 123456789@28-07-2011 Иванов Иван Иванович: У вас нет разрешений на экспорт ключа, потому что при создании ключа не был установлен соответствующий флаг. Ошибка 0x8009000B (-2146893813) Ключ не может быть использован в указанном состоянии»
Для решения данной проблемы необходимо:
Crypto Pro 5.0
- Проверить наличие лицензии на КриптоПроCSP. Ошибка может возникать на КриптоПРО CSP с истекшими сертификатами со встроенной лицензией. Для автоматического ввода лицензии нужно перейти ссылке и установить лицензию по инструкции.
- Повторить копирование сертификата.
- Если в имени контейнера есть строка типа: _копия_a0b63dd8 (например 06208439@2016-12-29-ЗАО ПФ СКБ Контур_копия_a0b63dd8), то контейнер имеет признак неэкспортируемый. Следуйте инструкции в зависимости от носителя:
сертификат в реестре, на USB-флеш-накопителе, локальном компьютере или дискете
сертификат на рутокене - При копировании, в окне выбора контейнера, нужно поставить переключатель Уникальные имена, продолжить копирование.
- Проверить, что КриптоПро запущена с правами администратора. На вкладке «Общие» не должно быть ссылки «Запустить с правами администратора». Если ссылка есть — нажать на ее.
Сертификат в реестре, на USB-флеш-накопителе, локальном компьютере или дискете.
Чтобы сделать копию такого сертификата, необходимо:
Сертификат находится на рутокене.
- Подключить токен к компьютеру.
- Скачать и запустить утилиту tokens.exe.
- У нужного контейнера нажать «Экспорт».
- Выбрать место для экспорта (можно сразу указать путь к USB-флеш-накопителю).
- Переименовать контейнер. Имя можно задать любое, отличное хотя бы на 1 символ от исходного.
- Далее если хотите работать с реестранужно с помощью утилиты CertFix проделать действия, описанные в пункте «Сертификат в реестре, на USB-флеш-накопителе, локальном компьютере или дискете».
При экспорте контейнера закрытого ключа из реестра может возникнуть ошибка:
Ошибка копирования контейнера. У вас нет разрешений на экспорт ключа, потому что при создании ключа не был установлен соответствующий флаг. Ошибка 0x800900B (-2146893813)/ Ключ не может быть использован в указанном состоянии.
В этом случае для копирования контейнера закрытого ключа необходимо выгрузить нужную ветку реестра.
- Нажимаем сочетание клавиш Win+R. Появится окно «Выполнить»
- В данное окно пишем regedit и нажимаем «ОК». Откроется окно «Редактор реестра»
- Переходим HKEY_LOCAL_MACHINESOFTWAREWOW6432NodeCrypto ProSettingsUsersS-1-5-21-1438720973-2941062880-733802677-1001{SID}Keys (64-разрядная ОС) или HKLMSOFTWARECryptoProSettingsUsers{SID}Keys (32-разрядная ОС)
- Нажимаем правой кнопкой мыши (пкм) по «Keys» и выбираем «Экспортировать»
- Далее будет предложено окно для выбора места экспорта. Необходимо выбрать место хранение и наименование файла в формате .reg
- Перед импортом данного файла на новую систему его необходимо отредактировать в блокноте, открываем с помощью блокнота
- В данном случае представлены пути хранения 64-разрядной Win10, если предыдущая ОС была тоже 64-разрядная, то пути должны совпадать и необходимо отредактировать только {SID} (О том как узнать SID на ПК есть много публикаций в Интернет). Если пути различаются, то необходимо привести в соответствие с картинкой.
- Далее открываем на новом ПК «Редактор Реестра»
- Заходим в меню «Файл»/»Импорт» и указываем наш отредактированный .reg-файл
- После импорта файла вид реестра будет иметь вид
- Далее обязательно требуется установить личный сертификат
Дополнительный инструкции:
Установка личного сертификата
Post Views: 8 770

Ошибка копирования контейнера. У вас нет разрешений на экчспорт ключа, потому что при создании ключа не был установлен соответствующий флаг. Ошибка 0x8009000b: Ключ не может быт использован в указанном состоянии.
Такая вот ошибка стала вылазить, когда хотели скопировать закрытые ключи в реестр. А все дело в том, что при генерации ключа, на том же портале fzs.roskazna.ru вы не придали полю «Экспортируемый закрытый ключ» значения. И оставили его по умолчанию «Нет». Вот такие потом не удобства и возникают. С добавлением ключа в реестр.

Tokens.exe — если неэкспортируемый ключ на токене — тогда эту утилиту юзайте!
При установке обязательно поставьте 3 дополнения которые он предложит. После этого откроется полный функционал для экспорта «не экспортируемых» закрытых ключей с токенов.


CertFix.exe — с флешек лечится этой утилитой.
Чтобы сделать копию такого сертификата, нам нужно:
Запустить утилиту, подождать, когда загрузится список сертификатов. Напротив строки «Поиск» появится информация «Загрузка завершена».
Одновременно нажать кнопку SHIFT на клавиатуре и правой кнопкой мыши кликнуть по нужному контейнеру.
Появится меню «Сделать экспортируемым». Выбираем вариант в зависимости от расположения контейнера.

В принципе на этом все. Пользуемся, очень много случаев — когда по незнанию люди переделывали ЭЦП. А это время и нервы.




 1 пользователь поблагодарил Андрей * за этот пост.
1 пользователь поблагодарил Андрей * за этот пост.