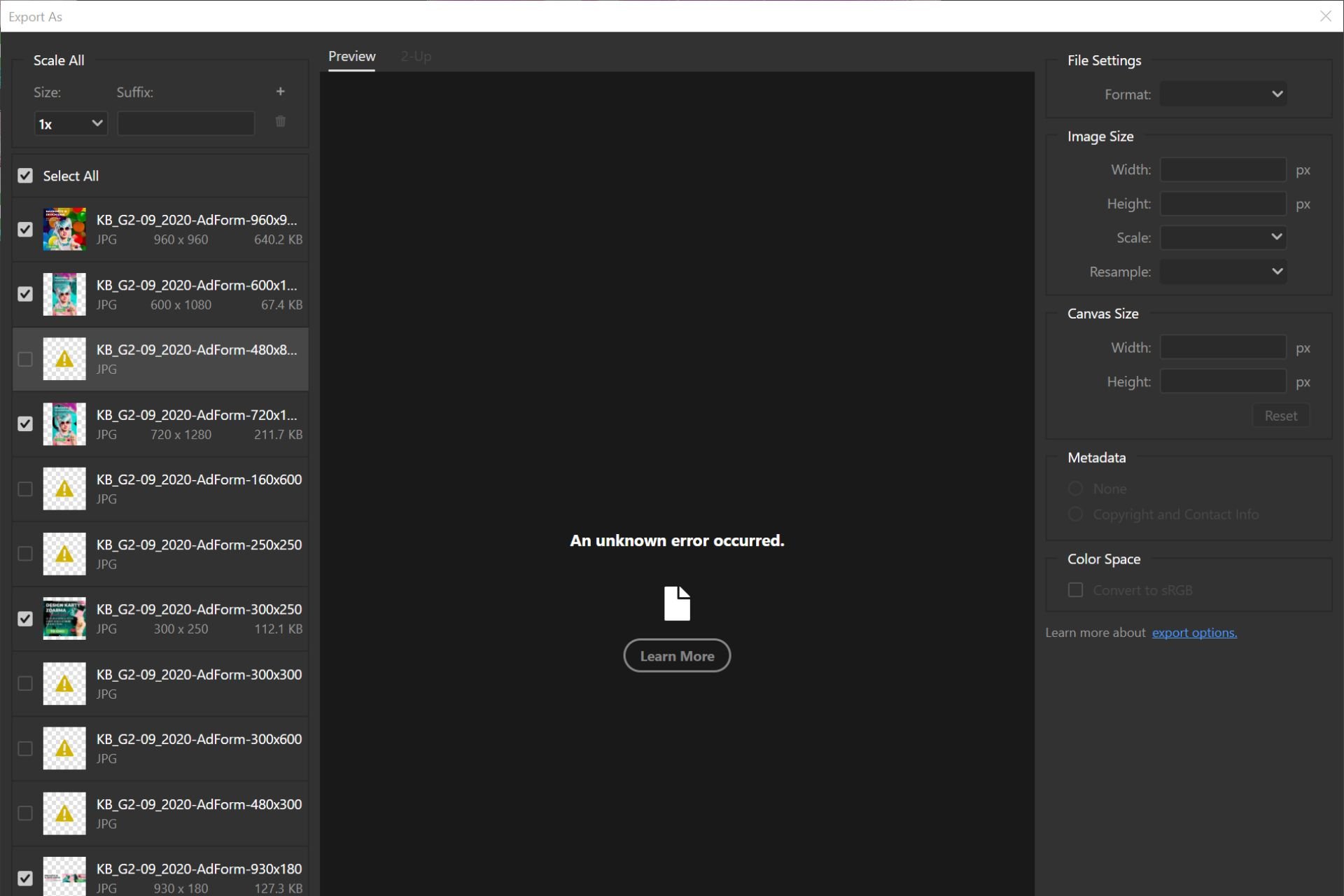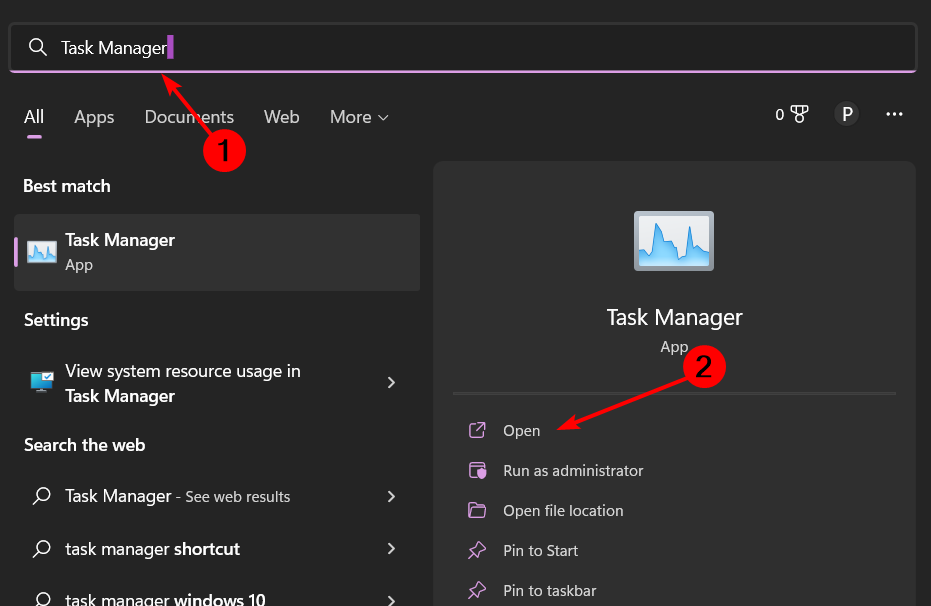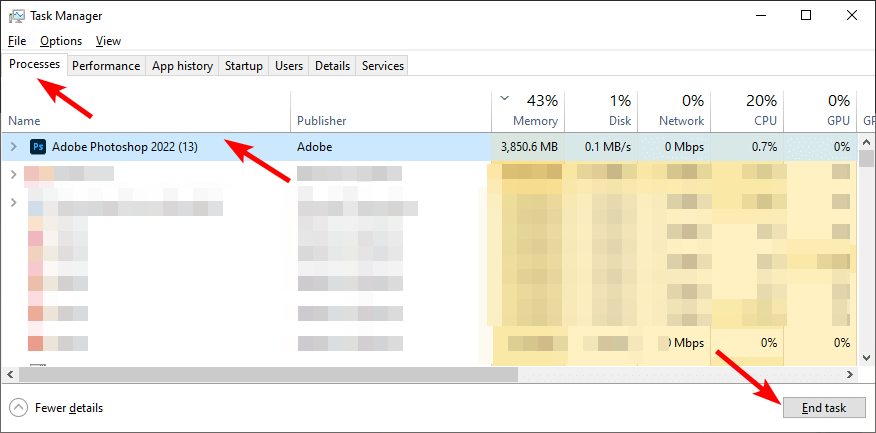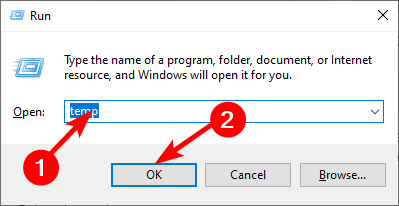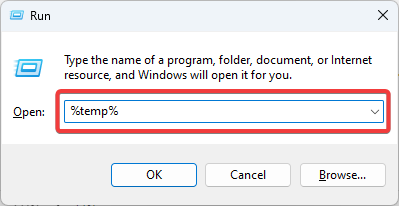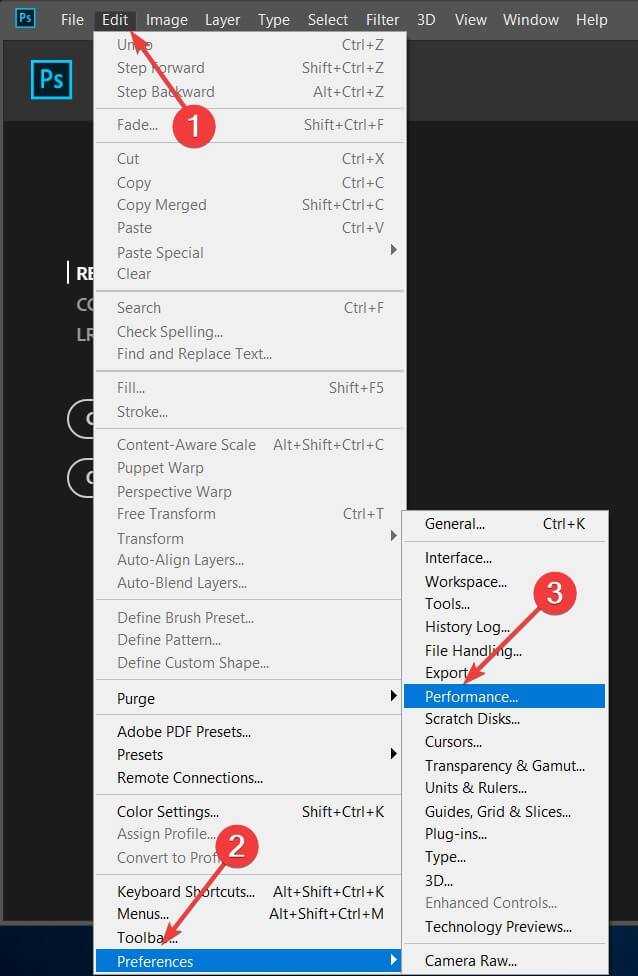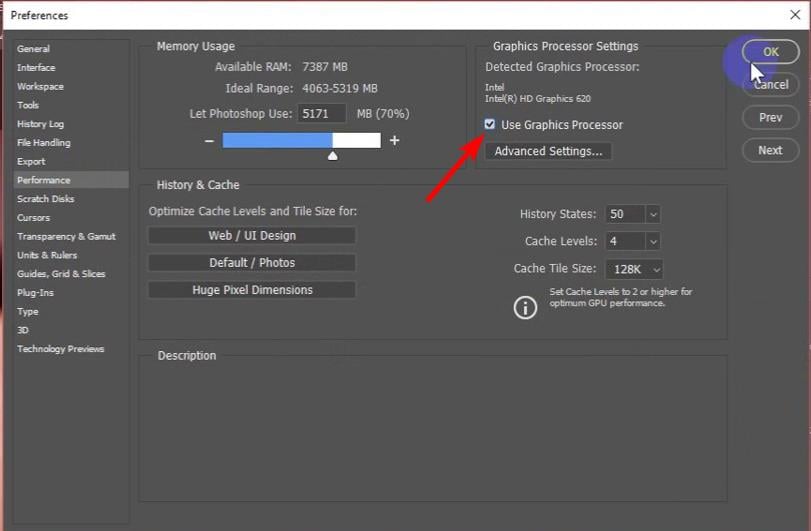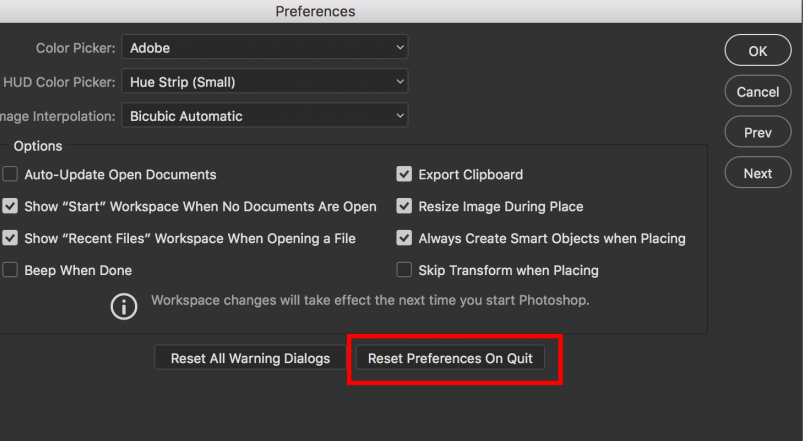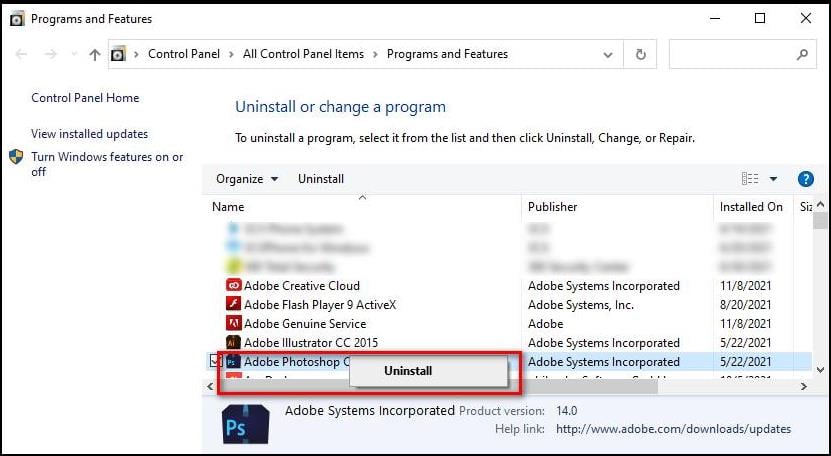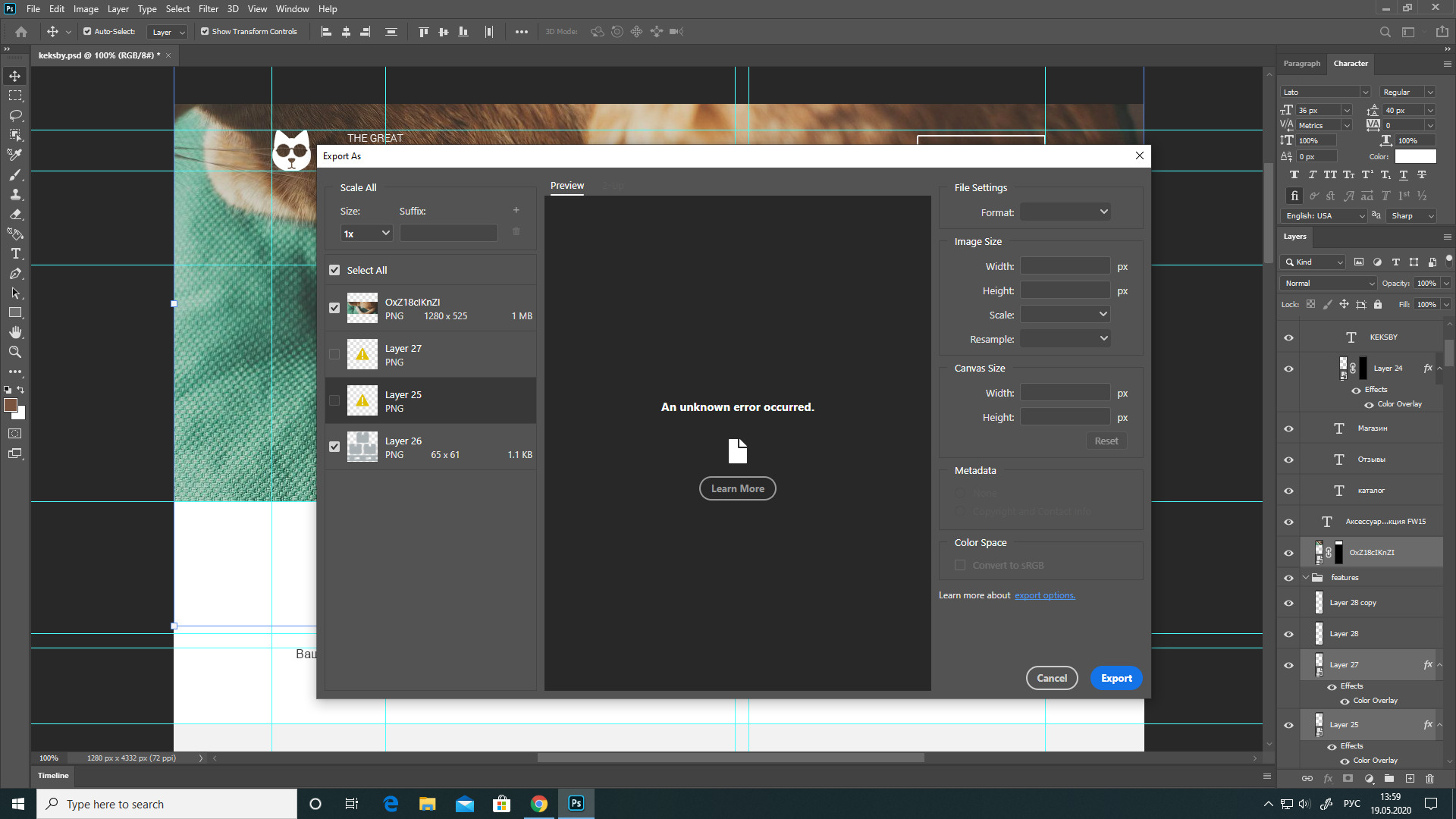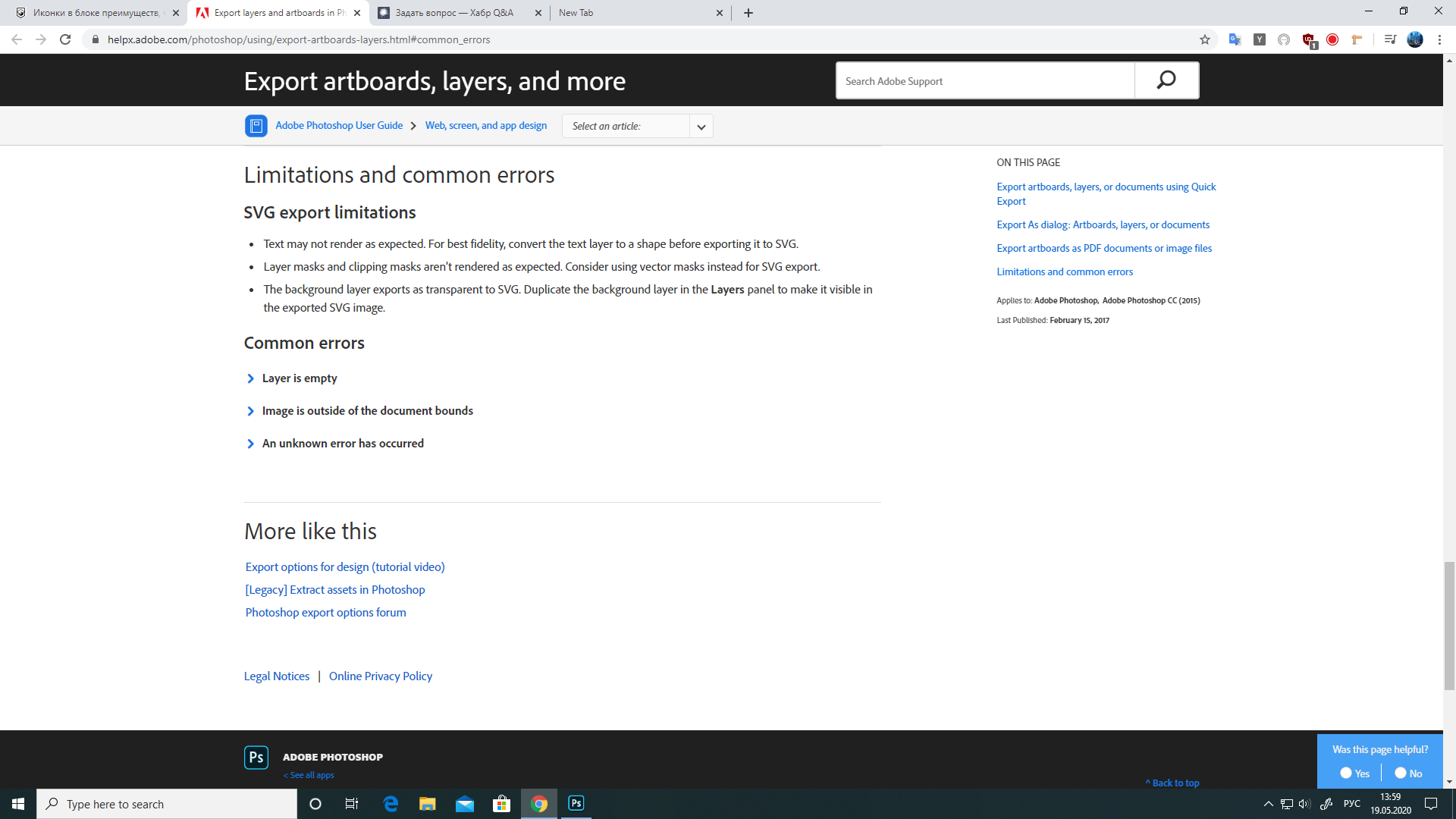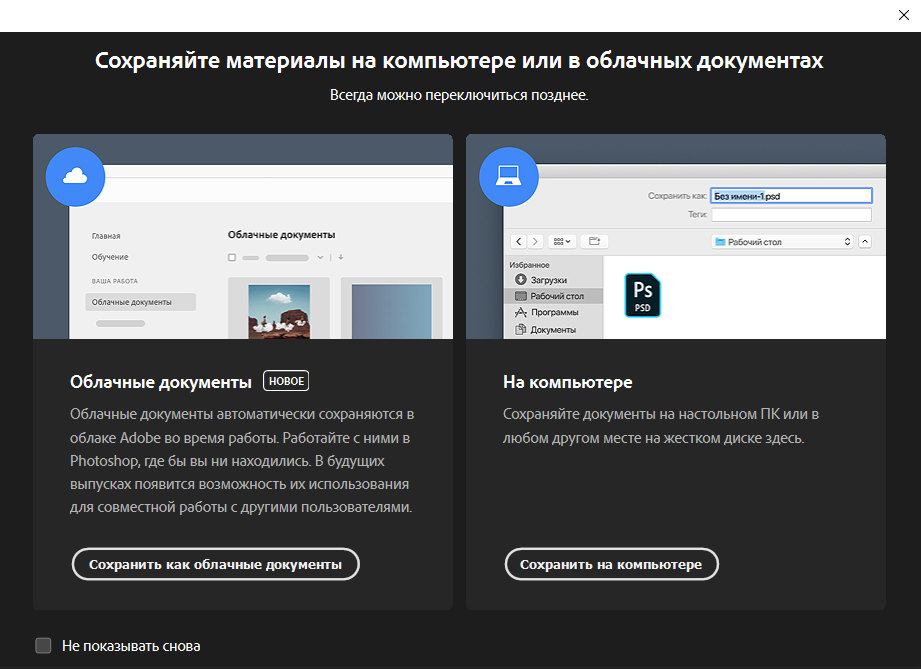Resetting your Photoshop app could solve the export issue
by Claire Moraa
Claire likes to think she’s got a knack for solving problems and improving the quality of life for those around her. Driven by the forces of rationality, curiosity,… read more
Updated on November 18, 2022
Reviewed by
Alex Serban
After moving away from the corporate work-style, Alex has found rewards in a lifestyle of constant analysis, team coordination and pestering his colleagues. Holding an MCSA Windows Server… read more
- There’s nothing more annoying than spending hours editing a picture on Photoshop only to have issues during the exporting stage.
- It could be an issue of a corrupt file but nevertheless, we have solutions to that effect.
XINSTALL BY CLICKING THE DOWNLOAD FILE
This software will repair common computer errors, protect you from file loss, malware, hardware failure and optimize your PC for maximum performance. Fix PC issues and remove viruses now in 3 easy steps:
- Download Restoro PC Repair Tool that comes with Patented Technologies (patent available here).
- Click Start Scan to find Windows issues that could be causing PC problems.
- Click Repair All to fix issues affecting your computer’s security and performance
- Restoro has been downloaded by 0 readers this month.
Adobe Photoshop is one of the most sought-after image editing and manipulation software for most creators and it is easy to see why. However, like any other man-made app, it is not without its faults.
One such issue that users have to deal with is during exportation. They will get a message that reads: An unknown error occurred during Photoshop export. If you have experienced this issue, this article is for you.
Why does Photoshop keep saying program error when saving?
If you are having trouble saving your files and keep getting bombarded with an unknown error exporting Photoshop, below are some possible reasons:
- Outdated app – If you are using an older version of Photoshop, the problem may lie there. You’re likely to experience this export issue because your version is missing some necessary updates.
- Minimum system requirements – Sometimes, errors occur when there is a hardware disconnect between applications.
- Your OS is outdated – Both the Photoshop app and your OS need to be updated to work seamlessly. An old OS version may not be supported with the new Photoshop features.
- Corrupt file – If the file you are trying to export is damaged or corrupt in any way, you may have a Photoshop export problem.
- Hard drive failure – If your hard drive is damaged or corrupted, you may have trouble exporting any files and getting them to save in that location.
- Software conflict – There may be a problem with other similar software that is preventing you from exporting your file.
- Problem with Photoshop servers – It’s also likely that there is an issue with Photoshop itself and you should contact Adobe customer support for further assistance.
How do I fix an unknown error has occurred when exporting in Photoshop?
Before moving on to more technical solutions, try these:
- Ensure you are running the latest version of Photoshop.
- Make sure that your OS is up-to-date.
- Ensure you have enough RAM.
- Check that your device meets Photoshop’s minimum system requirements.
- Restart your device.
1. End Photoshop processes
- Hit the Windows key, type Task Manager in the search bar and click Open.
- Navigate to the Processes tab, locate Adobe Photoshop and select End Task.
- Try exporting the file again.
2. Delete Temporary files
- Hit the Windows + R keys to open the Run command.
- Type temp in the dialog box and hit Enter.
- Select all files in that folder and Delete.
- Go back to the run dialog and type %temp% then hit Enter.
- Also delete all the files in that folder.
- Sorry, This Adobe App is Not Available [Error Fix]
- Fix: Generative Fill not Showing/Working in Photoshop
- Adobe After Effects is Running Slow? 5 Ways to Speed It Up
- Your Adobe App Is Not Genuine: 3 Ways to Remove This Pop Up
3. Disable the graphic processor
- Launch Adobe Photoshop.
- Click on the Edit menu, select Preferences then Performance.
- Check Use Graphics Processor under Graphics Processor Settings.
4. Reset Adobe settings to default
- Launch Adobe Photoshop.
- Press Alt + Ctrl + Shift.
- Click on the Reset Preferences on Quit option.
- Confirm to reset the preferences when quitting by pressing OK.
- Re-launch Photoshop and check if the problem persists.
5. Uninstall and reinstall Photoshop
- Hit the Windows key, type Control Panel in the search bar and click Open.
- Select Uninstall a program under Programs.
- Locate Adobe Photoshop and select Uninstall.
- Navigate to your browser and download Adobe Photoshop.
What are the most common photoshop errors?
Some PC issues are hard to tackle, especially when it comes to corrupted repositories or missing Windows files. If you are having troubles fixing an error, your system may be partially broken.
We recommend installing Restoro, a tool that will scan your machine and identify what the fault is.
Click here to download and start repairing.
Aside from the export error covered above, you may also come across a plethora of other Photoshop issues such as:
- Blue screen Photoshop error – This is a common error that occurs when Photoshop freezes. It is normally caused by bad drivers.
- Not enough RAM error – Users who encounter this error are known to commonly work with large files that are RAM-hungry.
- Could not print because of a program error – This is an error that prevents Photoshop users from printing their photos. It usually happens because of an outdated application that’s missing critical updates.
- Not a PNG file Photoshop error – This error limits you on the type of image formats you can use with Photoshop, specifically the PNG format.
- Scratch disks are full – This error prevents users from saving files because there are too many temporary files that are occupying the hard drive space.
- Adobe Photoshop error 16 – This is closely related to permission settings to Adobe folders and needs to be reset.
Hopefully one of the solutions above has come to your rescue and you can now export your files with no issues. The error may also manifest itself in other forms such as: Could not complete this operation. An unknown error has occurred when dealing with Photoshop gifs.
In the future, it is good practice to always ensure you have enough storage space when dealing with Photoshop. You can empty your scratch disk often so that you don’t run into Photoshop could not complete this operation an unknown error has occurred.
If you solved this issue using a method not mentioned here, we’d love to hear about it. Leave us a comment down below.
Still having issues? Fix them with this tool:
SPONSORED
If the advices above haven’t solved your issue, your PC may experience deeper Windows problems. We recommend downloading this PC Repair tool (rated Great on TrustPilot.com) to easily address them. After installation, simply click the Start Scan button and then press on Repair All.
Время от времени разные элементы графики то нормально экспортируются, то с ошибкой. Например, один и тот же элемент, сначала с ошибкой, через минуту уже нормально, а через ещё одну минуту снова с ошибкой. Переустановка фотошопа не помогает.
P.S. Если вы зашли в этот вопрос только для того чтобы написать, что скриншоты надо под спойлер пихать, то, пожалуйста, проходите мимо
-
Вопрос заданболее трёх лет назад
-
429 просмотров
Содержание
- Решение проблемы с сохранением в JPEG в Фотошопе
- Решение проблемы с сохранением в JPEG
- Почему Photoshop не сохраняет файлы: jpg, png, pdf и другие
- Требования той или иной версии Photoshop
- Проблемы самого Photoshop
- Перегрузка плагинами
- Проблемы в работе
- Самая частая ошибка, по которой Photoshop не сохраняет файлы
- Photoshop: не хватает оперативной памяти (RAM)
- Исправляем: Требуется целое число в диапазоне от 96 до 8
- Айтишник
- Почему Photoshop не сохраняет в JPEG: решаем проблему
- Как решить проблему с сохранением в JPEG
- Сохранение файлов в Photoshop
- Сохранить
- Сохранить как
- Сохранить копию
- Вернуться к устаревшим параметрам «Сохранить как»
- Включить устаревший процесс «Сохранить как»
- Не добавлять слово «копия» к имени файла при сохранении копии
- Параметры сохранения файла
Решение проблемы с сохранением в JPEG в Фотошопе
В этой статье поговорим о том, почему Фотошоп ни в какую не хочет сохранять файлы в формате JPEG, и как с этой проблемой справиться.
Решение проблемы с сохранением в JPEG
В программе существует несколько цветовых схем для отображения. Сохранение в требуемый формат JPEG возможно только в некоторых и них.
Фотошоп сохраняет в формат JPEG изображения с цветовыми схемами RGB, CMYK и Градации серого. Остальные схемы с форматом JPEG несовместимы.
Также на возможность сохранения в данный формат влияет битность представления. Если этот параметр отличается от 8 бит на канал, то в списке доступных для сохранения форматов JPEG будет отсутствовать.
Конвертация в несовместимую цветовую схему или битность может произойти, например, при использовании различных экшенов, предназначенных для обработки фотографий. Некоторые из них, записанные профессионалами, могут содержать сложные операции, во время которых такая конвертация необходима.
Решение проблемы простое. Необходимо перевести изображение в одну из совместимых цветовых схем и, если необходимо, поменять битность на 8 бит на канал. В большинстве случаев проблема должна решиться. В противном случае стоит задуматься о том, что Фотошоп работает некорректно. Возможно, Вам поможет только переустановка программы.
Помимо этой статьи, на сайте еще 12396 инструкций.
Добавьте сайт Lumpics.ru в закладки (CTRL+D) и мы точно еще пригодимся вам.
Отблагодарите автора, поделитесь статьей в социальных сетях.
Источник
Почему Photoshop не сохраняет файлы: jpg, png, pdf и другие
У многих пользователей Photoshop возникает проблема, из-за которой они не могут сохранить обработанную фотографию в том или ином формате. Это чревато тем, что после долгой работы все ваши труды могут пойти коту под хвост. Именно поэтому мы делаем для вас эту статью, в которой хотим рассказать, как исправить эти недоработки программы.
Как мы уже сказали выше, причин тому, что Photoshop не может сохранять файлы, может быть практически все, что угодно. Поэтому пойдем по порядку.
Требования той или иной версии Photoshop
Изначально убедитесь в том, что ваш компьютер соответствует требованиям вашей версии Photoshop. Для этого найдите требования программы и сверьте их с характеристиками вашего ПК. Например, на скрине выше вы можете увидеть минимальные требования для Photoshop версии СС.
В этом случае у вас будет 2 выхода. Либо вы обновляете свой компьютер, либо устанавливаете более старую версию фотошопа, которая требует на порядок меньше ресурсов компьютера.
Проблемы самого Photoshop
Фотошоп регулярно обновляется, особенно последние его версии. И очень часто бывает такое, что разработчики выкатывают сырое обновление, которое обладает багами и недоработками, из-за которых вы и не сможете сохранить вашу работу. Обычно нужно подождать какое-то время, пока выйдет новая версия программы с исправленными ошибками. Такую большую ошибку разработчики фиксят достаточно быстро.
Перегрузка плагинами
В наших предыдущих статьях мы уже рассказывали вам о плагинах и их значениях в Photoshop. Очень часто бывает такое, что программа просто начинает глючить из-за использования большого количества плагинов, а значит и ресурсов самого ПК. В этом случае вам нужно будет либо избавиться от плагинов, либо заново переустановить Photoshop с чистого листа и добавить только те плагины, которые являются важными для вас.
Проблемы в работе
Фотошоп не будет сохранять картинку в JPG, если версия программы не поддерживает CMYK. Попробуйте изменить картинку и сохранить ее формате RGB c глубиной цвета 8 бит/канал. Также устаревшие версии фотошопа не поддерживают схемы Lab и многоканальные цветовые профили, так что сохранение в JPG будет в принципе невозможной.
Может быть и такое, что программа не сохранит файл в JPG, если картинка изначально состоит из большого количества слоев. Попробуйте их объединить и сохранить. Такая проблема значит, что для обычного сохранения вашему ПК не хватает вычислительных ресурсов. Аналогичным образом обстоят и дела с картинками, который обрабатывали огромным количеством инструментов, в большом количестве слоев и изменениями цветовой гаммы.
Что касается сохранения в PNG-формате, то причина тут всегда одна – отсутствие файла «png.8bi» в корневой папке с программой. Тут у вас будет 2 варианта действий – либо переустановить фотошоп, либо найти данный файл в открытом доступе и добавить его в ваш действующие фотошоп. Располагается он в папке подкаталогов Plugins/форматы файлов.
Самая частая ошибка, по которой Photoshop не сохраняет файлы
Такая проблема возникает после обновления Photoshop, Windows или даже после обычного сбоя (отключение света, компьютера и т.д.). Для решения этой проблемы выйдите на рабочий стол и нажмите комбинацию клавиш Win+R. В открывшемся окне пропишите «Regedit».
В открывшемся реестре перейдите во вторую папку HKEY_CURRENT_USER, выберите папку SOFTWARE, выберите Adobe.
Далее, в списке, найдите папку Photoshop. Далее у вас откроются папки с последними версиями программы. Они представлены числовыми значениями, но вы просто выбирайте самую последнюю версию.
В правой части экрана нужно будет создать новый параметр с 32 битами. Его нужно назвать так «OverridePhysicalMemoryMB».
После этого дважды кликаем на данный файл и в открывшейся таблице вводим значение, в строке, по количеству вашей оперативной памяти. В нашем случае – это 32 Гб или, т.к. значение в мегабайтах, 32000 мб.
Теперь останется только перезагрузить компьютер и работать дальше. Работоспособность фотошопа будет восстановлена. На этом мы прощаемся с вами. Не забудьте поделиться статьей с друзьями и знакомыми, у которых возникла подобная проблема. До новых встреч.
Источник
Photoshop: не хватает оперативной памяти (RAM)
При создании в Photoshop превью для сайта заметил, что открывая, сохраняя проект или картинку всплывало сообщение, связанное с нехваткой озу:
- Команда «Открыть» не может быть выполнена: не хватает оперативной памяти (RAM) Команда «Сохранить» не может быть выполнена: не хватает оперативной памяти (RAM) Команда «Сохранить как» не может быть выполнена: не хватает оперативной памяти (RAM) Команда «Сжать» не может быть выполнена: не хватает оперативной памяти (RAM)
Проблема чаще всплывает, когда используются большое количество слоев, картинки большого разрешения, множество компонентов.
Исправляем: Требуется целое число в диапазоне от 96 до 8
Если у вас выскакивает одно из сообщений (в зависимости от используемого языка):
- Требуется целое число в диапазоне от 96 до 8. Подставлено ближайшее значение. An iteger between 96 and 8 is required. Closest value iserted.
Значит не расслабляемся и идем исправлять дальше:
Здесь мы видим сколько всего памяти выделено Фотошопу и сколько свободной памяти есть. В моем случае программе доступно 8 Мб, и свободно 2 Мб, не удивительно почему редактор ругается.
Открываем фотошоп, проверяем: Справка – Информация о системе… Данные о памяти поменялись? Тогда все ок.
Есть момент, если оперативной памяти у вас действительно мало, то возможно стоит задуматься об увеличении объема. Надеюсь вы решили проблему нехватки оперативной памяти фотошоп и приятно пользуетесь всеми прелестями программы.
Айтишник
Вячеслав. Специалист по ремонту ноутбуков и компьютеров, настройке сетей и оргтехники, установке программного обеспечения и его наладке. Опыт работы в профессиональной сфере 9 лет.
Источник
Почему Photoshop не сохраняет в JPEG: решаем проблему
Иногда у пользователей Фотошопа случаются проблемы с сохранением изображений. Так может произойти во время попыток сохранить свои работы в следующих форматах: PDF, PNG, JPEG и не только. Причина может быть разной: от несовместимости параметров файлов до недостатка оперативки.
В данном посте мы разберемся с вами, почему Фотошоп не сохраняет файлы в нашем любимом формате – JPEG, и как решить этот вопрос.
Как решить проблему с сохранением в JPEG
Фоторедактор имеет ни одну цветовую схему в своем арсенале. А конкретно формат JPEG будет сохраняться лишь в некоторых из представленных.
Чтобы Photoshop без проблем сохранил ваше изображение/проект в формате JPEG, нужно использовать только следующие цветовые схемы: RGB, CMYK и Градации серого. В других случаях вы не сможете сохранить файл из-за несовместимости.
Но это не все, на что стоит обратить внимание, т.к. на исправность функции будет воздействовать и ко-во бит на канал. Нам нужно ровно 8 бит/канал. Если значение окажется выше, к примеру 16 или 32 бита, то вы не сможете экспортировать сове изображение.
Когда может возникнуть проблема? Например при работе с экшенами, т.к. множество из них, создаются настоящими профи, в следствии чего они содержат в себе “тяжелые” функции. В итоге экшн заставляет программу автоматически поменять битность или же цветовую схему.
Кстати у нас есть отдельный урок “Как добавить экшн в Photoshop”, который пошагово научит вас работать с этим прекрасным инструментом.
Как видите, решить проблему оказалось не так уж и сложно. Все, что вам нужно – проверить параметры, о которых мы писали выше, и выставить требуемые значения для JPEG. А это: 8 бит/канал и RGB.
Но иногда это может и не помочь. В таком случае видимо с программой что-то не так и вам придется переустановить Фотошоп.
Источник
Сохранение файлов в Photoshop
Узнайте, как сохранять документ в Photoshop в разных форматах файлов
Можно использовать команды сохранения в Photoshop для сохранения изменений в документов в зависимости от формата, который необходимо применить, или от того, как планируется использовать документ в дальнейшем.
Сохранить
Сохранить как
Чтобы сохранить файл под другим именем, в другом местоположении или формате, выполните следующие действия.
Сохранить копию
Если требуется сохранить многослойный файл как простой файл, необходимо создать новую версию документа. Кроме того, если не отображается нужный формат, например JPEG или PNG, используйте функцию «Сохранить копию», чтобы выбрать любой формат для создания законсервированной копии документа.
Для этого выберите:
Вернуться к устаревшим параметрам «Сохранить как»
Начиная с Photoshop версии 22.4.2 вы можете вернуться к устаревшему рабочему процессу «Сохранить как» с помощью следующих параметров установок.
Включить устаревший процесс «Сохранить как»
При желании можно вернуться к устаревшему рабочему процессу Сохранить как и (или) не добавлять слово «копия» при сохранении в качестве копии.
Чтобы найти эти новые параметры установок, перейдите к:
Не добавлять слово «копия» к имени файла при сохранении копии
Кроме того, когда вы включите эту установку, будут отображены диалоговые окна с оповещениями, предупреждающими вас о потенциальном риске перезаписи файла Photoshop, так как в имени файла в macOS и Windows отсутствует слово «копия».
Параметры сохранения файла
Сохраняет информацию об альфа-канале в данных изображения. Отключение этого параметра удаляет альфа-каналы из сохраненного изображения.
Сохраняет все слои в изображении. Если этот параметр отключен или недоступен, все видимые слои сводятся или совмещаются (в зависимости от выбранного формата).
Сохраняет комментарии к изображению.
Сохраняет информацию о плашечном канале в данных изображения. Отключение этого параметра удаляет плашечные каналы из сохраненного изображения.
Использовать параметры цветопробы, ICC-профиль (Windows) или встроенный профиль (Mac OS)
Создает документ с цветовым профилем.
Следующие параметры просмотра изображения и расширения файла доступны только в случае, если значение «По заказу» выбрано для параметров «Просмотры изображений» и «Добавлять расширение» (в Mac OS) в диалоговом окне «Установки обработки файлов».
Сохраняет данные миниатюры для файла.
Для расширения файла используйте нижний регистр (в Windows)
Обеспечивает начертание расширения файла строчными буквами.
Параметры просмотра изображений (Mac OS)
Сохраняет данные миниатюры для файла. Миниатюры отображаются в диалоговом окне «Открыть».
Параметры расширений файлов (Mac OS)
Задает формат для расширений файлов. Установите флажки «Добавить», чтобы добавить расширение формата к имени файла, и «Строчными буквами», чтобы расширение отображалось строчными буквами.
Начиная с версии Photoshop CC 2015 команда «Файл» > «Сохранить для Web» перемещена в пункт «Файл» > «Экспорт» > «Сохранить для Web» (старая версия) вместе с новыми параметрами экспорта. Дополнительные сведения об этих новых параметрах экспорта см. в разделе Экспорт монтажных областей, слоев и других ресурсов.
Источник
У многих пользователей Photoshop возникает проблема, из-за которой они не могут сохранить обработанную фотографию в том или ином формате. Это чревато тем, что после долгой работы все ваши труды могут пойти коту под хвост. Именно поэтому мы делаем для вас эту статью, в которой хотим рассказать, как исправить эти недоработки программы.
Как мы уже сказали выше, причин тому, что Photoshop не может сохранять файлы, может быть практически все, что угодно. Поэтому пойдем по порядку.
Изначально убедитесь в том, что ваш компьютер соответствует требованиям вашей версии Photoshop. Для этого найдите требования программы и сверьте их с характеристиками вашего ПК. Например, на скрине выше вы можете увидеть минимальные требования для Photoshop версии СС.
В этом случае у вас будет 2 выхода. Либо вы обновляете свой компьютер, либо устанавливаете более старую версию фотошопа, которая требует на порядок меньше ресурсов компьютера.
Проблемы самого Photoshop
Фотошоп регулярно обновляется, особенно последние его версии. И очень часто бывает такое, что разработчики выкатывают сырое обновление, которое обладает багами и недоработками, из-за которых вы и не сможете сохранить вашу работу. Обычно нужно подождать какое-то время, пока выйдет новая версия программы с исправленными ошибками. Такую большую ошибку разработчики фиксят достаточно быстро.
Перегрузка плагинами
В наших предыдущих статьях мы уже рассказывали вам о плагинах и их значениях в Photoshop. Очень часто бывает такое, что программа просто начинает глючить из-за использования большого количества плагинов, а значит и ресурсов самого ПК. В этом случае вам нужно будет либо избавиться от плагинов, либо заново переустановить Photoshop с чистого листа и добавить только те плагины, которые являются важными для вас.
Проблемы в работе
Фотошоп не будет сохранять картинку в JPG, если версия программы не поддерживает CMYK. Попробуйте изменить картинку и сохранить ее формате RGB c глубиной цвета 8 бит/канал. Также устаревшие версии фотошопа не поддерживают схемы Lab и многоканальные цветовые профили, так что сохранение в JPG будет в принципе невозможной.
Может быть и такое, что программа не сохранит файл в JPG, если картинка изначально состоит из большого количества слоев. Попробуйте их объединить и сохранить. Такая проблема значит, что для обычного сохранения вашему ПК не хватает вычислительных ресурсов. Аналогичным образом обстоят и дела с картинками, который обрабатывали огромным количеством инструментов, в большом количестве слоев и изменениями цветовой гаммы.
Что касается сохранения в PNG-формате, то причина тут всегда одна – отсутствие файла «png.8bi» в корневой папке с программой. Тут у вас будет 2 варианта действий – либо переустановить фотошоп, либо найти данный файл в открытом доступе и добавить его в ваш действующие фотошоп. Располагается он в папке подкаталогов Plugins/форматы файлов.
Самая частая ошибка, по которой Photoshop не сохраняет файлы
Такая проблема возникает после обновления Photoshop, Windows или даже после обычного сбоя (отключение света, компьютера и т.д.). Для решения этой проблемы выйдите на рабочий стол и нажмите комбинацию клавиш Win+R. В открывшемся окне пропишите «Regedit».
В открывшемся реестре перейдите во вторую папку HKEY_CURRENT_USER, выберите папку SOFTWARE, выберите Adobe.
Далее, в списке, найдите папку Photoshop. Далее у вас откроются папки с последними версиями программы. Они представлены числовыми значениями, но вы просто выбирайте самую последнюю версию.
В правой части экрана нужно будет создать новый параметр с 32 битами. Его нужно назвать так «OverridePhysicalMemoryMB».
После этого дважды кликаем на данный файл и в открывшейся таблице вводим значение, в строке, по количеству вашей оперативной памяти. В нашем случае – это 32 Гб или, т.к. значение в мегабайтах, 32000 мб.
Теперь останется только перезагрузить компьютер и работать дальше. Работоспособность фотошопа будет восстановлена. На этом мы прощаемся с вами. Не забудьте поделиться статьей с друзьями и знакомыми, у которых возникла подобная проблема. До новых встреч.
Если у вас не получается сохранить JPG в Photoshop, используйте следующие способы решения проблемы:
- Переведите фото из 16 бит/канал в 8 бит/канал. Если на фото нет слоёв, либо они объединены, после этого в меню «Сохранить как» появится формат JPEG (*.JPG, *.JPEG, *.JPE);
- Объедините слои перед сохранением. Если этого не сделать, графический редактор может предлагать сохранить фото в других форматах (например, PSD). После объединения слоёв проблема будет решена;
- Используйте вместо «Сохранить как» «Сохранить копию» (Alt+Ctrl+S на Windows). Даже если изображение будет состоять из слоёв или переведено в 16 бит/канал, его всё равно удастся сохранить в JPG;
- Включите устаревший процесс «Сохранить как» в настройках Adobe Photoshop. Для этого перейдите в раздел «Редактирование» > «Настройки» > «Обработка файлов» и активируйте флажок напротив пункта включить устаревший процесс «Сохранить как». Перезапустите программу и попробуйте добавить любой файл, изменив его битность или количество слоёв. После этого вы сможете сохранить JPG в Photoshop без каких-либо проблем!
Для новых версий Adobe Photoshop (22.4.2 и новее) лучше сразу пробовать четвёртый способ.
Что ещё может помешать сохранить JPG в фотошопе?
Сложности с сохранением JPG в фотошопе могут возникнуть из-за того, что вы перевели изображение в иное цветовое пространство (например, в LAB, CMYK, градации серого, индексированные цвета, т.е. во что угодно, кроме RGB). В таком случае, чтобы сохранить JPG в Photoshop, сначала переведите изображение в RGB, а затем снова попробуйте использовать «Сохранить как».
В некоторых случаях проблема с сохранением JPEG в Adobe Photoshop 2022 может наблюдаться из-за нехватки оперативной памяти. Возникает редко, но если вы работаете с сотнями слоёв или фото с разрешением свыше 15000 — 20000 пикселей по длинной стороне, вероятно, вам стоит выбрать другой формат, объединить слои или уменьшить разрешение картинки.
Другой вариант — увеличить количество оперативной памяти на ПК. В таком случае у вас получится сохранить JPG в Photoshop 2022 и новее даже из исходников с сотнями слоёв, либо с разрешением свыше 100 мегапикселей!
Понравилась статья? Делитесь публикацией с друзьями, пишите комментарии, подписывайтесь на Telegram, Boosty и другие страницы, чтобы первыми видеть всё самое интересное!