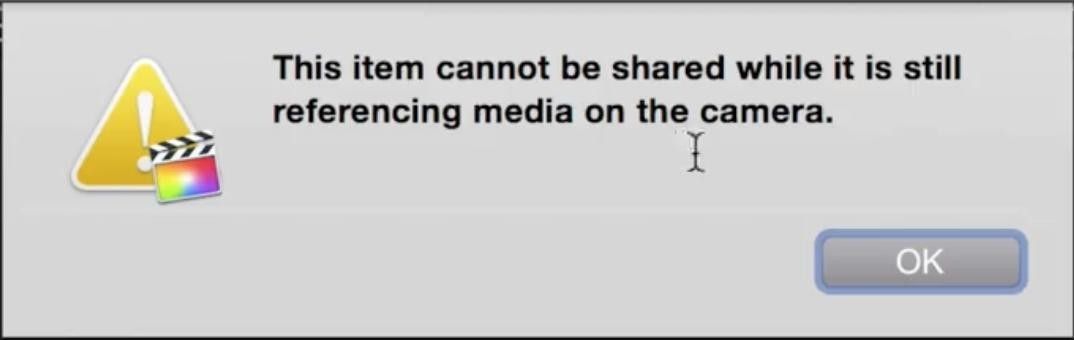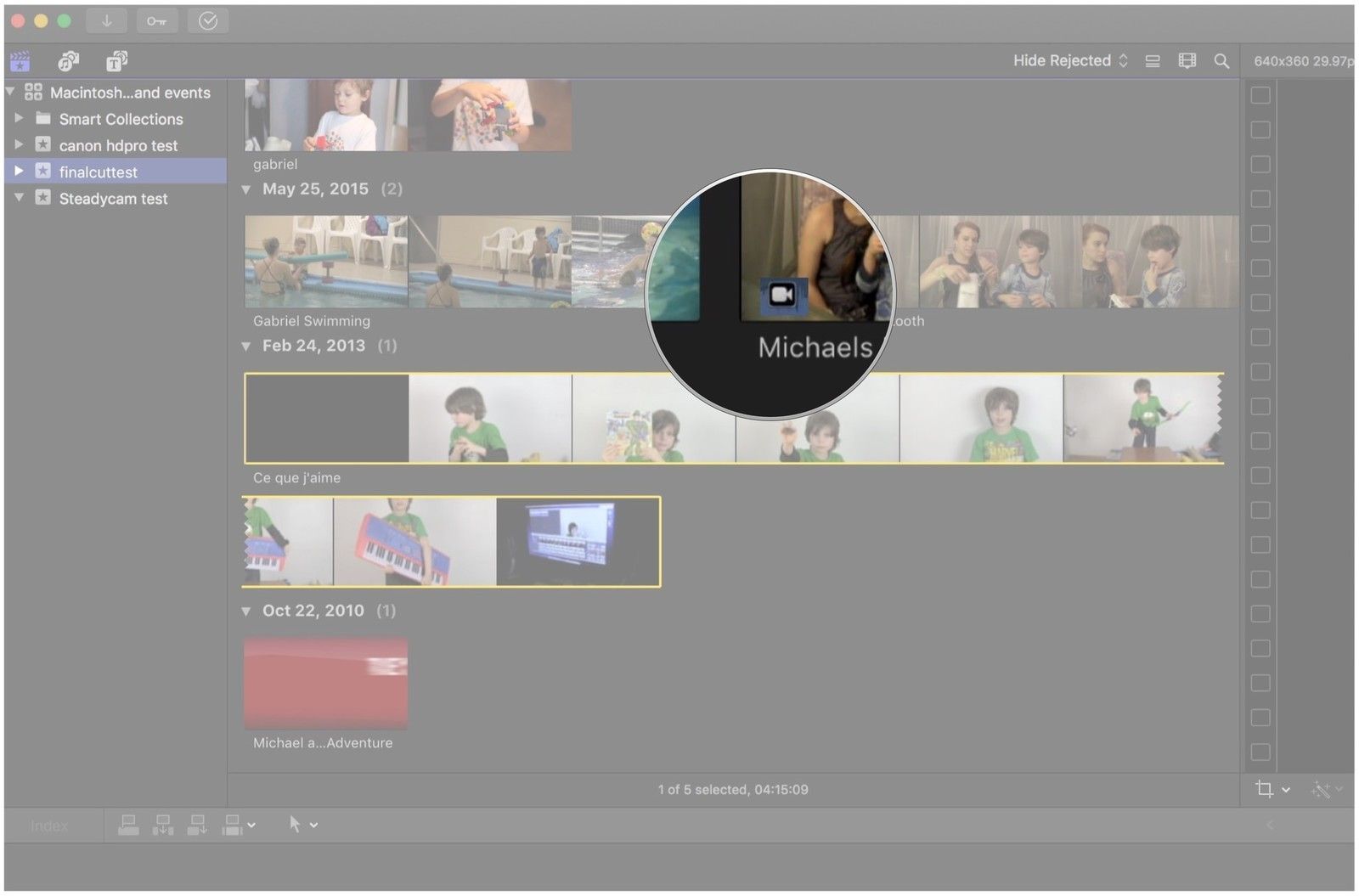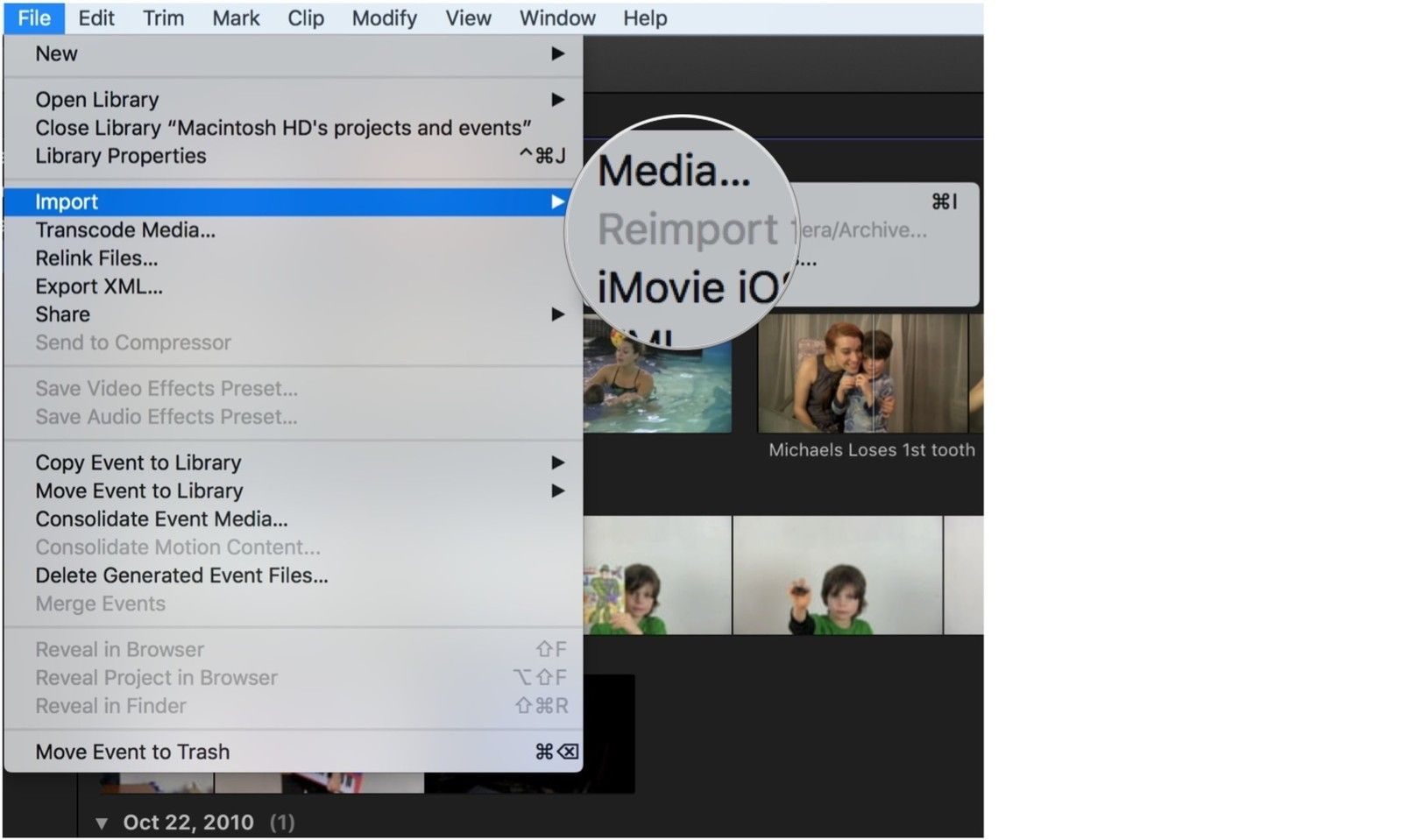Export errors in Final Cut Pro can be really frustrating, especially if you’re up against a deadline. Take a deep breath! You haven’t lost any of your work. There are a number of possible issues preventing your project from exporting successfully. If you systematically work through all the likely problems, there’s a good chance you’ll be able to fix any export errors in less than 10 minutes.
Below we’ve covered the reasons that export errors happen as well as troubleshooting steps to troubleshoot if you have any.
Part 1: Understanding Export Errors
Before jumping into the common fixes for export errors, let’s take a look at what causes them in the first place. Understanding what’s going on behind the scenes can help you diagnose what’s happening and maybe even prevent the problem from coming back in the future.
First of all, if you’re trying to export your project, make sure that you’ve got your timeline selected and not a clip in the browser. Otherwise, you may find that you’re not exporting the right thing or that Final Cut Pro has even disabled the export function. In order to do this, all you have to do is click anywhere in the timeline and then navigate up to File > Share.
Another common type of error can come from corrupted frames or media in your project. If you get an error that says Bad Frame, you’ll need to locate this frame in your project and try to reload it from the browser into the timeline. If that doesn’t work, you may even need to resort to removing that particular frame from your project entirely!
Render files are video clips that FCPX creates in the background to help preview your project at full speed while you’re editing. They’re handy and help your editing fly by smoothly, but sometimes they can also become corrupted. Deleting render files won’t make you lose anything except time and can sometimes fix your problem.
Corrupted video files can also cause problems when it’s time to export. If you identify one of the video clips you’ve included in your project is corrupted, you might need to consider swapping out with another clip or re-importing it from the source.
Part 2: How to Fix Final Cut Pro Export Errors
Below are a few quick fixes you can try once you’ve identified what’s causing your export error. If one of them doesn’t work, you can always try combining them and using multiple techniques to troubleshoot the issue.
Delete Your Render Files
If you’ve encountered Video Rendering Error: -50 or are just working through the troubleshooting steps, you can try the below method for deleting (and recreating) your render files.
- In the browser, select your project.
- Navigate on the top menu to File > Delete Generated Project Files.
- Tick the box that says Delete Render Files.
- Hit OK.
Once that’s done try to share your project again. It might take longer to export since Final Cut Pro will need to recreate the render files from scratch. This technique is also great for reducing the amount of disk space that Final Cut Pro takes up on your hard drive. You can go through all of your previous projects, events, or even libraries and delete the generated files to clear up space.
Replace Your Bad Frame
If you get an error message which specifies a specific frame, you’ll need to find that frame in your project and try to reload it. Make sure to note that frame number down so you can find it later.
- On the top menu navigate to Final Cut Pro > Preferences > General > Time Display. Set it to Frames so that you can find the specific frame from your error message.
- In the timeline scroll forward and pay attention to the frame number below the viewer (where the timecode used to be). Keep scrolling until you find the exact frame from the error message.
- If there are any effects applied to this clip, select it and press Command+C to copy them.
- Select the clip at that location and press Shift+F to locate the original clip in the browser.
- Drag the clip down from the browser into the timeline where the current clip is. A popup should appear with several options; select Replace from Start.
- If you copied your clip’s effects earlier, select your newly replaced clip and then navigate to Edit > Paste Effects.
Did that work? If so, you might want to head back to the Preferences window and reset the Time Display back to the original time code. If you’re still unable to export, try going back to the previous section on delete render files and follow those steps before exporting again.
Create a New Library
If none of these troubleshooting techniques has resolved your issue so far, you can try creating an entirely new library and copying all of your content over into it.
- On the top menu navigate to File > New > Library.
- Select a location and name and then click Save.
- You should see your new Library appear in the browser next to the old one. Select the Project containing your project and drag it into the new Library.
- A popup should appear for copying your Event. Make sure to choose Media and select Original Media but deselect the other options.
Did your video finally export? One final trick, if you haven’t tried this already, is to export a Master File version of your project from the Share settings. You can take this Master File and then convert or compress it to whichever format you need.
Now you should understand everything you need to know about Final Cut Pro export errors, from render files and bad frames to recreating a new library to get around the issue. Make sure to bookmark this page in case you encounter these problems again because export errors always seem to crop up when you’re in a hurry and don’t have time to waste!
For your next project, you might also want to check out all of the Final Cut Pro resources available at Motion Array. There are tons of FCPX downloads to upgrade your editing toolkit, as well as stock video and royalty-free music to add to your next project as well!


Мы, энтузиасты яблок, очень избалованы, когда дело доходит до программного обеспечения, которое мы предпочитаем, разработанного Apple, и считаем само собой разумеющимся, что все будет «просто работать». Иногда что-то «просто работает» только после второй попытки, и это именно тот сценарий, с которым мне пришлось столкнуться при импорте видео в Final Cut Pro X.
Упомянутые медиа не могут быть переданы
Проблема, с которой я столкнулся, заключалась в попытке экспортировать (или поделиться) отредактированным видео, над которым я работал. Я импортировал кучу видео (или, по крайней мере, я думал, что у меня есть и не был предупрежден о каком-либо другом результате) и выполнил свой обычный рабочий процесс с файлами. Когда пришло время экспортировать в мастер-файл, меня приветствовали: «Этим элементом нельзя поделиться, пока он все еще ссылается на носитель на камере».
Я подумал, что это справедливо, поэтому моей первой реакцией было извлечь SD-карту, откуда пришло видео, перезапустить FCP, чтобы она «увидела» изменения, и все было бы идеально. Все, что у меня оставалось, это ошибка «отсутствующего» носителя, пока я не вставил SD-карту обратно в слот для SD-карты на моем Mac.
Просматривая мои видеофайлы Final Cut Pro, я заметил один клип со следующим значком камеры:
Оказалось, что этот носитель по какой-то причине не удалось правильно импортировать в Final Cut Pro X, и поэтому просто использовал «исходное» местоположение, пока я редактировал.
К счастью, после небольшого поиска я с радостью обнаружил, что это быстрое и простое исправление. Вот как исправить ошибку «Связанные медиа не могут быть общими».
В Final Cut Pro X выполните следующие действия:
- Выберите клип с помощью значок камеры в библиотеке Final Cut Pro.
- Убедитесь, что у вас есть ** исходный источник ** рассматриваемого видео, доступный для Final Cut Pro. (например, SD-карта в картридере)
- В строке меню выберите Файл> Импорт> Повторный импорт из камеры / архива.
- Выбирать Продолжать
Отсутствующее видео будет импортировано повторно, и значок камеры исчезнет.
Вы когда-нибудь сталкивались с этой ошибкой? Есть ли у вас какое-либо представление о том, что привело к сбою первоначального импорта видеофайла? Если у вас есть что добавить или вы просто хотите оставить комментарий, дайте нам знать в разделе комментариев!

Толстый звук и щелчок
Механические клавиатуры могут быть непосильными — начните здесь!
Механические клавиатуры великолепны, потому что они дают вам лучшую обратную связь при наборе текста, а параметры настройки практически безграничны. Однако это довольно ошеломляюще. Вот руководство по основам.
Завершил свой проект в Final Cut Pro X и перешел к его экспорту. Но через несколько минут экспорт прервался ошибкой: The share operation Apple Devices 1080p has failed. QuickTime Error: –50.
Проблема решилась удалением файлов рендера этого проекта через меню File –> Delete Project Render Files…
Для надежности я удалил все файлы рендера проекта – All Render Files.
После этих манипуляций экспорт прошел без ошибок.
Вот несколько удобных приемов, которые могут помочь устранить все ошибки окончательной резки при записи, относящейся к файлу.
Форумы • Камеры Sony • Ошибка экспорта Final Cut Pro: ошибка внештатного сотрудника при написании файла справки
Разве вам не нужно видеть настоящий лес за деревьями? Вы хотите заглянуть в жизнь незнакомцу.
Невозможно передать с FCP на PDW-U1 или PDW-HD1500. При экспорте через EXPORT, SONY XDCAM, за пределами FCP, вы продолжаете получать каждую из личных «Final Pro Error Export: Style Error Writing to File». XDCAM Transfer позволяет передавать фотографии вместе. Диск XDCAM появится на вашем рабочем столе. Переустановил все дальнобойщики таким утром. Да
здесь:
Финальный кубок 7.03
OSX Lion 10.7.2
1) PDZK P1 XDCAM 1 2 много больше
трансмиссии2) Браузер XDCAM 275
3) Драйвер SxS для Mac процедура v105 UDF v102
4) FAMDriver Mac V2 3 2
Устанавливается в указанном порядке. Мы будем невероятно благодарны за любое предложение или, возможно, содержательное «Вы не можете этого сделать». Спасибо. Geof.
Возможно ли это только с определенным порядком или с использованием визуализированного экспорта? Если человек выберет экспорт на рабочий стол ПК и, следовательно, попытается вручную добавить файл в папку / CLIP, сможет ли человек записать его на DVD? (O Обратите внимание, что вы можете включить бесплатную внешнюю идентификацию перед запуском этого теста, в любом другом случае запись не удастся, если каталог обычно не имеет второго доступного распознавания, Cxxxx.mxf, и как часть полного служебного приложения для U-1).
Я думаю, что дело обстоит не так (аудио, кодек и т. д.), так как личное сообщение «Записать в файл» в настоящее время загружено. Однако владельцы должны убедиться, что эта последовательность обычно установлена на текущий кодек xdhd, и поэтому головное устройство настроено для соответствия. Вы будете смешивать форматы данных на глазном диске только в том случае, если смешанная запись уже включена в программной области или утилите.
Если это действительно новое поврежденное изображение или каждый элемент временной шкалы, установите флажок «Восстановить все изображения» на панели «Экспорт», чтобы отобразить последовательность. Это может помочь, если на этом этапе есть поврежденные файлы рендеринга.
Кроме того, даже если вы увеличиваете 60p, последовательность также, возможно, должна быть одиночными кадрами, поскольку кадры 60p, как было доказано, обрабатываются попарно.
Если кто не помогает, то опубликуйте оборудование и упорядочите их (например, HD «xdcam 422 50 МБ, 1080 против 24p»). При необходимости мы можем связаться с вами в чате ..
Предупреждение «Совместное использование [общий доступ] может завершиться ошибкой» может появиться, если общий доступ отключен выбором Final Cut Pro, сохраненным на внешнем запоминающем устройстве слежения, или когда общий доступ повторяется на внешнем музыкальном инструменте с произвольным хранением. Это может произойти, если прибор барахолки обычно подготовлен неправильно.
Спасибо, Янн. Я подошел к еще одной рабочей станции модов и заметил четкую разницу в диалоговом окне CREATE INTERMEDIATE FILES IN в интерфейсе экспорта Sony XDCAM в FCP. Рабочий натренировал “/ Библиотека / Кеши / Sony Transfer xdcam”. Компьютер, который не будет работать, знал только “/”. Очевидно, каждое удаленное место, или определенно не было места для хранения промежуточных типов файлов? Выберите место a для самых важных и сложных файлов в сообществе, которое не работает, и, следовательно, все и вся теперь работает.
Да, похоже, что каждое из моих промежуточных местоположений файлов также было удалено, в противном случае оно было создано вручную на основе вашего жесткого диска. Он был рад, что одно может быть простым. Молодец ..
У вас тут еще одна проблема! Я не могу сразу понять, что точно не так. Уже экспортировано 12 привязок, чтобы убедиться, что у вас разные диски без нареканий. Теперь они не запускаются с пары, уже пробовали создавать из потертостей новые последовательности, менять диски и увеличивать эти «перекомпрессировать все образы». Я что-то пропустил?
В частности, используйте PDW-U1 и Final Cut 9 pro.0.3
Помощь . ! . !
Как мне исправить ошибки в Final Cut Pro?
Выберите в браузере свой собственный проект.В верхнем меню выберите «Файл»> «Удалить созданные файлы проекта».Выберите «Удалить файлы рендеринга» в полях.Щелкните на ОК.
Содержание
- 1 Медиа, на которую ссылаются, не может быть разделена
- 2 Повторный импорт медиафайлов в Final Cut Pro X
- 3 Комментарии
Мы, энтузиасты Apple, весьма избалованы, когда речь заходит о нашем предпочтительном программном обеспечении, разработанном Apple, и мы считаем само собой разумеющимся, что все будет «просто работать». Иногда что-то «работает» только после второй попытки, и это именно тот сценарий, с которым мне пришлось столкнуться при импорте видео в Final Cut Pro X.
- Медиа, на которую ссылаются, не может быть разделена
- Повторный импорт медиа
- Комментарии
Медиа, на которую ссылаются, не может быть разделена
Проблема, с которой я столкнулся, была попытка экспортировать (или поделиться) отредактированное видео, над которым я работал. Я импортировал кучу видео (или, по крайней мере, мне показалось, что я получил и не был предупрежден о каких-либо других результатах), и выполнил мой обычный рабочий процесс над файлами. Когда пришло время экспортировать в мастер-файл, меня приветствовали: «Этот элемент нельзя открыть, пока он все еще ссылается на мультимедиа на камере».
Достаточно справедливо, подумал я, поэтому мой первый ответ состоял в том, чтобы извлечь SD-карту, откуда пришло видео, перезапустить FCP, чтобы помочь ему «увидеть» изменения, и все будет золотым. Все, что у меня осталось, это ошибка «отсутствующего носителя», пока я не вставил SD-карту обратно в слот для SD-карты на моем Mac.
Глядя на мои видеофайлы Final Cut Pro, я заметил один клип со следующей иконкой камеры:
Оказывается, что этот носитель по какой-то причине не смог должным образом импортировать в Final Cut Pro X и поэтому просто использовал местоположение «источника», пока я редактировал.
К счастью, после небольшого поиска я с радостью обнаружил, что это быстрое и простое решение. Вот как исправить ошибку «ссылка на носитель не может быть общей».
В Final Cut Pro X сделайте следующее:
- Выберите клип с значок камеры в библиотеке Final Cut Pro.
- Убедитесь, что у вас есть ** исходный источник ** для видео, доступного для Final Cut Pro. (например, SD-карта в картридере)
-
В строке меню выберите Файл> Импорт> Повторный импорт с камеры / архива.
- Выбрать Продолжить
Недостающее видео теперь будет повторно импортировано, а значок камеры исчезнет.
Комментарии
Вы когда-нибудь сталкивались с этой ошибкой? Есть ли у вас понимание того, что вызвало сбой при первоначальном импорте видеофайла? Если у вас есть что добавить или вы просто хотите оставить комментарий, сообщите нам об этом в разделе комментариев!
Оцените статью!

![the_share_operation_has_failed_finalcut_1 the share operation has failed finalcut 1 thumb [Final Cut Pro X] The share operation Apple Devices 1080p has failed](http://did5.ru/wp-content/uploads/2013/06/the_share_operation_has_failed_finalcut_1_thumb.png)
![the_share_operation_has_failed_finalcut_2 the share operation has failed finalcut 2 thumb [Final Cut Pro X] The share operation Apple Devices 1080p has failed](http://did5.ru/wp-content/uploads/2013/06/the_share_operation_has_failed_finalcut_2_thumb.png)
![the_share_operation_has_failed_finalcut_3 the share operation has failed finalcut 3 thumb [Final Cut Pro X] The share operation Apple Devices 1080p has failed](http://did5.ru/wp-content/uploads/2013/06/the_share_operation_has_failed_finalcut_3_thumb.png)