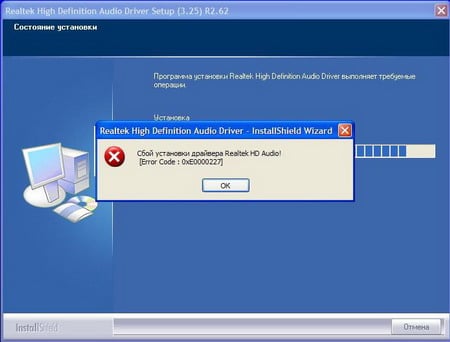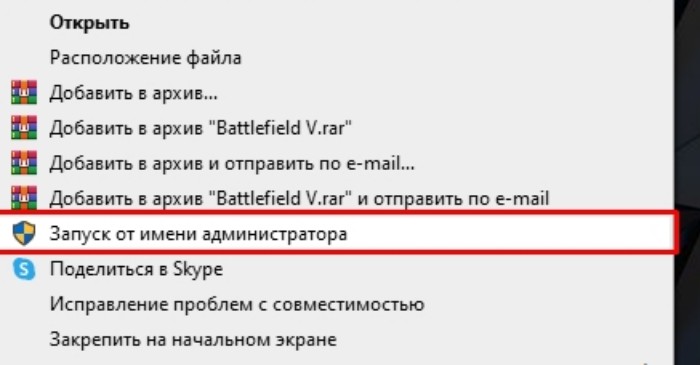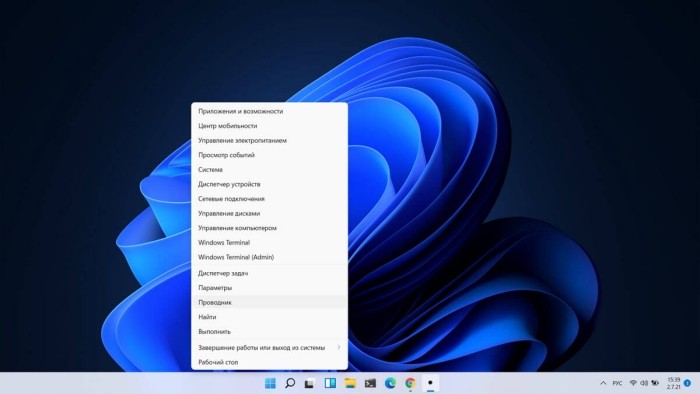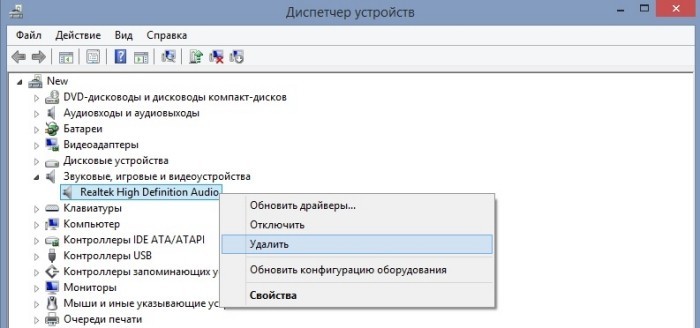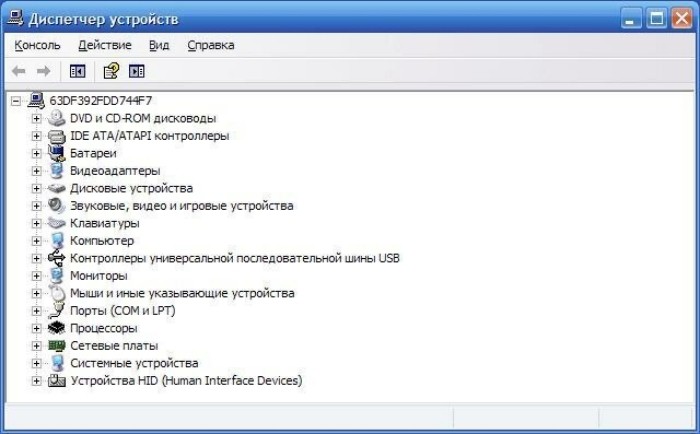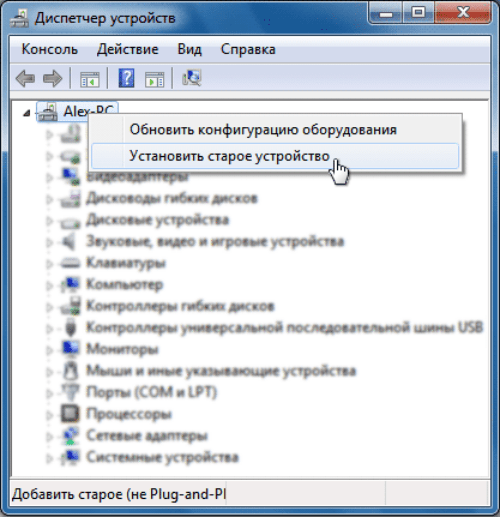В этой инструкции подробно о том, как исправить ошибку -0001 при установке драйвера звуковой карты Realtek на ПК или ноутбуке с Windows 11 или Windows 10.
Удаление текущего драйвера и установка с официального сайта производителя
Одна из самых распространенных причин сбоя «-0001» при установке драйвера Realtek — использование установщика, скачанного не с сайта производителя материнской платы ПК или ноутбука, а со сторонних сайтов, либо напрямую с сайта Realtek (драйверы с него, несмотря на официальность, могут не подходить для установки на конкретном устройстве).
Если это относится к вашему случаю, попробуйте следующий порядок действий:
- Скачайте установщик драйвера Realtek (может называться просто Audio Driver) с официальной страницы поддержки вашей материнской платы (в случае ПК) или ноутбука, именно для вашей модели. Найти официальный сайт и нужную страницу обычно можно с помощью запроса «модель устройства поддержка» в любом поисковике. Учитывайте: если на сайте доступны драйверы аудио только для предыдущих версий системы, они, как правило, исправно работают и в Windows 11/10.
- При наличии на том же сайте дополнительных утилит для аудио, например, Nahimic — загрузите и их тоже.
- Зайдите в диспетчер устройств (правый клик по кнопке «Пуск» — «Диспетчер устройств»), раскройте раздел «Звуковые, игровые и видеоустройства», нажмите правой кнопкой мыши по звуковой карте Realtek и выберите пункт «Удалить устройство». Подтвердите удаление устройства и его драйвера.
- Запустите скачанный на 1-м шаге установщик драйвера Realtek для вашего устройства и выполните необходимые шаги установки.
Как правило, драйвер успешно устанавливается и работает после выполнения этих простых шагов.
Здесь рекомендую учитывать следующие несколько моментов:
- Некоторые пользователи прибегают к установке драйвера Realtek при уже имеющемся и работающем драйвере по причине, например, отсутствия панели Realtek HD Audio Manager или вкладки эффектов в параметрах звуковых устройств. Возможно, для вашей звуковой карты требуется использование Realtek Audio Control (Console), а дополнительные эффекты настраиваются в дополнительных приложениях, таких как Nahimic, также доступных на сайте производителя, а в некоторых случаях устанавливающихся автоматически самой Windows.
- Если в диспетчере устройств отсутствуют какие-либо устройства Realtek, High Definition Audio или аналогичные, они могут скрываться за «неизвестными устройствами» (при наличии таковых). Иногда звуковая карта может быть выключена в БИОС/UEFI компьютера или ноутбука.
- Не все ПК и ноутбуки оснащаются звуковыми чипами Realtek и, если вы не уверены в том, какая именно звуковая карта установлена, вы можете определить это по ИД оборудования, как описано в инструкции Как установить драйвер неизвестного устройства.
- Если удалить текущие драйверы через диспетчер устройств не удается, можно использовать утилиту Display Driver Uninstaller (DDU). Достаточно выбрать «Аудио» в «Тип устройства» и «Realtek (WIP)» в поле ниже. Зайти в Параметры программы и снять все отметки кроме «Создавать точку восстановления» в разделе «Общие параметры», а затем нажать «Удалить и перезагрузить».
Дополнительные методы решения проблемы
Если предыдущий вариант не подошел или не помог решить проблемы с работой звуковой карты, несколько дополнительных вариантов:
- Удалите звуковое устройство в диспетчере устройств и, при подключенном Интернете использовать пункт главного меню «Действие» — «Обновить конфигурацию оборудования». Возможно, Windows сможет установить драйвер автоматически.
- Нажать правой кнопкой мыши по звуковому устройствe Realtek в диспетчере устройств, выбрать пункт «Обновить драйвер», затем — «Найти драйверы на этом компьютере» — «Выбрать драйвер из списка доступных драйверов на компьютере» и посмотреть, есть ли в списке другие совместимые драйверы. При их наличии — выбрать и подтвердить установку.
- Использовать альтернативный универсальный драйвер Realtek UAD, доступный для скачивания на этой странице в GitHub — в разделе Assets вы найдете архив с драйвером и установщиком, а также приложение Realtek Audio Control.
- По некоторым сообщениям исправить ошибку «Сбой установки драйвера Realtek HD Audio -0001» может помочь отключение «Microsoft UAA Bus Driver for High Definition Audio» или «Контроллер High Definition Audio» в разделе «Системные устройства» диспетчера устройств (правый клик — отключить устройство) с последующей перезагрузкой компьютера.
- В ситуации, если до недавнего времени драйвер работал исправно, а переустановка системы не производилась, можно использовать точки восстановления системы на дату, когда проблем не возникало.
- Можно попробовать использовать программы поиска и установки драйверов, в частности — Snappy Driver Installer.
В случае, если сбой при установке сохраняется или нужный результат не достигнут, опишите ситуацию в комментариях, включая модель материнской платы или ноутбука, а также суть проблемы — не исключено, что решение удастся найти.
Драйвера от компании Realtek всегда славились самым большим количеством возникающих конфликтов с операционной системой Windows, даже еще со времен Windows XP. Ошибка “Сбой установки драйвера Realtek HD Audio” идет за руки с кодом ошибки 0x000000FF и она не позволит вам установить необходимые вам драйвера для вашей звуковой карты.
Данная проблема возникает в различных условиях, так что причин ее возникновения куда больше чем одна или две. Также нужно понимать, что ошибка может проявлять себя еще и в том случае, если ваша аудиокарта, так сказать, ушла из жизни.
Если же это произошло, то тут уже ничего не исправить какими-то методами. Вам необходимо будет попросту заменить вышедшею из строя аудиокарту на новую. После замены, вы не должны будете увидеть каких-либо ошибок.
Содержание
- Исправляем ошибку “Сбой установки драйвера Realtek HD Audio”
- Метод №1 Проверьте драйвера на поломки и обновите их вручную
- Метод №2 Использовать опцию “Установить старое устройство” в Диспетчере устройств
- Метод №3 Удалить драйвера и дать Windows установить их самостоятельно
- Метод №4 Отключение Microsoft UAA Bus драйвера для High Definition Audio
Исправляем ошибку “Сбой установки драйвера Realtek HD Audio”
Метод №1 Проверьте драйвера на поломки и обновите их вручную
Если Windows не позволяет вам произвести установку драйверов, то попробуйте их обновить через “Диспетчер устройств”.
- Нажмите комбинацию клавиш Win+R и впишите в пустой строке devmgmt.msc
- Внутри окошка “Диспетчера устройств”, раскройте меню с названием “Звуковые, игровые и видеоустройства”.
- Посмотрите, нет ли в этом пункте никаких желтых значков или знаков восклицания.
- Нажмите правой кнопкой на вашу аудиокарту, если вы обнаружили на ней указывающий на неполадки знак, и выберите “Обновить драйвер”. Следуйте инструкциям на экране. После проведения обновления перезагрузите систему.
Метод №2 Использовать опцию “Установить старое устройство” в Диспетчере устройств
Этот метод стоит применять только в том случае, если “Звуковые, игровые и видеоустройства” исчезли из “Диспетчера устройств”.
- Нажмите комбинацию клавиш Win+R и впишите в пустой строке devmgmt.msc
- Далее нажмите на “Действие” в верхней панели и выберите “Установить старое устройство”.
- Следуйте наставлениям мастера установки.
- Как только закончите, вы должны будете увидеть Realtek Audio Device в “Диспетчере устройств”. Следуйте третьему шагу из первого метода и обновите драйвера для устройства.
Метод №3 Удалить драйвера и дать Windows установить их самостоятельно
- Снова нажмите комбинацию клавиш Win+R и впишите в пустой строке devmgmt.msc
- Найдите Realtek Audio Device в “Звуковые, игровые и видеоустройства”. Нажмите на него правой кнопкой мыши и выберите “Удалить”. Следуйте инструкциям на экране.
- После этого перезагрузите систему и снова откройте “Диспетчер задач”.
- Нажмите на “Действие” в верхней панели и выберите “Обновить конфигурацию оборудования”.
- После этого в списке устройств должен появиться Realtek Audio Device. Таким образом вы сможете его обновить.
Метод №4 Отключение Microsoft UAA Bus драйвера для High Definition Audio
Только аудиодравера от Realtek идут вместе со встроенными UAA драйверами, в отличии от драйверов от Conexant или SoundMAX. Так что вы можете отключить эти встроенные драйвера и переустановить их. Если учитывать, что ошибка “Сбой установки драйвера Realtek HD Audio” возникает из-за конфликта с UAA, то их удаление позволит Realtek спокойно установиться.
- Уже в четвертый раз нажмите комбинацию клавиш Win+R и впишите в пустой строке devmgmt.msc.
- Разверните “Системные устройства” и найдите там Microsoft UAA Bus драйвера для High Definition Audio. Нажмите правой кнопкой мыши по ним и выберите “Отключить”.
- После их отключения, снова попытайтесь провести установку Realtek драйверов. В этот раз все должно пройти как по маслу.
На чтение 4 мин Просмотров 3.1к. Опубликовано 08.09.2022
В этом руководстве мы рассмотрим, как исправить код ошибки Realtek HD Audio Driver -0001 в Windows 10/11. Вы можете получить код ошибки 0001 при попытке установить последнюю версию Realtek Audio Driver и получить сообщение типа » Failed to install the Realtek HD audio driver » или » Install Realtek HD Audio Driver Failure!!!». Error Code: -0001 «.
Не паникуйте, поскольку есть способ исправить эту ошибку и установить последнюю версию драйвера Realtek HD Audio на ваш компьютер или ноутбук под управлением Windows.
Драйвер Realtek Audio необходим, чтобы иметь возможность слышать и слушать звук на компьютере под управлением Windows, если ваше системное оборудование использует Realtek. Поэтому установка последней версии драйвера должна быть несложной задачей. На самом деле, Windows 10/11 иногда устанавливает его за вас.
Но раз вы попали в это руководство, значит, вы пытаетесь установить аудиодрайвер Realtek, поскольку он отсутствует, или хотите обновить его до последней версии и получаете код ошибки Realtek 0001 во время установки. Поэтому ниже мы собрали список различных методов, которые вы можете предпринять, чтобы исправить ситуацию и установить драйвер.
Содержание
- Почему я получаю код ошибки Realtek -0001?
- How to fix Realtek HD Audio Driver Error 0001
- Фикс 1: Администратор
- Фикс 2: Повторная загрузка
- Устранение 3: Загрузка драйвера
- Пример 4: Диспетчер устройств
- YouTube video: Исправьте ошибку Realtek Audio Driver Failure Error -0001
Почему я получаю код ошибки Realtek -0001?
Многие вещи могут вызвать эту ошибку при попытке установить драйвер на ваш компьютер с Windows. Например, вы устанавливаете неправильную версию драйвера для вашей системы, файл драйвера поврежден или у вас нет соответствующих привилегий для установки драйвера.
Related: Fix sound not working in Windows
How to fix Realtek HD Audio Driver Error 0001
Ниже описаны методы устранения ошибки 0001 Realtek failure error when trying to install and update the driver in Windows 10 and Windows 11.
Фикс 1: Администратор
Если вы не вошли в Windows как администратор, то сначала переключитесь на учетную запись с правами администратора:
- После входа в систему как администратор щелкните правой кнопкой мыши на файле установки драйвера
- Нажмите Запустить от имени администратора и выполните следующие шаги
Фикс 2: Повторная загрузка
Загрузите файл драйвера снова, если файл, который вы загрузили, был поврежден во время загрузки.
Убедитесь, что вы получили файл с официального сайта Realtek здесь , не загружайте его со случайного сайта.
Устранение 3: Загрузка драйвера
Загрузите драйвер с сайта производителя вашей материнской платы:
- Сначала, узнайте, какая у вас материнская плата, это можно сделать, открыв меню Пуск
- Теперь найдите System Information
- Теперь найдите BaseBoard Product и это ваша материнская плата
.
- Или зайдите в Google и узнайте производителя вашей материнской платы
- Теперь зайдите на сайт вашей материнской платы и скачайте аудиодрайвер Realtek для вашей материнской платы
Пример 4: Диспетчер устройств
Если вышеописанное не помогло, то мы можем использовать Диспетчер устройств для установки драйвера Realtek High Definition Audio в Windows:
- Щелкните правой кнопкой мыши меню Пуск и выберите Диспетчер устройств
- Теперь нажмите Действие затем Добавить устаревшее оборудование
- Нажмите кнопку Следующее > Затем Установите оборудование, которое я вручную выбираю из списка (Advanced)
- Выберите Звук, видео и игровые контроллеры затем нажмите кнопку Next
- Найдите Realtek в списке и выберите Realtek High Definition Audio
- Затем Next и установите драйвер
Мы надеемся, что приведенное выше руководство помогло вам исправить ошибку Realtek HD Audio driver failure code 0001 при попытке установить драйвер, и теперь вы можете снова наслаждаться звуком на вашем компьютере.
Если вы нашли это руководство полезным, мы уверены, что вам понравятся и другие наши руководства по Windows.
YouTube video: Исправьте ошибку Realtek Audio Driver Failure Error -0001
Ознакомьтесь с нашими последними руководствами:
- Fix Realtek Audio Driver Failure Error -0001
- Steelrising Crashing On PC/Xbox/PS
- Disney Dreamlight Valley Co-op
- Fix: Microsoft Store Error 0x803F8001
- Fix: Microsoft Store Error 0x00000194 Page could not be loaded
Драйвера от бренда Realtek всегда сталкивались со множеством конфликтов с операционной системой Windows, причем это происходило еще со времен версии XP. При этом появление сбоев установки драйвера Realtek HD Audio может быть связано с кодом ошибки 0x000000FF. Именно это приводит к проблемам при установке софта для звуковой карты. Устранить эти сложности можно разными способами.
Причина ошибки
Ошибка при установке Realtek HD Audio чаще всего появляется вследствие несовместимости с операционной системой Windows. Это уведомление можно увидеть в том случае, если пользователь пытается поставить старый драйвер. Иногда проблема возникает в случае обновления операционной системы. Это означает, что для последнего обновления Windows нужна новая версия софта.
Способы решения
Чтобы справиться с проблемой, требуется выполнить целый ряд действий. Они заключаются в запуске от имени администратора или установке нового софта. Также устранить сложности можно при помощи диспетчера устройств. Для этого достаточно совершить ряд простых манипуляций.
Запуск от имени администратора
Проблема часто возникает в том случае, если пользователь заходит в сеть не от имени администратора. В этом случае стоит переключить учетную запись. При этом нужно совершить следующие манипуляции:
- После входа в систему от имени администратора кликнуть правой кнопкой мышки на файл установки.
- Нажать на строчку «Запустить от имени администратора».
Установка другого драйвера
Довольно часто проблема в работе девайса заключается в неправильной работе драйверов. При этом их стоит удалять и переустанавливать. Чтобы получить необходимые результаты, рекомендуется совершить следующее:
- Нажать комбинацию клавиш «Win + X». Это поможет перейти в системное меню.
- Кликнуть на «Диспетчер устройств» и дождаться загрузки приложения.
- Перейти в меню «Звуковые, игровые и видеоустройства».
- Нажать правой клавишей мыши на Realtek и найти раздел «Удалить».
- После окончания процесса выполнить перезагрузку персонального компьютера.
Если возникает сбой инсталляции с кодом 0001, рекомендуется совершить следующее:
- Запустить диспетчер.
- Открыть вкладку «Действие», которая находится на верхней панели. Затем требуется кликнуть на строку «Обновить конфигурацию оборудования».
- После этого устройство проведет проверку на предмет нехватки программного обеспечения и поставит нужное.
- Снова выполнить перезагрузку системы.
Обновление через диспетчер устройств
Если перечисленные методы не помогли, стоит воспользоваться специальным встроенным инструментом для инсталляции софта.
При этом рекомендуется выполнить такие действия:
- Кликнуть правой кнопкой мышки на меню «Пуск» и найти раздел «Диспетчер устройств».
- Нажать на раздел «Действие» и выбрать меню «Добавить устаревшее оборудование».
- Кликнуть на кнопку «Следующее» и выбрать строку «Установите оборудование». Ее допустимо выбрать ручным способом из перечня.
- Выбрать раздел «Звук, видео и игровые контроллеры». После этого требуется нажать на кнопку «Next».
- Найти в перечне «Realtek». В появившемся меню выбрать пункт «Realtek High Definition Audio».
- Нажать кнопку «Next» и выполнить инсталляцию программного обеспечения.
Использование софта Realtek HD Audio часто сопровождается различными ошибками. В большинстве случаев их появление связано с несовместимостью программного обеспечения с Виндовс. В такой ситуации чаще всего требуется удалить софт и установить его повторно. При этом рекомендуется четко придерживаться инструкции по инсталляции программного обеспечения.
Вам помогло? Поделитесь с друзьями — помогите и нам!
Всем привет на портале WiFiGiD.RU. Сегодня я расскажу вам, что делать если не открывается Realtek HD на Windows 10, 7 или 8. Напомню, что для Windows 11 подобного драйвера в принципе нет – оно там не поддерживается. Само программное обеспечение может не запускаться, зависать, выдавать ошибку в работе или не устанавливаться. Мы рассмотрим все возможные решения в статье ниже. Поехали!
Содержание
- Способ 1: Переустановка
- Способ 2: Установка на старых устройствах
- Способ 3: Установка драйвера для звуковой карты
- Способ 4: Общие меры
- Почему диспетчер Realtek HD все равно не работает?
- Задать вопрос автору статьи
Способ 1: Переустановка
Если на Win 10 не запускается Realtek HD Audio драйвер, то проще всего переустановить. Сначала мы его удалим с компьютера.
- Так как это все же драйвер, то мы будем удалять его через «Диспетчер устройств». Зажимаем клавиши:
+ R
- Используем запрос:
devmgmt.msc
- Раскройте список «Звуковые, игровые и видеоустройства». Теперь находим в списке «Realtek High Definition Audio», кликаем по нему правой кнопкой мыши и выбираем команду «Удалить…».
- Если в окошке будет галочка «Удалить программы драйверов для этого устройства» – обязательно установите её. После этого жмем «Удалить».
- Нам нужно зайти на всякий случай в «Программы» и убедиться, что само приложение удалено с ПК. Заходим в «Панель управления» – используем:
+ R
- Вводим:
control
- Откройте «Программы и компоненты».
- Проверьте, чтобы в списке установленных программ не было «Realtek High Definition Audio». Если вы обнаружите данную утилиту, кликните по ней правой кнопкой и удалите с ПК.
- После этого заходим на официальную страницу.
- Выберите пакет для своей операционной системы, скачайте и установите его.
Способ 2: Установка на старых устройствах
На Windows 10 при использовании старых ноутбуков и компьютеров могут возникнуть трудности при установке драйвера. То есть вы его скачали, пытаетесь установить, но, или у вас вылезет ошибка, или после установки приложения не будет отображаться в системе. Ну или сам диспетчер Realtek HD не будет открываться.
- После удаления драйвера и скачивания нового (как мы делали это в прошлой главе) – заходим в «Диспетчер устройств», жмем по вкладке «Действия» и из контекстного меню выбираем функцию установки старых устройств.
- Жмем «Далее».
- Оставляем параметр установки по умолчанию.
- Система постарается обнаружить устройство, и сама установит драйвера.
- Если установка не произошла, выбираем тип оборудования – «Звуковые, игровые и видеоустройства».
- Слева в списке «Изготовитель», указываем «Realtek» и справа уже выбираем наш драйвер. Если в списке нет Realtek, нажмите «Установить с диска…», далее выберите тот драйвер, который мы скачали в прошлой главе.
Способ 3: Установка драйвера для звуковой карты
Если диспетчер Realtek HD не запускается, выдает ошибку при работе или его нет в «Панели управления», но вы уже опробовали два прошлых способы, и они не дали результата – значит есть проблема в драйверах вашей звуковой карты. Смотрите, сама программа напрямую работает с железом, которое выводит и обрабатывает звук в компьютере. Возможно, у вас есть проблема с драйвером для этого устройства.
- Сначала убедитесь, что вы подключены к интернету, так как некоторые дрова мы будем качать оттуда. Далее заходим в «Диспетчер устройств».
- Раскрывает тот же раздел и удаляем ВСЕ устройства.
- После этого нажмите по кнопке «Обновления конфигурации».
- Драйвер для звуковой карты установится.
- Теперь повторно установите утилиту «Realtek High Definition Audio», которую скачали в первой главе этой статьи.
Если проблема осталась то, возможно, система скачивает и устанавливает поломанные или неправильные драйвера. Такое частенько бывает. Поэтому наша задача – вручную найти драйвер, скачать его с официального сайта и установить его к себе в систему. Если у вас встроенная звуковая карта, то вам нужно обновить все драйвера для материнки. Если у вас внешняя дополнительная карта – аналогично скачиваем драйвер с сайта производителя. У ноутбуков все делается еще проще. Про все эти способы я уже подробно описал в отдельной инструкции.
Читаем – как обновить любые драйвера в Windows.
Способ 4: Общие меры
Итак, у нас все же остаются проблемы с диспетчером Realtek HD. Если ранее вы нормально им пользовались, но сейчас возникли трудности, то вероятно проблема стоит со стороны операционной системы. Вот ряд советов, которые могут вам помочь:
- Если проблема появилась внезапно – попробуйте откат системы.
- Выполните проверку систему на наличие битых файлов.
- Почистите ОС от всего лишнего.
- Полностью обновите драйвера на материнскую плату, если вы этого не делали.
Если вы заходили на официальный сайт Realtek, то могли заметить, что последнее обновление драйвера было выпущено в далеком 2017 году. Это значит, что он поддерживает только старые ноутбуки, ПК и материнские платы. Если у вас новое устройство, которое было выпущено после 2018 года, то есть высокая вероятность, что данная утилита у вас работать не будет.
Что же делать в таком случае? – да ничего. Просто продолжайте пользоваться ПК или ноутбуком. На всех современных компьютерах уже давно не устанавливают подобное программное обеспечение. Все драйвера и дополнительные утилиты для звуковой карты можно скачать с официального сайта производителя. Про это я писал в конце третьего способа.