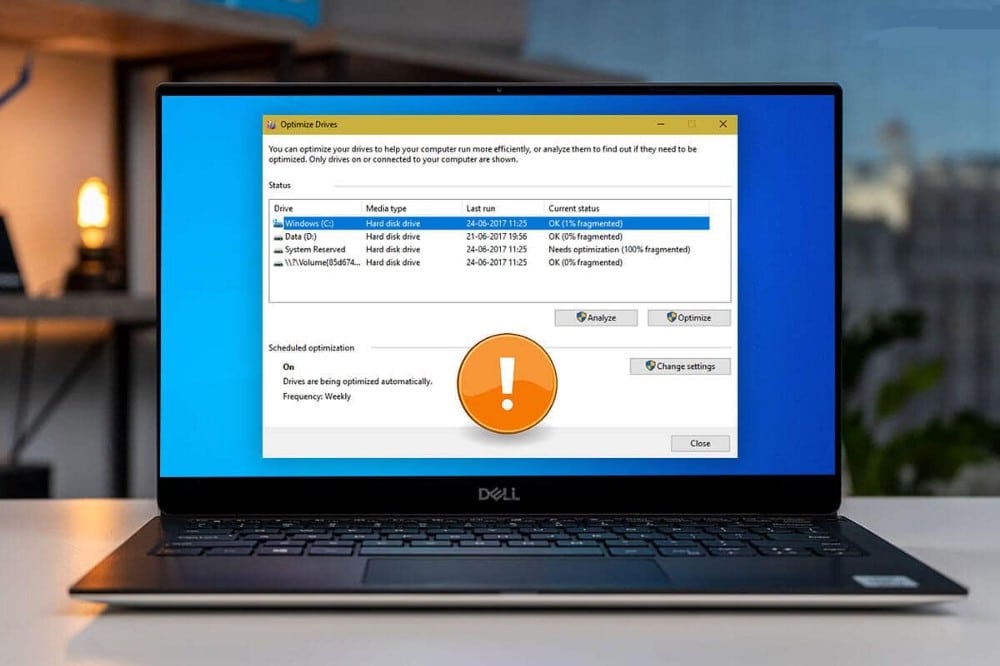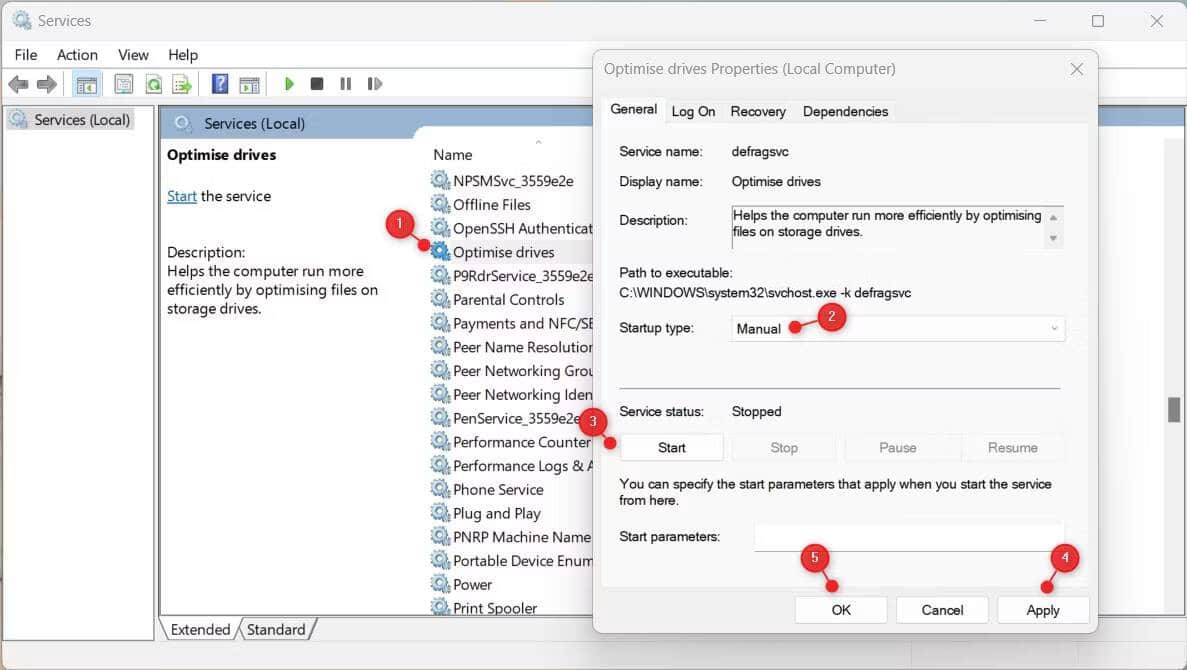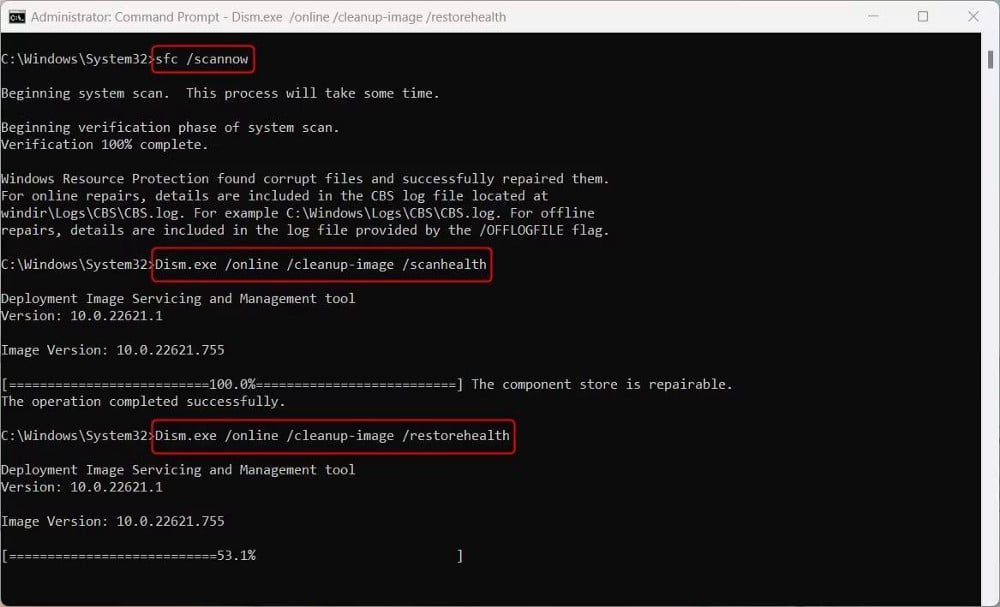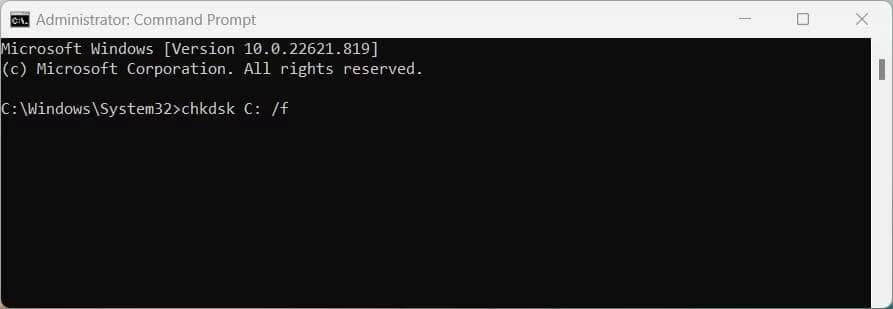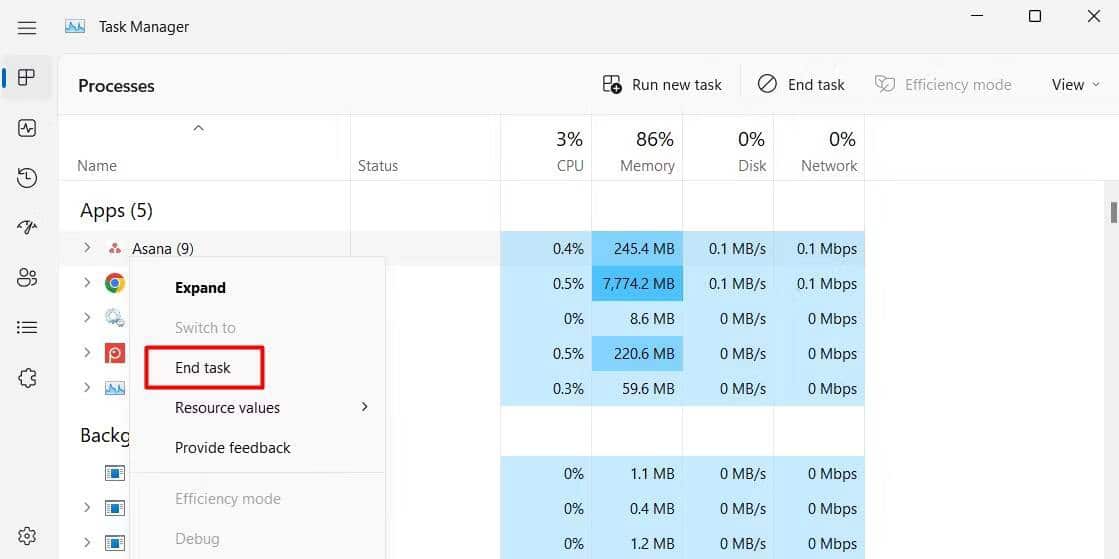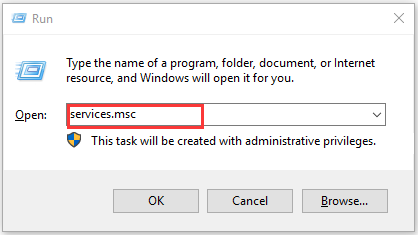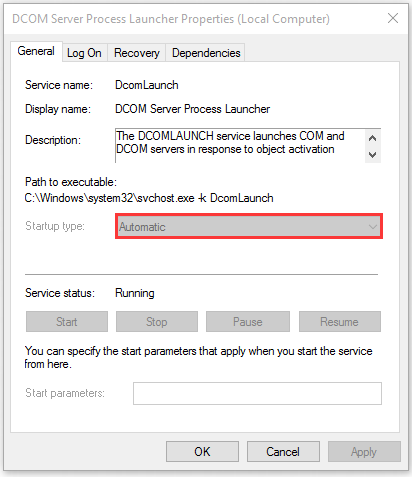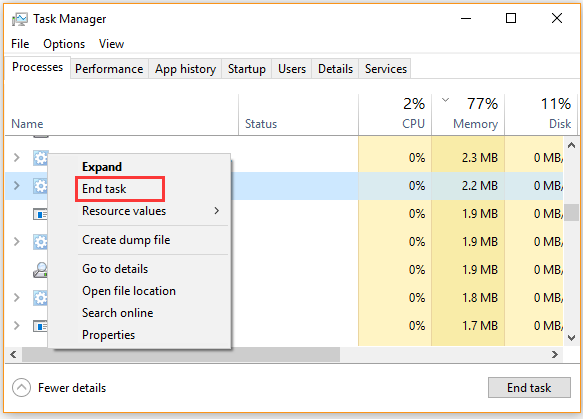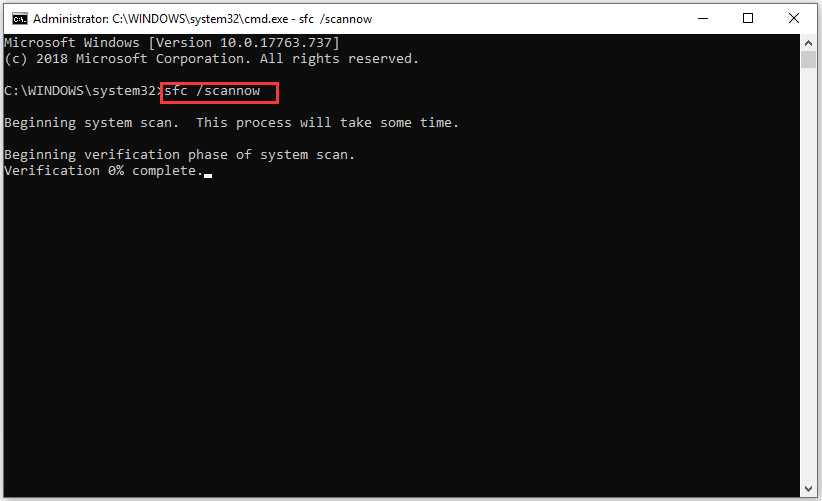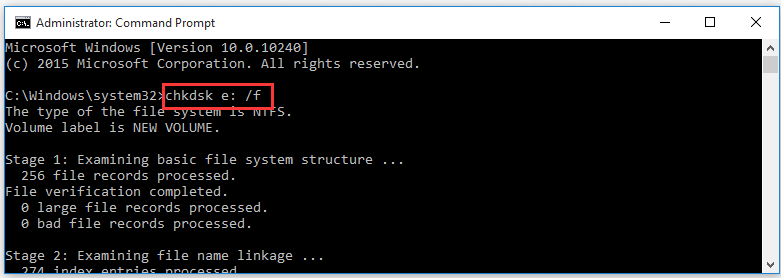Почему не работает дефрагментация дисков Windows?
Очередная программная «починка» неисправностей в Windows , и сегодня поговорим о том, почему не работает дефрагментация в Windows и как с этим справиться. Начиная с Windows Vista, дефрагментация файлов по умолчанию запускается ежедневно утром в 1.00, и нет никакой нужды запускать дефрагментацию вручную. Такой частый запуск не требуется, расписание можно отключить. Однако в час Х при попытке запустить дефрагментацию нас может встретить сообщение, которое начинается со слов
НЕВОЗМОЖНО ЗАПУСТИТЬ ДЕФРАГМЕНТАЦИЮ …
Обидно. Функция чрезвычайно важна для любого жёсткого диска, вращающегося на шпинделе. Давайте это исправим. Если на компьютере не работает дефрагментация Windows, советую попробовать несколько шагов. Буду приводить их последовательно.
Дефрагментация SSD диска: только факты.
КСТАТИ
Дефрагментация запускается прекрасно, минуя графический интерфейс. Откройте консоль cmd от имени администратора и введите
defrag /c /h /o
ПРИЧИНЫ, КУДА ДЕФРАГМЕНТАЦИЯ ПРОПАЛА
Самая первая причина: вы установили какой-то хитрый дефрагментатор со стороны. А потом удалили. Если не работает дефрагментация windows после такого случая, знайте: удалённая программа оставила кучу следов в системе или вообще удалилась некорректно. Запустим традиционные встроенные утилиты диагностики на все случаи жизни.
- Запустим командную консоль (cmd) от имени админа:
и введём команду sfc /scannow. Запустится утилита проверки системных файлов. Она хороша, если какие-то из системных файлов оказались повреждены. Если не работает дефрагментация Windows , так оно, видимо, и произошло.
- Далее. Следует проверить, как себя чувствует сама служба дефрагментации. Наберите в панели поиска команду services.msc и подтвердите ввод:
Найдите службу дефрагментации и убедитесь, что она не отключена. В противном случае установите её в положение Вручную.
В windows 7 служба впервые запускается по расписанию. Нет, при запуске она вас не потревожит. Однако запускается и останавливается по выставленным внутренним настройкам.
- Список служб не закрывайте. Пробегите глазами по следующим службам, от которых зависит запуск дефрагментатора:
- Модуль запуска процессов DCOM-сервера
- Сопоставитель конечных точек RPC
- Удалённый вызов процедур (RPC)
Все они должны быть запущены и включаться Автоматически.
Как восстановить службу в Windows. Просто её скачайте…
Как настроить дефрагментацию из контекстного меню?
Всё ещё не работает дефрагментация ? Идём дальше.
Давайте-ка проверим жёсткий диск. Следующая команда относится уже к проверке глобальных неисправностей. Запустите снова консоль команд от имени администратора и выберите ту букву диска, который хотите дефрагментировать и нажмите Enter. После этого наберите команду chkdsk /r. Ваша последовательность действий будет выглядеть примерно так (для примера я выбрал несистемный диск, на некоторое время операции с ним будут недоступны):
Кстати, в вышеприведённой команде ключ /r определяет бэд-секторы диска и пытается их восстановить.
Опять не работает дефрагментация ? Проходим по пути:
и
Ваша конечная цель – проверить настройку файла подкачки windows . Убедитесь, что галочка выставлена. Поверьте — не работает дефрагментация диска при отсутствии файла подкачки.
Снова не работает дефрагментация ? А у меня всё. Пробуйте восстановление системы.
Надеюсь, помог. Успехов.
10 способов исправить ошибку запуска дефрагментации диска
В большинстве случаев, сообщения об ошибках Windows являются малоинформативными! Они дают вам мало информации или подсказок относительно того, в чем заключается проблема, и еще меньше идей о том, как это исправить. Если вы столкнулись с сообщением об ошибке дефрагментации «Дефрагментация диска не может начаться» , вот список возможных решений вашей проблемы.
1. На вашем диске есть ошибки
Запустите либо встроенное средство проверки ошибок диска через командную строку, либо используйте стороннюю утилиту проверки диска. Чтобы использовать встроенное средство, найдите свою командную строку (либо нажмите кнопку Пуск -> Выполнить> и введите cmd.exe, или перейдите в меню Пуск -> Служебные Windows ->> Командная строка щелкните правой кнопкой мыши командную строку и выберите пункт Дополнительно -> Запуск от имени Администратора ). Введите chkdsk /r и введите Y , когда вас спросят, хотите ли вы запустить средство проверки диска при следующем запуске компьютера. Перезагрузите компьютер и попробуйте дефрагментировать снова.
2. Недавнее изменение вашего компьютера вызвало ошибку
Чтобы выяснить, так ли это, откатите свою систему в состояние, в котором она была до изменения. Для этого запустите System Restore – войдите в Windows от имени администратора и перейдите в раздел: Пуск -> Служебные Windows ->> Панель управления ->>>> Восстановление системы>>>> . Выберите самую последнюю точку восстановления в списке Восстановление системы и нажмите кнопку Далее .
Если вы не можете дефрагментировать после того, как все будет сделано, попробуйте вернуть систему в более раннее время. Конечно, если вы можете определить, какая программа вызывает проблему, вам все равно нужно будет решить, как принять меры для исправления ошибки дефрагментации, если вы хотите сохранить установленную программу.
3. Проверьте файл подкачки
Перейдите на вкладку Панель управления -> Система ->> Дополнительно>> и нажмите кнопку Настройки в разделе Производительность. Снова перейдите на вкладку Дополнительно и найдите кнопку Изменить в разделе Виртуальная память. Если файл подкачки не выбран, попробуйте снять его и посмотреть, исправляет ли это ошибку дефрагментации.
4. Попробуйте дефрагментацию в безопасном режиме
Перезагрузите компьютер и нажмите клавишу F8 несколько раз после экрана загрузки, чтобы запустить Windows в безопасном режиме. Если дефрагментатор диска может работать в безопасном режиме, это предоставляет дополнительную информацию, чтобы помочь диагностировать, в чем заключается проблема при обычном запуске Windows.
5. Убедитесь, что у вас достаточно свободного места для дефрагментации
Обычно вы получаете отдельную ошибку дефрагментации, если у вас недостаточно свободного места для дефрагментации. Однако компьютеры могут иногда выходить из строя. Убедитесь, что у вас есть по крайней мере 15% свободного места на жестком диске. Для этого перейдите в раздел Компьютер или Мой компьютер, щелкните правой кнопкой мыши значок жесткого диска и выберите пункт Свойства. Убедитесь, что указанный процент свободного места составляет не менее 15% – предпочтительно 20%, для более быстрой дефрагментации.
6. Проверьте наличие вредоносных программ на вашем компьютере
Вредоносные программы — это замаскированные компьютерные вирусы, они могут вызвать проблемы, казалось бы, не связанные с их деятельностью. Если вы не можете дефрагментировать свой жесткий диск, выполните полное сканирование файловой системы антивирусными программами. Не пользуйтесь неизвестным антивирусным софтом это чревато тем, что вы установите себе еще одну вредоносную программу или полностью выведете из строя ОС, потеряете средства или доступы к своим онлайн аккаунтам! Вот список лучших в антивирусной защите:
7. Отключить дополнительное оборудование
Если вы подключили внешний жесткий диск, отключите его перед попыткой дефрагментации вашего основного жесткого диска.
8. Загрузите диагностическое программное обеспечение вашего производителя жесткого диска
Вам нужно будет определить марку и модель вашего жесткого диска и посетить сайт производителя или обратиться в службу поддержки клиентов для загрузки своих диагностических инструментов. Это может быть в состоянии исправить ошибки, которые Windows own Check Disk utility не может найти или исправить, что может быть причиной ошибок дефрагментации.
9. Получите свои обновления Windows
Возможно, что Центр обновления Windows может исправить ошибку «Дефрагментацию диска не удалось запустить». Перейдите на сайт Центра Обновления Windows, чтобы убедиться, что у вас есть все необходимые обновления.
10. Файлы оснастки Defragmenter были не зарегистрированы
Если вы недавно установили, а затем удалили стороннюю программу дефрагментации, ваш встроенный дефрагментатор, возможно, не был восстановлен должным образом. Откройте Командную строку, как описано в пункте 1, и введите cd windowssystem32 . В следующем приглашении введите regsvr32 dfrgsnap.dll и regsvr32 dfrgui.dll для повторной регистрации этих компонентов оснастки.
Конечно, если вы испытываете нехватку времени и не хотите проходить через множество диагностических мероприятий – вы просто хотите сделать свою дефрагментацию можете быстро загрузить стороннее приложение для дефрагментации диска, чтобы сделать эту работу за вас.
Источник
Почему не работает дефрагментация дисков Windows?
Почему не работает дефрагментация дисков Windows
Очередная программная “починка” неисправностей в Windows , и сегодня поговорим о том, почему не работает дефрагментация в Windows и как с этим справиться.
Начиная с Windows Vista, дефрагментация файлов по умолчанию запускается ежедневно утром в 1.00, и нет никакой нужды запускать дефрагментацию вручную. Такой частый запуск не требуется, расписание можно отключить. Однако в час Х при попытке запустить дефрагментацию нас может встретить сообщение, которое начинается со слов
НЕВОЗМОЖНО ЗАПУСТИТЬ ДЕФРАГМЕНТАЦИЮ …
Обидно. Функция чрезвычайно важна для любого жёсткого диска, вращающегося на шпинделе. Давайте это исправим. Если на компьютере не работает дефрагментация Windows, советую попробовать несколько шагов. Буду приводить их последовательно.
Самая первая причина : вы установили какой-то хитрый дефрагментатор со стороны. А потом удалили. Если не работает дефрагментация windows после такого случая, знайте: удалённая программа оставила кучу следов в системе или вообще удалилась некорректно. Запустим традиционные встроенные утилиты диагностики на все случаи жизни.
и введём команду sfc /scannow. Запустится утилита проверки системных файлов. Она хороша, если какие-то из системных файлов оказались повреждены. Если не работает дефрагментация Windows , так оно, видимо, и произошло.
- Далее. Следует проверить, как себя чувствует сама служба дефрагментации . Наберите в панели поиска команду services.msc и подтвердите ввод:
Найдите службу дефрагментации и убедитесь, что она не отключена. В противном случае установите её в положение Вручную.
В windows 7 служба впервые запускается по расписанию. Нет, при запуске она вас не потревожит. Однако запускается и останавливается по выставленным внутренним настройкам.
- Список служб не закрывайте. Пробегите глазами по следующим службам, от которых зависит запуск дефрагментатора:
- Модуль запуска процессов DCOM-сервера
- Сопоставитель конечных точек RPC
- Удалённый вызов процедур (RPC)
Все они должны быть запущены и включаться Автоматически.
Всё ещё не работает дефрагментация ? Идём дальше.
Давайте-ка проверим жёсткий диск. Следующая команда относится уже к проверке глобальных неисправностей. Запустите снова консоль команд от имени администратора и выберите ту букву диска, который хотите дефрагментировать и нажмите Enter. После этого наберите команду chkdsk /r. Ваша последовательность действий будет выглядеть примерно так (для примера я выбрал несистемный диск, на некоторое время операции с ним будут недоступны):
Кстати, в вышеприведённой команде ключ /r определяет бэд-секторы диска и пытается их восстановить.
Опять не работает дефрагментация ? Проходим по пути:
Ваша конечная цель – проверить настройку файла подкачки windows . Убедитесь, что галочка выставлена. Поверьте – не работает дефрагментация диска при отсутствии файла подкачки.
Снова не работает дефрагментация ? А у меня всё. Пробуйте восстановление системы.
Источник
Тема: Не могу дефрагментировать диск С
Обратные ссылки
Опции темы
Не могу дефрагментировать диск С
Не могу дефрагметировать диск С. Меня небыло дома два месяца. С компом работали сыновья (оболтусы). Что они сделали не знаю,теперь они уехали учится. При попытки дефрагментировать диск С,всплывает надпись Выполнить команду CHKDSK/F. Другой дефрагментатор видит что 31% процент зафрагментировано, но сделать нечего не может.
Подскажите плиз что мне делать.
- Поделиться
Выполнить команду CHKDSK/F.
- Поделиться
Прежде чем выполнять дефрагментацию, необходимо выполнить проверку диска. О чём и пытается сказать система.
- Поделиться
Попробуйте эти проги.Norton Disk Doctor-лечит диск.Norton WinDoctor-может исправить ошибки ОС.
- Поделиться
Если все нормально, то просто выполнить предлагаемую команду.
Можете попробовать сделать так — в командной строке введите CHKDSK/F и на запрос проверки после перезапуска ответьте — нет.
Или — третий вариант — попробуйте применить Средство CHKNTFS.EXE от Microsoft.
Вот, как его позиционируют разработчики:
Подробности на сайте поддержки Microsoft — ЗДЕСЬ
P.S. Еще, по-моему, у Вас неточность в синтаксисе, должно быть CHKDSK /F , а не как у Вас CHKDSK/F, посмотрите.
Последний раз редактировалось 4L4K; 20.08.2009 в 22:29 .
- Поделиться
Есди у Вас Win XP, то выйдите на запуск встроенной в XP программы CHKDSK (Check Disk) — см. скриншот. Поставьте обязательно «птички», как показано, нажмите «Start», закройте все окна и включите перезагрузку компьютера. В начале загрузки запустится CHKDSK и дождитесь окончания её работы, после чего компьютер загрузится полностью.
- Поделиться
Спасибо всем за помощь,сегодня попробую,о результатах напишу.
- Поделиться
Спасибо всем, разобрался, дефрагментировал диск С. Вечером буду знакомиться прогами Norton Disk Doctor и Norton WinDoctor.
- Поделиться
Так, поделитесь с форумчанами, что помогло.
- Поделиться
Сделал как советовал YL2MU, все пошло как дальше написано в тексте.
- Поделиться
Ещё один совет: не советую связываться с Norton Disk Doctor, Norton WinDoctor и прочими продуктами из этого пакета Symantec. Вполне достаточно стандартных инструментов Windows XP.
- Поделиться
- Поделиться
Зачем так сразу,уважаемый?Согласен что есть разные программы,одни лучше другие хуже выполняют поставленную задачу.Поэтому на своей машине имею две ОС.Одна является рабочей,другая чтото вроде подопытного кролика-для проверки программ различного направления.Для чего?Чтобы не засорять рабочую ОС.Для меня это удобно.Естественно ОС стоят в разных разделах.
Источник
Дефрагментация диска — один из лучших встроенных инструментов для любого пользователя Windows. Он устраняет проблемы фрагментации, чтобы жесткий диск работал более плавно, но иногда могут возникать неожиданные проблемы. Если вы столкнулись с некоторыми ошибками при дефрагментации диска, вы можете решить эту проблему несколькими способами.
В этой статье вы узнаете, как исправить дефрагментацию диска, чтобы она снова работала правильно. Проверять Лучшие бесплатные приложения для дефрагментации диска для Windows 10/11.
Что такое дефрагментация диска? Почему вы перестаете работать?
Дефрагментация диска — это процесс сбора фрагментированных данных на томе (например, на жестком диске или устройстве хранения) для повышения его эффективности.
Программа дефрагментации диска переупорядочивает файлы на жестком диске таким образом, чтобы они сохранялись непрерывно. Это помогает повысить скорость доступа к файлам и повысить общую производительность системы. Фрагментация диска может происходить с течением времени, когда на жестком диске добавляются, удаляются и изменяются файлы.
Хотя дефрагментация диска является важным инструментом для обеспечения бесперебойной работы компьютера, иногда она работает не так, как должна. Вот некоторые причины, из-за которых дефрагментация диска может перестать работать:
- Инструмент не будет работать, если у вас есть твердотельный накопитель (SSD). Диски SSD не нуждаются в дефрагментации, потому что они не имеют того же типа движущихся частей, что и традиционные жесткие диски.
- Другая возможность заключается в том, что на вашем компьютере есть вирус или вредоносное ПО, которые мешают дефрагментации диска. Вы можете попробовать запустить сканирование на вирусы, чтобы увидеть, решит ли это проблему.
- Поврежденные системные файлы также могут привести к сбою службы. В таком случае может быть полезно запустить сканирование SFC (System File Checker), чтобы диагностировать проблему.
Теперь, когда вы знаете обычные причины того, что дефрагментация диска не работает, пришло время рассмотреть некоторые решения, которые могут помочь вам устранить проблему.
1. Проверьте статус дефрагментации диска
Если ваш компьютер работает медленно, одной из возможных причин может быть неправильная работа службы дефрагментации диска. Эта услуга помогает оптимизировать жесткий диск, переупорядочив файлы, чтобы их можно было читать быстрее и эффективнее.
Чтобы проверить, правильно ли работает служба дефрагментации диска, выполните следующие действия:
- Откройте Службы, выполнив поиск Services.msc.
- Прокрутите вниз до «Сервис»Оптимизировать дискии дважды щелкните по нему.
- Щелкните раскрывающееся меню и установите для параметра «Тип запуска» значение «Вручную».
- Убедитесь, что статус службы «Работает». Если нет, нажмите Начните запустить его.
- Нажмите Применить -> ОК чтобы спасти их.
После внесения вышеуказанных изменений проверьте, решает ли это проблему. Если нет, перейдите к следующему решению.
2. Запустите средство проверки системных файлов.
Еще один способ исправить дефрагментацию диска — запустить SFC. Этот инструмент просканирует все системные файлы и заменит поврежденные или отсутствующие.
Чтобы запустить проверку системных файлов, выполните следующие действия:
- Нажмите на Win + X Чтобы открыть меню быстрых ссылок.
- Выберите диалоговое окно «Выполнить» из списка.
- В диалоговом окне «Выполнить» введите cmd и нажмите Shift + Ctrl + Enter В то же время.
- Когда на экране появится UAC, выберите نعم Согласиться на доступ администратора.
- Когда вы окажетесь в окне командной строки, введите следующую команду и нажмите Enter:
sfc /scannow
Сканирование может занять некоторое время, так что наберитесь терпения. После завершения сканирования перезагрузите компьютер и попробуйте снова запустить дефрагментацию диска. Теперь он должен работать правильно.
Если у вас по-прежнему возникают проблемы с дефрагментацией диска после выполнения сканирования SFC, вам может потребоваться использовать утилиту DISM. Для этого откройте командную строку от имени администратора и выполните следующую команду:
DISM /Online /Cleanup-Image /ScanHealthnDism.exe /online /cleanup-image /restorehealth
После завершения сканирования перезагрузите компьютер и повторите попытку дефрагментации. Проверять Лучшие инструменты для хранения ПК с Windows, которые вы не должны упускать из виду.
3. Запустите утилиту CHKDSK.
Если дефрагментация диска на вашем компьютере по-прежнему не работает, вы можете попробовать запустить утилиту CHKDSK. Он предназначен для проверки работоспособности вашего жесткого диска, а также для выявления и исправления ошибок.
Чтобы запустить CHKDSK, выполните следующие действия:
- нажмите клавишу. Windows И найдите «CMD».
- Щелкните правой кнопкой мыши результат поиска и выберите Запустить от имени администратора.
- Нажмите «Да», если UAC предложит на экране вашего компьютера. Это откроет командную строку с правами администратора.
- Когда вы находитесь в командной строке, введите следующую команду и нажмите Enter:
chkdsk C: /f
Заметка: В приведенной выше команде «C:» представляет диск, поэтому его следует заменить буквой, указывающей на диск, на котором установлена Windows.
После завершения сканирования и получения уведомления об отсутствии ошибок на жестком диске попробуйте выполнить дефрагментацию еще раз.
Как оказалось, сканирование может занять несколько минут, в зависимости от размера сканируемого раздела, и иногда кажется, что оно зависает. Тем не менее, вы должны позволить ему завершиться без перерыва. Проверять В чем разница между CHKDSK, SFC и DISM в Windows?
4. Закройте все сторонние приложения.
Некоторые сторонние приложения могут мешать дефрагментации диска, если она запущена. В таком случае закройте все сторонние приложения и посмотрите, поможет ли это инструменту дефрагментации работать должным образом.
Если вы закроете все активные окна и обнаружите, что у дефрагментатора все еще есть проблемы, возможно, ему мешает фоновый процесс. Таким образом, вы можете попробовать убить некоторые сторонние процессы и посмотреть, исправит ли это их.
- Нажмите на Ctrl + Shift + Esc чтобы открыть диспетчер задач.
- На вкладке «Процессы» найдите ненужную стороннюю службу и щелкните ее правой кнопкой мыши.
- затем выберите закончить работу из контекстного меню.
После закрытия любого из них проверьте, снова ли работает дефрагментация диска. Если это произойдет, виноват сервис, который вы только что закрыли. Теперь вы можете обновить, переустановить или даже удалить проблемное приложение, пока оно не перестанет мешать дефрагментации диска. Проверять Полезные инструменты администрирования Windows и как их использовать.
Дефрагментация диска может улучшить ситуацию, переупорядочив файлы таким образом, чтобы их можно было равномерно распределить по всему жесткому диску. Однако иногда дефрагментация диска не работает должным образом. Если вы столкнулись с этой проблемой, вышеуказанные методы должны помочь вам решить ее. Вы можете просмотреть сейчас Исправить 100% использование диска в Windows.
- Partition Wizard
- Partition Manager
- Windows 10 Defrag Not Working – Here’re Top 5 Solutions
By Ariel | Follow |
Last Updated August 13, 2020
Disk defragmenter is often used to optimize your hard drive in Windows 10/7. Sometimes, however, you may encounter the Windows defrag not working issue. How to fix disk defragmenter not working? MiniTool explores the top 5 solutions to fix it.
Disk Defragmenter is a widely used Microsoft utility that can be used to improve hard disk performance. Sometimes, however, you may encounter some issues like disk defragmenter was scheduled using another program, disk defragmenter not working, defrag won’t launch, etc.
What causes Windows 10 defrag not working? This issue often occurs when the Disk defragmenter service is not running properly. Besides, third-party software conflicts, corrupt system files, and hard drive errors are also the possible causes of this issue.
Now, let’s see how to fix Windows 10 defrag not working.
Fix 1. Check the Disk Defragmenter Service
First of all, you should check if the Disk Defragmenter service is set up properly. If this service is disabled, you won’t be able to run the defrag tool. Now, let’s see how to check the Disk Defragmenter service.
Step 1. Press Win + R keys to open the Run dialog box, and then type services.msc in it and hit Enter.
Step 2. Make sure the Disk Defragmenter service is set to Manual status.
Step 3. Then, make sure the following services are set to Automatic status:
- Remote Procedure Call (RPC)
- DCOM Server Process Launcher
- RPC Endpoint Mapper
Now, you can check if disk defragmenter Windows 7 not working issue has been fixed. If not, move on to the next solution.
Fix 2. Stop Other Running Applications
If you are running some third-party applications like Antivirus software in the background, the apps may interfere with Disk Defragmenter. Here you can try disabling the apps to fix the issue “defrag not working Windows 10”.
Step 1. Right-click the Taskbar at the bottom of your computer screen and select Task Manager from the context menu.
Step 2. Under the Process tab, right-click the third-party software and select End task. Then repeat this step to end all running third-party software.
Fix 3. Run System File Checker
As mentioned above, corrupt systems files can cause Windows 10 defrag not working. To fix this issue, you can try performing an SFC scan to repair it. System File Checker is a Windows system utility that’s often used to scan and repair corrupted system files.
Step 1. Type cmd in the search box on the taskbar, and then right-click the Command Prompt app and select Run as administrator.
Step 2. Type sfc /scannow command in the elevated command prompt. This process may take you much time to scan, please wait patiently.
Once this repairing process completes, you can relaunch Disk Defragmenter and see if it can work properly.
Fix 4. Check and Fix Hard Drive Errors
Defrag not working Windows 10 could be caused by the errors on your hard drive. In order to fix this issue, you need to check and repair hard drive errors. CHKDSK is a useful tool that can help fix disk errors. Here’s a simple guide to use it.
Step 1. Open the Command Prompt app as an administrator.
Step 2. In the elevated command prompt, type chkdsk e: /f/ command and hit Enter. (Note: e represent the drive letter that you want to scan and repair.)
Now, this tool will start scanning the drive and repair the errors on it.
Fix 5. Use Disk Defragmenter in Safe Mode
If Windows 10 defrag not working issue still persists, you can try running Disk Defragmenter in Safe Mode. Safe Mode enables users to run with only default settings and drivers, which can minimize the software conflicts and help fix the defrag issue. If you don’t know how to start Windows 10 in Safe Mode, this post provides you with detailed steps.
About The Author
Position: Columnist
Ariel is an enthusiastic IT columnist focusing on partition management, data recovery, and Windows issues. She has helped users fix various problems like PS4 corrupted disk, unexpected store exception error, the green screen of death error, etc. If you are searching for methods to optimize your storage device and restore lost data from different storage devices, then Ariel can provide reliable solutions for these issues.
- Partition Wizard
- Partition Manager
- Windows 10 Defrag Not Working – Here’re Top 5 Solutions
By Ariel | Follow |
Last Updated August 13, 2020
Disk defragmenter is often used to optimize your hard drive in Windows 10/7. Sometimes, however, you may encounter the Windows defrag not working issue. How to fix disk defragmenter not working? MiniTool explores the top 5 solutions to fix it.
Disk Defragmenter is a widely used Microsoft utility that can be used to improve hard disk performance. Sometimes, however, you may encounter some issues like disk defragmenter was scheduled using another program, disk defragmenter not working, defrag won’t launch, etc.
What causes Windows 10 defrag not working? This issue often occurs when the Disk defragmenter service is not running properly. Besides, third-party software conflicts, corrupt system files, and hard drive errors are also the possible causes of this issue.
Now, let’s see how to fix Windows 10 defrag not working.
Fix 1. Check the Disk Defragmenter Service
First of all, you should check if the Disk Defragmenter service is set up properly. If this service is disabled, you won’t be able to run the defrag tool. Now, let’s see how to check the Disk Defragmenter service.
Step 1. Press Win + R keys to open the Run dialog box, and then type services.msc in it and hit Enter.
Step 2. Make sure the Disk Defragmenter service is set to Manual status.
Step 3. Then, make sure the following services are set to Automatic status:
- Remote Procedure Call (RPC)
- DCOM Server Process Launcher
- RPC Endpoint Mapper
Now, you can check if disk defragmenter Windows 7 not working issue has been fixed. If not, move on to the next solution.
Fix 2. Stop Other Running Applications
If you are running some third-party applications like Antivirus software in the background, the apps may interfere with Disk Defragmenter. Here you can try disabling the apps to fix the issue “defrag not working Windows 10”.
Step 1. Right-click the Taskbar at the bottom of your computer screen and select Task Manager from the context menu.
Step 2. Under the Process tab, right-click the third-party software and select End task. Then repeat this step to end all running third-party software.
Fix 3. Run System File Checker
As mentioned above, corrupt systems files can cause Windows 10 defrag not working. To fix this issue, you can try performing an SFC scan to repair it. System File Checker is a Windows system utility that’s often used to scan and repair corrupted system files.
Step 1. Type cmd in the search box on the taskbar, and then right-click the Command Prompt app and select Run as administrator.
Step 2. Type sfc /scannow command in the elevated command prompt. This process may take you much time to scan, please wait patiently.
Once this repairing process completes, you can relaunch Disk Defragmenter and see if it can work properly.
Fix 4. Check and Fix Hard Drive Errors
Defrag not working Windows 10 could be caused by the errors on your hard drive. In order to fix this issue, you need to check and repair hard drive errors. CHKDSK is a useful tool that can help fix disk errors. Here’s a simple guide to use it.
Step 1. Open the Command Prompt app as an administrator.
Step 2. In the elevated command prompt, type chkdsk e: /f/ command and hit Enter. (Note: e represent the drive letter that you want to scan and repair.)
Now, this tool will start scanning the drive and repair the errors on it.
Fix 5. Use Disk Defragmenter in Safe Mode
If Windows 10 defrag not working issue still persists, you can try running Disk Defragmenter in Safe Mode. Safe Mode enables users to run with only default settings and drivers, which can minimize the software conflicts and help fix the defrag issue. If you don’t know how to start Windows 10 in Safe Mode, this post provides you with detailed steps.
About The Author
Position: Columnist
Ariel is an enthusiastic IT columnist focusing on partition management, data recovery, and Windows issues. She has helped users fix various problems like PS4 corrupted disk, unexpected store exception error, the green screen of death error, etc. If you are searching for methods to optimize your storage device and restore lost data from different storage devices, then Ariel can provide reliable solutions for these issues.
Почему не работает дефрагментация дисков Windows
Очередная программная “починка” неисправностей в Windows , и сегодня поговорим о том, почему не работает дефрагментация в Windows и как с этим справиться.
Начиная с Windows Vista , дефрагментация файлов по умолчанию запускается ежедневно утром в 1.00, и нет никакой нужды запускать дефрагментацию вручную. Такой частый запуск не требуется, расписание можно отключить. Однако в час Х при попытке запустить дефрагментацию нас может встретить сообщение, которое начинается со слов
НЕВОЗМОЖНО ЗАПУСТИТЬ ДЕФРАГМЕНТАЦИЮ …
Обидно. Функция чрезвычайно важна для любого жёсткого диска, вращающегося на шпинделе. Давайте это исправим. Если на компьютере не работает дефрагментация windows , советую попробовать несколько шагов. Буду приводить их последовательно.
Самая первая причина : вы установили какой-то хитрый дефрагментатор со стороны. А потом удалили. Если не работает дефрагментация windows после такого случая, знайте: удалённая программа оставила кучу следов в системе или вообще удалилась некорректно. Запустим традиционные встроенные утилиты диагностики на все случаи жизни.
и введём команду sfc /scannow. Запустится утилита проверки системных файлов. Она хороша, если какие-то из системных файлов оказались повреждены. Если не работает дефрагментация windows , так оно, видимо, и произошло.
- Далее. Следует проверить, как себя чувствует сама служба дефрагментации. Наберите в панели поиска команду services.msc и подтвердите ввод:
Найдите службу дефрагментации и убедитесь, что она не отключена. В противном случае установите её в положение Вручную.
В windows 7 служба впервые запускается по расписанию. Нет, при запуске она вас не потревожит. Однако запускается и останавливается по выставленным внутренним настройкам.
- Список служб не закрывайте. Пробегите глазами по следующим службам, от которых зависит запуск дефрагментатора:
- Модуль запуска процессов DCOM-сервера
- Сопоставитель конечных точек RPC
- Удалённый вызов процедур (RPC)
Все они должны быть запущены и включать автоматически.
На вашем диске есть ошибки
Запустите либо встроенное средство проверки ошибок диска через командную строку, либо используйте стороннюю утилиту проверки диска. Чтобы использовать встроенное средство, найдите свою командную строку (либо нажмите кнопку Пуск -> Выполнить> и введите cmd.exe, или перейдите в меню Пуск -> Служебные Windows ->> Командная строка
щелкните правой кнопкой мыши командную строку и выберите пункт Дополнительно ->
Запуск от имени Администратора
). Введите
chkdsk /r
и введите
Y
, когда вас спросят, хотите ли вы запустить средство проверки диска при следующем запуске компьютера. Перезагрузите компьютер и попробуйте дефрагментировать снова.
Комментарии (6)
Здравствуйте! У меня начал «тормозить» компьютер, дошло до того, что может зависнуть на любом открытом окне, даже бывает, что до минуты-двух «висит». В скобках пишет (не отвечает). Нагрузка на диск в диспетчере задач в такие моменты 100%. Переустановил виндоус (10) — не помогло. Провел оптимизацию дисков средствами виндоус, также через командную строку сделал sfc /scannow, который не нашел повреждённых файлов. Дефрагментровал также с помощью Autologic defrag. Но ничего не поменялось.. как точно быть уверенным, что проблема именно в hdd, а не в чём-то другом. Или наличие «лагов» после подобных манипуляций как раз об этом и говорит?)
Посмотрите SMART информацию о жестком диске, например с помощью программы «Hard Disk Sentinel». Часто такие притормаживания и зависания являются свидетельством физического выхода из строя жесткого диска.
Стоит ли проводить оптимизацию реестра в 10-ой винде или уже все предусмотрено? Столько страшилок и не знаешь, как поступить, в каком случае это надо делать? Есть ли майкрософтовский встроенный инструмент или надо скачивать?
Дефрагментация системных файлов Windows 10 довольно полезная штука, но стоит обезопасить себя и подобрать качественную программу. Оптимизация реестра не предусмотрена родными инструментами. Да, мнения противоречивые. Так если постоянно тестируете софт, конечно же, вам никуда без этого, а если раз в год вы ставите и сносите безобидную программу – то и незачем.
Как можно сделать оптимизацию дискового пространства? Разные методы были испробованы, но мне хотелось бы использовать еще другие программы для этого. Или не стоит рисковать и использовать только родной? Есть разница в программе для ссд и хдд? А если у меня их два и они разные.
Давайте называть инструментарий верными терминами. Начиная с виндовс 8 — имя ему «оптимизация». Заметили верно, что можно использовать встроенные средства. Но всегда хочется чего-то больше. Рекомендуем прежде ознакомиться с полным списком возможного софта и только после скачать программу для дефрагментации диска на Windows 10. Выбирайте программные средства исходя из архитектуры вашего компьютера, так если у вас ssd’шник, то вам будет необходим только оптимизатор. В силу привычки в именах и описаниях к софту делается разделение дефргаментации и оптимизации. Отличие в ряде процессов, которые подходят HDD, но губительны для ссд. Если в системном блоке у вас два разных винта, то можно выбрать программу с различным набором инструментов. В любом случае, необходимо проверить ресурс, с которого решили скачать soft для дефрагментации диска на Windows 10.
В сегодняшней статье рассмотрим как вручную оптимизировать и дефрагментировать диски в Windows 10.
Оптимизация накопителя хороший способ повысить производительность вашего ПК. Windows включает функции, помогающие оптимизировать различные накопители. Система автоматически выбирает оптимизацию подходящую для вашего диска. По умолчанию, оптимизация, которая ранее называлась дефрагментацией, запускается автоматически по расписанию в момент обслуживания. Вы же можете запустить ее вручную в любой момент.
Недавнее изменение вашего компьютера вызвало ошибку
Чтобы выяснить, так ли это, откатите свою систему в состояние, в котором она была до изменения. Для этого запустите System Restore – войдите в Windows от имени администратора и перейдите в раздел: Пуск -> Служебные Windows ->> Панель управления ->>>> Восстановление системы>>>>
. Выберите самую последнюю точку восстановления в списке Восстановление системы и нажмите кнопку
Далее
.
Если вы не можете дефрагментировать после того, как все будет сделано, попробуйте вернуть систему в более раннее время. Конечно, если вы можете определить, какая программа вызывает проблему, вам все равно нужно будет решить, как принять меры для исправления ошибки дефрагментации, если вы хотите сохранить установленную программу.
Дефрагментируем раздел средствами «десятки»
Дефрагментация в Виндовс 10 осуществляется при помощи встроенной в ОС утилиты.
- Для ее вызова необходимо ввести соответствующую поисковую фразу в «Пуске» или вызвать «Свойства» любого тома через его контекстное меню.
- Вследствие этого появится диалоговое окно с вкладками.
- Переключаемся на «Сервис».
- Кликаем по пиктограмме с надписью «Оптимизировать».
Появится табличка со списком разделов и информацией о последнем запуске дефрагментации на каждом из них.
- Выбираем нужный том (рекомендуется начать с системного) и жмем «Анализировать».
После десятка секунд ожидания изучаем результаты сканирования поверхности раздела.
- Если программа определит, что ему требуется дефрагментация, жмите по кнопке «Оптимизировать».
- Сворачиваем приложение и занимаемся своими делами, пока в Windows 10 выполняется дефрагментация.
Для избавления от ручного запуска процесса Windows 10 может автоматизировать оптимизацию дисков.
- Отмечаем флажком опцию «Выполнять по расписанию».
- Выбираем диски, дефрагментация которых будет осуществляться автоматически, и периодичность запуска оптимизации.
В качестве частоты запуска процесса рекомендуется указать «еженедельно».
- Жмем «ОК» и закрываем все окна.
Теперь Windows 10 будет поддерживать производительность файловой системы винчестера на максимальном уровне без вмешательства пользователя.
Убедитесь, что у вас достаточно свободного места для дефрагментации
Обычно вы получаете отдельную ошибку дефрагментации, если у вас недостаточно свободного места для дефрагментации. Однако компьютеры могут иногда выходить из строя. Убедитесь, что у вас есть по крайней мере 15% свободного места на жестком диске. Для этого перейдите в раздел Компьютер или Мой компьютер, щелкните правой кнопкой мыши значок жесткого диска и выберите пункт Свойства. Убедитесь, что указанный процент свободного места составляет не менее 15% – предпочтительно 20%, для более быстрой дефрагментации.
Обновите прошивку SSD
Чтобы убедиться, что ваш SSD работает так же хорошо, как это возможно на сегодняшний день, стоит быть на последней версии обновления прошивки. К сожалению, они не автоматизированы; процесс необратим и немного сложнее, чем обновление программного обеспечения. Каждый производитель SSD имеет свой собственный способ обновления прошивки SSD, поэтому вам нужно будет перейти на официальный веб-сайт вашего производителя SSD-накопителя и следовать руководствам оттуда. Однако удобным инструментом для вас является CrystalDiskInfo, в котором содержится подробная информация о вашем диске, в том числе версия прошивки.
Проверьте наличие вредоносных программ на вашем компьютере
Вредоносные программы — это замаскированные компьютерные вирусы, они могут вызвать проблемы, казалось бы, не связанные с их деятельностью. Если вы не можете дефрагментировать свой жесткий диск, выполните полное сканирование файловой системы антивирусными программами. Не пользуйтесь неизвестным антивирусным софтом это чревато тем, что вы установите себе еще одну вредоносную программу или полностью выведете из строя ОС, потеряете средства или доступы к своим онлайн аккаунтам! Вот список лучших в антивирусной защите:
Отключить службу Windows Search и Superfetch
Даже с вышеупомянутым отключением в реестре ваш компьютер может продолжать замедлять ваш жесткий диск с помощью соответствующих служб. Отключим две службы Windows Search и Superfetch.
- Нажмите Win + R на клавиатуре, введите services.msc нажмите Enter. Найдите обе службы, упомянутые выше.
- Нажмите два раза мышкой по службе (одной, потом второй) и выберите Тип запуска: Отключена, и Остановить >Применить >OK.
Файлы оснастки Defragmenter были не зарегистрированы
Если вы недавно установили, а затем удалили стороннюю программу дефрагментации, ваш встроенный дефрагментатор, возможно, не был восстановлен должным образом. Откройте Командную строку, как описано в пункте 1, и введите cd windowssystem32
. В следующем приглашении введите regsvr32 dfrgsnap.dll и regsvr32 dfrgui.dll для повторной регистрации этих компонентов оснастки.
Конечно, если вы испытываете нехватку времени и не хотите проходить через множество диагностических мероприятий – вы просто хотите сделать свою дефрагментацию можете быстро загрузить стороннее приложение для дефрагментации диска, чтобы сделать эту работу за вас.
Источник
Почему не работает дефрагментация дисков Windows
Очередная программная “починка” неисправностей в Windows , и сегодня поговорим о том, почему не работает дефрагментация в Windows и как с этим справиться.
Начиная с Windows Vista, дефрагментация файлов по умолчанию запускается ежедневно утром в 1.00, и нет никакой нужды запускать дефрагментацию вручную. Такой частый запуск не требуется, расписание можно отключить. Однако в час Х при попытке запустить дефрагментацию нас может встретить сообщение, которое начинается со слов
НЕВОЗМОЖНО ЗАПУСТИТЬ ДЕФРАГМЕНТАЦИЮ …
Обидно. Функция чрезвычайно важна для любого жёсткого диска, вращающегося на шпинделе. Давайте это исправим. Если на компьютере не работает дефрагментация Windows, советую попробовать несколько шагов. Буду приводить их последовательно.
Самая первая причина : вы установили какой-то хитрый дефрагментатор со стороны. А потом удалили. Если не работает дефрагментация windows после такого случая, знайте: удалённая программа оставила кучу следов в системе или вообще удалилась некорректно. Запустим традиционные встроенные утилиты диагностики на все случаи жизни.
и введём команду sfc /scannow. Запустится утилита проверки системных файлов. Она хороша, если какие-то из системных файлов оказались повреждены. Если не работает дефрагментация Windows , так оно, видимо, и произошло.
- Далее. Следует проверить, как себя чувствует сама служба дефрагментации . Наберите в панели поиска команду services.msc и подтвердите ввод:
Найдите службу дефрагментации и убедитесь, что она не отключена. В противном случае установите её в положение Вручную.
В windows 7 служба впервые запускается по расписанию. Нет, при запуске она вас не потревожит. Однако запускается и останавливается по выставленным внутренним настройкам.
- Список служб не закрывайте. Пробегите глазами по следующим службам, от которых зависит запуск дефрагментатора:
- Модуль запуска процессов DCOM-сервера
- Сопоставитель конечных точек RPC
- Удалённый вызов процедур (RPC)
Все они должны быть запущены и включаться Автоматически.
Установка и работа с программой Defraggler
В последних версиях программы CCleaner функцию дефрагментации жёсткого диска убрали. Но лишь потому, что разработчики компании Piriform выпустили отдельную утилиту Defraggler непосредственно для этой цели.
Дефрагментация винчестера с помощью Defraggler:
- Скачиваем и устанавливаем Defraggler с официального сайта (ссылка в конце статьи).
- При установке выбираем русский язык в выпадающем списке в правом верхнем углу установщика. В противном случае программа по умолчанию будет установлена на английском языке.
- Запускаем программу и видим в верхней части рабочего окна список дисков с необходимой информацией:
- тип носителя;
- объём;
- занятое место;
- свободно место;
- фрагментация;
- состояние.
- Выбираем диск, который нам нужно дефрагментировать и нажимаем кнопку «Анализ» в нижней панели.
- Ждём пока анализ будет завершён. Это, как правило, занимает не больше минуты.
- В разделе «Состояние» мы видим информацию по конкретному диску: общее количество фрагментированных файлов, их объём, количество фрагментов и процентное соотношение фрагментации диска.
- Если указано, что состояние плохое и винчестер сильно фрагментирован нажимаем кнопку «Дефрагментация». И дальше нам остаётся только ждать. В зависимости от состояния накопителя процесс может занять и несколько часов. Не отключайте программу пока она не завершит процесс дефрагментации.
Пока мы ждём завершения процедуры можно посмотреть список фрагментированных файлов, количество фрагментов размер и расположение. В разделе программы «Карта диска» можно настроить карту диска — изменить вид и цвета. Это никак не повлияет на работу программы, это настройки пользовательского интерфейса для удобства. По умолчанию установлены оптимальные значения.
Здесь в разделе «Состояние» можно посмотреть более подробную статистику диска. В программе есть визуальная шкала отображения хода дефрагментации, где отчётливо видно как появляющиеся и исчезающие жёлтые и зелёные квадратики перемещаются по карте диска, постепенно выстраивая все файлы в порядке убывания от самого объёмного до самых лёгких файлов.
Всё ещё не работает дефрагментация ? Идём дальше.
Давайте-ка проверим жёсткий диск. Следующая команда относится уже к проверке глобальных неисправностей. Запустите снова консоль команд от имени администратора и выберите ту букву диска, который хотите дефрагментировать и нажмите Enter. После этого наберите команду chkdsk /r. Ваша последовательность действий будет выглядеть примерно так (для примера я выбрал несистемный диск, на некоторое время операции с ним будут недоступны):
Кстати, в вышеприведённой команде ключ /r определяет бэд-секторы диска и пытается их восстановить.
Отключить Prefetch и Superfetch
Иногда Windows помещает информацию в физическую память и виртуальную память, принадлежащую программам, которые в настоящее время не используются или используете очень часто. Это называется «Prefetch» и «Superfetch». При установки SSD, эти функции отключается автоматически, причем для всех дисков, к сожалению. Многие производители SSD дисков считают, что лучше эти функции оставить в Windows 10, но Samsung считает иначе и рекомендует отключить их. Будет гораздо проще зайти на сайт производителя SSD диска и почитать про эти функции, что советуют. Если вы испытываете проблемы с высокой SSD диска, большим объемом потребляемой памяти или заметили ухудшение производительности во время активных операций с ОЗУ, то отключим эти функции через реестр. Хочу заметить, что на медленных SSD нет смысла отключать эти функции. Совет 7 и 8 взаимосвязаны, проделать их нужно оба.
- Откройте редактор реестра и перейдите по пути.
- Вы увидите два ключа «EnablePrefetcher» и «EnableSuperfetch».
- Нажмите два раза мышкой на них и установите им значение 0. Перезагрузите компьютер или ноутбук.
HKEY_LOCAL_MACHINESYSTEMCurrentControlSetControlSession ManagerMemory ManagementPrefetchParameters
Нюанс при обратном включении: Если вы захотели включить их обратно, то у вас будет показан только один ключ EnablePrefetcher, вы не пугайтесь, а просто задайте ему значение 3 и перезагрузите компьютер. После перезагрузки он автоматом создаст EnableSuperfetch сразу со значением 3.
Опять не работает дефрагментация ? Проходим по пути:
Ваша конечная цель – проверить настройку файла подкачки windows . Убедитесь, что галочка выставлена. Поверьте – не работает дефрагментация диска при отсутствии файла подкачки.
Снова не работает дефрагментация ? А у меня всё. Пробуйте восстановление системы.
Источник
Выполнение дефрагментации диска всегда полезно, особенно в Windows 10 Technical Preview.
Потому что вы получаете новые обновления почти каждый день, и вы должны использовать дефрагментацию диска, чтобы сохранить ваш диск оптимизированным.
Но что, если по какой-то причине вы не можете запустить дефрагментатор диска в Windows 10? Не волнуйтесь, у нас есть решение этой проблемы.
Многие пользователи часто дефрагментируют свой диск для достижения максимальной производительности, однако иногда могут возникнуть проблемы с дефрагментацией диска.
Говоря о проблемах, вот некоторые из наиболее распространенных проблем с дефрагментацией диска:
- Отсутствует служба D efragmenter. Windows 10 — Многие пользователи сообщали, что служба Disk Defragmenter отсутствует в Windows 10. В этом случае попробуйте запустить программу Disk Defragmenter из безопасного режима или из другой учетной записи пользователя.
- Оптимизация дефрагментации Windows 10 недоступна — это еще одна проблема, которая может появиться в Windows 10. Однако вы должны быть в состоянии исправить это с помощью одного из наших решений.
- Windows не работает. Дефрагментатор не работает. Многие пользователи сообщают, что программа Disk Defragmenter вообще не работает. Это может быть связано с повреждением файлов, но это можно исправить с помощью сканирования SFC или DISM.
- Defrag не будет работать в безопасном режиме — несколько пользователей сообщили, что они не могут дефрагментировать свой диск в безопасном режиме. Обычно это происходит, если ваша установка повреждена. Если сканирование SFC или DISM может решить эту проблему, возможно, вам придется переустановить Windows 10.
- Defrag не запускается, не работает, открывается. У вас есть различные проблемы с инструментом дефрагментации, которые могут возникнуть на вашем ПК, и, если у вас возникла какая-либо из этих проблем, вы сможете исправить их с помощью одного из наших решений.
Эта проблема может возникать из-за поврежденной установки стороннего дефрагментатора или из-за несовместимости дефрагментатора с Windows 10. Чтобы решить эту проблему, попробуйте некоторые из следующих решений из этой статьи.
Решение 1 — Выполнить SFC / Scannow
Sfc / scannow — это полезная команда Windows, которая сканирует ваш компьютер на наличие ошибок и предоставляет вам соответствующее решение.
Выполнение этой команды также может решить проблему дефрагментации. Чтобы выполнить команду sfc / scannow, выполните следующие действия:
- Нажмите Windows Key + X, чтобы открыть меню Win + X. Выберите Командная строка (Администратор). Если командная строка недоступна, вы также можете использовать PowerShell (Admin).
- Когда запускается командная строка, введите sfc / scannow и нажмите Enter, чтобы запустить ее.
- Сканирование SFC начнется. Сканирование может занять до 15 минут, иногда больше, поэтому не прерывайте его.
После завершения сканирования SFC проверьте, сохраняется ли проблема. Если вам не удалось запустить сканирование SFC или если сканирование SFC не устранило проблему, необходимо также запустить сканирование DISM.
Для этого просто выполните следующие действия:
- Запустите командную строку от имени администратора.
- При запуске командной строки введите DISM / Online / Cleanup-Image / RestoreHealth и нажмите Enter, чтобы запустить его.
- Сканирование DISM начнется. Помните, что это сканирование может занять до 20 минут и более, поэтому не отменяйте его.
После завершения сканирования DISM проверьте, сохраняется ли проблема.
Если проблема все еще существует или вы не смогли запустить сканирование SFC ранее, попробуйте запустить его снова. Как только сканирование SFC закончено, проблема должна быть решена.
Несколько пользователей сообщили, что сканирование DISM устранило проблему на их ПК, поэтому не стесняйтесь попробовать.
Решение 2. Проверьте, правильно ли работает служба дефрагментации диска
Возможно, ваша служба дефрагментации диска работает неправильно. Этот сервис необходим для выполнения дефрагментации диска, и если он отключен, вы не сможете запустить инструмент дефрагментации.
Выполните следующие действия, чтобы убедиться, что служба дефрагментации диска работает правильно:
- Перейдите в Поиск, введите services.msc и нажмите Enter.
- Убедитесь, что служба дефрагментации диска установлена на Вручную
- Кроме того, убедитесь, что для следующих служб установлено значение Автоматически:
- Удаленный вызов процедур (RPC)
- Серверный процесс DCOM
- RPC Endpoint Mapper
После внесения этих изменений проверьте, решена ли проблема.
Решение 3 — Проверьте свой антивирус
Если программа дефрагментации диска не запускается на вашем компьютере, возможно, проблема в антивирусе.
Некоторые антивирусные инструменты могут мешать работе компонентов Windows и препятствовать запуску таких приложений, как Disk Defragmenter.
Чтобы устранить эту проблему, рекомендуется проверить конфигурацию антивируса и отключить функции, которые могут помешать дефрагментации диска.
Если это не сработает, вы можете попробовать полностью отключить антивирусную программу. В последнем случае вы можете попробовать удалить антивирус и проверить, решает ли это проблему.
Если удаление антивируса устраняет проблему, вы можете рассмотреть возможность перехода на другое антивирусное решение.
Есть много замечательных антивирусных инструментов, которые вы можете использовать, и если вы ищете новый антивирус, который не будет мешать дефрагментации диска, мы рекомендуем вам попробовать Bitdefender, BullGuard или Panda Antivirus.
Решение 4 — Попробуйте использовать безопасный режим
Если программа дефрагментации диска не будет работать в Windows 10, вы можете исправить проблему, запустив ее в безопасном режиме.
Если вы не знакомы, безопасный режим — это сегмент Windows, который работает с настройками по умолчанию и драйверами, поэтому он идеально подходит для устранения неполадок.
Иногда определенные приложения, такие как дефрагментация диска, не работают, потому что ваши настройки или сторонние приложения мешают ему. Чтобы обойти проблему, вам нужно запустить Windows 10 в безопасном режиме.
Это довольно просто, и вы можете сделать это, выполнив следующие действия:
- Откройте меню «Пуск», нажмите кнопку питания, нажмите и удерживайте клавишу Shift и выберите « Перезагрузка» из меню.
- Выберите « Устранение неполадок»> «Дополнительные параметры»> «Параметры запуска». Теперь нажмите кнопку « Перезагрузить».
- Когда ваш компьютер перезагрузится, вам будет представлен список опций. Выберите любую версию безопасного режима, нажав соответствующую клавишу на клавиатуре.
После входа в безопасный режим снова запустите программу дефрагментации диска, и она должна работать без проблем.
Помните, что это всего лишь обходной путь, и если дефрагментация диска не будет работать в Windows 10, вам всегда придется запускать его, используя этот метод.
Решение 5. Убедитесь, что другие приложения не запущены
Если вы не можете запустить дефрагментацию диска, проблема может быть в других приложениях, работающих в фоновом режиме. Многие приложения могут мешать дефрагментации диска, вызывая определенные проблемы.
Чтобы предотвратить возможные проблемы, рекомендуется отключить все сторонние приложения, которые могут мешать дефрагментации диска.
Вы можете вручную закрыть эти приложения, но если вы хотите сделать это быстрее, вы можете попробовать использовать диспетчер задач. Для этого просто выполните следующие действия:
- Нажмите Ctrl + Shift + Esc, чтобы запустить Task Man ager.
- После запуска диспетчера задач перейдите на вкладку « Процессы », найдите приложение, которое вы хотите закрыть, щелкните его правой кнопкой мыши и выберите « Завершить задачу» из меню.
- Повторите предыдущий шаг для всех запущенных приложений.
После этого попробуйте запустить Disk Defragmenter и проверьте, работает ли он правильно.
Решение 6 — Создать новый профиль пользователя
Иногда программа Disk Defragmenter не запускается на вашем компьютере, если ваш профиль пользователя поврежден. Чтобы решить эту проблему, вы можете создать новый профиль пользователя и проверить, работает ли там дефрагментатор диска.
Чтобы создать новый профиль пользователя, выполните следующие действия:
-
- Нажмите клавишу Windows + I, чтобы открыть приложение «Настройки».
> Когда откроется приложение «Настройки»>, перейдите в раздел « Учетные записи ».
- На левой панели выберите Семья и другие люди. На правой панели выберите Добавить кого-то еще к этому ПК.
- Выберите У меня нет информации для входа этого человека.
- Выберите Добавить пользователя без учетной записи Microsoft.
- Введите желаемое имя пользователя и нажмите Далее.
Решение 7 — Использование chkdsk
- Запустите командную строку от имени администратора.
- Когда откроется команда Command Prompt, введите chkdsk / f X: и нажмите г> Enter. Помните, что вам нужно заменить X буквой, обозначающей ваш диск. Если вы решите сканировать диск C, обязательно нажмите Y, чтобы запланировать перезагрузку и перезапуск »> rt вашего ПК.
li>
- Сканирование Chkdsk должно начаться. Имейте в виду, что сканирование chkdsk может занять 20 минут и более, в зависимости от размера вашего раздела.
Решение 8 — Используйте сторонние инструменты
- Жесткий диск не отображается в Windows 8, 8.1
- Исправлено: внутренний жесткий диск не будет отображаться в Windows 10
- Как быстро стереть жесткий диск в Windows 8, 8.1
- Исправлено: Как исправить ошибку «Диск не может найти запрошенный сектор»
- Исправлено: ошибка BUGCODE_USB_DRIVER в Windows 10
- Нажмите клавишу Windows + I, чтобы открыть приложение «Настройки».
-
Partition Wizard
-
Partition Manager
- Windows 10 Defrag Not Working – Here’re Top 5 Solutions
By Ariel | Follow |
Last Updated August 13, 2020
Disk defragmenter is often used to optimize your hard drive in Windows 10/7. Sometimes, however, you may encounter the Windows defrag not working issue. How to fix disk defragmenter not working? MiniTool explores the top 5 solutions to fix it.
Disk Defragmenter is a widely used Microsoft utility that can be used to improve hard disk performance. Sometimes, however, you may encounter some issues like disk defragmenter was scheduled using another program, disk defragmenter not working, defrag won’t launch, etc.
What causes Windows 10 defrag not working? This issue often occurs when the Disk defragmenter service is not running properly. Besides, third-party software conflicts, corrupt system files, and hard drive errors are also the possible causes of this issue.
Now, let’s see how to fix Windows 10 defrag not working.
Fix 1. Check the Disk Defragmenter Service
First of all, you should check if the Disk Defragmenter service is set up properly. If this service is disabled, you won’t be able to run the defrag tool. Now, let’s see how to check the Disk Defragmenter service.
Step 1. Press Win + R keys to open the Run dialog box, and then type services.msc in it and hit Enter.
Step 2. Make sure the Disk Defragmenter service is set to Manual status.
Step 3. Then, make sure the following services are set to Automatic status:
- Remote Procedure Call (RPC)
- DCOM Server Process Launcher
- RPC Endpoint Mapper
Now, you can check if disk defragmenter Windows 7 not working issue has been fixed. If not, move on to the next solution.
Fix 2. Stop Other Running Applications
If you are running some third-party applications like Antivirus software in the background, the apps may interfere with Disk Defragmenter. Here you can try disabling the apps to fix the issue “defrag not working Windows 10”.
Step 1. Right-click the Taskbar at the bottom of your computer screen and select Task Manager from the context menu.
Step 2. Under the Process tab, right-click the third-party software and select End task. Then repeat this step to end all running third-party software.
Fix 3. Run System File Checker
As mentioned above, corrupt systems files can cause Windows 10 defrag not working. To fix this issue, you can try performing an SFC scan to repair it. System File Checker is a Windows system utility that’s often used to scan and repair corrupted system files.
Step 1. Type cmd in the search box on the taskbar, and then right-click the Command Prompt app and select Run as administrator.
Step 2. Type sfc /scannow command in the elevated command prompt. This process may take you much time to scan, please wait patiently.
Once this repairing process completes, you can relaunch Disk Defragmenter and see if it can work properly.
Fix 4. Check and Fix Hard Drive Errors
Defrag not working Windows 10 could be caused by the errors on your hard drive. In order to fix this issue, you need to check and repair hard drive errors. CHKDSK is a useful tool that can help fix disk errors. Here’s a simple guide to use it.
Step 1. Open the Command Prompt app as an administrator.
Step 2. In the elevated command prompt, type chkdsk e: /f/ command and hit Enter. (Note: e represent the drive letter that you want to scan and repair.)
Now, this tool will start scanning the drive and repair the errors on it.
Fix 5. Use Disk Defragmenter in Safe Mode
If Windows 10 defrag not working issue still persists, you can try running Disk Defragmenter in Safe Mode. Safe Mode enables users to run with only default settings and drivers, which can minimize the software conflicts and help fix the defrag issue. If you don’t know how to start Windows 10 in Safe Mode, this post provides you with detailed steps.
About The Author
Position: Columnist
Ariel has been working as a highly professional computer-relevant technology editor at MiniTool for many years. She has a strong passion for researching all knowledge related to the computer’s disk, partition, and Windows OS. Up till now, she has finished thousands of articles covering a broad range of topics and helped lots of users fix various problems. She focuses on the fields of disk management, OS backup, and PDF editing and provides her readers with insightful and informative content.
Дефрагментация диска — один из лучших встроенных инструментов для любого пользователя Windows. Он устраняет проблемы фрагментации, чтобы жесткий диск работал более плавно, но иногда могут возникать неожиданные проблемы. Если вы столкнулись с некоторыми ошибками при дефрагментации диска, вы можете решить эту проблему несколькими способами.
В этой статье вы узнаете, как исправить дефрагментацию диска, чтобы она снова работала правильно. Проверять Лучшие бесплатные приложения для дефрагментации диска для Windows 10/11.
Что такое дефрагментация диска? Почему вы перестаете работать?
Дефрагментация диска — это процесс сбора фрагментированных данных на томе (например, на жестком диске или устройстве хранения) для повышения его эффективности.
Программа дефрагментации диска переупорядочивает файлы на жестком диске таким образом, чтобы они сохранялись непрерывно. Это помогает повысить скорость доступа к файлам и повысить общую производительность системы. Фрагментация диска может происходить с течением времени, когда на жестком диске добавляются, удаляются и изменяются файлы.
Хотя дефрагментация диска является важным инструментом для обеспечения бесперебойной работы компьютера, иногда она работает не так, как должна. Вот некоторые причины, из-за которых дефрагментация диска может перестать работать:
- Инструмент не будет работать, если у вас есть твердотельный накопитель (SSD). Диски SSD не нуждаются в дефрагментации, потому что они не имеют того же типа движущихся частей, что и традиционные жесткие диски.
- Другая возможность заключается в том, что на вашем компьютере есть вирус или вредоносное ПО, которые мешают дефрагментации диска. Вы можете попробовать запустить сканирование на вирусы, чтобы увидеть, решит ли это проблему.
- Поврежденные системные файлы также могут привести к сбою службы. В таком случае может быть полезно запустить сканирование SFC (System File Checker), чтобы диагностировать проблему.
Теперь, когда вы знаете обычные причины того, что дефрагментация диска не работает, пришло время рассмотреть некоторые решения, которые могут помочь вам устранить проблему.
1. Проверьте статус дефрагментации диска
Если ваш компьютер работает медленно, одной из возможных причин может быть неправильная работа службы дефрагментации диска. Эта услуга помогает оптимизировать жесткий диск, переупорядочив файлы, чтобы их можно было читать быстрее и эффективнее.
Чтобы проверить, правильно ли работает служба дефрагментации диска, выполните следующие действия:
- Откройте Службы, выполнив поиск Services.msc.
- Прокрутите вниз до «Сервис»Оптимизировать дискии дважды щелкните по нему.
- Щелкните раскрывающееся меню и установите для параметра «Тип запуска» значение «Вручную».
- Убедитесь, что статус службы «Работает». Если нет, нажмите Начните запустить его.
- Нажмите Применить -> ОК чтобы спасти их.
После внесения вышеуказанных изменений проверьте, решает ли это проблему. Если нет, перейдите к следующему решению.
2. Запустите средство проверки системных файлов.
Еще один способ исправить дефрагментацию диска — запустить SFC. Этот инструмент просканирует все системные файлы и заменит поврежденные или отсутствующие.
Чтобы запустить проверку системных файлов, выполните следующие действия:
- Нажмите на Win + X Чтобы открыть меню быстрых ссылок.
- Выберите диалоговое окно «Выполнить» из списка.
- В диалоговом окне «Выполнить» введите cmd и нажмите Shift + Ctrl + Enter В то же время.
- Когда на экране появится UAC, выберите Да Согласиться на доступ администратора.
- Когда вы окажетесь в окне командной строки, введите следующую команду и нажмите Enter:
sfc /scannow
Сканирование может занять некоторое время, так что наберитесь терпения. После завершения сканирования перезагрузите компьютер и попробуйте снова запустить дефрагментацию диска. Теперь он должен работать правильно.
Если у вас по-прежнему возникают проблемы с дефрагментацией диска после выполнения сканирования SFC, вам может потребоваться использовать утилиту DISM. Для этого откройте командную строку от имени администратора и выполните следующую команду:
DISM /Online /Cleanup-Image /ScanHealthnDism.exe /online /cleanup-image /restorehealth
После завершения сканирования перезагрузите компьютер и повторите попытку дефрагментации. Проверять Лучшие инструменты для хранения ПК с Windows, которые вы не должны упускать из виду.
3. Запустите утилиту CHKDSK.
Если дефрагментация диска на вашем компьютере по-прежнему не работает, вы можете попробовать запустить утилиту CHKDSK. Он предназначен для проверки работоспособности вашего жесткого диска, а также для выявления и исправления ошибок.
Чтобы запустить CHKDSK, выполните следующие действия:
- нажмите клавишу. Windows И найдите «CMD».
- Щелкните правой кнопкой мыши результат поиска и выберите Запустить от имени администратора.
- Нажмите «Да», если UAC предложит на экране вашего компьютера. Это откроет командную строку с правами администратора.
- Когда вы находитесь в командной строке, введите следующую команду и нажмите Enter:
chkdsk C: /f
Заметка: В приведенной выше команде «C:» представляет диск, поэтому его следует заменить буквой, указывающей на диск, на котором установлена Windows.
После завершения сканирования и получения уведомления об отсутствии ошибок на жестком диске попробуйте выполнить дефрагментацию еще раз.
Как оказалось, сканирование может занять несколько минут, в зависимости от размера сканируемого раздела, и иногда кажется, что оно зависает. Тем не менее, вы должны позволить ему завершиться без перерыва. Проверять В чем разница между CHKDSK, SFC и DISM в Windows?
4. Закройте все сторонние приложения.
Некоторые сторонние приложения могут мешать дефрагментации диска, если она запущена. В таком случае закройте все сторонние приложения и посмотрите, поможет ли это инструменту дефрагментации работать должным образом.
Если вы закроете все активные окна и обнаружите, что у дефрагментатора все еще есть проблемы, возможно, ему мешает фоновый процесс. Таким образом, вы можете попробовать убить некоторые сторонние процессы и посмотреть, исправит ли это их.
- Нажмите на Ctrl + Shift + Esc чтобы открыть диспетчер задач.
- На вкладке «Процессы» найдите ненужную стороннюю службу и щелкните ее правой кнопкой мыши.
- затем выберите закончить работу из контекстного меню.
После закрытия любого из них проверьте, снова ли работает дефрагментация диска. Если это произойдет, виноват сервис, который вы только что закрыли. Теперь вы можете обновить, переустановить или даже удалить проблемное приложение, пока оно не перестанет мешать дефрагментации диска. Проверять Полезные инструменты администрирования Windows и как их использовать.
Дефрагментация диска может улучшить ситуацию, переупорядочив файлы таким образом, чтобы их можно было равномерно распределить по всему жесткому диску. Однако иногда дефрагментация диска не работает должным образом. Если вы столкнулись с этой проблемой, вышеуказанные методы должны помочь вам решить ее. Вы можете просмотреть сейчас Исправить 100% использование диска в Windows.
10 способов исправить ошибку запуска дефрагментации диска
В большинстве случаев, сообщения об ошибках Windows являются малоинформативными! Они дают вам мало информации или подсказок относительно того, в чем заключается проблема, и еще меньше идей о том, как это исправить. Если вы столкнулись с сообщением об ошибке дефрагментации «Дефрагментация диска не может начаться» , вот список возможных решений вашей проблемы.
1. На вашем диске есть ошибки
Запустите либо встроенное средство проверки ошибок диска через командную строку, либо используйте стороннюю утилиту проверки диска. Чтобы использовать встроенное средство, найдите свою командную строку (либо нажмите кнопку Пуск -> Выполнить> и введите cmd.exe, или перейдите в меню Пуск -> Служебные Windows ->> Командная строка щелкните правой кнопкой мыши командную строку и выберите пункт Дополнительно -> Запуск от имени Администратора ). Введите chkdsk /r и введите Y , когда вас спросят, хотите ли вы запустить средство проверки диска при следующем запуске компьютера. Перезагрузите компьютер и попробуйте дефрагментировать снова.
2. Недавнее изменение вашего компьютера вызвало ошибку
Чтобы выяснить, так ли это, откатите свою систему в состояние, в котором она была до изменения. Для этого запустите System Restore – войдите в Windows от имени администратора и перейдите в раздел: Пуск -> Служебные Windows ->> Панель управления ->>>> Восстановление системы>>>> . Выберите самую последнюю точку восстановления в списке Восстановление системы и нажмите кнопку Далее .
Если вы не можете дефрагментировать после того, как все будет сделано, попробуйте вернуть систему в более раннее время. Конечно, если вы можете определить, какая программа вызывает проблему, вам все равно нужно будет решить, как принять меры для исправления ошибки дефрагментации, если вы хотите сохранить установленную программу.
3. Проверьте файл подкачки
Перейдите на вкладку Панель управления -> Система ->> Дополнительно>> и нажмите кнопку Настройки в разделе Производительность. Снова перейдите на вкладку Дополнительно и найдите кнопку Изменить в разделе Виртуальная память. Если файл подкачки не выбран, попробуйте снять его и посмотреть, исправляет ли это ошибку дефрагментации.
4. Попробуйте дефрагментацию в безопасном режиме
Перезагрузите компьютер и нажмите клавишу F8 несколько раз после экрана загрузки, чтобы запустить Windows в безопасном режиме. Если дефрагментатор диска может работать в безопасном режиме, это предоставляет дополнительную информацию, чтобы помочь диагностировать, в чем заключается проблема при обычном запуске Windows.
5. Убедитесь, что у вас достаточно свободного места для дефрагментации
Обычно вы получаете отдельную ошибку дефрагментации, если у вас недостаточно свободного места для дефрагментации. Однако компьютеры могут иногда выходить из строя. Убедитесь, что у вас есть по крайней мере 15% свободного места на жестком диске. Для этого перейдите в раздел Компьютер или Мой компьютер, щелкните правой кнопкой мыши значок жесткого диска и выберите пункт Свойства. Убедитесь, что указанный процент свободного места составляет не менее 15% – предпочтительно 20%, для более быстрой дефрагментации.
6. Проверьте наличие вредоносных программ на вашем компьютере
Вредоносные программы — это замаскированные компьютерные вирусы, они могут вызвать проблемы, казалось бы, не связанные с их деятельностью. Если вы не можете дефрагментировать свой жесткий диск, выполните полное сканирование файловой системы антивирусными программами. Не пользуйтесь неизвестным антивирусным софтом это чревато тем, что вы установите себе еще одну вредоносную программу или полностью выведете из строя ОС, потеряете средства или доступы к своим онлайн аккаунтам! Вот список лучших в антивирусной защите:
7. Отключить дополнительное оборудование
Если вы подключили внешний жесткий диск, отключите его перед попыткой дефрагментации вашего основного жесткого диска.
8. Загрузите диагностическое программное обеспечение вашего производителя жесткого диска
Вам нужно будет определить марку и модель вашего жесткого диска и посетить сайт производителя или обратиться в службу поддержки клиентов для загрузки своих диагностических инструментов. Это может быть в состоянии исправить ошибки, которые Windows own Check Disk utility не может найти или исправить, что может быть причиной ошибок дефрагментации.
9. Получите свои обновления Windows
Возможно, что Центр обновления Windows может исправить ошибку «Дефрагментацию диска не удалось запустить». Перейдите на сайт Центра Обновления Windows, чтобы убедиться, что у вас есть все необходимые обновления.
10. Файлы оснастки Defragmenter были не зарегистрированы
Если вы недавно установили, а затем удалили стороннюю программу дефрагментации, ваш встроенный дефрагментатор, возможно, не был восстановлен должным образом. Откройте Командную строку, как описано в пункте 1, и введите cd windowssystem32 . В следующем приглашении введите regsvr32 dfrgsnap.dll и regsvr32 dfrgui.dll для повторной регистрации этих компонентов оснастки.
Конечно, если вы испытываете нехватку времени и не хотите проходить через множество диагностических мероприятий – вы просто хотите сделать свою дефрагментацию можете быстро загрузить стороннее приложение для дефрагментации диска, чтобы сделать эту работу за вас.
Источник
Почему не работает дефрагментация дисков Windows?
Почему не работает дефрагментация дисков Windows
Очередная программная “починка” неисправностей в Windows , и сегодня поговорим о том, почему не работает дефрагментация в Windows и как с этим справиться.
Начиная с Windows Vista, дефрагментация файлов по умолчанию запускается ежедневно утром в 1.00, и нет никакой нужды запускать дефрагментацию вручную. Такой частый запуск не требуется, расписание можно отключить. Однако в час Х при попытке запустить дефрагментацию нас может встретить сообщение, которое начинается со слов
НЕВОЗМОЖНО ЗАПУСТИТЬ ДЕФРАГМЕНТАЦИЮ …
Обидно. Функция чрезвычайно важна для любого жёсткого диска, вращающегося на шпинделе. Давайте это исправим. Если на компьютере не работает дефрагментация Windows, советую попробовать несколько шагов. Буду приводить их последовательно.
Самая первая причина : вы установили какой-то хитрый дефрагментатор со стороны. А потом удалили. Если не работает дефрагментация windows после такого случая, знайте: удалённая программа оставила кучу следов в системе или вообще удалилась некорректно. Запустим традиционные встроенные утилиты диагностики на все случаи жизни.
и введём команду sfc /scannow. Запустится утилита проверки системных файлов. Она хороша, если какие-то из системных файлов оказались повреждены. Если не работает дефрагментация Windows , так оно, видимо, и произошло.
- Далее. Следует проверить, как себя чувствует сама служба дефрагментации . Наберите в панели поиска команду services.msc и подтвердите ввод:
Найдите службу дефрагментации и убедитесь, что она не отключена. В противном случае установите её в положение Вручную.
В windows 7 служба впервые запускается по расписанию. Нет, при запуске она вас не потревожит. Однако запускается и останавливается по выставленным внутренним настройкам.
- Список служб не закрывайте. Пробегите глазами по следующим службам, от которых зависит запуск дефрагментатора:
- Модуль запуска процессов DCOM-сервера
- Сопоставитель конечных точек RPC
- Удалённый вызов процедур (RPC)
Все они должны быть запущены и включаться Автоматически.
Всё ещё не работает дефрагментация ? Идём дальше.
Давайте-ка проверим жёсткий диск. Следующая команда относится уже к проверке глобальных неисправностей. Запустите снова консоль команд от имени администратора и выберите ту букву диска, который хотите дефрагментировать и нажмите Enter. После этого наберите команду chkdsk /r. Ваша последовательность действий будет выглядеть примерно так (для примера я выбрал несистемный диск, на некоторое время операции с ним будут недоступны):
Кстати, в вышеприведённой команде ключ /r определяет бэд-секторы диска и пытается их восстановить.
Опять не работает дефрагментация ? Проходим по пути:
Ваша конечная цель – проверить настройку файла подкачки windows . Убедитесь, что галочка выставлена. Поверьте – не работает дефрагментация диска при отсутствии файла подкачки.
Снова не работает дефрагментация ? А у меня всё. Пробуйте восстановление системы.
Источник
Тема: Не могу дефрагментировать диск С
Обратные ссылки
Опции темы
Не могу дефрагментировать диск С
Не могу дефрагметировать диск С. Меня небыло дома два месяца. С компом работали сыновья (оболтусы). Что они сделали не знаю,теперь они уехали учится. При попытки дефрагментировать диск С,всплывает надпись Выполнить команду CHKDSK/F. Другой дефрагментатор видит что 31% процент зафрагментировано, но сделать нечего не может.
Подскажите плиз что мне делать.
- Поделиться
Выполнить команду CHKDSK/F.
- Поделиться
Прежде чем выполнять дефрагментацию, необходимо выполнить проверку диска. О чём и пытается сказать система.
- Поделиться
Попробуйте эти проги.Norton Disk Doctor-лечит диск.Norton WinDoctor-может исправить ошибки ОС.
- Поделиться
Если все нормально, то просто выполнить предлагаемую команду.
Можете попробовать сделать так — в командной строке введите CHKDSK/F и на запрос проверки после перезапуска ответьте — нет.
Или — третий вариант — попробуйте применить Средство CHKNTFS.EXE от Microsoft.
Вот, как его позиционируют разработчики:
Подробности на сайте поддержки Microsoft — ЗДЕСЬ
P.S. Еще, по-моему, у Вас неточность в синтаксисе, должно быть CHKDSK /F , а не как у Вас CHKDSK/F, посмотрите.
Последний раз редактировалось 4L4K; 20.08.2009 в 22:29 .
- Поделиться
Есди у Вас Win XP, то выйдите на запуск встроенной в XP программы CHKDSK (Check Disk) — см. скриншот. Поставьте обязательно «птички», как показано, нажмите «Start», закройте все окна и включите перезагрузку компьютера. В начале загрузки запустится CHKDSK и дождитесь окончания её работы, после чего компьютер загрузится полностью.
- Поделиться
Спасибо всем за помощь,сегодня попробую,о результатах напишу.
- Поделиться
Спасибо всем, разобрался, дефрагментировал диск С. Вечером буду знакомиться прогами Norton Disk Doctor и Norton WinDoctor.
- Поделиться
Так, поделитесь с форумчанами, что помогло.
- Поделиться
Сделал как советовал YL2MU, все пошло как дальше написано в тексте.
- Поделиться
Ещё один совет: не советую связываться с Norton Disk Doctor, Norton WinDoctor и прочими продуктами из этого пакета Symantec. Вполне достаточно стандартных инструментов Windows XP.
- Поделиться
- Поделиться
Зачем так сразу,уважаемый?Согласен что есть разные программы,одни лучше другие хуже выполняют поставленную задачу.Поэтому на своей машине имею две ОС.Одна является рабочей,другая чтото вроде подопытного кролика-для проверки программ различного направления.Для чего?Чтобы не засорять рабочую ОС.Для меня это удобно.Естественно ОС стоят в разных разделах.
Источник