Иногда финансовым процессам мешают сбои в работе программы. Если на экране ПК возникает надпись об ошибке 2913 сайта Россельхозбанка – что делать, подскажут специалисты технической поддержки. Однако можно попытаться исправить ситуацию самостоятельно.
Возникновение такого сбоя не означает, что системе не удается распознать криптографические элементы электронной подписи. Неисправность легко можно устранить. Тем не менее пока ошибка не будет устранена, работать в системе не удастся.
Россельхозбанк предусмотрел возможность использования ЭЦП и в мобильной версии «Клиент-банка». При работе в сервисах Россельхозбанка онлайн-код подтверждения операции формируется непосредственно на смартфоне клиента. Однако появление ошибки с кодом 2913 еще не означает, что не работает приложение.
Сбой появляется там, где требуется подтверждение действительности информации с помощью удостоверенной цифровой подписи, например при передаче баз данных через систему «Клиент-банк» или входе в интернет-банк РСХБ.
Электронная подпись равносильна той, которую проставляют на бумажном носителе, и должна быть действительной на момент передачи сведений. ЭЦП является гарантом авторизации документа.
Причины ошибки
Появление сбоя происходит по нескольким причинам: механическая неисправность цифрового носителя информации или недействительность зашифрованной подписи вследствие одного из факторов:
- истек срок сертификации электронного ключа;
- окончились полномочия владельца электронной подписи;
- первичная генерация цифрового носителя не доведена до конца;
- присутствуют механические повреждения рутокена и плохой контакт с разъемом ПК.
Истек срок сертификации электронного ключа
Самым частым обстоятельством, приводящим к появлению ошибки, является окончание периода действия цифрового носителя. При возникновении сбоя нужно проверить срок сертификации ключа, указанный в договоре о его предоставлении. Чаще всего уполномоченные центры выдают электронный носитель на 1 год.
Окончание полномочий
При регистрации рутокена указывается лицо, которое имеет право подписывать документы электронной подписью. Отмечают и срок его полномочий. Иногда причиной появления ошибки служит окончание разрешения пользоваться ЭЦП.
Временной интервал может быть ограничен сроком действия контракта или периодом трудовой деятельности сотрудника.
Юридическое лицо может обратиться в банк для проверки данных в МСИ.
Нет первичной генерации электронного ключа
В некоторых случаях процесс регистрации цифровой подписи не завершен положительно. Для электронного ключа должны быть сгенерированы индивидуальные логин и пароль, которые нужно сохранить.
Тогда на экране ПК появится надпись о том, что загрузка криптографических элементов не была выполнена и не зарегистрирована соответствующая запись. В связи с этим вход в систему не может быть осуществлен.
В зависимости от установленной ОС, некоторые ПК сообщают, что доступные для использования профили абонентов ЭЦП не найдены. В этом случае лучше обратиться в службу технической поддержки по номеру, указанному в договоре.
Ключ не готов к использованию
Сбой может возникать при использовании носителя ЭЦП сразу же после регистрации, когда еще не выполнены его проверка и учет в системе. Тогда нужно заполнить заявление на выдачу и обратиться с ним в банк, который обслуживает открытый счет.
Иногда ошибку вызывают механические повреждения, плохое соединение электронного носителя информации. Ключ может быть покорежен, а его контакты забиты мусором.
Как исправить ошибку самостоятельно
Прежде чем пытаться исправить появление ошибки, необходимо удостовериться, что нет технических проблем при работе ПК и есть интернет-соединение. Проще всего проверить функциональность компьютера, перейдя в мобильный банк.
Техническое устройство для работы с программой «КриптоПро» должно отвечать следующим минимальным техническим требованиям:
- операционная система Windows 7 и старше;
- InternetExplorer 8 или выше;
- версии Chrome, «Яндекс.Браузера», Mozilla Firefox обновлены;
- процессор: 32 или 64-битный с частотой 1Ггц или выше.
Также нужно убедиться, что к ПК подключен ключ с ЭЦП, т.к. возможно случайное использование флеш-накопителя.
Проверка рутокена
Нужно внимательно осмотреть накопитель для выявления механических повреждений и засора. Иногда легко поправить ситуацию, очистив и должным образом установив носитель информации.
Когда ключ ЭЦП работает, на его корпусе светится индикатор. На компьютере должны быть установлены необходимые драйвера. Если рутокен не горит, стоит попробовать вытащить и вставить его снова или подключить к другим портам USB.
Для проверки правильности подключения ключа нужно зайти в «Диспетчер устройств» через «Панель управления» в меню «Пуск». При нажатии на «Устройства считывания смарт-карт» можно проверить корректное соединение рутокена и ПК. Должны отсутствовать объекты, которые не удается компьютеру распознать, или карты со значком в виде восклицательного знака.
При выявлении непоправимых неисправностей нужно обратиться в Удостоверяющий центр Минкомсвязи, который предоставил ключ, и получить новый.
Чаще всего его выдают на следующий день, но иногда процедура занимает 2–3 дня. Длительность зависит от удостоверяющего центра и его загруженности.
Проверка уведомлений
Иногда на экране компьютера возникает сообщение с требованием установить или обновить какую-либо опцию. Такие предложения могут появляться несколько раз, причем чаще всего требуется ввод пары логин–пароль. После установки или обновления утилиты нужно запускать программу до тех пор, пока информация не пропадет.
Кроме того, зайдя в «Личный кабинет» Россельхозбанка, нужно проверить наличие входящих сообщений о необходимости обновления настроек. Возможно, для правильной работы интернет-банка придется установить новую опцию, обновить программу или изменить параметры входа.
На экране монитора не должно быть окна, которое требует или запрашивает разрешение на проведение какой–либо настройки технического устройства.
Добавление сайта в доверенные
Часто программа будет открываться, если добавить сайт РСХБ в список доверенных узлов. Для этого нужно нажать кнопку «Пуск», затем «Свойства браузера» (обозревателя).
На вкладке «Безопасность» нужно вписать сайты rshb.ru, а также online.rshb.ru, bc.rshb.ru в список доверенных. При этом лучше понизить уровень безопасности.
Другие способы
Кроме указанных способов, можно сделать следующее:
- Перезагрузить компьютер, браузер, все маршрутизаторы и другие устройства.
- Зайти в «Личный кабинет» через другой браузер.
- Под блоком «Включить защитный режим» на вкладке «Безопасность» нажать «Другой», а затем активировать «Элементы ActiveX».
Если после всех произведенных действий программа не заработала, лучше обратиться к специалистам технической поддержки Россельхозбанка.
Обращение в техническую поддержку Россельхозбанка
Когда никаких технических проблем нет, в случае возникновения ошибки 2913 следует проконсультироваться у работников банка. Специалисты Россельхозбанка помогут справиться с проблемой по телефону 8 (495) 777–11–00. Клиенты головного офиса могут обратиться по номерам 8 (495) 785–04–94, 213–08–17.
Для ликвидации неисправности можно заполнить форму обратной связи, расположенную на сайте РСХБ.
Содержание
- Ошибка 2913. Доступные для использования настройки профилей ЭЦП не найдены
- Ошибка 2913. Доступные для использования настройки профилей ЭЦП не найдены
- Ошибка 2913 в IE
- Что делать при ошибке 2913
- Загрузка криптографических компонентов не была выполнена Россельхозбанк
- Загрузка криптографических компонентов не была выполнена Россельхозбанк
- Страницы не существует
-
- Московский инвестиционный банк Далена — 26 лет успешной работы!
-
- Загрузка криптографических компонентов не была выполнена Россельхозбанк. Вопрос
- Доступные для использования настройки профилей абонентов ЭЦП не найдены
- Вопросы и ответы. Вопросы и ответы
-
- При попытке сформировать запрос на сертификат возникает «ошибка при записи сертификационного запроса в файл»
- При работе в 1с возникает ошибка «Не найден криптопровайдер».
- При работе в 1с постоянно запрашивается путь к контейнеру с закрытым ключом.
- Как получить ЭЦП для подписи документов на сайте nalog.ru.
- При работе с порталом СБИС выдается ошибка «Плохой ключ». После установки на компьютер ViPNet CSP пропадает доступ в интернет и приложения, при удалении выходит ошибка «Не удалось удалить ViPNet CSP»?
- При установке ViPNet CSP возникает «Ошибка при выполнении операции Visual C++ Studio2008 Redistributable files».
- При запуске ViPNet CSP возникают ошибки «Параллельная конфигурация неправильна» / «Не найдена зависимая сборка» / «0xc000007b»
- Работоспособность при установке ViPNet CSP совместно с несертифицированными антивирусами.. При установке ViPNet CSP совместно с антивирусом NOD32 нарушается работоспособность системы.. После обновления ОС Windows 10 до версии 1703 (Creators Update), в ViPNet CSP при нажатии на кнопку «Открыть» в окне «Свойства контейнера ключей» появляется сообщение «Неверный сертификат»..
- Не работает электронная подпись в программе 1C.
- Как получить электронную подпись для работы в личном кабинете на сайте nalog.ru?
- При попытке запустить программу ViPNet CSP выходит ошибка «Программа не может быть запущена, поскольку нарушена целостность системы регистрации».
- При попытке установить ПО ViPNet CSP 4.x выходит ошибка: » Не удалось запустить приложение, поскольку его параллельная конфигурация неправильна.»
-
- Скачать ActiveX Россельхозбанк
- Загрузка ActiveX-компонента не была выполнена — что делать
- Иональные вести Московской области
- Ошибка 2913 Россельхозбанк
- Рекомендуем к прочтению
Ошибка 2913. Доступные для использования настройки профилей ЭЦП не найдены
Добрый день друзья, сегодня расскажу о том как решается ошибка 2913. Доступные для использования настройки профилей ЭЦП не найдены. Выскакивает она при доступе в клиент банку rosevrobank.ru. Самое странное, что до этого все работало и ключи ЭЦП были видны, давайте разбираться в чем дело и восстановим работу вашего финансиста или бухгалтера, уверяю вас, что вы не потратите на это много времени.
Ошибка 2913 в IE
Давайте более детально посмотрим на данную ошибку. Хочу отметить, что у меня при попытке посмотреть содержимое рутокена в Крипто про, он просто тупо постоянно мигал и никакой информации не показывал.
Что делать при ошибке 2913
Опишу свою систему, стоит Windows 8.1 x64 Professional, на компьютере Internet Explore 11.
- Первое, что нужно проверить горит ли у вас рутокен. Если он не горит, то попробуйте его вытащить и вставить снова, или в другие порты USB.
- Если не горит, значит либо он сломался физически, либо у него глючат драйвера, заходите в диспетчер устройств Windows в раздел Устройства чтения смарт-карт, и убедитесь, что у вас тут нет неизвестных устройств, или с восклицательными знаками.
- Посмотрите внимательно, есть ли на странице сообщения с требованием запустить или установить надстройку. Запускайте/устанавливайте надстройки до тех пор, пока сообщение не пропадет (при этом система, возможно, потребует ввод логина-пароля несколько раз)
- Проверьте, что у вас запущена не 64x битная версия Internet Explore, путь вот такой должен быть
- Можете сбросить ActiveX , перезапустить браузер, а потом проверить добавлен ли у вас данный сайт в надежные узлы и включены ли там ActiveX. Заходим в настройки internet Explore > Свойства браузера
Далее вкладка безопасность > Надежные узлы > сайты
Пишем адрес ресурса и жмем добавить.
Если ругнется, то снимите галку для всех сайтов этой зоны требуется проверка сертификата.
Затем жмем кнопку другой, включаем все, что идет с упоминанием ActiveX и делаем уровень Низкий. После чего перезапускаем Internet Explore.
- Если все остальное вам не помогло, то у вас возможно, истек срок действия ключа. Проверьте файл «Сертификата безопасности»(с названием из цифр и букв,с расширением .CER) в папке с ключами и вам нужно обратиться к менеджеру. в моем случае так и было сертификат почему, то был на два месяца.
Независимый рейтинг МФО, выдающих кредиты и займы в день обращения
Три года назад я открыла расчетный счет в этом банке как ИП по адресу: г. Иркутск, Свердлова, 23а. 2 года пользовалась банком дистанционно, подписывая платежки с помощью ЭЦП. По семейным обстоятельствам мне срочно понадобилось переехать в…
Загрузка криптографических компонентов не была выполнена Россельхозбанк
Три года назад я открыла расчетный счет в этом банке как ИП по адресу: г. Иркутск, Свердлова, 23а. 2 года пользовалась банком дистанционно, подписывая платежки с помощью ЭЦП. По семейным обстоятельствам мне срочно понадобилось переехать в другой город — г. Ейск Краснодарского края.
Так как я пользовалась банком удаленно, то мне и в голову не пришло, что я могу потерять доступ к своему расчетному счету по вине «Росгосстрах Банк». После переезда я около года продолжала пользоваться без проблем услугами банка.
Но в какой — то момент я вошла в клиент-банк и увидела надпись: «Внимание! Загрузка криптографических компонентов не была выполнена или для Вас в системе не зарегистрировано ни одного ключа ЭП, в связи с чем вход в систему не может быть завершен».
Как мне объяснили сотрудники банка — у меня закончился срок действия ЭЦП и его нужно заменить, явившись в банк. Так как я территориально нахожусь за 5000 км, я уточнила, могу ли я по доверенности передать полномочия другому лицу для получения ЭЦП. В банке на Свердлова, 23а мне подтвердили, что нотариальной доверенности достаточно, чтобы получить ЭЦП.
Перед походом к нотариусу я еще раз позвонила уточнить, какую именно доверенность нужно оформить, чтобы мне зря не гонять сотрудника.
На сей раз мне сказали, что по доверенности невозможно оформить ЭЦП и нужно явиться лично! После этого были звонки на горячую линию банка, где мне вообще посоветовали для продления ЭЦП ехать в г. Новосибирск! Это из Ейска!
В общем, все мои попытки узнать, каким образом я могу восстановить доступ к своему расчетному счету свелись к тому, что я должна для продления ЭЦП лично явиться в г. Иркутск! И Это в 21 веке, где все компьютеризовано! Таким образом, сейчас по вине банка я не могу воспользоваться своим расчетным счетом и средствами, которые там имеются.
Если хотите потерять свои деньги, нервы и доступ к расчетному счету — смело обращайтесь в Росгосстрах Банк г. Иркутск Свердлова, 23а.
Три года назад я открыла расчетный счет в этом банке как ИП по адресу: г. Иркутск, Свердлова, 23а. 2 года пользовалась банком дистанционно, подписывая платежки с помощью ЭЦП. По семейным обстоятельствам мне срочно понадобилось переехать в…
Загрузка криптографических компонентов не была выполнена Россельхозбанк
Три года назад я открыла расчетный счет в этом банке как ИП по адресу: г. Иркутск, Свердлова, 23а. 2 года пользовалась банком дистанционно, подписывая платежки с помощью ЭЦП. По семейным обстоятельствам мне срочно понадобилось переехать в другой город — г. Ейск Краснодарского края.
Так как я пользовалась банком удаленно, то мне и в голову не пришло, что я могу потерять доступ к своему расчетному счету по вине «Росгосстрах Банк». После переезда я около года продолжала пользоваться без проблем услугами банка. Но в какой — то момент я вошла в клиент-банк и увидела надпись: «Внимание!
Загрузка криптографических компонентов не была выполнена или для Вас в системе не зарегистрировано ни одного ключа ЭП, в связи с чем вход в систему не может быть завершен».
Как мне объяснили сотрудники банка — у меня закончился срок действия ЭЦП и его нужно заменить, явившись в банк. Так как я территориально нахожусь за 5000 км, я уточнила, могу ли я по доверенности передать полномочия другому лицу для получения ЭЦП. В банке на Свердлова, 23а мне подтвердили, что нотариальной доверенности достаточно, чтобы получить ЭЦП. Перед походом к нотариусу я еще раз позвонила уточнить, какую именно доверенность нужно оформить, чтобы мне зря не гонять сотрудника.
На сей раз мне сказали, что по доверенности невозможно оформить ЭЦП и нужно явиться лично!
После этого были звонки на горячую линию банка, где мне вообще посоветовали для продления ЭЦП ехать в г. Новосибирск! Это из Ейска!
В общем, все мои попытки узнать, каким образом я могу восстановить доступ к своему расчетному счету свелись к тому, что я должна для продления ЭЦП лично явиться в г. Иркутск! И Это в 21 веке, где все компьютеризовано! Таким образом, сейчас по вине банка я не могу воспользоваться своим расчетным счетом и средствами, которые там имеются.
Если хотите потерять свои деньги, нервы и доступ к расчетному счету — смело обращайтесь в Росгосстрах Банк г. Иркутск Свердлова, 23а.
[ro-youtube-content count=»1″ no-desc=»0″]Загрузка криптографических компонентов не была выполнена Россельхозбанк[/ro-youtube-content]Запрашиваемая страница не существует.
Страницы не существует
Страницы не существует
Московский инвестиционный банк Далена — 26 лет успешной работы!
Мобильный банк Приложение
для iOS и Android
ООО МИБ «ДАЛЕНА» основан 8 июля 1992, Базовая лицензия Банка России от 08.11.2018 № 1948
111024, Москва, ш. Энтузиастов, д. 17, стр. 1
14 марта 2005 г. ООО МИБ «ДАЛЕНА» включен в реестр банков — участников системы обязательного страхования вкладов за № 767
Загрузка криптографических компонентов не была выполнена Россельхозбанк Вопрос Возможно, немного неправильно написал заголовок, но попробую подробно описать проблему. В
Загрузка криптографических компонентов не была выполнена Россельхозбанк. Вопрос
Возможно, немного неправильно написал заголовок, но попробую подробно описать проблему.
В общем, есть на работе компьютер под Win7 Home Basic 32-bit с IE9 и двумя учетными записями: Админ с правами админа и Бухгалтер с правами обычного пользователя. На этот комп под учеткой Бухгалтера необходимо было установить клиент-банк. Сам банк прислал подробные инструкции, как настроить IE, чтобы все работало.
По их инструкциям и рекомендациям я добавил их сайт в надежные узлы, разрешил установку компонентов ActiveX и т. д. и т. п., в принципе, все настройки производились только в «Свойствах браузера» и являются относительно стандартными для приложений подобного типа. Но беда в том, что под учеткой Админа, скажем так, клиент-банк работает без нареканий, т. е. корректно грузится страница, выходит форма для ввода логина и пароля, а вот под учеткой Бухгалтера — клиент-банк не работает.
Происходит так: открывается страница, выходит снизу строка со следующим содержанием «Internet Explorer блокировал попытку установки элемента управления ActiveX, предпринятую этим веб-сайтом» и кнопкой «Установить». При нажатии на кнопку «Установить», страница перезагружается, на которой появляется следующая запись «Внимание! Загрузка ActiveX-компонента не была выполнена, в связи с чем, вход в систему не может быть завершен.», соответственно форма для ввода логина и пароля не загружается.
Подскажите, пожалуйста, как заставить клиент-банк работать под учеткой Бухгалтера?
Доступные для использования настройки профилей абонентов ЭЦП не найдены
- Возможно, у Вас истек срок действия сертификата. Необходимо выполнить новый запрос на сертификат.(РУКОВОДСТВО по генерации ключей ЭЦП).
- Заблокирован доступ к настройкам ключей ЭЦП.
© 2019 Сервис Деск — предоставление IT — услуг
После получения вашей заявки мы с вами обязательно свяжемся.
Наш Банк — это современный высокотехнологичный банк,сочетающий в себе новейшие технологии оказания услуг и лучшие традиции банковского сообщества и российского предпринимательства.Найдите ответ на свой вопрос по использованию продуктов ViPNet
Вопросы и ответы. Вопросы и ответы
При попытке сформировать запрос на сертификат возникает «ошибка при записи сертификационного запроса в файл»
Данная проблема может возникать при отсутствии разрешения на создание файлов в папке, в которую Вы пытаетесь сохранить файл запроса *.p10. Попробуйте создать папку на «Рабочем столе» и выбрать ее в качестве целевой для сохранения файла запроса.
При работе в 1с возникает ошибка «Не найден криптопровайдер».
Убедитесь, что в настройках ViPNet CSP включена опция «Поддержка работы ViPNet CSP через Microsoft CryptoAPI».
При работе в 1с постоянно запрашивается путь к контейнеру с закрытым ключом.
Необходимо указать актуальный путь к контейнеру в 1с по аналогии с примером: https://its.1c.ru/db/elreps#content:64:hdoc
Как получить ЭЦП для подписи документов на сайте nalog.ru.
Вам необходимо загрузить и установить набор ПО из личного кабинета ФНС, в подразделе «Получение сертификата ключа проверки электронной подписи» раздела «Профиль», выбрав вариант использования «Ключ электронной подписи хранится на Вашей рабочей станции». После перезагрузки ПК в данном разделе должна была появиться кнопка «Сформировать запрос на сертификат», далее ожидать выпуска сертификата, после этого его можно установить в хранилище ПК.
Для получения более подробных инструкций Вам необходимо обращаться в техническую поддержку портала nalog.ru.
При работе с порталом СБИС выдается ошибка «Плохой ключ». После установки на компьютер ViPNet CSP пропадает доступ в интернет и приложения, при удалении выходит ошибка «Не удалось удалить ViPNet CSP»?
Данные ошибки могут возникать, если вы используете антивирус, несовместимый с ViPNet CSP, например NOD32. Для восстановления работоспособности:
- Загрузите ОС Windows в безопасном режиме;
- Запустите «от имени администратора» файл «C:Program FilesInfoTeCSViPNet CSPSafeModeUninstall.bat» для 32-разрядной ОС или «C:Program Files (x86)InfoTeCSViPNet CSPSafeModeUninstall.bat» для 64-разрядной.
При установке ViPNet CSP возникает «Ошибка при выполнении операции Visual C++ Studio2008 Redistributable files».
Данная ошибка сигнализирует о невозможности установки компонентов Microsoft Visual C++ Studio 2008 Redistributable files. Удалите штатными средствами Windows через «панель управления»-«программы и компоненты» оба пакета Microsoft Visual C++ Redistributable 2008. Загрузите с сайта Microsoft актуальные версии компонентов и установите их:
В том случае, если установка пройдет неуспешно, обратитесь к IT специалисту вашей организации или в службу технической поддержки Microsoft.
При запуске ViPNet CSP возникают ошибки «Параллельная конфигурация неправильна» / «Не найдена зависимая сборка» / «0xc000007b»
Данные ошибки возникают вследствие некорректной работы компонентов Microsoft Visual C++ Redistributable.
- Удалите штатными средствами Windows через «панель управления»-«программы и компоненты» оба пакета Microsoft Visual C++ Redistributable 2008;
- Перезагрузитесь.
- Загрузите с сайта infotecs.ru актуальную версию VipNet CSP, поддерживающую работу в Вашей ОС;
- Запустите установку, выберите «восстановление» или «начать обновление» в зависимости от того, что предложит программа установки;
- Перезагрузитесь.
Работоспособность при установке ViPNet CSP совместно с несертифицированными антивирусами.. При установке ViPNet CSP совместно с антивирусом NOD32 нарушается работоспособность системы.. После обновления ОС Windows 10 до версии 1703 (Creators Update), в ViPNet CSP при нажатии на кнопку «Открыть» в окне «Свойства контейнера ключей» появляется сообщение «Неверный сертификат»..
Не работает электронная подпись в программе 1C.
Для работы в программе 1С вам необходимо установить и зарегистрировать ViPNet CSP. Далее необходимо получить цифровую подпись в одном из доверенных удостоверяющих центров (список доверенных удостоверяющих центров уточняйте у поставщика услуг) и установить контейнер с сертификатом в ViPNet CSP. Дополнительно вам необходимо установить корневой сертификат удостоверяющего центра и список отзыва сертификатов (их можно скачать с сайта вашего удостоверяющего центра).
Рекомендуем проверить настройки подписи в 1С. Отсутствие подписи может быть вызвано не корректными настройками в 1С, например, задан другой тип криптопровайдера или не указан текущий сертификат. Более подробное описание по настройкам вы можете уточнить в технической поддержке 1С.
Как получить электронную подпись для работы в личном кабинете на сайте nalog.ru?
Порядок получения электронной цифровой подписи необходимо уточнить в технической поддержке портала nalog.ru.
Рекомендуем ознакомиться с видео Что такое усиленная неквалифицированная подпись и как ее получить в личном кабинете для физических лиц (нижняя справа ссылка).
При попытке запустить программу ViPNet CSP выходит ошибка «Программа не может быть запущена, поскольку нарушена целостность системы регистрации».
Для решения проблемы требуется удалить CSP, удалить файл csp.brg, находящейся по пути %ProgramData%InfoTeCSViPNet CSP, установить CSP, зарегистрировать программу заново.
При попытке установить ПО ViPNet CSP 4.x выходит ошибка: » Не удалось запустить приложение, поскольку его параллельная конфигурация неправильна.»
Для решения проблемы необходимо:
- Удалить ViPNet CSP 4.x и перезагрузить ПК.
- Установить Visual C++ для Visual Studio 2012 Обновление 4×86 с сайта Microsoft:
https://www.microsoft.com/ru-RU/download/details.aspx? >Внимание! Перед выполнением данных операций создайте резервные копии контейнеров ключей.
[ro-youtube-related]Загрузка криптографических компонентов не была выполнена Россельхозбанк[/ro-youtube-related]
Скачать ActiveX Россельхозбанк
Официальный компонент ActiveX, без установки которого не получится войти внутрь системы Интернет-Клиент, предоставляемой клиентам Россельхозбанк. Приложение устанавливает в браузер Internet Explorer три специализированных надстройки, которые служат для организации дистанционного банковского обслуживания. Обратите внимание на то, что вам обязательно нужно подтвердить инсталляцию этих самых расширений во всплывающем окошке, которое отобразиться в нижней части окна браузера сразу после запуска установщика.
В противном случае получить доступ к системе не получится.
Компонент необходим абсолютно всем клиентам Россельхозбанк, которые пользуются услугами дистанционного банковского обслуживания. Вообще он поставляется в комплекте с дистрибутивом системы Интернет-Клиент, но часто у пользователей возникают проблемы с установкой надстроек в IE, которые вызваны не самым продуманным и надежным механизмом интеграции ActiveX в браузер. При возникновении подобных проблем загрузите компонент с нашего сайта и попробуйте выполнить его повторную инсталляцию.
Сделать это несложно, но мы на всякий случай добавили в архив с установщиком краткую текстовую инструкцию (файл TXT).
Официальный ActiveX Россельхозбанк может быть установлен исключительно в обозреватель Internet Explorer версии 5.0 или выше. Из этого следует, что компонент совместим со всеми версиями Windows, начиная с XP. Он запуститься даже на Windows 10, потому как в это операционной системе помимо основного браузера Edge, также есть и «старый добрый» IE, одной из самых «свежих» редакций.
Интеграция в любые версии «фирменного» обозревателя Microsoft происходят одним и тем же методом.
Загрузка ActiveX-компонента не была выполнена — что делать
Технология ActiveX — это набор специальных приложений, которые требуются для воспроизведения различных мультимедийных файлов, плагинов и флеш-компонент в браузере Microsoft Internet Explorer. Данные компоненты идут по умолчанию при установке Windows (XP/7/8/10)
- Сразу замечу, для начала выполните банальную перезагрузку сайта, через Ctrl+F5;
- Вторым пунктом будет добавление сайта в список безопасных. Для этого жмите на Шестеренку и выбирайте «Свойства браузера», а дальше сделайте все по предоставленному ниже рисунку. После добавления — перезагрузите веб-сайт.
Также в элементах ActiveX предусмотрены средства безопасности, которые блокируют загрузку нежелательного контента и приложений, собирающих личные данные. Фильтры АктивИкс отслеживают такие веб-сайты и запрещают загрузку данных с них, после чего пользователь видит уведомление об ошибке — «Загрузка ActiveX-компонента не была выполнена». Наиболее актуальна такая ошибка при посещений сайтов онлайн банкинга, которые содержат биржевые бегущие строки, особые панели инструментов и формы ввода данных.
Иональные вести Московской области
Перечисленные выше действия позволяют убедиться в наличии или отсутствии технических сбоев. Если с оборудованием проблем не обнаружено, придется все же обратиться за помощью к специалистам банка. Вероятнее всего, что в таком случае код ошибки 2913 Россельхозбанка свидетельствует об окончании сроков действия самого ключа или полномочий ответственных лиц.
После активации «Далее», переходим в Сервисы, Безопасность и запускается процесс Перегенерации. Когда вы посетите профили, которые расположены в правом углу, то внизу вы увидите обновленное положение.
Для корректного отображения формы требуется настроить параметры в браузере. Нужно кликнуть на ссылку «Файл» — «Параметры страницы». Удалить текущие значения колонтитулов и установить занчения: справа, снизу, сверху — по 10 мм, левое поле остается неизменным.
Ошибка 2913 Россельхозбанк
Пользователь банка для совершения операций онлайн заходит в личный кабинет или подключается к системе «Клиент-Банк». Но встречаются ситуации, когда установить соединение невозможно. На мониторе компьютера появляется сообщение о том, что загрузить криптографические компоненты невозможно по причине отсутствия зарегистрированного ЭЦП (электронного ключа пользователя).
Если не получается связаться с банковскими служащими, то для устранения на сайте ошибки 2913 клиент-банка в Россельхозбанке можно предпринять следующие действия.
- Истек срок действия сертификата электронного ключа.
- Закончились полномочия подписанта (директора, руководителя), срок действия которых оговорен в банковской карточке пользователя.
- Не произведена первичная генерация полученного электронного ключа.
- После первичной генерации открытый ключ еще не готов к использованию. Потребуется распечатать заявление на выдачу и обратиться с ним в банк, который обслуживает открытый счет.
- Возможно, у Вас истек срок действия сертификата. Необходимо выполнить новый запрос на сертификат.(РУКОВОДСТВО по генерации ключей ЭЦП).
- Заблокирован доступ к настройкам ключей ЭЦП.
- Сообщить о проблеме Филиальная сеть
- Абонентское обслуживание
- Обслуживание по заявке
—>
© 2019 Сервис Деск — предоставление IT — услуг
Ошибка 2913 при подключении к сервисам Россельхозбанка
При входе в интернет-банкинг от Россельхозбанка владельцы счетов сталкиваются с блокировкой доступа к финансами. Появляется надпись «Ошибка 2913», подключение к сервисам Россельхозбанка невозможно. Что делать в данной ситуации, как возобновить работу со счетами, разберемся в статье.
Ошибка 2913: что это значит?
Клиент Россельхозбанка выполняет вход в интернет-банк, но соединение блокируется по причине отсутствия электронного ключа, зарегистрированного в системе. Перейти к операциям по счетам не получится до устранения проблемы.
После появления ошибки 2913 Россельхозбанка нужно убедиться, что носитель данных с электронным ключом вставлен правильно. Распространены ситуации, когда пользователь устанавливает накопитель в неподключенный порт или фиксирует в разъеме ненадежно.
Правильно вставленный электронный ключ должен открыть доступ к интернет-банку. В противном случае рекомендуется обращаться в службу технической поддержки Россельхозбанка.
Почему появляется ошибка 2913?
Если проблема с кодом ошибки 2913 Россельхозбанка не решается правильной установкой носителя данных с электронным ключом, следует предположить следующие причины блокировки доступа к интернет-банку:
- электронный ключ недействителен;
- директор организации (либо иное лицо-подписант) больше не работает в фирме;
- не произошла активация ключа доступа (необходимо написать заявление в Россельхозбанк);
- перевыпуск электронного ключа не организован.
Проконсультировать по вопросам и проблемам, связанным с функционированием накопителя с ЭЦП, желательно обращаться к техническим специалистам. Они позволят разобраться в проблеме в сжатые сроки.
Как устранить ошибку 2913 самостоятельно?
Выйти на связь с технической поддержкой интернет-банкинга не всегда получается. В данном случае можно произвести первичный анализ проблемы самостоятельно, а также предпринять действия к устранению ошибки 2913:
- Проверить, горит ли лампочка-индикатор на носителе данных с электронным ключом. Если накопитель не отображает световую индикацию, следует зайти в «Диспетчер устройств», чтобы убедиться, что все внешние устройства с данными обеспечены драйверами (рядом с названием накопителя не горит значок с восклицательным знаком).
- Проверить браузер, найти уведомление о необходимости обновить компоненты системы интернет-банкинга.
- Убедиться, что настройки браузера не блокируют сайт банка. Пользователю нужно зайти в «Свойства браузера» и отредактировать раздел «Безопасность», добавив сайт Россельхозбанка в список разрешенных для просмотра и направления уведомлений.
Если проведенные манипуляции не дали результатов, нужно убедиться, что со стороны пользователя и его компьютерной сети отсутствуют сбои. Также важно исключить проблему, связанную с истечением срока действия электронного ключа.
Перегенерация ключей россельхозбанк инструкция: процедуру следует проводить на одном и том же компьютере. Рекомендуется использовать одну учетную записью с правами локального администратора.
Инструкция: как сделать перегенерацию ключей?
- При первоначальном посещении системы появляется окно: «Внимание, у вас есть абоненты ЭЦП, профили которых имеют критический статус. Выполнить операции с профилем можно с помощью интерфейса программы».
- Нажав клавишу «Далее», вы попадаете на главную страницу. Слева будет отображен пункт с надписью «Сервис». В подпунктах выбрать «Безопасность» – «Перегенерация ключей» – «Профили». Справа будет отображена информация о текущем статусе профиля с надписью «требуется первичная перегенерация ключей». Кликните дважды на надпись в статусе.
- В выпавшем окне рядом с текстом «Генерация/Перегенерация ключей» будут расположены четыре кнопки. Нажмите на клавишу, крайнюю справа.
- Появится окно с надписью «Подпись» и кнопкой в правом нижнем углу «Подписать». Кликнув на нее, пользователь увидит Акт признания открытого ключа. Нажмите клавишу «Печать» и оставьте себе 1 копию документа. Акт следует подписать, поставить печать и отправить бумагу на адрес e-mal, чтобы электронная подпись считалась действительной.
- После проведенных манипуляций следует покинуть систему, нажав соответствующую клавишу.
- Банк обработает запрос и отправит сообщение на указанную электронную почту о готовности. Затем следует войти обратно на сайт онлайн-банка – «Интернет-клиент». На основной странице будет окно с надписью: «Перегенерация комплекта ключей — зарегистрирован новый сертификат».
- Нажав ссылку «Далее», перейдите в подраздел «Сервис» – «Безопасность» – «Перегенерация комплекта ключей» – «Профили». В правом нижнем углу будет новая информация о статусе профиля.
- Нажмите на надпись «Получить сертификат/ключ». В выпавшем окне кликните на ссылку «Продолжить». В случае удачного выполнения всех шагов, придет следующее сообщение: «Банком предоставлен новый сертификат для абонента «Ваше Ф.И.О». Для завершения формирования полученного комплекта ключей и ввода их в эксплуатацию кликните на кнопку «Продолжить»». Далее вам придет сообщение такого характера: «Вы были переведены на работу с новым комплектом ключей».
- В главном меню системы перейдите в раздел «Сервис» – «Безопасность» – «Перегенерация комплекта ключей» – «Профили» – здесь следует выбрать нужный профиль из списка и щелкнуть на надпись «в эксплуатации».
Далее требуется распечатать Акт признания открытого ключа. Документация должна быть в двух экземплярах. На актах обязательно проставляется дата начала действия подписи электронного формата и срок ее окончания.
Плановая перегенерация ключей Россельхозбанк
Для корректного отображения формы требуется настроить параметры в браузере. Нужно кликнуть на ссылку «Файл» – «Параметры страницы». Удалить текущие значения колонтитулов и установить занчения: справа, снизу, сверху — по 10 мм, левое поле остается неизменным.
Акты с подписью руководителя организации и печатью следует принести в банк.
Теперь представляется возможным подписание платежных поручений и отправление их в банковское учреждение.
(!) Важно! За месяц до окончания срока действия электронной подписи сервис известит вас о необходимости проведения плановой перегенерации. Плановая перегенерация ключей Россельхозбанк схожа со способом первичной перегенерации.
Если срок действия электронной подписи закончен, а продление не произведено, то работа в сервисе будет невозможна.
Бывают случаи, когда вы пытаетесь подключиться к клиент-банку или войти в свой кабинет онлайн на сайте, а вам высвечивается предупредительное сообщение, в котором указано 2913 ошибка Россельхозбанк. Разберемся какие причины могут вызывать такую проблему со входом и что делать, чтобы решить ее и осуществить необходимые операции.
Что означает ошибка 2913?
Во время входа в систему клиент-банк или личный кабинет всплывает окно, что распознать криптографические элементы невозможно из-за того, что отсутствует оформленный в установленном порядке электронный ключ клиента или ЭЦП. Пока вы не устраните ошибку, работать в системе не удастся.
Необходимо попробовать исправить ситуацию самостоятельно, перепроверьте подключение ЭЦП к компьютеру, возможно просто плохой контакт его или случайно выбран не тот носитель. Если же устранить ошибку 2913 Россельхозбанка не вышло, позвоните в службу техподдержки банка.
Причины возникновения ошибки 2913
Ошибка 2913 Россельхозбанка может появляться из-за таких наиболее распространенных причин:
- Закончился срок действия ЭЦП.
- Полномочия руководителя, который является подписантом, не имеют силу в связи с окончанием установленного срока действия.
- Не проведена первичная генерация ЭЦП.
- Не завершена процедура оформления ключа, после первичной регенерации электронный ключ применять еще нельзя, нужно взять документ на получение и прийти в отделение банка.
Точно определить причину, из-за которой именно в вашем случае появилась ошибка 2913, и ликвидировать ее, помогут сотрудники Россельхозбанка.
Что делать и как исправить ошибку?
Можно попытаться убрать ошибку 2913 Россельхозбанка своими силами, для этого необходимо выполнить следующее:
- Перепроверьте цифровой накопитель
. Если горит красный или синий индикатор, то оборудование подключено и готово к работе, правильно установлены необходимые драйвера. В случае, когда огонек отсутствует необходимо в меню Пуск выбрать строку Панель управления, в открывшимся окне нажать пункт Диспетчер устройств. Далее выберите вкладку Устройство чтения смарт карт и посмотрите есть ли какие-то объекты, которые не удается компьютеру распознать или карты со значком в виде восклицательного знака, что свидетельствует о проблемах в работе. - Убедитесь, что нет информационного сообщения
в котором требуется установить или обновить настройки. - Включите сайт Россельхозбанка в доверенные узлы
. Для этого в меню браузера выберите Настройки, затем перейдите в Свойствах браузера на вкладку Безопасность, где нужно уменьшить уровень защиты до низкого и добавить официальный сайт банка в общий список. На этой же вкладке находите кнопку Другой, нажимаете. В новом появившимся окне выбираем строку Элементы ActiveX и отмечаем ее галочкой.
Далее требуется распечатать Акт признания открытого ключа. Документация должна быть в двух экземплярах. На актах обязательно проставляется дата начала действия подписи электронного формата и срок ее окончания.
Плановая перегенерация ключей Россельхозбанк
Для корректного отображения формы требуется настроить параметры в браузере. Нужно кликнуть на ссылку «Файл» – «Параметры страницы». Удалить текущие значения колонтитулов и установить занчения: справа, снизу, сверху — по 10 мм, левое поле остается неизменным.
Акты с подписью руководителя организации и печатью следует принести в банк.
Теперь представляется возможным подписание платежных поручений и отправление их в банковское учреждение.
(!) Важно! За месяц до окончания срока действия электронной подписи сервис известит вас о необходимости проведения плановой перегенерации. Плановая перегенерация ключей Россельхозбанк схожа со способом первичной перегенерации.
Если срок действия электронной подписи закончен, а продление не произведено, то работа в сервисе будет невозможна.
Бывают случаи, когда вы пытаетесь подключиться к клиент-банку или войти в свой кабинет онлайн на сайте, а вам высвечивается предупредительное сообщение, в котором указано 2913 ошибка Россельхозбанк. Разберемся какие причины могут вызывать такую проблему со входом и что делать, чтобы решить ее и осуществить необходимые операции.
Что означает ошибка 2913?
Во время входа в систему клиент-банк или личный кабинет всплывает окно, что распознать криптографические элементы невозможно из-за того, что отсутствует оформленный в установленном порядке электронный ключ клиента или ЭЦП. Пока вы не устраните ошибку, работать в системе не удастся.
Необходимо попробовать исправить ситуацию самостоятельно, перепроверьте подключение ЭЦП к компьютеру, возможно просто плохой контакт его или случайно выбран не тот носитель. Если же устранить ошибку 2913 Россельхозбанка не вышло, позвоните в службу техподдержки банка.
Причины возникновения ошибки 2913
Ошибка 2913 Россельхозбанка может появляться из-за таких наиболее распространенных причин:
- Закончился срок действия ЭЦП.
- Полномочия руководителя, который является подписантом, не имеют силу в связи с окончанием установленного срока действия.
- Не проведена первичная генерация ЭЦП.
- Не завершена процедура оформления ключа, после первичной регенерации электронный ключ применять еще нельзя, нужно взять документ на получение и прийти в отделение банка.
Точно определить причину, из-за которой именно в вашем случае появилась ошибка 2913, и ликвидировать ее, помогут сотрудники Россельхозбанка.
Что делать и как исправить ошибку?
Можно попытаться убрать ошибку 2913 Россельхозбанка своими силами, для этого необходимо выполнить следующее:
- Перепроверьте цифровой накопитель
. Если горит красный или синий индикатор, то оборудование подключено и готово к работе, правильно установлены необходимые драйвера. В случае, когда огонек отсутствует необходимо в меню Пуск выбрать строку Панель управления, в открывшимся окне нажать пункт Диспетчер устройств. Далее выберите вкладку Устройство чтения смарт карт и посмотрите есть ли какие-то объекты, которые не удается компьютеру распознать или карты со значком в виде восклицательного знака, что свидетельствует о проблемах в работе. - Убедитесь, что нет информационного сообщения
в котором требуется установить или обновить настройки. - Включите сайт Россельхозбанка в доверенные узлы
. Для этого в меню браузера выберите Настройки, затем перейдите в Свойствах браузера на вкладку Безопасность, где нужно уменьшить уровень защиты до низкого и добавить официальный сайт банка в общий список. На этой же вкладке находите кнопку Другой, нажимаете. В новом появившимся окне выбираем строку Элементы ActiveX и отмечаем ее галочкой.
Попробовав вышеперечисленные способы исправления ошибки 2913 Россельхозбанка вы сможете выявить есть ли технические сбои в работе компьютера, которые повлияли на возникновение ошибки.
В ситуации же, когда никаких технических проблем нет, следует проконсультироваться у работников банка. По всей видимости, проблема заключается в первой или второй причине.
Видео-инструкция
:
Подводим итоги
В появлении сообщения об ошибке 2913 Россельхозбанка нет ничего страшного, эту проблему можно разрешить. Воспользуйтесь перечисленными способами устранения ошибки, и вы сможете исправить ее самостоятельно. Если же ни одна из указанных причин не подошла к вашему случаю, справиться с ситуацией помогут сотрудники банка.
Попробовав вышеперечисленные способы исправления ошибки 2913 Россельхозбанка вы сможете выявить есть ли технические сбои в работе компьютера, которые повлияли на возникновение ошибки.
В ситуации же, когда никаких технических проблем нет, следует проконсультироваться у работников банка. По всей видимости, проблема заключается в первой или второй причине.
Видео-инструкция
:
Подводим итоги
В появлении сообщения об ошибке 2913 Россельхозбанка нет ничего страшного, эту проблему можно разрешить. Воспользуйтесь перечисленными способами устранения ошибки, и вы сможете исправить ее самостоятельно. Если же ни одна из указанных причин не подошла к вашему случаю, справиться с ситуацией помогут сотрудники банка.
Добрый день друзья, сегодня расскажу о том как решается ошибка 2913
. Доступные для использования настройки профилей ЭЦП не найдены. Выскакивает она при доступе в клиент банку rosevrobank.ru. Самое странное, что до этого все работало и ключи ЭЦП были видны, давайте разбираться в чем дело и восстановим работу вашего финансиста или бухгалтера, уверяю вас, что вы не потратите на это много времени.
Ошибка 2913 в IE
Давайте более детально посмотрим на данную ошибку. Хочу отметить, что у меня при попытке посмотреть содержимое рутокена в Крипто про, он просто тупо постоянно мигал и никакой информации не показывал.
Что делать при ошибке 2913
Опишу свою систему, стоит Windows 8.1 x64 Professional, на компьютере Internet Explore 11.
- Первое, что нужно проверить горит ли у вас рутокен. Если он не горит, то попробуйте его вытащить и вставить снова, или в другие порты USB.
- Если не горит, значит либо он сломался физически, либо у него глючат драйвера, заходите в диспетчер устройств Windows в раздел Устройства чтения смарт-карт, и убедитесь, что у вас тут нет неизвестных устройств, или с восклицательными знаками.
- Посмотрите внимательно, есть ли на странице сообщения с требованием запустить или установить надстройку. Запускайте/устанавливайте надстройки до тех пор, пока сообщение не пропадет (при этом система, возможно, потребует ввод логина-пароля несколько раз)
- Проверьте, что у вас запущена не 64x битная версия Internet Explore, путь вот такой должен быть
C:Program Files (x86)Internet Explorer
- Можете сбросить ActiveX , перезапустить браузер, а потом проверить добавлен ли у вас данный сайт в надежные узлы и включены ли там ActiveX. Заходим в настройки internet Explore > Свойства браузера
Что делать при ошибке 2913
Опишу свою систему, стоит Windows 8.1 x64 Professional, на компьютере Internet Explore 11.
- Первое, что нужно проверить горит ли у вас рутокен. Если он не горит, то попробуйте его вытащить и вставить снова, или в другие порты USB.
- Если не горит, значит либо он сломался физически, либо у него глючат драйвера, заходите в диспетчер устройств Windows в раздел Устройства чтения смарт-карт, и убедитесь, что у вас тут нет неизвестных устройств, или с восклицательными знаками.
- Посмотрите внимательно, есть ли на странице сообщения с требованием запустить или установить надстройку. Запускайте/устанавливайте надстройки до тех пор, пока сообщение не пропадет (при этом система, возможно, потребует ввод логина-пароля несколько раз)
- Проверьте, что у вас запущена не 64x битная версия Internet Explore, путь вот такой должен быть
C:Program Files (x86)Internet Explorer
- Можете сбросить ActiveX , перезапустить браузер, а потом проверить добавлен ли у вас данный сайт в надежные узлы и включены ли там ActiveX. Заходим в настройки internet Explore > Свойства браузера
Пишем адрес ресурса и жмем добавить.
Если ругнется, то снимите галку для всех сайтов этой зоны требуется проверка сертификата.
- Проверьте работоспособность Вашего Интернет-соединения.
- Проверьте версию Вашей операционной системы. Страница системы Клиент-Банк не будет отображаться на операционных система Windows XP Service Pack 2 и ниже, а также на Windows Server 2003 без установленных последних обновлений.
- В Internet Explorer перейдите в «Сервис» → «Свойства браузера» → «Дополнительно»
. В открывшемся окне поставьте галочки напротив пунктов, содержащих в названии аббревиатуру «TLS
» и снимите галочки напротив пунктов, содержащих «SSL
». - Нажмите комбинацию клавиш Ctrl+F5
. Будет выполнено обновление страницы с очисткой кэша. - Проверьте правильность написания адреса страницы системы Клиент-Банк. В адресной строке удалите всю информацию после .ru
и нажмите Enter
.
Проверьте правильность ввода логина и пароля. Рекомендуем обратить внимание на параметры ввода: текущий язык ввода и нажатие клавиши Caps Lock. Попробуйте ввести пароль в текстовом документе, проверьте его визуально и скопируйте в поле для ввода пароля в системе.
Данная ошибка может отображаться по следующим причинам:
- Истек срок действия ключей ЭП.
- Истек срок действия полномочий директора/ген. директора, указанный в банковской карточке организации.
- Вы ещё не выполнили первичную генерацию новых ключей.
- Вы только что сделали первичную генерацию новых ключей и нажали кнопку «Далее
». В этот момент ключи ещё не готовы. Для изготовления ключей необходимо распечатать заявление на изготовление сертификата открытого ключа и предоставить его в обслуживающий Ваши счета офис Банка.
Для уточнения подробной информации по данной ошибке обратитесь в службу технической поддержки.
Убедитесь, что в настройках параметров ключевых носителей абонентов у Вас указан путь только к каталогу с секретными ключами. Все остальные строчки должны быть пустыми:
- Убедитесь, что Вы зашли в систему с помощью браузера Internet Explorer.
- Добавьте адрес сайта системы Клиент-Банк в список сайтов, работающих в режиме совместимости.
- В браузере Internet Explorer нажмите на кнопку «Сервис
» в верхней полосе (если кнопок нет, то нажмите клавишу Alt
на клавиатуре до появления полосы с кнопками «Файл
», «Правка
», «Вид
» и т.д.). - Далее выберите пункт «Параметры просмотра в режиме совместимости
». - В открывшемся окне впишите в верхнюю строку адрес сайта сайт
и нажмите кнопки «Добавить
» и «Закрыть
». - Перезапустите браузер для того, чтобы изменения вступили в силу.
- В браузере Internet Explorer нажмите комбинацию клавиш «Ctrl+Shift+Delete
». В открывшемся окне поставьте галочки только напротив пунктов «Временные файлы Интернета
» и «Файлы cookie
» и нажмите кнопку «Удалить
». - Произведите общий сброс настроек браузера.
- Закройте все окна Internet Explorer и перейдите в пункт «Панель управления
» → «Свойства браузера
Сети и Интернет
»). - Дополнительно
» и нажмите кнопку «Сброс
». - Удалить личные настройки
» и нажмите кнопку «Сброс
».
Windows Vista, Windows 7:
- Пуск
». - Выберите пункт «Панель управления
» → «Свойства браузера
» (может находиться в разделе «Сети и Интернет
»). - В открывшемся окне перейдите на вкладку «Дополнительно
» и нажмите кнопку «Сброс
». - В открывшемся окне не ставьте галочку «Удалить личные настройки
» и нажмите кнопку «Сброс
». - После завершения сброса перезагрузите компьютер, чтобы изменения вступили в силу.
Windows 8–10:
- Пуск
» правой кнопкой мыши. - Выберите пункт «Панель управления
» → «Свойства браузера
» (может находиться в разделе «Сети и Интернет
»). - В открывшемся окне перейдите на вкладку «Дополнительно
» и нажмите кнопку «Сброс
». - В открывшемся окне не ставьте галочку «Удалить личные настройки
» и нажмите кнопку «Сброс
». - После завершения сброса перезагрузите компьютер, чтобы изменения вступили в силу.
Ошибки при генерации новых ключей
Данная ошибка связана с тем, что система не может получить доступ к выбранному месту хранения ключей.
Если в офисе банка Вы не получали USB-устройство (eToken):
- При заполнении параметров генерации в поле «Место хранения ключей
» укажите «Дисковый накопитель
». В поле «Каталог
» укажите место для хранения ключей. Настоятельно рекомендуем, во избежание ошибок при создании ключей, НЕ ИСПОЛЬЗОВАТЬ
для хранения ключей системный диск (локальный диск C:) и хранящиеся на нем папки (в том числе Рабочий стол, Документы и т.д.). - Проверьте, доступен ли для записи тот каталог, который был выбран для хранения секретных ключей в разделе «Место хранения ключей
». - Проверьте, исправен ли Flash-носитель, который Вы используете.
Если Вы используете eToken:
Ошибки при работе в системе Банк-Клиент
Windows Vista, Windows 7:
- Закройте все окна Internet Explorer и перейдите в меню «Пуск
». - Выберите пункт «Панель управления
» → «Свойства браузера
» (может находиться в разделе «Сети и Интернет
»). - В открывшемся окне перейдите на вкладку «Дополнительно
» и нажмите кнопку «Сброс
». - В открывшемся окне не ставьте галочку «Удалить личные настройки
» и нажмите кнопку «Сброс
». - После завершения сброса перезагрузите компьютер, чтобы изменения вступили в силу.
Windows 8–10:
- Закройте все окна Internet Explorer и нажмите по кнопке «Пуск
» правой кнопкой мыши. - Выберите пункт «Панель управления
» → «Свойства браузера
» (может находиться в разделе «Сети и Интернет
»). - В открывшемся окне перейдите на вкладку «Дополнительно
» и нажмите кнопку «Сброс
». - В открывшемся окне не ставьте галочку «Удалить личные настройки
» и нажмите кнопку «Сброс
». - После завершения сброса перезагрузите компьютер, чтобы изменения вступили в силу.
И нажмите кнопку «Далее»
.
И нажмите кнопку «Установить»
.
После запуска выберите из списка город, в котором открыты Ваши счета, установите отметку напротив пункта «Установка/переустановка системы»
и нажмите кнопку «Далее»
.
Поставьте галочку напротив пункта «Установка компонентов ActiveX»
и нажмите кнопку «Установить»
.
После завершения работы Мастера войдите в систему с ярлыка, который появится на рабочем столе.
После запуска выберите из списка город, в котором открыты Ваши счета, установите отметку напротив пункта «Установка/переустановка системы»
и нажмите кнопку «Далее»
.
Поставьте галочку напротив пункта «Установка компонентов ActiveX»
и нажмите кнопку «Установить»
.
После завершения работы Мастера войдите в систему с ярлыка, который появится на рабочем столе.
Если Вы используете eToken:
После запуска выберите из списка город, в котором открыты Ваши счета, установите отметку напротив пункта «Установка/переустановка системы»
и нажмите кнопку «Далее»
.
Поставьте галочку напротив пункта «Установка компонентов ActiveX»
и нажмите кнопку «Установить»
.
После завершения работы Мастера войдите в систему с ярлыка, который появится на рабочем столе.
Ошибки при генерации новых ключей
Ошибка (Код: 128) Ошибка инициализации криптодвижка / Error on initialization cryptoengine for MessagePro
После запуска выберите из списка город, в котором открыты Ваши счета, установите отметку напротив пункта «Установка/переустановка системы»
и нажмите кнопку «Далее»
.
Поставьте галочку напротив пункта «Установка компонентов ActiveX»
и нажмите кнопку «Установить»
.
После завершения работы Мастера войдите в систему с ярлыка, который появится на рабочем столе.
После запуска выберите из списка город, в котором открыты Ваши счета, установите отметку напротив пункта «Установка/переустановка системы»
и нажмите кнопку «Далее»
.
Поставьте галочку напротив пункта «Установка компонентов ActiveX»
и нажмите кнопку «Установить»
.
После завершения работы Мастера войдите в систему с ярлыка, который появится на рабочем столе.
Ошибки при работе в системе Клиент-Банк
Не загружаются файлы в систему Клиент-Банк или не выгружаются файлы из системы (при импорте документов, экспорте выписок, присоединении файлов в произвольный документ в Банк и т.д.)
После запуска выберите из списка город, в котором открыты Ваши счета, установите отметку напротив пункта «Установка/переустановка системы»
и нажмите кнопку «Далее»
.
Поставьте галочку напротив пункта «Установка компонентов ActiveX»
и нажмите кнопку «Установить»
.
После завершения работы Мастера войдите в систему с ярлыка, который появится на рабочем столе.
После запуска выберите из списка город, в котором открыты Ваши счета, установите отметку напротив пункта «Установка/переустановка системы»
и нажмите кнопку «Далее»
.
Поставьте галочку напротив пункта «Установка компонентов ActiveX»
и нажмите кнопку «Установить»
.
После завершения работы Мастера войдите в систему с ярлыка, который появится на рабочем столе.
После запуска выберите из списка город, в котором открыты Ваши счета, установите отметку напротив пункта «Установка/переустановка системы»
и нажмите кнопку «Далее»
.
Поставьте галочку напротив пункта «Установка компонентов ActiveX»
и нажмите кнопку «Установить»
.
После завершения работы Мастера войдите в систему с ярлыка, который появится на рабочем столе.
Важно отметить, что большинство ошибок при работе с ЭЦП можно устранить в домашних условиях, без необходимости привлечения специалистов со стороны.
Какие виды ошибок ЭЦП бывают
Среди наиболее часто встречающихся ошибок в процессе подписания электронных документов электронной подписью выделяют три ключевых блока:
Проблема с подписанием ЭПЦ. Возникает в момент, когда владелец подписи желает использовать ее при подписании электронного документа.
Проблема с сертификатом. Здесь система информирует пользователя об отсутствии (не действительности), либо использовании незарегистрированного сертификата удостоверяющего центра, необходимого для внешней проверки ЭП.
Проблемы при авторизации. Появляется при проверке пользователя, когда владелец электронной подписи впервые пытается зайти на электронную площадку с подтверждением личности через ЭЦП.
Проблема с подписанием ЭПЦ
Причины, вызывающие подобную ошибку весьма разнообразны. Тут можно выделить такие основные направления:
- Закрытый ключ со съемного носителя (диска, флешки, Токена), не соответствует имеющемуся ключу открытого сертификата. Банальный человеческий фактор выбора не того носителя информации с ЭЦП. Если же «правильный» ключ утерян, придется обращаться в Удостоверяющий центр для перевыпуска.
- Недействительный сертификат. Чтобы устранить подобную ошибку потребуется переустановить открытый сертификат. Важно учитывать требования криптопровайдера (инструкции по необходимым действиям) для установки открытых сертификатов.
- Сертификат подписи определяется как не проверенный. Потребуется выполнить переустановку корневого сертификата, сформировавшего ЭП Удостоверяющего центра.
- Закончился срок действия криптопровайдера. Необходимо получить новый лицензионный ключ, позволяющий работать с программным обеспечением криптопровайдера. Информация запрашивается через УЦ, либо владельца ПО.
- Не виден сертификат на носителе. Помогает простая перезагрузка компьютера для устранения ошибка генерации.
- Алгоритм сертификата ЭЦП не поддерживается. Подобная ошибка может возникать при подписании электронной отчетности в налоговую. Потребуется переустановить КриптоПро CSP и проверить его на совместительство с имеющейся у вас на компьютере операционной системой.
Как проявляется данная ошибка и что сделать, чтобы исправить
Ошибка исполнения функции с информированием о невозможности подписать документ ЭЦП обычно появляется в момент подписания документа.
Система сразу выводит на экран уведомление о непредвиденной ошибке с кратким указанием причины ее возникновения.
Обычно для ее исправления требуются такие действия:
- проверка наличия, срока действия, подлинности сертификатов и выполнение их замены;
- выполнение проверки корректной работы операционной системы компьютера, ее обновление до минимальных допустимых параметров;
- проверка состояния съемного носителя закрытого ключа;
- выявление и устранение ошибок работы криптопровайдера.
Важно. Причина, из-за которой владелец ЭЦП не может нею воспользоваться, может быть комплексной. Поэтому, если не сработал один из предложенных вариантов, проверьте по другим направлениям.
Проблема с сертификатом
Распространенным явлением во время подписания электронных документов ЭЦП является получение уведомления, что системе не удалось получить доступ к сертификатам, пригодным для формирования подписи.
Здесь причины возникновения неисправности могут быть такими:
- Пользователь не установил на свой ПК корневые сертификаты УЦ, осуществлявшего формирование и выдачу ЭЦП. Для устранения – скачать и установить на компьютер такой сертификат, либо прописать доступ к нему.
- Система не видит личных сертификатов владельца ЭЦП. Выдаются одновременно с оформлением ЭП. Их необходимо загрузить на ваш ПК, и подтянуть в криптопровайдер. В дальнейшем можно загрузить через сайт УЦ. Устанавливаются и прописываются на рабочем месте, предназначенном для работы с ЭЦП. С незарегистрированным сертификатом вы не сможете осуществлять подписание электронных документов.
- Информирование о невалидности сертификатов. Обычно такое возможно в случае, когда заканчивается срок действия сертификата, либо их отзывают. Потребуется обращаться в УЦ, выдавший ЭЦП, для уточнения статуса сертификатов подписи. В некоторых случаях помогает обновление сертификатов на компьютере пользователя. Сделать это можно вручную.
Мнение эксперта
Владимир Аникеев
Специалист отдела технической поддержки
Внимательно читайте природу ошибки, что выдает система. Обычно это ключ к дальнейшему направлению поиска источника проблемы и ее устранению.
Что делать если не найден сертификат или не верен
Когда сертификат отсутствует в списке «Ваши Сертификаты», проблема может оказаться в отсутствии коренного сертификата УЦ.
Для устранения этой проблемы необходимо:
- проверить наличие такого сертификата на вашем ПК по пути: «Пуск» — дальше «Все программы» — после этого плагин «КриптоПро» — а уже там «Сертификаты»;
- дальше находим вкладку «Личное», выбираем «Сертификаты»;
Если ругнется, то снимите галку для всех сайтов этой зоны требуется проверка сертификата.
- Проверьте работоспособность Вашего Интернет-соединения.
- Проверьте версию Вашей операционной системы. Страница системы Клиент-Банк не будет отображаться на операционных система Windows XP Service Pack 2 и ниже, а также на Windows Server 2003 без установленных последних обновлений.
- В Internet Explorer перейдите в «Сервис» → «Свойства браузера» → «Дополнительно»
. В открывшемся окне поставьте галочки напротив пунктов, содержащих в названии аббревиатуру «TLS
» и снимите галочки напротив пунктов, содержащих «SSL
». - Нажмите комбинацию клавиш Ctrl+F5
. Будет выполнено обновление страницы с очисткой кэша. - Проверьте правильность написания адреса страницы системы Клиент-Банк. В адресной строке удалите всю информацию после .ru
и нажмите Enter
.
Проверьте правильность ввода логина и пароля. Рекомендуем обратить внимание на параметры ввода: текущий язык ввода и нажатие клавиши Caps Lock. Попробуйте ввести пароль в текстовом документе, проверьте его визуально и скопируйте в поле для ввода пароля в системе.
Данная ошибка может отображаться по следующим причинам:
- Истек срок действия ключей ЭП.
- Истек срок действия полномочий директора/ген. директора, указанный в банковской карточке организации.
- Вы ещё не выполнили первичную генерацию новых ключей.
- Вы только что сделали первичную генерацию новых ключей и нажали кнопку «Далее
». В этот момент ключи ещё не готовы. Для изготовления ключей необходимо распечатать заявление на изготовление сертификата открытого ключа и предоставить его в обслуживающий Ваши счета офис Банка.
Для уточнения подробной информации по данной ошибке обратитесь в службу технической поддержки.
Убедитесь, что в настройках параметров ключевых носителей абонентов у Вас указан путь только к каталогу с секретными ключами. Все остальные строчки должны быть пустыми:
- Убедитесь, что Вы зашли в систему с помощью браузера Internet Explorer.
- Добавьте адрес сайта системы Клиент-Банк в список сайтов, работающих в режиме совместимости.
- В браузере Internet Explorer нажмите на кнопку «Сервис
» в верхней полосе (если кнопок нет, то нажмите клавишу Alt
на клавиатуре до появления полосы с кнопками «Файл
», «Правка
», «Вид
» и т.д.). - Далее выберите пункт «Параметры просмотра в режиме совместимости
». - В открывшемся окне впишите в верхнюю строку адрес сайта сайт
и нажмите кнопки «Добавить
» и «Закрыть
». - Перезапустите браузер для того, чтобы изменения вступили в силу.
- В браузере Internet Explorer нажмите комбинацию клавиш «Ctrl+Shift+Delete
». В открывшемся окне поставьте галочки только напротив пунктов «Временные файлы Интернета
» и «Файлы cookie
» и нажмите кнопку «Удалить
». - Произведите общий сброс настроек браузера.
- Закройте все окна Internet Explorer и перейдите в пункт «Панель управления
» → «Свойства браузера
Сети и Интернет
»). - Дополнительно
» и нажмите кнопку «Сброс
». - Удалить личные настройки
» и нажмите кнопку «Сброс
».
Windows Vista, Windows 7:
- Пуск
». - Выберите пункт «Панель управления
» → «Свойства браузера
» (может находиться в разделе «Сети и Интернет
»). - В открывшемся окне перейдите на вкладку «Дополнительно
» и нажмите кнопку «Сброс
». - В открывшемся окне не ставьте галочку «Удалить личные настройки
» и нажмите кнопку «Сброс
». - После завершения сброса перезагрузите компьютер, чтобы изменения вступили в силу.
Windows 8–10:
- Пуск
» правой кнопкой мыши. - Выберите пункт «Панель управления
» → «Свойства браузера
» (может находиться в разделе «Сети и Интернет
»). - В открывшемся окне перейдите на вкладку «Дополнительно
» и нажмите кнопку «Сброс
». - В открывшемся окне не ставьте галочку «Удалить личные настройки
» и нажмите кнопку «Сброс
». - После завершения сброса перезагрузите компьютер, чтобы изменения вступили в силу.
Ошибки при генерации новых ключей
Данная ошибка связана с тем, что система не может получить доступ к выбранному месту хранения ключей.
Если в офисе банка Вы не получали USB-устройство (eToken):
- При заполнении параметров генерации в поле «Место хранения ключей
» укажите «Дисковый накопитель
». В поле «Каталог
» укажите место для хранения ключей. Настоятельно рекомендуем, во избежание ошибок при создании ключей, НЕ ИСПОЛЬЗОВАТЬ
для хранения ключей системный диск (локальный диск C:) и хранящиеся на нем папки (в том числе Рабочий стол, Документы и т.д.). - Проверьте, доступен ли для записи тот каталог, который был выбран для хранения секретных ключей в разделе «Место хранения ключей
». - Проверьте, исправен ли Flash-носитель, который Вы используете.
Если Вы используете eToken:
Ошибки при работе в системе Банк-Клиент
Windows Vista, Windows 7:
- Закройте все окна Internet Explorer и перейдите в меню «Пуск
». - Выберите пункт «Панель управления
» → «Свойства браузера
» (может находиться в разделе «Сети и Интернет
»). - В открывшемся окне перейдите на вкладку «Дополнительно
» и нажмите кнопку «Сброс
». - В открывшемся окне не ставьте галочку «Удалить личные настройки
» и нажмите кнопку «Сброс
». - После завершения сброса перезагрузите компьютер, чтобы изменения вступили в силу.
Windows 8–10:
- Закройте все окна Internet Explorer и нажмите по кнопке «Пуск
» правой кнопкой мыши. - Выберите пункт «Панель управления
» → «Свойства браузера
» (может находиться в разделе «Сети и Интернет
»). - В открывшемся окне перейдите на вкладку «Дополнительно
» и нажмите кнопку «Сброс
». - В открывшемся окне не ставьте галочку «Удалить личные настройки
» и нажмите кнопку «Сброс
». - После завершения сброса перезагрузите компьютер, чтобы изменения вступили в силу.
И нажмите кнопку «Далее»
.
И нажмите кнопку «Установить»
.
После запуска выберите из списка город, в котором открыты Ваши счета, установите отметку напротив пункта «Установка/переустановка системы»
и нажмите кнопку «Далее»
.
Поставьте галочку напротив пункта «Установка компонентов ActiveX»
и нажмите кнопку «Установить»
.
После завершения работы Мастера войдите в систему с ярлыка, который появится на рабочем столе.
После запуска выберите из списка город, в котором открыты Ваши счета, установите отметку напротив пункта «Установка/переустановка системы»
и нажмите кнопку «Далее»
.
Поставьте галочку напротив пункта «Установка компонентов ActiveX»
и нажмите кнопку «Установить»
.
После завершения работы Мастера войдите в систему с ярлыка, который появится на рабочем столе.
Если Вы используете eToken:
После запуска выберите из списка город, в котором открыты Ваши счета, установите отметку напротив пункта «Установка/переустановка системы»
и нажмите кнопку «Далее»
.
Поставьте галочку напротив пункта «Установка компонентов ActiveX»
и нажмите кнопку «Установить»
.
После завершения работы Мастера войдите в систему с ярлыка, который появится на рабочем столе.
Ошибки при генерации новых ключей
Ошибка (Код: 128) Ошибка инициализации криптодвижка / Error on initialization cryptoengine for MessagePro
После запуска выберите из списка город, в котором открыты Ваши счета, установите отметку напротив пункта «Установка/переустановка системы»
и нажмите кнопку «Далее»
.
Поставьте галочку напротив пункта «Установка компонентов ActiveX»
и нажмите кнопку «Установить»
.
После завершения работы Мастера войдите в систему с ярлыка, который появится на рабочем столе.
После запуска выберите из списка город, в котором открыты Ваши счета, установите отметку напротив пункта «Установка/переустановка системы»
и нажмите кнопку «Далее»
.
Поставьте галочку напротив пункта «Установка компонентов ActiveX»
и нажмите кнопку «Установить»
.
После завершения работы Мастера войдите в систему с ярлыка, который появится на рабочем столе.
Ошибки при работе в системе Клиент-Банк
Не загружаются файлы в систему Клиент-Банк или не выгружаются файлы из системы (при импорте документов, экспорте выписок, присоединении файлов в произвольный документ в Банк и т.д.)
После запуска выберите из списка город, в котором открыты Ваши счета, установите отметку напротив пункта «Установка/переустановка системы»
и нажмите кнопку «Далее»
.
Поставьте галочку напротив пункта «Установка компонентов ActiveX»
и нажмите кнопку «Установить»
.
После завершения работы Мастера войдите в систему с ярлыка, который появится на рабочем столе.
После запуска выберите из списка город, в котором открыты Ваши счета, установите отметку напротив пункта «Установка/переустановка системы»
и нажмите кнопку «Далее»
.
Поставьте галочку напротив пункта «Установка компонентов ActiveX»
и нажмите кнопку «Установить»
.
После завершения работы Мастера войдите в систему с ярлыка, который появится на рабочем столе.
После запуска выберите из списка город, в котором открыты Ваши счета, установите отметку напротив пункта «Установка/переустановка системы»
и нажмите кнопку «Далее»
.
Поставьте галочку напротив пункта «Установка компонентов ActiveX»
и нажмите кнопку «Установить»
.
После завершения работы Мастера войдите в систему с ярлыка, который появится на рабочем столе.
Важно отметить, что большинство ошибок при работе с ЭЦП можно устранить в домашних условиях, без необходимости привлечения специалистов со стороны.
Какие виды ошибок ЭЦП бывают
Среди наиболее часто встречающихся ошибок в процессе подписания электронных документов электронной подписью выделяют три ключевых блока:
Проблема с подписанием ЭПЦ. Возникает в момент, когда владелец подписи желает использовать ее при подписании электронного документа.
Проблема с сертификатом. Здесь система информирует пользователя об отсутствии (не действительности), либо использовании незарегистрированного сертификата удостоверяющего центра, необходимого для внешней проверки ЭП.
Проблемы при авторизации. Появляется при проверке пользователя, когда владелец электронной подписи впервые пытается зайти на электронную площадку с подтверждением личности через ЭЦП.
Проблема с подписанием ЭПЦ
Причины, вызывающие подобную ошибку весьма разнообразны. Тут можно выделить такие основные направления:
- Закрытый ключ со съемного носителя (диска, флешки, Токена), не соответствует имеющемуся ключу открытого сертификата. Банальный человеческий фактор выбора не того носителя информации с ЭЦП. Если же «правильный» ключ утерян, придется обращаться в Удостоверяющий центр для перевыпуска.
- Недействительный сертификат. Чтобы устранить подобную ошибку потребуется переустановить открытый сертификат. Важно учитывать требования криптопровайдера (инструкции по необходимым действиям) для установки открытых сертификатов.
- Сертификат подписи определяется как не проверенный. Потребуется выполнить переустановку корневого сертификата, сформировавшего ЭП Удостоверяющего центра.
- Закончился срок действия криптопровайдера. Необходимо получить новый лицензионный ключ, позволяющий работать с программным обеспечением криптопровайдера. Информация запрашивается через УЦ, либо владельца ПО.
- Не виден сертификат на носителе. Помогает простая перезагрузка компьютера для устранения ошибка генерации.
- Алгоритм сертификата ЭЦП не поддерживается. Подобная ошибка может возникать при подписании электронной отчетности в налоговую. Потребуется переустановить КриптоПро CSP и проверить его на совместительство с имеющейся у вас на компьютере операционной системой.
Как проявляется данная ошибка и что сделать, чтобы исправить
Ошибка исполнения функции с информированием о невозможности подписать документ ЭЦП обычно появляется в момент подписания документа.
Система сразу выводит на экран уведомление о непредвиденной ошибке с кратким указанием причины ее возникновения.
Обычно для ее исправления требуются такие действия:
- проверка наличия, срока действия, подлинности сертификатов и выполнение их замены;
- выполнение проверки корректной работы операционной системы компьютера, ее обновление до минимальных допустимых параметров;
- проверка состояния съемного носителя закрытого ключа;
- выявление и устранение ошибок работы криптопровайдера.
Важно. Причина, из-за которой владелец ЭЦП не может нею воспользоваться, может быть комплексной. Поэтому, если не сработал один из предложенных вариантов, проверьте по другим направлениям.
Проблема с сертификатом
Распространенным явлением во время подписания электронных документов ЭЦП является получение уведомления, что системе не удалось получить доступ к сертификатам, пригодным для формирования подписи.
Здесь причины возникновения неисправности могут быть такими:
- Пользователь не установил на свой ПК корневые сертификаты УЦ, осуществлявшего формирование и выдачу ЭЦП. Для устранения – скачать и установить на компьютер такой сертификат, либо прописать доступ к нему.
- Система не видит личных сертификатов владельца ЭЦП. Выдаются одновременно с оформлением ЭП. Их необходимо загрузить на ваш ПК, и подтянуть в криптопровайдер. В дальнейшем можно загрузить через сайт УЦ. Устанавливаются и прописываются на рабочем месте, предназначенном для работы с ЭЦП. С незарегистрированным сертификатом вы не сможете осуществлять подписание электронных документов.
- Информирование о невалидности сертификатов. Обычно такое возможно в случае, когда заканчивается срок действия сертификата, либо их отзывают. Потребуется обращаться в УЦ, выдавший ЭЦП, для уточнения статуса сертификатов подписи. В некоторых случаях помогает обновление сертификатов на компьютере пользователя. Сделать это можно вручную.
Мнение эксперта
Владимир Аникеев
Специалист отдела технической поддержки
Внимательно читайте природу ошибки, что выдает система. Обычно это ключ к дальнейшему направлению поиска источника проблемы и ее устранению.
Что делать если не найден сертификат или не верен
Когда сертификат отсутствует в списке «Ваши Сертификаты», проблема может оказаться в отсутствии коренного сертификата УЦ.
Для устранения этой проблемы необходимо:
- проверить наличие такого сертификата на вашем ПК по пути: «Пуск» — дальше «Все программы» — после этого плагин «КриптоПро» — а уже там «Сертификаты»;
- дальше находим вкладку «Личное», выбираем «Сертификаты»;
- потребуется открыть не отображенный во вкладке сертификат и просмотреть его «Путь сертификации»;
- тут отображаются все цепочки сертификатов в порядке ранжирования. Важно чтобы напротив какого-то из них не стоял желтый, либо красный значок предупреждения. Если подобное присутствует – нажмите на сам сертификат и ознакомьтесь с ошибкой, что выдаст система;
- в зависимости от причины (обычно это окончание действия сертификата, либо не верифицирован) выполните ее устранение.
Чтобы устранить ошибку и перезагрузить отозванный сертификат потребуется выполнить несколько не сложных действий:
- в окне «Свойства браузера» откройте личный сертификат. Попасть туда можно через «Поиск» меню «Пуск». В открытом окошке ищите вкладку «Содержание», дальше вкладку «Сертификаты»;
- после этого во вкладке «Состав» потребуется выбрать позицию «Точки распространения списков отзывов»;
- в следующем блоке под названием «Имя точки распространения» необходимо выполнить копирование ссылки загрузки файла списка отзывов;
- переходя по указанной ссылке необходимо скачать и установить файл списка отзывов (CRL);
- дальше переходим по подсказкам «Мастера импорта сертификатов».
Следующей распространенной проблемой, когда компьютер не видит сертификат на носителе, является сбой в работе программных продуктов компьютера либо Токена (флешки). Обычно помогает простая перезагрузка ПК. Среди прочих популярных проблем этого направления можно выделить такие:
- На носителе отсутствует драйвер, либо он установлен не корректно. Необходимо скачать последнюю версию драйвера с официального источника и установите его. Можно проверить работоспособность съемного носителя на другом ПК. В этом случае, если другой ПК нормально работает с носителем ЭЦП, переустановите драйверы на первом компьютере.
- Система долго распознает носитель ЭЦП. Тут проблема в операционной системе. Ее потребуется обновить до минимального уровня, требуемого для работы с ЭЦП.
- USB-порт работает не корректно. Попробуйте подсоединить Токен (флешку) через другой порт, либо на другом ПК, чтобы убедиться, что проблема не в носителе. Выполните перезагрузку компьютера.
- Если Токин (флешка) не открывается ни на одном компьютере, значит проблема в носителе. Когда ключ был записан в единственном экземпляре на этот носитель – потребуется обращаться в УЦ для перевыпуска ЭЦП.
Важно. Перед вынесением «окончательного вердикта» касательно работоспособности носителя и сертификата, не поленитесь выполнить их проверку через несколько различных источников.
Проблемы при авторизации
Часто с подобными неприятностями сталкиваются владельцы ЭЦП, пытающиеся пройти регистрацию, либо авторизацию на различных электронных торговых площадках. Пользователю появляется уведомление, что его подпись не авторизирована.
Обычно проблема кроется:
- Отсутствие регистрации. Потребуется попросту зарегистрироваться на избранном вами ресурсе.
- Не зарегистрирован сертификат. Возникает после обновления ключа ЭЦП. Устраняется путем регистрации нового сертификата ключа ЭЦП.
Мнение эксперта
Владимир Аникеев
Специалист отдела технической поддержки
На различных ресурсах процесс регистрации (авторизации) может существенно отличаться, иметь определенные ограничения, а также блокироваться защитным ПО. Поэтому перед началом процедуры не поленитесь ознакомиться с соответствующей инструкцией и правилами.
В дальнейшем, при работе на самой электронной площадке и попытке подписать электронные документы, могут возникать дополнительные трудности, связанные с такими моментами:
- Необходимости присоединиться к регламенту. Система не даст возможность полноценно работать, если вы не согласитесь с ее условиями.
- Невозможность загрузить файл (файлы). Обычно это ошибка превышения размера информации, что допустима для загрузки. Просто смените формат разрешения файла, чтобы уменьшить его размер.
- Требование использовать определенный браузер (определенную версию браузера). Это системные требования владельца площадки, которые необходимо соблюдать.
- Проблемы со считыванием сертификатов. Потребуется проверить не просрочены ли ваши сертификаты, а также все ли они установлены на ПК.
Что значит er 10002 неопределенная ошибка при проверке ЭЦП, что делать?
Возможно не прошла расшифровка файла ключа. Перезагрузите компьютер. Проверьте, отображается ли съемный носитель ключа ЭЦП, наличие и корректность отображения сертификатов, а также соответствие их (должен быть одинаковый владелец).
Ошибка 52 цифровая подпись
Связана с повреждением, либо отсутствием необходимых драйверов на носителе, либо ПК. Потребуется скачать с официального источника недостающий драйвер и переустановить его.
Почему компьютер не видит ЭЦП?
Несоответствие программного продукта операционной системы и съемного носителя (флешки), либо повреждение флешки. Устраняется путем обновления операционной системы до минимально необходимой версии. В случае обнаружения повреждения флешки – может потребоваться перевыпуск ЭЦП удостоверяющим центром.
Почему КриптоПро не отображает ЭЦП?
Потребуется выполнить определенные настройки вашего браузера и добавить программу в меню веб-обозревателя, а также загрузить недостающие сертификаты ЭЦП.
Где на компьютере искать сертификаты ЭЦП?
Хранение сертификатов в Windows (от 7 версии) осуществляется по адресу: C:UsersПОЛЬЗОВАТЕЛЬAppDataRoamingMicrosoftSystemCertificates
где вместо «ПОЛЬЗОВАТЕЛЬ» должно стоять наименование вашего ПК
Область применения электронной подписи (ЭП или ЭЦП) довольно широка. Например, многие специальные сервисы требуют верификации пользователя с её помощью: Госуслуги, онлайн-сервисы для управления средствами в банке, электронные площадки и другие. Поэтому любые технические неполадки, возникающие при использовании ЭЦП, могут вызвать различные серьёзные: от упущенной выгоды до материальных убытков.
Какие бывают ошибки
Проблемы при использовании ЭП, с которыми пользователи встречаются чаще всего, можно условно разделить на три группы:
- Проблемы с сертификатом. Они появляются, когда сертификат не выбран, не найден или не верен.
- Проблемы с подписанием документа. Ошибки возникают при попытке подписать документ.
- Проблема при авторизации на торговых площадках.
Рассмотрим неполадки подробнее и разберёмся, как их решать.
Сертификат не найден
Иногда при попытке подписать электронный документ с помощью ЭП пользователь может столкнуться с ошибкой «Не удалось найти ни одного сертификата, пригодного для создания подписи».
У подобных ошибок могут быть следующие причины:
- На компьютере не установлены корневые сертификаты Удостоверяющего Центра (УЦ), в котором была получена ЭП. Необходимо установить либо обновить корневой сертификат. Установка корневых сертификатов удостоверяющего центра подробно описана в нашей инструкции.
- На ПК не установлено ни одного личного сертификата ЭП. Для применения ЭП необходимы и личные сертификаты. Об их установке мы писали в другой статье.
- Установленные на компьютере необходимые сертификаты не валидны. Сертификаты отозваны или просрочены. Уточните статус сертификата в УЦ. Ошибка с текстом «Ваш сертификат ключа подписи включён в список отозванных» возникает, если у сертификата закончился срок действия или на ПК нужно обновить список сертификатов. В последней ситуации следует вручную загрузить перечень отозванных сертификатов.
Для установки списка отозванных сертификатов:
- Откройте личный сертификат пользователя в окне Свойства браузера. Чтобы открыть его, наберите «Свойства браузера» в поисковой строке меню Пуск. Перейдите во вкладку Содержание и нажмите кнопку «Сертификаты».
- Во вкладке Состав выберите из списка пункт «Точки распространения списков отзыва».
- В блоке Имя точки распространения скопируйте ссылку на загрузку файла со списком отзыва.
- Скачайте по указанной ссылке файл. Нажмите по нему правой кнопкой мыши и выберите в контекстном меню «Установить список отзыва (CRL)».
- Следуйте указаниям «Мастера импорта сертификатов».
Не виден сертификат на носителе
Как правило, причина такой проблемы — сбой в работе программных компонентов. Для её решения достаточно перезагрузить компьютер. Однако иногда этого бывает недостаточно, поэтому требуется переустановка драйверов или обращение в службу техподдержки.
К наиболее распространённым причинам такой проблемы относятся следующие случаи:
- Драйвер носителя не установлен или установлен некорректно. Для решения проблемы необходимо извлечь носитель электронной подписи из ПК и скачать последнюю версию драйвера носителя с официальных ресурсов. Если переустановка драйвера не помогла, подключите носитель к другому ПК, чтобы убедиться в исправности токена. Если токен определится другой системой, попробуйте удалить на неисправном компьютере драйвер носителя и установить его заново.
- Долгое опознание носителя. Для решения проблемы необходимо дождаться завершения процесса или обновить версию операционной системы.
- Некорректная работа USB-порта. Подключите токен к другому USB-порту, чтобы убедиться, что проблема не в носителе ЭП. Если система определила токен, перезагрузите компьютер. Если это не поможет, следует обратиться службу технической поддержки.
- Неисправность носителя. Если при подключении токена к другому компьютеру или USB-порту система не определяет его, значит, проблема в самом носителе. Устранение неисправности возможно в данном случае лишь одним путём — нужно обратиться в сервисный центр для выпуска нового носителя.
ЭП не подписывает документ
Причин у подобной проблемы множество. Каждый случай требует отдельной проверки. Среди самых распространённых можно выделить следующие неполадки:
- Закрытый ключ на используемом контейнере не соответствует открытому ключу сертификата. Возможно, был выбран не тот контейнер, поэтому следует проверить все закрытые контейнеры на компьютере. Если необходимый контейнер по тем или иным причинам отсутствует, владельцу придётся обращаться в удостоверяющий центр для перевыпуска ЭП.
- Ошибка «Сертификат недействителен» (certificate is not valid). Следует повторно установить сертификат ЭП по инструкциям УЦ в зависимости от используемого криптопровайдера — КриптоПро CSP, ViPNet CSP или другого.
- Сертификат ЭП определяется как непроверенный. В этом случае необходимо переустановить корневой сертификат удостоверяющего центра.
- Истёк срок действия криптопровайдера. Для решения этой проблемы необходим новый лицензионный ключ к программе-криптопровайдеру. Для его получения необходимо обращаться к специалистам УЦ или к ответственным сотрудникам своей организации.
- Подключён носитель с другим сертификатом. Убедитесь, что подключён правильный токен. Проверьте также, не подключены ли носители других сертификатов. Отключите другие носители в случае их обнаружения.
В момент подписания электронных документов или формирования запроса в различных может возникнуть ошибка «Невозможно создание объекта сервером программирования объектов».
В этой ситуации помогает установка и регистрация библиотеки Capicom:
- Скачайте файл архива.
- Распакуйте и переместите файлы capicom.dll и capicom.inf в каталог syswow64, находящийся в корневой папке ОС.
- Откройте командную строку от имени администратора — для этого в меню Пуск наберите «Командная строка», нажмите по найденному приложению правой кнопкой мыши и выберите Запуск от имени администратора.
- Введите «c:windowssyswow64regsvr32.exe capicom.dll» (без кавычек) и нажмите ENTER. Должно появиться уведомление о том, что команда выполнена успешно.
Выбранная подпись не авторизована
Подобная ошибка возникает при попытке авторизации в личном кабинете на электронных торговых площадках. Например, при входе на площадку ZakazRF отображается сообщение «Выбранная ЭЦП не авторизована».
Эта ошибка возникает из-за того, что пользователь не зарегистрирован на площадке, либо не зарегистрирован новый сертификат ключа ЭП. Решением проблемы будет регистрация нового сертификата.
Процесс запроса на авторизацию ЭП на разных торговых площадках может отличаться: часто нужно отправлять запрос оператору системы на авторизацию, иногда рабочее место настраивается автоматически.
Если ошибка сохраняется, возможно, следует отключить защитное ПО или добавить сайт электронной площадки в исключения.
Часто задаваемые вопросы
Почему компьютер не видит ЭЦП?
Причина кроется в несовместимости программного обеспечения и физического носителя ЭЦП. Необходимо проверить версию операционной системы и переустановить её до нужной версии. Если токен повреждён, возможно, понадобится обратиться в удостоверяющий центр для перевыпуска электронной подписи.
О том, что делать, если компьютер не видит ЭЦП и о способах проверки настроек, мы подробно писали в нашей статье.
Почему КриптоПро не отображает ЭЦП?
Если КриптоПро не отображает ЭЦП, следует проверить настройки браузера. Также исправляет ошибку добавление программы в веб-обозреватель и загрузка недостающих сертификатов электронной подписи.
Подробнее ознакомиться, как устранить данную неисправность можно в нашей статье.
Где на компьютере искать сертификаты ЭЦП?
Сертификат ЭЦП позволяет проверить подлинность подписи, содержит в себе срок её действия и информацию о владельце. Он автоматически загружается в папку с системными файлами. В операционной системе Windows от 7 версии и выше ЭЦП хранится по адресу:
C:UsersПОЛЬЗОВАТЕЛЬAppDataRoamingMicrosoftSystemCertificates. Вместо ПОЛЬЗОВАТЕЛЬ требуется указать наименование используемого компьютера.
Что такое сертификат ЭЦП и зачем он нужен мы рассказали в нашей статье.
Почему компьютер не видит сертификат ЭЦП
На чтение 4 мин Просмотров 14.2к. Опубликовано 09.07.2020
При попытках заверения личных документов могут возникать ситуации, при которых система не видит сертификат электронной подписи. Это вызывает неудобства, т. к. для получения той или иной услуги требуется посещение учреждений. Устранить ошибку помогает правильная настройка системы, внесение некоторых изменений в реестр Windows.
Почему компьютер не видит сертификат электронной подписи – основные причины
Возникновению такой ошибки способствуют следующие факторы:
- Отсутствие специальной надстройки в браузере. Необходимо проверить наличие «КриптоПро» через меню веб-обозревателя.
- Отсутствие сертификата ЭЦП в списке. Наличие такого файла свидетельствует, что выдавшее подпись учреждение аккредитовано в Минкомсвязи и имеет право совершения указанного действия. При отсутствии корневого сертификата проверка подлинности электронной подписи и ее использование становятся невозможными.
- Ошибки при проверке ЭП в «АТИ-Доках». В таком случае на экране появляется соответствующее уведомление.
Пошаговая инструкция решения проблемы
Если флеш-накопитель с ЭЦП не работает, выполняют такие действия:
- Устанавливают программные компоненты, необходимые для корректного использования площадки. К ним относятся плагины для сайтов «Госуслуги», «Госзакупки» и т. д.
- Убеждаются в правильности установленных на компьютере даты, времени и часового пояса.
- Проверяют наличие сертификата в личном хранилище. При его отсутствии или повреждении выполняют переустановку. Убеждаются в том, что срок действия найденного сертификата не истек.
- Активируют функцию представления совместимости. Эта рекомендация относится к пользователям Internet Explorer. Чтобы найти функцию, переходят в меню, открывают раздел «Параметры просмотра», пункт «Добавить адрес портала».
- Проверяют работу системы в других браузерах. Если система по-прежнему не подписывает документ, можно попробовать использовать другое устройство.
- Проверяют операционную систему на наличие вирусов. Для этого используют специальные утилиты, например «Антивирус Касперского».
Почему «КриптоПро CSP» может не видеть ключей
В таком случае проверяют следующие параметры:
- правильность установки программы (должна быть активной служба Installer);
- наличие подключения к интернету;
- корректность указанного в сертификационном центре файла.
При установке плагина выполняют следующие действия:
- Загружают личный сертификат с учетом даваемых мастером инструкций. С помощью кнопки «Обзор» прописывают путь сохранения файла с расширением .cer.
- Используют контейнер закодированного ключа. С помощью кнопки «Обзор» нужно выбрать на флеш-накопителе требуемый сертификат.
Если ранее файлы были установлены неправильно и перенос на новый носитель не выполняется, очищают реестр операционной системы.
Для этого в меню CSP предусмотрена клавиша «Удалить пароли». Если приложения и надстройки работают без ошибок, а Event Log выдает ложную информацию, нужно сканировать файлы с помощью функции Sfc/scannow.
После этого выполняют повторную регистрацию компонентов посредством MSIExec/regserver.
Что делать при отсутствии своего сертификата в списке на странице «Ваши сертификаты»
Если подобный объект не был установлен, переходят на интернет-страницу удостоверяющего центра, скачивают и устанавливают компоненты личной электронной подписи. Если сертификат скачан ранее, проверяют правильность его загрузки. Для этого выполняют следующие действия:
- Переходят в пусковое меню. Выбирают раздел «Все программы». После этого нужно найти в списке «КриптоПро».
- В открывшемся окне выбирают вариант «Личное», переходят во вкладку «Сертификаты».
- Двойным нажатием открывают объект, который не отображается в списке. Переходят в раздел «Путь сертификации». Здесь находится цепочка, включающая личные файлы, корневые сертификаты удостоверяющего центра, ключи вышестоящих инстанций, выполнявших аккредитацию.
- Проверяют, присутствуют ли возле найденных объектов предупредительные знаки, например, крестики. При наличии таковых сертификат считается недействительным. Нажав на файл, можно посмотреть причину ошибки.
- Если объекты просрочены, необходимо обратиться в удостоверяющий центр для продления. Если предупредительные знаки отсутствуют, а доступные файлы не проходят проверку, переустанавливают корневой сертификат личной электронной подписи.
Что делать при возникновении ошибки «Ваша электронная подпись не прошла проверку на сервере»
Необходимо получить открытый ключ цифровой подписи и направить в службу технической поддержки АТИ. Для извлечения объекта устанавливают «КриптоПро», выполняют следующие действия:
- Нажимают Win+R, указывают пароль администратора. В новом окне вводят certmgr.msc. Используют клавишу OK.
- На открывшейся странице в списке находят нужный сертификат. Нажимают на его наименование правой клавишей мыши. Во вкладке «Задачи» выбирают вариант «Экспорт».
- Если нужный объект в списке отсутствует, открывают пункт «Получение файла с помощью «КриптоПро CSP».
- В открывшемся «Мастере экспорта» используют клавишу «Продолжить». Выбирают вариант «Не выводить закрытый ключ», подтверждают действие.
- В новом окне выбирают «Файлы в DER-кодировке». Нажимают кнопку «Обзор», прописывают путь сохранения файла. Нажимают кнопки «Продолжить», «Готово».
При правильном выполнении действий появляется сообщение о завершении переноса.
Для корректной работы с электронной подписью (ЭП, ранее — ЭЦП) достаточно соблюсти четыре условия. Во-первых, приобрести средства ЭП в удостоверяющем центре (УЦ). Во-вторых, установить лицензионное средство криптозащиты (СКЗИ, криптопровайдер). В-третьих, загрузить на рабочее место личный, промежуточный и корневой сертификаты. И, в-четвертых, настроить браузер для подписания электронных файлов на веб-порталах. Если хотя бы одно из условий не соблюдено, в процессе использования ЭП возникают различные ошибки: КриптоПро не видит ключ, недействительный сертификат, отсутствие ключа в хранилище и другие. Самые распространенные сбои и способы их устранения рассмотрим в статье.
Настроим вашу электронную подпись под ключ за 30 минут!
Оставьте заявку и получите консультацию.
Почему КриптоПро не видит ключ ЭЦП
КриптоПро CSP — самый популярный криптографический софт на российском рынке. Большинство торговых площадок и автоматизированных госсистем работают только с этим криптопровайдером. Программное обеспечение распространяется на безвозмездной основе разработчиком и через дистрибьюторскую сеть, а за лицензию придется платить. При покупке квалифицированной ЭП (КЭП) клиенты получают набор средств:
- закрытый и открытый ключи;
- сертификат ключа проверки электронной подписи (СКПЭП, СЭП) — привязан к открытому ключу;
- физический носитель, на который записываются все перечисленные средства.
Каждый раз, когда владельцу СЭП нужно подписать цифровой файл, он подключает USB-носитель к ПК и вводит пароль (двухфакторная идентификация). Возможен и другой путь — записать все компоненты в реестр ПК и пользоваться ими без физического криптоключа. Второй способ не рекомендован, так как считается небезопасным.
В работе с ЭП возникают такие ситуации, когда пользователь пытается заверить документ в интернете или в специальном приложении, открывает список ключей и не видит СЭП. Проблема может быть спровоцирована следующими факторами:
| Ошибка | Решение |
| Не подключен носитель | Подсоединить токен к ПК через USB-порт (об успешном подключении свидетельствует зеленый индикатор на флешке) |
| Не установлено СКЗИ | Установить криптопровайдер, следуя инструкции |
| Не установлен драйвер носителя | Чтобы компьютер «увидел» устройство, нужно установить специальную утилиту. Как правило, она предоставляется удостоверяющим центром при выдаче подписи. Руководство по инсталляции можно найти на портале разработчика |
| На ПК не загружены сертификаты | Установить корневой, промежуточный и личный сертификаты (как это сделать, рассмотрим далее) |
| Не установлен плагин для браузера | Скачать ПО на сайте www.cryptopro.ru< и установить по инструкции |
Ошибка КриптоПро «0x80090008»: указан неправильный алгоритм
Если версия CryptoPro не соответствует новым условиям сдачи отчетности, пользователь увидит на экране уведомление с кодом ошибки «0x80090008». Это значит, что на ПК установлен устаревший релиз программы, и его необходимо обновить. Для начала проверьте сертификат:
- В меню «Пуск» выберите пункт «Все программы» → «КриптоПро».
- Откройте «КриптоПро CSP сервис» и выберите команду «Протестировать».
- Нажмите кнопку «По сертификату» и укажите нужный файл.
При наличии ошибки в СЭП система на нее укажет.
Удаление программы
Если никаких проблем не обнаружено, ошибку неправильного алгоритма поможет устранить переустановка СКЗИ:
- Найти криптопровайдер через «Пуск».
- Выбрать команду «Удалить».
- Перезагрузить ПК.
Чтобы новая программа работала корректно, перед установкой требуется удалить все следы старой версии с помощью фирменной утилиты cspclean от CryptoPro:
- Запустить файл cspclean.exe на рабочем столе.
- Подтвердить удаление продукта клавишей «ДА».
- Перезагрузить компьютер.
Контейнеры, сохраненные в реестре, удалятся автоматически.
Установка актуального релиза
Дистрибутивы для скачивания СКЗИ размещены в разделе «Продукты» и доступны для скачивания всем авторизованным пользователям. Создание ЛК занимает не более 5 минут:
- Нажмите кнопку «Регистрация».
- Введите личные данные и подтвердите согласие на доступ к персональной информации.
В каталоге продуктов выберите версию криптопровайдера с учетом ОС, загрузите установщик на ПК, запустите его и следуйте подсказкам. При установке ПО требуется указать серийный номер лицензии (если срок действия еще не истек). Эту информацию можно уточнить в приложении к договору.
По отзывам пользователей, переустановка ПК почти всегда помогает в устранении ошибки «0x80090008». Если проблема не решена, рекомендуется написать в техподдержку разработчика или обратиться к официальному дистрибьютору, у которого вы купили лицензию.
КриптоПро вставлен другой носитель: как исправить
Ошибка «Вставьте ключевой носитель» или «Вставлен другой носитель» возникает при попытке подписания электронного документа. Сначала следует убедиться, что USB-токен с сертификатом подключен к ПК (в качестве носителя используются защищенные криптоключи или обычные флешки). Токен должен соответствовать сертификату. Если носитель подсоединен к ПК, но сообщение об ошибке все равно появляется, следует переустановить сертификат через CryptoPro:
- Открыть меню «Пуск» → «Панель управления» → «КриптоПро CSP».
- Зайти во вкладку «Сервис» → «Посмотреть сертификаты в контейнере» → «Обзор».
- Выбрать из списка ключевой контейнер, нажать ОК и «Далее».
- Нажать «Установить». Если появится предупреждение о том, что сертификат уже присутствует в хранилище, дать согласие на его замену.
- Дождаться загрузки сертификата в хранилище «Личное» и нажать ОК.
После переустановки рекомендуется перезагрузить ПК. Для первичной инсталляции СКПЭП применим аналогичный алгоритм действий.
Мы готовы помочь!
Задайте свой вопрос специалисту в конце статьи. Отвечаем быстро и по существу. К комментариям
Недостаточно прав для выполнения операции в КриптоПро
Ошибка сопровождается уведомлением «У компонента недостаточно прав для доступа к сертификатам». Чаще всего возникает в двух ситуациях:
- При попытке авторизоваться в ЛК, например, на портале контролирующего органа, куда нужно отправить отчет (при нажатии на пиктограмму «Вход по сертификату»).
- При проверке КЭП (при нажатии кнопки «Проверить» в разделе «Помощь»).
Если система уведомила пользователя, что у него недостаточно прав для выполнения операции в КриптоПро, проблема может иметь следующие причины:
- не установлен КриптоПро ЭЦП Browser plug-in 2.0 (или стоит его старая сборка);
- сайт, куда пытается войти клиент, не добавлен в каталог доверенных (надежных) ресурсов.
Browser plug-in — обязательный компонент для применения ЭП на веб-страницах. Он расширяет возможности криптопровайдера, позволяет формировать и проверять электронную подпись на интернет-ресурсах. Без этой программы, КриптоПро не сможет связаться с веб-страницей и реализовать на ней функции КЭП. Пользователи ничего не платят за этот модуль, он размещен в свободном доступе на сайте и совместим с любыми операционными системами. Как установить:
- Сохранить дистрибутив cadesplugin.exe.
- Запустить инсталляцию, кликнув по значку установщика.
- Разрешить программе внесение изменений клавишей «Да».
Появится уведомление об успешном результате. Нажмите ОК и перезагрузите браузер, чтобы коррективы вступили в силу.
Для работы с сертификатом ЭП рекомендуется использовать браузер Microsoft Internet Explorer (MIE) — для него не требуются дополнительные настройки. На завершающем этапе необходимо добавить сайт в список доверенных:
- Через меню «Пуск» (CTRL+ESC) найти продукт КриптоПро CSP.
- Зайти в настройки плагина ЭЦП Browser.
- В разделе «Список доверенных узлов» ввести адреса всех ресурсов, принимающих ваш сертификат.
Если после перезагрузки ПК проблема не решена, рекомендуется удалить плагин и выполнить повторную инсталляцию.
Выпустим и настроим электронную подпись для сотрудника прямо в день обращения!
Оставьте заявку и получите консультацию.
Ошибка исполнения функции при подписании ЭЦП
Ошибка свидетельствует об отсутствии лицензии на продукт КриптоПро CSP. Зачастую она возникает при попытке подписать документ на торговых площадках или в информационных системах (ЕГАИС, ЖКХ, Росреестр, Госуслуги и др.).
Лицензия на криптопровайдер может быть привязана к АРМ или встроена в сертификат ЭП. В первом случае необходимо убедиться, что лицензия введена на рабочем ПК и актуальна. Срок действия можно уточнить на вкладке «Общее» в меню запущенного криптопровайдера. Если он истек, необходимо обратиться к разработчику или официальному дистрибьютору для продления или покупки новой лицензии. Во втором случае ошибка исполнения функции при подписании ЭЦП возникает при отсутствии установленного на ПК сертификата.
Ошибка при проверке цепочки сертификатов в КриптоПро
Юридически значимую документацию можно заверить электронной подписью только в том случае, если СКЗИ подтвердит надежность (доверенность) сертификата. Для этого программа проверяет цепочку сертификации (ЦС), состоящую из таких элементов:
- корневой сертификат от Минкомсвязи (начальное звено цепи), выданный УЦ;
- промежуточный сертификат УЦ (ПС);
- СКПЭП.
Правильно построенная ЦС подтверждает, что СКПЭП (конечное звено) имеет доверенный путь (от Минкомсвязи к УЦ, от УЦ к пользователю). Ошибка при проверке цепочки сертификатов в КриптоПро свидетельствует о том, что минимум один элемент в этой системе искажен. ЭП при этом считается недействительной и не принимается для подписания файлов.
| Причина | Решение |
| Один из сертификатов поврежден или некорректно установлен | Переустановить сертификат |
| Неправильно установлено СКЗИ (или стоит устаревшая версия) | Удалить и заново установить программу |
| Устаревшая версия веб-браузера | Обновить браузер |
| На ПК не актуализированы дата и время | Указать в настройках компьютера правильные значения |
На первой причине остановимся подробнее. Чтобы проверить состояние ЦС, откройте папку криптопровайдера, выберите раздел «Сертификаты» → «Личное». Если цепочка нарушена, во вкладке «Общее» будет сообщение о том, что СКПЭП не удалось проверить на надежность.
Устранение сбоя следует начинать с верхнего звена (КС). Файл предоставляется клиенту в удостоверяющем центре вместе с остальными средствами: ключи, СКПЭП, промежуточный сертификат и физический носитель. Кроме того, его можно скачать бесплатно на сайте Казначейства (КС для всех одинаковый). Как загрузить КС:
- Открыть документ от Минкомсвязи на компьютере.
- В разделе «Общее» выбрать команду установки.
- Установить галочку напротив пункта «Поместить в хранилище».
- Из списка выбрать папку «Доверенные корневые центры».
- Нажать «Далее» — появится уведомление об успешном импорте.
По завершении процедуры рекомендуется перезагрузить ПК. Если сбой не устранен, переходим к промежуточному компоненту. При утере ПС его можно загрузить с официального сайта УЦ. Процесс установки такой же, как и для КС, но в качестве хранилища должно быть указано «Промежуточные центры».
После перезагрузки ПК снова зайдите в папку «Личное» и откройте СКПЭП. Если во вкладке «Путь сертификации» будет статус «Сертификат действителен» — ошибка устранена.
Электронная подпись описи содержания пакета недействительна
Одной КЭП можно сразу заверить несколько файлов. В одном письме адресат может отправлять комплект документации и отдельно к нему опись, где перечислены все файлы. Перечень документов тоже нужно визировать ЭП.
Если при попытке заверить ведомость пользователь увидит сообщение о недействительности сертификата, значит подписать основной комплект тоже не удастся. Эта ошибка распространяется на все типы файлов, а не на какой-то конкретный документ.
Причина сбоя — нарушение доверенной цепочки, о которой было сказано ранее. В первую очередь следует проверить наличие и корректность КС и ПС. Если они установлены, удалите эти файлы и загрузите снова.
Проблемы с браузером
Для заверки электронных файлов в интернете разработчик СКЗИ рекомендует использовать встроенный веб-обозреватель MIE. Но даже с ним бывают сбои. Если это произошло, зайдите в браузер под ролью администратора:
- Кликните по значку браузера на рабочем столе.
- В контекстном меню выберите соответствующую роль.
Чтобы всякий раз не предпринимать лишние действия, в настройках можно задать автоматический доступ под нужными правами. Неактуальную версию браузера необходимо обновить до последнего релиза. Также следует отключить антивирусные программы, так как многие из них блокируют работу СКЗИ, воспринимая как вредоносное ПО.
Не работает служба инициализации
Если работа сервиса инициализации Crypto Pro приостановлена, СКПЭП тоже не будет работать. Запустите командную строку клавишами Win+R:
- Введите команду services.msc.
- В разделе «Службы» выберите «Службу инициализации» и проверьте в свойствах ее активность.
Если сервис отключен, запустите его и нажмите ОК. После перезапуска ПК электронная подпись должна снова работать корректно.
Сертификаты не отвечают критериям КриптоПро
Ошибка всплывает при попытке авторизоваться в информационной госсистеме (например, «Электронный Бюджет» и др.). Пользователь видит сообщение следующего содержания:
Первый способ устранения сбоя — «снести» СКЗИ и поставить заново, как описано выше. Если это вариант не сработал, значит проблема кроется в неправильном формировании ЦС. Рассмотрим на примере. Отправитель зашел в СКПЭП и в подразделе «Общее» увидел статус «Недостаточно информации для проверки этого сертификата». В первую очередь рекомендуется проверить наличие корневого сертификата в цепочке и при его отсутствии выполнить установку (алгоритм описан ранее). Если этот метод не помог, на форуме разработчика приводится еще один способ: от имени администратора вызвать «Пуск» → «Выполнить» → «regedit». Далее необходимо удалить ветки:
Не все бывают в наличии, поэтому удаляйте те, что есть. Процедура не вредит системе и сохраненным файлам, но помогает не в каждом случае (обычно ошибку удается устранить при установке корневого сертификата).
«1С-ЭДО» не видит КриптоПро CSP
«1С-ЭДО» — программа для обмена электронными документами, интегрированная в учетную базу «1С». Сервис позволяет удаленно взаимодействовать с контрагентами и отправлять отчетность в надзорные органы (ФНС, ПФР, ФСС, Росстат и др.). Чтобы документы приобрели юридическую силу, их необходимо заверить квалифицированной ЭП. Если сервис «1С-ЭДО» «не видит» ключ в КриптоПро CSP, рекомендованы следующие действия:
- проверить, установлена ли на компьютере актуальная версия криптопровайдера;
- при наличии СКЗИ уточнить, соответствует ли оно той программе, которая была указана в настройках обмена с «1С».
Как проверить настройки криптопровайдера:
- Запустить сервис «1С-ЭДО».
- Перейти в раздел «Отчеты» → «Регламентированные отчеты».
- Нажать кнопку «Настройки».
- В подразделе «Документооборот с контролирующими органами» нажать кнопку «Здесь».
Если в поле «Криптопровайдер» указана не та программа, которая установлена на ПК (например, VipNet), поменяйте ее в настройках и сохраните клавишей ОК. Для правильной работы сервиса ЭДО рекомендуется использовать на одном АРМ только один из сертифицированных провайдеров.
Подберем USB-носитель для ЭП. Доставка — в любую точку России!
Оставьте заявку и получите консультацию в течение 5 минут.
Александр Киреев
Эксперт отдела автоматизации и развития бизнеса Online-kassa.ru. Бизнес-тренер и аналитик, отвечает за работу с ключевыми клиентами.
Оцените, насколько полезна была информация в статье?
Наш каталог продукции
У нас Вы найдете широкий ассортимент товаров в сегментах
кассового, торгового, весового, банковского и офисного оборудования.
Посмотреть весь каталог





.jpg)

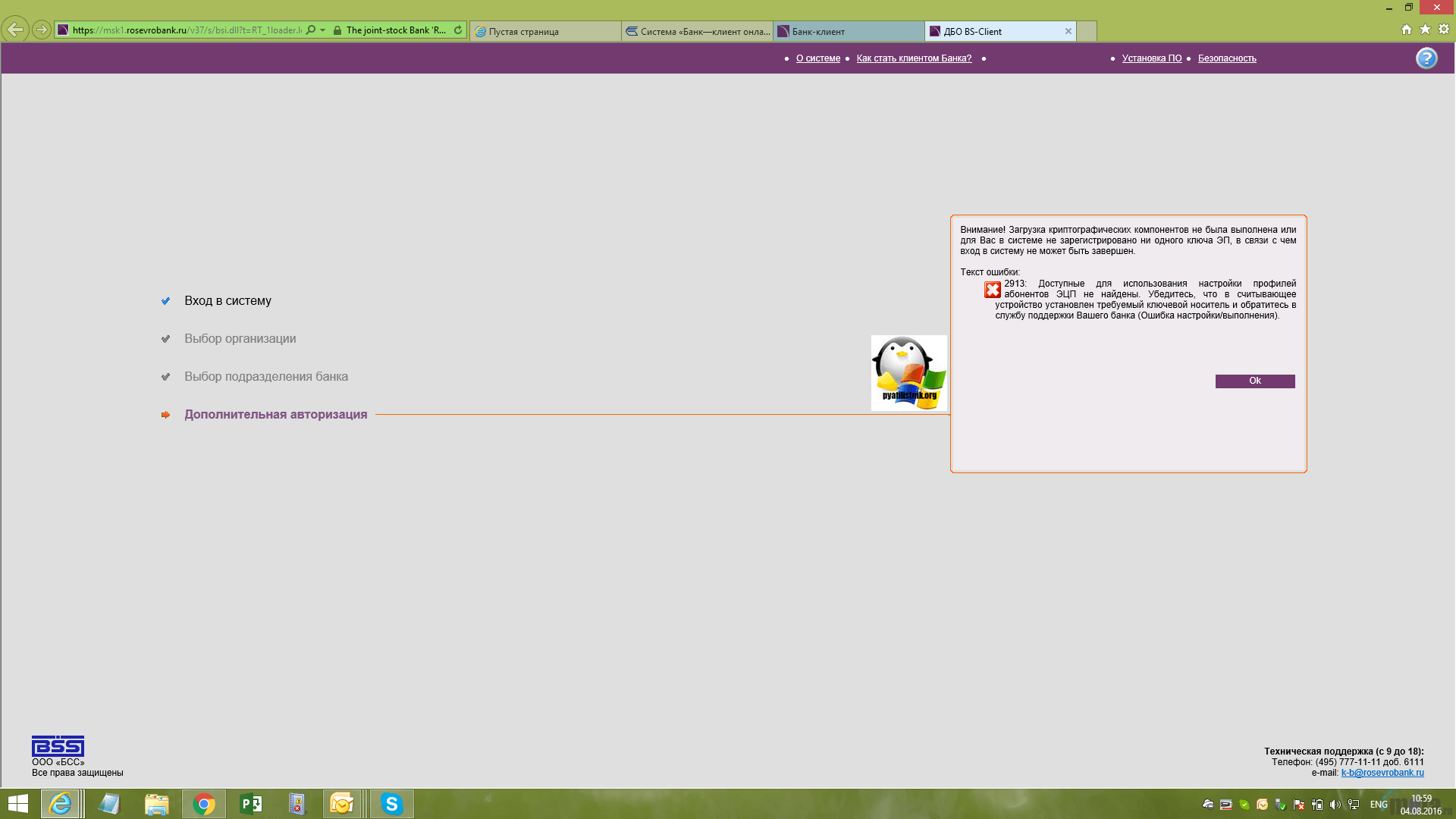
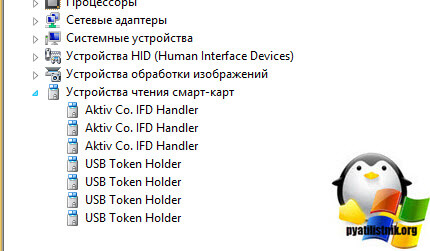
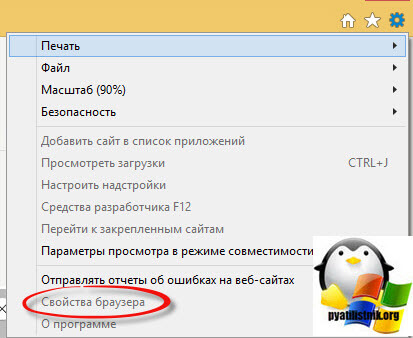
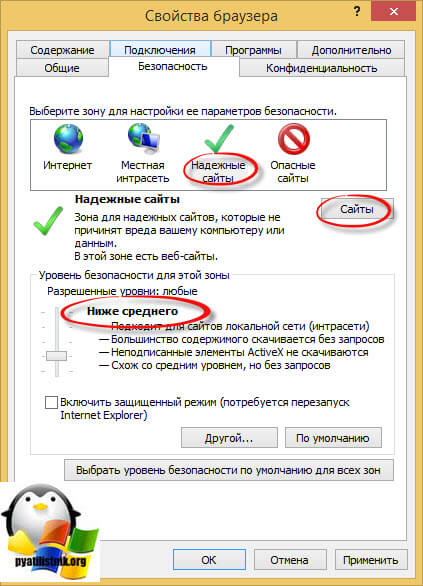
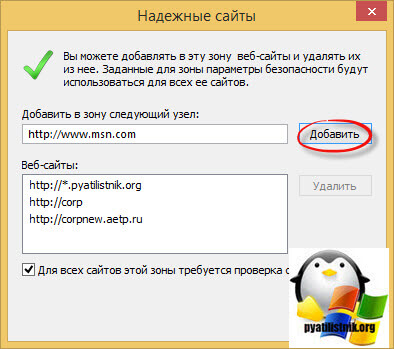
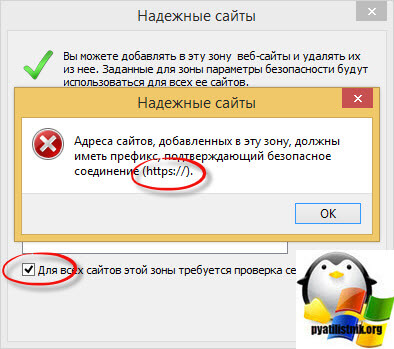
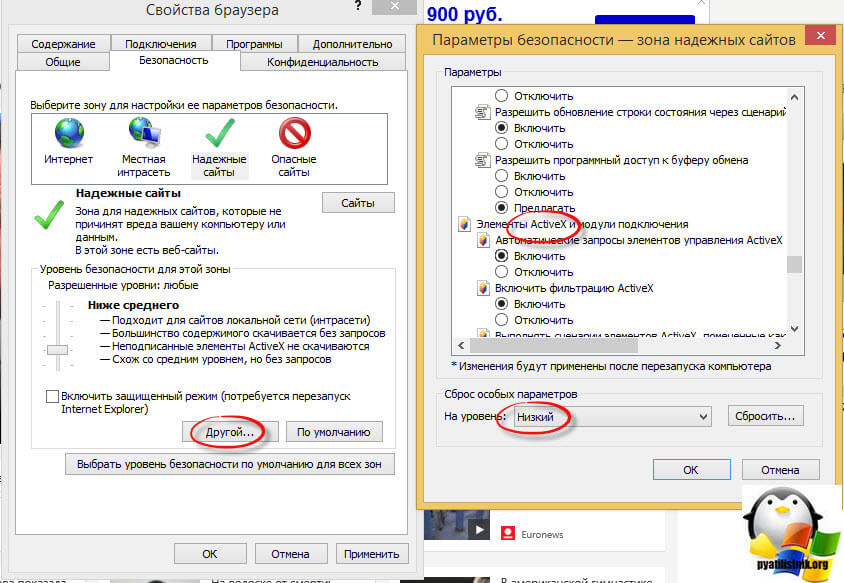




















_11zon.webp)








.jpg)
.jpg)




