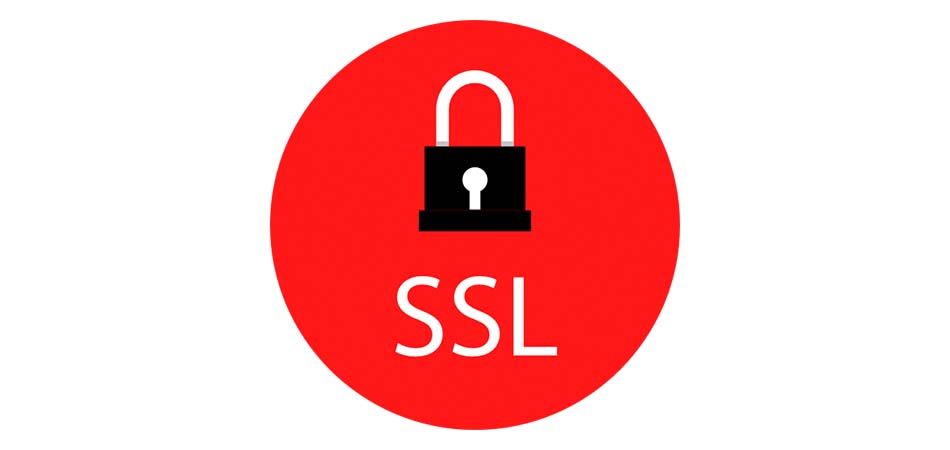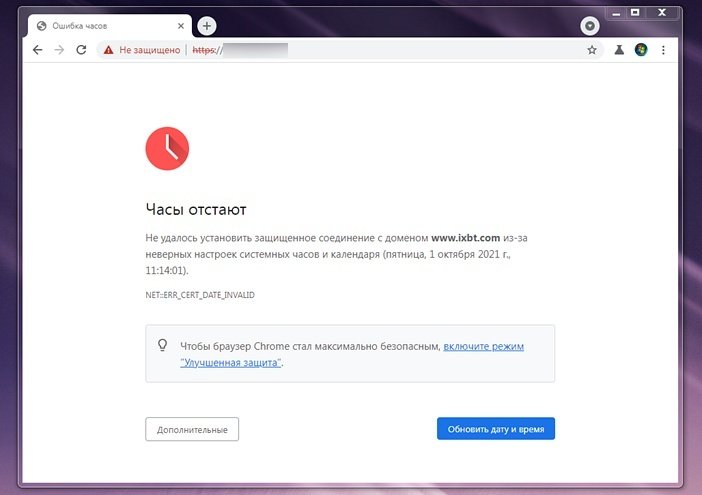Some Outlook users have reported that when they open their mailbox from the application, they get an error message The format of the server rules was not recognized. As per the error message, Outlook fails to recognize the format of the server rules. This issue is caused by problematic rules that must be removed from the service.
There was an error reading the rules from the server. The format of the server rules was not recognized.
The error is linked with the rule engine, therefore any issue regarding it such as
inconsistency may give rise to the error. One can remedy the situation by reloading
the rules as well as removing the rules that may cause it. Glitches in the
enforced rules or corrupted files may also be the ones causing this situation so
run the ScanPST.exe tool and reset Outlook.SRS files to get rid of this situation.
Follow the solutions mentioned below if you see The format of the server rules was not recognized in Outlook.
- Reset the Rule Engine of Outlook
- Add all currently enforced rules after deleting them
- Delete the latest rule from Outlook.com
- Reset the Outlook.SRS file
- Run Inbox Repair Tool
Let’s use these methods to resolve this issue.
1] Reset the Rule Engine of Outlook
The first thing we need to do in this troubleshooting guide is to reset the Rule Engine by running the /cleanrules command before re-constructing the server’s rules.
Follow the steps to reset the rule engine:
- Open Outlook and click on Manage Rules & Alerts from the File tab.
- Next, click on Options.
- Hit on Export rules, now select a newly created folder in which we have to save local files, and write its name.
- Click on the Save button to complete the creation of a local backup of your rules.
Exchange accounts users need to create backups with different names for each user. - Close Outlook when the backup has been created. Not just click on the Cross button, go to Task Manager (Ctrl + Shift + Esc), look for processes related to Outlook, right-click on it and select End Task.
- Now, Press Windows + R key to open the Run dialog box.
- Type the following command and press Ctrl + Shift + Enter to run with admin access:
"C:Program FilesMicrosoft OfficerootOffice16OUTLOOK.EXE" /cleanrules
- This will reset the entire rule engine but if the installation path is different then adjust it accordingly.
You can change the parameters based on which rules you need to delete.
/cleanclientrules = To delete client-side rules
/cleanserverrules = To delete server-side rules
After clearing the rules, reboot your system and then open Outlook. Hopefully, your issue will be resolved.
2] Add all currently enforced rules after deleting them
One of the reasons that can trigger the error reading the rules from the server is corrupted Outlook rules. Creating a backup of these rules in a local file and then deleting it can help us to resolve this issue as it will allow fresh and uncorrupted rules to get created. Here is how to do it:
- Start Outlook and go to the Manage Rules & Alerts from File > Options
- Click on Export rules and select the folder in which you want to save the local files, and write its name.
- Now hit Save to create a local backup of your rules.
- Restart Outlook and reconnect your account if prompted to do so.
- Here, go to File and click on Rules and select Manage Rules & Alerts.
- Next, it will ask to select between the client and server options. Select the client option.
- Finally, to import the rules backup you previously saved, click on Import Rules.
Restart Outlook and see if the problem is now fixed.
3] Delete the latest rule from Outlook.com
If the error started plaguing the device after locally adding new rules to Outlook then
make sure to reset the rules not only at the rule engine but also at a server level,
otherwise, this issue will continue to persist. In this case, we have to log in with your mailbox account into Outlook.com and delete the newly created rule.
Let’s learn how to do it:
- Launch a browser of your choice and visit outlook.office.com.
- Once Outlook opens on your computer, use the credentials you normally use to log in.
- On the top-right corner of the screen, click on the gear icon from the dashboard.
- On the Settings menu’s associated search field, type “rules” and then click on Inbox rules.
- Here we will see all your current inbox rules. Find the rule that you last added before you started to experience the error and then remove it.
Finally, check if the issue is resolved.
4] Reset the Outlook.SRS file
A lot of users reported that Outlook boots up without the error code, and in such scenarios, the .SRS file is at fault. An SRS file stores data about the sent and received parameters of an active Outlook account. As this file also stores information about emails, both incoming and outgoing for your outlook profiles, it is impossible to delete it. We can rename the files, though, so that the client will have to disregard them and generate a new file.
Follow the prescribed steps to reset Outlook.SRS file.
- Close Outlook and make sure it is not running in the background. You can check the Task Manager to confirm that.
- Press the Windows + E key to open File Explorer and navigate to the following location
C:usersusernameAppDataRoamingMicrosoft
- Find out the Outlook.srs file and right-click on it and select the Rename option.
- Now change the previous name to Outlook_old.srs to force Outlook to ignore it.
- After finishing this process, start Outlook and see if the problem is now fixed.
Hopefully, this will do the job for you.
5] Run Inbox Repair Tool
If after executing all the solutions mentioned above, your issue persists, it is very likely that it is due to a corrupted Personal Folder (.pst). In that case, we need to run the Inbox Repair Tool as that will scrutinize the Personal Folder, and repair every inconsistency.
- Close Outlook, open file explorer, and go to the following file
C: Program Files
- Go to the correct path, then use the search feature in the upper-right corner to find out SCANPST.exe and double-click on it to execute.
- If we are using an older Office version then we can manually search for it in one of the following locations:
2016: C:Program Files (x86)Microsoft OfficerootOffice16 2013: C:Program Files (x86)Microsoft OfficeOffice15 2010: C:Program Files (x86)Microsoft OfficeOffice14 2007: C:Program Files (x86)Microsoft OfficeOffice12
- After searching PSTScan.exe program, run it and select the Browse button to specify the location of your PST file. Once we have successfully loaded the proper file into the Inbox repair program, click Start to perform a scan for corruption a dialog box will display the problems and inconsistencies that were discovered.
After resetting the files, check if the issue is resolved.
We hope that you have resolved the issue using any of the aforementioned solutions.
Also Read: How to Delete or Turn off Rules in Outlook
How do I fix Outlook error reading the rules from the server?
If Outlook is unable to read the rules it is very likely that the rules are corrupted. You can remove the corrupted one and add the fresh one. However, you also take the backup of Rules, remove them and then add them.
How do I change Outlook rules on server?
To change rules, just go to Files > Options > Manage Rules & Alert. This will open the Rules and Alert window, from here, you can add or remove rules. Make sure to select the correct Email account before configuring rules if you have multiple accounts.
Read: How to Export or Import Rules in Microsoft Outlook.
Ошибка «Произошла ошибка чтения правил с сервера. Формат правил сервера не распознан». появляется, когда определенные пользователи Outlook пытаются открыть свой почтовый ящик из автономного приложения. Эта проблема обычно возникает, когда ПК является частью общей сети.
Исправление ошибки Outlook при чтении правил с сервера
Эта проблема, скорее всего, связана с несогласованностью в механизме правил. Хотя это можно исправить локально, повторно загрузив все правила, применяемые вашей организацией, вам также может потребоваться удалить проблемное правило с Outlook.com.
Если вы столкнулись с ошибкой, влияющей на механизм правил, вам нужно будет удалить все применяемые в настоящее время правила, прежде чем добавлять их снова.
Однако эта проблема также может быть связана с повреждением локального файла. В этом случае запуск инструмента ScanPST.exe и сброс файла Outlook.SRS должны устранить проблему.
Ниже вы найдете набор подтвержденных методов, которые другие затронутые пользователи успешно использовали, чтобы разобраться в этой проблеме и устранить основную причину.
1. Сбросьте механизм правил
Если в вашем профиле Outlook есть несколько почтовых ящиков, первое, что вам нужно сделать, это сбросить механизм правил, выполнив команду /cleanrules из окна запуска, прежде чем снова перестраивать правила на сервере.
Примечание. Выполнив эту команду, вы эффективно удалите все правила из всех подключенных почтовых ящиков. Мы рекомендуем запускать эту команду только в том случае, если ваш профиль Outlook содержит только один целевой почтовый ящик.
Вот краткое руководство о том, как это сделать:
- Откройте Outlook и нажмите «Файл» > «Управление правилами и оповещениями».
Доступ к вкладке «Управление правилами»
- В раскрывающемся списке нажмите «Параметры».
- Нажмите Правила экспорта, выберите папку, в которой вы хотите сохранить вновь созданные локальные файлы, и присвойте имя.
- Щелкните Сохранить, чтобы создать локальную резервную копию ваших правил.
Экспорт правил
Примечание. Если у вас несколько учетных записей Exchange, вы должны экспортировать правила, связанные с каждой учетной записью, и назвать экспортируемые файлы адресом электронной почты, чтобы избежать путаницы. Дополнительно Каждый профиль, если у вас их много.
- После создания резервной копии закройте Outlook и убедитесь, что он не работает в фоновом режиме.
- Нажмите клавишу Windows + R, чтобы открыть команду «Выполнить».
Нажмите клавишу Windows + R
- Внутри команды «Выполнить» введите следующую команду и нажмите Ctrl + Shift + Enter, чтобы запустить ее с правами администратора: «C:Program FilesMicrosoft OfficerootOffice16OUTLOOK.EXE» /cleanrules
Примечание. Эта команда эффективно сбрасывает весь механизм правил. Если путь установки отличается, измените его соответствующим образом. Если вы хотите быть конкретным, рассмотрите одну из следующих команд:
/cleanclientrules = Эта команда удалит ТОЛЬКО правила на стороне клиента /cleanserverrules = Эта команда удалит ТОЛЬКО правила на стороне сервера
- В разделе «Контроль учетных записей» (UAC) нажмите «Да», чтобы предоставить доступ администратора.
2. Удалить и повторно добавить все применяемые в настоящее время правила.
Локально сохраненные правила Outlook также могут вызывать сообщение об ошибке «Ошибка чтения правил с сервера». Если вы хотите избежать запуска команд из терминала, один из способов исправить это — экспортировать правила в локальный файл перед удалением всех правил и перезапуском Outlook.
Вот краткое руководство:
- Откройте Outlook и нажмите «Файл» > «Управление правилами и оповещениями».
Доступ к вкладке «Управление правилами»
- В раскрывающемся списке нажмите «Параметры».
- Нажмите Правила экспорта, выберите папку, в которой вы хотите сохранить вновь созданные локальные файлы, и присвойте имя.
- Щелкните Сохранить, чтобы создать локальную резервную копию ваших правил.
Экспорт правил
- После создания резервной копии перезапустите Outlook и повторно подключите свою учетную запись, если будет предложено это сделать.
- Перейдите в «Файл» > «Правила» и нажмите «Управление правилами и предупреждениями».
- Далее вам будет предложено выбрать между клиентом и сервером. Когда вы увидите это приглашение, нажмите на клиента.
Выбор клиента
- Нажмите «Импортировать правила» и импортируйте резервную копию правил, которую вы ранее сохранили на шаге 4.
- Перезапустите Outlook и посмотрите, устранена ли проблема.
3. Удалите последнее правило из Outlook.com.
Если вы начали сталкиваться с этой проблемой только после того, как локально добавили новое правило в Outlook и уже пытались сбросить обработчик правил, вполне вероятно, что вы получите эту ошибку, потому что неправильное правило все еще применяется на уровне сервера.
Чтобы исправить это, вам нужно войти в Outlook.com с помощью учетной записи почтового ящика и удалить только что созданное правило.
Вот краткое руководство о том, как это сделать:
- Откройте браузер и перейдите к https://outlook.office.com/.
- Войдите в систему с тем же почтовым ящиком, который вы используете локально.
- На главной панели нажмите на значок шестеренки (в правом верхнем углу экрана).
Доступ к меню настроек
- В поле поиска, связанном с меню «Настройки», введите «правила», затем нажмите «Правила для папки «Входящие».
Доступ к меню «Правила для входящих»
- Далее вы увидите новый набор настроек, открывающийся со всеми вашими текущими правилами для папки «Входящие». Найдите правило, которое вы добавили в последний раз, когда у вас возникла ошибка при чтении правил с сервера, и удалите его, щелкнув значок корзины.
Удалить правило, которое было добавлено последним
4. Сбросьте файл Outlook.SRS.
Если эта ошибка появляется и исчезает, и есть сценарии, когда Outlook загружается без ошибки «Произошла ошибка при чтении правил с сервера», скорее всего, проблема связана с файлом .SRS.
Примечание. Файл SRS содержит параметры отправки и получения для вашей активной учетной записи Outlook. В нем хранятся настройки из диалогового окна отправки и получения, которое появляется при нажатии Ctrl+Alt+S. По сути, это расширение файла Outlook, сохраненного на вашем ПК. Этот файл содержит информацию об отправке и получении электронной почты для профиля Outlook. Имя файла зависит от имени профиля пользователя Outlook.
Вы не сможете удалить этот файл, поскольку он, скорее всего, используется Outlook и заблокирован, но вы можете переименовать его, чтобы клиент проигнорировал его и автоматически создал новый файл при следующем открытии почтового клиента.
Следуйте приведенным ниже инструкциям, чтобы исправить любую основную проблему с повреждением отправки/получения, которая вызывает ошибку:
- Убедитесь, что Outlook закрыт и не работает в фоновом режиме.
- Откройте проводник (клавиша Windows + E) и перейдите в следующую папку: C:usersusernameAppDataRoamingMicrosoft
Примечание. Имейте в виду, что имя пользователя — это просто заполнитель. Замените его реальным именем пользователя на вашем ПК.
- Как только вы окажетесь в правильном месте, просмотрите различные файлы и найдите файл Outlook.srs.
- Щелкните правой кнопкой мыши файл Outlook.srs и выберите «Переименовать» в только что появившемся контекстном меню.
- Внутри вкладки переименования добавьте «.old» в конце, чтобы заставить Outlook игнорировать его. Окончательное соглашение об именах должно быть Outlook.srs.old.
- Запустите Outlook еще раз и посмотрите, устранена ли проблема.
5. Запустите средство ScanPST.exe.
Если проблема связана с личной папкой (.pst), которую вы используете для Outlook, сброс механизма правил не поможет решить проблему.
В этом конкретном сценарии другим затронутым пользователям удалось решить проблему с помощью средства восстановления папки «Входящие», чтобы автоматически исправить каждую логическую ошибку и несоответствие строк кода, связанных с вашей личной папкой.
Примечание. Утилита ScanPST.exe предназначена для устранения проблем, связанных с файлами личных папок (.pst). В зависимости от вашей операционной системы утилита восстановления папки «Входящие» автоматически устанавливается вместе со всеми вариантами установки Microsoft Outlook на английском языке.
Если проблема связана с профилем личной папки, сканирование данных Outlook с помощью приложения ScanPST.exe должно помочь вам быстро ее решить.
Вот пошаговое объяснение того, как восстановить файл данных Outlook с помощью утилиты ScanPST.exe:
- Начните с закрытия Outlook и любых других связанных приложений.
- Затем используйте Проводник и перейдите в одно из следующих мест (в зависимости от архитектуры вашей операционной системы): C:Program Files — 64-разрядные версии C:Program Files — 32-разрядные версии
- Перейдите к правильному пути, затем используйте функцию поиска в правом верхнем углу, чтобы найти «SCANPST.exe», и дважды щелкните его.
Запуск инструмента ScanPST
Примечание. Если вам не удается найти исполняемый файл SCANPST с помощью функции поиска и вы используете более старую версию Office, вы можете вручную найти его в одном из следующих мест:
2016: C:Program Files (x86)Microsoft OfficerootOffice16 2013: C:Program Files (x86)Microsoft OfficeOffice15 2010: C:Program Files (x86)Microsoft OfficeOffice14 2007: C :Program Files (x86)Microsoft OfficeOffice12
- Найдя программу PSTScan.exe, запустите ее и нажмите кнопку «Обзор», чтобы указать расположение вашего PST-файла. После того, как вы успешно загрузили нужный файл в программу восстановления папки «Входящие», нажмите «Пуск», чтобы выполнить сканирование на наличие повреждений.
Перейти к правильным файлам PST
Примечание. Каталогом файла PST по умолчанию является DocumentsOutlook Files.
- После завершения процедуры в диалоговом окне отобразятся обнаруженные проблемы и несоответствия.
- Прежде чем нажать кнопку «Пуск», чтобы начать процедуру, рекомендуется установить флажок «Создать
резервная копия отсканированного файла. Это обеспечит резервную копию на случай, если что-то пойдет не так с этой процедурой.Восстановите установку Outlook
- После завершения процесса запустите Outlook, чтобы определить, устранена ли проблема.
Некоторые пользователи Outlook сообщают, что когда они открывают свой почтовый ящик из приложения, они получают сообщение об ошибке Формат правил сервера не был распознан. Согласно сообщению об ошибке, Outlook не может распознать формат правил сервера. Эта проблема вызвана проблемными правилами, которые необходимо удалить из службы.
Произошла ошибка чтения правил с сервера. Формат правил сервера не распознан.
Fix Формат правил сервера не распознавался в Outlook.
Ошибка связана с механизмом правил, поэтому любая проблема, связанная с ней, например
несоответствие может привести к ошибке. Исправить ситуацию можно перезагрузив
правила, а также удаление правил, которые могут вызвать это. Сбои в
принудительные правила или поврежденные файлы также могут быть причиной этой ситуации, поэтому
запустите инструмент ScanPST.exe и сбросьте файлы Outlook.SRS, чтобы избавиться от этой ситуации.
Следуйте решениям, упомянутым ниже, если вы видите Формат правил сервера не распознан в Outlook.
- Сброс механизма правил Outlook
- Добавить все применяемые в настоящее время правила после их удаления
- Удалить последнее правило из Outlook.com
- Сбросить файл Outlook.SRS
- Запустите инструмент восстановления папки «Входящие»
Давайте воспользуемся этими методами для решения этой проблемы.
1]Сброс механизма правил Outlook
Первое, что нам нужно сделать в этом руководстве по устранению неполадок, — это сбросить механизм правил, запустив /cleanrules команду перед повторным построением правил сервера.
Выполните шаги, чтобы сбросить механизм правил:
- Откройте Outlook и нажмите «Управление правилами и предупреждениями» в Файл вкладка
- Затем нажмите «Параметры».
- Нажмите на правила экспорта, теперь выберите только что созданную папку, в которой мы должны сохранить локальные файлы, и напишите ее имя.
- Нажмите кнопку «Сохранить», чтобы завершить создание локальной резервной копии ваших правил.
Пользователям учетных записей Exchange необходимо создавать резервные копии с разными именами для каждого пользователя. - Закройте Outlook после создания резервной копии. Не просто нажмите на кнопку Крестик, зайдите в Диспетчер задач (Ctrl+Shift+Esc), найдите процессы, связанные с Outlook, щелкните по нему правой кнопкой мыши и выберите Завершить задачу.
- Теперь нажмите клавишу Windows + R, чтобы открыть диалоговое окно «Выполнить».
- Введите следующую команду и нажмите Ctrl + Shift + Enter, чтобы запустить ее с правами администратора:
«C:Program FilesMicrosoft OfficerootOffice16OUTLOOK.EXE» /cleanrules
- Это приведет к сбросу всего механизма правил, но если путь установки отличается, измените его соответствующим образом.
Вы можете изменить параметры в зависимости от того, какие правила необходимо удалить.
/cleanclientrules = для удаления правил на стороне клиента/cleanserverrules = для удаления правил на стороне сервера
После очистки правил перезагрузите систему и откройте Outlook. Надеюсь, ваша проблема будет решена.
2]Добавить все применяемые в настоящее время правила после их удаления
Одной из причин, которая может вызвать ошибку чтения правил с сервера, являются поврежденные правила Outlook. Создание резервной копии этих правил в локальном файле, а затем ее удаление может помочь нам решить эту проблему, поскольку это позволит создать новые и неповрежденные правила. Вот как это сделать:
- Запустите Outlook и перейдите в раздел «Управление правилами и предупреждениями» в меню «Файл» > «Параметры».
- Нажмите Правила экспорта и выберите папку, в которой вы хотите сохранить локальные файлы, и напишите ее имя.
- Теперь нажмите «Сохранить», чтобы создать локальную резервную копию ваших правил.
- Перезапустите Outlook и повторно подключите свою учетную запись, если будет предложено сделать это.
- Здесь перейдите в «Файл», нажмите «Правила» и выберите «Управление правилами и предупреждениями».
- Затем он попросит выбрать между параметрами клиента и сервера. Выберите вариант клиента.
- Наконец, чтобы импортировать ранее сохраненную резервную копию правил, нажмите «Импортировать правила».
Перезапустите Outlook и посмотрите, устранена ли проблема.
3]Удалить последнее правило с Outlook.com
Если ошибка начала беспокоить устройство после локального добавления новых правил в Outlook, то
не забудьте сбросить правила не только в механизме правил, но и на уровне сервера,
в противном случае эта проблема будет сохраняться. В этом случае мы должны войти с вашей учетной записью почтового ящика в Outlook.com и удалить только что созданное правило.
Давайте научимся это делать:
- Запустите браузер по вашему выбору и посетите Outlook.office.com.
- Когда Outlook откроется на вашем компьютере, используйте учетные данные, которые вы обычно используете для входа в систему.
- В правом верхнем углу экрана щелкните значок шестеренки на панели инструментов.
- В соответствующем поле поиска меню «Настройки» введите «правила», а затем нажмите «Правила для папки «Входящие».
- Здесь мы увидим все ваши текущие правила для почтового ящика. Найдите правило, которое вы добавили в последний раз до возникновения ошибки, а затем удалите его.
Наконец, проверьте, решена ли проблема.
4]Сброс файла Outlook.SRS
Многие пользователи сообщают, что Outlook загружается без кода ошибки, и в таких случаях виноват файл .SRS. В файле SRS хранятся данные об отправленных и полученных параметрах активной учетной записи Outlook. Поскольку в этом файле также хранится информация об электронных письмах, как входящих, так и исходящих для ваших профилей Outlook, его невозможно удалить. Однако мы можем переименовать файлы, чтобы клиенту пришлось игнорировать их и создать новый файл.
Выполните предписанные шаги, чтобы сбросить файл Outlook.SRS.
- Закройте Outlook и убедитесь, что он не работает в фоновом режиме. Вы можете проверить диспетчер задач, чтобы подтвердить это.
- Нажмите клавишу Windows + E, чтобы открыть проводник и перейдите к следующему местоположению.
C:usersимя пользователяAppDataRoamingMicrosoft
- Найдите файл Outlook.srs, щелкните его правой кнопкой мыши и выберите параметр «Переименовать».
- Теперь измените предыдущее имя на Outlook_old.srs, чтобы заставить Outlook игнорировать его.
- После завершения этого процесса запустите Outlook и посмотрите, устранена ли проблема.
Надеюсь, это поможет вам.
5]Запустите инструмент восстановления папки «Входящие»
Если после выполнения всех упомянутых выше решений проблема не устранена, весьма вероятно, что она связана с поврежденной личной папкой (.pst). В этом случае нам нужно запустить средство восстановления папки «Входящие», поскольку оно тщательно проверит личную папку и устранит все несоответствия.
- Закройте Outlook, откройте проводник и перейдите к следующему файлу
C:Программные файлы
- Перейдите по правильному пути, затем используйте функцию поиска в правом верхнем углу, чтобы найти SCANPST.exe, и дважды щелкните его, чтобы выполнить.
- Если мы используем более старую версию Office, мы можем вручную найти ее в одном из следующих мест:
2016: C:Program Files (x86)Microsoft OfficerootOffice16 2013: C:Program Files (x86)Microsoft OfficeOffice15 2010: C:Program Files (x86)Microsoft OfficeOffice14 2007: C :Program Files (x86)Microsoft OfficeOffice12
- После поиска программы PSTScan.exe запустите ее и нажмите кнопку «Обзор», чтобы указать расположение вашего PST-файла. После того, как мы успешно загрузили нужный файл в программу восстановления папки «Входящие», нажмите «Пуск», чтобы выполнить сканирование на наличие повреждений, в диалоговом окне отобразятся обнаруженные проблемы и несоответствия.
После сброса файлов проверьте, решена ли проблема.
Мы надеемся, что вы решили проблему, используя любое из вышеупомянутых решений.
Читайте также: Как удалить или отключить правила в Outlook
Как исправить ошибку Outlook при чтении правил с сервера?
Если Outlook не может прочитать правила, очень вероятно, что правила повреждены. Вы можете удалить поврежденный и добавить новый. Однако вы также берете резервную копию правил, удаляете их, а затем добавляете.
Как изменить правила Outlook на сервере?
Чтобы изменить правила, просто выберите «Файлы» > «Параметры» > «Управление правилами и предупреждениями». Откроется окно «Правила и оповещения», отсюда вы можете добавлять или удалять правила. Убедитесь, что вы выбрали правильную учетную запись электронной почты перед настройкой правил, если у вас несколько учетных записей.
Читайте: Как экспортировать или импортировать правила в Microsoft Outlook.
На чтение 4 мин. Просмотров 6.8k. Опубликовано 12.07.2019
Правила – это удобные автоматизированные действия, которые пользователи Outlook могут настроить для электронных писем. Тем не менее, правила Outlook не всегда работают. Например, одно сообщение об ошибке правила Outlook гласит: « Одно или несколько правил не могут быть загружены на сервер Exchange и были деактивированы. » Вот несколько решений, которые могут исправить правила Outlook, когда они перестают работать.
Содержание
- Что делать, если ваши правила Outlook перестали работать
- 1. Удалить правила
- 2. Объедините похожие правила вместе
- 3. Сбросить файл SRS
- 4. Восстановите файл данных Outlook
- 5. Исправьте правила с помощью программы восстановления Outlook.
Что делать, если ваши правила Outlook перестали работать
- Удалить правила
- Объединить похожие правила вместе
- Сбросить файл SRS
- Восстановите файл данных Outlook
- Исправьте правила с помощью программы восстановления Outlook
1. Удалить правила
Один из лучших способов исправить правила – это удалить их. Затем вы можете установить те же правила снова, чтобы заставить их работать. Вы можете удалить правила Outlook следующим образом.
- Перейдите на вкладку «Файл» в Outlook.
- Нажмите Информация > Управление правилами и оповещениями , чтобы открыть окно «Правила и оповещения».
- Затем выберите правило для удаления.
- Нажмите кнопку Удалить и выберите вариант Да для подтверждения.
- Затем нажмите кнопку Применить .
- Чтобы настроить новые правила для замены удаленных, нажмите кнопку Новое правило . Затем вы можете пройти через мастер настройки правил.
2. Объедините похожие правила вместе
Сообщение об ошибке « Не удалось загрузить одно или несколько правил на сервер Exchange » может быть связано с ограниченным объемом квот правил. Почтовые ящики Exchange Server 2007 и 2003 имеют квоты хранения 64 КБ и 32 КБ для правил Outlook. Таким образом, вам может потребоваться освободить некоторое пространство правил, что вы можете сделать, объединив похожие правила следующим образом.
- Нажмите Информация на вкладке Файл Outlook.
- Нажмите «Управление правилами и предупреждениями», чтобы открыть окно правил, а затем выберите правило для редактирования на вкладке «Правила электронной почты».
- Нажмите кнопку Изменить правило .
- Выберите параметр Изменить настройки правила , чтобы настроить правило по мере необходимости.
- После объединения похожих правил вы можете удалить некоторые ненужные правила.
- Выберите Применить , чтобы применить изменения.
– СВЯЗАН: полное исправление: слишком много одновременных подключений, ошибка Outlook
3. Сбросить файл SRS
Ошибки правила Outlook могут быть вызваны поврежденным файлом настроек отправки/получения (SRS). Поэтому сброс файла SRS может исправить правила, которые не работают автоматически. Вот как вы можете сбросить файл SRS.
- Откройте окно проводника.

- Затем введите path C: Users% username% AppDataRoamingMicrosoftOutlook bar в строке пути к папке обозревателя файлов и нажмите клавишу «Return».
- Нажмите правой кнопкой мыши файл Outlook.srs и выберите Переименовать .
- Измените заголовок файла Outlook.srs на Outlook.srs.old. Затем файл Outlook.srs воссоздается автоматически при открытии программного обеспечения электронной почты.
Читайте также: лучшие почтовые клиенты и приложения для Windows 10
4. Восстановите файл данных Outlook
Ошибки правил также могут возникать при повреждении хранилища данных Outlook PST. Вы можете исправить файлы данных с помощью Inbox Repair Tool. Именно так пользователи могут исправить хранилище данных Outlook PST с помощью этой утилиты.
- Откройте окно поиска Cortana, нажав кнопку Введите здесь для поиска .
- Введите «SCANPST.EXE» в поле поиска и выберите, чтобы открыть его.
- В качестве альтернативы вы обычно можете открыть Средство восстановления папки «Входящие» (SCANPST.EXE) в моментальном снимке непосредственно из папки Microsoft Office C: Program Files (x86) в проводнике.

- Затем нажмите кнопку Обзор , чтобы выбрать файл Outlook.pst. Обычно вы можете выбрать файл Outlook.pst для Outlook 2010, 13 и 16 по следующему пути: C: Пользователи% username% DocumentsOutlook Files.
- Нажмите кнопку Старт , чтобы начать сканирование.
- Выберите параметр Сделать резервную копию отсканированного файла перед восстановлением .
- Затем нажмите кнопку Восстановить , чтобы исправить файл PST.
– СВЯЗАНО: 6 лучших программ для ремонта и оптимизации ПК на 2018 год
5. Исправьте правила с помощью программы восстановления Outlook.
Существует множество утилит восстановления Outlook, которые могут пригодиться для исправления правил. Это сторонние утилиты PST, которые обычно более эффективны, чем Inbox Repair Tool. Звездный Феникс, OutlookFIX, DataNumen Outlook Repair и Yodot PST Repair – некоторые из наиболее заслуживающих внимания утилит Outlook. Как правило, они не являются бесплатными программами, но большинство из них включают в себя пробную версию, которую вы можете использовать в течение ограниченного времени.Нажмите кнопку Бесплатная загрузка на этой странице, чтобы проверить Stellar Phoenix.

Эти разрешения могут исправить ваши правила электронной почты, чтобы они снова запускались автоматически. Также обратите внимание, что правила должны быть назначены правильной учетной записи электронной почты. Поэтому, если у вас несколько учетных записей электронной почты Outlook, убедитесь, что вы присвоили правила для правильной учетной записи.
Исправьте ошибки Outlook для правил, использующих эти 5 решений
Правила – это удобные автоматизированные действия, которые пользователи Outlook могут настроить для электронных писем. Тем не менее, правила Outlook не всегда работают. Например, одно сообщение об ошибке правила Outlook гласит: « Одно или несколько правил не могут быть загружены на сервер Exchange и были деактивированы. » Вот несколько решений, которые могут исправить правила Outlook, когда они перестают работать.
Что делать, если ваши правила Outlook перестали работать
- Удалить правила
- Объединить похожие правила вместе
- Сбросить файл SRS
- Восстановите файл данных Outlook
- Исправьте правила с помощью программы восстановления Outlook
1. Удалить правила
Один из лучших способов исправить правила – это удалить их. Затем вы можете установить те же правила снова, чтобы заставить их работать. Вы можете удалить правила Outlook следующим образом.
- Перейдите на вкладку «Файл» в Outlook.
- Нажмите Информация >Управление правилами и оповещениями , чтобы открыть окно «Правила и оповещения».
- Затем выберите правило для удаления.
- Нажмите кнопку Удалить и выберите вариант Да для подтверждения.
- Затем нажмите кнопку Применить .
- Чтобы настроить новые правила для замены удаленных, нажмите кнопку Новое правило . Затем вы можете пройти через мастер настройки правил.
2. Объедините похожие правила вместе
Сообщение об ошибке « Не удалось загрузить одно или несколько правил на сервер Exchange » может быть связано с ограниченным объемом квот правил. Почтовые ящики Exchange Server 2007 и 2003 имеют квоты хранения 64 КБ и 32 КБ для правил Outlook. Таким образом, вам может потребоваться освободить некоторое пространство правил, что вы можете сделать, объединив похожие правила следующим образом.
- Нажмите Информация на вкладке Файл Outlook.
- Нажмите «Управление правилами и предупреждениями», чтобы открыть окно правил, а затем выберите правило для редактирования на вкладке «Правила электронной почты».
- Нажмите кнопку Изменить правило .
- Выберите параметр Изменить настройки правила , чтобы настроить правило по мере необходимости.
- После объединения похожих правил вы можете удалить некоторые ненужные правила.
- Выберите Применить , чтобы применить изменения.
– СВЯЗАН: полное исправление: слишком много одновременных подключений, ошибка Outlook
3. Сбросить файл SRS
Ошибки правила Outlook могут быть вызваны поврежденным файлом настроек отправки/получения (SRS). Поэтому сброс файла SRS может исправить правила, которые не работают автоматически. Вот как вы можете сбросить файл SRS.
- Откройте окно проводника.
- Затем введите path C: Users% username% AppDataRoamingMicrosoftOutlook bar в строке пути к папке обозревателя файлов и нажмите клавишу «Return».
- Нажмите правой кнопкой мыши файл Outlook.srs и выберите Переименовать .
- Измените заголовок файла Outlook.srs на Outlook.srs.old. Затем файл Outlook.srs воссоздается автоматически при открытии программного обеспечения электронной почты.
Читайте также: лучшие почтовые клиенты и приложения для Windows 10
4. Восстановите файл данных Outlook
Ошибки правил также могут возникать при повреждении хранилища данных Outlook PST. Вы можете исправить файлы данных с помощью Inbox Repair Tool. Именно так пользователи могут исправить хранилище данных Outlook PST с помощью этой утилиты.
- Откройте окно поиска Cortana, нажав кнопку Введите здесь для поиска .
- Введите «SCANPST.EXE» в поле поиска и выберите, чтобы открыть его.
- В качестве альтернативы вы обычно можете открыть Средство восстановления папки «Входящие» (SCANPST.EXE) в моментальном снимке непосредственно из папки Microsoft Office C: Program Files (x86) в проводнике.
- Затем нажмите кнопку Обзор , чтобы выбрать файл Outlook.pst. Обычно вы можете выбрать файл Outlook.pst для Outlook 2010, 13 и 16 по следующему пути: C: Пользователи% username% DocumentsOutlook Files.
- Нажмите кнопку Старт , чтобы начать сканирование.
- Выберите параметр Сделать резервную копию отсканированного файла перед восстановлением .
- Затем нажмите кнопку Восстановить , чтобы исправить файл PST.
– СВЯЗАНО: 6 лучших программ для ремонта и оптимизации ПК на 2018 год
5. Исправьте правила с помощью программы восстановления Outlook.
Существует множество утилит восстановления Outlook, которые могут пригодиться для исправления правил. Это сторонние утилиты PST, которые обычно более эффективны, чем Inbox Repair Tool. Звездный Феникс, OutlookFIX, DataNumen Outlook Repair и Yodot PST Repair – некоторые из наиболее заслуживающих внимания утилит Outlook. Как правило, они не являются бесплатными программами, но большинство из них включают в себя пробную версию, которую вы можете использовать в течение ограниченного времени.Нажмите кнопку Бесплатная загрузка на этой странице, чтобы проверить Stellar Phoenix.

Эти разрешения могут исправить ваши правила электронной почты, чтобы они снова запускались автоматически. Также обратите внимание, что правила должны быть назначены правильной учетной записи электронной почты. Поэтому, если у вас несколько учетных записей электронной почты Outlook, убедитесь, что вы присвоили правила для правильной учетной записи.
Как исправить ошибки безопасности SSL в браузере
При открытии сайтов в браузере иногда возникают ошибки – домен в адресной строке выделяется красным с зачеркиванием или ресурс вообще не открывается. Типовая причина скрывается в сбоях работы сертификата SSL. Исправить их может только администратор сайта, но перед обращением к нему стоит проверить собственный компьютер.
Что такое SSL
Текущие тенденции сайтостроения предполагают высокую безопасность соединения пользователя с веб-ресурсом. Это необходимо для защиты персональных данных, секретных номеров банковских карт и информации о проводимых сделках. Организуется безопасность подключением протокола шифрования Secure Sockets Layer (сокращенно SSL).
- Сертификат выпускается доверенным центром Certification Authority (CA).
- После выдачи он подключается к домену средствами провайдера хостинга.
- Срок его действия ограничен 1 годом, после чего требуется продление.
Работа сайта возможна и без SSL, но поисковые системы «не доверяют» таким ресурсам и помечают их в браузере как неблагонадежные. Поэтому лучше разобраться, как решить проблему с защитой и полноценно пользоваться протоколом HTTPS. Сертификат актуален на сайтах, где присутствует регистрация, предлагается покупка товаров или онлайн-оплата различных сервисов.
При появлении любых сомнений в исправности защиты регистрироваться на сайте или вводить ранее выданные логин и пароль не рекомендуется. Тем более не стоит осуществлять онлайн-оплату с банковских карт или электронных кошельков, ведь не исключено, что проблема возникла из-за взлома ресурса злоумышленниками.
Причины появления ошибок SSL
Существует всего две причины, почему браузер отображает ошибку сертификата SSL со стороны сервера. Первая заключается в окончании срока активации, вторая – это покупка сертификата у поставщика без достаточных полномочий для выдачи «полноценной защиты». Например, виной может быть выбор самоподписанного сертификата, лишь эмулирующего работу реального протокола.
Остальные проблемы обычно скрываются на локальном компьютере:
- Произошел сброс системного времени.
- Неправильно настроена антивирусная программа.
- Сбоит браузер или установленное расширение.
- Срабатывает вредоносный скрипт.
Чтобы выяснить настоящую причину, пользователю браузера рекомендуется проверить все перечисленные факторы. При том же заражении компьютерными вирусами возможно проявление сразу нескольких симптомов – от изменения текущего времени и блокировки антивирусом до подключения перенаправления страниц в браузере и других неприятностей.
Изредка встречаются ситуации, когда проблема возникла со стороны администратора, если он ошибся при подключении нового сертификата или забыл продлить его действие. Обычно такие неполадки устраняются быстро, потому что после активации сайт проверяется и, в случае неработоспособности сертификата, проводится повторное подключение вплоть до получения положительного результата.
Время и дата
Сертификат SSL имеет четко обозначенный срок действия с датой активации и деактивации. Такой подход отчасти дает дополнительную защиту, потому что в случае технического сбоя в системных часах компьютера сайты перестают открываться. Сброс времени обычно происходит «назад», на дату изготовления материнской платы, на что и реагирует система.
Варианты исправления ситуации:
- Вручную внести корректную дату и время, после чего обновить страницу в браузере.
- Воспользоваться функцией синхронизации через интернет, встроенной в Windows.
- Заменить батарейку на памяти BIOS. При первом запуске ПК нужно внести корректные данные.
Каждый раз после изменения времени рекомендуется ручное обновление страницы или перезапуск браузера. Такой шаг активирует повторное соединение с сервером и позволяет зайти на сайт «с нуля», но уже с правильным временем, соответствующим сроку действия сертификата SSL (после активации и до ее завершения).
Настройки антивируса и брандмауэра
Программы для защиты компьютера от вирусов и хакерских атак иногда блокируют и «полезные» соединения, например, определенные домены или сразу весь протокол HTTPS, используемый при подключении сертификата SSL. Большинство антивирусов и брандмауэров проверяют его работу, и это становится причиной блокировки сайта как «злоумышленника, пытающего украсть данные».
Варианты исправления ситуации:
- Отключить режим «проверка протокола HTTPS». После этого зайти на сайт заново.
- Полностью выключить антивирусную программу. Перезагрузить ПК, открыть страницу.
- Сбросить настройки брандмауэра. Опять проводится перезапуск компьютера и веб-ресурса.
Функция временного отключения имеется в любой защитной программе, даже интегрированной в операционную систему Windows. Но это не гарантирует полную деактивацию приложения. В этом случае разобраться в ситуации поможет открытие сайта на другом компьютере или запуск безопасного режима (актуально для проводного подключения к интернету).
Браузер и операционная система
Наличие проблемы с браузером проще всего определить открытием сайта на другом устройстве или в другой программе. Иногда решение заключается в банальном обновлении версии приложения до актуальной. То же относится к операционной системе, если используется интегрированный браузер вроде Edge. Пакеты обновлений для того и выпускаются, чтобы устранять неполадки в ПО.
Варианты исправления ситуации:
- Полностью очистить историю браузера вместе с кэшем и другими данными.
- Временно отключить все ранее установленные и активные расширения.
- Переустановить программу после ее полной деинсталляции.
Остается еще один вариант – сбросить настройки браузера до состояния «по умолчанию». Способ аналогичен переустановке, но экономит время. Правда, он неэффективен, если проблема возникла из-за сбоя в одном из служебных файлов программы. Отдельное внимание стоит уделить расширению, выполняющему функции антивирусной защиты, ведь оно часто блокирует даже безопасное соединение.
Заражение компьютерными вирусами
Выдачей ошибки SSL браузер, вероятно, предупреждает о попытке его подмены, переадресации на сайт-клон или иной угрозе. В это случае рекомендуется провести полную проверку компьютера на наличие вирусов. Если присутствуют другие признаки заражения, стоит скачать парочку программ со свежими антивирусными базами (например, CureIt).
Варианты исправления ситуации:
- Временно отключить все программы из автозагрузки.
- Провести очистку диска от временных файлов.
- Перезагрузить компьютер после предыдущих шагов.
Выполняются перечисленные действия программами типа CCleaner. Они дают прямой доступ как к автозагрузке операционной системе, так и к списку расширений установленных браузеров. Также в таких программах обычно есть функция удаления ненужных системных файлов, в которых запросто может быть тело компьютерного вируса.
Если предложенные способы устранения ошибки SSL не помогли, остается ждать, пока проблему устранит администратор, или воспользоваться любым другим тематическим сайтом с аналогичным контентом.
Ошибка часов: не открываются сайты в Chrome и Opera (решение)
Пользователи операционной системы Windows 7 с браузерами Chrome, Opera, Яндекс.Браузер и другими начиная с 30 сентября могли столкнуться с новой для себя проблемой. Браузеры переставали открывать значительную часть сайтов, сообщая о том, что с доменом не удалось установить защищённое соединение.
Программы жаловались, что не могут показать страницу, так как подключение не защищено, но ещё чаще сообщали, что время на компьютере настроено неверно, а часы отстают. Во всех случаях выдавалась ошибка NET::ERR_CERT_DATE_INVALID, то есть ошибка часов.
В интернете вы найдёте множество инструкций на эту тему, где авторы советуют настроить время, заменить батарейку для BIOS, чистить кэш в браузере и прочее-прочее. Однако если вы столкнулись именно с новой проблемой, то всё это будет для вас бесполезно. Скажем наперёд, дата и время здесь вообще ни при чём и браузеры ведут вас по ложному следу. Реальное решение ниже.
Не открываются сайты, ошибка «часы отстают», решение
Проблема возникла из-за того, что 30 сентября у крупнейшего поставщика сертификатов, Let’s Encrypt, истёк срок действия крайне распространённого корневого сертификата, на которой «завязано» множество сайтов в глобальной сети, особенно не самых крупных. С самими сайтами всё в порядке, но вот посмотреть их из-за устаревшего сертификата браузеры вам не дадут.
В пострадавших оказались множество пользователей старых систем, включая Windows XP, macOS 10.12, Android 5 и ниже, обладатели старых iPhone и iPad. Как выяснилось уже на личном примере автора данной статьи, не повезло и пользователям Windows 7. Как «реанимировать» старые системы, нам пока неведомо, но для пользователей «семёрки» решение есть. Как вы уже поняли, никакой ошибки часов нет, но что тогда делать?
Ошибка часов в Google Chrome на Windows 7. Браузер сообщает «часы отстают», хотя на самом деле это не так
Первое, что вам нужно: попробовать установить Firefox. В нём всё должно работать, так как у него, в отличие от Chromium-браузеров (в их число входит и сам Chrome, и Opera, и Яндекс.Браузер), собственная автономная система сертификатов.
Попробовав Firefox вы, с одной стороны, убедитесь, что у вас именно проблема Let’s Encrypt, а с другой, получите хоть какое-то временное решение для просмотра любимых сайтов.
Но что на счёт Chrome, Opera, Яндекс.Браузер и других? Здесь нужно обновить операционную систему. Не пугайтесь, речь идёт о крошечном обновлении KB3004394 для Windows 7. Вот ссылки на него с официального сайта Microsoft:
- KB3004394 для систем x64 (64-разрядные ОС. Скорее всего, у вас именно такая, посмотреть можно в окне «компьютер» –> «свойства системы», см. поле «тип системы»);
- KB3004394 для систем x86 (они также называются 32-разрядными системами, хотя для не сильно посвящённых в тему пользователей это может показаться неочевидным).
Скачав файл, запустите его и установите. Это весьма просто, от вас потребуется минимум действий. Далее нужно перезагрузить компьютер. После перезагрузки проблема должна исчезнуть сразу же. Все сайты с протоколом HTTPS, которые не открывались, выдавая чаще всего ошибку часов, теперь будут работать как прежде.
источники:
http://timeweb.com/ru/community/articles/kak-ispravit-oshibki-ssl
http://www.itrew.ru/instruktsii/ne-otkryvayutsya-sayty-v-chrome-i-opera.html