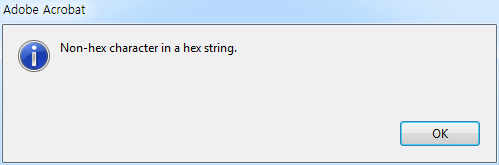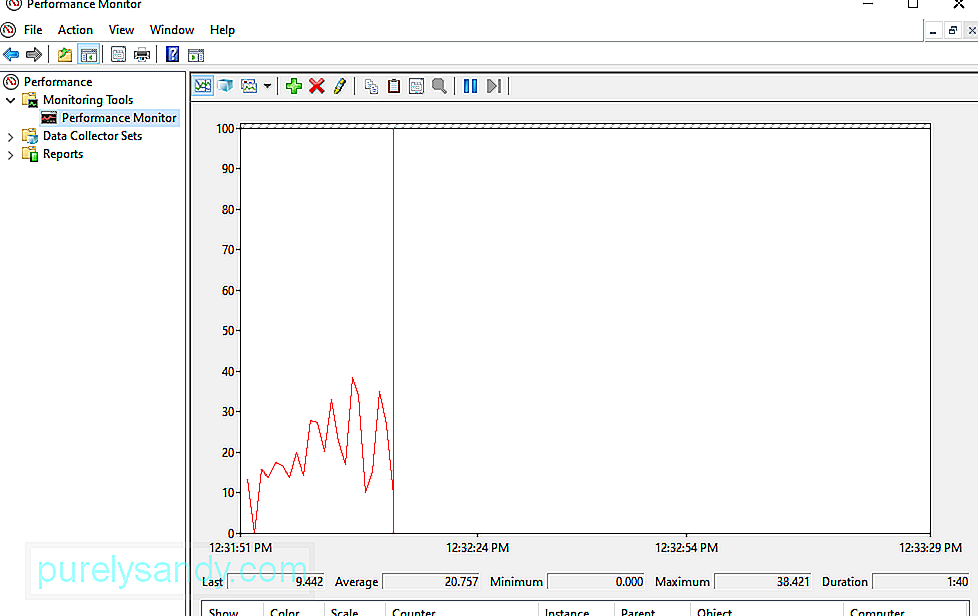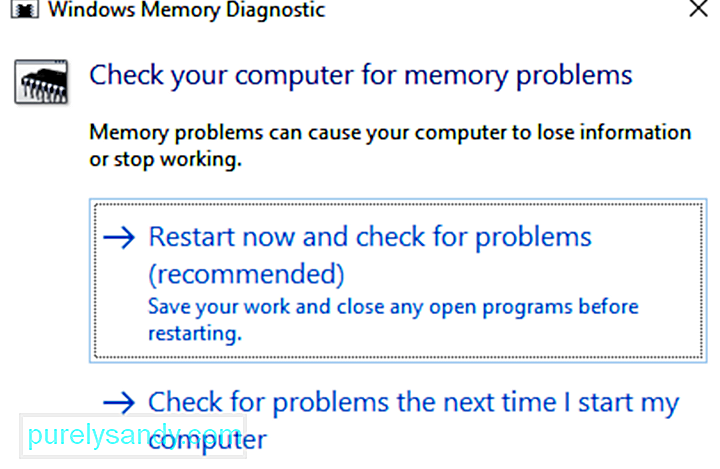Hi, I will explain the steps I took and situation I got more specificly.
First I tried to oconvert DWG file to PDF usin Autocad Plot and this is it.
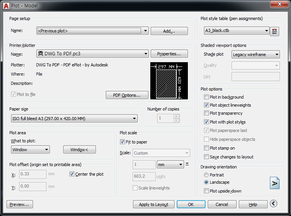

Lastly, This is what I encounter when I open PDF Converted by ‘DWG to PDf’tool
If you need more detail description, I will find more information that may help solving problem. Thank you
На чтение 7 мин. Просмотров 2.3k. Опубликовано 03.09.2019
При чтении этого документа возникла проблема . Сообщение об ошибке обычно появляется при попытке просмотра файлов PDF. Это сообщение об ошибке не позволит вам просматривать определенные документы, и в сегодняшней статье мы покажем вам, как исправить эту ошибку.
При чтении этого документа произошла ошибка . Сообщение не позволяет просматривать файлы PDF. Это сообщение имеет несколько вариантов, и вот некоторые похожие проблемы, о которых сообщили пользователи:
- При чтении этого документа возникла проблема (14) ожидался объект dict . Эта проблема может возникать по разным причинам. Если вы столкнулись с этим, обязательно сохраните проблемный файл и проверьте, решает ли это вашу проблему. ,
- Adobe возникла проблема при чтении этого документа (15), (109), (131), 11, (16), (114) . Это некоторые варианты исходной ошибки, и если вы столкнулись с это в Adobe Reader, обязательно попробуйте некоторые из наших решений.
- При чтении этого документа возникла проблема PDF, Adobe . Эта проблема может возникать при просмотре файлов PDF. Чтобы исправить это, попробуйте обновить Adobe Reader до последней версии и проверьте, помогает ли это.
- Не удалось сохранить документ; возникла проблема с чтением этого документа . Чтобы исправить это сообщение, попробуйте использовать другой просмотрщик PDF или открыть документ в браузере.
- В Adobe Reader возникла проблема с чтением этого документа. Доступ запрещен – . Некоторые проблемы с Adobe Reader могут появляться, но их можно исправить, просто переустановив приложение.
Содержание
- Возникла проблема с чтением этого сообщения об ошибке документа, как это исправить?
- Решение 1. Удерживайте клавишу CTRL для просмотра дополнительной информации.
- Решение 2. Восстановите проблемный файл
- Решение 3 – Извлеките нужные страницы
- Решение 4 – Откройте файл в браузере и сохраните его
- Решение 5. Используйте старую версию Adobe Reader
- Решение 6 – Отключить отображение PDF в браузере
- Решение 7. Обновите Adobe Reader до последней версии.
- Решение 8 – Используйте сторонний ридер
- Решение 9 – Загрузите PDF снова
Возникла проблема с чтением этого сообщения об ошибке документа, как это исправить?
- Удерживайте клавишу CTRL для просмотра дополнительной информации
- Восстановите проблемный файл
- Извлеките нужные страницы
- Откройте файл в браузере и сохраните его
- Используйте старую версию Adobe Reader
- Отключить отображение PDF в браузере
- Обновите Adobe Reader до последней версии
- Используйте сторонний ридер
- Загрузите PDF снова
Решение 1. Удерживайте клавишу CTRL для просмотра дополнительной информации.

При чтении этого документа произошла ошибка. 14 может появиться сообщение при попытке открыть определенные документы PDF. По словам пользователей, проблема возникает из-за повреждения файла, и чтобы увидеть полное сообщение об ошибке, пользователи предлагают нажать и удерживать клавишу Ctrl при появлении ошибки и нажать кнопку OK.
Это покажет вам больше информации об этой ошибке. Помните, что этот метод не решит основную проблему, но даст вам дополнительную информацию, которую вы можете использовать для дальнейшего устранения проблемы.
- ЧИТАЙТЕ ТАКЖЕ: полное исправление: не удалось загрузить сообщение PDF в Windows 10, 8.1, 7
Решение 2. Восстановите проблемный файл
Как упоминалось ранее, возникла проблема с чтением этого документа. Ошибка 15 может возникать из-за повреждения файла, и для решения этой проблемы рекомендуется открыть документ, сохранить его еще раз и попытаться открыть его. еще раз.
Некоторые пользователи утверждают, что сохранение документа может исправить проблемы с повреждением файла, пока файл доступен для чтения, поэтому обязательно попробуйте это.
Решение 3 – Извлеките нужные страницы
По словам пользователей, если вы продолжаете получать сообщение При чтении этого документа об ошибке 14 возникла проблема, вы можете обойти проблему, просто извлекая нужные вам страницы.
Ваш файл PDF может быть поврежден, и если вы не можете восстановить его с помощью наших предыдущих решений, вы можете, по крайней мере, попытаться экспортировать нужные вам страницы. Это не решит основную проблему, но, по крайней мере, вы сможете просматривать страницы, которые вам нужны.
Решение 4 – Откройте файл в браузере и сохраните его

Чтобы исправить , при чтении этого документа возникла ошибка 14, вы можете попробовать использовать браузер для просмотра файла. Если файл нельзя отобразить в браузере, рекомендуется сохранить копию из браузера.
Для этого откройте файл PDF в браузере, выберите Файл> Печать> PDF> Открыть PDF в режиме предварительного просмотра . После этого выберите место сохранения и сохраните файл, и вы сможете открыть его без проблем.
Помните, что вы не сможете открыть файл PDF в браузере по умолчанию, поэтому рекомендуется попробовать это решение с несколькими разными браузерами, пока не найдете тот, который подходит именно вам.
Решение 5. Используйте старую версию Adobe Reader
По словам пользователей, иногда эта проблема может возникать из-за используемой вами версии Adobe Reader. Чтобы это исправить, вам просто нужно вернуться к более старой версии Adobe Reader. Для этого сначала необходимо удалить версию Adobe Reader, которую вы используете.
Есть несколько методов, которые вы можете использовать для этого, но лучше всего использовать программное обеспечение для удаления, такое как Revo Uninstaller . Если вы не знаете, как работает программа удаления, оно удалит выбранное приложение, но также удалит все файлы и записи реестра, связанные с ним.
- Загрузить сейчас Revo Uninstaller (пробная версия)
После удаления Adobe Reader загрузите старую версию и установите ее. Помните, что более старая версия может быть недоступна на веб-сайте Adobe, поэтому вам придется полагаться на сторонние источники.
Помните, что Adobe Reader может попытаться автоматически обновиться до последней версии, поэтому обязательно отключите эту опцию в настройках.
- ЧИТАЙТЕ ТАКЖЕ: полное исправление: не удалось загрузить сообщение PDF в Windows 10, 8.1, 7
Решение 6 – Отключить отображение PDF в браузере
Иногда возникала проблема при чтении этого документа. Сообщение об ошибке 14 может появиться из-за настроек в Adobe Reader. Однако вы можете решить эту проблему, просто отключив функцию «Показать PDF в браузере».
Чтобы сделать это в Adobe Reader, выполните следующие действия.
- Откройте Adobe Reader .
- Перейдите в раздел Изменить> Настройки> Интернет .
- Найдите параметр Показать PDF в браузере и снимите этот флажок.
После этого проверьте, сохраняется ли эта проблема. Несколько пользователей сообщили, что этот обходной путь решил проблему для них, поэтому обязательно попробуйте.
Решение 7. Обновите Adobe Reader до последней версии.
В некоторых случаях вы можете решить возникла проблема с чтением этой ошибки документа , просто установив последние обновления для Adobe Reader. Adobe Reader обычно проверяет наличие обновлений автоматически, но иногда вы можете пропустить обновление или два.
Однако вы всегда можете проверить наличие обновлений прямо из самого приложения. Кроме того, вы можете загрузить последнюю версию с веб-сайта Adobe и установить ее. Как только Adobe Reader обновится, проблема должна быть решена, и все снова начнет работать.
Решение 8 – Используйте сторонний ридер
Если вы все еще получаете сообщение При чтении этого документа об ошибке возникла проблема, возможно, проблема связана с вашим средством просмотра PDF. Могут возникнуть проблемы с Adobe Reader, и, чтобы устранить проблему, возможно, вы можете попробовать использовать другой PDF Reader.
На рынке есть много отличных программ для просмотра PDF, но если вы ищете надежную замену Adobe Reader, мы рекомендуем вам попробовать Nitro Free PDF Reader . После того, как вы загрузите и установите другую программу для чтения PDF, попробуйте открыть ее еще раз и проверить, сохраняется ли проблема.
Nitro PDF Reader используется более чем 600 000 компаний. Пройдите тестирование самостоятельно в течение пробного периода и откройте все функции, получив полную версию.
- Проверьте сейчас бесплатное средство чтения PDF Nitro
Решение 9 – Загрузите PDF снова
Если возникла проблема при чтении этого документа , ошибка продолжает появляться, возможно, проблема в файле PDF. Иногда файл PDF может быть поврежден, и если вы попробовали все наши предыдущие решения, возможно, вы можете решить проблему, просто повторно загрузив файл PDF.
Как только вы это сделаете, попробуйте открыть его и проверить, если проблема все еще существует. Кроме того, вы можете попробовать открыть файл PDF на другом компьютере или в телефоне и проверить, не возникла ли там проблема.
При чтении этого документа возникла ошибка. может быть довольно проблематично и вызывать проблемы при просмотре файлов PDF, но мы надеемся, что вам удалось решить эту проблему с помощью одного из наших решений.
Содержание
- Исправление ошибки 117, возникающей при загрузке приложений Adobe
- Решение 1. Проверьте подключение к Интернету
- Решение 2. Измените настройки программного брандмауэра
- Решение 3. Отключите антивирусное программное обеспечение
- Решение 4. Запустите компьютер в безопасном режиме с загрузкой сетевых драйверов
- Решение 5. Проверьте настройки маршрутизатора
- Решение 6. Настройте брандмауэр и прокси-серверы
- Ошибка 117 на котле Аристон 2
- Расшифровка
- Шаг 1
- Шаг 2
- Шаг 3
- Что делать
- Иные причины ошибки
- Методика обслуживания
- Полезные советы эксперта
- Поделитесь опытом
- Cómo reparar el error de LiveKernelEvent 117 en Windows (12.13.21)
- Video de Youtube: Cómo reparar el error de LiveKernelEvent 117 en Windows
Исправление ошибки 117, возникающей при загрузке приложений Adobe
При попытке загрузки или обновления приложения Adobe отображается следующее сообщение об ошибке, в котором указывается на наличие проблем с сетевым подключением или стабильностью сети:
Код выхода: 117
————————————- Сводка—————————————
— 2 неустранимые ошибки, 0 ошибок, 0 предупреждений
FATAL: возникла неустранимая ошибка 117 при загрузке
FATAL: возникла ошибка при загрузке пакета (имя: версия: ).
Код ошибки: «117»
Решение 1. Проверьте подключение к Интернету
Требуется подключение к Интернету для загрузки и обновления приложений Adobe. Убедитесь в наличии подключения к Интернету и повторите попытку.
Решение 2. Измените настройки программного брандмауэра
Программные брандмауэры ограничивают доступ к вашему компьютеру. Некоторые программные брандмауэры оповещают пользователя, если программа пытается подключиться к сети Интернет. Пользователи сообщали о случаях, когда настройки программного или аппаратного брандмауэра становились причиной возникновения ошибок при загрузке.
- Если появится соответствующий запрос, разрешите приложению Adobe получать доступ к Интернету.
- При отсутствии такого запроса временно отключите программные брандмауэры, чтобы определить, предотвращают ли они доступ в Интернет. Обратитесь к документации к вашему программному брандмауэру.
Решение 3. Отключите антивирусное программное обеспечение
Временно отключите антивирус, а затем попробуйте загрузить файл снова.
Решение 4. Запустите компьютер в безопасном режиме с загрузкой сетевых драйверов
Перезагрузите компьютер в безопасном режиме с загрузкой сетевых драйверов и попробуйте загрузить файл снова.
Решение 5. Проверьте настройки маршрутизатора
Маршрутизаторы могут иметь встроенный аппаратный брандмауэр или могут быть подключены к прокси-серверам. Выполните следующие действия, чтобы определить, не запрещает ли маршрутизатор приложению Adobe получать доступ к Интернету:
- Временно отключите маршрутизатор от сети.
- Подключите компьютер непосредственно к сети с помощью кабеля DSL или модемного кабеля. Если система будет выполнять загрузку, это значит, что маршрутизатор запрещает приложению доступ к Интернету.
- Для того чтобы настроить маршрутизатор таким образом, чтобы разрешить доступ для дальнейших загрузок, обратитесь к документации к маршрутизатору, в которой содержатся инструкции по настройке переадресации портов с помощью компьютера. Кроме того, обратитесь к поставщику услуг Интернета или руководителю ИТ-отдела.
Решение 6. Настройте брандмауэр и прокси-серверы
В большинстве организаций используются аппаратные брандмауэры или прокси-серверы, которые могут запретить программному обеспечению доступ к внешнему серверу. Аппаратное решение применяется ко всем компьютеры в корпоративной сети. Большинство домашних сетей не используют аппаратный брандмауэр или прокси-серверы. Обратитесь в ИТ-отдел вашей компании для получения информации по использованию брандмауэра или прокси-серверов. Настройте веб-обозреватель в соответствии с данными прокси-сервера и брандмауэра.
Настройте корпоративный брандмауэр на обход серверов. Требуется доступ к следующим серверам:
Источник
В таблице неисправностей на отопительные агрегаты итальянской торговой марки множество кодов с признаками неполадок и способами устранения. Но информация скудная и рассчитана в основном на специалиста. Ошибка котла Аристон 117 описывается кратко, заводская рекомендация по решению проблемы не всегда приводит к положительному результату. Разберемся, что делать пользователю в данной ситуации без привлечения мастера сервисной службы.
p, blockquote 1,0,0,0,0 —>
Расшифровка
Ошибки Аристон, начинающиеся с цифры 1, относятся к контуру отопления. Неисправность под кодом 117 связана с недостаточной циркуляцией теплоносителя. Сложность в том, что проблема вызывается несколькими факторами, а в инструкциях на котлы Аристон серий Glas и Egis о ней свидетельствуют еще и ошибки 103–107.
p, blockquote 2,0,0,0,0 —>
Код 117 указывает на неполадку насоса. В котлах Аристон серии Uno в контуре отопления отсутствует реле протока (оно входит в комплектацию моделей FF – с закрытой камерой – выпущенных после 2009 года). Циркуляция жидкости контролируется температурными датчиками, установленными на входе (NTC1) и выходе (NTC2) первичного теплообменника. Ошибка 117 появляется при нарушении одного из трех условий:
p, blockquote 3,0,1,0,0 —>
- разница между t1 и t2 увеличивается за 12 сек не менее чем на 2 0 С;
- за то же время она не должна превысить значения 5;
- скорость возрастания ∆t не более 10 0 С/сек.
Для каждого из факторов предусмотрена своя ошибка. В этом причина, что даже мастера не всегда в состоянии поставить котлу Аристон точный «диагноз». А если учесть, что на тематических форумах рекомендации разные, рядовому пользователю трудно сориентироваться. Как поступить?
p, blockquote 4,0,0,0,0 —>
Шаг 1
Перезапустить котел (кнопкой Reset). В инструкции на Аристон именно об этом и сказано. Через 8 сек ошибка 117 должна исчезнуть (после выхода насоса на режим).
p, blockquote 5,0,0,0,0 —>
Шаг 2
Проверить датчики температуры ОВ. Редко выходят из строя, и об этом свидетельствуют коды 110, 112. Вероятная причина ошибки 117 котла Аристон – дефект сигнальных цепей: обрыв, замыкание, ненадежное соединение. Датчики NTC системы отопления – контактного типа. Если отсутствует термопаста в месте примыкания корпуса к патрубку теплообменника, чувствительный элемент не среагирует.
p, blockquote 6,0,0,0,0 —>
Проверка NTC контура ОВ котла Аристон делается мультиметром (режим измерения сопротивления или «прозвонки»). Контакты датчика нормально замкнутые, и при значении R, отличном от табличного (с учетом погрешности), прибор считается неисправным.
p, blockquote 7,1,0,0,0 —>
| ТЕМПЕРАТУРА (°C) | СОПРОТИВЛЕНИЕ (кОм) |
| 27 | |
| 10 | 17 |
| 20 | 12 |
| 30 | 8 |
| 40 | 5 |
| 50 | 4 |
| 60 | 3 |
| 70 | 2 |
| 80 | 1,5 |
ВАЖНО! Для контактных датчиков запрещается применять токопроводящую смазку, поскольку при этом
изменяется значение сопротивления.
Шаг 3
Тестирование насоса. Его работой управляют отмеченные выше датчики NTC. Если к ним нет претензий, то снижение скорости циркуляции и ошибка 117 связаны с некорректным функционированием помпы. Проверить ее механическую схему несложно.
p, blockquote 9,0,0,0,0 —>
Что делать
- Подставить ванночку под торцевую часть насоса.
- Открутить заглушку на ней.
- Вставить плоскую отвертку в шлиц вала и провернуть. Если он заклинил, это сразу почувствуется. Трудность вращения ротора связана с отложениями на его оси, крыльчатке. Последнюю достаточно снять, промыть, и ошибка 117 котла Аристон исчезнет. Иные дефекты (разрушение подшипника, искривление вала) устранять нецелесообразно – проще установить новый насос.
По опыту разбирательства с ошибкой 117 Аристон ее причина – в утрате емкости конденсатором помпы. Это приводит к тому, что насос не выходит на рабочий режим (не набирает расчетные обороты), отсюда и снижение скорости циркуляции теплоносителя. Заменой «C» проблема решается.
p, blockquote 10,0,0,1,0 —>
Иные причины ошибки
- Теплообменник. Забитая полость препятствует свободной циркуляции жидкости. После промывки прибора ошибка 117 устраняется.
Методика обслуживания
При сильном загрязнении теплообменника (жесткая вода, недостаточная подготовка жидкости) процедура повторяется.
Полезные советы эксперта
Ремонтные организации практикуют оказание услуг по проведению регламентных работ отопительного оборудования. Заключив договор на ТО сроком на год или более, пользователь получает гарантированную техническую поддержку профессионалов. Личное знакомство с сервисным мастером дает возможность обратиться к нему напрямую в любое время. Практика показывает, что связавшись с ним по телефону, можно самому устранить проблему, связанную с отказом оборудования по сигналу ошибки.
p, blockquote 12,0,0,0,0 —>
При заключении договора нужно уточнять, как взаимодействует сервисная организация с производителем котлов этой марки. Просто мастерская по ремонту бытовой техники не подходит. Следует выбирать исполнителя, аттестованного компанией Аристон. У него по определению имеются фирменные инструкции, схемы, методические указания, подготовленный персонал и отсутствуют проблемы с запасными частями. Немаловажно, что детали в счете будут по заводским ценам.
p, blockquote 13,0,0,0,0 —>
Поделитесь опытом
Если у вас есть опыт в исправлении ошибки 117 на газовом котле Аристон — пишите в комментариях к этой статье, мы постараемся рассмотреть ваш вариант и подробно разобрать его в данной или одной из следующих статей. Можете так же присылать фото и видео с комментариями и описанием.
Источник
Cómo reparar el error de LiveKernelEvent 117 en Windows (12.13.21)
¿Está recibiendo el error LiveKernelEvent 117 en su computadora? Este es un error de hardware o software que a menudo se caracteriza por una pantalla negra con el código de error anterior. Esto puede ser frustrante, especialmente cuando está en medio de algo, porque la aparición de este error generalmente conduce a la pérdida de datos.
Si recibe este error de LiveKernelEvent 117 en Windows, es importante para comprender más sobre el error para poder formular la mejor solución.
¿Qué son los errores de hardware de Windows?
Un error de hardware significa un problema con cualquiera de los componentes de hardware de su sistema informático. Los componentes de hardware están equipados con sistemas de detección de errores que pueden determinar cuándo ocurre un error de hardware. Se pueden clasificar como errores corregidos o no corregidos.
Un error corregido es aquel que ha sido corregido por el hardware o firmware en el momento en que fue detectado por el sistema operativo. Un error no corregido, por otro lado, no puede ser corregido por el hardware o firmware.
Consejo profesional: escanee su PC en busca de problemas de rendimiento, archivos basura, aplicaciones dañinas y amenazas de seguridad
que puedan causar problemas en el sistema o un rendimiento lento.
Escaneo gratuito para problemas de PC3.145.873descargas Compatible con: Windows 10, Windows 7, Windows 8
Oferta especial. Acerca de Outbyte, instrucciones de desinstalación, EULA, Política de privacidad.
Los errores no corregidos se clasifican además como fatales o no fatales. Los errores fatales de hardware son errores no corregidos o no contenidos que el hardware determina que son irrecuperables. Cuando ocurre un error fatal no corregido, el sistema operativo genera una verificación de errores para contener el error.
Los errores de hardware no fatales, por otro lado, son aquellos problemas de los que el sistema puede intentar recuperarse tratando de corregir el error. Pero si el sistema operativo no puede corregir el error, se genera una verificación de errores para contener el error.
El error LiveKernelEvent 117 en Windows es un error fatal no corregido del que Windows no puede recuperarse o corregir, por lo tanto el bloqueo y la aparición del mensaje de error LiveKernelEvent 117.
El concepto de un error de hardware img es un concepto central de la Arquitectura de errores de hardware de Windows o WHEA. Significa cualquier unidad de hardware que notifique a Windows de la presencia del problema. Ejemplos de imágenes de error de hardware incluyen:
- Excepción de verificación de la máquina del procesador, como MC #
- Señales de error del chipset, como SCI, SMI, SERR #, MCERR #
- Informe de errores del bus de E / S, como interrupción de errores del puerto raíz de PCI Express
- Errores del dispositivo de E / S
Un único error de hardware img puede manejar los informes de más de un tipo de errores de hardware. Por ejemplo, la excepción de verificación de máquina de un procesador generalmente informa errores de memoria caché y, errores del procesador y errores del bus del sistema.
Un error de hardware img generalmente se representa con lo siguiente:
- Registros de estado de error de hardware únicos o múltiples
- Registros de control o configuración de errores de hardware únicos o múltiples
- Un mecanismo de señalización que alerta al sistema operativo de que existe una condición de error de hardware
En algunos casos donde no hay un mecanismo de señalización explícito, el sistema operativo sondea los registros de estado de error para buscar errores. Desafortunadamente, el sondeo solo se puede aplicar para errores corregidos porque los errores no corregidos necesitan atención inmediata por parte del sistema operativo.
¿Qué es el error LiveKernelEvent 117 en Windows?
LiveKernelEvent 117 es un error que se puede ver usando los registros del Visor de eventos después de que su computadora falla. Alternativamente, también puede verlo a través del Panel de control. El bloqueo del sistema ocurre cuando el sistema deja de funcionar correctamente, lo que hace que se bloquee. Según varios informes, el bloqueo no ocurre de forma abrupta sino gradual.
En la mayoría de los escenarios, el escritorio se congela aunque el mouse y el teclado aún funcionan. En este punto, los usuarios se ven obligados a reiniciar sus sistemas solo para encontrar el botón Restablecer como la única opción. Para otros usuarios, Windows continúa ejecutándose durante algún tiempo antes de que ocurra el bloqueo.
Junto con el error 117 de LiveKernelEvent, es posible que también vea un archivo de registro relacionado con el bloqueo. En la mayoría de los casos, el problema es causado por el controlador de video nvlddmkm.sys de Nvidia, para aquellos que usan una tarjeta gráfica Nvidia. Según los detalles proporcionados en el mensaje de error, Windows debería poder recuperarse después de que el controlador deje de funcionar. Lamentablemente, no siempre es así.
Así es como suele verse el mensaje de error:
Descripción
Un problema con su El hardware hizo que Windows dejara de funcionar correctamente.
Firma del problema
Nombre del evento del problema: LiveKernelEvent
Parámetro 1: ffffe087338b7460
Parámetro 2: fffff807902171c0
Parámetro 4: 514
Versión del SO: 10_0_19042
Service Pack: 0_0
Versión del SO: 10.0.19042.2.0.0.256.48
ID de configuración regional: 4105
Información adicional sobre el problema
ID de segmento: LKD_0x117_Tdr: 3_TdrBug: 575504_TdrVTR: 0_IMAGE_nvlddmkm.sys_Pascal
Información del servidor: fe105004-c35c-42aa-8dc6-96a8a7d4d7eb
Los usuarios suelen encontrar el problema. -Actividades intensivas en su computadora, como juegos, transmisión de videos o ejecución de aplicaciones de terceros. La computadora se bloquea inmediatamente y regresa con este mensaje de error sin ningún motivo. Esto sucede tanto con computadoras antiguas como con computadoras nuevas o recién configuradas, incluso aquellas con especificaciones potentes.
El error LiveKernelEvent 117 en Windows también suele ir acompañado de otros mensajes de error. Por ejemplo, LiveKernelEvent 141 es un compañero constante de este problema. En otros casos, también se produce el error BSOD 116. Otros también notaron que algunas aplicaciones no funcionan cuando esto sucede, como PowerShell y el símbolo del sistema.
¿Qué causa el error LiveKernelEvent 117 en Windows?
Hay varias razones por las que podría ocurrir el bloqueo, pero la mayoría de las veces no, es un error relacionado con los componentes de su hardware. Los componentes que se descomponen con mayor frecuencia son las unidades de disco duro, los ventiladores, las CPU y las GPU. La mejor manera de verificarlo es realizar una prueba de diagnóstico de hardware en su computadora. Estos son los pasos sobre cómo realizar pruebas de hardware en Windows 10.
Windows 10 tiene dos herramientas de diagnóstico de hardware de PC integradas.
- Monitor de rendimiento
- Diagnóstico de memoria de Windows
La primera herramienta analiza el rendimiento del sistema de su computadora, mientras que la segunda herramienta ejecuta pruebas de memoria en su PC.
Cómo usar el Monitor de rendimiento
Rendimiento Monitor es una herramienta de diagnóstico de hardware integrada de Windows 10 para localizar y diagnosticar problemas de hardware y del sistema. Para realizar un escaneo, siga los pasos a continuación.
Si desea obtener una descripción general rápida del hardware de su computadora, puede usar el panel de la izquierda para ir a Informes & gt; Sistema & gt; Diagnóstico del sistema & gt; [Nombre de su computadora].
Le brinda múltiples comprobaciones de su hardware, software, disco, CPU, red y memoria, junto con las estadísticas detalladas. Si necesita obtener más información, puede consultar los gráficos de rendimiento en vivo en Herramientas de supervisión & gt; Monitor de rendimiento y conjuntos de datos personalizables en Conjuntos de recopiladores de datos.
Cómo utilizar el diagnóstico de memoria de Windows
La unidad central de procesamiento o CPU utiliza RAM para guardar información a corto plazo. Los datos contenidos en la RAM se eliminan cuando apaga su máquina. Hay varias señales de advertencia cuando la memoria está a punto de fallar, como un rendimiento que empeora y las tarjetas de video no se cargan al arrancar.
Para ejecutar una prueba de memoria en su RAM, puede usar la herramienta de diagnóstico de memoria de Windows. Esta herramienta funciona escribiendo y luego leyendo la RAM de su PC. Cuando ve valores diferentes, significa que tiene hardware defectuoso.
Video de Youtube: Cómo reparar el error de LiveKernelEvent 117 en Windows
Источник
Содержание
- Признаки ошибки 135
- Причины ошибки 135
- Ошибки во время выполнения в базе знаний
- Как исправить ошибку Adobe Reader 135
- Шаг 1: Восстановить записи реестра, связанные с ошибкой 135
- Шаг 2: Проведите полное сканирование вашего компьютера на вредоносное ПО
- Шаг 3: Очистить систему от мусора (временных файлов и папок) с помощью очистки диска (cleanmgr)
- Шаг 4: Обновите драйверы устройств на вашем компьютере
- Шаг 5: Используйте Восстановление системы Windows, чтобы «Отменить» последние изменения в системе
- Шаг 6: Удалите и установите заново программу Adobe Reader, связанную с Ошибка 135
- Шаг 7: Запустите проверку системных файлов Windows («sfc /scannow»)
- Шаг 8: Установите все доступные обновления Windows
- Шаг 9: Произведите чистую установку Windows
- Информация об операционной системе
- Проблема с 135 все еще не устранена?
- Проблема
- Решение
- Дополнительная информация
- Вопросы сообществу
| Номер ошибки: | Ошибка 135 | |
| Название ошибки: | Acrobat Reader Error 135 | |
| Описание ошибки: | Ошибка 135: Возникла ошибка в приложении Adobe Reader. Приложение будет закрыто. Приносим извинения за неудобства. | |
| Разработчик: | Adobe Systems Inc. | |
| Программное обеспечение: | Adobe Reader | |
| Относится к: | Windows XP, Vista, 7, 8 |
Совместима с Windows 2000, XP, Vista, 7, 8 и 10
Признаки ошибки 135
- Появляется сообщение «Ошибка 135» и окно активной программы вылетает.
- Ваш компьютер часто прекращает работу после отображения ошибки 135 при запуске определенной программы.
- Отображается “Acrobat Reader Error 135”.
- Windows медленно работает и медленно реагирует на ввод с мыши или клавиатуры.
- Компьютер периодически «зависает» на несколько секунд.
Такие сообщения об ошибках 135 могут появляться в процессе установки программы, когда запущена программа, связанная с Adobe Systems Inc. (например, Adobe Reader), при запуске или завершении работы Windows, или даже при установке операционной системы Windows. Отслеживание момента появления ошибки 135 является важной информацией при устранении проблемы.
Причины ошибки 135
- Поврежденная загрузка или неполная установка программного обеспечения Adobe Reader.
- Повреждение реестра Adobe Reader из-за недавнего изменения программного обеспечения (установка или удаление), связанного с Adobe Reader.
- Вирус или вредоносное ПО, которые повредили файл Windows или связанные с Adobe Reader программные файлы.
- Другая программа злонамеренно или по ошибке удалила файлы, связанные с Adobe Reader.
Ошибки типа Ошибки во время выполнения, такие как «Ошибка 135», могут быть вызваны целым рядом факторов, поэтому важно устранить каждую из возможных причин, чтобы предотвратить повторение ошибки в будущем.
Ошибки во время выполнения в базе знаний
star rating here
Как исправить ошибку Adobe Reader 135
Ниже описана последовательность действий по устранению ошибок, призванная решить проблемы Ошибка 135. Данная последовательность приведена в порядке от простого к сложному и от менее затратного по времени к более затратному, поэтому мы настоятельно рекомендуем следовать данной инструкции по порядку, чтобы избежать ненужных затрат времени и усилий.
Пожалуйста, учтите: Нажмите на изображение [ 

Шаг 1: Восстановить записи реестра, связанные с ошибкой 135
Редактирование реестра Windows вручную с целью удаления содержащих ошибки ключей Ошибка 135 не рекомендуется, если вы не являетесь специалистом по обслуживанию ПК. Ошибки, допущенные при редактировании реестра, могут привести к неработоспособности вашего ПК и нанести непоправимый ущерб вашей операционной системе. На самом деле, даже одна запятая, поставленная не в том месте, может воспрепятствовать загрузке компьютера!
В связи с подобным риском мы настоятельно рекомендуем использовать надежные инструменты очистки реестра, такие как WinThruster [Загрузить] (разработанный Microsoft Gold Certified Partner), чтобы просканировать и исправить любые проблемы, связанные с Ошибка 135. Используя очистку реестра [Загрузить], вы сможете автоматизировать процесс поиска поврежденных записей реестра, ссылок на отсутствующие файлы (например, вызывающих ошибку %%error_name%%) и нерабочих ссылок внутри реестра. Перед каждым сканированием автоматически создается резервная копия, позволяющая отменить любые изменения одним кликом и защищающая вас от возможного повреждения компьютера. Самое приятное, что устранение ошибок реестра [Загрузить] может резко повысить скорость и производительность системы.
Предупреждение: Если вы не являетесь опытным пользователем ПК, мы НЕ рекомендуем редактирование реестра Windows вручную. Некорректное использование Редактора реестра может привести к серьезным проблемам и потребовать переустановки Windows. Мы не гарантируем, что неполадки, являющиеся результатом неправильного использования Редактора реестра, могут быть устранены. Вы пользуетесь Редактором реестра на свой страх и риск.
Перед тем, как вручную восстанавливать реестр Windows, необходимо создать резервную копию, экспортировав часть реестра, связанную с Ошибка 135 (например, Adobe Reader):
- Нажмите на кнопку Начать.
- Введите «command» в строке поиска. ПОКА НЕ НАЖИМАЙТЕENTER!
- Удерживая клавиши CTRL-Shift на клавиатуре, нажмите ENTER.
- Будет выведено диалоговое окно для доступа.
- Нажмите Да.
- Черный ящик открывается мигающим курсором.
- Введите «regedit» и нажмите ENTER.
- В Редакторе реестра выберите ключ, связанный с Ошибка 135 (например, Adobe Reader), для которого требуется создать резервную копию.
- В меню Файл выберите Экспорт.
- В списке Сохранить в выберите папку, в которую вы хотите сохранить резервную копию ключа Adobe Reader.
- В поле Имя файла введите название файла резервной копии, например «Adobe Reader резервная копия».
- Убедитесь, что в поле Диапазон экспорта выбрано значение Выбранная ветвь.
- Нажмите Сохранить.
- Файл будет сохранен с расширением .reg.
- Теперь у вас есть резервная копия записи реестра, связанной с Adobe Reader.
Следующие шаги при ручном редактировании реестра не будут описаны в данной статье, так как с большой вероятностью могут привести к повреждению вашей системы. Если вы хотите получить больше информации о редактировании реестра вручную, пожалуйста, ознакомьтесь со ссылками ниже.
Мы не несем никакой ответственности за результаты действий, совершенных по инструкции, приведенной ниже — вы выполняете эти задачи на свой страх и риск.
Шаг 2: Проведите полное сканирование вашего компьютера на вредоносное ПО
Есть вероятность, что ошибка 135 может быть связана с заражением вашего компьютера вредоносным ПО. Эти вредоносные злоумышленники могут повредить или даже удалить файлы, связанные с Ошибки во время выполнения. Кроме того, существует возможность, что ошибка 135 связана с компонентом самой вредоносной программы.
Совет: Если у вас еще не установлены средства для защиты от вредоносного ПО, мы настоятельно рекомендуем использовать Emsisoft Anti-Malware (скачать). В отличие от других защитных программ, данная программа предлагает гарантию удаления вредоносного ПО.
Шаг 3: Очистить систему от мусора (временных файлов и папок) с помощью очистки диска (cleanmgr)
Со временем ваш компьютер накапливает ненужные файлы в связи с обычным интернет-серфингом и повседневным использованием компьютера. Если такие ненужные файлы иногда не удалять, они могут привести к снижению быстродействия Adobe Reader или к ошибке 135, возможно вследствие конфликтов файлов или перегрузки жесткого диска. Удаление таких временных файлов при помощи утилиты Очистка диска может не только устранить ошибку 135, но и существенно повысить быстродействие вашего компьютера.
Совет: Хотя утилита Очистки диска является прекрасным встроенным инструментом, она удаляет не все временные файлы с вашего компьютера. Другие часто используемые программы, такие как Microsoft Office, Firefox, Chrome, Live Messenger, а также сотни других программ не поддаются очистке при помощи программы Очистка диска (включая некоторые программы Adobe Systems Inc.).
Из-за недостатков утилиты Windows Очистка диска (cleanmgr) мы настоятельно рекомендуем использовать специализированное программное обеспечение очистки жесткого диска / защиты конфиденциальности, например WinSweeper [Загрузить] (разработано Microsoft Gold Partner), для очистки всего компьютера. Запуск WinSweeper [Загрузить] раз в день (при помощи автоматического сканирования) гарантирует, что ваш компьютер всегда будет чист, будет работает быстро и без ошибок %%error_name%%, связанных с временными файлами.
Как запустить Очистку диска (cleanmgr) (Windows XP, Vista, 7, 8 и 10):
- Нажмите на кнопку Начать.
- Введите «command» в строке поиска. ПОКА НЕ НАЖИМАЙТЕENTER!
- Удерживая клавиши CTRL-Shift на клавиатуре, нажмите ENTER.
- Будет выведено диалоговое окно для доступа.
- Нажмите Да.
- Черный ящик открывается мигающим курсором.
- Введите «cleanmgr» и нажмите ENTER.
- Программа Очистка диска приступит к подсчету занятого места на диске, которое вы можете освободить.
- Будет открыто диалоговое окно Очистка диска, содержащее флажки, которые вы можете выбрать. В большинстве случаев категория «Временные файлы» занимает большую часть дискового пространства.
- Установите флажки напротив категорий, которые вы хотите использовать для очистки диска, и нажмите OK.
Шаг 4: Обновите драйверы устройств на вашем компьютере
Ошибки 135 могут быть связаны с повреждением или устареванием драйверов устройств. Драйверы с легкостью могут работать сегодня и перестать работать завтра по целому ряду причин. Хорошая новость состоит в том, что чаще всего вы можете обновить драйверы устройства, чтобы устранить проблему с Ошибка 135.
В связи с временными затратами и общей сложностью обновления драйверов мы настоятельно рекомендуем использовать утилиту обновления драйверов, например DriverDoc (разработана Microsoft Gold Partner), для автоматизации этого процесса.
Пожалуйста, учтите: Ваш файл Ошибка 135 может и не быть связан с проблемами в драйверах устройств, но всегда полезно убедиться, что на вашем компьютере установлены новейшие версии драйверов оборудования, чтобы максимизировать производительность вашего ПК.
Шаг 5: Используйте Восстановление системы Windows, чтобы «Отменить» последние изменения в системе
Восстановление системы Windows позволяет вашему компьютеру «отправиться в прошлое», чтобы исправить проблемы Ошибка 135. Восстановление системы может вернуть системные файлы и программы на вашем компьютере к тому времени, когда все работало нормально. Это потенциально может помочь вам избежать головной боли от устранения ошибок, связанных с 135.
Пожалуйста, учтите: использование восстановления системы не повлияет на ваши документы, изображения или другие данные.
Чтобы использовать Восстановление системы (Windows XP, Vista, 7, 8 и 10):
- Нажмите на кнопку Начать.
- В строке поиска введите «Восстановление системы» и нажмите ENTER.
- В окне результатов нажмите Восстановление системы.
- Введите пароль администратора (при появлении запроса).
- Следуйте инструкциям Мастера для выбора точки восстановления.
- Восстановить ваш компьютер.
Шаг 6: Удалите и установите заново программу Adobe Reader, связанную с Ошибка 135
Инструкции для Windows 7 и Windows Vista:
- Откройте «Программы и компоненты», нажав на кнопку Пуск.
- Нажмите Панель управления в меню справа.
- Нажмите Программы.
- Нажмите Программы и компоненты.
- Найдите Adobe Reader в столбце Имя.
- Нажмите на запись Adobe Reader.
- Нажмите на кнопку Удалить в верхней ленте меню.
- Следуйте инструкциям на экране для завершения удаления Adobe Reader.
Инструкции для Windows XP:
- Откройте «Программы и компоненты», нажав на кнопку Пуск.
- Нажмите Панель управления.
- Нажмите Установка и удаление программ.
- Найдите Adobe Reader в списке Установленные программы.
- Нажмите на запись Adobe Reader.
- Нажмите на кнопку Удалить справа.
- Следуйте инструкциям на экране для завершения удаления Adobe Reader.
Инструкции для Windows 8:
- Установите указатель мыши в левой нижней части экрана для показа изображения меню Пуск.
- Щелкните правой кнопкой мыши для вызова Контекстного меню Пуск.
- Нажмите Программы и компоненты.
- Найдите Adobe Reader в столбце Имя.
- Нажмите на запись Adobe Reader.
- Нажмите Удалить/изменить в верхней ленте меню.
- Следуйте инструкциям на экране для завершения удаления Adobe Reader.
После того, как вы успешно удалили программу, связанную с Ошибка 135 (например, Adobe Reader), заново установите данную программу, следуя инструкции Adobe Systems Inc..
Совет: Если вы абсолютно уверены, что ошибка 135 связана с определенной программой Adobe Systems Inc., удаление и повторная установка программы, связанной с Ошибка 135 с большой вероятностью решит вашу проблему.
Шаг 7: Запустите проверку системных файлов Windows («sfc /scannow»)
Проверка системных файлов представляет собой удобный инструмент, включаемый в состав Windows, который позволяет просканировать и восстановить поврежденные системные файлы Windows (включая те, которые имеют отношение к Ошибка 135).
Чтобы запустить проверку системных файлов (Windows XP, Vista, 7, 8 и 10):
- Нажмите на кнопку Начать.
- Введите «command» в строке поиска. ПОКА НЕ НАЖИМАЙТЕENTER!
- Удерживая клавиши CTRL-Shift на клавиатуре, нажмите ENTER.
- Будет выведено диалоговое окно для доступа.
- Нажмите Да.
- Черный ящик открывается мигающим курсором.
- Введите «sfc /scannow» и нажмите ENTER.
- Проверка системных файлов начнет сканирование на наличие проблем Ошибка 135 и других системных файлов (проявите терпение — проверка может занять длительное время).
- Следуйте командам на экране.
Шаг 8: Установите все доступные обновления Windows
Microsoft постоянно обновляет и улучшает системные файлы Windows, связанные с Ошибка 135. Иногда для решения проблемы Ошибки во время выполнения нужно просто напросто обновить Windows при помощи последнего пакета обновлений или другого патча, которые Microsoft выпускает на постоянной основе.
Чтобы проверить наличие обновлений Windows (Windows XP, Vista, 7, 8 и 10):
- Нажмите на кнопку Начать.
- Введите «update» в строке поиска и нажмите ENTER.
- Будет открыто диалоговое окно Обновление Windows.
- Если имеются доступные обновления, нажмите на кнопку Установить обновления.
Шаг 9: Произведите чистую установку Windows
Предупреждение: Мы должны подчеркнуть, что переустановка Windows займет очень много времени и является слишком сложной задачей, чтобы решить проблемы Ошибка 135. Во избежание потери данных вы должны быть уверены, что вы создали резервные копии всех важных документов, изображений, программ установки программного обеспечения и других персональных данных перед началом процесса. Если вы сейчас е создаете резервные копии данных, вам стоит немедленно заняться этим (скачать рекомендованное решение для резервного копирования), чтобы защитить себя от безвозвратной потери данных.
Пожалуйста, учтите: Если проблема 135 не устранена после чистой установки Windows, это означает, что проблема Ошибки во время выполнения ОБЯЗАТЕЛЬНО связана с аппаратным обеспечением. В таком случае, вам, вероятно, придется заменить соответствующее оборудование, вызывающее ошибку 135.
Информация об операционной системе
Сообщения об ошибках 135 могут появляться в любых из нижеперечисленных операционных систем Microsoft Windows:
- Windows 10
- Windows 8
- Windows 7
- Windows Vista
- Windows XP
- Windows ME
- Windows 2000
Проблема с 135 все еще не устранена?
Обращайтесь к нам в любое время в социальных сетях для получения дополнительной помощи:
Об авторе: Джей Гитер (Jay Geater) является президентом и генеральным директором корпорации Solvusoft — глобальной компании, занимающейся программным обеспечением и уделяющей основное внимание новаторским сервисным программам. Он всю жизнь страстно увлекался компьютерами и любит все, связанное с компьютерами, программным обеспечением и новыми технологиями.
На этой странице
Проблема
При попытке просмотра документов в Adobe Reader или Acrobat появляется сообщение об ошибке «Возникла проблема при чтении этого документа (131)». Вы использовали Adobe ReaderExtensions для применения прав использования PDF-документов при активированном параметре «Полное сохранение».
Иногда указанному выше сообщению об ошибке предшествует следующее сообщение:
«Ошибка на этой странице. Возможно, ее невозможно правильно отобразить в Acrobat. Чтобы устранить проблему, обратитесь к создателю PDF-документа».
Решение
Отключите параметр «Полное сохранение» с помощью инструмента ReaderExtensions и примените права снова. После отключения этого параметра в PDF-файле включается функция пошагового сохранения. Из-за функции пошагового сохранения размер файла несколько увеличивается, а файл сохраняется в Acrobat или Reader быстрее и без повреждений. Если вы для применения прав используете не онлайн-интерфейс, а API, можно включить пошаговое сохранение с помощью объекта PDFUtilitySaveMode. Дополнительная информация об приведена по ссылке
Дополнительная информация
В следующем выпуске компания Adobe планирует разрешить эту проблему с полным сохранением в ReaderExtensions. Для LiveCycle ES2 SP2 доступно исправление, так что если оно вам нужно, обратитесь в службу поддержки Enterprise.

Вопросы сообществу
Получайте помощь от экспертов по интересующим вас вопросам.
При получении почты с вложением PDF, при попытке открыть его из режима просмотра — двойным кликом, запускается приложение STDU Viewer, которое у меня настроено для просматривания pdf-файлов. Далее приложение пытается открыть файл и возникает ошибка: «Невозможно открыть файл: (путь и имя). Файл поврежден или имеет неподдерживаемый формат.»
Предпринятые попытки решения проблемы не привели к положительным результатам:
1. Переустановка приложения. Приложение благополучно открывает Других PDF файлы.
2. Копирование из письма файла на жеский диск, так же изменила ситуации.
3. Пересылка вложения на другой ящик — вложение так же не открывается.
4. Адресат при отправке письма копию отправляет на доп. ящик. Открытие файла на этом же компьютере из браузера — не вызывает проблемы.
5. Отключение антивируса Avast не принесло положительных плодов.
Кто-нибудь сталкивался с такой проблемой?
По моим предположения pdf-файлы «убивает» именно Outlook 2013, по непонятным причинам. Файлы других расширений, присланные в письме — открываются без проблем.
При загрузке или обновлении приложения Adobe возникает ошибка 117
При попытке загрузки или обновления приложения Adobe отображается следующее сообщение об ошибке, в котором указывается на наличие проблем с сетевым подключением или стабильностью сети:
Код выхода: 117
————————————- Сводка—————————————
— 2 неустранимые ошибки, 0 ошибок, 0 предупреждений
FATAL: возникла неустранимая ошибка 117 при загрузке
FATAL: возникла ошибка при загрузке пакета (имя: <имя продукта> версия: <версия продукта>).
Код ошибки: «117»
Решение 1. Проверьте подключение к Интернету
Требуется подключение к Интернету для загрузки и обновления приложений Adobe. Убедитесь в наличии подключения к Интернету и повторите попытку.
Решение 2. Измените настройки программного брандмауэра
Программные брандмауэры ограничивают доступ к вашему компьютеру. Некоторые программные брандмауэры оповещают пользователя, если программа пытается подключиться к сети Интернет. Пользователи сообщали о случаях, когда настройки программного или аппаратного брандмауэра становились причиной возникновения ошибок при загрузке.
- Если появится соответствующий запрос, разрешите приложению Adobe получать доступ к Интернету.
- При отсутствии такого запроса временно отключите программные брандмауэры, чтобы определить, предотвращают ли они доступ в Интернет. Обратитесь к документации к вашему программному брандмауэру.
Решение 3. Отключите антивирусное программное обеспечение
Временно отключите антивирус, а затем попробуйте загрузить файл снова.
Решение 4. Запустите компьютер в безопасном режиме с загрузкой сетевых драйверов
Перезагрузите компьютер в безопасном режиме с загрузкой сетевых драйверов и попробуйте загрузить файл снова.
Решение 5. Проверьте настройки маршрутизатора
Маршрутизаторы могут иметь встроенный аппаратный брандмауэр или могут быть подключены к прокси-серверам. Выполните следующие действия, чтобы определить, не запрещает ли маршрутизатор приложению Adobe получать доступ к Интернету:
- Временно отключите маршрутизатор от сети.
- Подключите компьютер непосредственно к сети с помощью кабеля DSL или модемного кабеля. Если система будет выполнять загрузку, это значит, что маршрутизатор запрещает приложению доступ к Интернету.
- Для того чтобы настроить маршрутизатор таким образом, чтобы разрешить доступ для дальнейших загрузок, обратитесь к документации к маршрутизатору, в которой содержатся инструкции по настройке переадресации портов с помощью компьютера. Кроме того, обратитесь к поставщику услуг Интернета или руководителю ИТ-отдела.
Решение 6. Настройте брандмауэр и прокси-серверы
В большинстве организаций используются аппаратные брандмауэры или прокси-серверы, которые могут запретить программному обеспечению доступ к внешнему серверу. Аппаратное решение применяется ко всем компьютеры в корпоративной сети. Большинство домашних сетей не используют аппаратный брандмауэр или прокси-серверы. Обратитесь в ИТ-отдел вашей компании для получения информации по использованию брандмауэра или прокси-серверов. Настройте веб-обозреватель в соответствии с данными прокси-сервера и брандмауэра.
Настройте корпоративный брандмауэр на обход серверов. Требуется доступ к следующим серверам:
- ccmdl.adobe.com:80
- swupmf.adobe.com:80
- swupdl.adobe.com:80
Решение 7. удалите файлы Crypto
-
Перейдите в папку C:ProgramDataMicrosoftCryptoRSAMachineKeys.
-
Найдите и удалите файл, начинающийся с 19c5cf.
-
Загрузите или обновите приложение.
-
Если по-прежнему выдается сообщение об ошибке, перейдите в папку C:ProgramDataMicrosoft и переименуйте папку Crypto в Cryptoold.
-
Перезагрузите систему, затем загрузите или обновите приложение.
Решение 8. Установите приложение под учетной записью администратора
Для установки большинства приложений требуются права администратора. Войдите в учетную запись администратора и начните установку приложения Creative Cloud.
|
Автор |
Сообщение |
|
|---|---|---|
|
||
|
||
|
||
|
||
|
||
|
Содержание
- Как исправить ошибку Adobe Reader 14 в Windows 10
- Как я могу исправить ошибку Adobe Acrobat Reader 14?
- Решено: ошибка Adobe Acrobat Reader 14
- 1. Обновите Adobe Reader
- 2. Восстановите PDF-файл
- 3. Извлечение страниц из PDF
- 4. Откройте PDF с альтернативным программным обеспечением
- PDF Ошибка чтения потока содержимого
- 1 ответ
- Потоки содержимого страницы
- Ресурсы шрифтов
- Перекрестные ссылки
- Исправлено: Ошибка чтения этого документа в Windows 10
- Исправлено: Ошибка чтения этого документа в Windows 10
- Возникла проблема с чтением этого сообщения об ошибке документа, как это исправить?
- Решение 1. Удерживайте клавишу CTRL для просмотра дополнительной информации.
- Решение 2. Восстановите проблемный файл
- Решение 3 — Извлеките нужные страницы
- Решение 4 — Откройте файл в браузере и сохраните его
- Решение 5. Используйте старую версию Adobe Reader
- Решение 6 — Отключить отображение PDF в браузере
- Решение 7. Обновите Adobe Reader до последней версии.
- Решение 8 — Используйте сторонний ридер
- Решение 9 — Загрузите PDF снова
Как исправить ошибку Adobe Reader 14 в Windows 10
Как я могу исправить ошибку Adobe Acrobat Reader 14?
- Обновить Adobe Reader
- Восстановить файл PDF
- Извлечение страниц из PDF
- Откройте PDF-файл с помощью альтернативного программного обеспечения .
Ошибка Adobe Reader 14 – это сообщение об ошибке, которое появляется у некоторых пользователей при попытке открыть документы PDF. Полное сообщение об ошибке гласит: При открытии этого документа произошла ошибка. При чтении этого документа возникла проблема (14).
Следовательно, пользователи не могут открывать PDF-файлы в AR, когда появляется это сообщение об ошибке. Вот несколько решений, которые могут исправить ошибку Adobe Reader 14.
Решено: ошибка Adobe Acrobat Reader 14
1. Обновите Adobe Reader
Ошибка Adobe Reader 14 часто возникает из-за устаревшего программного обеспечения Adobe. Документы PDF, созданные с использованием новейшего программного обеспечения Adobe, не всегда открываются в более ранних версиях AR. Таким образом, обновление программного обеспечения AR до последней версии, вероятно, решит проблему, если появятся доступные обновления.
Вы можете проверить наличие обновлений, открыв Adobe Reader и нажав Справка > Проверить обновления . Это откроет окно обновления, из которого вы можете обновить программное обеспечение. Вы также можете получить самую последнюю версию AR, нажав Установить сейчас на этой веб-странице.
- СВЯЗАННЫЕ: ИСПРАВЛЕНИЕ: не удается установить Adobe Reader на ПК с Windows
2. Восстановите PDF-файл
Сообщение об ошибке Adobe Reader 14 также может появиться, если файл PDF каким-либо образом поврежден. Таким образом, вам может понадобиться восстановить файл, чтобы открыть его. Вы можете восстановить PDF документы с помощью программного обеспечения DataNumen PDF. Кроме того, следуйте приведенным ниже инструкциям, чтобы восстановить документ PDF с помощью PDFaid.com.
- Сначала нажмите здесь, чтобы открыть веб-утилиту PDFaid.com в вашем браузере.
- Нажмите кнопку Выберите файл PDF на этой странице.
- Затем выберите документ, который не открывается в Adobe Reader.
- Вы можете ввести некоторые дополнительные свойства PDF в текстовые поля.
- Нажмите Восстановить PDF , чтобы восстановить документ.
- Затем нажмите Загрузить PDF , чтобы сохранить восстановленный документ.
3. Извлечение страниц из PDF
Некоторые пользователи подтвердили, что извлечение страниц из документов PDF может исправить ошибку Adobe Reader 14. Затем вам нужно будет открыть страницы отдельно в Adobe Reader после их извлечения. Вот как вы можете извлечь страницы из PDF-файлов с помощью Sejda PDF Extractor.
- Нажмите здесь, чтобы открыть Sejda PDF Extractor в браузере.
- Нажмите кнопку Загрузить файлы PDF , чтобы выбрать документ на жестком диске.
- Или вы можете нажать на маленькую стрелку, чтобы выбрать файл из Google Drive или Dropbox.
- Затем выберите страницы для извлечения из документа, щелкнув по их миниатюрным изображениям.
- Нажмите кнопку Извлечь страницы .
- Затем откроется окно, из которого вы можете нажать Загрузить , чтобы сохранить извлеченный PDF-файл.
- СВЯЗАННЫЕ: полное исправление: ошибка Adobe 16 в Windows 10, 8.1, 7
4. Откройте PDF с альтернативным программным обеспечением
Это разрешение может быть не совсем исправлено, но существует множество альтернатив Adobe Reader. Документ может открыться нормально в альтернативном программном обеспечении PDF и браузерах, таких как Edge. Foxit Reader – это бесплатная альтернатива, с которой вы можете открывать PDF документы. Нажмите кнопку Free Foxit Reader на этой веб-странице, чтобы проверить это.
Универсальное программное обеспечение для открытия файлов (НЛО) также открывает широкий спектр файлов. Таким образом, универсальный просмотрщик файлов может также открыть документ PDF, который нельзя открыть в AR. Это руководство по программному обеспечению содержит дополнительную информацию о НЛО.
Некоторые из этих разрешений, вероятно, исправят ошибку Adobe Reader 14, чтобы вы могли открыть PDF. Некоторые из советов в этой статье могут также исправить документы PDF, которые не открываются в программном обеспечении Adobe.
Источник
PDF Ошибка чтения потока содержимого
Я работаю над захватом вызовов postscript к show и сохранением текущего шрифта и размера шрифта для вывода в текстовых объектах pdf.
Но identify выдает ошибку:
И вывод ghostscript не дает мне подробностей, необходимых для понимания проблемы:
Может ли кто-нибудь помочь мне понять, в чем проблема с файлом pdf, который я печатаю?
1 ответ
В PDF-файле есть ряд ошибок. В зависимости от рассматриваемого средства просмотра PDF требуется исправить меньшее или большее их подмножество, чтобы разрешить отображение PDF должным образом.
Потоки содержимого страницы
Содержимое потоков содержимого страницы выглядит так:
Ошибка здесь в инструкции по выбору шрифта:
Операнд имени шрифта F1 задается не как объект имени PDF (распознается по ведущей косой черте), а как некоторый общий литерал, обычно зарезервированный для операторов инструкций.
(Кстати, эти структуры потока контента излишне раздуты, большинство отдельных текстовых объектов рисуют от одного до трех глифов и имеют (всегда идентичные) собственные инструкции по выбору шрифта. Это не ошибка как таковая, но совершенно ненужная)
Кроме того, как уже указывалось в @ usr2564301, длина потока, похоже, уменьшилась на 1.
Ресурсы шрифтов
Ресурсы шрифтов выглядят так:
Прежде всего, проблема в том, что там: как уже указывалось в @KenS, правильное написание — Подтип , а не Подтип .
Есть еще одна проблема в том, чего там нет : поэтому словари ресурсов коротких шрифтов до PDF 1.7 были разрешены только для стандартных 14 шрифтов, а для PDF 2.0 больше не разрешены. Поскольку Palatino-Roman явно не является стандартным 14 шрифтом, ресурс в любом случае неполный.
Согласно Таблице 109 — Записи в словаре шрифтов Типа 1 в ISO 32000-2,
- Тип , Подтип и BaseFont являются обязательными ,
- FirstChar , LastChar , Ширина и FontDescriptor являются обязательными, но в PDF 1.0–1.7 необязательны для стандартные 14 шрифтов ,
- Имяобязательно в PDF 1.0, необязательно в PDF 1.1–1.7, не рекомендуется в PDF 2.0 и
- Кодировка и ToUnicode всегда Необязательны .
В зависимости от используемой вами программы просмотра PDF-файлов требования, вероятно, будут казаться более мягкими, но любой обработчик PDF-файлов может обоснованно отклонить ваши PDF-файлы, если вы не выполните требования спецификации.
Перекрестные ссылки
@ usr2564301 также упоминает, что многие записи таблицы перекрестных ссылок (а также ссылка на начало самой таблицы перекрестных ссылок) отключены на 1.
На самом деле они указывают не на литерал номер объекта / xref , а на пробел перед ним. Поскольку перед числом / литералом следует игнорировать только пробелы, многие обработчики PDF этого не заметят.
Источник
Исправлено: Ошибка чтения этого документа в Windows 10
Исправлено: Ошибка чтения этого документа в Windows 10
При чтении этого документа возникла проблема. Обычно при попытке просмотра файлов PDF появляется сообщение об ошибке. Это сообщение об ошибке не позволит вам просматривать определенные документы, и в сегодняшней статье мы покажем вам, как исправить эту ошибку.
При чтении этого документа возникла проблема с сообщением об ошибке, которое не позволяет просматривать файлы PDF. Это сообщение имеет несколько вариантов, и вот некоторые похожие проблемы, о которых сообщили пользователи:
- При чтении этого документа возникла проблема (14), ожидаемый объект dict. Эта проблема может возникать по разным причинам, и, если вы столкнулись с ней, обязательно сохраните проблемный файл и проверьте, решает ли это вашу проблему.
- У Adobe возникла проблема с чтением этого документа (15), (109), (131), 11, (16), (114). Это некоторые варианты исходной ошибки, и если вы столкнетесь с ней в Adobe Reader, обязательно попробовать некоторые из наших решений.
- При чтении этого документа возникла проблема PDF, Adobe. Эта проблема может возникать при просмотре файлов PDF. Чтобы исправить это, попробуйте обновить Adobe Reader до последней версии и проверьте, помогает ли это.
- Не удалось сохранить документ, возникла проблема с чтением этого документа. Чтобы исправить это сообщение, попробуйте использовать другой просмотрщик PDF или открыть документ в браузере.
- В Adobe Reader возникла проблема с чтением этого документа, доступ к которому запрещен — могут возникнуть некоторые проблемы с Adobe Reader, но вы можете исправить их, просто переустановив приложение.
Возникла проблема с чтением этого сообщения об ошибке документа, как это исправить?
Решение 1. Удерживайте клавишу CTRL для просмотра дополнительной информации.

При чтении этого документа произошла ошибка. Сообщение об ошибке 14 может появиться при попытке открыть определенные документы PDF. По словам пользователей, проблема возникает из-за повреждения файла, и чтобы увидеть полное сообщение об ошибке, пользователи предлагают нажать и удерживать клавишу Ctrl при появлении ошибки и нажать кнопку ОК.
Это покажет вам больше информации об этой ошибке. Имейте в виду, что этот метод не решит основную проблему, но даст вам дополнительную информацию, которую вы можете использовать для дальнейшего устранения проблемы.
Решение 2. Восстановите проблемный файл
Как упоминалось ранее, возникла проблема с чтением этого документа. Ошибка 15 может возникать из-за повреждения файла, и для решения этой проблемы рекомендуется открыть документ, сохранить его еще раз и попытаться открыть его еще раз.
Некоторые пользователи утверждают, что сохранение документа может исправить проблемы с повреждением файла, пока файл доступен для чтения, поэтому обязательно попробуйте это.
Решение 3 — Извлеките нужные страницы
По словам пользователей, если вы продолжаете получать сообщение « Ошибка при чтении этого сообщения об ошибке 14 в документе» , вы можете обойти эту проблему, просто извлекая нужные вам страницы.
Ваш файл PDF может быть поврежден, и если вы не можете восстановить его с помощью наших предыдущих решений, вы можете, по крайней мере, попытаться экспортировать нужные вам страницы. Это не решит основную проблему, но, по крайней мере, вы сможете просматривать страницы, которые вам нужны.
Решение 4 — Откройте файл в браузере и сохраните его

Для исправления Возникла проблема с чтением этого документа, ошибка 14, вы можете попробовать использовать браузер для просмотра файла. Если файл не может быть отображен в браузере, рекомендуется сохранить копию из браузера.
Для этого откройте файл PDF в браузере, выберите « Файл»> «Печать»> «PDF»> «Открыть PDF в режиме предварительного просмотра» . После этого выберите место сохранения и сохраните файл, и вы сможете открыть его без проблем.
Помните, что вы не сможете открыть файл PDF в браузере по умолчанию, поэтому рекомендуется попробовать это решение с несколькими различными браузерами, пока не найдете тот, который подходит именно вам.
Решение 5. Используйте старую версию Adobe Reader

По словам пользователей, иногда эта проблема может возникать из-за версии Adobe Reader, которую вы используете. Чтобы это исправить, вам просто нужно вернуться к более старой версии Adobe Reader. Для этого сначала необходимо удалить версию Adobe Reader, которую вы используете.
Есть несколько методов, которые вы можете использовать для этого, но лучше всего использовать программное обеспечение для удаления, такое как Revo Uninstaller . Если вы не знаете, как работает программа удаления , оно удалит выбранное приложение, но также удалит все файлы и записи реестра, связанные с ним.
После удаления Adobe Reader загрузите старую версию и установите ее. Помните, что более старая версия может быть недоступна на веб-сайте Adobe, поэтому вам нужно полагаться на сторонние источники.
Помните, что Adobe Reader может попытаться автоматически обновиться до последней версии, поэтому обязательно отключите эту опцию в настройках.
Решение 6 — Отключить отображение PDF в браузере
Иногда при чтении этого документа возникла проблема. Сообщение 14 может появиться из-за настроек в Adobe Reader. Однако вы можете решить эту проблему, просто отключив функцию «Показать PDF в браузере».
Чтобы сделать это в Adobe Reader, выполните следующие действия.
- Откройте Adobe Reader .
- Перейдите в раздел « Правка»> «Настройки»> «Интернет ».
- Найдите Показать PDF в настройках браузера и снимите флажок.
После этого проверьте, сохраняется ли эта проблема. Несколько пользователей сообщили, что этот обходной путь решил проблему для них, поэтому обязательно попробуйте.
Решение 7. Обновите Adobe Reader до последней версии.
В некоторых случаях вам, возможно, удастся решить. При чтении этого документа возникла ошибка, просто установив последние обновления для Adobe Reader. Adobe Reader обычно проверяет наличие обновлений автоматически, но иногда вы можете пропустить обновление или два.
Однако вы всегда можете проверить наличие обновлений прямо из самого приложения. Кроме того, вы можете скачать последнюю версию с веб-сайта Adobe и установить ее. Как только Adobe Reader обновится, проблема должна быть решена, и все снова начнет работать.
Решение 8 — Используйте сторонний ридер
Если вы все еще получаете сообщение Не удалось прочитать это сообщение об ошибке в документе , возможно, проблема связана с вашим средством просмотра PDF. Могут возникнуть проблемы с Adobe Reader, и, чтобы устранить проблему, возможно, вы можете попробовать использовать другой PDF Reader.
На рынке есть много отличных программ для просмотра PDF , но если вы ищете надежную замену Adobe Reader, мы рекомендуем вам попробовать Nitro Free PDF Reader . После того, как вы загрузите и установите другую программу для чтения PDF, попробуйте открыть ее еще раз и проверить, сохраняется ли проблема.
Nitro PDF Reader используется более чем 600 000 компаний. Пройдите тестирование самостоятельно в течение пробного периода и откройте все функции, получив полную версию .
Решение 9 — Загрузите PDF снова
Если при чтении этого документа возникла проблема, ошибка продолжает появляться, возможно, проблема в файле PDF. Иногда файл PDF может быть поврежден, и если вы попробовали все наши предыдущие решения, возможно, вы можете решить проблему, просто повторно загрузив файл PDF.
Как только вы это сделаете, попробуйте открыть его и проверить, если проблема все еще существует. Кроме того, вы можете попробовать открыть файл PDF на другом компьютере или в телефоне и проверить, не возникла ли там проблема.
Произошла ошибка при чтении этого документа. Ошибка может быть довольно проблематичной и вызывать проблемы при просмотре файлов PDF, но мы надеемся, что вам удалось решить эту проблему с помощью одного из наших решений.
Источник