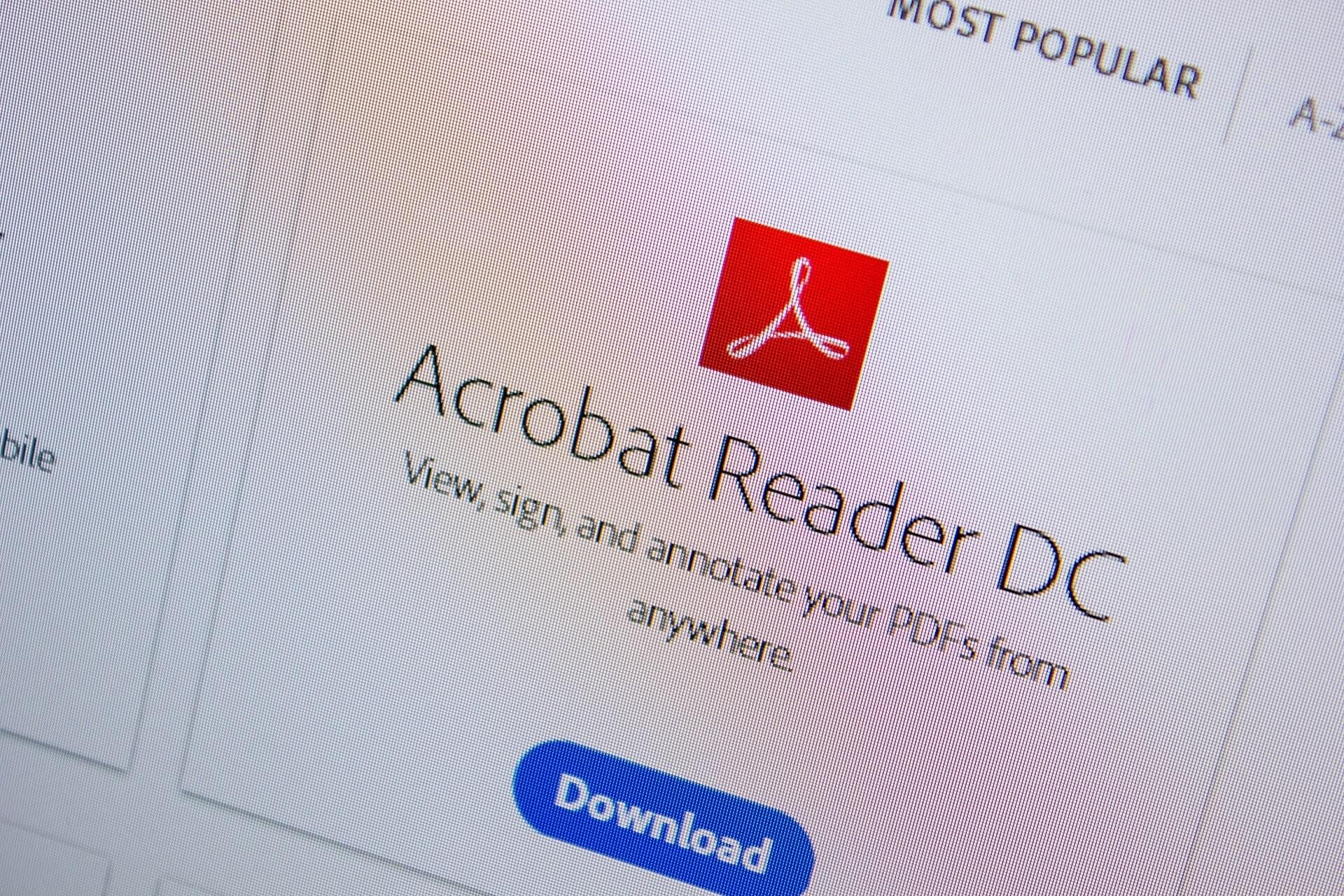- Adobe Acrobat — одна из самых известных программ чтения PDF-файлов на рынке.
- В статье ниже показано, как решить очень распространенную проблему с Adobe Reader.
- Чтобы узнать больше об этом удивительном инструменте, ознакомьтесь с нашими Adobe Reader Hub.
- Для получения дополнительных руководств по устранению неполадок, относящихся к продуктам Adobe, ознакомьтесь с нашими Страница Adobe Fix.
Для решения различных проблем с ПК мы рекомендуем DriverFix:
Это программное обеспечение будет поддерживать ваши драйверы в рабочем состоянии, тем самым защищая вас от распространенных компьютерных ошибок и сбоев оборудования. Проверьте все свои драйверы сейчас за 3 простых шага:
- Скачать DriverFix (проверенный файл загрузки).
- Нажмите Начать сканирование найти все проблемные драйверы.
- Нажмите Обновите драйверы чтобы получить новые версии и избежать сбоев в работе системы.
- DriverFix был загружен 0 читатели в этом месяце.
Некоторый Adobe Reader пользователи сообщили об ошибке 110 на форумах Adobe. Ошибка код 110 возникает у некоторых пользователей, когда они пытаются сохранить
PDF в Adobe Reader. Полное сообщение об ошибке 110 гласит:
Документ не может быть сохранен. При чтении этого документа возникла проблема. (110).
Как следствие, пользователи не могут сохранять изменения в PDF-файлах при возникновении этой ошибки.
Как я могу исправить код ошибки Adobe Reader 110?
1. Исправьте поврежденный файл PDF
Код ошибки 110 часто возникает для поврежденных файлов PDF. Поэтому вы можете скачать Звездный ремонт PDF инструмент.
Процесс прост. Вы выбираете файл, который вызывает у вас проблемы. Добавьте его в Stellar. Нажми на Ремонт и дождитесь завершения процесса.
Затем вы можете визуализировать предварительный просмотр файла и сохранить новый восстановленный файл.
Затем вы можете открыть только что восстановленный файл и правильно просмотреть его содержимое в Adobe Reader.

Звездный ремонт для PDF
Решите код ошибки 110, восстановив файл PDF с помощью Stellar. После этого у Adobe не возникнет проблем с открытием файла.
Бесплатная пробная версия
Посетить вебсайт
2. Сохраните документ PDF с помощью Nitro Pro
Некоторые пользователи заявили, что при сохранении своих PDF-файлов в Nitro Pro исправлена ошибка 110.
- Откройте окно Nitro Pro.
- Откройте файл PDF, в котором возникает ошибка 110 в Nitro Pro.
- Щелкните значок Файл меню.
- Выберите Сохранить как вариант.
- Выбирать PDF документ, а затем сохраните файл в новой папке.
- Закройте Nitro Pro.
- Затем откройте тот же PDF-файл в Adobe Reader.
- Попробуйте сохранить его еще раз в Adobe Reader.

Нитро PDF
Используйте Nitro Pro PDF, чтобы снова сохранить файл в формате PDF и устранить проблему с кодом ошибки 110.
Бесплатная пробная версия
Посетить вебсайт
3. Обновите Adobe Reader
- Сначала попробуйте обновить Adobe Reader. Для этого откройте окно Adobe Reader.
- Щелкните значок Помощь меню.
- Выберите Проверить обновления вариант.
- Если есть доступные обновления, выберите, чтобы обновить Adobe Reader.
- Затем перезапустите Adobe Reader.
4. Выберите Печать в PDF, чтобы сохранить документ.
- Некоторые пользователи подтвердили, что сохранили документы, в которых возникает ошибка 110, выбрав печать в PDF.
- Для этого нажмите кнопку Распечатать файл в Adobe Reader.
- Для этого нажмите кнопку Распечатать файл в Adobe Reader.
- Выбирать Microsoft Print в PDF в раскрывающемся меню Принтер.
- Щелкните значок Распечатать кнопка.
- После этого откроется окно «Сохранить распечатанный результат как». Введите новый заголовок для PDF-документа в текстовое поле.
- Выберите новую папку для сохранения документа.
- Затем нажмите кнопку Сохранить кнопка. После этого PDF-документ также будет распечатан.
5. Сохраните файл PDF в Foxit
В качестве альтернативы попробуйте сохранить файл, в котором возникает ошибка 110 с Foxit Reader, который может избавить от некоторых свойств документа, вызывающих проблему в Adobe Reader.
Щелкните значок Бесплатная загрузка Foxit Reader кнопка на Веб-страница Foxit чтобы скачать установщик. После установки программного обеспечения откройте документ PDF в Foxit.
Затем нажмите Файл а также Сохранить как, чтобы сохранить PDF-файл в выбранной папке.
Это несколько разрешений, с которыми пользователи исправили ошибку 110. Ошибка обычно возникает из-за поврежденных свойств файла и проблем со шрифтом, которые исправляют указанные выше разрешения.
Часто задаваемые вопросы
-
Что такое Adobe Reader?
Adobe Reader — это читатель PDF пользовательского уровня создано Adobe.
-
Как загрузить Adobe Reader?
Adobe Reader можно бесплатно загрузить с официального сайта Adobe.
-
Есть ли альтернативы Adobe Reader?
Да это так множество альтернативных программ для чтения PDF там, некоторые из которых также бесплатны.
Ошибка «Не удалось сохранить документ (110)» возникает в Acrobat Reader, когда пользователь пытается сохранить определенный файл обычным способом или с помощью функции «Сохранить как». Некоторые пользователи даже сообщают, что в их случае после нескольких неудачных попыток функция «Сохранить» стала серой.
Adobe Acrobat Reader ‘Документ не может быть сохранен’
Эта проблема возникает с файлами, полученными извне. В этом случае проблему можно легко решить с помощью функции Microsoft Print to PDF, чтобы избежать ненужных данных. Помните, что поврежденные свойства файла также могут вызывать эту проблему — в этом случае открытие PDF-файла с помощью Foxit Reader или через Google Chrome должно помочь вам решить проблему.
Но большинство случаев этой проблемы вызвано повреждением некоторых файлов. Чтобы устранить их, вам нужно использовать Nitro Pro или онлайн-инструмент для восстановления PDF, чтобы исправить повреждение.
В некоторых редких случаях вы также можете увидеть эту ошибку из-за проблемы со шрифтом. Чтобы это исправить, вам нужно всего лишь обновить Acrobat Reader до последней доступной версии.
Как исправить Acrobat Reader: ошибка «Не удалось сохранить документ»?
1. Использование функции Microsoft Print to PDF
Если проблема вызвана частично поврежденным файлом PDF, который вы получили извне, вы можете избежать ошибки «Не удалось сохранить документ (110)», используя вместо этого функцию Microsoft Print to PDF.
Эта операция в конечном итоге будет проходить в обход некоторых проверок безопасности, настроенных для выполнения функции обычного сохранения, поэтому вы сможете успешно сохранить файл.
Но имейте в виду, что эта операция не совсем без потери данных. Используя этот обходной путь, сохраненный файл не будет содержать закладок или комментариев, которые вы ранее установили. Но хорошая новость в том, что она позволит вам сохранять и редактировать файл в обычном режиме.
Вот краткое руководство по использованию функции Microsoft Print to PDF, чтобы избежать ошибки «Не удалось сохранить документ (110)»:
- Откройте приложение Acrobat Reader, затем откройте файл, с которым вы столкнулись с проблемой.
- Как только файл откроется в Acrobat Reader, с помощью панели ленты вверху выберите «Файл»> «Печать» в появившемся контекстном меню.
- После того, как вам удастся попасть внутрь меню «Печать», используйте раскрывающееся меню, связанное с принтером, и установите для Microsoft Print значение PDF.
- Затем убедитесь, что для параметра «Страницы для печати» установлено значение «Все».
- Теперь, когда все в порядке, нажмите кнопку «Печать», чтобы начать процедуру.
- При появлении запроса в окне «Сохранить вывод на печать как» выберите подходящее место и убедитесь, что в качестве типа «Сохранить как» выбран документ PDF.
- Нажмите Сохранить, чтобы завершить операцию.
Примечание. После этого операция должна завершиться без проблем. После этого вы сможете открыть его и использовать как обычно.
Использование функции «Печать в PDF»
Если ошибка «Документ не может быть сохранен (110)» по-прежнему возникает, перейдите к следующему способу ниже.
2. Сохраните файл с помощью Foxit Reader
Многие затронутые пользователи успешно внедрили это потенциальное исправление при появлении ошибки «Не удалось сохранить документ (110)». Foxit Reader — это бесплатная альтернатива Acrobat Reader, но многие уязвимые пользователи используют его для исправления PDF-файлов, которые больше не сохраняются.
Примечание. Вот как можно исправить файл, который Acrobat не может восстановить.
Оказывается, Foxit Reader избавляется от некоторых свойств, которые могут в конечном итоге заставить Adobe Reader выдать эту ошибку. Таким образом, многим затронутым пользователям удалось решить проблему, временно установив Foxit Reader и используя его для сохранения файла в том же формате .PDF. После этого большинство из них сообщили, что Adobe Reader чудесным образом смог сохранить документ, не выдавая той же ошибки.
Вот краткое руководство по установке и использованию FoxIt Reader для обхода ошибки «Не удалось сохранить документ (110)»:
- Откройте браузер по умолчанию и перейдите по этой ссылке (Вот). Когда вы попадете туда, нажмите «Скачать бесплатно», затем прокрутите вниз до Foxit Reader и нажмите кнопку «Скачать бесплатно», связанную с ним.
Загрузка FoxIt Reader
- Выберите платформу и свой язык, затем нажмите «Загрузить», чтобы начать процесс.
- Дождитесь завершения загрузки, затем откройте исполняемый файл установки, примите лицензионное соглашение и следуйте инструкциям на экране для завершения установки.
Установка Foxit Reader
Примечание. Имейте в виду, что приложение попытается установить несколько щенков. Выберите «Не устанавливать бесплатную 14-дневную пробную версию Foxit PhantomPDF», если вы не хотите, чтобы нежелательные программы на вашем компьютере.
- После завершения установки откройте Foxit Reader и используйте его для файла, который вызывал ошибку в Adobe Reader, перейдя в меню «Файл»> «Открыть».
- Открыв файл, выберите «Файл»> «Сохранить как»> «Компьютер» и выберите папку, в которой вы хотите сохранить проблемный файл.
Использование функции «Сохранить как» в Foxit Reader
Примечание. Если вы планируете сохранить файл в том же месте, убедитесь, что вы дали ему другое имя.
- После создания нового экземпляра файла откройте его с помощью Acrobat Reader и посмотрите, решена ли теперь проблема.
Если вы все еще сталкиваетесь с той же ошибкой «Документ не может быть сохранен (110)», перейдите к следующему потенциальному исправлению ниже.
3. Восстановление документа с помощью Nitro Pro
Если два вышеупомянутых возможных исправления не сработали, возможно, это связано с тем, что вы имеете дело с поврежденным файлом PDF. В этом случае ваша лучшая надежда на исправление проблемы — использовать приложение, способное восстанавливать поврежденные файлы PDF.
Одним из таких приложений является Nitro Reader 2. Это бесплатное приложение имеет обширную функцию восстановления, которая в конечном итоге устраняет большинство проблем, которые могут повредить ранее исправный PDF-файл. Несколько затронутых пользователей подтвердили, что восстановление файла с помощью Nitro Reader 2 позволило им сохранить новый экземпляр того же файла, который не вызывал ту же ошибку «Документ не может быть сохранен (110)».
Вот краткое руководство по восстановлению документа PDF с помощью Nitro Reader 2:
- Посетите эту ссылку (Вот), введите свое имя и адрес электронной почты и нажмите «Начать бесплатную пробную версию».
Начать бесплатную пробную версию с Nitro Pro
- Подождите, пока загруженный исполняемый файл будет загружен. После завершения загрузки откройте установщик и выберите место, куда вы хотите установить Nitro Pro.
Установка Nitro Pro
- Дождитесь завершения процесса, затем перезагрузите компьютер после завершения операции.
- При следующей последовательности запуска запустите приложение Nitro и используйте функцию «Открыть», чтобы загрузить тот же файл PDF, который вызвал ошибку «Не удалось сохранить документ (110)» в Acrobat Reader.
- Если в документе есть ошибка, которую можно исправить, вы получите сообщение, похожее на «Этот файл был поврежден (поврежден) и был восстановлен».
- Если вы видите указанное выше сообщение, перейдите в «Файл»> «Сохранить как»> «Документ PDF» и сохраните восстановленный экземпляр в новом месте.
- Затем с помощью Acrobat Reader откройте тот же документ и посмотрите, была ли проблема решена.
Если вы все еще сталкиваетесь с той же ошибкой «Документ не может быть сохранен (110)», перейдите к следующему способу ниже.
4. Восстановление файла с Сейдой
Если вы абсолютно уверены, что проблема вызвана каким-либо типом повреждения PDF, но Nitro не удалось исправить файл, скорее всего, вы сможете легко удалить поврежденные метаданные с помощью утилиты Sejda Repair PDF или других сторонних альтернатив.
Некоторые пользователи, с которыми мы столкнулись с этой проблемой, подтвердили, что им удается вылечить файл после использования онлайн-утилиты восстановления PDF.
Вот краткое руководство по восстановлению поврежденного файла PDF с помощью утилиты Sejda:
- Откройте браузер по умолчанию и перейдите по этой ссылке (Вот).
- Как только вы приедете в нужное место, нажмите зеленую кнопку Загрузить файлы PDF.
- Затем в меню «Открыть» перейдите к местоположению проблемного PDF, выберите его и нажмите «Открыть», чтобы загрузить его в утилиту восстановления.
- После того, как файл PDF успешно загружен, нажмите «Восстановить PDF» и подождите, пока запрос будет успешно обработан.
- Если файл успешно восстановлен, загрузите выходные данные на свой компьютер и посмотрите, решена ли теперь проблема.
Восстановление файла PDF
Если в новой версии файла по-прежнему отображается та же ошибка «Невозможно сохранить документ (110)», перейдите к следующему способу, приведенному ниже.
5. Сохранение файла с помощью Chrome
Оказывается, вам не обязательно использовать стороннюю программу просмотра PDF, чтобы очистить метаданные, которые могут привести к ошибке «Не удалось сохранить документ (110)». В большинстве случаев проблема в конечном итоге возникает из-за специальных символов, скрытых в файлах.
Один пользователь обнаружил, что вы также можете очистить эти временные данные с помощью Chrome. Оказывается, вы можете открыть файл в Chrome и сохранить его с помощью команды «Печать».
Вот краткое руководство по исправлению ошибки «Не удалось сохранить документ (110)» напрямую через Google Chrome:
- Откройте Google Chrome и перейдите по этой ссылке (Вот). После того, как вы там, установите расширение PDF Viewer.
- После установки расширения введите rome chrome: // extensions / ‘на панели навигации и нажмите Enter, чтобы открыть меню« Расширение ».
Доступ к меню расширения
- Когда вы окажетесь в меню расширений, ищите PDF Viewer. Когда вы увидите его, нажмите кнопку «Подробности», связанную с расширением.
Доступ к меню «Подробности» расширения PDF Viewer
- В меню параметров прокрутите список параметров и убедитесь, что переключатель, связанный с разрешением доступа к URL-адресам файлов, включен.
Разрешить доступ к URL
- Затем просто перетащите проблемный PDF-файл в окно Google Chrome. Браузер должен автоматически открыть файл PDF, используя расширение, которое вы недавно установили.
- Откройте PDF-файл в Chrome, просто нажмите кнопку «Загрузить» в правом верхнем углу.
Загрузка файла PDF
Примечание. Эта операция автоматически удаляет метаданные, которые, скорее всего, вызывают проблему.
Если вы все еще сталкиваетесь с той же ошибкой «Документ не может быть сохранен (110)», перейдите к следующему способу ниже.
6. Обновите Acrobat Reader до последней версии.
Как выясняется, эта конкретная проблема также может возникать из-за проблемы со шрифтами, которая с тех пор была устранена Adobe. В обычных условиях программа предназначена для автоматического обновления. Но некоторые сторонние пакеты или даже пользовательские настройки могут помешать автообновлению приложения.
Несколько затронутых пользователей подтвердили, что проблема была решена после того, как они обновили приложение до последней версии.
Вот краткое руководство по использованию последней версии Acrobat Reader:
- Откройте Acrobat Reader и убедитесь, что сторонний пакет безопасности отключен (если он у вас есть).
- Перейдите на панель ленты вверху и нажмите «Справка»> «Проверить наличие обновлений».
Проверка обновлений
- Подождите, пока начальное сканирование не закончится. Если обнаружено новое обновление, следуйте инструкциям на экране для завершения обновления приложения.
- Перезагрузите компьютер и посмотрите, будет ли проблема решена при следующем запуске компьютера.
When I encountered an error «there was a problem reading this document 110» in Acrobat Pro 11 on 28.7 MB CS6 file, it indeed was very frustrating.
I solved my problem, but since I don’t know which step benefitted me, I’ve to enumerate all the steps I took:
Read below:
1.1. I could copy the file anywhere on the drive, but couldn’t ‘save as’ from Acrobat Pro.
1.2. No document security was applied of any sort on the file.
1.3. Still in the first tab of the document properties, all details under advance section were empty. No ‘PDF Version’ ‘location’ ‘file size’ etc were populated. Nothing.
1.4. I couldn’t change and save anything in any of property dialogue. I could comment on the text, but as soon as I tried to save, it gave an error (some sort of ‘File reading’ error).
1.5. When I tried to extract a page (I tried many), it gave ‘reading error’.
1.6. I didn’t try ‘splitting error’. Since I was 100% sure, it’ll give me same reading error.
1.7. I opened the file in Firefox and tried saving it as pdf from there. But no error, but no save either.
1.8. I ran ‘Remove Hidden Information’ from protection panel without any errors.
1.9. I tried ‘sanitize document’ from the same tab, but didn’t succeed.
1.10. Then (here I think the problem was resolved), from Document Processing panel, I did some commands. 1st, ‘Export all images’, successfully. Then ‘Remove all links’, it found 0.
1.11. Then in ‘print production’ panel, I clicked/tried to open acrobat distiller. The same opened, did some processing. But I don’t know if it did something in solving the problem or not.
1.12. Although I think my problem was resolved till now, but the last step I did was ‘Saved As’ the file (from the file menu) as a .ps file. Though I’ve not yet reopened/used that ps file (to convert it into a pdf file again). But around here I wanted to close the file and it asked me whether I wanted to save the file, I said yes. And it saved the file correctly. And I checked that in properties dialogue, the missing information was populated too.
1.13. Sorry for so lengthy instructions, but I had no choice.
by Matthew Adams
Matthew is a freelancer who has produced a variety of articles on various topics related to technology. His main focus is the Windows OS and all the things… read more
Updated on December 14, 2021
- Adobe Acrobat is one of the most well-known PDF readers on the market.
- The article below will show you how to handle a very common Adobe Reader issue.
- Following the instructions, you will be able to safely update Adobe Reader, fix a corrupted PDF file in order to remove this error.
- We also show you how to fix this issue with the help of third-party document reading software.
XINSTALL BY CLICKING THE DOWNLOAD FILE
This software will keep your drivers up and running, thus keeping you safe from common computer errors and hardware failure. Check all your drivers now in 3 easy steps:
- Download DriverFix (verified download file).
- Click Start Scan to find all problematic drivers.
- Click Update Drivers to get new versions and avoid system malfunctionings.
- DriverFix has been downloaded by 0 readers this month.
Some Adobe Reader users have posted about a 110 error on the Adobe forums. Error code 110 arises for some users when they try to save a PDF in Adobe Reader. The full 110 error message states:
The document could not be saved. There was a problem reading this document. (110).
As a consequence, users can’t save changes to PDFs when that error arises.
How can I fix Adobe Reader’s error code 110?
3. Fix a corrupted PDF file
Error code 110 often arises for corrupted PDF files. Therefore, you can download the Stellar PDF Repair tool.
The process is straightforward. You select the file that gives you problems. Add it to Stellar. Click on the Repair button and wait for the process to end.
Then you can visualize a preview of the file and save the new repaired file.
You can then open the newly repaired file and see the contents correctly in Adobe Reader.
4. Save the PDF document with Nitro Pro
Some users have said saving their PDF files within Nitro Pro fixed error 110.
- Open the Nitro Pro window.
- Open the PDF file the 110 error arises for in Nitro Pro.
- Click the File menu.
- Select the Save As option.
- Select PDF Document, and then save the file in a new folder.
- Close Nitro Pro.
- Then open the same PDF in Adobe Reader.
- Try saving it again in Adobe Reader.
5. Save the PDF file in Foxit
Alternatively, try saving the file error 110 that arises with Foxit Reader, which might get rid of some of the document properties that generate the issue in Adobe Reader.
Click the Free Foxit Reader Download button on Foxit’s webpage to download the installer. After installing the software, open the PDF document in Foxit.
Then click File and Save As to save the PDF to a selected folder.
Those are a few of the resolutions that users have fixed error 110 with. The error is usually due to corrupted file properties and font issues, which the above resolutions fix.
To know more about this amazing tool, check out our Adobe Reader Hub.
For more troubleshooting guides pertaining to Adobe products, check out our Adobe Fix page.
Newsletter
by Matthew Adams
Matthew is a freelancer who has produced a variety of articles on various topics related to technology. His main focus is the Windows OS and all the things… read more
Updated on December 14, 2021
- Adobe Acrobat is one of the most well-known PDF readers on the market.
- The article below will show you how to handle a very common Adobe Reader issue.
- Following the instructions, you will be able to safely update Adobe Reader, fix a corrupted PDF file in order to remove this error.
- We also show you how to fix this issue with the help of third-party document reading software.
XINSTALL BY CLICKING THE DOWNLOAD FILE
This software will keep your drivers up and running, thus keeping you safe from common computer errors and hardware failure. Check all your drivers now in 3 easy steps:
- Download DriverFix (verified download file).
- Click Start Scan to find all problematic drivers.
- Click Update Drivers to get new versions and avoid system malfunctionings.
- DriverFix has been downloaded by 0 readers this month.
Some Adobe Reader users have posted about a 110 error on the Adobe forums. Error code 110 arises for some users when they try to save a PDF in Adobe Reader. The full 110 error message states:
The document could not be saved. There was a problem reading this document. (110).
As a consequence, users can’t save changes to PDFs when that error arises.
How can I fix Adobe Reader’s error code 110?
3. Fix a corrupted PDF file
Error code 110 often arises for corrupted PDF files. Therefore, you can download the Stellar PDF Repair tool.
The process is straightforward. You select the file that gives you problems. Add it to Stellar. Click on the Repair button and wait for the process to end.
Then you can visualize a preview of the file and save the new repaired file.
You can then open the newly repaired file and see the contents correctly in Adobe Reader.
4. Save the PDF document with Nitro Pro
Some users have said saving their PDF files within Nitro Pro fixed error 110.
- Open the Nitro Pro window.
- Open the PDF file the 110 error arises for in Nitro Pro.
- Click the File menu.
- Select the Save As option.
- Select PDF Document, and then save the file in a new folder.
- Close Nitro Pro.
- Then open the same PDF in Adobe Reader.
- Try saving it again in Adobe Reader.
5. Save the PDF file in Foxit
Alternatively, try saving the file error 110 that arises with Foxit Reader, which might get rid of some of the document properties that generate the issue in Adobe Reader.
Click the Free Foxit Reader Download button on Foxit’s webpage to download the installer. After installing the software, open the PDF document in Foxit.
Then click File and Save As to save the PDF to a selected folder.
Those are a few of the resolutions that users have fixed error 110 with. The error is usually due to corrupted file properties and font issues, which the above resolutions fix.
To know more about this amazing tool, check out our Adobe Reader Hub.
For more troubleshooting guides pertaining to Adobe products, check out our Adobe Fix page.
Newsletter
Ошибка «Не удалось сохранить документ (110)» возникает в Acrobat Reader, когда пользователь пытается сохранить определенный файл обычным способом или с помощью функции «Сохранить как». Некоторые пользователи даже сообщают, что в их случае после нескольких неудачных попыток функция «Сохранить» стала серой.
Adobe Acrobat Reader ‘Документ не может быть сохранен’
Эта проблема возникает с файлами, полученными извне. В этом случае проблему можно легко решить с помощью функции Microsoft Print to PDF, чтобы избежать ненужных данных. Помните, что поврежденные свойства файла также могут вызывать эту проблему — в этом случае открытие PDF-файла с помощью Foxit Reader или через Google Chrome должно помочь вам решить проблему.
Но большинство случаев этой проблемы вызвано повреждением некоторых файлов. Чтобы устранить их, вам нужно использовать Nitro Pro или онлайн-инструмент для восстановления PDF, чтобы исправить повреждение.
В некоторых редких случаях вы также можете увидеть эту ошибку из-за проблемы со шрифтом. Чтобы это исправить, вам нужно всего лишь обновить Acrobat Reader до последней доступной версии.
Как исправить Acrobat Reader: ошибка «Не удалось сохранить документ»?
1. Использование функции Microsoft Print to PDF
Если проблема вызвана частично поврежденным файлом PDF, который вы получили извне, вы можете избежать ошибки «Не удалось сохранить документ (110)», используя вместо этого функцию Microsoft Print to PDF.
Эта операция в конечном итоге будет проходить в обход некоторых проверок безопасности, настроенных для выполнения функции обычного сохранения, поэтому вы сможете успешно сохранить файл.
Но имейте в виду, что эта операция не совсем без потери данных. Используя этот обходной путь, сохраненный файл не будет содержать закладок или комментариев, которые вы ранее установили. Но хорошая новость в том, что она позволит вам сохранять и редактировать файл в обычном режиме.
Вот краткое руководство по использованию функции Microsoft Print to PDF, чтобы избежать ошибки «Не удалось сохранить документ (110)»:
- Откройте приложение Acrobat Reader, затем откройте файл, с которым вы столкнулись с проблемой.
- Как только файл откроется в Acrobat Reader, с помощью панели ленты вверху выберите «Файл»> «Печать» в появившемся контекстном меню.
- После того, как вам удастся попасть внутрь меню «Печать», используйте раскрывающееся меню, связанное с принтером, и установите для Microsoft Print значение PDF.
- Затем убедитесь, что для параметра «Страницы для печати» установлено значение «Все».
- Теперь, когда все в порядке, нажмите кнопку «Печать», чтобы начать процедуру.
- При появлении запроса в окне «Сохранить вывод на печать как» выберите подходящее место и убедитесь, что в качестве типа «Сохранить как» выбран документ PDF.
- Нажмите Сохранить, чтобы завершить операцию.
Примечание. После этого операция должна завершиться без проблем. После этого вы сможете открыть его и использовать как обычно.
Использование функции «Печать в PDF»
Если ошибка «Документ не может быть сохранен (110)» по-прежнему возникает, перейдите к следующему способу ниже.
2. Сохраните файл с помощью Foxit Reader
Многие затронутые пользователи успешно внедрили это потенциальное исправление при появлении ошибки «Не удалось сохранить документ (110)». Foxit Reader — это бесплатная альтернатива Acrobat Reader, но многие уязвимые пользователи используют его для исправления PDF-файлов, которые больше не сохраняются.
Примечание. Вот как можно исправить файл, который Acrobat не может восстановить.
Оказывается, Foxit Reader избавляется от некоторых свойств, которые могут в конечном итоге заставить Adobe Reader выдать эту ошибку. Таким образом, многим затронутым пользователям удалось решить проблему, временно установив Foxit Reader и используя его для сохранения файла в том же формате .PDF. После этого большинство из них сообщили, что Adobe Reader чудесным образом смог сохранить документ, не выдавая той же ошибки.
Вот краткое руководство по установке и использованию FoxIt Reader для обхода ошибки «Не удалось сохранить документ (110)»:
- Откройте браузер по умолчанию и перейдите по этой ссылке (Вот). Когда вы попадете туда, нажмите «Скачать бесплатно», затем прокрутите вниз до Foxit Reader и нажмите кнопку «Скачать бесплатно», связанную с ним.Загрузка FoxIt Reader
- Выберите платформу и свой язык, затем нажмите «Загрузить», чтобы начать процесс.
- Дождитесь завершения загрузки, затем откройте исполняемый файл установки, примите лицензионное соглашение и следуйте инструкциям на экране для завершения установки.Установка Foxit Reader
Примечание. Имейте в виду, что приложение попытается установить несколько щенков. Выберите «Не устанавливать бесплатную 14-дневную пробную версию Foxit PhantomPDF», если вы не хотите, чтобы нежелательные программы на вашем компьютере.
- После завершения установки откройте Foxit Reader и используйте его для файла, который вызывал ошибку в Adobe Reader, перейдя в меню «Файл»> «Открыть».
- Открыв файл, выберите «Файл»> «Сохранить как»> «Компьютер» и выберите папку, в которой вы хотите сохранить проблемный файл.Использование функции «Сохранить как» в Foxit Reader
Примечание. Если вы планируете сохранить файл в том же месте, убедитесь, что вы дали ему другое имя.
- После создания нового экземпляра файла откройте его с помощью Acrobat Reader и посмотрите, решена ли теперь проблема.
Если вы все еще сталкиваетесь с той же ошибкой «Документ не может быть сохранен (110)», перейдите к следующему потенциальному исправлению ниже.
3. Восстановление документа с помощью Nitro Pro
Если два вышеупомянутых возможных исправления не сработали, возможно, это связано с тем, что вы имеете дело с поврежденным файлом PDF. В этом случае ваша лучшая надежда на исправление проблемы — использовать приложение, способное восстанавливать поврежденные файлы PDF.
Одним из таких приложений является Nitro Reader 2. Это бесплатное приложение имеет обширную функцию восстановления, которая в конечном итоге устраняет большинство проблем, которые могут повредить ранее исправный PDF-файл. Несколько затронутых пользователей подтвердили, что восстановление файла с помощью Nitro Reader 2 позволило им сохранить новый экземпляр того же файла, который не вызывал ту же ошибку «Документ не может быть сохранен (110)».
Вот краткое руководство по восстановлению документа PDF с помощью Nitro Reader 2:
- Посетите эту ссылку (Вот), введите свое имя и адрес электронной почты и нажмите «Начать бесплатную пробную версию».Начать бесплатную пробную версию с Nitro Pro
- Подождите, пока загруженный исполняемый файл будет загружен. После завершения загрузки откройте установщик и выберите место, куда вы хотите установить Nitro Pro.Установка Nitro Pro
- Дождитесь завершения процесса, затем перезагрузите компьютер после завершения операции.
- При следующей последовательности запуска запустите приложение Nitro и используйте функцию «Открыть», чтобы загрузить тот же файл PDF, который вызвал ошибку «Не удалось сохранить документ (110)» в Acrobat Reader.
- Если в документе есть ошибка, которую можно исправить, вы получите сообщение, похожее на «Этот файл был поврежден (поврежден) и был восстановлен».
- Если вы видите указанное выше сообщение, перейдите в «Файл»> «Сохранить как»> «Документ PDF» и сохраните восстановленный экземпляр в новом месте.
- Затем с помощью Acrobat Reader откройте тот же документ и посмотрите, была ли проблема решена.
Если вы все еще сталкиваетесь с той же ошибкой «Документ не может быть сохранен (110)», перейдите к следующему способу ниже.
4. Восстановление файла с Сейдой
Если вы абсолютно уверены, что проблема вызвана каким-либо типом повреждения PDF, но Nitro не удалось исправить файл, скорее всего, вы сможете легко удалить поврежденные метаданные с помощью утилиты Sejda Repair PDF или других сторонних альтернатив.
Некоторые пользователи, с которыми мы столкнулись с этой проблемой, подтвердили, что им удается вылечить файл после использования онлайн-утилиты восстановления PDF.
Вот краткое руководство по восстановлению поврежденного файла PDF с помощью утилиты Sejda:
- Откройте браузер по умолчанию и перейдите по этой ссылке (Вот).
- Как только вы приедете в нужное место, нажмите зеленую кнопку Загрузить файлы PDF.
- Затем в меню «Открыть» перейдите к местоположению проблемного PDF, выберите его и нажмите «Открыть», чтобы загрузить его в утилиту восстановления.
- После того, как файл PDF успешно загружен, нажмите «Восстановить PDF» и подождите, пока запрос будет успешно обработан.
- Если файл успешно восстановлен, загрузите выходные данные на свой компьютер и посмотрите, решена ли теперь проблема.
Восстановление файла PDF
Если в новой версии файла по-прежнему отображается та же ошибка «Невозможно сохранить документ (110)», перейдите к следующему способу, приведенному ниже.
5. Сохранение файла с помощью Chrome
Оказывается, вам не обязательно использовать стороннюю программу просмотра PDF, чтобы очистить метаданные, которые могут привести к ошибке «Не удалось сохранить документ (110)». В большинстве случаев проблема в конечном итоге возникает из-за специальных символов, скрытых в файлах.
Один пользователь обнаружил, что вы также можете очистить эти временные данные с помощью Chrome. Оказывается, вы можете открыть файл в Chrome и сохранить его с помощью команды «Печать».
Вот краткое руководство по исправлению ошибки «Не удалось сохранить документ (110)» напрямую через Google Chrome:
- Откройте Google Chrome и перейдите по этой ссылке (Вот). После того, как вы там, установите расширение PDF Viewer.
- После установки расширения введите rome chrome: // extensions / ‘на панели навигации и нажмите Enter, чтобы открыть меню« Расширение ».Доступ к меню расширения
- Когда вы окажетесь в меню расширений, ищите PDF Viewer. Когда вы увидите его, нажмите кнопку «Подробности», связанную с расширением.Доступ к меню «Подробности» расширения PDF Viewer
- В меню параметров прокрутите список параметров и убедитесь, что переключатель, связанный с разрешением доступа к URL-адресам файлов, включен.Разрешить доступ к URL
- Затем просто перетащите проблемный PDF-файл в окно Google Chrome. Браузер должен автоматически открыть файл PDF, используя расширение, которое вы недавно установили.
- Откройте PDF-файл в Chrome, просто нажмите кнопку «Загрузить» в правом верхнем углу.Загрузка файла PDF
Примечание. Эта операция автоматически удаляет метаданные, которые, скорее всего, вызывают проблему.
Если вы все еще сталкиваетесь с той же ошибкой «Документ не может быть сохранен (110)», перейдите к следующему способу ниже.
6. Обновите Acrobat Reader до последней версии.
Как выясняется, эта конкретная проблема также может возникать из-за проблемы со шрифтами, которая с тех пор была устранена Adobe. В обычных условиях программа предназначена для автоматического обновления. Но некоторые сторонние пакеты или даже пользовательские настройки могут помешать автообновлению приложения.
Несколько затронутых пользователей подтвердили, что проблема была решена после того, как они обновили приложение до последней версии.
Вот краткое руководство по использованию последней версии Acrobat Reader:
- Откройте Acrobat Reader и убедитесь, что сторонний пакет безопасности отключен (если он у вас есть).
- Перейдите на панель ленты вверху и нажмите «Справка»> «Проверить наличие обновлений».Проверка обновлений
- Подождите, пока начальное сканирование не закончится. Если обнаружено новое обновление, следуйте инструкциям на экране для завершения обновления приложения.
- Перезагрузите компьютер и посмотрите, будет ли проблема решена при следующем запуске компьютера.
- Adobe Acrobat — одна из самых известных программ чтения PDF-файлов на рынке.
- В статье ниже показано, как решить очень распространенную проблему с Adobe Reader.
- Чтобы узнать больше об этом удивительном инструменте, ознакомьтесь с нашими Adobe Reader Hub.
- Для получения дополнительных руководств по устранению неполадок, относящихся к продуктам Adobe, ознакомьтесь с нашими Страница Adobe Fix.
Для решения различных проблем с ПК мы рекомендуем DriverFix:
Это программное обеспечение будет поддерживать ваши драйверы в рабочем состоянии, тем самым защищая вас от распространенных компьютерных ошибок и сбоев оборудования. Проверьте все свои драйверы сейчас за 3 простых шага:
- Скачать DriverFix (проверенный файл загрузки).
- Нажмите Начать сканирование найти все проблемные драйверы.
- Нажмите Обновите драйверы чтобы получить новые версии и избежать сбоев в работе системы.
- DriverFix был загружен 0 читатели в этом месяце.
Некоторый Adobe Reader пользователи сообщили об ошибке 110 на форумах Adobe. Ошибка код 110 возникает у некоторых пользователей, когда они пытаются сохранить
PDF в Adobe Reader. Полное сообщение об ошибке 110 гласит:
Документ не может быть сохранен. При чтении этого документа возникла проблема. (110).
Как следствие, пользователи не могут сохранять изменения в PDF-файлах при возникновении этой ошибки.
Как я могу исправить код ошибки Adobe Reader 110?
1. Исправьте поврежденный файл PDF
Код ошибки 110 часто возникает для поврежденных файлов PDF. Поэтому вы можете скачать Звездный ремонт PDF инструмент.
Процесс прост. Вы выбираете файл, который вызывает у вас проблемы. Добавьте его в Stellar. Нажми на Ремонт и дождитесь завершения процесса.
Затем вы можете визуализировать предварительный просмотр файла и сохранить новый восстановленный файл.
Затем вы можете открыть только что восстановленный файл и правильно просмотреть его содержимое в Adobe Reader.

Звездный ремонт для PDF
Решите код ошибки 110, восстановив файл PDF с помощью Stellar. После этого у Adobe не возникнет проблем с открытием файла.
Бесплатная пробная версия
Посетить вебсайт
2. Сохраните документ PDF с помощью Nitro Pro
Некоторые пользователи заявили, что при сохранении своих PDF-файлов в Nitro Pro исправлена ошибка 110.
- Откройте окно Nitro Pro.
- Откройте файл PDF, в котором возникает ошибка 110 в Nitro Pro.
- Щелкните значок Файл меню.
- Выберите Сохранить как вариант.
- Выбирать PDF документ, а затем сохраните файл в новой папке.
- Закройте Nitro Pro.
- Затем откройте тот же PDF-файл в Adobe Reader.
- Попробуйте сохранить его еще раз в Adobe Reader.

Нитро PDF
Используйте Nitro Pro PDF, чтобы снова сохранить файл в формате PDF и устранить проблему с кодом ошибки 110.
Бесплатная пробная версия
Посетить вебсайт
3. Обновите Adobe Reader
- Сначала попробуйте обновить Adobe Reader. Для этого откройте окно Adobe Reader.
- Щелкните значок Помощь меню.
- Выберите Проверить обновления вариант.
- Если есть доступные обновления, выберите, чтобы обновить Adobe Reader.
- Затем перезапустите Adobe Reader.
4. Выберите Печать в PDF, чтобы сохранить документ.
- Некоторые пользователи подтвердили, что сохранили документы, в которых возникает ошибка 110, выбрав печать в PDF.
- Для этого нажмите кнопку Распечатать файл в Adobe Reader.
- Для этого нажмите кнопку Распечатать файл в Adobe Reader.
- Выбирать Microsoft Print в PDF в раскрывающемся меню Принтер.
- Щелкните значок Распечатать кнопка.
- После этого откроется окно «Сохранить распечатанный результат как». Введите новый заголовок для PDF-документа в текстовое поле.
- Выберите новую папку для сохранения документа.
- Затем нажмите кнопку Сохранить кнопка. После этого PDF-документ также будет распечатан.
5. Сохраните файл PDF в Foxit
В качестве альтернативы попробуйте сохранить файл, в котором возникает ошибка 110 с Foxit Reader, который может избавить от некоторых свойств документа, вызывающих проблему в Adobe Reader.
Щелкните значок Бесплатная загрузка Foxit Reader кнопка на Веб-страница Foxit чтобы скачать установщик. После установки программного обеспечения откройте документ PDF в Foxit.
Затем нажмите Файл а также Сохранить как, чтобы сохранить PDF-файл в выбранной папке.
Это несколько разрешений, с которыми пользователи исправили ошибку 110. Ошибка обычно возникает из-за поврежденных свойств файла и проблем со шрифтом, которые исправляют указанные выше разрешения.
Часто задаваемые вопросы
-
Что такое Adobe Reader?
Adobe Reader — это читатель PDF пользовательского уровня создано Adobe.
-
Как загрузить Adobe Reader?
Adobe Reader можно бесплатно загрузить с официального сайта Adobe.
-
Есть ли альтернативы Adobe Reader?
Да это так множество альтернативных программ для чтения PDF там, некоторые из которых также бесплатны.
| Номер ошибки: | Ошибка 110 | |
| Название ошибки: | Adobe Reader Error 110 | |
| Описание ошибки: | Ошибка 110: Возникла ошибка в приложении Adobe Reader. Приложение будет закрыто. Приносим извинения за неудобства. | |
| Разработчик: | Adobe Systems Inc. | |
| Программное обеспечение: | Adobe Reader | |
| Относится к: | Windows XP, Vista, 7, 8, 10, 11 |
Обзор «Adobe Reader Error 110»
Как правило, специалисты по ПК называют «Adobe Reader Error 110» как тип «ошибки времени выполнения». Программисты работают через различные уровни отладки, пытаясь убедиться, что Adobe Reader как можно ближе к безошибочным. К сожалению, некоторые критические проблемы, такие как ошибка 110, часто могут быть упущены из виду.
Ошибка 110 может столкнуться с пользователями Adobe Reader, если они регулярно используют программу, также рассматривается как «Adobe Reader Error 110». Сообщение об этой ошибке 110 позволит разработчикам обновить свое приложение и исправить любые ошибки, которые могут вызвать его. Затем программисты могут исправить эти ошибки в коде и включить исправление, которое можно загрузить с их веб-сайта. Таким образом, в этих случаях разработчик выпустит обновление программы Adobe Reader, чтобы исправить отображаемое сообщение об ошибке (и другие сообщенные проблемы).
«Adobe Reader Error 110» чаще всего может возникать при загрузке Adobe Reader. Проанализируем некоторые из наиболее распространенных причин ошибок ошибки 110 во время выполнения:
Ошибка 110 Crash — Ошибка 110 является хорошо известной, которая происходит, когда неправильная строка кода компилируется в исходный код программы. Это возникает, когда Adobe Reader не работает должным образом или не знает, какой вывод будет подходящим.
Утечка памяти «Adobe Reader Error 110» — ошибка 110 приводит к постоянной утечке памяти Adobe Reader. Потребление памяти напрямую пропорционально загрузке ЦП. Повреждение памяти и другие потенциальные ошибки в коде могут произойти, когда память обрабатывается неправильно.
Ошибка 110 Logic Error — Логическая ошибка вызывает неправильный вывод, даже если пользователь дал действительные входные данные. Это видно, когда исходный код Adobe Systems Inc. включает дефект в анализе входных данных.
Adobe Systems Inc. проблемы файла Adobe Reader Error 110 в большинстве случаев связаны с повреждением, отсутствием или заражением файлов Adobe Reader. Как правило, решить проблему позволяет получение новой копии файла Adobe Systems Inc., которая не содержит вирусов. Помимо прочего, в качестве общей меры по профилактике и очистке мы рекомендуем использовать очиститель реестра для очистки любых недопустимых записей файлов, расширений файлов Adobe Systems Inc. или разделов реестра, что позволит предотвратить появление связанных с ними сообщений об ошибках.
Классические проблемы Adobe Reader Error 110
Типичные ошибки Adobe Reader Error 110, возникающие в Adobe Reader для Windows:
- «Ошибка в приложении: Adobe Reader Error 110»
- «Adobe Reader Error 110 не является приложением Win32.»
- «Извините за неудобства — Adobe Reader Error 110 имеет проблему. «
- «Файл Adobe Reader Error 110 не найден.»
- «Отсутствует файл Adobe Reader Error 110.»
- «Ошибка запуска программы: Adobe Reader Error 110.»
- «Файл Adobe Reader Error 110 не запущен.»
- «Adobe Reader Error 110 остановлен. «
- «Ошибка в пути к программному обеспечению: Adobe Reader Error 110. «
Эти сообщения об ошибках Adobe Systems Inc. могут появляться во время установки программы, в то время как программа, связанная с Adobe Reader Error 110 (например, Adobe Reader) работает, во время запуска или завершения работы Windows, или даже во время установки операционной системы Windows. При появлении ошибки Adobe Reader Error 110 запишите вхождения для устранения неполадок Adobe Reader и чтобы HelpAdobe Systems Inc. найти причину.
Истоки проблем Adobe Reader Error 110
Заражение вредоносными программами, недопустимые записи реестра Adobe Reader или отсутствующие или поврежденные файлы Adobe Reader Error 110 могут создать эти ошибки Adobe Reader Error 110.
В основном, осложнения Adobe Reader Error 110 связаны с:
- Недопустимый Adobe Reader Error 110 или поврежденный раздел реестра.
- Зазаражение вредоносными программами повредил файл Adobe Reader Error 110.
- Другая программа (не связанная с Adobe Reader) удалила Adobe Reader Error 110 злонамеренно или по ошибке.
- Adobe Reader Error 110 конфликтует с другой программой (общим файлом).
- Adobe Reader/Adobe Reader Error 110 поврежден от неполной загрузки или установки.
Продукт Solvusoft
Загрузка
WinThruster 2022 — Проверьте свой компьютер на наличие ошибок.
Совместима с Windows 2000, XP, Vista, 7, 8, 10 и 11
Установить необязательные продукты — WinThruster (Solvusoft) | Лицензия | Политика защиты личных сведений | Условия | Удаление
When I encountered an error «there was a problem reading this document 110» in Acrobat Pro 11 on 28.7 MB CS6 file, it indeed was very frustrating.
I solved my problem, but since I don’t know which step benefitted me, I’ve to enumerate all the steps I took:
Read below:
1.1. I could copy the file anywhere on the drive, but couldn’t ‘save as’ from Acrobat Pro.
1.2. No document security was applied of any sort on the file.
1.3. Still in the first tab of the document properties, all details under advance section were empty. No ‘PDF Version’ ‘location’ ‘file size’ etc were populated. Nothing.
1.4. I couldn’t change and save anything in any of property dialogue. I could comment on the text, but as soon as I tried to save, it gave an error (some sort of ‘File reading’ error).
1.5. When I tried to extract a page (I tried many), it gave ‘reading error’.
1.6. I didn’t try ‘splitting error’. Since I was 100% sure, it’ll give me same reading error.
1.7. I opened the file in Firefox and tried saving it as pdf from there. But no error, but no save either.
1.8. I ran ‘Remove Hidden Information’ from protection panel without any errors.
1.9. I tried ‘sanitize document’ from the same tab, but didn’t succeed.
1.10. Then (here I think the problem was resolved), from Document Processing panel, I did some commands. 1st, ‘Export all images’, successfully. Then ‘Remove all links’, it found 0.
1.11. Then in ‘print production’ panel, I clicked/tried to open acrobat distiller. The same opened, did some processing. But I don’t know if it did something in solving the problem or not.
1.12. Although I think my problem was resolved till now, but the last step I did was ‘Saved As’ the file (from the file menu) as a .ps file. Though I’ve not yet reopened/used that ps file (to convert it into a pdf file again). But around here I wanted to close the file and it asked me whether I wanted to save the file, I said yes. And it saved the file correctly. And I checked that in properties dialogue, the missing information was populated too.
1.13. Sorry for so lengthy instructions, but I had no choice.
When I encountered an error «there was a problem reading this document 110» in Acrobat Pro 11 on 28.7 MB CS6 file, it indeed was very frustrating.
I solved my problem, but since I don’t know which step benefitted me, I’ve to enumerate all the steps I took:
Read below:
1.1. I could copy the file anywhere on the drive, but couldn’t ‘save as’ from Acrobat Pro.
1.2. No document security was applied of any sort on the file.
1.3. Still in the first tab of the document properties, all details under advance section were empty. No ‘PDF Version’ ‘location’ ‘file size’ etc were populated. Nothing.
1.4. I couldn’t change and save anything in any of property dialogue. I could comment on the text, but as soon as I tried to save, it gave an error (some sort of ‘File reading’ error).
1.5. When I tried to extract a page (I tried many), it gave ‘reading error’.
1.6. I didn’t try ‘splitting error’. Since I was 100% sure, it’ll give me same reading error.
1.7. I opened the file in Firefox and tried saving it as pdf from there. But no error, but no save either.
1.8. I ran ‘Remove Hidden Information’ from protection panel without any errors.
1.9. I tried ‘sanitize document’ from the same tab, but didn’t succeed.
1.10. Then (here I think the problem was resolved), from Document Processing panel, I did some commands. 1st, ‘Export all images’, successfully. Then ‘Remove all links’, it found 0.
1.11. Then in ‘print production’ panel, I clicked/tried to open acrobat distiller. The same opened, did some processing. But I don’t know if it did something in solving the problem or not.
1.12. Although I think my problem was resolved till now, but the last step I did was ‘Saved As’ the file (from the file menu) as a .ps file. Though I’ve not yet reopened/used that ps file (to convert it into a pdf file again). But around here I wanted to close the file and it asked me whether I wanted to save the file, I said yes. And it saved the file correctly. And I checked that in properties dialogue, the missing information was populated too.
1.13. Sorry for so lengthy instructions, but I had no choice.
Вы сталкиваетесь с кодом ошибки 110 в Adobe Acrobat Reader DC? Adobe Acrobat, несомненно, является одной из лучших программ для чтения PDF-файлов для Windows и других платформ. Однако, как и в любом другом приложении и сервисе, у него также есть свои ошибки и проблемы, с которыми продолжают сталкиваться пользователи. Некоторые пользователи Acrobat Reader сообщают об ошибке с кодом 110 при попытке сохранить файл PDF. При возникновении ошибки вы получите следующее сообщение об ошибке:
Не удалось сохранить документ. При чтении этого документа возникла проблема (110).
Эта ошибка может быть вызвана разными причинами. Возможно, ридер устарел. Или PDF-файл, который вы пытаетесь сохранить, поврежден. Также могут быть некоторые проблемы с содержимым PDF, которые вызывают эту ошибку. Теперь, если вы один из пользователей, которые столкнулись с той же ошибкой, мы вам поможем. Вы можете подписаться на этот пост и узнать, как исправить эту ошибку.
Если вы продолжаете сталкиваться код ошибки 110 с «Не удалось сохранить документ” в Adobe Acrobat Reader DC при сохранении файла используйте следующие решения, чтобы исправить ошибку:
- Убедитесь, что у вас установлена последняя версия Adobe Acrobat Reader DC.
- Используйте функцию «Печать в PDF».
- Восстановите поврежденный PDF.
- Сохраните файл с альтернативой.
1]Убедитесь, что Adobe Acrobat Reader DC обновлен.
Первое, что вы должны сделать, это убедиться, что у вас установлена последняя версия Acrobat Reader. Поскольку выясняется, что ошибка вызвана некоторыми проблемами со шрифтами, Adobe выпускает новые обновления для ее устранения. Следовательно, обновите Acrobat Reader DC и проверьте, исчезла ли ошибка.
Вот как это сделать:
- Во-первых, откройте приложение Adobe Acrobat Reader DC.
- Теперь щелкните меню «Справка», а затем нажмите «Проверить наличие обновлений».
- Затем он просканирует доступные обновления. Если доступны обновления, их можно загрузить и установить, следуя подсказкам.
- Когда закончите, перезапустите Adobe Acrobat Reader DC и посмотрите, исправлена ли ошибка «Не удалось сохранить документ».
Если обновление Acrobat Reader не помогло, попробуйте установить его чистую версию на свой компьютер. Для этого удалите приложение, загрузите его последнюю версию, а затем установите на свой компьютер. Если ошибка не устранена, вы можете использовать следующее исправление, чтобы устранить ее.
Читать . Исправьте ошибки приложения AcroCEF/RdrCEF.exe или недопустимого изображения.
2]Используйте печать в PDF
Если параметр «Сохранить как» не работает и выдает эту ошибку, вы можете использовать функцию «Печать в PDF» в качестве альтернативы. Некоторые затронутые пользователи сделали это и сохранили свои документы, которые им давали. Ошибка документа не может быть сохранена. Вот как это сделать:
- Сначала откройте Acrobat Reade DC и откройте файл PDF, с которым возникла эта ошибка.
- Теперь перейдите в меню «Файл» и выберите параметр «Печать», нажмите кнопку «Печать файла» или нажмите горячую клавишу Ctrl + P, чтобы использовать функцию «Печать».
- После этого установите для параметра «Принтер» значение «Microsoft Print to PDF» и выберите «Все» для параметра «Страницы для печати».
- Затем настройте другие конфигурации и нажмите кнопку «Печать».
- Наконец, в диалоговом окне вывода найдите место назначения, установите PDF в качестве типа «Сохранить как», введите новое имя файла и нажмите кнопку «Сохранить».
Это сохранит ваш PDF. Однако предыдущие закладки или комментарии будут потеряны в этой версии PDF.
См.: Возникла проблема с Adobe Acrobat/Reader.
3]Восстановить поврежденный PDF
Эта ошибка вполне может быть облегчена, если ваш файл PDF поврежден. Следовательно, в этом случае вы можете восстановить поврежденные файлы PDF. Теперь возникает вопрос как? Что ж, есть несколько сторонних инструментов, таких как PDF Fixer Tool, которые позволяют исправить поврежденный PDF-файл.
Вы также можете использовать приложение Sejda PDF Desktop. Он предоставляет специальную функцию восстановления, с помощью которой вы можете легко исправить поврежденные файлы PDF.
Для этого скачайте и установите Sejda с официального сайта. После этого запустите приложение и на его главном экране выберите параметр «Восстановить», который присутствует в категории «Другое». Затем найдите и выберите проблемный PDF-файл, а затем нажмите кнопку Восстановить PDF. Теперь укажите путь к выходному PDF-файлу и введите имя файла, чтобы начать процесс. Затем он начнет восстанавливать поврежденный PDF-файл и восстановить последние данные.
Этот бесплатный инструмент для восстановления PDF можно загрузить с Sejda.com. Хорошо, что он также предоставляет онлайн-инструмент для восстановления PDF-файлов. Вы можете открыть веб-сайт в веб-браузере, загрузить поврежденный входной PDF-файл, а затем нажать кнопку «Восстановить PDF», чтобы исправить поврежденные PDF-файлы.
Если с файлом PDF все в порядке, но вы получаете эту ошибку, мы предлагаем вам использовать следующее исправление.
Чтение: исправьте ошибку Adobe Reader 109 при открытии, чтении или сохранении PDF.
4]Сохраните файл с альтернативой
Если ни одно из вышеперечисленных решений не работает для вас, используйте альтернативу Acrobat Reader DC для сохранения PDF-файла. Несколько затронутых пользователей смогли решить проблему с помощью Foxit Reader. Это бесплатная альтернатива Acrobat Reader, которая используется для просмотра, редактирования, цифровой подписи и печати PDF-файлов. Вы можете добавлять комментарии, штампы. и другие аннотации, и сохраните в нем документ PDF. Есть и другие альтернативы Adobe, которые вы можете использовать для того же, например Nitro Pro, Bullzip PDF Studio и т. д.
Надеюсь, вы сможете устранить ошибку с кодом 110 в Acrobat Reader, используя вышеупомянутые исправления.
Как исправить блокировку безопасности Adobe?
Чтобы исправить ошибку блокировки Error Security в Adobe Acrobat Pro DC, откройте приложение и щелкните меню «Правка». После этого выберите параметр «Настройки» и выберите «Диспетчер доверия». Затем нажмите кнопку «Изменить настройки», расположенную под Доступ в Интернет из файлов PDF вне веб-браузера раздел. Наконец, выберите параметр Разрешить PDF-файлам доступ ко всем сайтам.
Как исправить отказ в доступе к Adobe Reader?
Если вы столкнулись с ошибкой «Отказано в доступе» в Adobe Reader, отключите защищенный режим. Для этого откройте приложение, выберите «Правка» > «Настройки» и перейдите на вкладку «Безопасность (расширенная)». После этого снимите флажок, связанный с параметром «Включить защищенный режим при запуске». Если это не поможет, обновите приложение или временно отключите антивирус.
Теперь прочитайте: Как исправить ошибки конфигурации Adobe 1, 15 или 16?