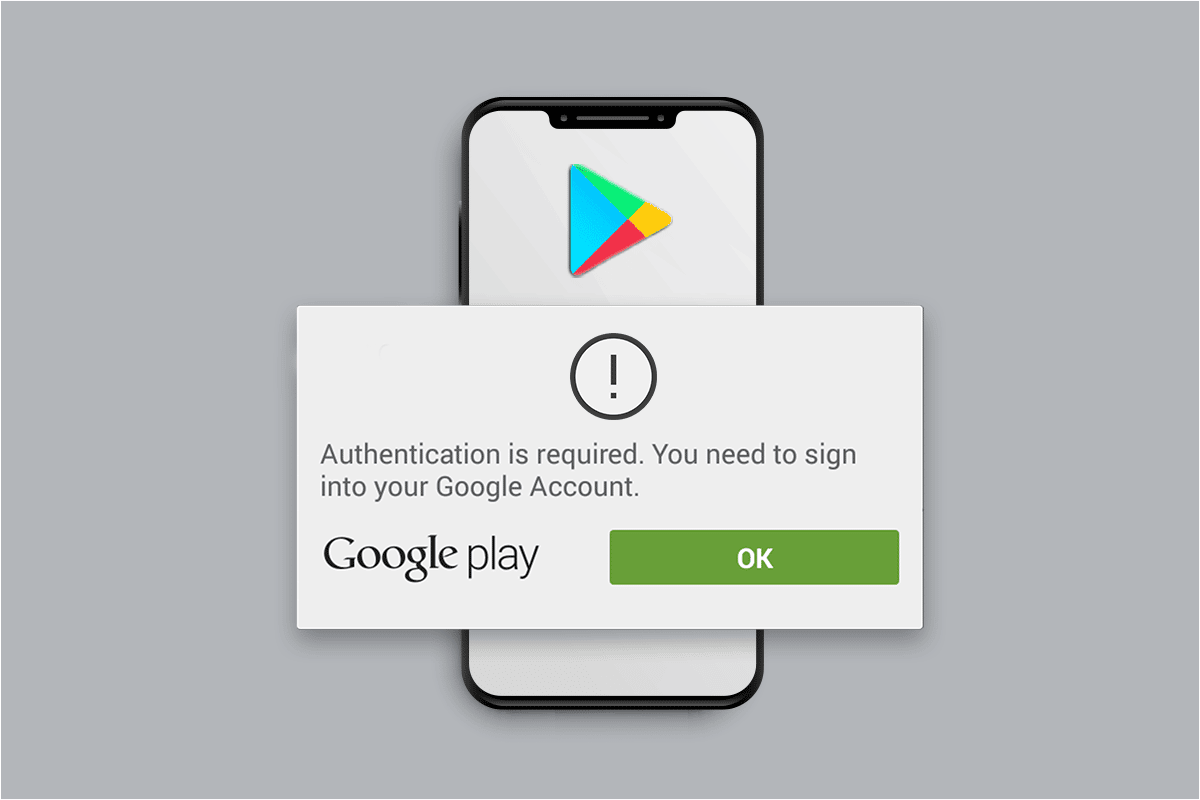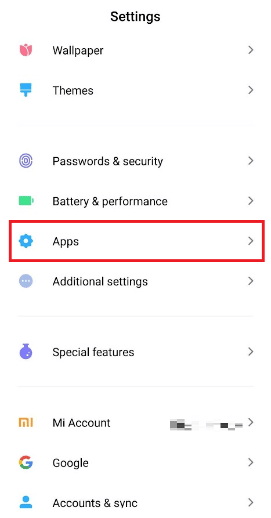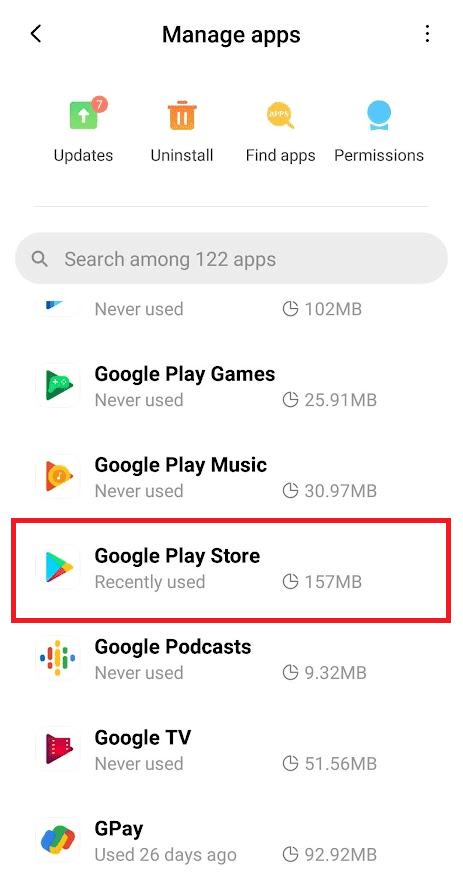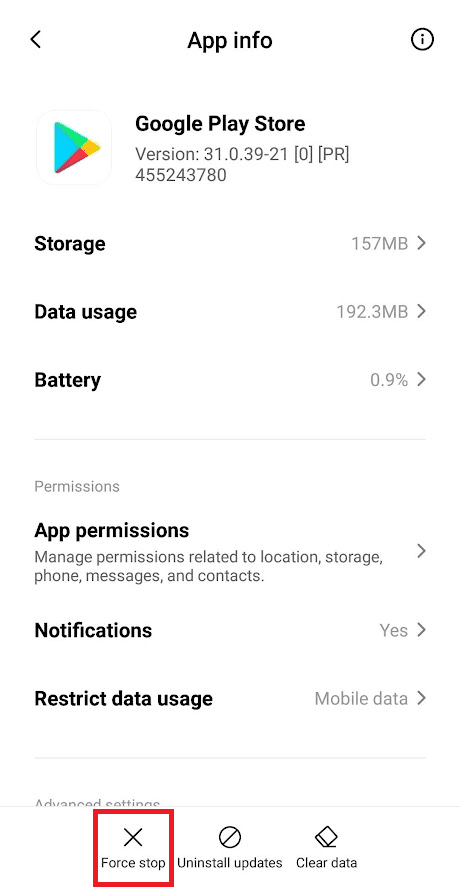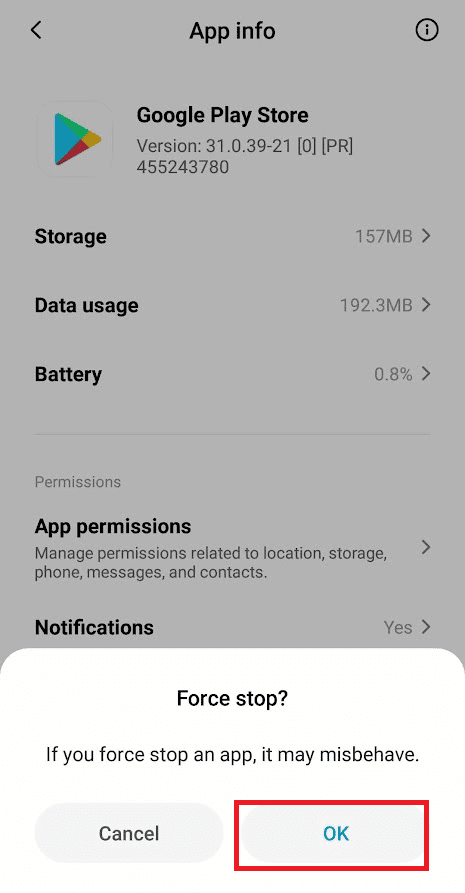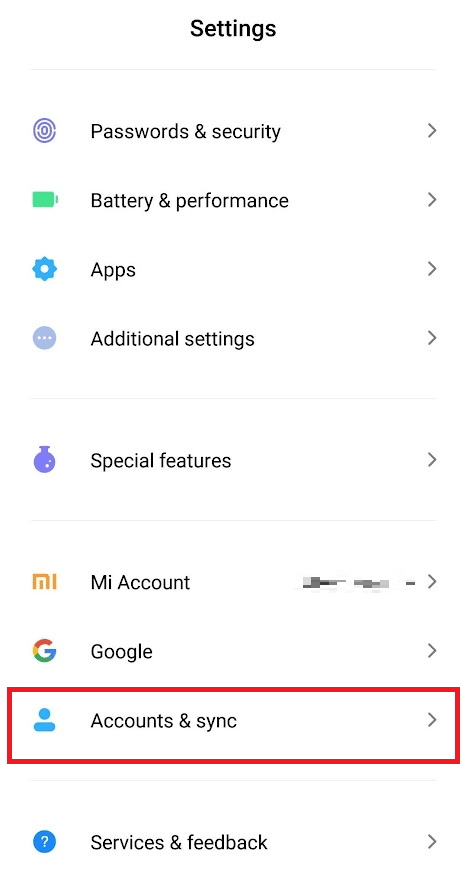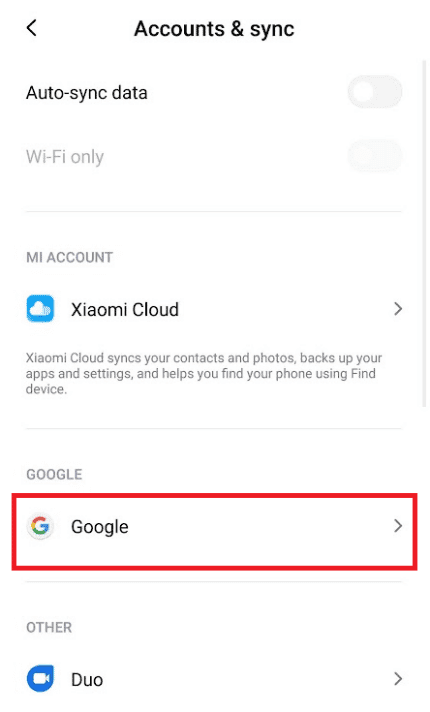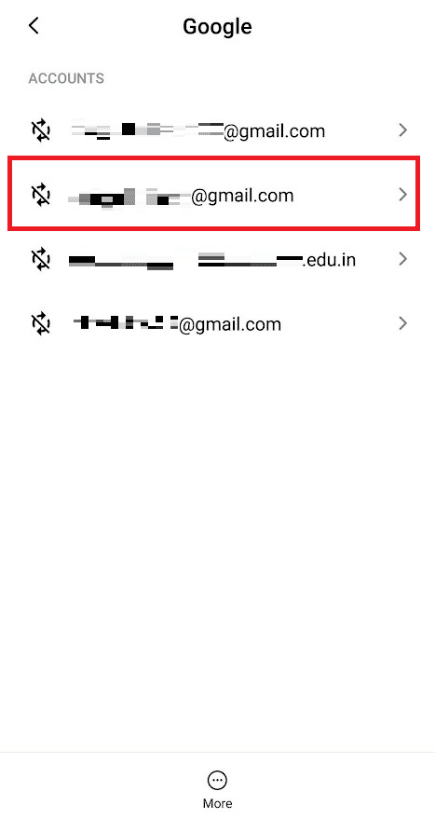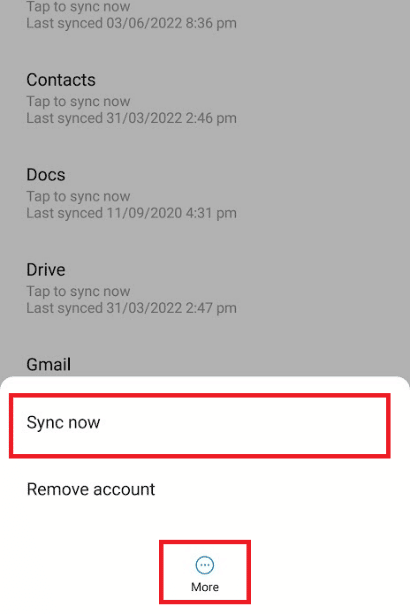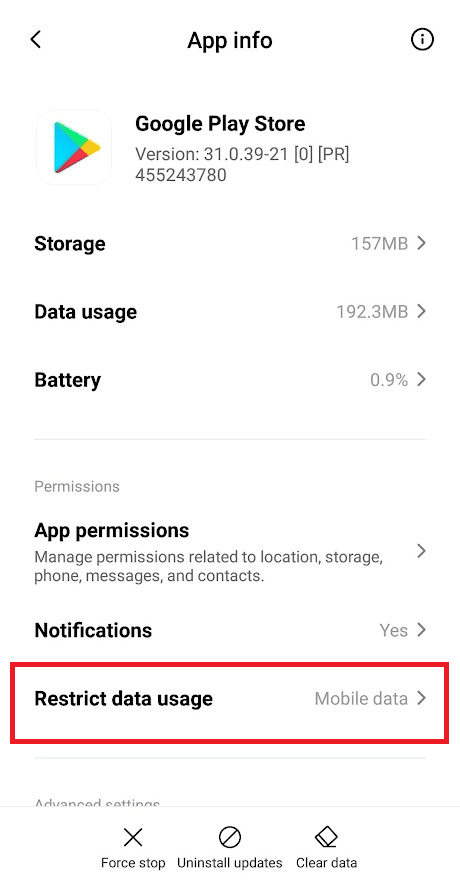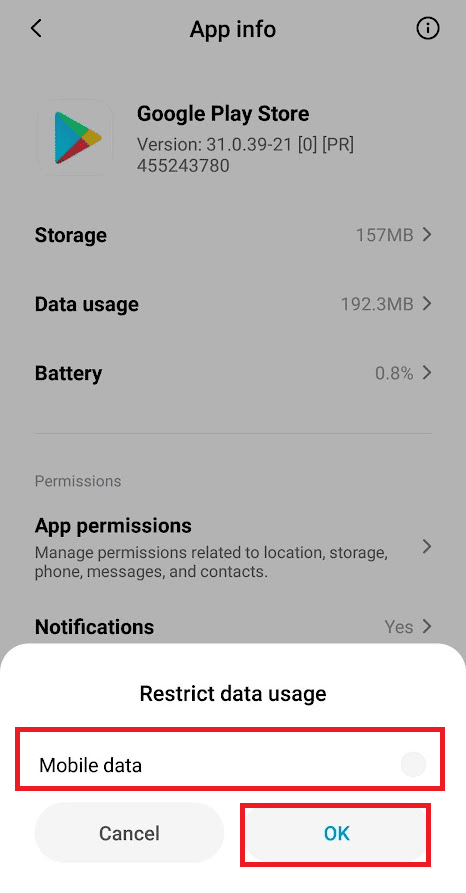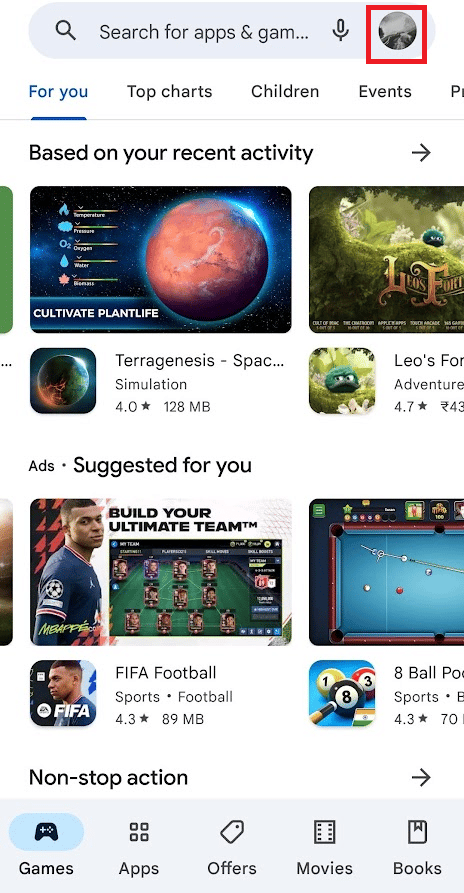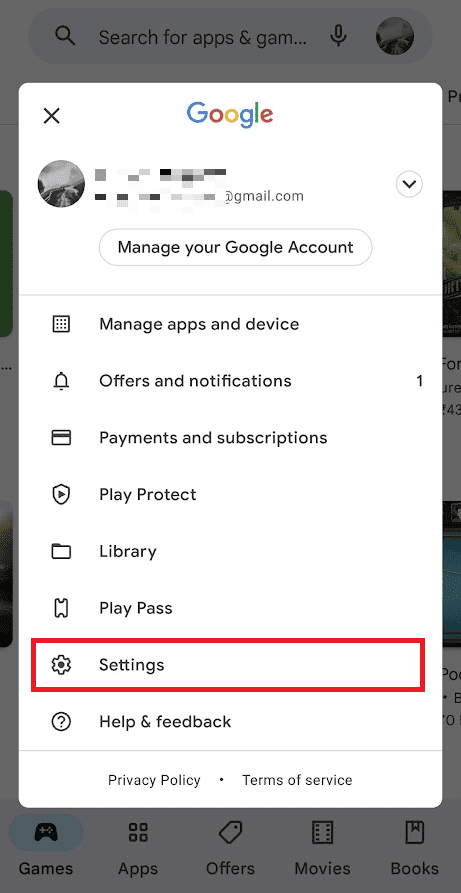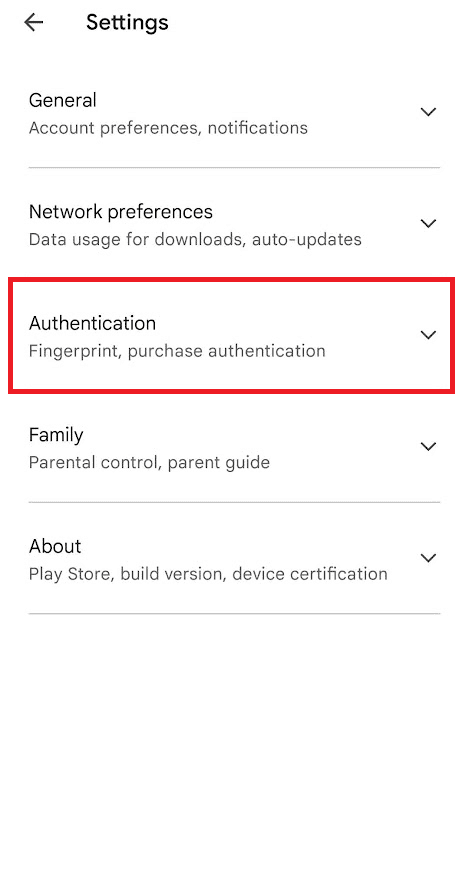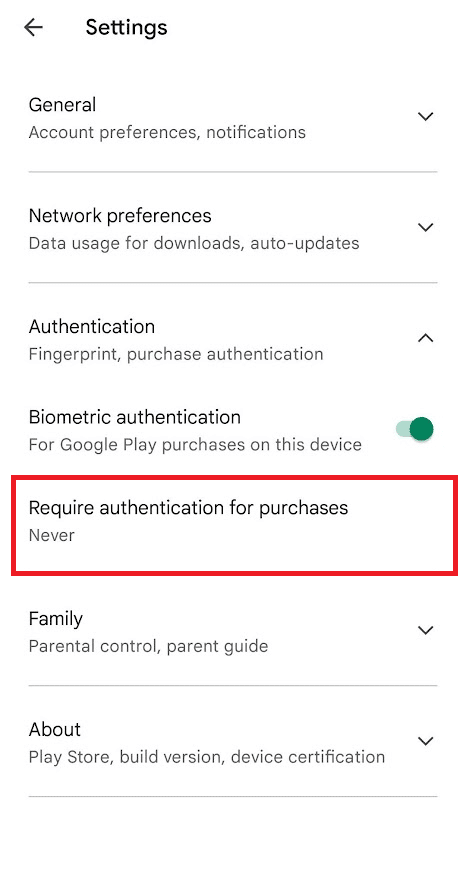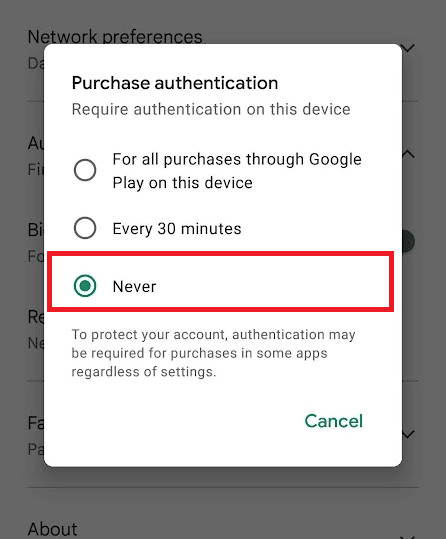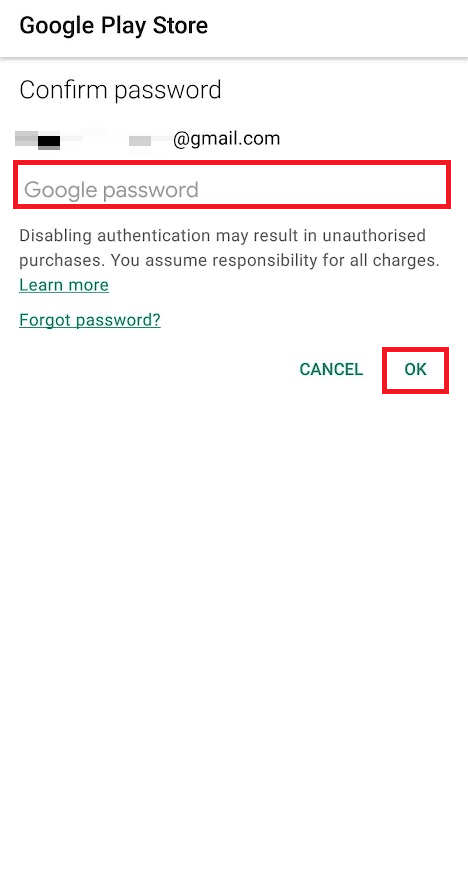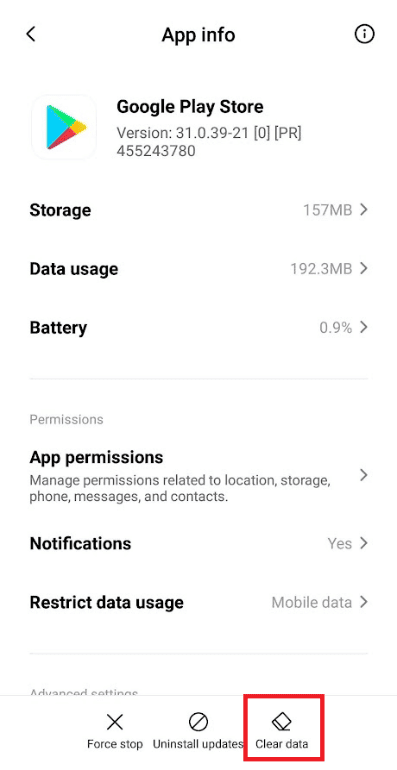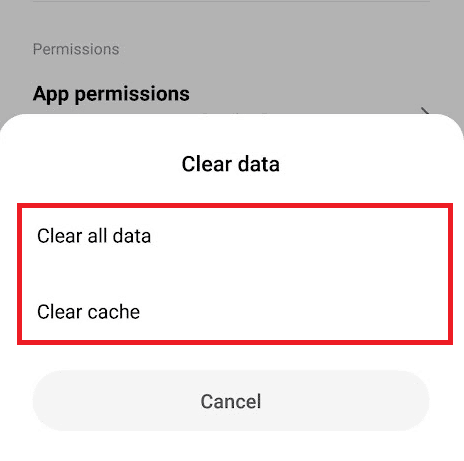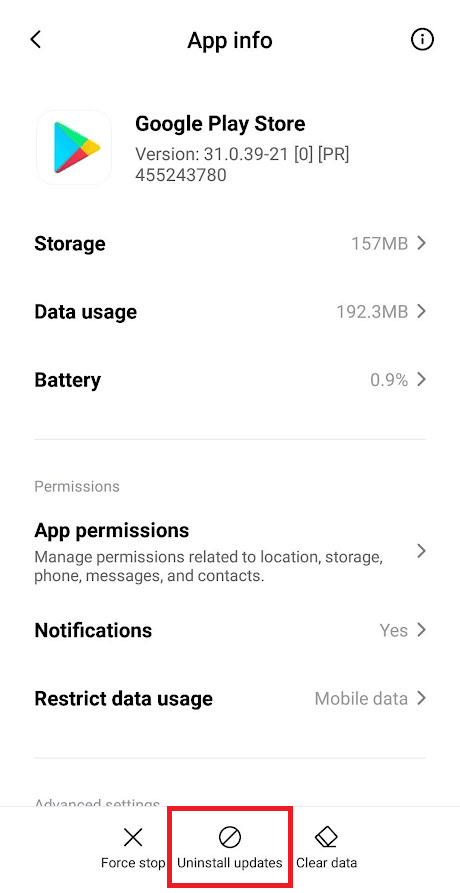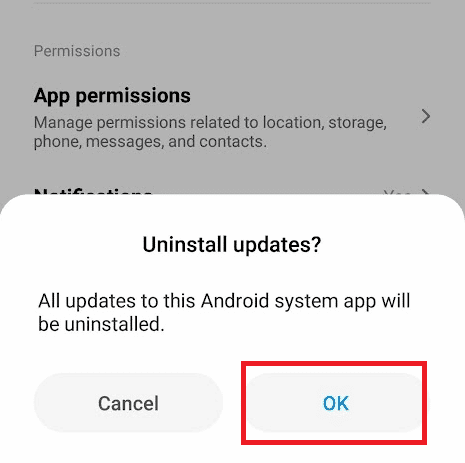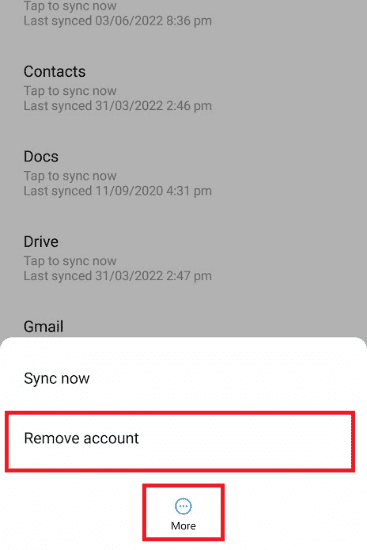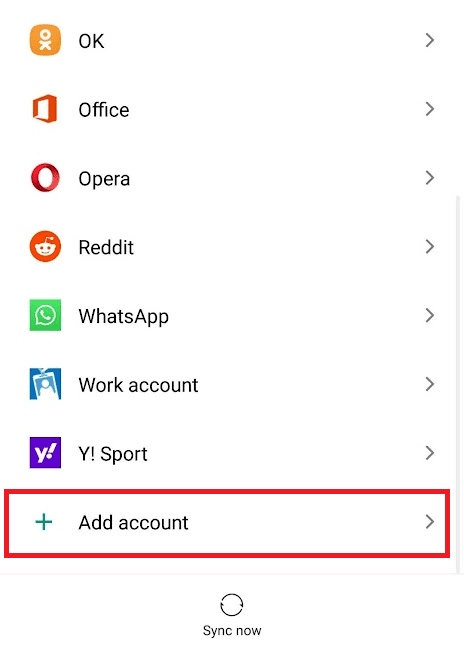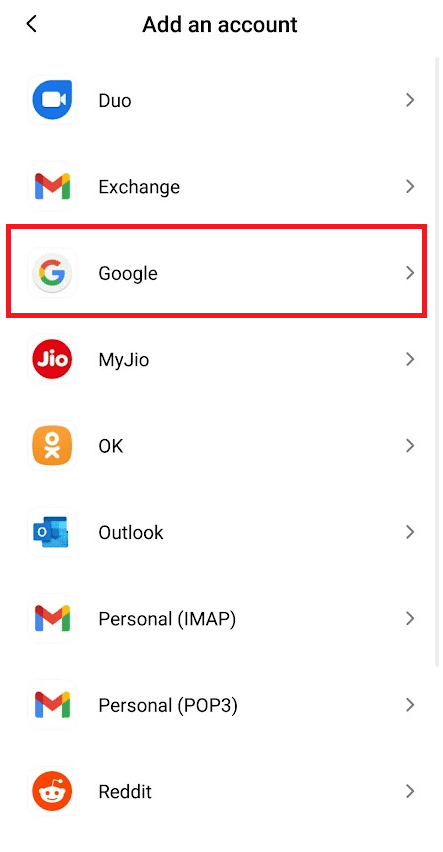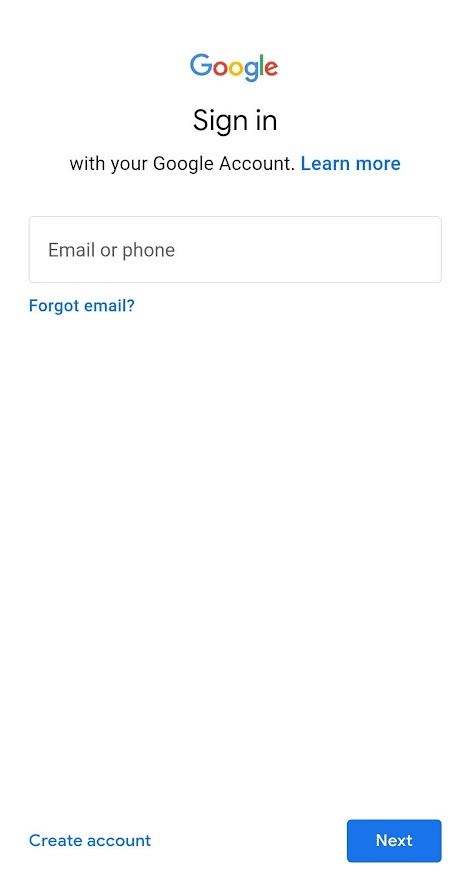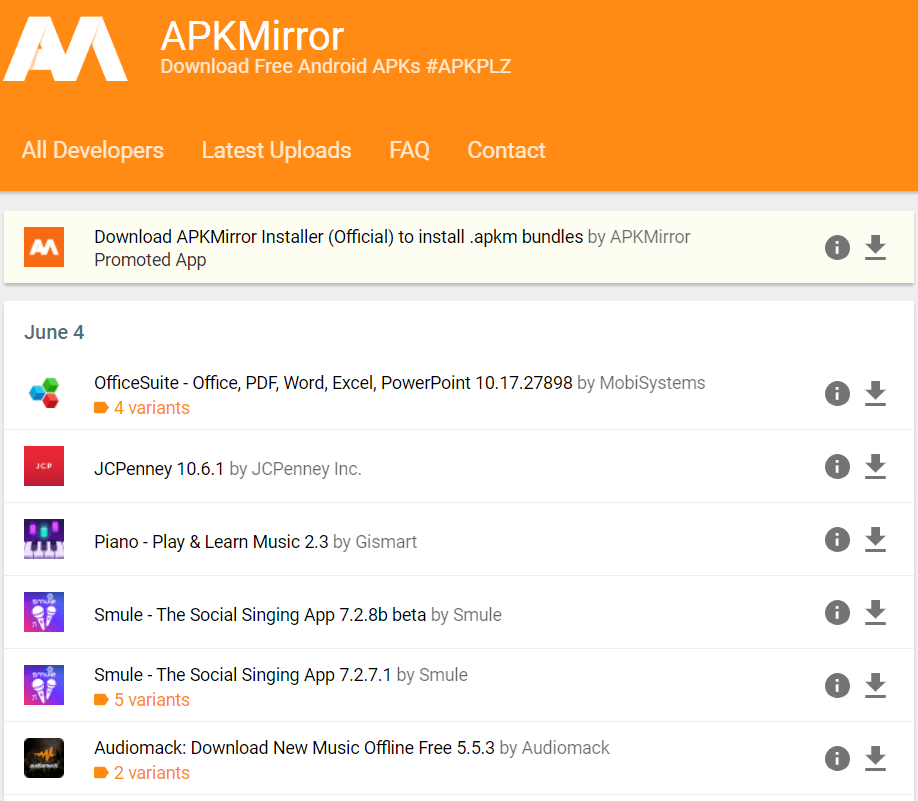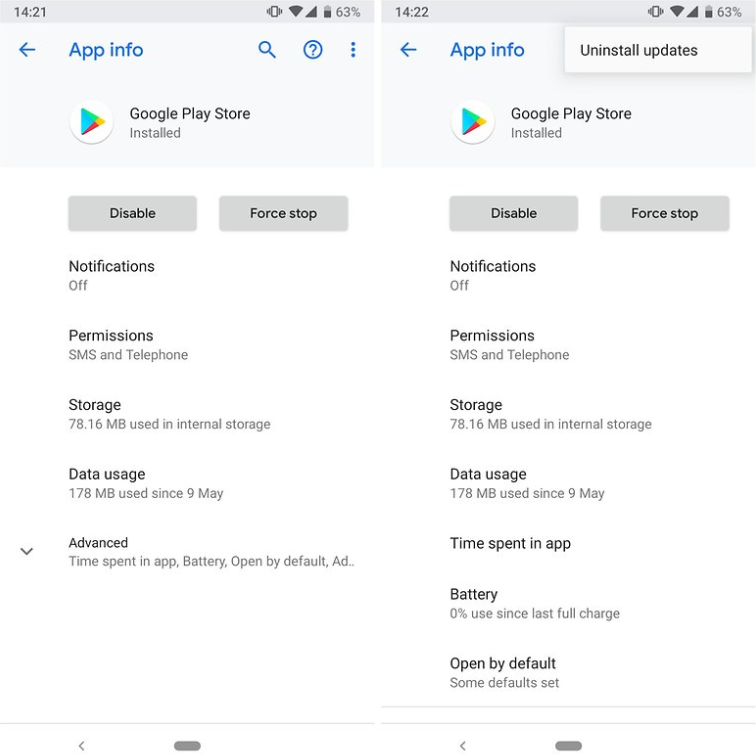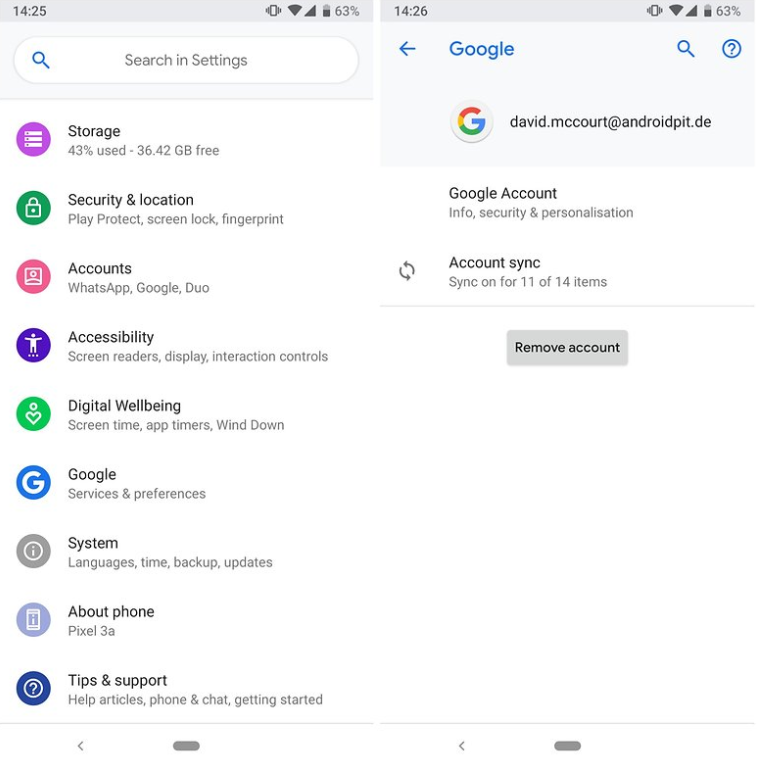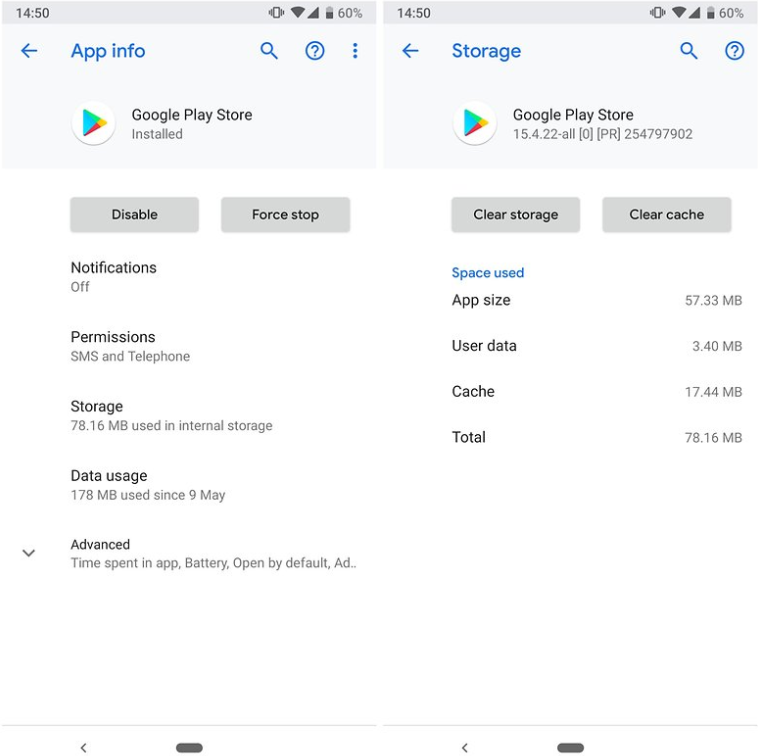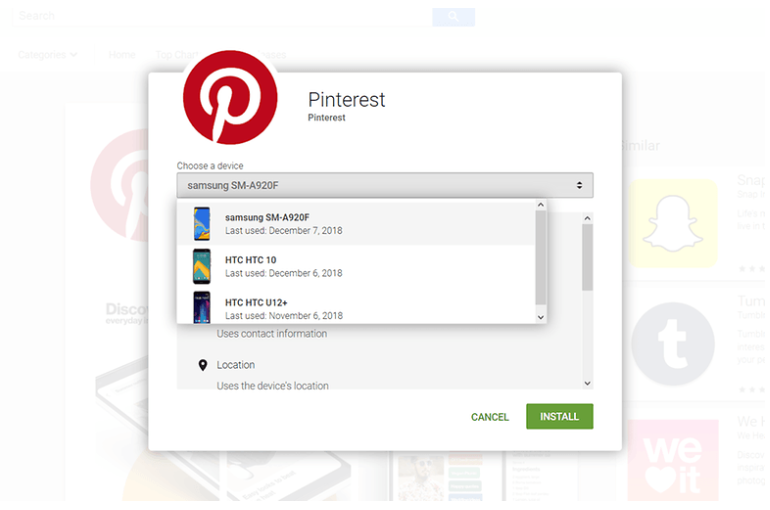Google Play Store — один из распространенных источников на телефонах Android, из которого пользователи загружают почти все приложения и игры на свои телефоны. Это самое надежное и безопасное приложение для загрузки нужных приложений бесплатно или по установленной цене. Но иногда пользователи сталкиваются с ошибкой «Требуется аутентификация Google Play» в своем приложении Play Store, что не позволяет им установить приложение на свой телефон Android. Прочтите эту статью до конца, чтобы узнать, как исправить проблему с аутентификацией, вам необходимо немедленно войти в учетную запись Google.
Некоторые из причин, по которым эта ошибка может возникнуть на вашем устройстве Android, перечислены ниже:
- Несинхронизированный аккаунт Google
- Ограниченное использование данных для приложения Play Store
- Включена аутентификация покупки в приложении Play Store.
- Поврежден кэш и данные приложения Play Store
- Неисправные обновления Play Store
Ниже перечислены методы, которые вы должны прочитать и следовать, чтобы узнать, как аутентифицировать свою учетную запись Google Play на своем телефоне.
Примечание. Поскольку у смартфонов разные параметры настроек, они различаются от производителя к производителю. Следовательно, убедитесь в правильности настроек, прежде чем изменять их на своем устройстве. Эти шаги были выполнены на телефоне Xiaomi на базе MIUI 11, как показано на рисунках ниже.
Способ 1: принудительно остановить Google Play Store
Самое первое решение для исправления ошибки аутентификации, необходимой для входа в учетную запись Google, — это принудительная остановка целевого приложения. В этом случае вы можете принудительно остановить приложение Play Store с помощью шагов, указанных ниже.
Примечание. Принудительная остановка приложения Play Store не приведет к удалению данных вашей учетной записи Google.
1. Откройте приложение «Настройки» на своем устройстве Android.
2. Проведите вниз и коснитесь Приложения в списке, как показано ниже.
3. Нажмите «Управление приложениями» > «Магазин Google Play».
4. На информационном экране приложения Google Play Store нажмите «Принудительная остановка» в нижней части экрана, как показано на рисунке.
5. Нажмите OK, чтобы подтвердить всплывающее окно.
Снова откройте приложение Play Store, чтобы узнать, устранена ли указанная проблема.
Способ 2: повторная синхронизация учетной записи Google
Когда учетная запись Google не синхронизирована с настройками телефона, вы можете часто сталкиваться с ошибкой аутентификации Google Play. Давайте посмотрим, как вручную синхронизировать вашу учетную запись Google из настроек телефона.
1. Запустите приложение «Настройки» на своем телефоне.
2. Нажмите на опцию «Учетная запись и синхронизация» в нижней части списка меню.
3. Нажмите на Google, как показано ниже.
4. Выберите и коснитесь нужной учетной записи Google из доступных.
5. Нажмите на значок «Дополнительно» снизу, как показано на рисунке.
6.. Нажмите на опцию «Синхронизировать сейчас».
7. После синхронизации учетной записи запустите приложение Play Store и посмотрите, сталкиваетесь ли вы с проблемой по-прежнему или нет.
Способ 3: отключить ограничение использования данных
Ограничение данных для приложения Play Store может спровоцировать обсуждаемую ошибку на вашем устройстве Android. Часто причиной этого является режим экономии трафика. Чтобы узнать, как аутентифицировать свою учетную запись Google Play, отключив ограничения данных для Play Store, выполните следующие действия.
1. Перейдите на экран информации о приложении Google Play Store, как описано в способе 1.
2. Нажмите на опцию Ограничить использование данных, как показано ниже.
3. Отметьте опцию «Мобильные данные или Wi-Fi» во всплывающем окне и нажмите «ОК».
Использование данных теперь будет неограниченным, и на этот раз ошибка может исчезнуть из приложения Play Store на вашем устройстве.
Способ 4: отключить аутентификацию при покупке в Play Store
Если вы включили аутентификацию для покупок в Play Маркете, есть определенный шанс, что вы увидите проблему аутентификации Google Play в приложении Play Store. Прочтите и выполните приведенные ниже шаги, чтобы отключить опцию аутентификации при покупке в приложении Play Store.
1. Откройте приложение Play Маркет на своем телефоне.
2. Нажмите на значок профиля в правом верхнем углу, как показано ниже.
3. Нажмите на параметр «Настройки».
4. Нажмите раскрывающийся список «Аутентификация».
5. Нажмите «Требовать аутентификацию для покупок».
6. Выберите поле Никогда, как показано ниже.
7. Введите пароль Google, чтобы подтвердить процесс, и нажмите OK.
Способ 5: очистить кеш Play Store
Вы также можете избавиться от рассматриваемой ошибки, очистив кеш и данные Play Маркета из настроек телефона.
1. Откройте приложение «Настройки» и информационное меню приложения Play Store.
2. Нажмите на опцию «Очистить данные» в нижней части экрана.
3. Нажмите «Очистить кеш» и «Очистить все данные» и подтвердите всплывающие окна одно за другим.
4. Перезапустите приложение Play Store, чтобы узнать, устранена ли проблема.
Способ 6: удалить обновления Play Store
Если очистка данных и кеша не помогла вам решить обсуждаемую проблему, попробуйте выполнить следующие шаги, демонстрирующие способ удаления обновлений приложения Play Store.
1. Откройте приложение «Настройки» и перейдите в меню информации о приложении Play Store, как показано ранее.
2. Нажмите на опцию «Удалить обновления», как показано ниже.
3. Подтвердите запрос, нажав OK.
Способ 7: повторно добавить учетную запись Google
Возможно, вам придется удалить и снова добавить свою учетную запись Google на свой телефон, чтобы устранить ошибку «Требуется аутентификация Google Play», если предыдущие шаги не помогли. Ниже приведены шаги, объясняющие, как вы можете удалить и добавить свою учетную запись Google.
1. Перейдите на экран синхронизации учетной записи, как описано выше.
2. Нажмите на значок «Дополнительно» > «Удалить учетную запись».
3. На экране «Учетная запись и синхронизация» проведите пальцем вниз и нажмите «Добавить учетную запись», как показано на рисунке.
4. Нажмите на опцию Google из списка.
5. Теперь следуйте инструкциям на экране, чтобы войти в систему, и снова добавьте нужную учетную запись Google с правильными учетными данными учетной записи.
Способ 8: установить APK-файл Play Store
Наконец, если ничего не сработало, вы можете скачать APK-файл нужных приложений и игр, к которым вы не можете получить доступ через приложение Play Store. Прочтите наше руководство «Самый безопасный веб-сайт для Android APK», чтобы узнать, какие сайты вы можете использовать.
***
Итак, мы надеемся, что вы поняли, как исправить ошибку аутентификации Google Play, необходимую для входа в учетную запись Google, с помощью подробных шагов. Вы можете сообщить нам о любых вопросах по поводу этой статьи или предложениях по любой другой теме, по которой вы хотите, чтобы мы написали статью. Оставьте их в разделе комментариев ниже, чтобы мы знали.
Одной из наиболее распространенных ошибок, с которыми сталкиваются пользователи при доступе к Play Store, является ошибка «Требуется аутентификация Google Play». Это может появиться из ниоткуда и может показаться неприятным, но это очень легко исправить.
Если вы столкнулись с ошибкой, мы составили список решений, которые помогут вам избавиться от нее.
Почему возникает ошибка?
Появится сообщение об ошибке со следующим текстом: «Требуется аутентификация. Вам необходимо войти в свою учетную запись Google». Это может показаться странным, потому что вы, скорее всего, уже вошли в свою учетную запись Google. Так почему это происходит?
Что ж, скорее всего это может произойти из-за проблем с кешем. Ваши файлы кеша создаются с датой истечения срока действия, и если она проходит, это может вызвать проблемы. Поэтому, когда вы попытаетесь войти в систему, телефон прочитает старую информацию из файлов кеша и сочтет ее недействительной.
Точно так же проблема может возникать из-за проблемы с синхронизацией или ошибки обновления Play Store. Давайте рассмотрим некоторые решения, чтобы исправить эту проблему.
Ошибка может быть решена путем удаления и повторного добавления вашей учетной записи Google. Это приводит к удалению всех файлов, связанных с вашей учетной записью, и созданию новых, когда вы повторно добавляете свою учетную запись Google. Чтобы удалить свою учетную запись Google, выполните следующие действия.
-
Перейти к Настройки> Учетные записи.
-
Выберите свой Учетная запись Gmail.
-
Выбирать Удалить учетную запись.
Чтобы повторно добавить свою учетную запись Google, выберите Добавить аккаунт в меню Учетные записи и выберите Google вариант. Введите данные для входа, и ваша учетная запись вернется.
2. Выполните новую синхронизацию.
Как упоминалось ранее, одна из основных причин может быть связана с плохой синхронизацией или прерыванием во время одной. Это может произойти, если ваше интернет-соединение прервется во время синхронизации или ваш аккумулятор разрядится. Чтобы исправить это, нам просто нужно снова выполнить новую синхронизацию.
Убедитесь, что ваш телефон находится в хорошем состоянии и имеет стабильное подключение к Интернету, затем выполните следующие действия.
-
Перейти к вашей Настройки.
-
Выбирать учетные записи, затем выберите свой Учетная запись Gmail.
-
Выбирать Синхронизация аккаунта.
-
Нажмите трехточечное меню и коснитесь Синхронизировать сейчас.
3. Отключите аутентификацию для покупок.
Google требует аутентификации для любой покупки, которую вы делаете. Если вы продолжаете видеть эту ошибку при попытке что-то купить, возможно, серверы Play Store не могут аутентифицировать вашу учетную запись Google.
Чтобы исправить это, вы можете изменить требования к аутентификации, выполнив следующие шаги.
-
Перейдите в Play Store и коснитесь значка своей учетной записи.
-
Перейти к Настройки> Аутентификация.
-
Выбирать Требовать аутентификацию для покупок.
-
Выбирать Каждые 30 минут или Никогда.
Мы рекомендуем вам в конечном итоге снова включить эту опцию после совершения покупки для безопасности вашей учетной записи.
4. Остановите Google Services Framework.
Иногда другие приложения и процессы могут влиять друг на друга, что приводит к ошибкам. Платформа Google Services Framework — это важный процесс, обеспечивающий поддержку всех используемых вами приложений Google. Служба Google Services Framework может случайно мешать работе других приложений Google, вызывая ошибку.
Чтобы проверить, является ли это причиной, вы можете остановить работу службы и попытаться получить доступ к своему Play Store. Вот как это сделать:
-
Перейти к Настройки> Приложения и уведомления и выберите Посмотреть все приложения.
-
Нажмите трехточечное меню и выберите Показать систему.
-
Прокрутите вниз до Google Services Framework.
-
Выбирать Принудительная остановка.
Если это не сработает, вернитесь и выберите Очистить данные и попробуй еще раз. Вам не нужно ни о чем беспокоиться, поскольку Google Services Framework немедленно воссоздает все данные, необходимые для работы.
5. Удалите обновления Play Store.
Обновления приложений с ошибками — обычное явление. Может быть трудно проверить все, а случайное может очень легко проскользнуть. Проблема должна быть не в вашей или вашей учетной записи, а в самом приложении.
В этом случае мы можем удалить обновления Play Store, чтобы проверить, исчезла ли ошибка. Вот как это сделать.
-
Выбирать Настройки.
-
Выбирать Приложения и уведомления а также Посмотреть все приложения.
-
Прокрутите вниз до Google Play магазин.
-
Нажмите трехточечное меню и выберите Удалить обновления
Это даст вам заводскую версию Play Store. Попробуйте войти в систему, и если ошибка исчезла, вы можете использовать эту версию Play Store, пока не появится обновление, исправляющее ошибку в более поздних версиях.
6. Очистите данные магазина Google Play.
Если вышеуказанные шаги не сработали, это означает, что есть проблема с вашими файлами Play Store. Файлы кэша, как правило, являются наиболее частой причиной ошибок, и наиболее эффективный метод — их очистка. Когда вы очищаете кеш, он удаляет временные файлы, которые используются для ускорения работы ваших приложений.
Это не повлияет ни на один из ваших файлов, и вы можете заметить, что ваш Play Store загружается медленнее на некоторое время. Чтобы удалить кеш Play Store, следуйте приведенным ниже инструкциям.
-
Перейти к Настройки> Приложения и уведомления и выберите Посмотреть все приложения.
-
Прокрутите вниз до Google Play магазин и выберите Принудительная остановка.
-
Выбирать Хранилище и кеш.
-
Выбирать Очистить кэш.
Откройте Play Store и проверьте, исчезла ли ошибка. Если это не так, вам придется очистить данные Play Store. Очистка данных приведет к стиранию всех данных вашего Play Store, по сути, сбросив их в новое приложение. Вы потеряете все свои разрешения, настройки уведомлений и другие параметры для Play Store.
Чтобы очистить данные Play Store, следуйте приведенным выше инструкциям, но выберите Чистое хранилище вместо.
Если после этого ошибка все еще сохраняется, мы рекомендуем повторить попытку синхронизации, чтобы увидеть, исчезнет ли она. Возможно, при выполнении синхронизации файлы кеша не были переопределены, поэтому стоит попробовать еще раз.
Работа с ошибками
Перечисленные выше решения должны были исправить вашу ошибку. Исправление ошибок может раздражать, но большинство из них также очень легко исправить. Все, что требуется, — это немного терпения и исследований, и вы решите свои проблемы в кратчайшие сроки.
Ошибка «Требуется аутентификация в Google Play» или «Необходимо войти в аккаунт Google» встречается на удивление часто на устройствах Android. Как только пропадает доступ к сервисам от Гугл, удаётся оценить, насколько большую роль в использовании смартфона они занимают, особенно Play Маркет. Благо, что и исправляется неполадка довольно просто. Сегодня удалось разработать несколько методик решений: от банальной очистки данных до кардинального сброса параметров смартфона. Все способы и их описания представлены ниже.
Содержание
- Деинсталлировать обновления Play Маркета
- Удаление собственного профиля Google
- Включение синхронизации
- Очистка данных Google Play Маркета
- Загрузить приложение через мобильный или десктопный браузер
- Сброс настроек
Деинсталлировать обновления Play Маркета
Нередко проблема не в неполадке собственной учётной записи, а в некорректной работе магазина Play Маркет. Обновления скапливаются и приводят к ошибке, мешающей нормальной работе приложения. Чтобы вернуться к изначальной версии магазина, установленной с завода, нужно:
- Открыть приложение Play Маркет.
- Перейти в «Настройки» и выбрать пункт «Приложения».
- Выбрать элемент Google Play Маркет (не дополнительные сервисы).
- Коснуться варианта «Удалить обновления».
Сейчас самое время обновить приложение до актуального состояния стандартным способом или через APK-файл.
Удаление собственного профиля Google
Ошибка в части случаев вызвана проблемами входа, которые нередко возникают после обновлений Play Маркета.
Инструкция:
- Перейти в основное меню раздела «Настройки» на смартфоне.
- Открыть пункт «Аккаунты и синхронизация».
- Удалить учетную запись в Гугл, провоцирующую появление сообщения «Требуется авторизация».
- Снова ввести данные для входа в профиль.
После повторного входа учётная запись должна работать исправно. Ещё перед авторизацией лучше перезагрузить смартфон.
Включение синхронизации
Порой какие-то данные не синхронизируются из-за случайного сбоя. Достаточно немного подтолкнуть процесс вручную.
Алгоритм действий:
- Перейти в раздел «Настройки», затем – «Аккаунты и синхронизация».
- Выбрать актуальный аккаунт от Гугл, который сейчас используется.
- После касания по названию профиля появляется кнопкf «Синхронизация учётной записи», нужно нажать на неё.
- Вернуться в Play Маркет и проверить, пропала ли ошибка аутентификации.
Очистка данных Google Play Маркета
Для удаления временных данных от приложения потребуется:
- Открыть «Настройки» и перейти в «Приложения».
- Найти Play Маркет и прикоснуться к нему.
- Нажать на кнопку «Очистить», затем – «Очистить данные». По желанию предварительно можно удалить кэш, хотя деинсталляция данных автоматически убирает и кешированную информацию.
Если манипуляция не сработала, стоит после освобождения приложения от дополнительных данных ещё раз включить синхронизацию (процедура описана в прошлом разделе).
Загрузить приложение через мобильный или десктопный браузер
Данный метод подразумевает обход приложения Play Маркета, поэтому его неисправности никак не мешают.
Что нужно сделать:
- Открыть браузер и перейти на страницу Google Play.
- Попробовать скачать подходящее приложение с сайта. Для этого нужно авторизоваться и запустить процедуру кнопкой «Установить».
То же самое можно выполнить и с браузера в Windows. Действия аналогичные: войти в личный аккаунт Google, открыть страницу приложения, выбрать устройство и поставить его на установку. Важное условие успеха манипуляций – смартфон или планшет, куда происходит инсталляция, должен быть подключен к интернету. В таком случае загрузка начнётся мгновенно.
Если ещё не удалось устранить ошибку, стоит повторить выше описанные действия в определённом порядке, между всеми шагами выполняя перезагрузку устройства:
- Удалить профиль Google;
- Убрать обновления;
- Поставить новый Play Маркет.
- Добавить учётную запись.
Сброс настроек
Есть исключительные ситуации, в которых пользователи всё перепробовали, а ошибка продолжает преследовать. Последний инструмент в борьбе – сброс настроек. Правда, его использовать нужно только в крайнем случае. Указанное средство находится в настройках.
Если у вас была ошибка «Требуется авторизация в Google Play», как её удалось решить?
Что делать, если пароль приложения не работает
Если вы включили двухэтапную аутентификацию, для входа в аккаунт Google на устройстве или в приложении (мобильном или компьютерном) вам потребуется специальный пароль.
Для каждого устройства и приложения нужно создать отдельный пароль.
Если у вас возникла проблема с паролем приложения, выполните следующие действия:
- В браузере предоставьте доступ к аккаунту Google.
- Введите имя пользователя и пароль, а затем буквенный код, который вы увидите на экране.
- Вернитесь в нужное приложение и войдите с помощью пароля.
Магазин Google Play продолжает оставаться основным источником для пользователей Android, загружающих приложения и игры на телефон. К сожалению, он по-прежнему вызывает проблемы, из-за которых пользователи ломают голову. Иногда Google Play Store не может загрузить приложения, зависает при завершении настройки или выдает ошибку «Требуется аутентификация». Если вы столкнулись с тем же, прочтите, чтобы узнать, как исправить ошибку аутентификации в Google Play Store на Android.
Когда вы открываете Play Store, он не загружает за вас содержимое главного экрана. Вместо этого отображается сообщение «Требуется аутентификация. Вам необходимо войти в свою учетную запись Google ». Давайте устраним проблему.
1. Попробуйте еще раз
Иногда, когда Google Play Store не удается установить соединение с вашей учетной записью Google, вы можете столкнуться с Требуется аутентификация ошибка в приложении.
Вы можете нажать кнопку «Повторить попытку» или закрыть приложение и снова открыть его, чтобы узнать, решена ли проблема.
Этот трюк сработал, когда мы столкнулись с аналогичной проблемой в Google Play Store.
Шаг 1: Откройте приложение «Настройки» на своем телефоне Android.
Шаг 2: Зайдите в Аккаунты.
Шаг 3: Выберите учетную запись Google, которую вы хотите синхронизировать с Play Store.
Шаг 4: Нажмите на синхронизацию учетной записи.
Шаг 5: Нажмите на трехточечное меню вверху и выберите опцию «Синхронизировать сейчас».
Закройте приложение «Настройки» и снова откройте Play Маркет, чтобы узнать, решило ли оно проблему.
3. Принудительно остановить Google Play Store.
Android предлагает удобную функцию принудительной остановки, которая позволяет пользователям останавливать любое приложение, которое работает странно. Вы можете использовать его и исправить ошибку аутентификации в Google Play Store. Вот что вам нужно сделать.
Шаг 1: Найдите Google Play Store на главном экране или в панели приложений.
Шаг 2: Нажмите и удерживайте значок приложения и нажмите кнопку информации.
Шаг 3: Нажмите на Force stop в меню информации о приложении.
Закройте экран и попробуйте снова открыть Play Store.
4. Удалите обновления Google Play Store.
Недавнее обновление Play Store на вашем телефоне Android могла испортить функцию приложения для вашей учетной записи Google. Вы можете удалить его и вернуться к более ранней сборке.
Шаг 1: Нажмите и удерживайте значок приложения Play Store и перейдите в меню информации о приложении.
Шаг 2: Нажмите на трехточечное меню вверху и выберите Удалить обновления.
ОС Android вернется к заводской версии Google Play Store на вашем телефоне, которая будет работать.
5. Очистите кеш и хранилище.
Google Play Store собирает данные кеша в фоновом режиме, чтобы быстро загружать часто посещаемые страницы приложений. Иногда перегрузка данных кеша или плохой кеш могут мешать функциям Play Store, и вы можете столкнуться с ошибкой, требующей аутентификации.
Шаг 1: Откройте приложение «Настройки» на своем телефоне Android.
Шаг 2: Перейдите в Приложения и уведомления> Просмотреть все приложения и выберите Google Play Store.
Шаг 3: Откройте меню Хранилище и кеш.
Шаг 4: Нажмите Очистить хранилище и Очистить кеш в следующем меню.
Перезагрузите телефон и снова откройте Play Store.
6. Предоставьте неограниченное использование данных
Вы используете режим экономии трафика на Android и пытаетесь получить доступ к Play Store? Режим экономии трафика по умолчанию иногда может быть агрессивным и блокировать доступ к Интернету для таких приложений, как Play Store.
В информационном меню приложения Play Store вы можете разрешить Play Store неограниченное использование данных, чтобы оно функционировало нормально даже при включенном режиме экономии трафика.
Шаг 1: Нажмите и удерживайте в магазине Google Play и перейдите в меню информации о приложении.
Шаг 2: Нажмите «Мобильные данные и Wi-Fi» и включите «Неограниченное использование данных» в следующем меню.
7. Установите файлы APK из Интернета.
Иногда проблема может быть и со стороны Google. Однако, пока компания не устранит проблему со своей стороны, вы можете полагаться на файлы APK из Интернета.
Обычно мы не рекомендуем устанавливать приложения и игры из Интернета. Но если вам не терпится попробовать популярное приложение или игру, вы можете загрузить APK-файл из законных источников и установить их на свой телефон Android.
Устранение ошибки аутентификации в Play Маркете
Когда вы меняете пароль своей учетной записи Google, Play Store может попросить вас повторно пройти аутентификацию на вашем телефоне. В этом случае вы перейдете на страницу входа, чтобы ввести новый пароль.
Если вы не меняли пароль и проблема все еще возникает, описанные выше приемы помогут устранить проблемы с вашим Play Store.