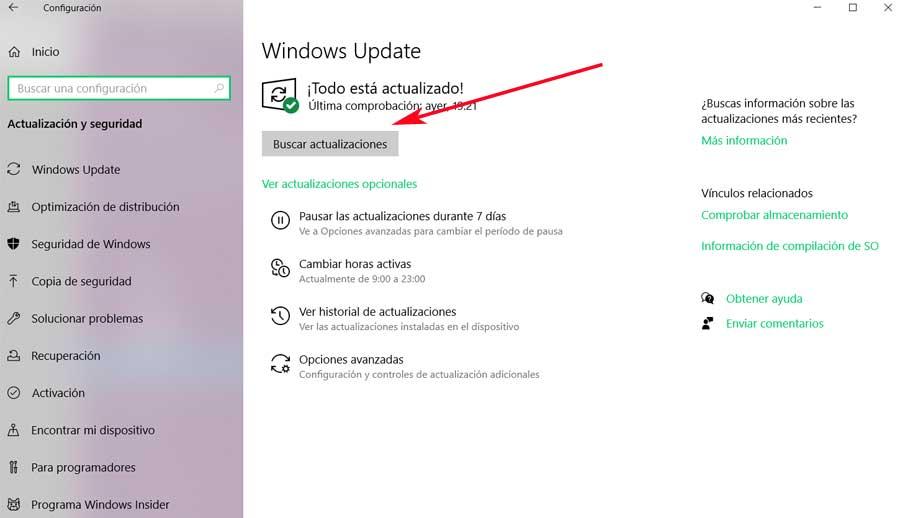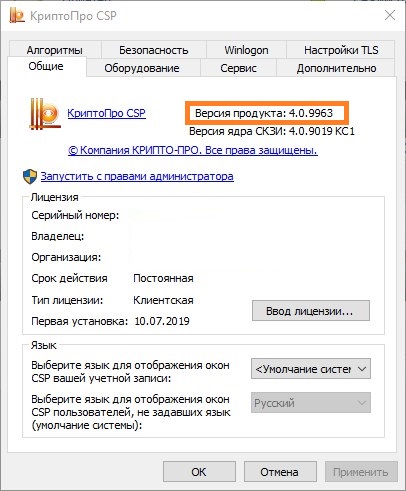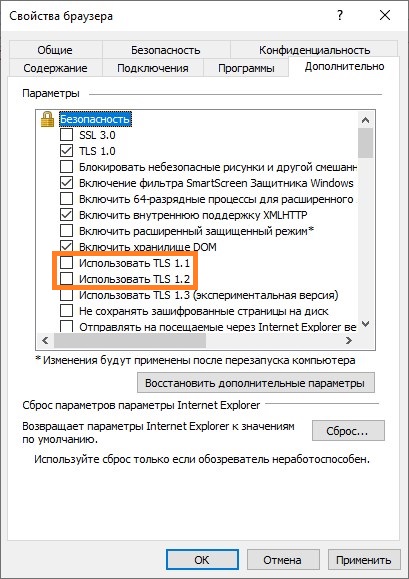Windows 7 Enterprise Windows 7 Home Basic Windows 7 Home Premium Windows 7 Professional Windows 7 Starter Windows 7 Ultimate Еще…Меньше
Об авторе:
В данной статье предоставлен Чоу Джерри Microsoft MVP. Для предоставление совместно использовать свой опыт, связанный с миллионами других пользователей технологии Microsoft MVP очень признателен. Джерри Чоу MVP также учтен в этой статье в своем блоге. Если щелкнуть здесь для просмотра более технические статьи, опыт и мнения по Чоу Джерри MVP.
«Почему» и Wherefores
Во время использования операционной системы Windows 7 неожиданно перезагружается сама по себе.
Причина
Причиной проблемы является, Windows 7 включена по умолчанию для автоматического перезапуска операционной системы после сбоя системы.
Решение
Рекомендуется отменить автоматический перезапуск. Если перезапустить после каждого системного сбоя, затем нельзя видеть некоторые сообщения об ошибках. В «Пуск«->»компьютер»—> правой кнопкой мыши на «Свойства» и нажмите «Дополнительные параметры системы».
В дополнительных параметрах Системное контекстное меню выберите команду «Параметры» для загрузки и восстановления.
В Загрузка и восстановление снимите флажок «автоматический перезапуск» для системы после сбоя. После снятие флажка — к нажмите кнопку «ОК».
Сообщите нам
|
|
Вы удовлетворены нашим ответом? Ли вы думаете: |
Нужна дополнительная помощь?
Нужны дополнительные параметры?
Изучите преимущества подписки, просмотрите учебные курсы, узнайте, как защитить свое устройство и т. д.
В сообществах можно задавать вопросы и отвечать на них, отправлять отзывы и консультироваться с экспертами разных профилей.
Обнаружена критическая неполадка система будет автоматически перезагружена через одну минуту
После очередного обновления ОС (обычно это Виндовс 7) или установки в систему какой-либо программы пользователь может столкнуться с сообщением «Обнаружена критическая неполадка система будет автоматически перезагружена через одну минуту. Сохраните работу сейчас». Обычно это сигнализирует о наличии на компьютере пользователя вирусных зловредов, вызывающих сбои в работе ОС и необходимость её перезагрузки. Разберём, что вызывает критическую неполадку вашей системы, и как это исправить.
Содержание
- Причины дисфункции «Ваш сеанс работы будет прекращён»
- Удалите вирусы с компьютера
- Удалите недавно установленный софт
- Отключите автоматическую перезагрузку
- Измените системный реестр
- Выполните откат системы
- Заключение
Причины дисфункции «Ваш сеанс работы будет прекращён»
После появления сообщения об обнаружении критической неполадки пользователю даётся примерно 1-2 минуты на сохранение своих данных. Обычно выделенного времени бывает недостаточно, потому бежать копировать с ПК какие-то важные файлы нет никакого смысла.
В большинстве случаев проблему вызывает какой-либо вирус, попавший на ПК пользователя через Интернет. Также в ряде случае причиной проблемы является какой-либо недавно установленный на ПК пользователя софт (например, популярный «Discord»), работающий нестабильно и вызывающий необходимость системы в перезагрузке.
Попытки же пользователя отключить запланированную перезагрузку с помощью известной команды shutdown –a никак не мешают запланированному перезапуску ПК.
Давайте разберём способы решения ошибки «Обнаружена критическая неполадка система будет автоматически перезагружена через одну минуту» на вашем PC.
Рекомендую: Онлайн проверка компьютера на вирусы: 7 лучших антивирусов.
Удалите вирусы с компьютера
Поскольку в абсолютном большинстве случаев причиной ошибки «Обнаружена критическая неполадка» является вирус, то необходимо использовать проверенные антивирусные программы для удаления зловредов с ПК. Хорошую эффективность показали такие программы как «Доктор Веб Кюрейт» и «AdwCleaner», которые необходимо скачать на ПК и проверить ими вашу систему.
Наибольшую эффективность показал запуск данных утилит в безопасном режиме.
- Для этого загрузите «AdwCleaner» (или Кюрейт) с сети, скопируйте его на флешку.
- Перезагрузите ПК в безопасном режиме (для активации последнего быстро жмите на F8 при старте ПК), а затем запустите ваш антивирус.
- Удалите с его помощью все найденные вируса, после чего перезагрузите компьютер в стандартном формате.
Удалите недавно установленный софт
Если ошибка начала появляться недавно, то просмотрите, какие программы вы недавно устанавливали на ваш ПК, а затем удалите их с системы. Причиной критической ошибки часто становится программа «Дискорд», потому рекомендую временно удалить её с вашей машины.
Отключите автоматическую перезагрузку
В некоторых редких случаях можно отключить запланированную перезагрузку вашей системы.
- Для этого нажмите на клавиши Win+Pause.
- В открывшемся окне выберите слева «Дополнительные параметры системы».
- После чего в разделе «Загрузка и восстановление» кликните на «Параметры».
- Снимите галочку с активной опции «Выполнить автоматическую перезагрузку».
- Нажмите на «Ок», и перезагрузите ваш PC.
Измените системный реестр
Нажмите на Win+R, наберите regedit и нажмите ввод. Перейдите по пути:
Создайте справа параметр с названием:
типа REG_DWORD, и присвойте ему значение 23 в десятичной системе исчисления.
Выполните откат системы
Нажмите на Win+R, там введите rstrui, выберите в перечне стабильную раннюю точку восстановление, после чего произведите откат системы на выбранное вами состояние.
Заключение
В подавляющем количестве известных случаев причиной ошибки является вирусный зловред, вызывающие критические сбои в работе системы. Рекомендуется использовать заслуживающие доверия антивирусные инструменты для удаления вирусов, после чего ошибка «Обнаружена критическая неполадка система будет автоматически перезагружена через одну минуту» будет устранена.
Опубликовано 11.07.2018 Обновлено 27.04.2021
Содержание
- Обнаружена критическая неполадка система будет автоматически перезагружена через одну минуту
- Причины дисфункции «Ваш сеанс работы будет прекращён»
- Удалите вирусы с компьютера
- Удалите недавно установленный софт
- Отключите автоматическую перезагрузку
- Измените системный реестр
- Выполните откат системы
- Заключение
- Ваш компьютер автоматически перезагрузится в одно минутное сообщение в Windows 10
- Ваш компьютер автоматически перезагрузится через одну минуту
- Windows 10 перезагрузится через минуту: Microsoft исправляет ошибку
- Решение ошибки «Ваш компьютер автоматически перезагрузится через минуту»
- Исправлены другие ошибки
- Ваш компьютер будет автоматически перезагружен в минутном сообщении под Windows 10
- Ваш компьютер автоматически перезагрузится через одну минуту
- Ваш пк автоматически перезагрузится через одну минуту.
- Дубликаты не найдены
- Обновление.
- Windows creators fall update. Нам нужно не всё.
Обнаружена критическая неполадка система будет автоматически перезагружена через одну минуту
После очередного обновления ОС (обычно это Виндовс 7) или установки в систему какой-либо программы пользователь может столкнуться с сообщением «Обнаружена критическая неполадка система будет автоматически перезагружена через одну минуту. Сохраните работу сейчас». Обычно это сигнализирует о наличии на компьютере пользователя вирусных зловредов, вызывающих сбои в работе ОС и необходимость её перезагрузки. Разберём, что вызывает критическую неполадку вашей системы, и как это исправить.
Причины дисфункции «Ваш сеанс работы будет прекращён»
После появления сообщения об обнаружении критической неполадки пользователю даётся примерно 1-2 минуты на сохранение своих данных. Обычно выделенного времени бывает недостаточно, потому бежать копировать с ПК какие-то важные файлы нет никакого смысла.
В большинстве случаев проблему вызывает какой-либо вирус, попавший на ПК пользователя через Интернет. Также в ряде случае причиной проблемы является какой-либо недавно установленный на ПК пользователя софт (например, популярный «Discord»), работающий нестабильно и вызывающий необходимость системы в перезагрузке.
Попытки же пользователя отключить запланированную перезагрузку с помощью известной команды shutdown –a никак не мешают запланированному перезапуску ПК.
Давайте разберём способы решения ошибки «Обнаружена критическая неполадка система будет автоматически перезагружена через одну минуту» на вашем PC.
Удалите вирусы с компьютера
Поскольку в абсолютном большинстве случаев причиной ошибки «Обнаружена критическая неполадка» является вирус, то необходимо использовать проверенные антивирусные программы для удаления зловредов с ПК. Хорошую эффективность показали такие программы как «Доктор Веб Кюрейт» и «AdwCleaner», которые необходимо скачать на ПК и проверить ими вашу систему.
Наибольшую эффективность показал запуск данных утилит в безопасном режиме.
Удалите недавно установленный софт
Если ошибка начала появляться недавно, то просмотрите, какие программы вы недавно устанавливали на ваш ПК, а затем удалите их с системы. Причиной критической ошибки часто становится программа «Дискорд», потому рекомендую временно удалить её с вашей машины.
Отключите автоматическую перезагрузку
В некоторых редких случаях можно отключить запланированную перезагрузку вашей системы.
Измените системный реестр
Нажмите на Win+R, наберите regedit и нажмите ввод. Перейдите по пути:
Создайте справа параметр с названием:
типа REG_DWORD, и присвойте ему значение 23 в десятичной системе исчисления.
Выполните откат системы
Нажмите на Win+R, там введите rstrui, выберите в перечне стабильную раннюю точку восстановление, после чего произведите откат системы на выбранное вами состояние.
Заключение
В подавляющем количестве известных случаев причиной ошибки является вирусный зловред, вызывающие критические сбои в работе системы. Рекомендуется использовать заслуживающие доверия антивирусные инструменты для удаления вирусов, после чего ошибка «Обнаружена критическая неполадка система будет автоматически перезагружена через одну минуту» будет устранена.
Источник
Если вы получили , ваш компьютер автоматически перезагрузится через одну минуту, Windows столкнулась с проблемой и нуждается в перезагрузке. Вы должны закрыть это сообщение сейчас и сохранить свое рабочее сообщение на компьютере под управлением Windows 10 или Windows 8, тогда этот пост объясняет, почему это происходит и что вы можете с этим поделать.
Это может произойти по нескольким причинам. Проблема может любая! Это может произойти из-за перегрева, сбоя некоторых компонентов оборудования, проблем с Центром обновления Windows или ошибки Stop. Вот несколько вещей, которые вы можете попробовать и посмотреть, поможет ли это решить вашу проблему.
Ваш компьютер автоматически перезагрузится через одну минуту
Если это одноразовое сообщение, это нормально. При перезагрузке ваш компьютер должен быть исправлен. Но если ваш компьютер зацикливается, у вас есть проблема.
1] Единственное, что вы можете сделать, это когда компьютер загружается, нажимая клавишу F8 на клавиатуре, пока не появится экран «Дополнительные параметры загрузки». Идея состоит в том, чтобы отсюда, наконец, загрузить Windows 10 в безопасном режиме.
Теперь перейдите в папку C: Windows SoftwareDistribution Download и удалите ее содержимое. Перезагрузите компьютер и посмотрите, исчезнет ли проблема.
2] Если ваш компьютер находится в бесконечном цикле перезагрузки, попробуйте перейти в безопасный режим или получить доступ к дополнительным параметрам загрузки. Здесь вы можете открыть окно командной строки или восстановить систему или выполнить автоматическое восстановление.
3] Сбой оборудования или нестабильность системы могут привести к автоматической перезагрузке компьютера. Проблема может быть в ОЗУ, жестком диске, блоке питания, графической карте или внешних устройствах: – или это может быть перегрев или проблема с BIOS. Этот пост поможет вам, если ваш компьютер зависает или перезагружается из-за аппаратных проблем.
4] Если вы недавно обновили драйверы устройств и обнаружили, что Windows 10 перезагружается без предупреждения, возможно, вы захотите устранить неполадки с драйвером или откатить драйвер до более ранней версии. Этот пост покажет вам, как удалить, отключить, откат, обновить драйверы устройств.
5] Возможно, вы также захотите взглянуть на этот пост под названием «Перезагрузка компьютера Windows без предупреждения». Это дает вам дополнительные идеи для устранения таких проблем, вызванных Windows Update, вредоносными программами и т. Д.
Надеюсь, что-нибудь поможет.
Источник
Windows 10 перезагрузится через минуту: Microsoft исправляет ошибку
Хотя Windows 10 это операционная система большинства, она не самая лучшая и, конечно, не самая стабильная. Пользователи, которые используют эту систему ежедневно, сталкиваются со всевозможными ошибками и проблемами, которые мешают им нормально работать с компьютером. Одна из последних системных ошибок привела к тому, что компьютер внезапно вылетел из-за критической ошибки и автоматически перезагрузился принудительно через минуту. К счастью, эта ошибка, как и другие ошибки, уже исправлена в последних версиях.
В течение долгого времени значительное количество Windows 10 20H2 пользователи сталкивались со странной ошибкой. Внезапно операционная система отображала сообщение об ошибке, в котором говорилось, что в системе возникла ошибка и что для восстановления она автоматически перезапустится через одну минуту. И это было правдой. Через 60 секунд операционная система автоматически перезагружается, что бы мы ни делали.
Эта ошибка возникает из-за того, что Windows местный Безопасность Служба подсистемы полномочий (LSASS) процесс внезапно падает. Этот процесс отвечает за управление политиками безопасности системы, такими как вход в систему, изменение пароля или токены доступа. Когда этот процесс не удается, пользователи теряют доступ к учетным записям и все свои привилегии, поэтому Windows вынуждена перезапускаться для восстановления.
Решение ошибки «Ваш компьютер автоматически перезагрузится через минуту»
Если мы обычно не обновляем компьютер часто или продолжаем видеть сообщение об ошибке, которое перезагружает наш компьютер, то нам следует перейти в Центр обновления Windows в меню «Настройки» и загрузить новые доступные обновления вручную.
Когда мы полностью обновим наш компьютер, это сообщение об ошибке больше не будет появляться.
Исправлены другие ошибки
Помимо исправления этой проблемы, Microsoft воспользовалась возможностью исправить еще одну серию ошибок в операционной системе, которые затрагивали пользователей последней версии. Например, с 7 января 2022 года в Windows 10 также было удалено сохранение безопасности при использовании последних версий ОС.
Источник
Ваш компьютер будет автоматически перезагружен в минутном сообщении под Windows 10
Если у тебя есть ваш компьютер автоматически перезагружается через одну минуту, Windows обнаружила проблему и должна перезагрузиться, вы должны закрыть это сообщение сейчас и сохранить ваше рабочее сообщениеНа компьютере под управлением Windows 10 или Windows 8 это сообщение объясняет, почему это происходит, и что вы можете с этим сделать.
На это есть несколько причин. Проблема может быть у кого угодно! Это может быть связано с перегревом, отказом оборудования, проблемами с обновлением Windows или ошибкой выключения. Вот некоторые вещи, которые вы можете попытаться увидеть, поможет ли это решить вашу проблему.
Ваш компьютер автоматически перезагрузится через одну минуту
Если это одно сообщение, это нормально. Ваш компьютер должен быть восстановлен после перезагрузки. Но если ваш компьютер зацикливается, у вас есть проблема.
Перейдите в папку C: WindowsSoftwareDistributionDownloadDownload и удалите ее содержимое. Перезагрузите компьютер и посмотрите, решена ли проблема.
2] Если ваш компьютер входит в бесконечный цикл перезагрузки, попробуйте войти в безопасный режим или получить доступ к дополнительным параметрам загрузки. Здесь вы можете открыть командную строку или Восстановление системы или выполнить автоматическое восстановление.
3] Аппаратный сбой или нестабильность системы могут вызвать автоматический перезапуск компьютера. Проблема может быть в оперативной памяти, жестком диске, питании, видеокарте или внешних устройствах, либо это может быть перегрев или проблема с BIOS. Эта статья поможет вам, если ваш компьютер выйдет из строя или перезагрузится из-за проблем с оборудованием.
4] Если вы недавно обновили драйверы устройств и обнаружили, что Windows 10 перезагружается без предупреждения, вы можете решить проблемы с драйверами или рассмотреть возможность сброса драйвера до предыдущей версии. В этой статье рассказывается, как удалять, отключать, сбрасывать и обновлять драйверы устройств.
5] Вы также можете ознакомиться с этой статьей, озаглавленной «Перезагрузка компьютера Windows без предупреждения». Это дает вам дополнительные идеи для решения проблем, вызванных Windows Update, вредоносными программами и т. Д.
Будем надеяться, что что-то поможет.
Читайте: Ошибка остановки Windows или синие экраны смерти.
Только записи, принадлежащие администратору, могут выполнять шорткод include me
Источник
Ваш пк автоматически перезагрузится через одну минуту.
Вот так вот. Видимо моему агенту срочно нужно было обновить шпионский софт на моем ноуте.
PS не обманули, через минуту принудительно вырубило и запустило процесс обновления системы.
Дубликаты не найдены
Один раз настроить обновления и забыть, или быть 100500-м нытиком в интернете? Очень сложный выбор.
При чем тут нытье? Одна минута на перезагрузку это перебор
Возможно, что у ТС предпоследний пункт активен.
Все это выключено. Это не плановое обновление
Тогда это сбой, а не обновление.)
предупреждение за одну минуту тоже не обновление
И давно у вас компьютер, что такого ни разу не видели?
486-100 был куплен в 1994. Внезапная перезагрузка на которую дают минуту у меня впервые
Тогда познакомьтесь с windows 10 домашней. Это у неё ежемесячно.
ежемесячно это норм, тем более у меня отключена автоматическая перезагрузка по обновлениям
у меня отключена автоматическая перезагрузка по обновлениям
Не учатся ничему некоторые и учиться не хотят. (С)
win+R shutdown /a
и перезагрузка отменяется
Поставил файрвол, теперь все службы windows 10 спрашивают у меня, можно ли им сходить в интернет, я офигиеваю как часто и какие туда ломятся.
Во время обновления виндоз пересылает явки и пароли, а также личные фото юзера
кроме истории браузера бояться нечего)
Обновление.
Windows creators fall update. Нам нужно не всё.
Всем добрый вечер. Скорее всего у многих обладателей Windows 10 в скором времени или уже загрузит крупное обновление под названием creators fall update. В этой версии майки добавили ряд «нужных» возможностей вроде второй кнопки «Отправить» и «Редактировать с помощью Paint 3D» в контекстном меню, неудаляемой папки «Объемные объекты» в меню проводника и ещё пары очень полезных приложений.
Для того, чтобы убрать папку «Объемные объекты», музыка и т.п. из проводника
1. Жмём Win+R на клавиатуре, вводим команду regedit и нажимаем OK/Enter.
2. Переходим в HKEY_LOCAL_MACHINESOFTWAREMicrosoftWindowsCurrentVersionExplorerMyComputerNameSpace
3. Находим там раздел и удаляем его.
3.1 Если Windows 64 битный то нужно удалить такой-же раздел ещё и в HKEY_LOCAL_MACHINESOFTWAREWOW6432NodeMicrosoftWindowsCurrentVersionExplorerMyComputerNameSpace
1. Качаем файл реестра отсюда.
2. Запускаем, соглашаемся.
3. Перезапускаем проводник.
4. Идём искать завалявшийся на полке пряник и мысленно благодарим ребят которые создали эти файлы.
Что бы убрать OneDrive:
2. Идём в HKEY_CLASSES_ROOTCLSID находим параметр System.IsPinnedToNameSpaceTree и устанавливаем его значение равным 0.
2.1 Если Windows 64 битная, то кроме этого нужно так же изменить значение System.IsPinnedToNameSpaceTree в HKEY_CLASSES_ROOTWow6432NodeCLSID
Что бы убрать пункт «Изменить с помощью Paint 3D» и вторую кнопку «Отправить» которая, к слову у меня даже не работает делаем следующее:
2. Перейти в HKEY_LOCAL_MACHINESOFTWAREClassesSystemFileAssociations.bmpShell
и внутри этого раздела удалить подраздел «3D Edit».
Для удаления второй кнопки «Отправить»:
2. В редакторе реестра переходим HKEY_CLASSES_ROOT*shellexContextMenuHandlers и удаляем подраздел ModernSharing
Источник
Обновлено 2023 января: перестаньте получать сообщения об ошибках и замедлите работу вашей системы с помощью нашего инструмента оптимизации. Получить сейчас в эту ссылку
- Скачайте и установите инструмент для ремонта здесь.
- Пусть он просканирует ваш компьютер.
- Затем инструмент почини свой компьютер.
Если у тебя есть ваш компьютер автоматически перезагружается через одну минуту, Windows обнаружила проблему и должна перезагрузиться, вы должны закрыть это сообщение сейчас и сохранить ваше рабочее сообщениеНа компьютере под управлением Windows 10 или Windows 8 это сообщение объясняет, почему это происходит, и что вы можете с этим сделать.
На это есть несколько причин. Проблема может быть у кого угодно! Это может быть связано с перегревом, отказом оборудования, проблемами с обновлением Windows или ошибкой выключения. Вот некоторые вещи, которые вы можете попытаться увидеть, поможет ли это решить вашу проблему.
Ваш компьютер автоматически перезагрузится через одну минуту
Обновление за январь 2023 года:
Теперь вы можете предотвратить проблемы с ПК с помощью этого инструмента, например, защитить вас от потери файлов и вредоносных программ. Кроме того, это отличный способ оптимизировать ваш компьютер для достижения максимальной производительности. Программа с легкостью исправляет типичные ошибки, которые могут возникнуть в системах Windows — нет необходимости часами искать и устранять неполадки, если у вас под рукой есть идеальное решение:
- Шаг 1: Скачать PC Repair & Optimizer Tool (Windows 10, 8, 7, XP, Vista — Microsoft Gold Certified).
- Шаг 2: Нажмите «Начать сканирование”, Чтобы найти проблемы реестра Windows, которые могут вызывать проблемы с ПК.
- Шаг 3: Нажмите «Починить все», Чтобы исправить все проблемы.
Если это одно сообщение, это нормально. Ваш компьютер должен быть восстановлен после перезагрузки. Но если ваш компьютер зацикливается, у вас есть проблема.
1] Единственное, что вы можете сделать, — это если ваш компьютер будет продолжать нажимать F8 на клавиатуре, пока вы не увидите экран «Дополнительные параметры загрузки». Идея состоит в том, чтобы отсюда запустить Windows 10 в безопасном режиме.
Перейдите в папку C: WindowsSoftwareDistributionDownloadDownload и удалите ее содержимое. Перезагрузите компьютер и посмотрите, решена ли проблема.
2] Если ваш компьютер входит в бесконечный цикл перезагрузки, попробуйте войти в безопасный режим или получить доступ к дополнительным параметрам загрузки. Здесь вы можете открыть командную строку или Восстановление системы или выполнить автоматическое восстановление.
3] Аппаратный сбой или нестабильность системы могут вызвать автоматический перезапуск компьютера. Проблема может быть в оперативной памяти, жестком диске, питании, видеокарте или внешних устройствах, либо это может быть перегрев или проблема с BIOS. Эта статья поможет вам, если ваш компьютер выйдет из строя или перезагрузится из-за проблем с оборудованием.
4] Если вы недавно обновили драйверы устройств и обнаружили, что Windows 10 перезагружается без предупреждения, вы можете решить проблемы с драйверами или рассмотреть возможность сброса драйвера до предыдущей версии. В этой статье рассказывается, как удалять, отключать, сбрасывать и обновлять драйверы устройств.
5] Вы также можете ознакомиться с этой статьей, озаглавленной «Перезагрузка компьютера Windows без предупреждения». Это дает вам дополнительные идеи для решения проблем, вызванных Windows Update, вредоносными программами и т. Д.
Будем надеяться, что что-то поможет.
Читайте: Ошибка остановки Windows или синие экраны смерти.
Совет экспертов: Этот инструмент восстановления сканирует репозитории и заменяет поврежденные или отсутствующие файлы, если ни один из этих методов не сработал. Это хорошо работает в большинстве случаев, когда проблема связана с повреждением системы. Этот инструмент также оптимизирует вашу систему, чтобы максимизировать производительность. Его можно скачать по Щелчок Здесь
Сообщение Просмотров: 129
Если вы получили , ваш компьютер автоматически перезагрузится через одну минуту, Windows столкнулась с проблемой и нуждается в перезагрузке. Вы должны закрыть это сообщение сейчас и сохранить свое рабочее сообщение на компьютере под управлением Windows 10 или Windows 8, тогда этот пост объясняет, почему это происходит и что вы можете с этим поделать.
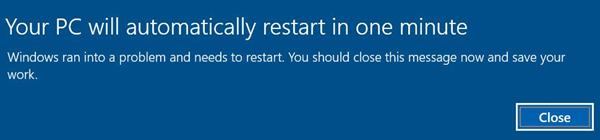
Это может произойти по нескольким причинам. Проблема может любая! Это может произойти из-за перегрева, сбоя некоторых компонентов оборудования, проблем с Центром обновления Windows или ошибки Stop. Вот несколько вещей, которые вы можете попробовать и посмотреть, поможет ли это решить вашу проблему.
Ваш компьютер автоматически перезагрузится через одну минуту
Если это одноразовое сообщение, это нормально. При перезагрузке ваш компьютер должен быть исправлен. Но если ваш компьютер зацикливается, у вас есть проблема.
1] Единственное, что вы можете сделать, это когда компьютер загружается, нажимая клавишу F8 на клавиатуре, пока не появится экран «Дополнительные параметры загрузки». Идея состоит в том, чтобы отсюда, наконец, загрузить Windows 10 в безопасном режиме.
Теперь перейдите в папку C: Windows SoftwareDistribution Download и удалите ее содержимое. Перезагрузите компьютер и посмотрите, исчезнет ли проблема.
2] Если ваш компьютер находится в бесконечном цикле перезагрузки, попробуйте перейти в безопасный режим или получить доступ к дополнительным параметрам загрузки. Здесь вы можете открыть окно командной строки или восстановить систему или выполнить автоматическое восстановление.
3] Сбой оборудования или нестабильность системы могут привести к автоматической перезагрузке компьютера. Проблема может быть в ОЗУ, жестком диске, блоке питания, графической карте или внешних устройствах: – или это может быть перегрев или проблема с BIOS. Этот пост поможет вам, если ваш компьютер зависает или перезагружается из-за аппаратных проблем.
4] Если вы недавно обновили драйверы устройств и обнаружили, что Windows 10 перезагружается без предупреждения, возможно, вы захотите устранить неполадки с драйвером или откатить драйвер до более ранней версии. Этот пост покажет вам, как удалить, отключить, откат, обновить драйверы устройств.
5] Возможно, вы также захотите взглянуть на этот пост под названием «Перезагрузка компьютера Windows без предупреждения». Это дает вам дополнительные идеи для устранения таких проблем, вызванных Windows Update, вредоносными программами и т. Д.
Надеюсь, что-нибудь поможет.
Читать . Остановить ошибки Windows или синие экраны смерти.
На вашем компьютере появляется сообщение «Ваш компьютер автоматически перезагрузится через одну минуту, Windows столкнулась с проблемой и нуждается в перезагрузке. Вы должны закрыть это сообщение сейчас и сохранить свое рабочее сообщение» на вашем экране? Не волнуйтесь. Эта ошибка может быть решена с помощью ряда исправлений. Просто следуйте этим простым решениям, чтобы решить проблему.
Обходные пути–
1. Запустите полную проверку ваших файлов с помощью Windows Security (или любого другого антивируса).
2. Проверьте, не ожидаются ли какие-либо обновления Windows. Проверить это можно так —
Настройки > Обновления и безопасность > Центр обновления Windows
Исправление 1 — удалить папку SoftwareDistribution
1. Просто нажмите клавишу Windows и клавишу «I» вместе.
2. После этого вам нужно нажать «Обновление и безопасность».
3. Затем нажмите «Восстановление».
4. После этого в разделе «Расширенный запуск» нажмите «Перезагрузить сейчас».
5. Как только ваш компьютер перезагрузится, просто нажмите «Устранение неполадок».
6. После этого выберите меню «Дополнительные параметры».
7. Просто нажмите «Параметры запуска».
8. Наконец, чтобы правильно перезагрузить устройство, нажмите «Перезагрузить».
9. Здесь вы обнаружите различные варианты типов запуска.
10. Затем нажмите F4 на клавиатуре, чтобы выбрать параметр «Включить безопасный режим».
Вскоре ваш компьютер загрузится в безопасном режиме.
11. Нажмите клавишу Windows + R, чтобы запустить Бегать.
12. Для доступа к Скачать папку, вставьте это место и нажмите Enter.
C:WindowsSoftwareDistribution
12. Как только вы доберетесь до SoftwareDistribution папку, удалите из нее все.
Закрывать Проводник окно.
Перезагрузите компьютер. Он будет загружаться нормально.
Исправление 2 — попробуйте восстановление при запуске
Средство восстановления запуска Windows может решить эту проблему.
1. Прежде всего откройте экран «Настройки» и нажмите «Обновление и безопасность».
2. С левой стороны нажмите «Восстановление».
3. После этого под ‘Расширенный запускp’, нажмите «Перезагрузить сейчас».
Ваше устройство загрузится в Windows Среда восстановления.
4. Вы должны нажать «Устранение неполадок».
5. После этого просто нажмите «Дополнительные параметры».
6. Нажмите «Восстановление при загрузке», чтобы восстановить процесс запуска.
Windows проверит любые проблемы с запуском и устранит их в процессе.
Исправление 3 — проверьте оперативную память, жесткий диск, блок питания
Если что-то из оперативной памяти, жесткого диска, блока питания вышло из строя, это может привести к нестабильности вашей системы. Если вы думаете, что это так, вы можете проверить этот пост о зависании или перезагрузке компьютера из-за аппаратных проблем.
Исправление 4 — проверьте драйверы
Если ваш компьютер получил последнее обновление для любого из драйверов на вашем компьютере, попробуйте удалить/откатить или отключить драйвер.
Мы собираемся показать, как проверить наличие обновлений драйвера для удаления или отката.
1. Откройте экран настроек.
2. Затем нажмите «Обновление и безопасность».
3. После этого нажмите «Восстановление»,
4. Затем в разделе «Расширенный запуск» нажмите «Перезагрузить сейчас».
5. Теперь действуйте таким образом –
Troubleshoot > Advanced options > Startup Settings > Restart
6. Затем нажмите клавишу «F4», чтобы загрузить компьютер в безопасном режиме.
7. Когда компьютер загрузится в безопасном режиме, одновременно нажмите клавиши Windows + R.
8. Затем введите «devmgmt.msc» и нажмите Enter.
9. Затем откроется Диспетчер устройств, разверните драйверы, которые вы хотите настроить.
10. После этого дважды щелкните по недавно измененному графическому драйверу драйвера.
11. Здесь нажмите на вкладку «Драйвер».
12. Здесь у вас есть три разных варианта:
а. Чтобы откатить обновление драйвера, просто нажмите «Откатить драйвер».
б. Вы можете отключить драйвер, просто нажав «Отключить устройство».
Или,
в. Чтобы удалить драйвер устройства, нажмите «Удалить устройство».
13. Выполните шаги в соответствии с операцией, которую вы выполнили ранее (независимо от того, удалили ли вы / откатили или отключили драйвер)
а. После отката/удаления устройства просто перезагрузите компьютер.
Во время перезагрузки Windows заметит отсутствие драйвера и установит драйвер по умолчанию во время загрузки системы.
б. Если вы отключили драйвер устройства, откройте экран диспетчера устройств.
Затем щелкните правой кнопкой мыши отключенный драйвер и нажмите «Включить устройство».
Это должно решить проблему автоматического перезапуска в минутном сообщении.
Дополнительные советы –
1. Иногда эту ошибку может вызвать неисправное USB-устройство, подключенное к вашей системе.
Отключите USB-устройства по одному и проверьте наличие проблемы.
2. Некоторые пользователи также предложили отсоединить беспроводную мышь/клавиатуру Bluetooth на время загрузки системы. Эти устройства могут вызвать остановку.
Как исправить бесконечный цикл перезагрузки Windows 10
В предыдущих версиях Windows это могло потребовать полной переустановки или, по крайней мере, некоторого возни. Благодаря тому, как была разработана Windows 10, цикл перезагрузки может быть решен относительно быстро.
Вот как можно исправить загрузочную петлю Windows 10 и запустить компьютер или ноутбук за считанные минуты.
Что такое бесконечный загрузочный цикл?
Windows 10 не особенно подвержена бесконечному циклу загрузки, но это не случайно.
Это легко заметить, в частности, из-за того, что Windows не загружается правильно после включения компьютера. Вместо этого компьютер не сможет получить доступ к экрану входа в систему до сброса на экран загрузки и попытается перезагрузить Windows. Теперь он попал в бесконечный цикл загрузки и сбоев.
Ошибку вызывают проблемы с реестром. Увы, если система не может загрузиться, исправить реестр не получится, что делает Windows непригодной к использованию.
Чтобы преодолеть эту проблему, используйте параметры восстановления Windows 10. А если советы из статьи не помогут, рекомендуем вам сдать компьютер в ремонт https://tehnik-pc.ru/remont-price/computers, чтобы решить проблему как можно скорее.
Что вызывает загрузочную петлю Windows 10?
Цикл перезагрузки Windows 10 может быть разочаровывающим. Но чем это вызвано? Как правило, неисправность может быть связана с одной из трех вещей:
- Центр обновления Windows
- Обновленный или новый драйвер Windows
- Установка нового программного обеспечения (приложение или игра)
Что-то в процессе идет не так, как надо. В результате компьютер попал в бесконечный цикл перезагрузки.
Эта проблема преследует Windows годами. Далее, у нас есть несколько советов по исправлению загрузочных циклов в Windows 7 и Windows 8. Однако, если вы используете Windows 10, исправления, которые вы ищете, находятся в следующем разделе.
Если вам повезет, функции «Восстановление Windows» или «Автоматическое восстановление» могут появиться без каких-либо уведомлений от вас. Как правило, это происходит только после нескольких перезагрузок, поэтому дайте компьютеру время для перехода на этот этап. Может потребоваться некоторое ручное взаимодействие — используйте опцию «Автоматическое восстановление» здесь и следуйте любым шагам.
Однако, если этого не произошло в течение 15 минут, вероятно, этого не произойдет. Время взять дело в свои руки.
Получить доступ к безопасному режиму
Для исправления бесконечного цикла загрузки в Windows 10 доступны еще три параметра:
- Безопасный режим: это позволяет получить доступ к операционной системе и удалить любое программное обеспечение, драйверы или Центр обновления Windows, вызывающие ошибку
- Восстановление системы: быстрый способ отменить последние изменения
- Переустановите Windows 10: ядерный вариант для использования, когда ничего не работает или вы не против потерять данные.
Доступность безопасного режима зависит от настроек вашей системы и того, как отобразится цикл загрузки.
1. Система двойной загрузки Windows
Если на вашем компьютере установлено несколько версий Windows, дождитесь появления экрана выбора ОС. Когда предоставляется выбор, вместо выбора Windows 10 выберите «Изменить значения по умолчанию» или другие параметры. Затем выполните шаги, описанные выше, чтобы получить доступ к безопасному режиму.
2. Ручной доступ к безопасному режиму
В некоторых случаях вы сможете получить доступ к безопасному режиму из Windows 10. Это будет возможно, если цикл перезагрузки запускается при запуске определенного приложения или подключенного оборудования.
Перед перезагрузкой у вас есть три варианта перезагрузки Windows 10 в безопасном режиме:
- Удерживайте Shift, затем «Пуск» → «Перезагрузить», чтобы загрузить Windows 10 с дополнительными параметрами запуска .
- Вы также можете открыть «Настройки» (нажмите WIN + I), затем «Обновление и безопасность» → «Восстановление» → «Расширенный запуск» → «Перезагрузить сейчас».
- В командной строке с повышенными привилегиями (найдите cmd в меню «Пуск», затем щелкните правой кнопкой мыши и выберите «Запуск от имени администратора»), введите shutdown /r /o , чтобы перезагрузить компьютер с параметрами расширенной загрузки.
Как уже отмечалось, вам, возможно, не придется долго вводить свою команду. Первый вариант, вероятно, самый быстрый.
3. Используйте установочный носитель для доступа к безопасному режиму
Пользователи Windows 10 должны иметь раздел восстановления на жестком диске своего ПК. Если нет, вы можете восстановить USB или DVD диск, загрузив установочный носитель Windows 10. Обратите внимание, что это нужно будет создать на другом компьютере.
Если Windows 10 застряла в цикле перезагрузки, все, что вам нужно сделать, это вставить установочный носитель. В качестве альтернативы, войдите в UEFI/BIOS (нажмите Del, F8 или F1 при загрузке системы) и найдите менеджер загрузки.
Выберите раздел восстановления в качестве основного устройства, затем перезагрузите компьютер. См. Наше руководство по созданию установочного носителя Windows 10 для получения более подробной информации.
Оба метода должны помочь вам с помощью инструмента автоматического восстановления или открыть экран расширенных параметров.
Решение проблемы в безопасном режиме Windows 10
Когда компьютер работает, в безопасном режиме вы можете предпринять шаги, чтобы предотвратить дальнейшие циклы загрузки. Это может быть что угодно, от удаления драйверов до удаления обновлений Windows в командной строке.
Исправить загрузочный цикл на основе Windows Update
В командной строке (которую вы должны открыть как администратор на рабочем столе) введите
Следуйте за этим с
Дождитесь ответа, затем откройте папку C:WindowsSoftwareDistribution. Здесь удалите все содержимое каталога.
(Если вы можете получить доступ только к экрану «Дополнительные параметры», используйте командную строку. Это также доступно в безопасном режиме.)
При перезапуске Windows 10 он должен загрузиться как обычно.
Причиной загрузки приложения в Windows 10 стало приложение или игра?
Подозреваю, что цикл загрузки связан с установкой приложения (возможно, запускаемого при запуске)? Возможно, это была игра, которую вы недавно установили. Это может быть решено путем удаления программного обеспечения.
Просто найдите программное обеспечение в меню «Пуск», щелкните правой кнопкой мыши и выберите «Удалить».
При перезапуске Windows 10 цикл загрузки должен быть исправлен.
Остановить загрузку драйверов
Если система находится в цикле загрузки из-за аппаратных драйверов, это также можно решить в безопасном режиме.
Щелкните правой кнопкой мыши Пуск и выберите Диспетчер устройств. Здесь найдите подозрительное устройство. Как правило, это то, что вы недавно добавили, хотя и не всегда. Щелкните правой кнопкой мыши устройство, выберите «Свойства» → «Драйверы» и выберите «Откатить драйвер».
Если это не работает, отключите и удалите драйвер. Выбрав устройство, щелкните правой кнопкой мыши и выберите «Отключить устройство», затем «Удалить драйвер».
Затем вы можете перезапустить Windows 10.
Восстановите или переустановите Windows 10, чтобы исправить бесконечный цикл загрузки
Если вы не можете получить доступ к безопасному режиму или исправления не работают, лучшее решение — использовать опцию обновления. Вы также можете сбросить Windows 10 до заводских настроек.
Ознакомьтесь с нашим подробным руководством по сбросу и восстановлению Windows 10.
Этот процесс по существу переустанавливает Windows 10 для вас, оставляя вас с чистого листа. Просто не забудьте сначала сохранить ваши личные данные!
Циклы перезагрузки уже давно стали проблемой для Windows. В то время как предыдущие версии предлагали несколько вариантов восстановления, эти решения были далеко не исчерпывающими. К счастью, в Windows 10 есть отличные инструменты для восстановления и восстановления, которые облегчают решение проблемы с циклом загрузки.
Выполняя шаги, изложенные здесь, пожалуйста, внимательно следуйте им. Ошибки, которые вы делаете при использовании интерфейса командной строки, не могут быть отменены.
Источник
Ваш компьютер будет автоматически перезагружен в минутном сообщении под Windows 10
Если у тебя есть ваш компьютер автоматически перезагружается через одну минуту, Windows обнаружила проблему и должна перезагрузиться, вы должны закрыть это сообщение сейчас и сохранить ваше рабочее сообщениеНа компьютере под управлением Windows 10 или Windows 8 это сообщение объясняет, почему это происходит, и что вы можете с этим сделать.
На это есть несколько причин. Проблема может быть у кого угодно! Это может быть связано с перегревом, отказом оборудования, проблемами с обновлением Windows или ошибкой выключения. Вот некоторые вещи, которые вы можете попытаться увидеть, поможет ли это решить вашу проблему.
Ваш компьютер автоматически перезагрузится через одну минуту
Обновить:
Теперь мы рекомендуем использовать этот инструмент для вашей ошибки. Кроме того, этот инструмент исправляет распространенные компьютерные ошибки, защищает вас от потери файлов, вредоносных программ, сбоев оборудования и оптимизирует ваш компьютер для максимальной производительности. Вы можете быстро исправить проблемы с вашим ПК и предотвратить появление других программ с этим программным обеспечением:
- Шаг 1: Скачать PC Repair & Optimizer Tool (Windows 10, 8, 7, XP, Vista — Microsoft Gold Certified).
- Шаг 2: Нажмите «Начать сканирование”, Чтобы найти проблемы реестра Windows, которые могут вызывать проблемы с ПК.
- Шаг 3: Нажмите «Починить все», Чтобы исправить все проблемы.
Если это одно сообщение, это нормально. Ваш компьютер должен быть восстановлен после перезагрузки. Но если ваш компьютер зацикливается, у вас есть проблема.
1] Единственное, что вы можете сделать, — это если ваш компьютер продолжает нажимать F8 на клавиатуре до тех пор, пока не появится экран «Расширенные параметры загрузки». Идея состоит в том, чтобы запустить Windows 10 в безопасном режиме отсюда.
Перейдите в папку C: WindowsSoftwareDistributionDownloadDownload и удалите ее содержимое. Перезагрузите компьютер и посмотрите, решена ли проблема.
2] Если ваш компьютер входит в бесконечный цикл перезагрузки, попробуйте войти в безопасный режим или получить доступ к дополнительным параметрам загрузки. Здесь вы можете открыть командную строку или Восстановление системы или выполнить автоматическое восстановление.
3] Аппаратный сбой или нестабильность системы могут привести к автоматической перезагрузке компьютера. Проблема может быть в ОЗУ, жестком диске, питании, видеокарте или внешних устройствах — или это может быть проблема перегрева или BIOS. Эта статья поможет вам, если ваш компьютер выходит из строя или перезагружается из-за аппаратных проблем.
4] Если вы недавно обновили драйверы устройств и обнаружили, что Windows 10 перезагружается без предупреждения, вы можете решить проблемы с драйверами или рассмотреть возможность сброса драйвера до предыдущей версии. В этой статье рассказывается, как удалять, отключать, сбрасывать и обновлять драйверы устройств.
5] Вы также можете ознакомиться с этой статьей, озаглавленной «Перезагрузка компьютера Windows без предупреждения». Это дает вам дополнительные идеи для решения проблем, вызванных Windows Update, вредоносными программами и т. Д.
Будем надеяться, что что-то поможет.
Читайте: Ошибка остановки Windows или синие экраны смерти.
Источник
Обнаружена критическая неполадка система будет автоматически перезагружена через одну минуту
После очередного обновления ОС (обычно это Виндовс 7) или установки в систему какой-либо программы пользователь может столкнуться с сообщением «Обнаружена критическая неполадка система будет автоматически перезагружена через одну минуту. Сохраните работу сейчас». Обычно это сигнализирует о наличии на компьютере пользователя вирусных зловредов, вызывающих сбои в работе ОС и необходимость её перезагрузки. Разберём, что вызывает критическую неполадку вашей системы, и как это исправить.

Причины дисфункции «Ваш сеанс работы будет прекращён»
После появления сообщения об обнаружении критической неполадки пользователю даётся примерно 1-2 минуты на сохранение своих данных. Обычно выделенного времени бывает недостаточно, потому бежать копировать с ПК какие-то важные файлы нет никакого смысла.
В большинстве случаев проблему вызывает какой-либо вирус, попавший на ПК пользователя через Интернет. Также в ряде случае причиной проблемы является какой-либо недавно установленный на ПК пользователя софт (например, популярный «Discord»), работающий нестабильно и вызывающий необходимость системы в перезагрузке.
Попытки же пользователя отключить запланированную перезагрузку с помощью известной команды shutdown –a никак не мешают запланированному перезапуску ПК.
Давайте разберём способы решения ошибки «Обнаружена критическая неполадка система будет автоматически перезагружена через одну минуту» на вашем PC.
Удалите вирусы с компьютера
Поскольку в абсолютном большинстве случаев причиной ошибки «Обнаружена критическая неполадка» является вирус, то необходимо использовать проверенные антивирусные программы для удаления зловредов с ПК. Хорошую эффективность показали такие программы как «Доктор Веб Кюрейт» и «AdwCleaner», которые необходимо скачать на ПК и проверить ими вашу систему.
Наибольшую эффективность показал запуск данных утилит в безопасном режиме.
- Для этого загрузите «AdwCleaner» (или Кюрейт) с сети, скопируйте его на флешку.
- Перезагрузите ПК в безопасном режиме (для активации последнего быстро жмите на F8 при старте ПК), а затем запустите ваш антивирус.
- Удалите с его помощью все найденные вируса, после чего перезагрузите компьютер в стандартном формате.

Удалите недавно установленный софт
Если ошибка начала появляться недавно, то просмотрите, какие программы вы недавно устанавливали на ваш ПК, а затем удалите их с системы. Причиной критической ошибки часто становится программа «Дискорд», потому рекомендую временно удалить её с вашей машины.
Отключите автоматическую перезагрузку
В некоторых редких случаях можно отключить запланированную перезагрузку вашей системы.
- Для этого нажмите на клавиши Win+Pause.
- В открывшемся окне выберите слева «Дополнительные параметры системы».
- После чего в разделе «Загрузка и восстановление» кликните на «Параметры».
- Снимите галочку с активной опции «Выполнить автоматическую перезагрузку».
- Нажмите на «Ок», и перезагрузите ваш PC.

Измените системный реестр
Нажмите на Win+R, наберите regedit и нажмите ввод. Перейдите по пути:
Создайте справа параметр с названием:
типа REG_DWORD, и присвойте ему значение 23 в десятичной системе исчисления.
Выполните откат системы
Нажмите на Win+R, там введите rstrui, выберите в перечне стабильную раннюю точку восстановление, после чего произведите откат системы на выбранное вами состояние.

Заключение
В подавляющем количестве известных случаев причиной ошибки является вирусный зловред, вызывающие критические сбои в работе системы. Рекомендуется использовать заслуживающие доверия антивирусные инструменты для удаления вирусов, после чего ошибка «Обнаружена критическая неполадка система будет автоматически перезагружена через одну минуту» будет устранена.
Источник
Diamondlia
Пользователь
Регистрация:
22.05.2014
Сообщения: 6
Рейтинг: 5
Регистрация:
22.05.2014
Сообщения: 6
Рейтинг: 5
В рандомное время, даже когда компьютер находится в бездействии, стало появляться окно «Обнаружена критическая неполадка, система будет автоматически перезагружена через одну минуту. Сохраните работу сейчас». Просто ставит перед фактом, нельзя отложить эту перезагрузку.
Вроде как появилось после последнего обновления Windows (у меня windows 7 32bit)
Но это не факт. Антивирусник тоже молчит — хотя мне так и не удалось проверить комп на вирусы до конца, появлялось это окошко или сам антивирусник выдавал ошибку.
Может быть кто-то сталкивался, как убрать эту ошибку? Она мне заруинила уже три игры
ах, да, и ещё при попытке запустить доту периодически появляется окно ошибка steam client bootstrapper и вслед за ней эта критическая неполадка.
NeoSpy
Пользователь
Регистрация:
10.07.2014
Сообщения: 7625
Рейтинг: 3896
Регистрация:
10.07.2014
Сообщения: 7625
Рейтинг: 3896
Придется винду перустановить, крашится какой-то из важных процессов в винде.
Бубенцы
Пользователь
Регистрация:
08.07.2016
Сообщения: 1863
Рейтинг: 651
Регистрация:
08.07.2016
Сообщения: 1863
Рейтинг: 651

Цитата:
сам антивирусник выдавал ошибку.
Нажмите, чтобы раскрыть…
Это признак заражения как раз, попробуй в событиях системы конкретнее глянуть что там и кого кошмарит, ну и гугл
evilpapech
Пользователь
Регистрация:
23.08.2016
Сообщения: 4196
Рейтинг: 1857
Нарушения: 39
Регистрация:
23.08.2016
Сообщения: 4196
Рейтинг: 1857
Нарушения: 39
Milkshake
Пользователь
Регистрация:
20.06.2012
Сообщения: 3952
Рейтинг: 1769
Регистрация:
20.06.2012
Сообщения: 3952
Рейтинг: 1769
Панель управления -> Администрирование -> Просмотр событий -> Журналы Windows -> Система
Ищешь ошибки по таймингу.
Гуглишь решение (можешь сюда запостить)
ИЛИ
открываешь cmd от админа, пишешь sfc /scannow
Может помочь.
Diamondlia
Пользователь
Регистрация:
22.05.2014
Сообщения: 6
Рейтинг: 5
Регистрация:
22.05.2014
Сообщения: 6
Рейтинг: 5
evilpapech сказал(а):↑
Нажмите, чтобы раскрыть…
Почему нет? Стабильно работает уже несколько лет, смысл сносить и ставить другую винду? В первый раз подобная ошибка.
NeoSpy сказал(а):↑
Придется винду перустановить, крашится какой-то из важных процессов в винде.
Нажмите, чтобы раскрыть…
Судя по ответам в гугле, переустановка системы не спасает
Aleksss сказал(а):↑
Это признак заражения как раз, попробуй в событиях системы конкретнее глянуть что там и кого кошмарит, ну и гугл
Нажмите, чтобы раскрыть…
Делитнул дискорд, перестала появляться эта ошибка. У меня уже до этого были проблемы, связанные с дискордом (например, во время разговора в дискорде могла вылететь и удалиться дота, связь через скайп решила проблему)
пока в течение трёх часов всё нормально, но не факт, что ошибка не появится снова
evilpapech
Пользователь
Регистрация:
23.08.2016
Сообщения: 4196
Рейтинг: 1857
Нарушения: 39
Регистрация:
23.08.2016
Сообщения: 4196
Рейтинг: 1857
Нарушения: 39
Diamondlia сказал(а):↑
Почему нет? Стабильно работает уже несколько лет, смысл сносить и ставить другую винду? В первый раз подобная ошибка.
Нажмите, чтобы раскрыть…
ответ по типу: «а зачем слазить с бутылки? очко уже привыкло, не вижу смысла с нее слезать». ты виндой девятилетней давности пользуешься. ты же не пользуешься телефоном 9-летней давности, правильно? бтв 10 винда тоже стабильно работает уже несколько лет, но ни одной ошибки не было.
Devint
Пользователь
Регистрация:
06.04.2013
Сообщения: 1344
Рейтинг: 1295
Регистрация:
06.04.2013
Сообщения: 1344
Рейтинг: 1295
Журнал событий смотри, без подробностей об ошибке ты ничего адекватного не сделаешь.
Diamondlia
Пользователь
Регистрация:
22.05.2014
Сообщения: 6
Рейтинг: 5
Регистрация:
22.05.2014
Сообщения: 6
Рейтинг: 5
evilpapech сказал(а):↑
ответ по типу: «а зачем слазить с бутылки? очко уже привыкло, не вижу смысла с нее слезать». ты виндой девятилетней давности пользуешься. ты же не пользуешься телефоном 9-летней давности, правильно? бтв 10 винда тоже стабильно работает уже несколько лет, но ни одной ошибки не было.
Нажмите, чтобы раскрыть…
Чёрт его знает, на работе постоянно вылетает с ошибками, хотя компы там неплохие
FОLDЕR_
Пользователь
Регистрация:
03.03.2015
Сообщения: 11235
Рейтинг: 5395
Регистрация:
03.03.2015
Сообщения: 11235
Рейтинг: 5395
У меня крашился стим с такой же ошибкой когда вирусы были. Когда папку стима почистил касперским, все работало нормально.
Сейчас вообще антивирусником не пользуюсь, никуда на левые сайты не захожу+стоят баннеры рекламы и вредоносных сайтов, так что никаких проблем больше нет.
Единственное, что могу посоветовать — переустановить винду (желательно поставить 64 bit вин 7) и потом антивирь+баннеры рекламы и вредоносных сайтов поставить, чтобы не попасться снова на вирусов. При обычных обстоятельствах эти ошибки и краши винды не появляются сами по себе, так что это вирус 95% уверен. А винду новую легко поставить, куча сайтов с виндой пиратской с активаторами (самый топовый — KMS активатор, там тупо нажать кнопку «активировать» (предварительно выдернув инет) и все, пользоваться можно как буд-то ты лицушник).
NeoSpy
Пользователь
Регистрация:
10.07.2014
Сообщения: 7625
Рейтинг: 3896
Регистрация:
10.07.2014
Сообщения: 7625
Рейтинг: 3896
Diamondlia сказал(а):↑
Почему нет? Стабильно работает уже несколько лет, смысл сносить и ставить другую винду? В первый раз подобная ошибка.
Судя по ответам в гугле, переустановка системы не спасает
Делитнул дискорд, перестала появляться эта ошибка. У меня уже до этого были проблемы, связанные с дискордом (например, во время разговора в дискорде могла вылететь и удалиться дота, связь через скайп решила проблему)
пока в течение трёх часов всё нормально, но не факт, что ошибка не появится снова
Нажмите, чтобы раскрыть…
Если у тебя желтая табличка, где написано «Обнаружена критическая неполадка, система будет автоматически перезагружена… что-то там», то у тебя крашится один из важных процессов, а это дело в винде.
Да и вообще, у юзеров Win7 на флешке или диске всегда должен быть образ винды на случай любых проблем, винда переустанавливается меньше часа, сначала нужно отсечь самое очевидное и переустановить винду (и не забыть сохранить винду), а если и в новой винде будет вылетать, тогда смотреть на железо.
Sempai._.Lees
Пользователь
Регистрация:
23.04.2015
Сообщения: 1010
Рейтинг: 519
Регистрация:
23.04.2015
Сообщения: 1010
Рейтинг: 519
evilpapech сказал(а):↑
Нажмите, чтобы раскрыть…
скорее всего у него 32 бит системка
ибо комп по**ота
Diamondlia
Пользователь
Регистрация:
22.05.2014
Сообщения: 6
Рейтинг: 5
Регистрация:
22.05.2014
Сообщения: 6
Рейтинг: 5
Похоже, что проблему действительно вызывал дискорд, + нашлась пара троянов, всем спасибо за помощь, тему можно клоз.
Tizik
Админ форума
Регистрация:
04.08.2014
Сообщения: 7866
Рейтинг: 5700
Регистрация:
04.08.2014
Сообщения: 7866
Рейтинг: 5700
Diamondlia сказал(а):↑
Нажмите, чтобы раскрыть…
Можно
Тема закрыта
-
Заголовок
Ответов Просмотров
Последнее сообщение
-
Сообщений: 0
29 Jan 2023 в 06:20 -
Сообщений: 2
29 Jan 2023 в 05:39Сообщений:2
Просмотров:12
-
Сообщений: 2
29 Jan 2023 в 05:31 -
Сообщений: 2
29 Jan 2023 в 05:14 -
Сообщений: 3
29 Jan 2023 в 03:00Сообщений:3
Просмотров:32
Программное обеспечение
- 19.05.2020
- 5 874
- 1
- 18.08.2021
- 4
- 4
- 0
- Содержание статьи
- Способ 1: Обновление версии КриптоПро CSP
- Способ 2: Изменение настроек Internet Explorer
- Комментарии к статье ( 1 шт )
- Добавить комментарий
Работая на различных правительственных сайтах:
- nalog.ru
- ssl.budgetplan.minfin.ru
- zakupki.gov.ru
- и другие.
можно столкнуться с тем, что при заходе на них выскакивает ошибка следующего содержания:
Обнаружена критическая неполадка, система будет перезагружена через одну минуту. Сохраните работу сейчас.
Исправить эту ошибку можно одним из двух способов ниже.
Способ 1: Обновление версии КриптоПро CSP
Насколько известно, такая ошибка может возникать из-за использования «ранних» версий КриптоПро CSP 4. Рекомендуется обновить КриптоПро CSP до последней версии, взять её можно на сайте разработчика — cryptopro.ru (требуется регистрация).
Посмотреть текущую версию КриптоПро CSP можно открыв главное окно программы — и там найти строчку «Версия продукта».
Способ 2: Изменение настроек Internet Explorer
Если первый способ по каким-то причинам не подходит или не сработал, можно попробовать отключить использование протоколов TLS 1.1 и TLS 1.2 в Internet Explorer’e, что должно исправить перезагрузку компьютера. Стоит отметить, что такой способ менее предпочтителен, по скольку для работы некоторых сайтов могут потребоваться протоколы TLS 1.1 и TLS 1.2.
Для этого, открываем свойства обозревателя, переходим на вкладку «Дополнительно», и там снимаем галочки у пунктов «Использовать TLS 1.1» и «Использовать TLS 1.2». Нажимаем кнопку «ОК».
После данных манипуляций, появление ошибки и последующая перезагрузка компьютера, должны прекратиться.
Если вы видите на своем компьютере сообщение об ошибке, в котором говорится: «Ваш компьютер автоматически перезагрузится через одну минуту, Windows столкнулась с проблемой и нуждается в перезагрузке. Вы должны закрыть это сообщение сейчас и сохранить свою работу», нет необходимости волноваться. Иногда это сообщение отображается пользователям для завершения обычного процесса обновления Windows (поскольку для завершения процесса обновления требуется перезагрузка компьютера). Но если это сообщение отображается вам неоднократно, и ваш компьютер постоянно перезагружается в течение одной минуты, то вам следует беспокоиться об этой проблеме. Попробуйте эти решения на своем компьютере, и ваша проблема будет решена в кратчайшие сроки. Но прежде чем перейти к основным решениям, мы предлагаем вам пройти через эти обходные пути, чтобы попробовать более простые решения вашей проблемы.
Обходные пути–
РЕКЛАМА
1. Перезагрузите компьютер вручную. Если проблема была вызвана какими-либо временными файлами, проблема должна быть решена простой перезагрузкой.
2. Временно отключите антивирус и брандмауэр на вашем компьютере. Перезагрузите компьютер и после перезагрузки проверьте, перезагружается ли компьютер по-прежнему в течение одной минуты.
Если какое-либо из этих обходных решений не сработало для вас, воспользуйтесь следующими решениями:
Fix-1 Чистая загрузка вашего компьютера-
1. Нажмите клавишу Windows + R, чтобы запустить «Выполнить». Введите «msconfig» в Бегать и нажмите «ОК». Конфигурация системы окно будет открыто.
2. Теперь в Конфигурация системы окно, перейдите на вкладку «Общие» и снимите флажок рядом с «Загрузить элементы автозагрузки». Убедитесь, что опция «Загрузить системные службы» отмечена.
3. Теперь перейдите на вкладку «Услуги». Затем установите флажок «Скрыть все службы Microsoft». Нажмите «Отключить все». Теперь нажмите «Применить» и «ОК», чтобы сохранить изменения на вашем компьютере.
4. Перезагрузите компьютер, он загрузится в чистом режиме.
В чистом режиме ваша проблема должна быть решена. В противном случае перейдите к следующему решению.
Fix-2 Проверить наличие Центра обновления Windows-
1. Нажмите клавишу Windows+I, чтобы открыть Настройки. Теперь прокрутите вниз и нажмите «Обновление и безопасность».
2. Теперь под Обновление и безопасность настройки, щелкните «Центр обновления Windows» на левой панели. Теперь проверьте статус процедуры обновления.
а. Если вы видите Центр обновления Windowss загружаются — позвольте Windows загрузить обновления и установить их на ваше устройство.
б. Если вы видите, что обновления установлены — есть вероятность, что вы выбрали «Перезапустить в нерабочее время». Перезагрузите компьютер и завершите процесс обновления.
в. Если вы видите, что обновления не загружаются, нажмите «Проверить наличие обновлений» в правой части окна «Настройки».
После обновления проверьте, не сталкиваетесь ли вы с проблемой перезагрузки через одну минуту на вашем устройстве.
Fix-3 Запустите средство проверки системных файлов и средство DISM –
1. Нажмите клавишу Windows + R, чтобы запустить Бегать, затем введите «cmd» и нажмите Ctrl+Shift+Enter. Теперь нажмите «Да», чтобы предоставить доступ к Контроль учетных записей пользователей (UAC). Командная строка окно откроется с правами администратора.
2. Теперь скопируйте и вставьте эту команду в Командная строка окно, а затем нажмите Enter, чтобы выполнить его.
Sfc /scannow
Теперь, если приведенная выше команда вызывает какую-либо ошибку на вашем компьютере, скопируйте и вставьте эту команду и нажмите Enter, чтобы выполнить ее.
sfc /scannow /offbootdir=c: /offwindir=c:windows
Подождите некоторое время, так как сканирование SFC может занять некоторое время.
После завершения процесса перезагрузите компьютер.
3. Теперь снова нажмите клавишу Windows + R, чтобы запустить Бегать, затем введите «cmd» и нажмите Ctrl+Shift+Enter. Теперь нажмите «Да», чтобы предоставить доступ к Контроль учетных записей пользователей (UAC) открыть Командная строка окно с правами администратора.
4. Теперь в Командная строка окно, скопируйте и вставьте эти команды одну за другой в Командная строка а затем нажмите Enter после каждого из них, чтобы выполнить их.
Dism /Online /Cleanup-Image /CheckHealth Dism /Online /Cleanup-Image /ScanHealth Dism /Online /Cleanup-Image /RestoreHealth
Подождите некоторое время, так как процесс DISM может занять некоторое время.
Перезагрузите компьютер, чтобы завершить процесс. После перезагрузки ваша проблема с перезапуском в одноминутном цикле должна быть решена.
Fix-4 Очистите папку распространения программного обеспечения-
Распространение программного обеспечения Папка обычно содержит файлы, необходимые для обновления Windows 10. Если некоторые файлы в Распространение программного обеспечения папка повреждена или повреждена, вы можете столкнуться с проблемой «одноминутного цикла перезапуска» на вашем устройстве. Опорожнение может решить вашу проблему-
1. Нажмите клавишу Windows + R, чтобы запустить «Выполнить», введите «cmd» и нажмите Ctrl + Shift + Enter. Нажмите «Да», если вас попросит контроль учетных записей. Командная строка окно откроется с правами администратора.
2. Теперь скопируйте и вставьте эти команды одну за другой в Командная строка окна и нажимайте Enter после каждой команды, чтобы выполнить их. Это временно остановит необходимые компоненты Центр обновления Windows оказание услуг. Свести к минимуму Командная строка окно.
net stop wuauserv net stop cryptSvc net stop bits net stop msiserver
3. Нажмите клавишу Windows + R, чтобы запустить «Выполнить», а затем скопируйте и вставьте эту строку и нажмите Enter. Скачать папка будет открыта в Проводник окно.
C:WindowsSoftwareDistributionDownload
Примечание. Замените «C:» на букву вашего установочного диска Windows.
4. Теперь нажмите Ctrl+A, чтобы выбрать все папки, и нажмите «Удалить», чтобы очистить папку. SoftwareDistribution папка. Закрывать Проводник окно.
5. Максимизируйте Командная строка окно. Теперь нужно запустить необходимые Центр обновления Windows услуги снова. Для этого скопируйте и вставьте следующие команды одну за другой в Командная строка окно и нажмите Enter после каждой команды, чтобы выполнить их-
net start wuauserv net start cryptSvc net start bits net start msiserver
Теперь перезагрузите компьютер. После перезагрузки ваша проблема должна быть решена.
Исправить- 5 Запустить восстановление системы-
Бег Восстановление системы из прежней точки восстановления может решить эту проблему для вас.
ПРИМЕЧАНИЕ-
Бег Восстановление системы на вашем компьютере вернет вашему устройству старую дату. Проще говоря, некоторые файлы/папки, настройки, которые вы могли недавно изменить, будут отсутствовать на вашем устройстве после восстановления системы. Итак, сделайте резервную копию важных вещей и сохраните ее на внешнем диске. После процесса восстановления вы можете просто скопировать и вставить их обратно в исходное место.
1. Нажмите клавишу Windows + R, введите «sysdm.cpl» и нажмите Enter.
2. Перейдите на вкладку «Защита системы» и нажмите «Восстановление системы». Затем нажмите «Выбрать другую точку восстановления». Теперь нажмите «Далее».
3. В Восстановление системы нажмите на точку восстановления системы по вашему выбору (выберите самую последнюю). Теперь нажмите на опцию «Далее».
6. Теперь нажмите «Готово», чтобы начать процесс восстановления.
Теперь ваша система будет перезагружена, и начнется процесс восстановления. Возможно, вам придется немного подождать, так как этот процесс займет некоторое время. Когда ваша система перезагрузится, проверьте, перезагружается ли компьютер в одноминутном цикле.
Fix-6 Попытка автоматического восстановления-
Чтобы попробовать это исправление на вашем устройстве, вам понадобится загрузочный установочный носитель (или исходный DVD-диск Windows 10, с которого вы установили Windows 10 на свое устройство). Если у вас его нет, вам необходимо создать загрузочный установочный носитель. После того, как вы создали загрузочный установочный носитель для своего устройства, воспользуйтесь этим исправлением:
1. Теперь вставьте созданный вами установочный носитель (или установочный DVD-диск Windows 10). Теперь перезагрузите компьютер.
2. Теперь, когда вам будет предложено «Нажмите любую клавишу для загрузки с CD или DVD», просто нажмите клавишу, чтобы перезагрузить компьютер с DVD/установочного носителя.
3. Установите языковые настройки и нажмите «Далее».
4. Теперь нажмите «Восстановить компьютер» в левом нижнем углу экрана. Окна Среда восстановления (RE) будет запущен.
5. В винде Восстановление Окружающая среда, нажмите «Устранение неполадок», чтобы начать процесс устранения неполадок.
6. В Устранение неполадок окно, нажмите «Дополнительные параметры».
7. Теперь в Расширенные опции нажмите «Автоматическое восстановление», чтобы запустить Автоматический ремонт обработать.
Перезагрузите компьютер, и ваша проблема должна быть решена.
Если вы столкнулись с какой-либо проблемой, утверждающей, что «Автоматическому восстановлению не удалось восстановить ваш компьютер», следуйте этому руководству, чтобы решить свою проблему.
Fix-7 Сбросьте или обновите компьютер с помощью Windows RE-
Сброс или обновление компьютера — это последний вариант, который определенно решит вашу проблему.
Запустите Windows Среда восстановления после шагов с 1 по 4 из предыдущего исправления (Fix-6).
1. В винде Восстановление Окружающая среда, нажмите «Устранение неполадок», чтобы начать процесс устранения неполадок.
1. Нажмите «Устранение неполадок» и нажмите «Сбросить этот компьютер».
2. Теперь у вас будет два варианта:
а. Обновите свой компьютер. Обновление вашего компьютера гарантирует, что все личные файлы на вашем компьютере будут в безопасности.
б. Перезагрузите компьютер. Сброс вашего компьютера полностью удалит все ваши файлы и настройки вашего компьютера.
Выберите любой из этих вариантов по вашему выбору.
3. Следуйте инструкциям на экране, чтобы завершить процесс обновления или перезагрузки компьютера.
Ваш компьютер будет перезагружен/обновлен, и после перезагрузки ваша проблема должна быть решена.
Fix-8 Перезагрузите компьютер без Windows RE-
ПРИМЕЧАНИЕ-
Вы должны создать резервную копию установочного диска Windows 10. Сброс этого диска удалит все файлы с этого диска. Поэтому создайте резервную копию важных файлов и сохраните ее в другом месте.
1. Нажмите клавишу Windows+I, чтобы открыть Настройки. Теперь прокрутите вниз и нажмите «Обновление и безопасность».
2. Теперь под Обновление и безопасность настройки, нажмите «Восстановление» на левой панели. На правой панели под Восстановление вариант, в «Сбросить этот компьютер», нажмите «Начать».
3. В Остановить этот компьютер окно, выберите опцию «Сохранить мои файлы».
4. Вставьте установочный диск Windows 10.
5. Теперь в следующем окне выберите «Только диск, на котором установлена Windows», а затем нажмите «Просто удалить мои файлы» в следующем окне.
6. Нажмите «Сброс», чтобы начать процесс сброса. Следуйте инструкциям на экране, чтобы перезагрузить устройство.
Windows 10 имеет отличную репутацию стабильной операционной системы. Однако вы обнаружите, что он все еще может страдать от ошибок с драйверами, программным обеспечением, сбоями системы и BSOD (синий экран смерти).
Если устранение неполадок вашего ПК не решает ваши проблемы, лучше всего сбросить настройки компьютера. Несмотря на это, вы все равно можете столкнуться с сообщением об ошибке, которое гласит: «Произошла ошибка при перезагрузке вашего компьютера». К сожалению, это не редкость, и многие пользователи иногда с ней сталкиваются. Вот как это исправить.
Как исправить ошибку «Произошла ошибка при перезагрузке компьютера»
Эта проблема может возникнуть, когда вы пытаетесь перезагрузить компьютер с Windows 10. Проблема не всегда в вашей вине. Многие другие причины могли привести к этой проблеме. Однако вы можете решить эту проблему, выполнив несколько шагов. Ниже приведены некоторые решения, которые могут помочь исправить ошибку «Произошла проблема при перезагрузке компьютера».
1. Запустите средство проверки системных файлов.
В Windows есть встроенная программа проверки системных файлов, которая позволяет сканировать поврежденные файлы с помощью служебной программы командной строки. Этот инструмент сканирует ваш компьютер на предмет возможных поврежденных файлов и пытается их исправить. Чтобы запустить средство проверки системных файлов на ПК с Windows, выполните следующие действия:
-
Нажмите кнопку «Пуск» и найдите «Командная строка» или «PowerShell». Панель поиска не появится, пока вы не начнете вводить команду после нажатия кнопки «Пуск».
-
В правой части начального экрана щелкните Запуск от имени администратора.
-
В командной строке или окнах PowerShell введите следующую команду и нажмите Enter: sfc / scannow.
-
После выполнения команды дождитесь завершения процесса. Теперь перезагрузите компьютер.
-
После перезагрузки попробуйте перезагрузить компьютер сейчас. Он должен работать!
2. Отключите и снова включите REAgentC.exe.
REAgentC — это инструмент Microsoft, который поставляется с Windows. Он помогает настроить загрузочный образ среды восстановления Windows (Windows RE) и образ восстановления с нажатием кнопки. Администратор может использовать эти инструменты для проверки параметров восстановления и настроек.
Когда Windows не загружается, она запускает загрузочный образ Windows RE, чтобы найти возможные решения проблемы. Однако, если ваш компьютер не перезагружается, лучше один раз отключить и снова включить эту конфигурацию, чтобы увидеть, решит ли она вашу проблему. Для этого следуйте этим инструкциям:
-
Нажмите кнопку «Пуск» и начните поиск командной строки или PowerShell.
-
В правой части начального экрана нажмите «Выполнить от администратора».
-
В окнах командной строки или PowerShell введите следующую команду и нажмите Enter: reagentc / disable
-
После выполнения предыдущей команды введите следующую команду и нажмите Enter: reagentc / enable
-
После этого перезагрузите компьютер и попробуйте продолжить процесс сброса. Теперь он должен работать.
3. Воспользуйтесь функцией восстановления системы.
Восстановление системы — это встроенный инструмент Windows. Он создает резервную копию как ваших системных файлов, так и настроек реестра Windows и сохраняет их как точку восстановления, которую позже можно использовать в качестве резервной копии.
Вы можете использовать Восстановление системы, чтобы вернуть свой компьютер к более раннему состоянию, что может решить вашу проблему. Этот метод работает только в том случае, если на вашем компьютере в прошлом была установлена точка восстановления системы, но в наши дни ПК спроектированы так, чтобы создавать их автоматически. Таким образом, есть большая вероятность, что некоторые из них уже настроены и готовы к использованию.
Чтобы восстановить предыдущую версию Windows, выполните следующие действия:
-
Нажмите кнопку «Пуск» и найдите «Восстановление системы». Из результатов нажмите на параметр «Создать точку восстановления».
-
В новом диалоговом окне перейдите на вкладку Защита системы.
-
На вкладке «Восстановление системы» нажмите кнопку «Восстановление системы».
-
Если этот параметр не включен, это означает, что точка восстановления системы недоступна.
-
В следующем окне нажмите «Далее» и выберите желаемую точку восстановления системы.
-
Затем вы увидите окно мастера восстановления системы. Следуйте инструкциям на экране, чтобы продолжить.
-
После того, как инструмент восстановления системы завершит работу, попробуйте перезагрузить компьютер, и теперь вы сможете выполнить сброс.
Связанный: Восстановление системы не работает в Windows? Советы и исправления, которые стоит попробовать
4. Обновите Windows с помощью Защитника Windows.
Microsoft предлагает новый запуск в качестве опции, чтобы начать новую жизнь на вашем ПК с Windows 10. Вы можете получить доступ к этой функции в настройках Защитника Windows. Если у вас возникла ошибка «Произошла проблема при перезагрузке вашего компьютера», вы можете попробовать этот вариант.
Чтобы использовать функцию «Новый старт», выполните следующие действия:
-
Откройте «Настройки» в Windows 10 с помощью сочетания клавиш Win + I или из меню «Пуск».
-
Перейдите в Обновление и безопасность> Безопасность Windows и откройте Безопасность Windows.
-
В новом окне перейдите в меню «Производительность и работоспособность устройства» и найдите раздел «Новый запуск».
-
Щелкните «Дополнительная информация» и выберите «Приступить к работе». Следуйте инструкциям на экране, и все готово.
Связанный: Способы сделать Windows 10 быстрее и повысить производительность
Windows поставляется со встроенным средством восстановления при загрузке. Этот инструмент позволяет вам проверить наличие проблем и повреждений, если компьютер не загружается должным образом. Он также предоставляет вам доступ к таким инструментам, как командная строка, если вам не удается загрузиться в Windows. Удивительно, но инструмент восстановления при загрузке также может устранять проблемы, с которыми вы сталкиваетесь при перезагрузке ПК.
Есть два метода доступа к функции восстановления при загрузке — с установочного диска и без установочного диска. Предполагая, что у вас нет установочного диска, мы покажем вам, как получить доступ к функции восстановления при загрузке без него.
Чтобы получить доступ к восстановлению при загрузке в Windows, следуйте приведенным ниже инструкциям:
-
Удерживая нажатой клавишу Shift, откройте меню «Пуск» на ПК с Windows и нажмите кнопку «Питание».
-
Снова удерживая клавишу Shift на клавиатуре, выберите параметр «Перезагрузить».
-
Как только ваш компьютер начнет перезагружаться, вы можете отпустить клавишу Shift.
-
Ваш компьютер перезагрузится в режиме восстановления. Нажмите на опцию Устранение неполадок из списка опций.
-
В списке выберите «Дополнительные параметры»> «Восстановление при загрузке».
-
Он попросит выбрать вашу учетную запись, если существует несколько учетных записей. Чтобы продолжить, вам нужно будет выбрать учетную запись администратора. Если вы уже являетесь администратором, введите пароль и продолжите.
-
Нажмите «Продолжить» и дождитесь завершения восстановления при загрузке.
-
После этого перезагрузите компьютер и попробуйте перезагрузить его. Теперь он должен сброситься.
«При перезагрузке компьютера возникла проблема» теперь исправлено
Вышеупомянутые методы должны легко решить вашу проблему «Произошла ошибка при перезагрузке компьютера». При перезагрузке компьютера обязательно сделайте резервную копию данных, чтобы избежать повреждения данных или потери файлов.
Windows — отличная операционная система. Однако такие ошибки иногда могут напугать пользователей. Вы можете записать код ошибки или код остановки и выполнить поиск в Google, чтобы узнать больше о проблеме и советах по ее устранению.

Автоматическая перезагрузка Windows происходит при возникновении стоп ошибки операционной системы, также называемой синий экран смерти. Однако, если мы заходим проанализировать проблему, не изучая файлы дампов, а посмотрев на саму ошибку и ее код, можно отключить данную автоматическую перезагрузку.
Графический интерфейс
Реестр
Командная строка
При запуске системы
Дополнительные сведения
БИОС
Перезагрузка раз в час
После обновления
После установки драйвера
Графический интерфейс
Открываем Проводник — кликаем правой кнопкой по Этот компьютер — Свойства:
* также можно зайти в раздел Панель управления — Система и безопасность — Система.
В левом меню кликаем по Дополнительные параметры системы:
На вкладке Дополнительно в разделе «Загрузка и восстановление» кликаем по Параметры:
В открывшемся окне в разделе «Отказ системы» снимаем галочку Выполнить автоматическую перезагрузку:
Нажимаем OK.
Через реестр
Открываем редактор реестра (команда regedit) и переходим в ветку HKEY_LOCAL_MACHINESYSTEMCurrentControlSetControlCrashControl. Находим ключ AutoReboot и меняем его значение на «0»:
Командная строка
С помощью команды нужно поменять значение ключа в реестре. Делается это так:
reg add «HKEY_LOCAL_MACHINESYSTEMCurrentControlSetControlCrashControl» /v AutoReboot /t REG_DWORD /d 0 /f
Это универсальный метод, который подойдет для любой версии операционной системы Windows.
При загрузке системы (циклическая перезагрузка)
Если система бесконечно перезагружается и не позволяет внести изменения в свои настройки, необходимо отключить автоматическую перезагрузку при запуске.
Windows 8 и более поздние
После нескольких неудачных попыток загрузить систему, мы увидим «Подготовка автоматического восстановления»:
Затем «Диагностика компьютера»:
В открывшемся окне нажимаем по Дополнительные параметры:
Вместо перезагрузки мы увидим окно «Выбор действия» — нажимаем по Поиск и устранение неисправностей (Windows 10):
или Диагностика (Windows 8):
Затем по Дополнительные параметры:
И Параметры загрузки:
В открывшемся окне просто нажимаем по кнопке Перезагрузить:
Компьютер перезагрузится и откроется окно «Параметры загрузки». Выбираем Отключить автоматический перезапуск после сбоя (цифра 9):
Windows 7 и более ранние системы
Нажимаем F8 после первой заставки при включении компьютера — в открывшемся меню выбираем Отключить автоматическую перезагрузку при отказе системы:
Дополнительно
Относительно автоматической перезагрузки необходимо знать следующие нюансы.
1. Отключение в БИОСе
Довольно часто, данную настройку пытаются найти в БИОС. На самом деле, автоматическая перезагрузка — функция операционной системы и отключить ее в БИОСе нельзя.
2. Компьютер перезагружается каждый час
Как правило, проблема связана с нарушением лицензионного соглашения. Необходимо активировать Windows.
3. Перезагрузки после обновления
При неудачном обновлении система может перестать работать. Необходимо попробовать запуститься в безопасном режиме или загрузиться с установочного диска и попробовать восстановить систему с использованием точки восстановления.
4. После установки драйвера
Установка или обновление драйвера также может стать причиной критической ошибки. Если компьютер начал постоянно перезагружаться после установки драйвера, необходимо загрузиться в безопасном режиме и откатить драйвер.
Была ли полезна вам эта инструкция?
Да Нет