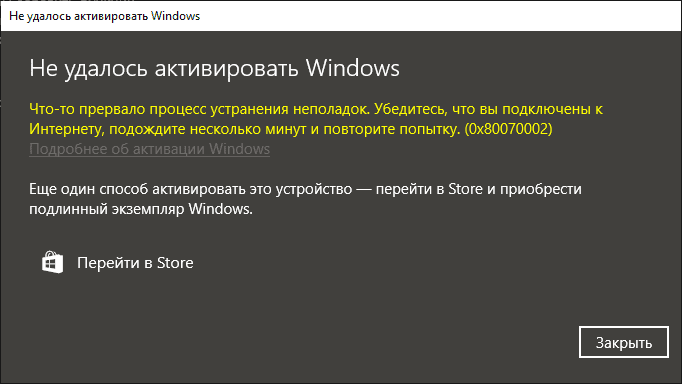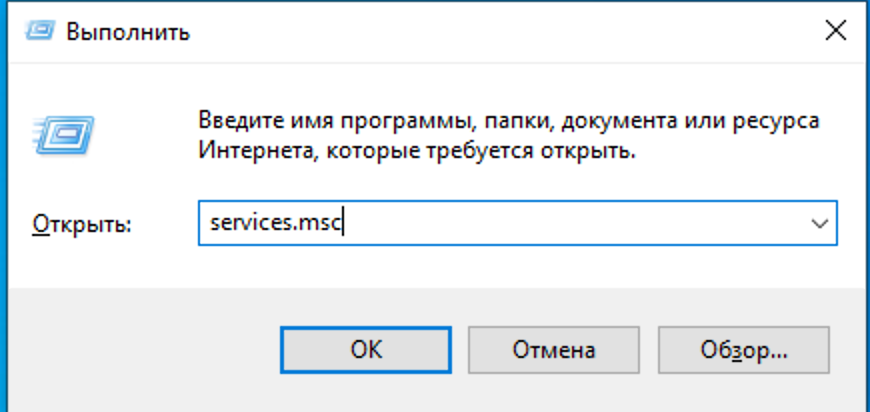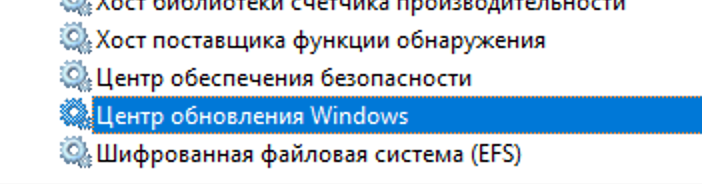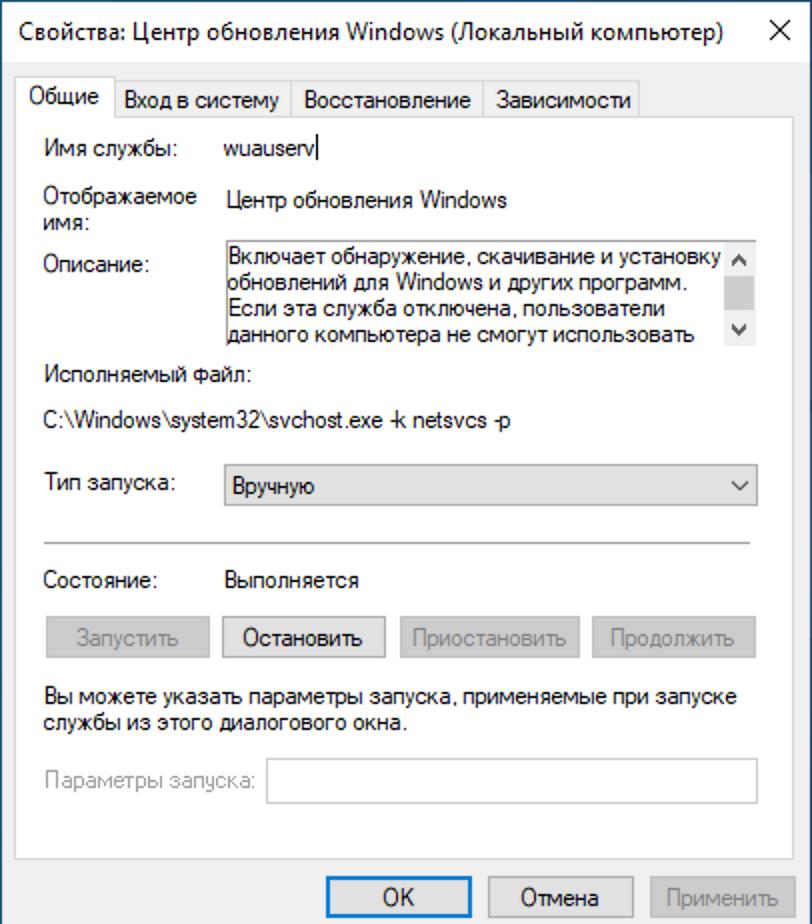Активация позволяет убедиться, что ваша копия Windows подлинная и не используется на большем числе устройств, чем разрешено условиями лицензионного соглашения на использование программного обеспечения корпорации Майкрософт. В этой статье приведены инструкции по диагностике и устранению распространенных ошибок активации в Windows.
Если вам требуется помощь по поиску ключа продукта, см. статью Как найти ключ продукта Windows. Информацию об устранении неполадок и другие сведения об обновлении Windows 11 см. в разделах Обновление Windows: Вопросы и ответы или Устранение неполадок при обновлении Windows. Сведения об обновлении до Windows 11 см. в статье Обновление до Windows: вопросы и ответы.
Активация Windows
-
Общие сведения об активации, в том числе о том, как выбрать способ активации, см. в разделе Активация Windows.
-
Дополнительные сведения о повторной активации Windows 11 после внесения изменений в оборудование см. в разделе Повторная активация Windows после смены оборудования.
-
Инструкции по активации более ранних версий Windows см. в разделе Активация Windows 7 или Windows 8.1.
Если у вас возникли проблемы при активации Windows 11, выполните следующие действия, чтобы устранить ошибки активации:
-
Убедитесь, что на устройстве установлены все последние обновления и оно работает под управлением Windows 11. В поле поиска на панели задач введите winver и выберите пункт Winver из списка результатов. Вы увидите версию и номер сборки Windows.
Не работаете с Windows 11? Инструкции по обновлению устройства см. в разделе Обновление Windows. -
Используйте средство устранения неполадок активации для устранения простых ошибок. Дополнительные сведения см. в разделе Использование средства устранения неполадок активации ниже.
-
Если ошибка не устранена, просмотрите список кодов ошибок ниже и выполните действия, предлагаемые для ее решения.
-
Убедитесь, что сообщение об ошибке не изменилось. Иногда при запуске средства устранения неполадок активации или при попытке активации код и сообщение об ошибке изменяются. Если код ошибки изменился, найдите новый код ниже и выполните рекомендуемые действия. (Если вы получаете код ошибки, которого нет в списке на этой странице, обратитесь в службу поддержки клиентов.)
Еще не работаете с Windows 11? См. разделы Активация Windows или Активация Windows 7 или Windows 8.1.
Попробуйте средство устранения неполадок активации
При работе с Windows 11 средство устранения неполадок активации можно использовать для повторной активации Windows, если в оборудование недавно были внесены значительные изменения (например, замена системной платы) или была выполнена переустановка Windows.
Для использования этой функции вы должны быть администратором. Дополнительные сведения см. в разделе Использование средства устранения неполадок активации.
Устранение распространенных ошибок
Далее описаны некоторые из самых распространенных ошибок, с которыми вы можете столкнуться при активации, а также возможные способы их устранения для Windows 11. Если вы получаете код ошибки, которого нет в списке на этой странице, обратитесь в службу поддержки клиентов.
Если вы бесплатно обновили систему до Windows 11, но устройство не активировано, убедитесь, что установлена последняя версия Windows 11. В этой версии улучшены процессы активации и устранения связанных с ней ошибок. Дополнительные сведения об обновлении Windows приведены в статье Центр обновления Windows: ВОПРОСЫ И ОТВЕТЫ.
-
Дополнительные сведения о том, как работает активация в Windows 11 или Windows 10, см. в разделе Активация Windows.
-
Дополнительные сведения об активации Windows 7 или Windows 8.1, включая активацию по телефону, см. в разделе Активация Windows 7 или Windows 8.1.
|
Ошибка |
Что она означает и как ее исправить |
|---|---|
|
Система Windows сообщила, что изменилось оборудование устройства. 0xC004F211 |
Лицензия Windows связана с оборудованием вашего устройства. Поэтому при значительном изменении оборудования, например при замене системной платы, Windows больше не сможет найти лицензию при запуске устройства. Если система Windows была предустановлена на устройстве и вы изменили оборудование, например заменили системную плату, вам потребуется новая лицензия. Чтобы приобрести новую лицензию для Windows, нажмите кнопку Пуск > Параметры > Система > Активация , а затем выберите Перейти в Microsoft Store. Если у вас есть ключ продукта Windows, который вы использовали на устройстве до изменения оборудования, введите его в разделе Пуск > Параметры > Система > Активация , а затем выберите Изменить ключ продукта. Кроме того, корпорация Майкрософт предоставляет путь к исключениям для переноса лицензии Windows после смены оборудования. Вам потребуется войти в ту же учетную запись Майкрософт перед изменением оборудования и использованием пути к исключениям. Для доступа к этому пути нажмите кнопку Пуск > Параметры > Система > Активация , а затем выберите Устранение неполадок. Если средству устранения неполадок не удается решить проблему, вы увидите ссылку для повторной активации после смены оборудования. Выберите ее, чтобы использовать этот вариант. Дополнительные сведения см. в статье Повторная активация Windows после изменения оборудования. |
|
Ключ продукта, использованный на этом устройстве, не подошел к этому выпуску Windows. Возможно, вам нужно обратиться в компанию или магазин, где вы приобрели Windows, ввести другой ключ продукта или посетить Store, чтобы приобрести подлинную версию Windows. 0xC004F212 |
При переустановке Windows 11 с помощью цифровой лицензии вам предлагается выбрать, какой выпуск следует установить. Описанная ошибка происходит, если вы выбрали выпуск, отличный от вашей лицензии. Если вы считаете, что установили неверный выпуск, перейдите в раздел Пуск > Параметры > Система > Активация , а затем выберите Устранение неполадок. Если средство устранения неполадок обнаруживает цифровую лицензию Windows 11 для выпуска, который в текущий момент не установлен, вы увидите соответствующее сообщение и сведения о том, как установить правильный выпуск. |
|
Система Windows сообщила, что на вашем устройстве не обнаружен ключ продукта. 0xC004F213 |
Лицензия Windows связана с оборудованием вашего устройства. Поэтому при значительном изменении оборудования, например при замене системной платы, Windows больше не сможет найти лицензию при запуске устройства. Если система Windows была предустановлена на устройстве и вы изменили оборудование, например заменили системную плату, вам потребуется новая лицензия. Чтобы приобрести новую лицензию для Windows, нажмите кнопку Пуск > Параметры > Система > Активация , а затем выберите Перейти в Microsoft Store. Если у вас есть ключ продукта Windows, который вы использовали на устройстве до изменения оборудования, введите его в разделе Пуск > Параметры > Система > Активация , а затем выберите Изменить ключ продукта. Кроме того, корпорация Майкрософт предоставляет путь к исключениям для переноса лицензии Windows после смены оборудования. Вам потребуется войти в ту же учетную запись Майкрософт перед изменением оборудования и использованием пути к исключениям. Для доступа к этому пути нажмите кнопку Пуск , перейдите в раздел Параметры > Обновление и безопасность > Активация и выберите Устранение неполадок. Если средству устранения неполадок не удается решить проблему, вы увидите ссылку для повторной активации после смены оборудования. Выберите ее, чтобы использовать этот вариант. Дополнительные сведения см. в статье Повторная активация Windows после изменения оборудования. |
|
Предупреждение «Срок действия вашей лицензии Windows скоро истечет» |
Это может произойти, если у вас установлен клиент с корпоративной лицензией. Клиенты Windows 11 Pro с корпоративной лицензией используются в крупных организациях, которые развертывают Windows 11 на сотнях или тысячах компьютеров. В этом случае активацией обычно управляет ваша организация и вам потребуется обратиться к своему системному администратору за помощью. Дополнительные сведения см. в разделе Устранение проблем с истечением срока действия лицензии Windows. |
|
0x803f7001 |
Ошибка с кодом 0x803F7001 означает, что не удалось найти действующую лицензию для активации Windows 11 на вашем устройстве. Вот как можно активировать Windows.
Примечание: Ключ продукта должен быть указан в электронном сообщении, полученном для подтверждения покупки Windows, в упаковке устройства или сертификате подлинности, прикрепленном к устройству (сзади или внизу). Если вам требуется помощь по поиску ключа продукта, см. статью Как найти ключ продукта Windows. Дополнительные сведения о способах устранения ошибки с кодом 0x803F7001 см. в разделе Устранение ошибки активации Windows с кодом 0x803F7001. |
|
0x800704cF |
Это сообщение об ошибке означает, что мы не нашли действительную лицензию на Windows для вашего устройства. Вам нужно активировать Windows с помощью действительного ключа продукта. Ключ продукта должен быть указан в электронном сообщении, полученном для подтверждения покупки Windows, в упаковке устройства или сертификате подлинности, прикрепленном к устройству (сзади или внизу). Если вам требуется помощь по поиску ключа продукта, см. статью Как найти ключ продукта Windows. Если у вас есть действительный ключ продукта, используйте его для активации Windows. Вот как это сделать:
Если оборудование устройства значительно изменено (например, заменили системную плату), запустите средство устранения неполадок активации Windows, расположенное на странице параметров активации. Обратите внимание, что вам может потребоваться повторно пройти процедуру активации. Дополнительные сведения см. в разделе Использование средства устранения неполадок активации. Примечания:
|
|
0xC004C060, 0xC004C4A2, 0xC004C4A2, 0x803FA067L, 0xC004C001, 0xC004C004, 0xC004F004, 0xC004C007, 0xC004F005, 0xC004C00F, 0xC004C010, 0xC004C00E, 0xC004C4A4, 0xC004C4A5, 0xC004B001, 0xC004F010, 0xC004F050 |
Существует несколько причин отображения этих сообщений об ошибке:
|
|
0xC004C003 |
Эта ошибка может возникать из-за того, что введен недопустимый ключ продукта Windows 11. Ключи продукта уникальны: они назначены конкретному пользователю для установки на одном устройстве. Если какой-либо из ключей использовался (или попытался использоваться) на нескольких устройствах, оно помечается как недопустимое. Чтобы активировать Windows, вам потребуется указать другой ключ Windows, уникальный для вашего устройства. Если вы купили устройство у торгового посредника Windows 11 и считаете, что ключ должен быть действительным, обратитесь к торговому посреднику. Если вы приобрели устройство с предустановленной Windows 11 и увидели эту ошибку активации при его первом включении, обратитесь к производителю устройства. Если процесс активации на вашем устройстве отличается от описанного выше, попробуйте выполнить следующее:
|
|
0xC004F034 |
Эта ошибка может возникнуть, если вы указали недопустимый ключ продукта или ключ продукта для другой версии Windows. Введите действительный ключ продукта, соответствующий версии и выпуску системы Windows 11, установленной на вашем устройстве. Если ОС Windows установлена на устройстве, которое подключается к серверу службы управления ключами (KMS), обратитесь к специалисту службы поддержки вашей организации, чтобы получить дополнительные сведения об активации Windows. |
|
0xC004F210 |
Эта ошибка может возникнуть, если вы ввели ключ продукта для выпуска Windows, отличного от выпуска, установленного на вашем устройстве. Кроме того, эта ошибка может возникнуть, если вы ранее выполнили обновление до Windows 11, но текущая версия Windows, установленная на вашем устройстве, не соответствует версии вашего цифрового разрешения. Вы можете ввести действительный ключ продукта, соответствующий выпуску Windows, установленному на вашем устройстве, либо переустановить выпуск Windows 11, соответствующий вашей цифровой лицензии. Если ваше устройство работает под управлением ОС Windows 11 (версия 1607 или выше), для установки правильного выпуска Windows на вашем устройстве используйте средство устранения неполадок активации. Дополнительные сведения см. в разделе Использование средства устранения неполадок активации. |
|
0xC004E016, 0xC004F210 |
Эта ошибка может возникнуть, если вы указали ключ продукта для другой версии или выпуска Windows. Например, ключ продукта для корпоративного выпуска Windows 11 не может использоваться для активации выпусков Windows 11 Домашняя или Windows 11 Core. Введите ключ продукта, соответствующий версии и выпуску системы Windows, установленной на вашем устройстве, или приобретите новую копию ОС Windows в Microsoft Store. |
|
0xC004FC03 |
Эта ошибка может возникнуть, если устройство не подключено к Интернету или параметры брандмауэра не позволяют Windows завершить активацию через Интернет. Убедитесь, что устройство подключено к Интернету и брандмауэр не блокирует активацию Windows. Если проблема не устранена, попробуйте активировать Windows по телефону. В поле поиска на панели задач введите SLUI 04,выберите SLUI 04 из списка результатов, а затем следуйте инструкциям на экране, чтобы активировать Windows. Примечание: Если вы используете Windows 11 Pro для образовательных учреждений или Windows 11 Pro для рабочих станций, необходимо активировать Windows через Интернет. Активацию по телефону и SLUI 04 использовать нельзя. См. раздел Активация Windows 11 Pro для рабочих станций и Windows 11 Pro для образовательных учреждений. |
|
0xC004E028 |
Эта ошибка может возникнуть при попытке активации устройства, которое уже находится в процессе активации. Устройство следует активировать после выполнения первого запроса. |
|
0x8007267C |
Эта ошибка может возникнуть, если вы не подключены к Интернету или сервер активации временно недоступен. Убедитесь, что устройство подключено к Интернету и брандмауэр не блокирует активацию Windows. |
|
0xD0000272, 0xC0000272, 0xc004C012, 0xC004C013, 0xC004C014 |
Если сервер активации временно недоступен, ваша копия Windows будет автоматически активирована, когда этот сервер восстановит подключение. |
|
0xC004C008, 0xC004C770, 0x803FA071 |
Эта ошибка может возникнуть, если ключ продукта уже использован на другом устройстве или используется на большем числе устройств, чем разрешено условиями лицензионного соглашения на использование программного обеспечения корпорации Майкрософт. Для устранения этой проблемы необходимо купить ключ продукта для каждого из ваших устройств, чтобы активировать на них Windows. Если вы используете Windows 11, Windows можно приобрести в Microsoft Store:
Примечания:
|
|
0xC004F00F |
Эта ошибка может возникнуть, если вы ввели ключ продукта для корпоративного выпуска Windows, чтобы активировать Windows 11 Домашняя или Windows 11 Pro. Введите ключ продукта, который соответствует выпуску Windows, установленному на вашем устройстве. |
|
0xC004C020 |
Эта ошибка возникает, когда корпоративная лицензия (купленная у корпорации Майкрософт организацией для установки Windows на нескольких устройствах) была использована на большем числе устройств, чем разрешено условиями лицензионного соглашения на использование программного обеспечения корпорации Майкрософт. Чтобы устранить эту проблему, может потребоваться другой ключ продукта для активации Windows на вашем устройстве. За дополнительной информацией обратитесь к специалисту службы поддержки в вашей организации. |
|
0x8007232B, 0xC004F074, 0xC004F038, 0x8007007B |
|
|
0x80072F8F |
Эта ошибка может возникнуть, если на устройстве установлены неправильные дата и время, а также если у Windows возникли проблемы с подключением к веб-службе активации и ей не удается проверить ключ продукта. Чтобы проверить дату и время, нажмите кнопку Пуск > Параметры > Время и язык > Дата и время. Проверка подключения к Интернету.
Если средство устранения сетевых неполадок не обнаружило проблем с сетевым подключением, попробуйте перезагрузить устройство. |
|
0xC004E003 |
Эта ошибка может возникнуть после установки сторонних программ, меняющих системные файлы. Для завершения активации Windows необходимы определенные системные файлы. Можно попробовать восстановить состояние системных файлов на определенный момент времени в прошлом. При этом будут удалены все программы, установленные после этого момента времени, но ваши личные файлы не будут затронуты. Дополнительные сведения см. в разделе о восстановлении из точки восстановления системы в статье Параметры восстановления в Windows. |
|
0x80004005 |
Чтобы запустить средство устранения неполадок активации Windows 10, нажмите кнопку Пуск > Параметры > Обновление и безопасность > Активация, и выберите Устранение неполадок. Дополнительные сведения о средстве устранения неполадок см. в разделе Использование средства устранения неполадок активации. Открыть параметры активации Если это не поможет, то вам может потребоваться вернуть устройство в исходное состояние. Больше об этом можно узнать в соответствующем разделе статьи Параметры восстановления в Windows. |
|
0x87e10bc6 |
С нашим сервером активации или службой лицензирования произошла ошибка. Повторите попытку через несколько минут, а затем выполните следующие действия по восстановлению лицензии Windows 11 Pro: Чтобы запустить средство устранения неполадок активации Windows 10, нажмите кнопку Пуск > Параметры > Система > Активация , а затем выберите Устранение неполадок. Когда средство диагностики и устранения неполадок завершит работу, выберите команду Перейти в Microsoft Store, чтобы запустить приложение Microsoft Store. Если приложение Microsoft Store указывает на наличие какой-либо проблемы, выберите Повторить попытку. Через несколько минут отобразится сообщение с благодарностью за активацию подлинной Windows, а затем еще одно сообщение, подтверждающее активацию Windows. Дополнительные сведения о средстве устранения неполадок см. в разделе Использование средства устранения неполадок активации. |
|
0x80070652 |
Эта ошибка может возникнуть, если на компьютере отсутствуют или повреждены компоненты обновления. Эта ошибка также может возникнуть из-за плохого сетевого соединения в системе. Используйте средство устранения неполадок Центра обновления Windows, чтобы проверить наличие и целостность компонентов обновления. Средство устранения неполадок поможет найти и в некоторых случаях устранить проблему. Также проверьте качество подключения к Интернету. |
|
Остальные коды ошибок |
Перейдите в раздел Справка Windows, введите код ошибки в поле Поиск справки в правом верхнем углу и выполните поиск. Внимательно просмотрите результаты поиска, чтобы убедиться в том, что вы используете решения, которые применимы именно к вашей ситуации. |
Активация позволяет убедиться, что ваша копия Windows подлинная и не используется на большем числе устройств, чем разрешено условиями лицензионного соглашения на использование программного обеспечения корпорации Майкрософт. В этой статье приведены инструкции по диагностике и устранению распространенных ошибок активации в Windows.
Если вам требуется помощь по поиску ключа продукта, см. статью Как найти ключ продукта Windows. Информацию об устранении неполадок и другие сведения об обновлении Windows 10 см. в разделах Обновление Windows: Вопросы и ответы или Устранение неполадок при обновлении Windows. Сведения об обновлении до Windows 10 см. в статье Обновление до Windows: вопросы и ответы.
Активация Windows
-
Общие сведения об активации, в том числе о том, как выбрать способ активации, см. в разделе Активация Windows.
-
Дополнительные сведения о повторной активации Windows 10 после внесения изменений в оборудование см. в разделе Повторная активация Windows после смены оборудования.
-
Инструкции по активации более ранних версий Windows см. в разделе Активация Windows 7 или Windows 8.1.
Если у вас возникли проблемы при активации Windows 10, выполните следующие действия, чтобы устранить ошибки активации:
-
Убедитесь, что на устройстве установлены все последние обновления и оно работает под управлением Windows 10 версии 1607 или выше. В поле поиска на панели задач введите winver и выберите пункт Winver из списка результатов. Вы увидите версию и номер сборки Windows.
Не используете Windows 10 версии 1607 или выше? Инструкции по обновлению устройства см. в разделе Обновление Windows 10. -
Используйте средство устранения неполадок активации для устранения простых ошибок. Дополнительные сведения см. в разделе Использование средства устранения неполадок активации ниже.
-
Если ошибка не устранена, просмотрите список кодов ошибок ниже и выполните действия, предлагаемые для ее решения.
-
Убедитесь, что сообщение об ошибке не изменилось. Иногда при запуске средства устранения неполадок активации или при попытке активации код и сообщение об ошибке изменяются. Если код ошибки изменился, найдите новый код ниже и выполните рекомендуемые действия. (Если вы получаете код ошибки, которого нет в списке на этой странице, обратитесь в службу поддержки клиентов.)
Еще не используете Windows 10? См. раздел Активация Windows 7 или Windows 8.1.
Попробуйте средство устранения неполадок активации
При работе с Windows 10 (версии 1607 или выше) средство устранения неполадок активации можно использовать для повторной активации Windows, если в оборудование недавно были внесены значительные изменения (например, замена системной платы) или была выполнена переустановка Windows.
Для использования этой функции вы должны быть администратором. Дополнительные сведения см. в разделе Использование средства устранения неполадок активации.
Устранение распространенных ошибок
Далее описаны некоторые из самых распространенных ошибок, с которыми вы можете столкнуться при активации, а также возможные способы их устранения для версии Windows 10. Если вы получаете код ошибки, которого нет в списке на этой странице, обратитесь в службу поддержки клиентов.
Если вы бесплатно обновили систему до версии Windows 10, но устройство не активировано, убедитесь, что установлена последняя версия Windows 10. В этой версии улучшены процессы активации и устранения связанных с ней ошибок. Дополнительные сведения об обновлении Windows приведены в статье Центр обновления Windows: ВОПРОСЫ И ОТВЕТЫ.
-
Больше об активации в Windows 10 можно узнать в разделе Активация Windows.
-
Дополнительные сведения об активации Windows 7 или Windows 8.1, включая активацию по телефону, см. в разделе Активация Windows 7 или Windows 8.1.
|
Ошибка |
Что она означает и как ее исправить |
|---|---|
|
Система Windows сообщила, что изменилось оборудование устройства. 0xC004F211 |
Лицензия Windows связана с оборудованием вашего устройства. Поэтому при значительном изменении оборудования, например при замене системной платы, Windows больше не сможет найти лицензию при запуске устройства. Если система Windows была предустановлена на устройстве и вы изменили оборудование, например заменили системную плату, вам потребуется новая лицензия. Чтобы приобрести новую лицензию для Windows, нажмите кнопку Пуск > Параметры > Обновление и безопасность > Активация , а затем выберите Перейти в Microsoft Store. Если у вас есть ключ продукта Windows, который вы использовали на устройстве до изменения оборудования, введите его в разделе Пуск > Параметры > Обновление и безопасность > Активация > Изменить ключ продукта. Кроме того, корпорация Майкрософт предоставляет путь к исключениям для переноса лицензии Windows после смены оборудования. Вам потребуется войти в ту же учетную запись Майкрософт перед изменением оборудования и использованием пути к исключениям. Для доступа к этому пути нажмите кнопку Пуск , перейдите в раздел Параметры > Обновление и безопасность > Активация и выберите Устранение неполадок. Если средству устранения неполадок не удается решить проблему, вы увидите ссылку для повторной активации после смены оборудования. Выберите ее, чтобы использовать этот вариант. Дополнительные сведения см. в статье Повторная активация Windows после изменения оборудования. |
|
Ключ продукта, использованный на этом устройстве, не подошел к этому выпуску Windows. Возможно, вам нужно обратиться в компанию или магазин, где вы приобрели Windows, ввести другой ключ продукта или посетить Store, чтобы приобрести подлинную версию Windows. 0xC004F212 |
При переустановке Windows 10 с помощью цифровой лицензии вам предлагается выбрать, какой выпуск следует установить. Описанная ошибка происходит, если вы выбрали выпуск, отличный от вашей лицензии. Если вы считаете, что установили неверный выпуск, перейдите в раздел Пуск > Параметры > Обновление и безопасность > Активация и выберите Устранение неполадок. Если средство устранения неполадок обнаруживает цифровую лицензию Windows 10 для выпуска, который в текущий момент не установлен, вы увидите соответствующее сообщение и сведения о том, как установить правильный выпуск. |
|
Система Windows сообщила, что на вашем устройстве не обнаружен ключ продукта. 0xC004F213 |
Лицензия Windows связана с оборудованием вашего устройства. Поэтому при значительном изменении оборудования, например при замене системной платы, Windows больше не сможет найти лицензию при запуске устройства. Если система Windows была предустановлена на устройстве и вы изменили оборудование, например заменили системную плату, вам потребуется новая лицензия. Чтобы приобрести новую лицензию для Windows, нажмите кнопку Пуск > Параметры > Обновление и безопасность > Активация, а затем выберите Перейти в Microsoft Store. Если у вас есть ключ продукта Windows, который вы использовали на устройстве до изменения оборудования, введите его в разделе Пуск > Параметры > Обновление и безопасность > Активация > Изменить ключ продукта. Кроме того, корпорация Майкрософт предоставляет путь к исключениям для переноса лицензии Windows после смены оборудования. Вам потребуется войти в ту же учетную запись Майкрософт перед изменением оборудования и использованием пути к исключениям. Для доступа к этому пути нажмите кнопку Пуск , перейдите в раздел Параметры > Обновление и безопасность > Активация и выберите Устранение неполадок. Если средству устранения неполадок не удается решить проблему, вы увидите ссылку для повторной активации после смены оборудования. Выберите ее, чтобы использовать этот вариант. Дополнительные сведения см. в статье Повторная активация Windows после изменения оборудования. |
|
Предупреждение «Срок действия вашей лицензии Windows скоро истечет» |
Это может произойти, если у вас установлен клиент с корпоративной лицензией. Клиенты Windows 10 Pro с корпоративной лицензией используются в крупных организациях, которые развертывают Windows 10 на сотнях или тысячах компьютеров. В этом случае активацией обычно управляет ваша организация и вам потребуется обратиться к своему системному администратору за помощью. Дополнительные сведения см. в разделе Устранение проблем с истечением срока действия лицензии Windows. |
|
0x803f7001 |
Ошибка с кодом 0x803F7001 означает, что не удалось найти действующую лицензию для активации Windows 10 на вашем устройстве. Вот как можно активировать Windows.
Примечание: Ключ продукта должен быть указан в электронном сообщении, полученном для подтверждения покупки Windows, в упаковке устройства или сертификате подлинности, прикрепленном к устройству (сзади или внизу). Если вам требуется помощь по поиску ключа продукта, см. статью Как найти ключ продукта Windows. Дополнительные сведения о способах устранения ошибки с кодом 0x803F7001 см. в разделе Устранение ошибки активации Windows с кодом 0x803F7001. |
|
0x800704cF |
Это сообщение об ошибке означает, что мы не нашли действительную лицензию на Windows для вашего устройства. Вам нужно активировать Windows с помощью действительного ключа продукта. Ключ продукта должен быть указан в электронном сообщении, полученном для подтверждения покупки Windows, в упаковке устройства или сертификате подлинности, прикрепленном к устройству (сзади или внизу). Если вам требуется помощь по поиску ключа продукта, см. статью Как найти ключ продукта Windows. Если у вас есть действительный ключ продукта, используйте его для активации Windows. Вот как это сделать:
Если оборудование устройства значительно изменено (например, заменили системную плату), запустите средство устранения неполадок активации Windows, расположенное на странице параметров активации. Обратите внимание, что вам может потребоваться повторно пройти процедуру активации. Дополнительные сведения см. в разделе Использование средства устранения неполадок активации. Примечание: Информация об активации Windows 7 или Windows 8.1 доступна в разделе Активация Windows 7 или Windows 8.1. |
|
0xC004C060, 0xC004C4A2, 0xC004C4A2, 0x803FA067L, 0xC004C001, 0xC004C004, 0xC004F004, 0xC004C007, 0xC004F005, 0xC004C00F, 0xC004C010, 0xC004C00E, 0xC004C4A4, 0xC004C4A5, 0xC004B001, 0xC004F010, 0xC004F050 |
Существует несколько причин отображения этих сообщений об ошибке:
|
|
0xC004C003 |
Эта ошибка может возникать из-за того, что введен недопустимый ключ продукта Windows 10. Ключи продукта уникальны: они назначены конкретному пользователю для установки на одном устройстве. Если какой-либо из ключей использовался (или попытался использоваться) на нескольких устройствах, оно помечается как недопустимое. Чтобы активировать Windows, вам потребуется указать другой ключ Windows, уникальный для вашего устройства. Если вы купили устройство у торгового посредника Windows 10 и считаете, что ключ должен быть действительным, обратитесь к торговому посреднику. Если вы приобрели устройство с предустановленной Windows 10 и увидели эту ошибку активации при его первом включении, обратитесь к производителю устройства. Если процесс активации на вашем устройстве отличается от описанного выше, попробуйте выполнить следующее:
|
|
0xC004F034 |
Эта ошибка может возникнуть, если вы указали недопустимый ключ продукта или ключ продукта для другой версии Windows. Введите действительный ключ продукта, соответствующий версии и выпуску системы Windows 10, установленной на вашем устройстве. Если ОС Windows установлена на устройстве, которое подключается к серверу службы управления ключами (KMS), обратитесь к специалисту службы поддержки вашей организации, чтобы получить дополнительные сведения об активации Windows. |
|
0xC004F210 |
Эта ошибка может возникнуть, если вы ввели ключ продукта для выпуска Windows, отличного от выпуска, установленного на вашем устройстве. Кроме того, эта ошибка может возникнуть, если вы ранее выполнили обновление до Windows 10, но текущий выпуск Windows, установленный на вашем устройстве, не соответствует выпуску цифровой лицензии. Вы можете ввести действительный ключ продукта, соответствующий выпуску Windows, установленному на вашем устройстве, либо переустановить выпуск Windows 10, соответствующий вашей цифровой лицензии. Если ваше устройство работает под управлением ОС Windows 10 (версия 1607 или выше), для установки правильного выпуска Windows на вашем устройстве используйте средство устранения неполадок активации. Дополнительные сведения см. в разделе Использование средства устранения неполадок активации. |
|
0xC004E016, 0xC004F210 |
Эта ошибка может возникнуть, если вы указали ключ продукта для другой версии или выпуска Windows. Например, ключ продукта для корпоративного выпуска Windows 10невозможно использовать для активации выпусков Windows 10 Домашняя или Windows 10 Базовая. Введите ключ продукта, соответствующий версии и выпуску системы Windows, установленной на вашем устройстве, или приобретите новую копию ОС Windows в Microsoft Store. |
|
0xC004FC03 |
Эта ошибка может возникнуть, если устройство не подключено к Интернету или параметры брандмауэра не позволяют Windows завершить активацию через Интернет. Убедитесь, что устройство подключено к Интернету и брандмауэр не блокирует активацию Windows. Если проблема не устранена, попробуйте активировать Windows по телефону. В поле поиска на панели задач введите SLUI 04,выберите SLUI 04 из списка результатов, а затем следуйте инструкциям на экране, чтобы активировать Windows. Примечание: Если вы используете Windows 10 Pro для образовательных учреждений или Windows 10 Pro для рабочих станций, необходимо активировать Windows через Интернет. Активацию по телефону и SLUI 04 использовать нельзя. См. раздел Активация Windows 10 Pro для рабочих станций и Windows 10 Pro для образовательных учреждений. |
|
0xC004E028 |
Эта ошибка может возникнуть при попытке активации устройства, которое уже находится в процессе активации. Устройство следует активировать после выполнения первого запроса. |
|
0x8007267C |
Эта ошибка может возникнуть, если вы не подключены к Интернету или сервер активации временно недоступен. Убедитесь, что устройство подключено к Интернету и брандмауэр не блокирует активацию Windows. |
|
0xD0000272, 0xC0000272, 0xc004C012, 0xC004C013, 0xC004C014 |
Если сервер активации временно недоступен, ваша копия Windows будет автоматически активирована, когда этот сервер восстановит подключение. |
|
0xC004C008, 0xC004C770, 0x803FA071 |
Эта ошибка может возникнуть, если ключ продукта уже использован на другом устройстве или используется на большем числе устройств, чем разрешено условиями лицензионного соглашения на использование программного обеспечения корпорации Майкрософт. Для устранения этой проблемы необходимо купить ключ продукта для каждого из ваших устройств, чтобы активировать на них Windows. Если у вас Windows 10, можно приобрести Windows в Microsoft Store:
Примечания:
|
|
0xC004F00F |
Эта ошибка может возникнуть, если вы ввели ключ продукта для корпоративного выпуска Windows, чтобы активировать Windows 10 Домашняя или Windows 10 Pro. Введите ключ продукта, который соответствует выпуску Windows, установленному на вашем устройстве. |
|
0xC004C020 |
Эта ошибка возникает, когда корпоративная лицензия (купленная у корпорации Майкрософт организацией для установки Windows на нескольких устройствах) была использована на большем числе устройств, чем разрешено условиями лицензионного соглашения на использование программного обеспечения корпорации Майкрософт. Чтобы устранить эту проблему, может потребоваться другой ключ продукта для активации Windows на вашем устройстве. За дополнительной информацией обратитесь к специалисту службы поддержки в вашей организации. |
|
0x8007232B, 0xC004F074, 0xC004F038, 0x8007007B |
|
|
0x80072F8F |
Эта ошибка может возникнуть, если на устройстве установлены неправильные дата и время, а также если у Windows возникли проблемы с подключением к веб-службе активации и ей не удается проверить ключ продукта. Чтобы проверить дату и время, нажмите кнопку Пуск > Параметры > Время и язык > Дата и время. Проверка подключения к Интернету.
Если средство устранения сетевых неполадок не обнаружило проблем с сетевым подключением, попробуйте перезагрузить устройство. |
|
0xC004E003 |
Эта ошибка может возникнуть после установки сторонних программ, меняющих системные файлы. Для завершения активации Windows необходимы определенные системные файлы. Можно попробовать восстановить состояние системных файлов на определенный момент времени в прошлом. При этом будут удалены все программы, установленные после этого момента времени, но ваши личные файлы не будут затронуты. Дополнительные сведения см. в разделе о восстановлении из точки восстановления системы в статье Параметры восстановления в Windows. |
|
0x80004005 |
Чтобы запустить средство устранения неполадок активации Windows 10, нажмите кнопку Пуск > Параметры > Обновление и безопасность > Активация, и выберите Устранение неполадок. Дополнительные сведения о средстве устранения неполадок см. в разделе Использование средства устранения неполадок активации. Открыть параметры активации Если это не поможет, то вам может потребоваться вернуть устройство в исходное состояние. Больше об этом можно узнать в соответствующем разделе статьи Параметры восстановления в Windows. |
|
0x87e10bc6 |
С нашим сервером активации или службой лицензирования произошла ошибка. Повторите попытку через несколько минут, а затем выполните следующие действия по восстановлению лицензии Windows 10 Pro: Чтобы запустить средство устранения неполадок активации Windows 10, нажмите кнопку Пуск > Параметры > Обновление и безопасность > Активация, и выберите Устранение неполадок. Когда средство диагностики и устранения неполадок завершит работу, выберите команду Перейти в Microsoft Store, чтобы запустить приложение Microsoft Store. Если приложение Microsoft Store указывает на наличие какой-либо проблемы, выберите Повторить попытку. Через несколько минут отобразится сообщение с благодарностью за активацию подлинной Windows, а затем еще одно сообщение, подтверждающее активацию Windows. Дополнительные сведения о средстве устранения неполадок см. в разделе Использование средства устранения неполадок активации. |
|
0x80070652 |
Эта ошибка может возникнуть, если на компьютере отсутствуют или повреждены компоненты обновления. Эта ошибка также может возникнуть из-за плохого сетевого соединения в системе. Используйте средство устранения неполадок Центра обновления Windows, чтобы проверить наличие и целостность компонентов обновления. Средство устранения неполадок поможет найти и в некоторых случаях устранить проблему. Также проверьте качество подключения к Интернету. |
|
Остальные коды ошибок |
Перейдите в раздел Справка Windows, введите код ошибки в поле Поиск справки в правом верхнем углу и выполните поиск. Внимательно просмотрите результаты поиска, чтобы убедиться в том, что вы используете решения, которые применимы именно к вашей ситуации. |
Ошибка 0x80070002 может появиться у пользователей любой версии Windows. Возникает она по самым разным причинам, иногда может показаться, что вообще без повода. На самом деле для неё существует порядка пяти тысяч ситуаций! Все они вызывают появление одинакового сообщения. Однако есть наиболее распространённые действия, которые приводят к этой ошибке, и их полезно знать. Кроме того, ошибку эту вполне можно устранить.
Методика устранения ошибки 0x80070002 в Windows.
О чём говорит код ошибки 0x80070002
Код ошибки с кодом номером 0x80070002 означает, что в системе произошел серьёзный сбой. Обычно это бывает при обновлении, но это лишь самая распространённая причина, среди множества прочих. Причём такое случается не только при штатном обновлении системы, но и в процессе установки, например, версии 10 поверх Windows 7-8. Эта же ошибка нередко встречается при нарушении процесса восстановления системы, при сбое в процессе её установки, при проблемах с запуском каких-либо служб. Если, например, присвоить диску другую букву, то также появится эта ошибка. Она может быть из-за вируса или неправильной работы антивируса, но такое бывает довольно редко. Наиболее распространённые ситуации описаны ниже.
Ошибка 0x80070002 — как исправить в Windows 10 в разных случаях
В целом, ошибка 0x80070002 в различных версиях Windows бывает по похожим причинам, но её устранение может потребовать разных методов. Windows 10, однако, сейчас является самой активно развивающейся системой, которая часто обновляется, поэтому и ошибка эта не редкость. Вариантов, как исправить проблему, несколько – искать её источник и исправлять неполадки или использовать особую программу, которая всё сделает сама. Для Windows 7-10 такую утилиту можно скачать с официального сайта (https://support.microsoft.com/ru-ru/kb/910336). Установка производится обычным способом, и вопросов не вызывает. При самостоятельном поиске источника проблем придётся работать с командной строкой с правами администратора. В WindowsXP и 7 они даются по умолчанию, и проблем с этим не возникает, но в версиях 8 и 10 они отключены. Поэтому предварительно нужно их включить. Нужно вызвать командную строку сочетанием клавиш Win+R, ввести команду lusrmgr.msc и нажать Enter. Затем нужно зайти в меню «Пользователи-Администратор-Свойства», и отключить чекбокс пункта отключения администраторской учётной записи. Права администратора включатся после перезагрузки. Дальнейшие действия схожи в различных версиях Windows, отличаясь в мелочах, связанных с их интерфейсом.
Сбой при обновлении Windows
Ошибка 0x80070002 в версии Windows 10 при обновлении может появиться в таких ситуациях:
- Если установлены какие-нибудь программы для выключения функции слежки. Часто они просто блокируют в системном файле hosts некоторые сервера Microsoft, откуда скачиваются файлы, или создают запрет в брандмауэре.
- Когда в системе неверно выставлены дата, число или часовой пояс.
- Если в настройках браузера были прописаны прокси-серверы.
Эти проблемы устраняются довольно просто, так как пользователь их сам и создал. Иногда ошибка случается при установке обновления, если Windows 10 не полностью поддерживается аппаратно. Так, например, случилось у многих с обновлением 1803 – на некоторых моделях ноутбуков и даже на стационарных компьютерах с некоторыми моделями материнских плат возникла ошибка 0x80070002. Это решается удалением обновления до появления следующего и обращением к производителю оборудования. Если вы регулярно обновляете Windows 10, то такие проблемы бывают редко.
Ошибка будет, когда служба обновлений вообще не работает. Убедиться в этом можно, зайдя в «Панель управления» — «Администрирование» — «Службы». Среди служб надо найти и выбрать «Центр обновления Windows», и правой кнопкой мыши вызвать меню, где есть пункты «Обновить» и «Перезапустить». Для Windows 10 список служб можно быстро вывести с помощью командной строки – нажать Win+R и ввести команду services.msc. Нужно остановить службу обновления и очистить папку DataStore, находящуюся по пути C:WindowsSoftwareDistributionDataStore – здесь находятся временные файлы. Потом обновления надо снова включить.
При установке Windows
Ошибка 0x80070002 при установке обычно бывает из-за повреждённого дистрибутива, когда некоторые файлы невозможно скопировать. Например, когда установка ведётся с дефектной флешки, поцарапанного или неправильно записанного диска. Решается это так:
- Для Windows 10 нужно повторить скачивание официального дистрибутива. На диск его надо записывать на малой скорости.
- При установке Windows 7 ошибка с кодом 0x80070002 может возникать из-за использования разных сборок, так как официально эта версия уже не поддерживается. Сборки могут быть неполными.
Неудачная установка может быть даже следствием скачивания образа системы при нестабильном интернете – достаточно самой небольшой ошибки, чтобы весь дистрибутив оказался дефектным.
Ошибка при восстановлении Windows
Непредвиденная ошибка при восстановлении системы с кодом 0x80070002 не позволяет восстановиться, процесс прерывается. Это случается, когда система не может найти всех необходимых файлов. Попробовать решить проблему можно разными способами:
- Попытаться использовать другую точку восстановления.
- Загрузить систему в безопасном режиме и снова попробовать.
- Загрузить компьютер с загрузочного диска или флешки и выбрать опцию восстановления системы. По окончании процесса можно попробовать ещё раз откатить систему.
- Используя мастер диагностики, попробовать найти решение.
Причинами потери файлов бывают неисправность винчестера или ошибки в файловой системе, поэтому нужно обязательно воспользоваться средствами диагностики диска.
Сбой работы мастера диагностики и устранения неполадок Windows
Бывает, возникает проблема с мастером диагностики и устранения неполадок с той же ошибкой 0x80070002. Причиной этого бывает невозможность считать системой какие-либо файлы, обычно системные, драйвера или какие-то служебных программ. Такое бывает, когда некоторые из установленных программ работают в фоне одновременно и конфликтуют между собой – различные драйвера и обслуживающие утилиты, например. Решение следующее – нужно по возможности отключить все программы, которые непосредственно не требуются системе, и посмотреть, не уйдёт ли ошибка.
Сделать это нетрудно – вызвать командную строку сочетанием Win+R и использовать команду msconfig. В открывшемся окне на вкладке «Общие» нужно выбрать «Выборочный запуск» и снять галочки с «Загружать системные службы» и «Загружать элементы автозагрузки». Затем надо перезагрузить компьютер. Никакие лишние программы загружаться теперь не будут, и это позволит исключить их влияние. После загрузки системы в облегчённом виде надо использовать в командной строке команду sfc /scannow. Будет произведено сканирование всей системы на целостность и при необходимости выполнено восстановление. Это занимает некоторое время. Затем нужно снова использовать команду msconfig и вернуть настройки к прежним.
В других случаях
Как исправить ошибку 0x80070002 в других случаях, кроме перечисленных? Таких ситуаций может быть очень много. Особенно часто с этими редкими ситуациями сталкиваются пользователи Windows 10, так как система развивается, и обновления закрывают одни ошибки, но могут порождать новые. Да и далеко не все «железо» поддерживает эту систему. И как тогда быть? Если ошибка появилась неожиданно и неизвестно почему, можно попробовать откатиться до более раннего состояния, воспользовавшись «Восстановлением системы». Однако для Windows 7-10 надёжнее и гораздо проще воспользоваться специальной программой, которая есть на официальном сайте именно для исправления этой проблемы и других подобных.
Наверняка вы тоже встречались с ошибкой 0x80070002, и не раз. При каких ситуациях это случалось и что вы делали, чтобы её убрать? Делитесь в комментариях своим опытом, это наверняка пригодится другим читателям.
К сожалению, безупречной работой не может «похвастаться» ни одна система, и время от времени, пользователи Windows сталкиваются со сбоями в работе. Они называются «ошибками», и для удобства, быстрой диагностики и исправления, пронумерованы. Таким образом, распознав ошибку, можно самостоятельно решить проблему, не прибегая к помощи специалиста. К примеру часто возникает ошибка 0x80070002 в Windows 10, которая изрядно достала пользователей.
Она говорит о сбое, который мог возникнуть:
- Во время обновления ОС;
- При инсталляции системы с «флэшки»;
- При неверно установленном системном времени и даты;
- При установке новой версии «поверх» старой;
- При восстановлении системы;
- При работе мастера диагностики и др.
Других вариантов возникновения сбоя в Windows может быть еще много – например, он может возникнуть, если поменять букву жесткого диска, если система пропустит файлы при резервном копировании, при вирусном заражении ПК, при некорректной работе антивирусных приложений, после обновления драйверов и программ, при сбое активации, при неверном срабатывании при запуске консоли и т.д.
Конечно, пользователя интересует в первую очередь не сама ошибка 0x80070002 Windows 10, а как исправить ее.
Ошибка обновления Windows 10 0x80070002
Очень часто код ошибки 0x80070002 ОС выдает при обновлении Windows 10 или при инсталлировании новой системы, без удаления старой. В этом случае, при запуске новой системы (10) в оболочке старой и возникнет сбой.
Для начала, надо проверить, работают ли службы Windows Update (Центр обновления), запущены ли BITS и Журнал событий системы. Для этого нужно:
- Нажать сочетание Win+R на клавиатуре, в открывшемся окошке ввести services.msc и нажать «Ввод».
- На экране появится список служб, в нем нужно найти перечисленные наименования и убедиться, что они активны. Они должны работать в режиме «автоматически», кроме Центра обновления системы. Если стоит отметка «отключено» — то службу можно запустить, нажав на нее два раза. После этого нужно проверить работу ОС.
- Если службы работали, то можно попробовать нажать правой клавишей мышки на «Центр Обновления», и выбрать в открывшемся меню «Остановить». Теперь надо зайти в папку, расположенную на диске С, Windows SoftwareDistribution DataStore и просто удалить то, что внутри.
- Наберите на клавиатуре сочетание Win+R, введите cleanmgr и нажмите «ввод».
- Откроется меню процесса очистки дисков, в нем нужно выбрать пункт «Очистить файлы системы». Галочками отмечаем файлы обновлений ОС, а если была установка системы поверх старой – то и файлы установки, и нажимаем Ок.
- После завершения очистки нужно включить «Центр Обновления» и перезагрузить ПК.
После завершения очистки нужно включить «Центр Обновления» и перезагрузить ПК.
Код ошибки 0x80070002 Windows 10: исправляем иначе
Есть и альтернативные методы исправления ошибки.
Например, иногда ошибка 0x80070002 при установке Windows 10 может быть связана с дополнительным жестким диском. При добавлении его в ОС (например, SSD как нового загрузочного диска) обновиться до «десятки» не удастся, пока диск не будет отключен.
Если описанные варианты не помогли и при установке Windows 10 выдает ошибку 0x80070002, то можно попробовать сделать раздел диска, где установлена система, активным.
Например, с помощью программы PartitionGuru. Для этого ее нужно установить на ПК, открыть и кликнуть правой клавишей на диск с системой. В появившемся окне надо выбрать опцию «Mark Partition as Active», после чего сохранить, выйти и перезагрузить ПК.
Если при архивации ошибка 0x80070002 в Windows 10 возникает и появляется сообщение «Обнаружена ошибка при создании архива», то это связано с отсутствующими папками в системе (они должны были создаться программами, но этого почему-то не удалось).
Еще такое сообщение может появиться при резервном копировании библиотек, с папками пользователя; при архивации элементов, имеющихся в папках Searches, LocalLow, Contacts и т.д. Это не является критической ситуацией и не требует исправления – такими образом система заявляет, что файлы она не нашла.
Можно попробовать почистить реестр, например, используя программу Ccleaner. Она найдет и покажет все отсутствующие элементы в реестре, и при желании, его можно тут же «почистить».
Как видим, исправить ошибку 0x80070002 несложно.
Похожие записи
Ошибка 5 в Windows 10
Иногда при установке программ либо приложений на экране компьютера появляется сообщение, о том, что возникла ошибка 5 Windows 10. Это означает что пользователю отказано в доступе. Подобное случается если в системе есть несколько учётных…
Ошибка 0xc0000022 в Windows 10
При работе ОС Windows 10 иногда появляются сбои, каждый из которых имеет свой номер. Сообщение об ошибке 0xc0000022 появляется на экране в виде окна….
Windows 10 не запускается: ошибка
Причин, по которым не запускается Windows 10 несколько: удаление программного обеспечения, заражение ПК…
- 02.04.2021
В данной статье мы рассмотрим ошибку активации 0x80070002, причины возникновения и как ее исправить.
1) Если по какой-либо причине у Вас не срабатывает активация стандартным способом, первым делом попробуйте активировать Ваш ключ через терминал. Сделать это можете по следующей инструкции.
2) Так же, попробуйте загрузить и установить все актуальные обновления, после перезагрузите ПК и попробуйте повторно активировать Ваш ключ.
3) Случается еще, что возникает проблема в службах Windows 10. Для исправления данной ошибки попробуйте проделать следующее:
— Зажмите горячие клавиши Win + R
— Введите в поле для ввода services. msc
— После в списке служб найдите службу «Центр обновления Windows»
— Нажмите правой кнопкой мыши на нее => Свойства => Остановите и снова запустите службу
4) В случае, если у Вас выходят и далее подобные ошибки, можете воспользоваться официальной утилитой от Microsoft, для исправления ошибок в системах обновлений и активаций. Скачать и посмотреть инструкцию по использованию можете на следующей странице.
5) Помимо всего, во избежании различных ошибок в системе мы рекомендуем использовать только оригинальные дистрибутивы Windows 10. Скачать из можете в нашем каталоге.
С этой распространенной проблемой сталкиваются многие пользователи Windows 10, Windows 8 и Windows 7. Речь идет об ошибке с кодом 0x80070002, который указывает на отсутствие нужных файлов или их повреждении при загрузке обновления, успешно при этом установленного. Да, звучит не вполне логично, но это Windows.
♥ ПО ТЕМЕ: Зависает компьютер на Windows? Горячие клавиши, которые помогут решить проблему.
Когда вы работаете на компьютере и думаете, что все нормально, на экране вдруг может появиться сообщение об ошибке с кодом 0x80070002. Давайте попробуем разобраться, как можно наилучшим способом исправить эту проблему в Windows 10, Windows 8 и Windows 7.
♥ ПО ТЕМЕ: Как очистить кэш DNS на компьютере Windows, Mac и зачем это нужно делать.
1. Нажмите комбинацию клавиш Windows + R, чтобы открыть окно «Выполнить».
2. Теперь введите Control в поле поиска и нажмите Ввод, чтобы открыть «Панель управления». Для удобства измените режим просмотра через Просмотр → Крупные значки.
3. Нажмите на иконку «Устранение неполадок».
4. Теперь в разделе «Система и безопасность» нажмите на пункт «Устранение неполадок с помощью Центра обновления Windows», расположенный в правой части окна.
5. На экране появится новое окно с заголовком «Центр обновления Windows». Нажмите на «Далее».
6. Запустится процесс обнаружения проблемы, который поможет устранить ошибку 0x80070002.
♥ ПО ТЕМЕ: Как записать звук напрямую с компьютера Windows без микрофона (с браузера, плеера, игры и тд).
Способ 2. Исправление системной даты и времени для устранения ошибки 0x80070002 в Windows
1. Нажмите комбинацию клавиш Windows + R, чтобы открыть окно «Выполнить».
2. Теперь введите Control в поле поиска и нажмите Ввод, чтобы открыть «Панель управления».
3. Нажмите на Региональные стандарты → Дата и время или сразу на «Дата и время», если этот пункт присутствует в списке.
4. Измените дату и время в соответствии с вашим регионом и часовым поясом.
♥ ПО ТЕМЕ: Пропал курсор мыши на Windows, что делать?
Способ 3. Изменения в редакторе реестра для устранения ошибки 0x80070002
1. Нажмите комбинацию клавиш Windows + R, чтобы открыть окно «Выполнить». В поле введите Regedit.
2. Теперь точно проследуйте по пути, как показано ниже:
HKEY_LOCAL_MACHINE SOFTWARE Microsoft Windows CurrentVersion WindowsUpdate
3. Найдите раздел OSUpgrade. Если он отсутствует, то щелкните правой кнопкой мыши на WindowsUpdate и нажмите Создать → Раздел и дайте ему имя OSUpgrade.
4. В этом разделе, в правой части окна, есть пустое пространство под ключом с именем «По умолчанию», как это показано на скриншоте.
5. Кликните правой кнопкой по пустому пространству и выберите Создать → Параметр DWORD (32 бита).
6. Теперь дайте созданному элементу имя AllowOSUpgrade.
7. Кликните по нему правой кнопкой мыши и выберите «Изменить».
8. Появится новое всплывающее окно, где в поле «Значение» надо ввести цифру 1.
9. Нажмите кнопку ОК и перегрузите систему. Так с помощью этого метода вы сможете устранить ошибку 0x80070002 в Windows 10.
♥ ПО ТЕМЕ: Как отключить пароль на вход в Windows 10: рабочие способы.
Способ 4. Устранение ошибки 0x80070002 при помощи командной строки
1. Введите «командная строка» в поле поиска, расположенного в углу панели инструментов.
2. Запустите приложение от имени администратора.
3. Теперь введите следующую команду chkdsk /r и нажмите «Ввод». Эта команда проверит системный диск.
4. После завершения процесса вам будет предложено ввести Y и N.
5. Нажмите Y, чтобы перезапустить систему.
6. С помощью этого метода ошибка 0x80070002 в Windows 10 тоже может быть выявлена и исправлена.
♥ ПО ТЕМЕ: iCloud на компьютере, или как загружать фото, видео из облака на Windows и обратно.
Способ 5. Запуск dism.exe для борьбы с ошибкой 0x80070002 в Windows
1. Снова запустите командную строку, следуя предыдущему методу.
2. Теперь в черном окне введите следующую команду
dism.exe /Online /Cleanup-Image /Restorehealth
Перезагрузите систему и проверьте, устранило ли это решение ошибку 0x80070002 или нет.
♥ ПО ТЕМЕ: Диск загружен на 100% на Windows: как исправить проблему.
Заключение
Надеемся, с помощью каких-то из предложенных решений вам удалось избавиться от надоедливой ошибки с кодом 0x80070002 в Windows 10. Помните, что этот код обычно имеет отношение к обновлению Windows. Обратите внимание и на следующие моменты, которые необходимо учитывать перед обновлением системы:
- Прежде всего, сделайте резервную копию ваших данных.
- Всегда помните свою учетную запись Microsoft и ключ продукта.
- На диске должно быть достаточно места.
- Не забудьте создать диск восстановления.
Смотрите также:
- Как сделать Windows 10 похожей на Windows 7.
- Как настроить Windows, чтобы извлекать USB-флешки и накопители без использования «Безопасного извлечения».
- 32- или 64-битная Windows: какая разница и какую систему нужно устанавливать?

 Может потребоваться ввод пароля администратора или подтверждение выбора.
Может потребоваться ввод пароля администратора или подтверждение выбора.