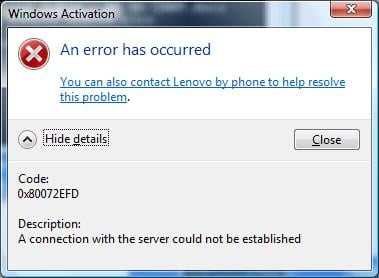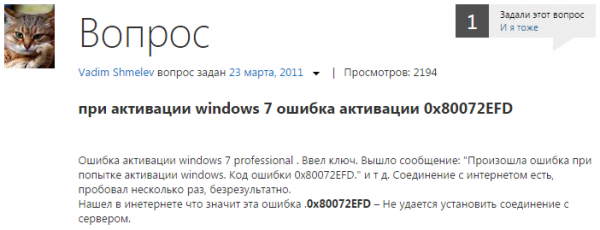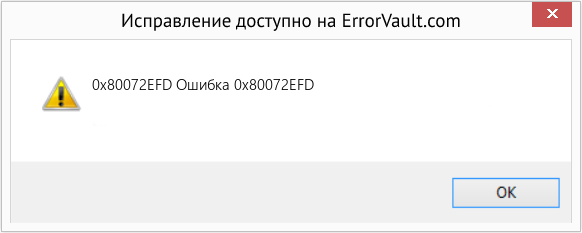Введение
При попытке активации Windows 7 или Windows Vista может отображаться сообщение об ошибке, сопровождаемое кодом ошибки и ее описанием.
В этой статье приведены пошаговые инструкции, которые помогут вам устранить вашу проблему. Прежде всего, мы рассмотрим вашу проблему, затем на основе полученных от вас ответов мы определим, какие из этих способов устранения неполадок следует попробовать.
Эти действия по самостоятельному устранению неполадок для начинающих пользователей и пользователей со средним уровнем подготовки.
Некоторые способы, описанные в данной статье, требуют перехода с этой страницы. После перехода со страницы содержимое, которое отображается в данный момент, больше не будет отображаться. Таким образом, прежде чем продолжить, возможно, имеет смысл сохранить ярлык для этой веб-страницы на рабочем столе. Дважды щелкнув этот ярлык, можно будет легко вернуться к ней. Чтобы создать ярлык для этой веб-страницы на рабочем столе, выполните указанные ниже действия.
-
Щелкните страницу правой кнопкой мыши и выберите пункт Создать ярлык.
-
В диалоговом окне Internet Explorer нажмите кнопку Да, чтобы создать ярлык на рабочем столе.
Симптомы
При попытке активации Windows 7 или Windows Vista появляется следующее сообщение об ошибке:
Произошла ошибка
Кроме того, отображается код и описание этой ошибки.
Чтобы узнать, какой способ устранения проблемы следует использовать, найдите код своей ошибки в одном из приведенных ниже списков, затем перейдите к рекомендованному способу устранения этой ошибки.
|
Код ошибки |
Описание |
|
0xCD004F050 |
Служба лицензирования программного обеспечения сообщила, что ключ продукта неправильный. |
При получении кода ошибки из этого списка воспользуйтесь способом А.
|
Код ошибки |
Описание |
|
0xC004C003 |
Сервер активации определил, что указанный ключ продукта уже используется. |
|
0xC004C001 |
Сервер активации определил, что указанный ключ продукта неправильный. |
|
0xC004C008 |
Сервер активации определил, что указанный ключ продукта нельзя использовать. |
|
0xC004C812 |
SL_E_CHREF_BINDING_0UT_0F_T0LERANCE: Сервер активации определил, что для указанного ключа продукта превышен счетчик активаций. |
|
0xC004C4CE |
Не удается найти подробное описание ошибки. |
|
0x8007232B |
DNS-имя не существует. |
При получении одного из кодов ошибки из этого списка воспользуйтесь способом Б.
|
Код ошибки |
Описание |
|
0xC004F027 |
Служба лицензирования программного обеспечения сообщила, что эта лицензия была изменена незаконным образом. |
|
0xC003E004 |
Служба лицензирования программного обеспечения сообщила, что эта лицензия не проверена. |
|
0xC004E003 |
Служба лицензирования программного обеспечения сообщила, что произошла ошибка при проверке лицензии. |
При получении одного из кодов ошибки из этого списка воспользуйтесь способом В.
|
Код ошибки |
Описание |
|
0xC004F033 |
Служба лицензирования программного обеспечения сообщила, что установка данного ключа продукта недопустима. Дополнительные сведения см. в журнале событий. |
При получении кода ошибки из этого списка воспользуйтесь способом Г.
|
Код ошибки |
Описание |
|
0XC004D401 |
Обработчик безопасности сообщил об ошибке несоответствия системных файлов. |
|
0x80080250 |
Неизвестная ошибка. |
При получении одного из кодов ошибки из этого списка воспользуйтесь способом Д.
|
Код ошибки |
Описание |
|
0x8004FC03 |
Неизвестная ошибка. |
|
0X8004FE2D |
HTTP_STATUS_DENIED. |
|
0x8004FE33 |
HTTP_STATUS_PROXY_AUTH_REQ. |
|
0x8004FE91 |
HTTP_STATUS_NOT_SUPPORTED. |
|
0x80072EE7 |
Не удается найти сервер с таким именем или адресом. |
|
0x80072EFD |
Не удается установить соединение с сервером. |
|
0x80072F78 |
Сервер вернул ошибочный или нераспознанный ответ. |
|
0x80072F8F |
Произошла ошибка безопасности. |
При получении одного из кодов ошибки из этого списка воспользуйтесь способом F.
Если отображаемый код ошибки отсутствует во всех приведенных здесь списках, поищите дополнительные сведения в базе знаний корпорации Майкрософт. Для поиска в базе знаний корпорации Майкрософт посетите следующий веб-сайт Майкрософт:
http://support.microsoft.com/ Затем введите текст полученного сообщения об ошибке в поле Поиск страниц поддержки (в базе знаний).
Способы решения вашей проблемы
Способ А. Используйте статью 950756 базы знаний Майкрософт
Оценка этого способа: умеренно простой.
Для получения дополнительных сведений о проблеме щелкните следующий номер статьи, чтобы просмотреть эту статью в базе знаний Майкрософт:
950756 Сообщение об ошибке, отображаемой при попытке активировать копию Windows с помощью мастера активации Windows: Служба лицензирования программного обеспечения сообщила, что ключ продукта неправильный. 0xC004F050
Если с помощью этого способа проблему удалось устранить, дальнейших действий не требуется.
Если эти способы оказались недейственными, обратитесь за помощью к специалисту или свяжитесь с Технической поддержкой, чтобы узнать о следующих шагах, которые вы можете попробовать.
Способ Б. Проверьте ваш ключ продукта и используйте функцию «Изменить ключ продукта» для повторной активации Windows
Оценка этого способа: простой.
Если рекомендован этот способ, значит вы ввели неправильный ключ продукта. Посмотрите на упаковку продукта и убедитесь, что у вы используете правильный ключ продукта. Затем выполните следующие действия для использования функции «Изменить ключ продукта» и повторной активации Windows:
-
Нажмите Пуск
, щелкните Компьютер, затем щелкните Свойства системы на панели инструментов.
-
В разделе Активация Windows, щелкните Изменить ключ продукта. При получении запроса на ввод пароля администратора или подтверждения введите пароль или нажмите кнопку Продолжить.
-
В поле Ключ продукта, введите ключ продукта и нажмите кнопку Далее.
Примечание Посмотрите на упаковку продукта и убедитесь, что введен правильный ключ продукта.
-
Для завершения процесса активации следуйте инструкциям мастера активации Windows.
Если с помощью этого способа проблему удалось устранить, дальнейших действий не требуется.
Если с помощью этого способа проблему не удалось решить, попробуйте способ Ж.
Способ В. Используйте функцию «Изменить ключ продукта» для повторного ввода ключа продукта
Оценка этого способа: простой.
Если рекомендован этот способ, значит у вас правильный ключ продукта, но для повторной активации Windows попробуйте ввести его еще раз. Для этого выполните следующие действия:
-
Нажмите Пуск
, щелкните Компьютер, затем щелкните Свойства системы на панели инструментов.
-
В разделе Активация Windows, щелкните Изменить ключ продукта. При получении запроса на ввод пароля администратора или подтверждения введите пароль или нажмите кнопку Продолжить.
-
В поле Ключ продукта, введите ключ продукта и нажмите кнопку Далее.
Примечание Используйте свой оригинальный ключ продукта.
-
Для завершения процесса активации следуйте инструкциям мастера активации Windows.
Дополнительные сведения об ошибке с 0xC004E003 в Windows Vista, см. в следующей статье базы знаний Майкрософт:
950755 Сообщение об ошибке при попытке активировать копию Windows Vista: Служба лицензирования программного обеспечения сообщила, что произошла ошибка при проверке лицензии. 0xC004E003″
Если с помощью этого способа проблему удалось устранить, дальнейших действий не требуется.
Если с помощью этого способа проблему не удалось решить, попробуйте способ Ж.
Способ Г. Убедитесь. что ключ продукта совместим с вашей версией Windows
Оценка этого способа: простой.
Если рекомендован этот способ, возможно ваш ключ продукта не совместим с используемой вами версией Windows. Например, если у вас установлена 32-разрядная версия операционной системы Windows, а вы приобрели обновление для 64-разрядной версии Windows, то новый ключ продукта не будет работать с текущей версией Windows. Вы можете обновить 32-разрядную версию Windows только до другой 32-разрядной версии Windows.
Чтобы воспользоваться этим способом, выполните указанные ниже действия.
-
Определите, используете ли вы 32-разрядную или 64-разрядную версию Windows? Для этого выполните следующие действия:
-
Нажмите кнопку Пуск
, введите system в поле Начать поиск, затем нажмите Система в списке «Программы».
-
Сведения об операционной системе отображаются описанным ниже образом.
-
Для 64-разрядной версии операционной системы. Фраза 64-разрядная операционная система отображается в пункте Тип системы в окне Система.
-
Для 32-разрядной версии операционной системы. Фраза 32-разрядная операционная система отображается в пункте Тип системы в окне Система.
-
-
-
Версия Windows (32-разрядная или 64-разрядная), для которой предназначен ключ продукта, указана на упаковке продукта.
-
Если версии не совпадают, то вам необходимо приобрести правильную версию обновления.
Дополнительные сведения об всех совместимых версиях обновления для Windows Vista см. в статьях базы знаний Майкрософт со следующими номерами:
932616 Варианты установки пользовательских версий системы Windows Vista (только для 32-разрядных систем)
932795 Варианты установки 64-разрядных пользовательских версий системы Windows Vista
Если с помощью этого способа проблему удалось устранить, дальнейших действий не требуется.
Если эти способы оказались недейственными, обратитесь за помощью к специалисту или свяжитесь с Технической поддержкой, чтобы узнать о следующих шагах, которые вы можете попробовать.
Способ Д. Получение совместимой версии антивирусной программы или программы для управления цифровыми правами
Оценка этого способа: умеренно простой.
Если рекомендован этот способ, значит ваша антивирусная программа или программа для управления цифровыми правами не совместима с Windows.
Чтобы получить совместимую версию, выполните следующие действия:
-
Обратитесь к производителю антивирусной программы или программы для управления цифровыми правами, чтобы получить версию, совместимую с Windows. Дополнительные сведения об этой проблеме в Windows Vista см. в следующей статье базы знаний Майкрософт:
931699 Сообщение об ошибке при использовании Windows Vista: «Было сделано несанкционированное изменение вашей лицензии»
-
Для повторной активации Windows выполните следующие действия из способа Б
Если с помощью этого способа проблему удалось устранить, дальнейших действий не требуется.
Если эти способы оказались недейственными, обратитесь за помощью к специалисту или свяжитесь с Технической поддержкой, чтобы узнать о следующих шагах, которые вы можете попробовать.
Способ Е. Проверка подключения к Интернету
Оценка этого способа: умеренно простой.
Чтобы воспользоваться этим способом, выполните указанные ниже действия.
-
Нажмите кнопку Пуск, и выберите команду Справка и поддержка.
-
В поле Поиск в справке или в поле Поиск в электронной справке, введите Устранение проблем подключения к сети и Интернету, затем нажмите кнопку Поиск в справке.
-
В списке разделов выберите Устранение проблем подключения к сети и Интернету.
-
Щелкните ссылку, которая наиболее точно описывает возникшую проблему.
-
Для устранения возникшей проблемы следуйте рекомендациям.
-
По завершении, выполните следующие действия из способа Б для повторной активации Windows
Если с помощью этого способа проблему удалось устранить, дальнейших действий не требуется.
Если с помощью этого способа проблему не удалось решить, попробуйте способ Ж.
Способ Ж. Активация Windows с использованием автоматической телефонной системы
Оценка этого способа: простой.
Чтобы воспользоваться этим способом, выполните указанные ниже действия.
-
Нажмите кнопку Пуск
, затем пункт Компьютер.
-
В панели инструментов выберите пункт Свойства системы затем щелкните Щелкните здесь для запуска активации Windows в разделе «Активация Windows».
При получении запроса на ввод пароля администратора или подтверждения введите пароль или нажмите кнопку Продолжить.
-
Щелкните ссылку Показать другие способы активации.
-
Щелкните ссылку Использовать автоматическую телефонную систему, и следуйте инструкциям.
Если с помощью этого способа проблему удалось устранить, дальнейших действий не требуется.
Если эти способы оказались недейственными, обратитесь за помощью к специалисту или свяжитесь с Технической поддержкой, чтобы узнать о следующих шагах, которые вы можете попробовать.
Подобные проблемы и решения
Дополнительные сведения о режиме ограниченной функциональности см. в следующей статье базы знаний Майкрософт:
925582 Описание режима ограниченной функциональности в системе Windows Vista
Дополнительные сведения о сообщении об ошибке «Срок активации истек» см. в следующей статье базы знаний Майкрософт:
925616 Сообщение об ошибке при запуске Windows Vista: «Срок активации истек»
Дополнительные сведения о других ошибках, которые могут появиться при попытке активации Windows Vista, см. в статье базы знаний Майкрософт:
951287 Список статей базы знаний Майкрософт, помогающих устранить ошибки с кодами и сообщения об ошибках, которые могут выводиться при обновлении до Windows Vista
Ссылки
Помощь в решении стандартных задач по обслуживанию системы в Windows Vista можно получить на следующем веб-сайте корпорации Майкрософт:
Устранение проблем со стандартными задачами по обслуживанию системы
Пользователи, у которых на устройствах стоит операционная система Windows 10, получили много новых возможностей, однако приложения работают не совсем стабильно и часто возникают баги. Если при скачивании игр или других приложений через магазин Windows 10, он вылетает, тормозит и виснет, то можно постараться исправить это самостоятельно. Попробуем вместе разобраться в том, как это сделать.
Код ошибки 0x80072EFD — что это
Ошибка 0x80072EFD может возникать, если вы пытаетесь войти в Магазин Виндовс 10 или когда пытаетесь его обновить.
Обычно ошибка сопровождается таким комментарием: «Подключение к Store не было выполнено. Может быть, это произошло из-за проблем на сервере либо вышло время ожидания отклика программы. Вы можете попробовать подключиться снова через несколько минут».
Стоит сказать, что перед тем, как пробовать исправить ошибку, стоит сделать сохранение настроек устройства с помощью системы восстановления. Тогда в случае появления проблем вы сможете откатить систему к заданной точке и восстановить работоспособность системы.
Фиксим ошибку с кодом 0x80072EFD
Перечислим основные причины и методы устранения ошибки:
- Иногда бывает, что проблема со входом в Windows Store 10 временная, поэтому стоит попробовать перезапустить утилиту через несколько минут и проверить, не устранена ли проблема.
- Возможно, проблема Windows Store 10 вызвана тем, что установлена старая версия программы. В таком случае следует обновить программу до последней версии. Нелишним будет обновить все другие программы, установленные на устройстве.
- Как вариант, бывает, что работа магазина Windows 10 блокируется брандмауэром или антивирусной системой, установленной на вашем девайсе. Проверить это довольно просто: выключите антивирус и приостановите работу брандмауэра на некоторое время. Проверьте, работает ли магазин при таких условиях. Если ошибка исчезла, стоит перенастроить брандмауэр и антивирусник, добавив программу в список разрешённых.
- Иногда ошибка с кодом 0x80072EFD возникает из-за отсутствия прав доступа. В таком случае следует перезапустить устройство от имени администратора, запустить редактор реестровых данных и найти директорию профилей. Путь к директории обычно такой: HKEY_LOCAL_MACHINESOFTWAREMicrosoftWindowsNTCurrentVersionNetworkListProfiles.
Далее, кликая правой клавишей мышки по пункту Профили, находим пункт Разрешения. В появившемся окне выбираем опцию дополнительных настроек.
Ставим галочку в пункте, в котором указан доступ других пользователей и применяем изменения.
Теперь следует перезагрузить устройство и проверить, устранены ли ошибка магазина Windows 10 с изменёнными настройками администрирования.
- Если неизвестна причина возникновения ошибки или нет времени разбираться, то можно воспользоваться стандартным для ОС Windows 10 Мастером устранения ошибок. Открываем Мастер, далее переходим к разделу «Сети и интернет», выбираем «Сетевой адаптер» и следуем инструкциям, которые предлагает Мастер настройки.
- Довольно частым багом для Windows Store 10 является проблемы со входом и скачиванием приложений из-за некорректно установленных временных и региональных настроек. Чтобы устранить эту причину, проверяем, правильная ли дата и время отображены на экране, заходим в «Язык и Региональные стандарты» через «Панель управления». Корректируем время, дату и выбираем правильную область проживания.
- Иногда ошибка с кодом 0x80072EFD появляется из-за замусоренности кэша Windows Store 10. Тогда для устранения проблемы нужно очистить реестр. Для этого перезагружаем устройство с правами администрирования и в командной строке набираем wsreset и вводим Enter. Эта команда автоматически сбрасывает реестр магазина и, возможно, восстановит работу магазина.
Команда wsreset
- Проблемы могут быть вызваны использованием proxy-сервера. Проверить это очень просто: нужно выключить proxy-сервер и попробовать запустить Windows Store 10 без него. Для этого открываем Internet Explorer, выбираем вкладку «Сервис», далее «Свойства обозревателя», выбираем вкладку «Подключения» и «Настройка сети». Чуть ниже пункта «proxy-сервер» убираем галочку в строке про использование proxy-сервера. Применяем изменения и перезапускаем устройство с новыми настройками.
Настройка Internet Explorer
Если изменения ничего не дали, можно попробовать отключить proxy-сервер с помощью командной строки. Открываем командную строку с правами администратора, прописываем команду netshwinhttp reset proxy и нажимаем Enter.
- Ещё один действенный способ устранения ошибки с кодом 0x80072EFD — очищение внутреннего содержимого директории Распределения программного обеспечения. Открываем командную строку с правами администратора, прописываем две команды, после каждой нажимаем Enter:
net stop wuauserv
net stop bits.
Остановка работы обновлений Windows 10
Эти команды останавливают работу обновлений.
Далее, находим папку Распределения программного обеспечения в C: Windows, выделяем всё содержимое директории и отправляем в корзину. Для удобства можно воспользоваться горячими клавишами:
- комбинация кнопок Ctrl + A отмечает всё содержимое, затем нажимаем кнопку Del на клавиатуре.
Затем нам стоит выполнить перезагрузку устройства либо обновить службы Windows 10 с помощью команд:
- Сначала в командной строке с правами администратора прописываем net start wuauserv, нажимаем Enter.
- Затем там же прописываем net start bits и нажимаем Enter.
- В случае когда после проведённых изменений код ошибки 0x80072EFD поменялся на другой, но проблемы всё равно остались, можно выполнить следующие шаги:
- Код 80072EFF подразумевает, что на вашем устройстве выключен TLS.
Чтобы снова его включить, запускаем Internet Explorer, открываем «Свойства браузера», далее открываем дополнительные настройки и выбираем вкладку «Безопасность». В строке «Использовать TLS 1.2» должна стоять галочка. Убеждаемся в этом или ставим сами, применяем изменения.
Дополнительные настройки Internet Explorer
- Код 801901F7 подразумевает, что на вашем устройстве проблемы со службой обновлений. Попробуем запустить её, используя Services.msc.
Запускаем «Службы», во вкладке «Службы (локальные)» открываем «Центр обновления Windows». В появившемся окне устанавливаем тип запуска «Автоматический» и применяем настройки.
Заключение
Если ваш Windows Store 10 плохо работает и появляется ошибка с кодом 80072EFD, то эту проблему можно устранить самостоятельно. Для этого нужно понимать причину и выбрать правильный способ, чтобы её пофиксить.
Ошибку 0x80072EFD вы можете увидеть при попытке активации Microsoft Office 365/2016. Существует огромное количество проблем стоящих за этой проблемой: неправильные дата и время, ваш Брандмауэр или антивирусное программное обеспечение блокирует соединение с серверами активации Windows и т.д.
Содержание
- Исправления для ошибки 0x80072EFD
- Метод №1 Обновление даты и времени
- Метод №2 Командная строка
- Метод №3 Выключение антивируса и фаервола
- Метод №4 Активация через телефон
Исправления для ошибки 0x80072EFD
Метод №1 Обновление даты и времени
Первое, что нужно сделать, так это проверить правильность настроек даты и времени в Windows. Если проблема образовалась на почве этого, то ошибка должна будет исправлена сразу же после правильной настройки даты и времени.
Метод №2 Командная строка
Исполнение нескольких команд может исправить проблему, особенно если ваш IP получен автоматически через ISP. Сделайте следующие действия:
- Нажмите правой кнопкой мыши на “Пуск” и выберите “Командная строка(администратор)”.
- Впишите в нее команды:
ipconfig /release
ipconfig /flushdns
ipconfig /renew - Закройте “Командную строку” и попробуйте установить Office снова. Вы также можете попробовать перезагрузить ПК.
Метод №3 Выключение антивируса и фаервола
Как возможным вариантом, вы можете попробовать отключить ваш Брандмауэр и антивирусное программное обеспечение. Возможно именно в них и заключается проблема.
Метод №4 Активация через телефон
Если все остальные методы потерпели поражение, то вы можете просто активировать ваш Office с помощью телефона. Следуйте инструкциям, которые должны быть приложены к вашему программному обеспечению.
- Remove From My Forums
-
Question
-
While trying to activate «Windows Seven» the error code appears.
It states:
Windows Activation
A problem has occurred when windows tried to activate. Error Code 0x80072EFD.
For a possible resolution, click More Information .
Your can also contact Microsoft by phone to help resolve this problem .
-> Show me other ways to activate
The error details states:
The following information was found for this error.
Code:
0x80072EFD
Details:
A connection with the server could not be established.
I do not know what more I could do, except to re-image the computer and enter the key during installation. Please help.
- Moved by
Monday, June 22, 2009 9:33 AM
Focus (From:Windows 7 Installation, Setup, and Deployment) - Edited by
ckumark
Friday, June 26, 2009 7:13 PM
Fixing thread title bug
- Moved by
Answers
-
pinoy,
It sounds as though your network settings aren’t properly configured from within Windows — is your Internet Explorer, for example, working properly?
Try going into your Network and Sharing Center, and making sure that nothing is amiss with Proxy settings, DNS, etc., as per your current connection.
-Alex
I agree. This particular error code indicates that the issue is caused by network connection. There are several possible reasons.
1. Firewall blocks.
2. Network adapter driver is not correct.
3. Proxy settings are not correct.
4. The proxy you connect to blocks the data of the product activation.Please confirm the root cause and troubleshoot with the above prompt.
Arthur Xie — MSFT
- Marked as answer by
Arthur Xie
Tuesday, June 30, 2009 3:32 AM
- Marked as answer by
-
pinoy,
To configure your proxy settings, open the Network and Sharing Center from the Control Panel, and select Internet Options from the bottom of the left pane. In the resultant menu, navigate to the Connections tab and click the LAN Settings button from the bottom-right corner.
In the LAN settings menu, make sure that only «automatically detect settings» (or nothing at all) is checked.
-Alex
- Marked as answer by
Arthur Xie
Tuesday, June 30, 2009 3:32 AM
- Marked as answer by
-
Have you tried rerunning the Activation recently?
The fact that you’re able to post messages to these forums generally contradicts an 0x80072EFD error,
unless the issue is exclusive to some event of the activation service itself.The other possibility is that DNS is not properly resolving the target hostname for the Activation service,
or a router/firewall is blocking traffic to the destination IP Network,
or a defective entry is in the machine’s routing table causing the traffic to be routed incorrectly.If you have the ability to capture logfiles from your router/firewall, it might be useful to see what’s happening with the traffic that’s being sent.
You might also just use the telephone and activate over the phone. (Shucks, somebody needs to test Windows7 Phone Activation anyway. <g>)
Lawrence Garvin, M.S., MCITP:EA, MCDBA
Principal/CTO, Onsite Technology Solutions, Houston, Texas
Microsoft MVP — Software Distribution (2005-2009)- Marked as answer by
Arthur Xie
Tuesday, June 30, 2009 3:32 AM
- Marked as answer by
-
Very peculiar.
The error code: 0x80072EFD is most common when using the Windows Updates website as it scans your system.
For some strange reason your system’s Activation process (pinoy and SPC) appears to be being redirected to the Windows Updates servers instead of the Activation servers.
I reckon it’s possible that the Windows Update Service within Windows 7 might be interfering with the Activation process. Perhaps some clean up of the Windows Updates temporary directory (C:WindowsSoftwareDistribution) might be in order. In the C:WindowsSoftwareDistribution directory there are 5 folders that can be emptied out: AuthCabs, DataStore, Logs (subfolder of DataStore), Download, and EventCache.
To do the clean up properly and safely Windows 7 will need to be in Safe Mode. Pressing the F8 key after the BIOS POST and before (and during) Windows 7 begins to boot up should work to get Windows 7 into Safe Mode. If that doesn’t work: RUN>msconfig, Boot tab> check the box below for SAFEBOOT, APPLY, OK then you’ll be prompted to restart.
Whilst in Safe Mode navigate to the C:WindowsSoftwareDistribution directory:
* In the AuthCabs folder — delete everything in there.
* In the DataStore folder — delete the DataStore.edb file.
* In the Logs folder (within the DataStore folder) — delete everything in there. Do not delete the Logs folder itself.
* In the Download folder — delete everything in there.
* In the EventCache folder — delete everything in there.
And that’s if for the clean up.
Go back to RUN>msconfig, Boot tab and uncheck the box for SAFEBOOT, APPLY, OK and restart.
When you get back into Regular Mode of Windows 7 run Windows Updates. Don’t be alarmed about not having any Windows Updates history. Windows Updates will scan your system and will detect all the successful Windows Updates and list them in a different Window (Installed Updates if I remember correctly). You will have to «re-hide» any updates that you had hidden previously before you did the clean up of the SoftwareDistribution directory.
If you continue to get that same error…geeze…the only other thing I can think of is to stop the Windows Update Service (in the Adminstrative Tools>Services) before running the Activation process again.
GA P35 DQ6 Mb, Intel Wolfdale 8600 3.33Ghz C2D CPU., 4x2Gb Mushkin DDR2 1066 PC2 8500 Ascents Memory Mods., PNY-nVidia GE Force 8800 GTS (640MB), 4-Western Digital Caviar SATA(2) HDD’s (internal), 1 EIDE-USB External; Hauppauge PVR 1600 TV tuner, Dual Monitor: (1) Standard up top, (1) WideScreen below; Altec Lansing Speakers. Here Kitty, Kitty…that’s my Kitty Kat, he’s a Kat, because he is kat…kat.
- Proposed as answer by
DavidLeeDavis123
Saturday, June 20, 2009 9:04 AM - Marked as answer by
Arthur Xie
Tuesday, June 30, 2009 3:33 AM
- Proposed as answer by
-
You may launch «slui.exe 4» from Start Search box, then follow the instruction to Activate the system via phone.
Arthur Xie — MSFT
- Marked as answer by
Arthur Xie
Tuesday, June 30, 2009 3:33 AM
- Marked as answer by
Раздел: Windows
Написано: 6.06.2015
Автор: Antonio
На одном компьютере столкнулся с такой проблемой — при on-line активации Office 2010 вылазила ошибка 0x80072EFD.
Жалко не заскринил ошибку, но проблема не новая, упоминания о ней встречаются в различных источниках и вариантов решений несколько.
Что я пробовал?
Первое нужно конечно же убедиться, что у вас работает интернет, зайдите, например на сайт microsoft.com, скорее всего все будет работать, однако проверить нужно.
Дальше я попробовал утилиту с сайта Microsoft — Fixit — «Automatically diagnose and fix common problems with Windows Update» (Средство устранения неполадок Центра обновления Windows) — это ничего не дало, обновления не ставились, офис не активировался.
Конечно можно было активировать Офис по телефону, но это не наш метод, проблему хотелось решить, чтобы было все правильно.
Еще пробовал какие-то способы, уже всех и не помню.
Что помогло решить ошибку 0x80072EFD?
Ошибка происходила на Windows XP и крылась в том, что обновления и активация пытались проходить через прокси-сервер, которого уже не было (он был не доступен), но в то же время он был выключен в настройках IE, но похоже в недрах системы остался включенным доступ именно через него.
Помогло выполнение команды
Это команда с ключом -d задает прямой доступ к интернету (доступ без прокси сервера) и еще особенность — ее нужно было выполнить и под учетной записью Администратора и под пользователем, тем под которым вы работаете (если вы работаете под Администратором, то достаточно только под ним).
После выполнения команды, она переопределила, что прокси-сервера уже нет и активация прошла удачно.
Вот такое простое решение ошибки 0x80072EFD. Допускаю что у вас может быть проблема в чем-то другом и это решение вам не поможет. Буду рад, если вы поделитесь своим опытом, как вы победили ошибку 0x80072EFD.
Ошибку 0x80072EFD вы можете увидеть при попытке активации Microsoft Office 365/2016. Существует огромное количество проблем стоящих за этой проблемой: неправильные дата и время, ваш Брандмауэр или антивирусное программное обеспечение блокирует соединение с серверами активации Windows и т.д.
Содержание
- Исправления для ошибки 0x80072EFD
- Метод №1 Обновление даты и времени
- Метод №2 Командная строка
- Метод №3 Выключение антивируса и фаервола
- Метод №4 Активация через телефон
Метод №1 Обновление даты и времени
Первое, что нужно сделать, так это проверить правильность настроек даты и времени в Windows. Если проблема образовалась на почве этого, то ошибка должна будет исправлена сразу же после правильной настройки даты и времени.
Метод №2 Командная строка
Исполнение нескольких команд может исправить проблему, особенно если ваш IP получен автоматически через ISP. Сделайте следующие действия:
- Нажмите правой кнопкой мыши на “Пуск” и выберите “Командная строка(администратор)”.
- Впишите в нее команды:
ipconfig /release
ipconfig /flushdns
ipconfig /renew - Закройте “Командную строку” и попробуйте установить Office снова. Вы также можете попробовать перезагрузить ПК.
Метод №3 Выключение антивируса и фаервола
Как возможным вариантом, вы можете попробовать отключить ваш Брандмауэр и антивирусное программное обеспечение. Возможно именно в них и заключается проблема.
Метод №4 Активация через телефон
Если все остальные методы потерпели поражение, то вы можете просто активировать ваш Office с помощью телефона. Следуйте инструкциям, которые должны быть приложены к вашему программному обеспечению.
Пользователи, у которых на устройствах стоит операционная система Windows 10, получили много новых возможностей, однако приложения работают не совсем стабильно и часто возникают баги. Если при скачивании игр или других приложений через магазин Windows 10, он вылетает, тормозит и виснет, то можно постараться исправить это самостоятельно. Попробуем вместе разобраться в том, как это сделать.
Код ошибки 0x80072EFD — что это
Ошибка 0x80072EFD может возникать, если вы пытаетесь войти в Магазин Виндовс 10 или когда пытаетесь его обновить.
Обычно ошибка сопровождается таким комментарием: «Подключение к Store не было выполнено. Может быть, это произошло из-за проблем на сервере либо вышло время ожидания отклика программы. Вы можете попробовать подключиться снова через несколько минут».
Стоит сказать, что перед тем, как пробовать исправить ошибку, стоит сделать сохранение настроек устройства с помощью системы восстановления. Тогда в случае появления проблем вы сможете откатить систему к заданной точке и восстановить работоспособность системы.
Фиксим ошибку с кодом 0x80072EFD
Перечислим основные причины и методы устранения ошибки:
- Иногда бывает, что проблема со входом в Windows Store 10 временная, поэтому стоит попробовать перезапустить утилиту через несколько минут и проверить, не устранена ли проблема.
- Возможно, проблема Windows Store 10 вызвана тем, что установлена старая версия программы. В таком случае следует обновить программу до последней версии. Нелишним будет обновить все другие программы, установленные на устройстве.
- Как вариант, бывает, что работа магазина Windows 10 блокируется брандмауэром или антивирусной системой, установленной на вашем девайсе. Проверить это довольно просто: выключите антивирус и приостановите работу брандмауэра на некоторое время. Проверьте, работает ли магазин при таких условиях. Если ошибка исчезла, стоит перенастроить брандмауэр и антивирусник, добавив программу в список разрешённых.
- Иногда ошибка с кодом 0x80072EFD возникает из-за отсутствия прав доступа. В таком случае следует перезапустить устройство от имени администратора, запустить редактор реестровых данных и найти директорию профилей. Путь к директории обычно такой: HKEY_LOCAL_MACHINESOFTWAREMicrosoftWindowsNTCurrentVersionNetworkListProfiles.
Далее, кликая правой клавишей мышки по пункту Профили, находим пункт Разрешения. В появившемся окне выбираем опцию дополнительных настроек.
Ставим галочку в пункте, в котором указан доступ других пользователей и применяем изменения.
Теперь следует перезагрузить устройство и проверить, устранены ли ошибка магазина Windows 10 с изменёнными настройками администрирования.
- Если неизвестна причина возникновения ошибки или нет времени разбираться, то можно воспользоваться стандартным для ОС Windows 10 Мастером устранения ошибок. Открываем Мастер, далее переходим к разделу «Сети и интернет», выбираем «Сетевой адаптер» и следуем инструкциям, которые предлагает Мастер настройки.
- Довольно частым багом для Windows Store 10 является проблемы со входом и скачиванием приложений из-за некорректно установленных временных и региональных настроек. Чтобы устранить эту причину, проверяем, правильная ли дата и время отображены на экране, заходим в «Язык и Региональные стандарты» через «Панель управления». Корректируем время, дату и выбираем правильную область проживания.
- Иногда ошибка с кодом 0x80072EFD появляется из-за замусоренности кэша Windows Store 10. Тогда для устранения проблемы нужно очистить реестр. Для этого перезагружаем устройство с правами администрирования и в командной строке набираем wsreset и вводим Enter. Эта команда автоматически сбрасывает реестр магазина и, возможно, восстановит работу магазина.
Команда wsreset
- Проблемы могут быть вызваны использованием proxy-сервера. Проверить это очень просто: нужно выключить proxy-сервер и попробовать запустить Windows Store 10 без него. Для этого открываем Internet Explorer, выбираем вкладку «Сервис», далее «Свойства обозревателя», выбираем вкладку «Подключения» и «Настройка сети». Чуть ниже пункта «proxy-сервер» убираем галочку в строке про использование proxy-сервера. Применяем изменения и перезапускаем устройство с новыми настройками.
Настройка Internet Explorer
Если изменения ничего не дали, можно попробовать отключить proxy-сервер с помощью командной строки. Открываем командную строку с правами администратора, прописываем команду netshwinhttp reset proxy и нажимаем Enter.
- Ещё один действенный способ устранения ошибки с кодом 0x80072EFD — очищение внутреннего содержимого директории Распределения программного обеспечения. Открываем командную строку с правами администратора, прописываем две команды, после каждой нажимаем Enter:
net stop wuauserv
net stop bits.
Остановка работы обновлений Windows 10
Эти команды останавливают работу обновлений.
Далее, находим папку Распределения программного обеспечения в C: Windows, выделяем всё содержимое директории и отправляем в корзину. Для удобства можно воспользоваться горячими клавишами:
- комбинация кнопок Ctrl + A отмечает всё содержимое, затем нажимаем кнопку Del на клавиатуре.
Затем нам стоит выполнить перезагрузку устройства либо обновить службы Windows 10 с помощью команд:
- Сначала в командной строке с правами администратора прописываем net start wuauserv, нажимаем Enter.
- Затем там же прописываем net start bits и нажимаем Enter.
- В случае когда после проведённых изменений код ошибки 0x80072EFD поменялся на другой, но проблемы всё равно остались, можно выполнить следующие шаги:
- Код 80072EFF подразумевает, что на вашем устройстве выключен TLS.
Чтобы снова его включить, запускаем Internet Explorer, открываем «Свойства браузера», далее открываем дополнительные настройки и выбираем вкладку «Безопасность». В строке «Использовать TLS 1.2» должна стоять галочка. Убеждаемся в этом или ставим сами, применяем изменения.
Дополнительные настройки Internet Explorer
- Код 801901F7 подразумевает, что на вашем устройстве проблемы со службой обновлений. Попробуем запустить её, используя Services.msc.
Запускаем «Службы», во вкладке «Службы (локальные)» открываем «Центр обновления Windows». В появившемся окне устанавливаем тип запуска «Автоматический» и применяем настройки.
Заключение
Если ваш Windows Store 10 плохо работает и появляется ошибка с кодом 80072EFD, то эту проблему можно устранить самостоятельно. Для этого нужно понимать причину и выбрать правильный способ, чтобы её пофиксить.
В этой статье рассматривается ошибка 0x80072EFD, также известная как Ошибка 0x80072EFD и означающая
Об ошибке Windows
Операционная система Windows сегодня используется миллионами пользователей персональных компьютеров и ноутбуков. И вполне вероятно, что большинство из них в свое время сталкивались с тем или иным типом ошибки Windows. Отчеты об ошибках были представлены компанией Microsoft для обеспечения средств сбора и отправки отладочной информации после ошибки или для применения шагов по устранению неполадок в зависимости от того, получил ли пользователь синтаксическую, логическую ошибку или ошибку времени выполнения.
Если пользователь получает код остановки, то вместе с сообщением об ошибке предоставляется краткая информация по устранению неполадок. Затем пользователь может найти конкретное сообщение об ошибке и применить исправление, предоставленное на сайтах поддержки Microsoft, а также в других доступных в Интернете статьях и журналах по данной теме.
В других случаях пользователь получает только уведомление о сбое компьютера, после чего ему предлагается отправить отчет о сбое в Microsoft. Это делается для сбора данных для анализа, чтобы компания Microsoft могла отправить пользователю решение проблемы.
Каким бы ни был случай, вот некоторые общие сведения об устранении неполадок, которые можно использовать для устранения ошибок Windows.
Симптомы 0x80072EFD — Ошибка 0x80072EFD
Ошибки Windows можно классифицировать как синтаксические ошибки, логические ошибки или ошибки времени выполнения.
Когда пользователь получает синтаксическую ошибку, компьютер просто внезапно выдает сообщение об ошибке, что в фоновом режиме произошел сбой. Программы, к которым обращается пользователь, могут застопориться или полностью завершиться. Пользователь может продолжать использовать другие приложения, но время от времени появляется непонятное сообщение о том, что запущенная программа не может запуститься, потому что какой-то процесс не работает.
Ошибки времени выполнения происходят во время работы приложения. Поэтому, когда ошибка возникает, она просто происходит без предупреждения, и компьютер выдает уведомление о том, что произошла ошибка.
Логические ошибки связаны с программированием. Ошибка вызывает непреднамеренный вывод или поведение. Если говорить о компьютерных системах, которые прошли все испытания и поступили в продажу, то логические ошибки случаются только тогда, когда произошли значительные изменения в физическом состоянии логической платы. Возможно, часть шин расплавилась или возникла подобная ситуация. Это может привести к тому, что компьютер внезапно издаст громкий звуковой сигнал или скрежещущий звук, и даже может перейти к внезапной нестабильной работе, замерзнуть или резко изменить температуру перед фактическим сбоем.
(Только для примера)
Причины ошибок Ошибка 0x80072EFD — 0x80072EFD
Ошибки Windows могут быть вызваны неисправностью аппаратных компонентов или повреждением ОС. Некоторые из них могут быть даже связаны с проблемами программирования, которые не были решены, поскольку ошибки не были устранены на этапе проектирования. Иногда ошибки Windows могут возникать из-за изменений, внесенных в компьютер.
Методы исправления
Для разных категорий ошибок Windows существуют разные шаги по устранению неполадок. Однако существуют общие шаги, которые можно применить, столкнувшись с этими ошибками. Вот они.
Если метод ремонта вам подошел, пожалуйста, нажмите кнопку upvote слева от ответа, это позволит другим пользователям узнать, какой метод ремонта на данный момент работает лучше всего.
Обратите внимание: ни ErrorVault.com, ни его авторы не несут ответственности за результаты действий, предпринятых при использовании любого из методов ремонта, перечисленных на этой странице — вы выполняете эти шаги на свой страх и риск.
Метод 1 — Восстановить базу данных Центра обновления Windows
Когда хороший компьютер внезапно начинает работать странным образом, причиной могут быть обновления Windows. Чтобы исправить это, пользователи могут запустить Восстановление системы, если есть дата восстановления, сохраненная до ошибки. Вот как это делается.
Восстановление в Windows 7:
- Нажмите Пуск и введите Восстановление системы в поле поиска, затем нажмите клавишу ввода.
- Когда появится окно восстановления системы, нажимайте Далее , пока не дойдете до окна, в котором вы можете выбрать точку восстановления. Вы увидите список дат восстановления с описанием.
- Затем снова нажмите Далее и подтвердите процесс восстановления. Подождите, пока он прекратит обработку, и появится окно, в котором вы можете нажать кнопку Готово . Закройте окно и дайте компьютеру перезагрузиться.
Вы также можете восстановить свой компьютер с помощью установочного диска ОС .
- Для этого загрузитесь с компакт-диска с ОС или с носителя для восстановления.
- Следуйте инструкциям, пока не дойдете до экрана, на котором будет предложена опция Восстановить мой компьютер , нажмите и выберите Восстановление системы из списка инструментов восстановления.
- Вы можете выбрать любую точку восстановления в окне «Восстановление системы», но убедитесь, что вы восстановили дату, при которой ваш компьютер работает нормально.
- Дождитесь завершения процесса и позвольте вашему компьютеру перезагрузиться на рабочий стол.
Вы также можете загрузиться в безопасном режиме .
- Загрузите компьютер и нажмите F8. Выберите Безопасный режим с командной строкой , нажимая стрелки на клавиатуре, чтобы переместить выделение вниз к этому элементу.
- В безопасном режиме введите rstrui.exe и нажмите Enter в командной строке. Следуйте указаниям мастера восстановления и перезагрузите компьютер в обычном режиме.
Восстановление в Windows 8:
Восстановление в среде Windows
- В Windows 8 щелкните значок поиска и введите Восстановление системы.
- Продолжайте нажимать кнопку «Далее», пока не дойдете до окна, в котором можно выбрать дату восстановления.
- Подтвердите восстановление, выполнив оставшиеся шаги. После этого перезагрузите компьютер в обычном режиме.
Восстановить при загрузке
- Перезагрузите компьютер и нажмите F11, чтобы начать восстановление системы.
- Вы увидите экран «Дополнительные параметры», на котором вы найдете пункт «Восстановление системы».
- Вам будет предложено выбрать учетную запись администратора, просто выберите и войдите в свою учетную запись администратора.
- Нажимайте кнопку «Далее», пока не дойдете до экрана, на котором можно выбрать даты восстановления.
- Нажимайте кнопку «Далее», пока не дойдете до конца процесса восстановления и не увидите кнопку «Готово».
- Перезагрузите компьютер в обычном режиме.
Восстановление в Windows 10:
Внутри окна
- Запустите восстановление системы, введя его в поле поиска. Щелкните элемент, который появится в результатах поиска.
- Когда откроется окно «Восстановление системы», нажимайте «Далее», пока не получите список для выбора даты восстановления, выберите ту, которая, как вы знаете, лучше всего подходит для вас.
- Подтвердите процесс, нажав «Далее», затем «Да» и, наконец, «Готово». После закрытия окна перезагрузите компьютер.
Использование установочного носителя
- Если вы не можете загрузиться в Windows, вам лучше загрузить файл Media Creator из Microsoft. Создайте загрузочный диск с помощью DVD или флэш-диска.
- После этого перезагрузите компьютер и войдите в BIOS, чтобы изменить загрузочное устройство на DVD или флэш-диск.
- Когда вы перейдете к экрану установки, выберите «Устранение неполадок»> «Дополнительные параметры»> «Восстановление системы» и выполните процесс таким же образом.
Метод 2 — Исправить неправильную системную дату и время
Иногда Windows может работать неправильно из-за неправильной настройки времени. Чтобы установить время и дату:
В Windows 7
- Нажмите «Пуск», затем «Панель управления».
- Нажмите «Дата и время».
- В окне «Дата и время» нажмите «Изменить часовой пояс», чтобы выбрать правильный часовой пояс.
- Нажмите «Применить» и «ОК».
В Windows 8
- Откройте «Настройки», переместив указатель мыши вправо, при открытии вкладки щелкните значок шестеренки.
- Откроется новая всплывающая вкладка «Настройки», нажмите «Панель управления».
- На панели управления нажмите «Часы, язык и регион». Затем нажмите «Установить время и дату» в разделе «Дата и время».
- Когда откроется окно «Дата и время», нажмите «Изменить дату и время» и перейдите к нужной дате и времени в следующем окне. Чтобы подать заявку, просто нажмите «ОК».
В Windows 10
- Просто щелкните правой кнопкой мыши дату и время на панели задач, расположенной в правой нижней части экрана.
- Нажмите «Настроить дату и время». Откроются настройки даты и времени.
- Вы можете выбрать часовой пояс, а затем закрыть окно. Это автоматически обновит время и дату на панели задач.
Метод 3 — Проверьте отсутствие или повреждение файлов
- Запустить проверку системных файлов
- Чтобы запустить команду, откройте командную строку с повышенными привилегиями, набрав ее в окне поиска, затем щелкните правой кнопкой мыши командную строку и выберите «Запуск от имени администратора».
- Введите в командной строке sfc / scannow и дождитесь успешного завершения процесса проверки.
- Запустите Checkdisk — Chkdsk исправляет многие несоответствия с ОС. Системные ошибки также можно исправить с помощью этой утилиты. Чтобы запустить это,
- Откройте командную строку, введя ее в поле поиска, а затем, когда вы увидите результат в верхней части списка, щелкните его правой кнопкой мыши и выберите «Запуск от имени администратора».
- Ваша система может сказать, что вы не можете запустить ее в данный момент, потому что вы все еще обрабатываете данные, и спросит вас, хотите ли вы запустить ее перед следующим запуском, просто нажмите y для подтверждения, а затем выйдите с экрана и перезагрузите компьютер.
- После перезагрузки компьютера вы увидите, что checkdisk работает вне Windows, просто дайте ему закончить, пока он не даст вам отчет о том, что было найдено, исправлено или отмечено.
- Закройте окно и дайте компьютеру нормально перезагрузиться.
Другие языки:
How to fix 0x80072EFD (Error 0x80072EFD) —
Wie beheben 0x80072EFD (Fehler 0x80072EFD) —
Come fissare 0x80072EFD (Errore 0x80072EFD) —
Hoe maak je 0x80072EFD (Fout 0x80072EFD) —
Comment réparer 0x80072EFD (Erreur 0x80072EFD) —
어떻게 고치는 지 0x80072EFD (오류 0x80072EFD) —
Como corrigir o 0x80072EFD (Erro 0x80072EFD) —
Hur man åtgärdar 0x80072EFD (Fel 0x80072EFD) —
Jak naprawić 0x80072EFD (Błąd 0x80072EFD) —
Cómo arreglar 0x80072EFD (Error 0x80072EFD) —
(Только для примера)
Причины ошибок Ошибка 0x80072EFD — 0x80072EFD
Ошибки Windows могут быть вызваны неисправностью аппаратных компонентов или повреждением ОС. Некоторые из них могут быть даже связаны с проблемами программирования, которые не были решены, поскольку ошибки не были устранены на этапе проектирования. Иногда ошибки Windows могут возникать из-за изменений, внесенных в компьютер.
Методы исправления
Для разных категорий ошибок Windows существуют разные шаги по устранению неполадок. Однако существуют общие шаги, которые можно применить, столкнувшись с этими ошибками. Вот они.
Если метод ремонта вам подошел, пожалуйста, нажмите кнопку upvote слева от ответа, это позволит другим пользователям узнать, какой метод ремонта на данный момент работает лучше всего.
Обратите внимание: ни ErrorVault.com, ни его авторы не несут ответственности за результаты действий, предпринятых при использовании любого из методов ремонта, перечисленных на этой странице — вы выполняете эти шаги на свой страх и риск.
Метод 1 — Восстановить базу данных Центра обновления Windows
Когда хороший компьютер внезапно начинает работать странным образом, причиной могут быть обновления Windows. Чтобы исправить это, пользователи могут запустить Восстановление системы, если есть дата восстановления, сохраненная до ошибки. Вот как это делается.
Восстановление в Windows 7:
- Нажмите Пуск и введите Восстановление системы в поле поиска, затем нажмите клавишу ввода.
- Когда появится окно восстановления системы, нажимайте Далее , пока не дойдете до окна, в котором вы можете выбрать точку восстановления. Вы увидите список дат восстановления с описанием.
- Затем снова нажмите Далее и подтвердите процесс восстановления. Подождите, пока он прекратит обработку, и появится окно, в котором вы можете нажать кнопку Готово . Закройте окно и дайте компьютеру перезагрузиться.
Вы также можете восстановить свой компьютер с помощью установочного диска ОС .
- Для этого загрузитесь с компакт-диска с ОС или с носителя для восстановления.
- Следуйте инструкциям, пока не дойдете до экрана, на котором будет предложена опция Восстановить мой компьютер , нажмите и выберите Восстановление системы из списка инструментов восстановления.
- Вы можете выбрать любую точку восстановления в окне «Восстановление системы», но убедитесь, что вы восстановили дату, при которой ваш компьютер работает нормально.
- Дождитесь завершения процесса и позвольте вашему компьютеру перезагрузиться на рабочий стол.
Вы также можете загрузиться в безопасном режиме .
- Загрузите компьютер и нажмите F8. Выберите Безопасный режим с командной строкой , нажимая стрелки на клавиатуре, чтобы переместить выделение вниз к этому элементу.
- В безопасном режиме введите rstrui.exe и нажмите Enter в командной строке. Следуйте указаниям мастера восстановления и перезагрузите компьютер в обычном режиме.
Восстановление в Windows 8:
Восстановление в среде Windows
- В Windows 8 щелкните значок поиска и введите Восстановление системы.
- Продолжайте нажимать кнопку «Далее», пока не дойдете до окна, в котором можно выбрать дату восстановления.
- Подтвердите восстановление, выполнив оставшиеся шаги. После этого перезагрузите компьютер в обычном режиме.
Восстановить при загрузке
- Перезагрузите компьютер и нажмите F11, чтобы начать восстановление системы.
- Вы увидите экран «Дополнительные параметры», на котором вы найдете пункт «Восстановление системы».
- Вам будет предложено выбрать учетную запись администратора, просто выберите и войдите в свою учетную запись администратора.
- Нажимайте кнопку «Далее», пока не дойдете до экрана, на котором можно выбрать даты восстановления.
- Нажимайте кнопку «Далее», пока не дойдете до конца процесса восстановления и не увидите кнопку «Готово».
- Перезагрузите компьютер в обычном режиме.
Восстановление в Windows 10:
Внутри окна
- Запустите восстановление системы, введя его в поле поиска. Щелкните элемент, который появится в результатах поиска.
- Когда откроется окно «Восстановление системы», нажимайте «Далее», пока не получите список для выбора даты восстановления, выберите ту, которая, как вы знаете, лучше всего подходит для вас.
- Подтвердите процесс, нажав «Далее», затем «Да» и, наконец, «Готово». После закрытия окна перезагрузите компьютер.
Использование установочного носителя
- Если вы не можете загрузиться в Windows, вам лучше загрузить файл Media Creator из Microsoft. Создайте загрузочный диск с помощью DVD или флэш-диска.
- После этого перезагрузите компьютер и войдите в BIOS, чтобы изменить загрузочное устройство на DVD или флэш-диск.
- Когда вы перейдете к экрану установки, выберите «Устранение неполадок»> «Дополнительные параметры»> «Восстановление системы» и выполните процесс таким же образом.
Метод 2 — Исправить неправильную системную дату и время
Иногда Windows может работать неправильно из-за неправильной настройки времени. Чтобы установить время и дату:
В Windows 7
- Нажмите «Пуск», затем «Панель управления».
- Нажмите «Дата и время».
- В окне «Дата и время» нажмите «Изменить часовой пояс», чтобы выбрать правильный часовой пояс.
- Нажмите «Применить» и «ОК».
В Windows 8
- Откройте «Настройки», переместив указатель мыши вправо, при открытии вкладки щелкните значок шестеренки.
- Откроется новая всплывающая вкладка «Настройки», нажмите «Панель управления».
- На панели управления нажмите «Часы, язык и регион». Затем нажмите «Установить время и дату» в разделе «Дата и время».
- Когда откроется окно «Дата и время», нажмите «Изменить дату и время» и перейдите к нужной дате и времени в следующем окне. Чтобы подать заявку, просто нажмите «ОК».
В Windows 10
- Просто щелкните правой кнопкой мыши дату и время на панели задач, расположенной в правой нижней части экрана.
- Нажмите «Настроить дату и время». Откроются настройки даты и времени.
- Вы можете выбрать часовой пояс, а затем закрыть окно. Это автоматически обновит время и дату на панели задач.
Метод 3 — Проверьте отсутствие или повреждение файлов
- Запустить проверку системных файлов
- Чтобы запустить команду, откройте командную строку с повышенными привилегиями, набрав ее в окне поиска, затем щелкните правой кнопкой мыши командную строку и выберите «Запуск от имени администратора».
- Введите в командной строке sfc / scannow и дождитесь успешного завершения процесса проверки.
- Запустите Checkdisk — Chkdsk исправляет многие несоответствия с ОС. Системные ошибки также можно исправить с помощью этой утилиты. Чтобы запустить это,
- Откройте командную строку, введя ее в поле поиска, а затем, когда вы увидите результат в верхней части списка, щелкните его правой кнопкой мыши и выберите «Запуск от имени администратора».
- Ваша система может сказать, что вы не можете запустить ее в данный момент, потому что вы все еще обрабатываете данные, и спросит вас, хотите ли вы запустить ее перед следующим запуском, просто нажмите y для подтверждения, а затем выйдите с экрана и перезагрузите компьютер.
- После перезагрузки компьютера вы увидите, что checkdisk работает вне Windows, просто дайте ему закончить, пока он не даст вам отчет о том, что было найдено, исправлено или отмечено.
- Закройте окно и дайте компьютеру нормально перезагрузиться.
Другие языки:
How to fix 0x80072EFD (Error 0x80072EFD) —
Wie beheben 0x80072EFD (Fehler 0x80072EFD) —
Come fissare 0x80072EFD (Errore 0x80072EFD) —
Hoe maak je 0x80072EFD (Fout 0x80072EFD) —
Comment réparer 0x80072EFD (Erreur 0x80072EFD) —
어떻게 고치는 지 0x80072EFD (오류 0x80072EFD) —
Como corrigir o 0x80072EFD (Erro 0x80072EFD) —
Hur man åtgärdar 0x80072EFD (Fel 0x80072EFD) —
Jak naprawić 0x80072EFD (Błąd 0x80072EFD) —
Cómo arreglar 0x80072EFD (Error 0x80072EFD) —
Об авторе: Фил Харт является участником сообщества Microsoft с 2010 года. С текущим количеством баллов более 100 000 он внес более 3000 ответов на форумах Microsoft Support и создал почти 200 новых справочных статей в Technet Wiki.
Следуйте за нами:
Рекомендуемый инструмент для ремонта:
Этот инструмент восстановления может устранить такие распространенные проблемы компьютера, как синие экраны, сбои и замораживание, отсутствующие DLL-файлы, а также устранить повреждения от вредоносных программ/вирусов и многое другое путем замены поврежденных и отсутствующих системных файлов.
ШАГ 1:
Нажмите здесь, чтобы скачать и установите средство восстановления Windows.
ШАГ 2:
Нажмите на Start Scan и позвольте ему проанализировать ваше устройство.
ШАГ 3:
Нажмите на Repair All, чтобы устранить все обнаруженные проблемы.
СКАЧАТЬ СЕЙЧАС
Совместимость
Требования
1 Ghz CPU, 512 MB RAM, 40 GB HDD
Эта загрузка предлагает неограниченное бесплатное сканирование ПК с Windows. Полное восстановление системы начинается от $19,95.
ID статьи: ACX014556RU
Применяется к: Windows 10, Windows 8.1, Windows 7, Windows Vista, Windows XP, Windows 2000
Совет по увеличению скорости #92
Рассмотрите возможность использования Защитника Windows:
Защитник Windows — это надежное антивирусное программное обеспечение, созданное прямо на платформе Windows. И в большинстве случаев этого достаточно, чтобы защитить ваш компьютер от заражения. Просто не забудьте установить средство защиты от вредоносных программ поверх Защитника Windows. Учитывая это, лучше всего удалить любую стороннюю антивирусную программу, которую вы используете, чтобы восстановить эту скорость.
Нажмите здесь, чтобы узнать о другом способе ускорения работы ПК под управлением Windows
Вы когда-нибудь сталкивались с ситуацией, когда вы получали ошибку 0x80072EFD при попытке активировать Office 365, Office 2013 или Office 2016? Если да, вот причина, почему это происходит. Office иногда создает проблемы при завершении процесса активации из-за проблем с сетью. В этом случае Office отображает следующее сообщение об ошибке:
Мы не можем связаться с сервером. Пожалуйста, повторите попытку через несколько минут. (0x80072EFD)
Об этой ошибке сообщают многие покупатели Office, которые приобрели годовую подписку на Office 365. При активации подписки через Интернет они постоянно получали сообщение об ошибке, выражающее невозможность связаться с сервером.

В качестве обходного пути вы можете попробовать эти шаги по порядку. После каждого обходного пути попробуйте снова активировать Office.
Содержание
- Код ошибки 0x80072EFD при активации Office
- 1] Временно отключите настройки прокси
- 3] Временно отключите антивирус
- 3] Временно выключите брандмауэр Windows
- 4] Используйте Microsoft Support и Recovery Assistant для Office 365
- 5] Обратитесь в службу поддержки Microsoft
Код ошибки 0x80072EFD при активации Office
1] Временно отключите настройки прокси
Пользователям, использующим одно и то же устройство дома и на работе, рекомендуется отключить настройки прокси-сервера в Microsoft Edge перед установкой программного обеспечения Office. Процедура может отличаться для других браузеров в зависимости от настроек прокси.
Предполагая, что вы используете Microsoft Edge, нажмите кнопку «Пуск» и выберите «Настройки».
Далее выберите «Сеть и Интернет», нажмите «Свойства обозревателя» и перейдите на вкладку «Настройки», чтобы настроить прокси-сервер для подключения.
Снимите флажок, чтобы отключить любые настройки прокси.
Далее нажмите ОК.
Если вы используете IE, вы можете легко сбросить настройки прокси Internet Explorer, используя Fix It.
3] Временно отключите антивирус
Отключение стороннего антивирусного программного обеспечения перед активацией Office также может помочь. Вы можете снова включить или переустановить антивирусную программу после завершения установки Office.
Чтобы отключить его, вы можете щелкнуть правой кнопкой мыши значок области уведомлений и выбрать «Отключить» или «Выйти».
Чтобы удалить его, сначала перейдите на панель управления, щелкнув правой кнопкой мыши кнопку «Пуск» и выбрав «Панель управления». Выберите ссылку Безопасность и обслуживание , а затем стрелку рядом с Безопасность . Если Windows обнаружит какое-либо установленное антивирусное программное обеспечение, она отобразит программу в разделе Защита от вирусов. Теперь перейдите к апплету Программы и компоненты и удалите его.
3] Временно выключите брандмауэр Windows
Возможно, вы захотите сбросить настройки брандмауэра Windows по умолчанию и посмотреть, поможет ли это. Если нет, то отключите его. Это один из наиболее распространенных и признанных методов. Откройте панель управления и перейдите на страницу Включить или выключить брандмауэр Windows .
Если вы используете брандмауэр от другого поставщика, проверьте способ временного отключения брандмауэра. Обычно можно щелкнуть правой кнопкой мыши значок в области уведомлений и выбрать «Отключить» или «Выйти».
4] Используйте Microsoft Support и Recovery Assistant для Office 365
Пользователи Office 365 для бизнеса могут загрузить Microsoft Support and Recovery Assistant для Office 365, чтобы помочь вам решить проблемы с активацией.
5] Обратитесь в службу поддержки Microsoft
Если ничего не помогает, вы можете обратиться в службу поддержки Microsoft. Существуют различные варианты. Выберите тот, который лучше всего подходит для вашей ситуации, и сообщите о своей проблеме им.
Надеюсь, что-нибудь поможет.
Содержание
- Ошибка 0x80072efd в операционной системе Windows
- Как избавиться от ошибки магазина Windows — 0x80072EFD?
- Сброс кэша Магазина Windows
- Чистка мусора из реестра и диска
- Перерегистрация App Store
- Отключите фаервол и антивирус
- Установка правильного времени и даты
- Использование редактора реестра
- Очистка папки Software Distribution
- Ошибка 0x80072efd в Магазине Windows 10: как исправить?
- Не работает Магазин Windows 10: Ошибка 0x80072efd
- Ошибка Магазина Windows 10 0x80072efd: методы решения
- Метод No1 Перезапуск компьютера или роутера
- Метод No2 Просто подождать
- Метод No3 Отключение или удаление антивируса
- Метод No4 Отключение Firewall
- Метод No5 Удаление кэша Магазина Windows
- Метод No6 Настройка даты и времени
- Метод No7 Установка отложенных обновлений Windows 10
- Метод No8 Отключение Прокси-сервера
- Метод No9 Получение прав к сетевому профилю
Ошибка 0x80072efd в операционной системе Windows
В приложении Магазин Windows есть множество программ, которые пользователи скачивают и устанавливают. Очень часто, в системе случаются ошибки, а, так как App Store является системной программой, то ошибки, связанные с ней, вызывают код, в данном случае, 0x80072EFD.
При запуске программы можно увидеть явление, в котором сказано, что в работе сервера возникла проблема, а потом магазин закрывается. Ниже вы найдете подробную инструкцию по исправлению этой ситуации.
Как избавиться от ошибки магазина Windows — 0x80072EFD?
Сброс настроек Proxy
Когда пользователь подключается к прокси-серверу, начинает запрашиваться ресурс, который находится на другом сервере, после подключения к серверу, прокси возвращает этот ресурс пользователю, обычно из кэша. В системе предоставлена возможность сбросить параметры прокси. Действуем следующим образом:
- Открываем командную строку с повышенными привилегиями;
- Пишем команду netsh winhttp reset proxy;
- Откройте App Store, если результата не дало, сначала перезапустите компьютер и заново запустите программу.
Если сброс прокси не помог, то можно вообще отключить его. В этом случае необходимо открыть поиск системы и ввести фразу «Свойства обозревателя» или «Свойства браузера».
Переходим на вкладку «Подключения» и жмём по кнопке «Настройка сети».
В разделе Прокси-сервер снимаем галку «Использование прокси-сервера…».
Сброс кэша Магазина Windows
В данной программе тоже есть кэш, из-за которого могли возникнуть некоторые проблемы. Есть команда, помогающая его сбросить и вот, что в этом случае надо сделать:
- Запустите окошко «Выполнить» при помощи сочетания клавиш Win+R, или CMD;
- Введите в окне команду WSReset.exe;
- Практически сразу запустится App Store. Ошибки при этом должны исчезнуть.
Чистка мусора из реестра и диска
На системном разделе и в реестре со временем копится много ненужных файлов и записей. Чтобы от них избавиться достаточно установить утилиту CCleaner, где на вкладке «Реестр» оптимизировать его. После проведения процесса обязательно перезагружаем компьютер.
На вкладке «Очистка» сканируем приложения системы, а потом очищаем различные временные файлы.
Перерегистрация App Store
Это что-то вроде переустановки, где приложение сбрасывается в исходное состояние. Для проведения процесса нужно от имени администратора открыть утилиту PowerShell или командную строку.
Вводим такое:
PowerShell -ExecutionPolicy Unrestricted -Command «& <$manifest = (Get-AppxPackage Microsoft.WindowsStore).InstallLocation + ‘AppxManifest.xml’ ; Add-AppxPackage -DisableDevelopmentMode -Register $manifest>»
Через несколько секунд магазин Windows будет перерегистрирован, после чего надо перезапустить компьютер и проверить работоспособность приложения.
Отключите фаервол и антивирус
Сторонний ли это антивирус или встроенный, пробуем на время отключить его. То же самое с фаерволом. Антивирусное ПО можно выключить из панели задач, а брандмауэр следующим образом:
- Переходим в Панель управления (Если Windows 10, вводим фразу в поиске и открываем результат);
- Переводим вид значков в «Мелкие значки»;
- Идём в раздел «Брандмауэр Windows»;
- Слева находим параметр «Включение и отключение брандмауэра»;
- Переводим флажки в положение «Отключено».
Установка правильного времени и даты
- Зайдите в параметры даты и времени (на панели задач);
- Попробуйте установить время автоматически;
- Если результата не дало, измените часовой пояс на правильный;
Использование редактора реестра
Чтобы исправить проблему, можно воспользоваться реестром.
- Открываем окошко «Выполнить» и вписываем команду regedit;
- Найдите следующий раздел с левой стороны окна: HKEY_LOCAL_MACHINESOFTWAREMicrosoftWindowsNTCurrentVersionNetworkListProfiles;
- На подразделе Profiles нажмите правой кнопочкой мышки и выберите опцию «Разрешения»;
- Перейдите по кнопке «Дополнительно»;
- Отметьте пункт «Заменить все записи разрешений…», а потом примените изменения;
- Перезапускаем компьютер и пробуем использовать App Store.
Очистка папки Software Distribution
Данная папка хранит многие данные от приложений, поэтому ее очистка нам не повредит.
Запускаем командную строку с повышенным привилегиями и прописываем следующие команды по порядку:
net stop wuauserv
net stop bits
Дальше ищем на системном диске, следуя по пути C:WindowsSoftwareDistribution, все файлы и удаляем их.
После очистки папки снова открываем командную строку, где запускаем отключенные службы:
net start wuauserv
net start bits
Служба TSL отключена
Данная рекомендация понадобится в случае, если код ошибки изменился на 80072EFF.
Тогда действия будут такими:
- Открываем всё те же свойства браузера или обозревателя (ищем через поиск системы) и следуем на вкладку «Дополнительно»;
- Находим пункт «TSL 1.2» и активируем его;
- Применяем настройки и пробуем запустить приложение.
Если появляется другой код ошибки, например, 801901F7, то очередной набор действий будет следующим:
- Откройте окошко «Выполнить» сочетанием клавиш «Win+R» и пропишите команду services.msc;
- Находим там службу «Центр обновления Windows» и в свойствах выставляем тип запуска «Автоматический». Применяем настройки;
- Перезапускаем компьютер.
Мы разобрали десять способов устранения ошибки 0x80072EFD. Поэтому вероятность успеха будет очень высокой.
Ошибка 0x80072efd в Магазине Windows 10: как исправить?
Ошибка 0x80072efd может появиться перед пользователем в тот момент, когда тот пытается войти в Магазин Windows 10. Также ее можно увидеть при попытке загрузить или обновить любое приложение из Магазина. В сообщении ошибки говорится примерно следующая информация:
Мы не смогли присоединиться к серверам Магазина. Возможно, это произошло из-за проблем с сервером или из-за истечения времени соединения. Пожалуйста, подождите несколько минут и попробуйте снова.
Понятное дело, что вы уже попробовали последовать совету и попытались выждать несколько минут, но, очевидно, что ничего не изменилось. В этой статье мы расскажем вам, почему не открывается Магазин Windows 10 и появляется ошибка 0x80072efd, а также поможем исправить ее.
Не работает Магазин Windows 10: Ошибка 0x80072efd
На самом деле, данная проблема с Магазином Windows может возникать по огромному количеству причин. Давайте кратко пройдемся по ним, прежде чем переходить к методам исправления.
- Проблемы с Интернет-соединением. Возможно, что ваше подключение настолько нестабильно, что вы не можете установить нормальное соединение с серверами Майкрософт.
- Брандмауэр может порой блокировать соединение с Магазином Windows по какой-то неизвестной причине. Такое случается как с системным, так и сторонним брандмауэром.
- Некорректно выставленные дата и время могли послужить причиной для проблемы во время соединения с серверами Майкрософт.
- Антивирус мог заблокировать доступ к определенным системный файлам, что и вызвало такую проблему, как ошибка Магазина 0x80072efd.
- Если у вас в Центре обновления Windows присутствует какие-то неустановленные или отложенные обновления, то, возможно, именно их отсутствие и вызвало проблему.
Это были самые распространенные причины для ошибки 0x80072efd. Теперь давайте рассмотрим методы ее решения.
Ошибка Магазина Windows 10 0x80072efd: методы решения
Метод No1 Перезапуск компьютера или роутера
Самое первое, что вы должны попробовать сделать, так это перезагрузить свой компьютер. Порой, в операционной системе Windows происходят сбои, которые мешают выполнению каких-то действий. Невозможность создать соединение между вами и серверами Магазина Windows – это как раз один из таких сбоев.
Если вы используете роутер для создания в своем доме точки беспроводного подключения, то вы также можете попробовать перезапустить его. Иногда, роутер может сбоить и тогда возникают всякие казусы. Например, может произойти так, что ваш роутер внезапно урежет скорость сетевого подключения вдвое или же заблокирует выход в Интернет.
Метод No2 Просто подождать
Порой, проблемы могут находиться и не на вашей стороне. Что-то могло случиться с серверами Магазина Windows и они перестали быть доступными в данный момент. Если у вас есть свободное время и вы никуда не спешите, то можно попросту подождать, так как Магазин Windows может быть сам по себе недоступен. Выждите часок-другой, а затем проверьте, будет ли появляться код ошибки 0x80072efd.
Метод No3 Отключение или удаление антивируса
Некоторые антивирусы(в особенности сторонние) имеют привычку довольно часто входить в конфликт с чем-то в системе, удалять файлы из системы в связи с подозрением на вирус, блокировать какие-то системные файлы и тому подобное. В общем, антивирус сам по себе – это необходимая защита на компьютере, но порой он создает больше проблем, нежели решает их.
Если у вас есть на компьютере сторонний антивирус, то попробуйте его для начала просто отключить. Затем зайдите в Магазин Windows и проверьте наличие ошибки 0x80072efd. Если она все еще там, то можно пойти еще дальше – удалите сторонний антивирус из системы.
Как только избавитесь от возможного нарушителя спокойствия, то проверьте, донимает ли вас еще ошибка Магазина 0x80072efd. Также вы можете попробовать приостановить работу системного Защитника Windows. Хоть он редко делает подобные пакости, но это не исключено.
Метод No4 Отключение Firewall
Так же как и с антивирусом в предыдущем пункте, любые фаерволы в вашей системе могут блокировать сетевое подключение с Магазином Windows, вследствие чего вы и наблюдаете на своем экране код ошибки 0x80072efd.
Если на вашем компьютере установлены какие-то сторонние брандмауэры, то обязательно попробуйте удалить их, так как они зачастую и являются источником проблемы. Если же у вас нет сторонних firewall, то вы также можете попробовать отключить системный Брандмауэр Windows. Чтобы отключить системный Firewall, вам потребуется сделать следующее:
- Нажмите ПКМ на Пуск и выберите «Панель управления».
- Перейдите в«Брандмауэр Windows».
- Далее нажмите на ссылку «Включение и отключение Брандмауэра Windows».
- Поставьте галочку возле пунктов по деактивации Firewall.
Как только вы избавитесь от сторонних брандмауэров и отключите системный БрандмауэрWindows, попробуйте зайти в Магазин Windows и проверьте наличие ошибки 0x80072efd. Возможно, все дело заключалось в Firewall’ах, которые блокировали соединение с серверами Майкрософт.
Метод No5 Удаление кэша Магазина Windows
Как мы все с вами знаем, кэш является невероятно полезным функционалом, но он также может создавать и огромное количество проблем. Кэш Магазина Windows точно такой же в этом отношении – от него нужно время от времени избавляться. Именно вредоносный кэш и мог создать почву для появления ошибки 0x80072efd. Давайте избавимся от него:
- Нажмите комбинацию клавиш Windows+R.
- Впишите wsreset и нажмите Enter.
После нажатия на кнопку Enter, появится окошко Командной строки, а затем откроется непосредственно сам Магазин Windows, что будет означать завершение удаления кэша. Если Магазин спокойно открылся без ошибки 0x80072efd, то это значит, что дело действительно заключалось в кэше.
Метод No6 Настройка даты и времени
Некорректные настройки даты и времени на вашем компьютере вполне могут послужить появлением указанной проблемы, так как из-за них могут возникать неполадки во время соединения с серверами Майкрософт.
Просто выберите корректные для своего региона настройки даты и времени, а затем снова попробуйте зайти в Магазин Windows. Зачастую бывает, что мы меняем для своих целей дату и время на компьютере, а затем забываем об этом.
Метод No7 Установка отложенных обновлений Windows 10
Вспомните, а не стоят ли у вас на ожидании недавно выпущенные обновления для операционной системы? Все дело в том, что невозможность войти в Магазин Windows может появиться из-за отсутствия определенного обновления для системы.
Пройдите в Центр обновления Windows и проверьте, нет ли там обновлений, стоящий в ожидании на загрузку и установку. Если вы нашли там какие-то обновления, то загрузите и установите их.
После завершения этих шагов, снова попытайтесь войти в Магазин Windows для проверки наличия ошибки 0x80072efd. Если на этот раз все прошло гладко как по маслу, то дело действительно заключалось в недостающем обновлении.
Метод No8 Отключение Прокси-сервера
Если вы используете Прокси-сервер для локальных подключений, то именно этот функционал и мог послужить причиной появления проблемы с невозможностью зайти в Магазин Windows или же загрузить/обновить приложения. Давайте попробуем отключить его. Для этого сделайте следующее:
- Нажмите ПКМ на Пуск и выберите «Панель управления».
- Выберите «Свойства браузера».
- Перейдите в «Подключения».
- Далее нажмите на кнопку «Настройка сети».
- Уберите галочку с пункта, который активирует Прокси-сервер для Локальных подключений.
Деактивировав Прокси-сервер, снова попробуйте воспользоваться Магазином Windows. Ну что, ошибка 0x80072efd все еще присутствует? Что же, у нас в запасе еще осталось парочка методов, с помощью которых вы можете попробовать разрешить проблему.
Метод No9 Получение прав к сетевому профилю
Еще одной причиной появления ошибки 0x80072efd является отсутствие прав доступа к сетевому профилю. Решается это, соответственно, активацией этих прав. Для этого выполните следующие действия:
- Нажмите Windows+R.
- Впишите в regedit.exe и нажмите Enter.
- Используя навигационную панель в левой части окна, перейдите в раздел
- Кликните на последний раздел, т.е. Profiles, ПКМ и выберите «Разрешения».
- Во вкладке «Безопасность», нажмите на кнопку «Дополнительно».
- Поставьте галочку напротив параметра «Заменить все записи разрешений…».
- Затем вам остается только подтвердить изменения и выполнить перезагрузку системы.
Итак, если к этому моменту вам не смог помочь ни один метод по борьбе с ошибкой 0x80072efd, то остается только одно – восстановление системы. Если быть точнее, то мы говорим о точке восстановления, которая позволит обратить вспять все внесенные в систему изменения, приведшие к появлению ошибки в Магазине Windows.
Активировать точку восстановления довольно просто: зайдите в Панель управления, затем перейдите в Восстановление и выберите «Запуск восстановление системы». Далее вам потребуется выбрать нужную точку восстановления(тут все ложится на ваши плечи) и дождаться окончания процесса. Также стоит сказать, что ваш компьютер будет перезагружаться, но это часть восстановления, так что переживать не о чем.