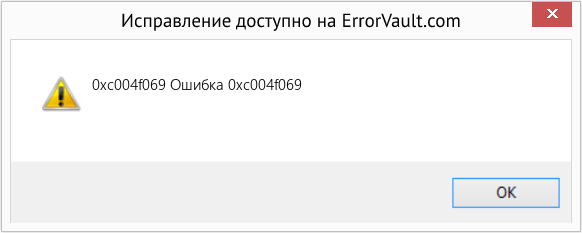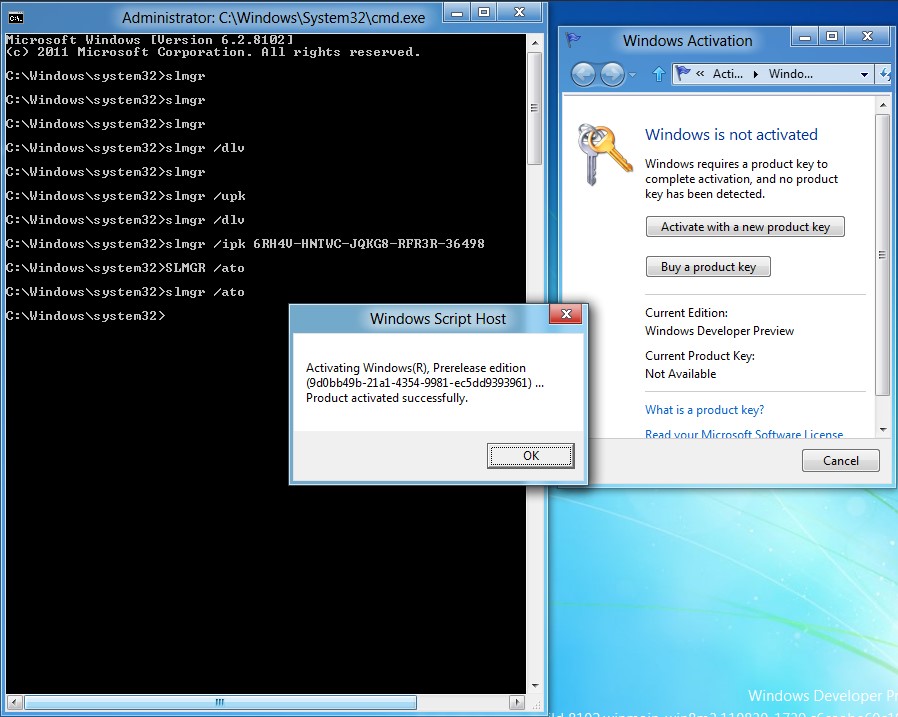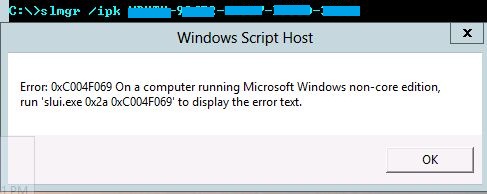In this article, we will discuss the possible solutions for Windows Server Activation Error 0xc004f069. Windows displays the error code 0xc004f069 when you try to install or change the product key on Windows 10. Once the error message is displayed on the screen, you will not be able to install the product key. Here, we will see the method to install the license key on Windows Server Standard and Evaluation editions.
Error Code 0xc004f069, The Software Licensing Service reported that the product SKU is not found
If you have an evaluation server edition, you cannot use slmgr /ipk command with the VLSC MAK key or Retail directly for activating it.
Let’s see the steps to fix the Windows Server activation error code 0xc004f069.
1] Log into Windows Server.
2] Right-click on the “Start” menu and select “Settings” to open the “Settings” app. Now, click on the “System” option.
3] Now, scroll down the left panel and select the “About” section to view which edition of Windows you have.
4] If you have the Windows Server Standard edition, you need not reboot your PC.
5] If you use GUI to activate it, you may get an error message on the screen. So, do not use it.
6] Launch the “Command Prompt” or “PowerShell” in the “Administrator mode” and type the following command and hit the “Enter” button.
slmgr /ipk your_product_key
7] A popup window will appear on your screen displaying the message, “Installed product key successfully.” Click OK.
8] Now, you have to activate the license key. For this, type the following command and press the “Enter” button.
slmgr /ato
9] A popup window will appear on your screen with the message, “Activating Windows, Server Standard edition… Product activated successfully.” Now, click OK.
By following the above-listed steps, you can activate your Windows server without reboot.
Now, we are listing the steps to fix the Windows Server Activation error code 0xc004f069 for the evaluation edition. For this, you have to convert the evaluation edition to the Standard edition. You have to use the retail product key and the DISM command to convert the evaluation edition to the standard or datacenter edition. Please follow the below-listed steps:
1] Type the following command in the cmd prompt and press the “Enter” button.
DISM /Online /Set-Edition:ServerStandard /ProductKey:12345-12345-12345-12345-12345 /AcceptEula
To convert the version into Datacenter edition, type the following command and press the “Enter” button:
DISM /Online /Set-Edition:ServerDatacenter /ProductKey:12345-12345-12345-12345-12345 /AcceptEula
2] After the execution of the command, the system will ask you to restart the computer. Press the “Y” button on your keyboard to restart. Your license will be updated after reboot.
If you have a VLC MAK license key and not the retail one, you have to follow the below-listed steps to activate your server.
1] Login to your server after reboot and launch the command prompt or PowerShell as administrator and type the following command and press the “Enter” key:
slmgr /ipk 12345-12345-12345-12345-12345
Here you have to use your VLSC MAK key.
2] A new window will appear on the screen with a message, “Installed product key successfully.” Click OK.
3] Now, you have to activate the license key. For this, type the following command and press the “Enter” button.
slmgr /ato
4] A popup window will appear on your screen with the message, “Activating Windows, Server Standard edition. Product activated successfully.” Click OK.
After these steps, your server will be activated.
We hope the article will solve your issue of Windows server activation error 0xc004f069.If it does not, then you may try to Activate Windows 10 by Phone.
Related links that will help you:
- Troubleshoot MAK Activation errors
- Troubleshoot KMS Activation errors
- Troubleshoot Volume Activation errors.
In this article, we will discuss the possible solutions for Windows Server Activation Error 0xc004f069. Windows displays the error code 0xc004f069 when you try to install or change the product key on Windows 10. Once the error message is displayed on the screen, you will not be able to install the product key. Here, we will see the method to install the license key on Windows Server Standard and Evaluation editions.
Error Code 0xc004f069, The Software Licensing Service reported that the product SKU is not found
If you have an evaluation server edition, you cannot use slmgr /ipk command with the VLSC MAK key or Retail directly for activating it.
Let’s see the steps to fix the Windows Server activation error code 0xc004f069.
1] Log into Windows Server.
2] Right-click on the “Start” menu and select “Settings” to open the “Settings” app. Now, click on the “System” option.
3] Now, scroll down the left panel and select the “About” section to view which edition of Windows you have.
4] If you have the Windows Server Standard edition, you need not reboot your PC.
5] If you use GUI to activate it, you may get an error message on the screen. So, do not use it.
6] Launch the “Command Prompt” or “PowerShell” in the “Administrator mode” and type the following command and hit the “Enter” button.
slmgr /ipk your_product_key
7] A popup window will appear on your screen displaying the message, “Installed product key successfully.” Click OK.
8] Now, you have to activate the license key. For this, type the following command and press the “Enter” button.
slmgr /ato
9] A popup window will appear on your screen with the message, “Activating Windows, Server Standard edition… Product activated successfully.” Now, click OK.
By following the above-listed steps, you can activate your Windows server without reboot.
Now, we are listing the steps to fix the Windows Server Activation error code 0xc004f069 for the evaluation edition. For this, you have to convert the evaluation edition to the Standard edition. You have to use the retail product key and the DISM command to convert the evaluation edition to the standard or datacenter edition. Please follow the below-listed steps:
1] Type the following command in the cmd prompt and press the “Enter” button.
DISM /Online /Set-Edition:ServerStandard /ProductKey:12345-12345-12345-12345-12345 /AcceptEula
To convert the version into Datacenter edition, type the following command and press the “Enter” button:
DISM /Online /Set-Edition:ServerDatacenter /ProductKey:12345-12345-12345-12345-12345 /AcceptEula
2] After the execution of the command, the system will ask you to restart the computer. Press the “Y” button on your keyboard to restart. Your license will be updated after reboot.
If you have a VLC MAK license key and not the retail one, you have to follow the below-listed steps to activate your server.
1] Login to your server after reboot and launch the command prompt or PowerShell as administrator and type the following command and press the “Enter” key:
slmgr /ipk 12345-12345-12345-12345-12345
Here you have to use your VLSC MAK key.
2] A new window will appear on the screen with a message, “Installed product key successfully.” Click OK.
3] Now, you have to activate the license key. For this, type the following command and press the “Enter” button.
slmgr /ato
4] A popup window will appear on your screen with the message, “Activating Windows, Server Standard edition. Product activated successfully.” Click OK.
After these steps, your server will be activated.
We hope the article will solve your issue of Windows server activation error 0xc004f069.If it does not, then you may try to Activate Windows 10 by Phone.
Related links that will help you:
- Troubleshoot MAK Activation errors
- Troubleshoot KMS Activation errors
- Troubleshoot Volume Activation errors.
Код ошибки: 0xC004C4AA
Не удается найти подробное описание ошибки. Не удается активировать Windows 8.1 Профессиональная с Media Center или Windows 8 Профессиональная с Media Center.
Эта ошибка может возникнуть после использования добавления компонентов в Windows 8.1 или добавления компонентов в Windows 8 для обновления своего текущего выпуска Windows до Windows 8.1 Профессиональная с Media Center или Windows 8 Профессиональная с Media Center. Различные выпуски Windows можно активировать только на компьютере под управлением предустановленной ОС Windows либо ОС Windows, купленной на веб-сайте Windows или в розничном магазине. Для решения проблемы необходимо установить Windows, используя ключ продукта, указанный в сообщении электронной почты с подтверждением покупки или на DVD-диске.
Код ошибки: 0xC004C400
Не удается найти подробное описание ошибки. Не удается активировать Windows 8.1 Профессиональная с Media Center или Windows 8 Профессиональная с Media Center.
Эта ошибка может появиться после добавления пакета Media Center для Windows и попытки ввода ключа нового продукта. Для решения проблемы можно активировать Windows по телефону.
1. Проведите пальцем от правого края экрана и затем коснитесь чудо-кнопки Поиск.
(Если вы пользуетесь мышью, переместите указатель в верхний правый угол экрана, затем вниз и нажмите чудо-кнопку Поиск.)
2. Введите SLUI 04 в поле поиска, а затем коснитесь или щелкните SLUI 04.
3. Следуйте инструкциям на экране.
Код ошибки: 0xC004C4AE
Проверка подлинности обнаружила вскрытые двоичные данные Windows.
Эта ошибка может возникнуть при использовании стороннего приложения для добавления на компьютер языка интерфейса, который на данный момент не поддерживается Windows. Для решения проблемы можно вернуть компьютер в состояние, соответствующее моменту времени в прошлом, чтобы отменить изменения в Windows.
Код ошибки: 0xC004F061
Служба лицензирования программного обеспечения обнаружила, что указанный ключ продукта можно использовать только для обновления, но не для установки продукта.
Эту ошибку можно увидеть при использовании ключа продукта для обновления до Windows 8.1 или Windows 8, если на компьютере не была установлена предыдущая версия Windows. Для обновления на компьютере уже должны иметься Windows 8, Windows 7, Windows Vista или Windows XP.
Код ошибки: 0xC004FC03
Возникла проблема с сетью при активации данной копии Windows.
Эта ошибка может возникнуть, если параметры брандмауэра не позволяют Windows завершить процесс активации через Интернет. Для решения проблемы можно активировать Windows по телефону.
1. Проведите пальцем от правого края экрана и затем коснитесь чудо-кнопки Поиск.
(Если вы пользуетесь мышью, переместите указатель в верхний правый угол экрана, затем вниз и нажмите чудо-кнопку Поиск.)
2. Введите SLUI 04 в поле поиска, а затем коснитесь или щелкните SLUI 04.
3. Следуйте инструкциям на экране.
Код ошибки: 0xC004C008
Сервер активации сообщил, что для этого ключа продукта превышен предел разблокировок.
Эту ошибку можно увидеть, если ключ продукта уже был использован на другом компьютере или если он был использован на большем числе компьютеров, чем разрешается условиями лицензионного соглашения на использование программного обеспечения Майкрософт. Чтобы исправить проблему, необходимо купить ключ продукта для каждого из ваших компьютеров, чтобы активировать Windows на них.
Код ошибки: 0xC004C003
Сервер активации определил, что указанный ключ продукта заблокирован.
Эта ошибка означает, что введенный ключ продукта уже использован на другом компьютере и может быть необходимо купить новый ключ. Если она возникает на компьютере с предустановленной ОС Windows, свяжитесь с производителем компьютера, чтобы получить исходный установочный DVD-диск Windows и ключ продукта.
Код ошибки: 0xC004C020
Сервер активации сообщил, что у ключа многократной активации превышен предел активаций.
Эта ошибка возникает, когда корпоративная лицензия (купленная у Майкрософт организацией для установки Windows на нескольких компьютерах) была использована на большем числе компьютеров, чем разрешено по условиям лицензионного соглашения на использование программного обеспечения корпорации Майкрософт. Для решения проблемы может потребоваться другой ключ продукта для активации компьютера.
Код ошибки: 0x8007232B
DNS-имя не существует.
Эта ошибка может возникнуть при попытке активировать рабочий компьютер без подключения к рабочей сети. Если вы подключены к рабочей сети, но эта ошибка по-прежнему появляется, может потребоваться изменение сетевых параметров.
Код ошибки: 0x8007007B
Неправильный синтаксис имени файла, имени каталога или метки тома.
Возможно, необходимо снова ввести ключ продукта. Чтобы решить проблему, выполните следующие действия.
Проведите пальцем от правого края экрана и затем коснитесь чудо-кнопки Поиск.
(Если вы пользуетесь мышью, переместите указатель в верхний правый угол экрана, затем вниз и нажмите чудо-кнопку Поиск.)
Выполните одно из указанных ниже действий.
1. В Windows 8.1 введите ключ продукта в окно поиска, после чего коснитесь или щелкните Изменение ключа продукта Windows. В Windows коснитесь или щелкните Изменить ключ продукта, после чего введите свой 25-значный ключ продукта.
2. В Windows 8 введите SLUI 03 в поле поиска, а затем коснитесь или щелкните SLUI 03. Введите 25-значный ключ продукта, затем коснитесь или щелкните Активировать.
Требуется разрешение администратора Вам может потребоваться ввести пароль учетной записи администратора или подтвердить выбор.
Примечание. Ключ продукта должен быть указан на упаковке DVD-диска Windows или в сообщении электронной почты с подтверждением покупки Windows. Он выглядит следующим образом: «КЛЮЧ ПРОДУКТА: XXXXX-XXXXX-XXXXX-XXXXX-XXXXX».
Код ошибки: 0x80072F8F
Произошла ошибка безопасности.
Эта ошибка может возникнуть, если выставленные на компьютере дата и время неверны или если у Windows возникли проблемы с подключением к сетевой службе активации и проверить ключ продукта не удается.
Чтобы проверить дату или время своего компьютера, выполните следующие действия.
1. Проведите пальцем от правого края экрана и затем коснитесь чудо-кнопки Поиск.
(Если вы пользуетесь мышью, переместите указатель в верхний правый угол экрана, затем вниз и нажмите чудо-кнопку Поиск.)
2. Введите дата и время в окно поиска, а затем выполните одно из следующих действий.
В Windows 8.1 коснитесь или щелкните Параметры даты и времени.
В Windows 8 коснитесь или щелкните Параметры, а затем — Дата и время.
Чтобы проверить подключение к Интернету, выполните следующие действия.
1. Проведите пальцем от правого края экрана и затем коснитесь чудо-кнопки Поиск.
(Если вы пользуетесь мышью, переместите указатель в верхний правый угол экрана, затем вниз и нажмите чудо-кнопку Поиск.)
2. Введите средство устранения неполадок сети в окне поиска, а затем выполните одно из следующих действий.
В Windows 8.1 коснитесь или щелкните Определение и устранение неполадок сети.
В Windows 8 коснитесь или щелкните Параметры, а затем — Определение и устранение неполадок сети.
Код ошибки: 0xC004E003
Служба лицензирования программного обеспечения сообщила, что произошла ошибка при проверке лицензии.Эта ошибка может возникнуть после установки сторонних программ, меняющих системные файлы. Для завершения активации Windows необходимы некоторые системные файлы. Можно попробовать восстановить системные файлы своего компьютера в состояние, соответствующее моменту времени в прошлом. Будут удалены все программы, установленные после этого момента, но это не затронет личные файлы пользователя.
Код ошибки: 0x80004005
Неопределенная ошибка.
При появлении этой ошибки повторите попытку активации. Если эта рекомендация не помогла устранить проблему, возможно, потребуется восстановить компьютер или обновить его либо вернуть в исходное состояние.
Код ошибки: 0xC004C001
Проблема
При попытке воспользоваться ключом многократной активации для активации одного или нескольких компьютеров появляется следующее сообщение об ошибке.
0xC004C001
Сервер активации определил, что указанный ключ продукта неправилен.
Причина
Эта проблема может возникать, если используется недопустимый ключ многократной активации.
Решение
Для решения этой проблемы проверьте, что используется ключ многократной активации, предоставленный корпорацией Майкрософт. Чтобы проверить, является ли ключ многократной активации допустимым, позвоните в центр обработки вызовов по активации продуктов.
Код ошибки: 0xC004C003
Проблема
При попытке воспользоваться ключом многократной активации для активации одного или нескольких компьютеров появляется следующее сообщение об ошибке.
0xC004C003
Сервер активации определил, что указанный ключ продукта заблокирован.
Причина
Эта проблема может возникать, если используемый ключ многократной активации заблокирован на сервере активации.
Решение
Для решения этой проблемы обратитесь в центр обработки вызовов по активации продуктов, чтобы получить новый ключ многократной установки, после чего установите и активируйте систему.
Код ошибки: 0xC004B100
Проблема
При попытке воспользоваться ключом многократной активации для активации одного или нескольких компьютеров появляется следующее сообщение об ошибке.
0xC004B100
Сервер активации определил, что этот компьютер не может быть активирован.
Причина
Эта проблема может возникать, если используемый ключ многократной активации не поддерживается.
Решение
Для устранения этой проблемы проверьте, что используется ключ многократной активации, предоставленный корпорацией Майкрософт. Чтобы проверить, является ли ключ многократной активации допустимым, позвоните в центр обработки вызовов по активации продуктов.
Код ошибки: 0xC004C008
Проблема
При попытке воспользоваться службой управления ключами для активации одного или нескольких компьютеров появляется следующее сообщение об ошибке.
0xC004C008
Сервер активации определил, что указанный ключ продукта нельзя использовать.
Причина
Эта проблема может возникать, если было превышено максимальное число активаций с помощью ключа KMS. Ключи KMS могут использоваться до 10 раз на шести разных компьютерах.
Решение
Если необходимы дополнительные активации, обратитесь в центр обработки вызовов по активации продуктов.
Код ошибки: 0xC004C020
Проблема
При попытке воспользоваться ключом многократной активации для активации одного или нескольких компьютеров появляется следующее сообщение об ошибке.
0xC004C020
Сервер активации сообщил, что у ключа многократной активации превышен предел активаций.
Причина
Превышено максимальное число активаций с помощью ключа многократной активации. Число активаций, которые можно выполнить с помощью ключа многократной активации, ограничено.
Решение
Обратитесь в центр обработки вызовов по активации продуктов, чтобы получить новый ключ многократной активации или увеличить число активаций для имеющегося ключа.
Код ошибки: 0xC004C021
Проблема
При попытке воспользоваться ключом многократной активации для активации одного или нескольких компьютеров появляется следующее сообщение об ошибке.
0xC004C021
Сервер активации сообщил, что превышен предел расширения для ключа многократной активации.
Причина
Эта проблема может возникать, если было превышено максимальное число активаций с помощью ключа многократной активации. Число активаций, которые можно выполнить с помощью ключа многократной активации, ограничено.
Решение
Для решения этой проблемы обратитесь в центр обработки вызовов по активации продуктов, чтобы получить новый ключ многократной активации или увеличить число активаций для имеющегося ключа.
Код ошибки: 0xC004F009
Проблема
При попытке воспользоваться ключом многократной активации для активации одного или нескольких компьютеров появляется следующее сообщение об ошибке.
0xC004F009
Служба лицензирования программного обеспечения сообщила, что льготный период истек.
Причина
Эта проблема может возникать, если система не была активирована, до того как истек льготный период. Система будет работать в режиме ограниченной функциональности (RFM).
Решение
Выполните инструкции по выходу из режима ограниченной функциональности, приведенные в пошаговом руководстве по многопользовательской активации версии 2.0. Это руководство можно загрузить с веб-сайта корпорации Майкрософт по следующему адресу:
http://technet.microsoft.com/ru-ru/windows/bb335288.aspx
Код ошибки: 0xC004F00F
Проблема
При попытке воспользоваться ключом многократной активации, клиентом KMS или узлом KMS для активации одного или нескольких компьютеров появляется следующее сообщение об ошибке.
0xC004F00F
Сервер лицензирования программного обеспечения сообщил, что идентификатор привязки оборудования выходит за границы допустимого отклонения.
Причина
Эта проблема может возникать при установке на компьютер нового оборудования или обновлении установленных драйверов.
Решение
Если используется ключ многократной активации, то для решения этой проблемы необходимо повторно активировать систему в течение допустимого отклонения от льготного периода через Интернет или по телефону. Если используется служба KMS, то для решения проблемы необходимо перезапустить компьютер. Также можно ввести в командной строке следующую команду и нажать клавишу ВВОД:
slmgr.vbs -ato
Код ошибки: 0xC004F014
Проблема
При попытке воспользоваться ключом многократной активации или клиентом KMS для активации одного или нескольких компьютеров появляется следующее сообщение об ошибке.
0xC004F014
Служба лицензирования программного обеспечения сообщила, что этот ключ продукта недоступен.
Причина
Это может происходить, если ключ продукта не установлен на компьютере.
Решение
Для решения проблемы установите ключ многократной установки для продукта. Также можно установить ключ KMS, находящийся на установочном носителе в следующей папке:
SourcesPid.txt
Код ошибки: 0xC004F02C
Проблема
При попытке воспользоваться ключом многократной активации или клиентом KMS для активации одного или нескольких компьютеров появляется следующее сообщение об ошибке.
0xC004F02C
Служба лицензирования программного обеспечения сообщила, что формат данных автономной активации неправилен.
Причина
Эта проблема может возникать, если система обнаружила, что данные, введенные в ходе активации по телефону, недействительны.
Решение
Для решения этой проблемы убедитесь в том, что код подтверждения введен правильно.
Код ошибки: 0xC004F035
Проблема
При попытке воспользоваться клиентом или узлом KMS для активации одного или нескольких компьютеров появляется следующее сообщение об ошибке.
0xC004F035
Служба лицензирования программного обеспечения сообщила, что на данном компьютере не удалось выполнить активацию с помощью ключа многократной установки. При использовании корпоративных лицензий обновление можно выполнить только из уполномоченной операционной системы. Обратитесь к системному администратору или воспользуйтесь ключом другого типа.
Причина
Эта проблема может возникать, если корпоративные версии систем лицензированы только для обновления. Установка корпоративной версии операционной системы на компьютер, на котором отсутствует соответствующая операционная система, не поддерживается.
Решение
Для решения этой проблемы установите соответствующую версию операционной системы Майкрософт и переустановите корпоративную операционную систему.
Код ошибки: 0xC004F038
Проблема
При попытке воспользоваться клиентом KMS для активации одного или нескольких компьютеров появляется следующее сообщение об ошибке.
0xC004F038
Служба лицензирования программного обеспечения сообщила, что для данного компьютера не удалось выполнить активацию. Значение счетчика, которое сообщила служба управления ключами (KMS), недостаточно. Обратитесь к системному администратору.
Причина
Эта проблема может возникать, если значение счетчика клиентских компьютеров на главном компьютере KMS недостаточно велико. В пуле KMS должно быть не менее 25 компьютеров.
Решение
Для решения этой проблемы необходимо добавить компьютеры в пул KMS, чтобы сделать активацию клиентов KMS возможной. Чтобы определить число компьютеров в пуле KMS на узле KMS, выполните из командной строки следующую команду:
Slmgr.vbs -dli
Код ошибки: 0xC004F039
Проблема
При попытке воспользоваться клиентом KMS для активации одного или нескольких компьютеров появляется следующее сообщение об ошибке.
0xC004F039
Служба лицензирования программного обеспечения сообщила, что для данного компьютера не удалось выполнить активацию. Служба управления ключами (KMS) выключена.
Причина
Это может происходить, если узел KMS установлен, но не активирован.
Решение
Активируйте узел KMS через Интернет или по телефону.
Код ошибки: 0xC004F041
Проблема
При попытке воспользоваться клиентом KMS для активации одного или нескольких компьютеров появляется следующее сообщение об ошибке.
0xC004F041
Служба лицензирования программного обеспечения обнаружила, что служба управления ключами (KMS) выключена. Включите службу KMS.
Причина
Узел KMS не активирован.
Решение
Активируйте узел KMS через Интернет или по телефону.
Код ошибки: 0xC004F042
Проблема
При попытке воспользоваться клиентом KMS для активации одного или нескольких компьютеров появляется следующее сообщение об ошибке.
0xC004F042
Служба лицензирования программного обеспечения обнаружила, что использование указанной службы управления ключами (KMS) невозможно.
Причина
Эта проблема может возникать при несоответствии клиента и узла KMS.
Решение
Для решения этой проблемы убедитесь, что для активации окончательной версии узла KMS не используется бета-версия клиента KMS. Также убедитесь, что для активации бета- версии узла KMS не используется окончательная версия клиента KMS.
Код ошибки: 0xC004F050
Проблема
При попытке воспользоваться службой KMS, клиентом KMS или ключом многократной активации для активации одного или нескольких компьютеров появляется следующее сообщение об ошибке.
0xC004F050
Служба лицензирования программного обеспечения сообщила, что данный ключ продукта недопустим.
Причина
Эта проблема может возникать, если ключ KMS введен неправильно. Также эта проблема может возникать, если ключ, предназначенный для бета-версии операционной системы, вводится для активации окончательной версии операционной системы.
Решение
Для решения этой проблемы установите ключ KMS, соответствующий версии системы Windows. Проверьте правильность ввода ключа. Если ключ копируется и затем вставляется, убедитесь в том, что короткие тире (-) не заменяются на длинные (—).
Код ошибки: 0xC004F051
Проблема
При попытке воспользоваться службой KMS или ключом многократной активации для активации одного или нескольких компьютеров появляется следующее сообщение об ошибке.
0xC004F051
Служба лицензирования программного обеспечения сообщила, что данный ключ продукта заблокирован.
Причина
Эта проблема может возникать, если используемый ключ продукта заблокирован на сервере активации корпорацией Майкрософт.
Решение
Получите новый ключ многократной активации или ключ KMS, установите его в системе и активируйте компьютеры.
Код ошибки: 0xC004F064
Проблема
При попытке воспользоваться ключом многократной активации для активации одного или нескольких компьютеров появляется следующее сообщение об ошибке.
0xC004F064
Служба лицензирования программного обеспечения сообщила, что льготный период для ПО с неподтвержденной подлинностью закончился.
Причина
Эта проблема может возникать, если программа Windows Genuine Advantage определила, что система не является подлинной.
Решение
Для решения этой проблемы выполните инструкции по выходу из режима ограниченной функциональности неподлинной версии, приведенные в пошаговом руководстве по многопользовательской активации версии 2.0. Это руководство можно загрузить с веб-сайта корпорации Майкрософт по следующему адресу:
http://technet.microsoft.com/ru-ru/windows/bb335288.aspx
Код ошибки: 0xC004F065
Проблема
При попытке воспользоваться службой управления ключей или ключом многократной активации для активации одного или нескольких компьютеров появляется следующее сообщение об ошибке.
0xC004F065
Служба лицензирования программного обеспечения сообщила, что приложение выполняется в рамках допустимого льготного периода для ПО с незаверенной подлинностью.
Причина
Эта проблема может возникать, если программа Windows Genuine Advantage определила, что система не является подлинной. Система продолжит работать в течение допустимого льготного периода для неподлинной версии.
Решение
Для решения этой проблемы получите и установите подлинный ключ продукта, после чего активируйте систему в течение льготного периода. По истечении льготного периода система перейдет в режим ограниченной функциональности неподлинной версии.
Код ошибки: 0xC004F066
Проблема
При попытке воспользоваться ключом многократной активации или клиентом KMS для активации одного или нескольких компьютеров появляется следующее сообщение об ошибке.
0xC004F066
Служба лицензирования программного обеспечения сообщила, что номер SKU продукта не найден.
Причина
Эта проблема может возникать, если для носителя с корпоративной версией используется ключ, не предназначенный для корпоративной версии.
Решение
Используйте ключ продукта, соответствующий версии операционной системы. За получением дополнительных сведений обратитесь в центр обработки вызовов по активации продуктов.
Код ошибки: 0xC004F068
Проблема
При попытке воспользоваться узлом KMS для активации одного или нескольких компьютеров появляется следующее сообщение об ошибке.
0xC004F068
Служба лицензирования программного обеспечения определила, что она выполняется на виртуальном компьютере. Служба управления ключами (KMS) в этом режиме не поддерживается.
Причина
Выполнение службы управления ключами на виртуальном компьютере не поддерживается.
Решение
Для решения проблемы установите операционную среду вне виртуальной среды.
Код ошибки: 0xC004F069 или 0xC004F06C
Проблема
При попытке воспользоваться клиентом KMS для активации одного или нескольких компьютеров появляется следующее сообщение об ошибке.
0xC004F069
Служба лицензирования программного обеспечения сообщила, что для данного компьютера не удалось выполнить активацию. Служба управления ключами (KMS) определила, что отметка времени для запроса недействительна.
или
0xC004F06C
Служба лицензирования программного обеспечения сообщила, что для данного компьютера не удалось выполнить активацию. Служба управления ключами (KMS) определила, что отметка времени для запроса недействительна.
Причина
Эта проблема может возникать при несоответствии системного времени на клиентском компьютере и узле KMS.
Причина
Для решения этой проблемы измените системное время на клиентском компьютере в соответствии со временем на узле KMS. Для синхронизации времени между компьютерами рекомендуется использовать источник времени NTP или службу каталогов Active Directory. Для согласования времени между узлом KMS и клиентским компьютером используется формат UTC. Часовой пояс, установленный на клиентском компьютере, не влияет на синхронизацию.
Код ошибки: 0x80070005
Проблема
При попытке воспользоваться узлом KMS, клиентом KMS или ключом многократной активации для активации одного или нескольких компьютеров появляется следующее сообщение об ошибке.
0x80070005
Отказано в доступе: для выполняемого действия требуется более высокий уровень привилегий.
Причина
Эта проблема возникает, если правилами управления доступом на уровне пользователей не разрешено выполнение активации из командной строки без повышенных привилегий.
Решение
Чтобы решить эту проблему, выполните следующие действия.
1. Нажмите кнопку Пуск и последовательно выберите пункты Все программы и Стандартные. Щелкните пункт Командная строка правой кнопкой мыши и выберите команду Запуск от имени.
2. Установите переключатель в положение Учетную запись указанного пользователя и выберите в списке Пользователь пункт Администратор.
3. Нажмите кнопку ОК.
4. В командной строке введите указанную ниже команду и нажмите клавишу ВВОД.
slmgr.vbs
Код ошибки: 0x8007232A
Проблема
При попытке воспользоваться узлом KMS для активации одного или нескольких компьютеров появляется следующее сообщение об ошибке.
0x8007232A
Ошибка DNS-сервера.
Причина
Эта проблема может возникать из-за ошибок сети или службы доменных имен (DNS).
Решение
Для решения проблемы устраните неполадки сети и службы DNS.
Код ошибки: 0x8007232B
Проблема
При попытке воспользоваться клиентом KMS для активации одного или нескольких компьютеров появляется следующее сообщение об ошибке.
0x8007232B
DNS-имя не существует.
Причина
Эта проблема может возникать, если клиенту KMS не удается обнаружить записи SRV KMS в службе DNS.
Решение
Для решения проблемы выполните действия, описанные в следующей статье базы знаний Майкрософт http://support.microsoft.com/kb/929826
Код ошибки: 0x800706BA
Проблема
При попытке воспользоваться клиентом KMS для активации одного или нескольких компьютеров появляется следующее сообщение об ошибке.
0x800706BA
Сервер RPC недоступен.
Причина
Эта проблема может возникать из-за неправильной настройки параметров брандмауэра на узле KMS или из-за того, что записи SRV DNS устарели. Эта проблема может возникать также при попытке активации системы, если в ходе установки не был введен ключ продукта.
Решение
Для решения этой проблемы убедитесь, что брандмауэр на узле KMS не блокирует обмен данными через порт KMS. Либо убедитесь, что записи SRV указывают на допустимый узел KMS. Кроме того, устраните неполадки сетевых подключений.
Код ошибки: 0x8007251D
Проблема
При попытке воспользоваться клиентом KMS для активации одного или нескольких компьютеров появляется следующее сообщение об ошибке.
0x8007251D
Не найдены записи для запроса DNS.
Причина
Эта проблема может возникать, если клиенту KMS не удается обнаружить записи SRV KMS в службе DNS.
Решение
Для решения этой проблемы устраните неполадки сети и службы DNS.
Также для решения этой проблемы выполните действия, описанные в статье базы знаний KB 929826.
Код ошибки: 0x80092328
Проблема
При попытке активировать клиент KMS появляется следующее сообщение об ошибке.
0x80092328 DNS-имя не существует.
Причина
Эта проблема может возникать, если клиенту KMS не удается обнаружить записи SRV KMS в службе DNS.
Решение
Для решения проблемы выполните действия, описанные в следующей статье базы знаний Майкрософт http://support.microsoft.com/kb/929826
В этой статье рассматривается ошибка 0xc004f069, также известная как Ошибка 0xc004f069 и означающая
Об ошибке Windows
Операционная система Windows сегодня используется миллионами пользователей персональных компьютеров и ноутбуков. И вполне вероятно, что большинство из них в свое время сталкивались с тем или иным типом ошибки Windows. Отчеты об ошибках были представлены компанией Microsoft для обеспечения средств сбора и отправки отладочной информации после ошибки или для применения шагов по устранению неполадок в зависимости от того, получил ли пользователь синтаксическую, логическую ошибку или ошибку времени выполнения.
Если пользователь получает код остановки, то вместе с сообщением об ошибке предоставляется краткая информация по устранению неполадок. Затем пользователь может найти конкретное сообщение об ошибке и применить исправление, предоставленное на сайтах поддержки Microsoft, а также в других доступных в Интернете статьях и журналах по данной теме.
В других случаях пользователь получает только уведомление о сбое компьютера, после чего ему предлагается отправить отчет о сбое в Microsoft. Это делается для сбора данных для анализа, чтобы компания Microsoft могла отправить пользователю решение проблемы.
Каким бы ни был случай, вот некоторые общие сведения об устранении неполадок, которые можно использовать для устранения ошибок Windows.
Симптомы 0xc004f069 — Ошибка 0xc004f069
Ошибки Windows можно классифицировать как синтаксические ошибки, логические ошибки или ошибки времени выполнения.
Когда пользователь получает синтаксическую ошибку, компьютер просто внезапно выдает сообщение об ошибке, что в фоновом режиме произошел сбой. Программы, к которым обращается пользователь, могут застопориться или полностью завершиться. Пользователь может продолжать использовать другие приложения, но время от времени появляется непонятное сообщение о том, что запущенная программа не может запуститься, потому что какой-то процесс не работает.
Ошибки времени выполнения происходят во время работы приложения. Поэтому, когда ошибка возникает, она просто происходит без предупреждения, и компьютер выдает уведомление о том, что произошла ошибка.
Логические ошибки связаны с программированием. Ошибка вызывает непреднамеренный вывод или поведение. Если говорить о компьютерных системах, которые прошли все испытания и поступили в продажу, то логические ошибки случаются только тогда, когда произошли значительные изменения в физическом состоянии логической платы. Возможно, часть шин расплавилась или возникла подобная ситуация. Это может привести к тому, что компьютер внезапно издаст громкий звуковой сигнал или скрежещущий звук, и даже может перейти к внезапной нестабильной работе, замерзнуть или резко изменить температуру перед фактическим сбоем.
(Только для примера)
Причины ошибок Ошибка 0xc004f069 — 0xc004f069
Ошибки Windows могут быть вызваны неисправностью аппаратных компонентов или повреждением ОС. Некоторые из них могут быть даже связаны с проблемами программирования, которые не были решены, поскольку ошибки не были устранены на этапе проектирования. Иногда ошибки Windows могут возникать из-за изменений, внесенных в компьютер.
Методы исправления
Для разных категорий ошибок Windows существуют разные шаги по устранению неполадок. Однако существуют общие шаги, которые можно применить, столкнувшись с этими ошибками. Вот они.
Если метод ремонта вам подошел, пожалуйста, нажмите кнопку upvote слева от ответа, это позволит другим пользователям узнать, какой метод ремонта на данный момент работает лучше всего.
Обратите внимание: ни ErrorVault.com, ни его авторы не несут ответственности за результаты действий, предпринятых при использовании любого из методов ремонта, перечисленных на этой странице — вы выполняете эти шаги на свой страх и риск.
Метод 1 — Восстановить базу данных Центра обновления Windows
Когда хороший компьютер внезапно начинает работать странным образом, причиной могут быть обновления Windows. Чтобы исправить это, пользователи могут запустить Восстановление системы, если есть дата восстановления, сохраненная до ошибки. Вот как это делается.
Восстановление в Windows 7:
- Нажмите Пуск и введите Восстановление системы в поле поиска, затем нажмите клавишу ввода.
- Когда появится окно восстановления системы, нажимайте Далее , пока не дойдете до окна, в котором вы можете выбрать точку восстановления. Вы увидите список дат восстановления с описанием.
- Затем снова нажмите Далее и подтвердите процесс восстановления. Подождите, пока он прекратит обработку, и появится окно, в котором вы можете нажать кнопку Готово . Закройте окно и дайте компьютеру перезагрузиться.
Вы также можете восстановить свой компьютер с помощью установочного диска ОС .
- Для этого загрузитесь с компакт-диска с ОС или с носителя для восстановления.
- Следуйте инструкциям, пока не дойдете до экрана, на котором будет предложена опция Восстановить мой компьютер , нажмите и выберите Восстановление системы из списка инструментов восстановления.
- Вы можете выбрать любую точку восстановления в окне «Восстановление системы», но убедитесь, что вы восстановили дату, при которой ваш компьютер работает нормально.
- Дождитесь завершения процесса и позвольте вашему компьютеру перезагрузиться на рабочий стол.
Вы также можете загрузиться в безопасном режиме .
- Загрузите компьютер и нажмите F8. Выберите Безопасный режим с командной строкой , нажимая стрелки на клавиатуре, чтобы переместить выделение вниз к этому элементу.
- В безопасном режиме введите rstrui.exe и нажмите Enter в командной строке. Следуйте указаниям мастера восстановления и перезагрузите компьютер в обычном режиме.
Восстановление в Windows 8:
Восстановление в среде Windows
- В Windows 8 щелкните значок поиска и введите Восстановление системы.
- Продолжайте нажимать кнопку «Далее», пока не дойдете до окна, в котором можно выбрать дату восстановления.
- Подтвердите восстановление, выполнив оставшиеся шаги. После этого перезагрузите компьютер в обычном режиме.
Восстановить при загрузке
- Перезагрузите компьютер и нажмите F11, чтобы начать восстановление системы.
- Вы увидите экран «Дополнительные параметры», на котором вы найдете пункт «Восстановление системы».
- Вам будет предложено выбрать учетную запись администратора, просто выберите и войдите в свою учетную запись администратора.
- Нажимайте кнопку «Далее», пока не дойдете до экрана, на котором можно выбрать даты восстановления.
- Нажимайте кнопку «Далее», пока не дойдете до конца процесса восстановления и не увидите кнопку «Готово».
- Перезагрузите компьютер в обычном режиме.
Восстановление в Windows 10:
Внутри окна
- Запустите восстановление системы, введя его в поле поиска. Щелкните элемент, который появится в результатах поиска.
- Когда откроется окно «Восстановление системы», нажимайте «Далее», пока не получите список для выбора даты восстановления, выберите ту, которая, как вы знаете, лучше всего подходит для вас.
- Подтвердите процесс, нажав «Далее», затем «Да» и, наконец, «Готово». После закрытия окна перезагрузите компьютер.
Использование установочного носителя
- Если вы не можете загрузиться в Windows, вам лучше загрузить файл Media Creator из Microsoft. Создайте загрузочный диск с помощью DVD или флэш-диска.
- После этого перезагрузите компьютер и войдите в BIOS, чтобы изменить загрузочное устройство на DVD или флэш-диск.
- Когда вы перейдете к экрану установки, выберите «Устранение неполадок»> «Дополнительные параметры»> «Восстановление системы» и выполните процесс таким же образом.
Метод 3 — Проверьте отсутствие или повреждение файлов
- Запустить проверку системных файлов
- Чтобы запустить команду, откройте командную строку с повышенными привилегиями, набрав ее в окне поиска, затем щелкните правой кнопкой мыши командную строку и выберите «Запуск от имени администратора».
- Введите в командной строке sfc / scannow и дождитесь успешного завершения процесса проверки.
- Запустите Checkdisk — Chkdsk исправляет многие несоответствия с ОС. Системные ошибки также можно исправить с помощью этой утилиты. Чтобы запустить это,
- Откройте командную строку, введя ее в поле поиска, а затем, когда вы увидите результат в верхней части списка, щелкните его правой кнопкой мыши и выберите «Запуск от имени администратора».
- Ваша система может сказать, что вы не можете запустить ее в данный момент, потому что вы все еще обрабатываете данные, и спросит вас, хотите ли вы запустить ее перед следующим запуском, просто нажмите y для подтверждения, а затем выйдите с экрана и перезагрузите компьютер.
- После перезагрузки компьютера вы увидите, что checkdisk работает вне Windows, просто дайте ему закончить, пока он не даст вам отчет о том, что было найдено, исправлено или отмечено.
- Закройте окно и дайте компьютеру нормально перезагрузиться.
Метод 2 — Исправить неправильную системную дату и время
Иногда Windows может работать неправильно из-за неправильной настройки времени. Чтобы установить время и дату:
В Windows 7
- Нажмите «Пуск», затем «Панель управления».
- Нажмите «Дата и время».
- В окне «Дата и время» нажмите «Изменить часовой пояс», чтобы выбрать правильный часовой пояс.
- Нажмите «Применить» и «ОК».
В Windows 8
- Откройте «Настройки», переместив указатель мыши вправо, при открытии вкладки щелкните значок шестеренки.
- Откроется новая всплывающая вкладка «Настройки», нажмите «Панель управления».
- На панели управления нажмите «Часы, язык и регион». Затем нажмите «Установить время и дату» в разделе «Дата и время».
- Когда откроется окно «Дата и время», нажмите «Изменить дату и время» и перейдите к нужной дате и времени в следующем окне. Чтобы подать заявку, просто нажмите «ОК».
В Windows 10
- Просто щелкните правой кнопкой мыши дату и время на панели задач, расположенной в правой нижней части экрана.
- Нажмите «Настроить дату и время». Откроются настройки даты и времени.
- Вы можете выбрать часовой пояс, а затем закрыть окно. Это автоматически обновит время и дату на панели задач.
Другие языки:
How to fix 0xc004f069 (Error 0xc004f069) —
Wie beheben 0xc004f069 (Fehler 0xc004f069) —
Come fissare 0xc004f069 (Errore 0xc004f069) —
Hoe maak je 0xc004f069 (Fout 0xc004f069) —
Comment réparer 0xc004f069 (Erreur 0xc004f069) —
어떻게 고치는 지 0xc004f069 (오류 0xc004f069) —
Como corrigir o 0xc004f069 (Erro 0xc004f069) —
Hur man åtgärdar 0xc004f069 (Fel 0xc004f069) —
Jak naprawić 0xc004f069 (Błąd 0xc004f069) —
Cómo arreglar 0xc004f069 (Error 0xc004f069) —
(Только для примера)
Причины ошибок Ошибка 0xc004f069 — 0xc004f069
Ошибки Windows могут быть вызваны неисправностью аппаратных компонентов или повреждением ОС. Некоторые из них могут быть даже связаны с проблемами программирования, которые не были решены, поскольку ошибки не были устранены на этапе проектирования. Иногда ошибки Windows могут возникать из-за изменений, внесенных в компьютер.
Методы исправления
Для разных категорий ошибок Windows существуют разные шаги по устранению неполадок. Однако существуют общие шаги, которые можно применить, столкнувшись с этими ошибками. Вот они.
Если метод ремонта вам подошел, пожалуйста, нажмите кнопку upvote слева от ответа, это позволит другим пользователям узнать, какой метод ремонта на данный момент работает лучше всего.
Обратите внимание: ни ErrorVault.com, ни его авторы не несут ответственности за результаты действий, предпринятых при использовании любого из методов ремонта, перечисленных на этой странице — вы выполняете эти шаги на свой страх и риск.
Метод 1 — Восстановить базу данных Центра обновления Windows
Когда хороший компьютер внезапно начинает работать странным образом, причиной могут быть обновления Windows. Чтобы исправить это, пользователи могут запустить Восстановление системы, если есть дата восстановления, сохраненная до ошибки. Вот как это делается.
Восстановление в Windows 7:
- Нажмите Пуск и введите Восстановление системы в поле поиска, затем нажмите клавишу ввода.
- Когда появится окно восстановления системы, нажимайте Далее , пока не дойдете до окна, в котором вы можете выбрать точку восстановления. Вы увидите список дат восстановления с описанием.
- Затем снова нажмите Далее и подтвердите процесс восстановления. Подождите, пока он прекратит обработку, и появится окно, в котором вы можете нажать кнопку Готово . Закройте окно и дайте компьютеру перезагрузиться.
Вы также можете восстановить свой компьютер с помощью установочного диска ОС .
- Для этого загрузитесь с компакт-диска с ОС или с носителя для восстановления.
- Следуйте инструкциям, пока не дойдете до экрана, на котором будет предложена опция Восстановить мой компьютер , нажмите и выберите Восстановление системы из списка инструментов восстановления.
- Вы можете выбрать любую точку восстановления в окне «Восстановление системы», но убедитесь, что вы восстановили дату, при которой ваш компьютер работает нормально.
- Дождитесь завершения процесса и позвольте вашему компьютеру перезагрузиться на рабочий стол.
Вы также можете загрузиться в безопасном режиме .
- Загрузите компьютер и нажмите F8. Выберите Безопасный режим с командной строкой , нажимая стрелки на клавиатуре, чтобы переместить выделение вниз к этому элементу.
- В безопасном режиме введите rstrui.exe и нажмите Enter в командной строке. Следуйте указаниям мастера восстановления и перезагрузите компьютер в обычном режиме.
Восстановление в Windows 8:
Восстановление в среде Windows
- В Windows 8 щелкните значок поиска и введите Восстановление системы.
- Продолжайте нажимать кнопку «Далее», пока не дойдете до окна, в котором можно выбрать дату восстановления.
- Подтвердите восстановление, выполнив оставшиеся шаги. После этого перезагрузите компьютер в обычном режиме.
Восстановить при загрузке
- Перезагрузите компьютер и нажмите F11, чтобы начать восстановление системы.
- Вы увидите экран «Дополнительные параметры», на котором вы найдете пункт «Восстановление системы».
- Вам будет предложено выбрать учетную запись администратора, просто выберите и войдите в свою учетную запись администратора.
- Нажимайте кнопку «Далее», пока не дойдете до экрана, на котором можно выбрать даты восстановления.
- Нажимайте кнопку «Далее», пока не дойдете до конца процесса восстановления и не увидите кнопку «Готово».
- Перезагрузите компьютер в обычном режиме.
Восстановление в Windows 10:
Внутри окна
- Запустите восстановление системы, введя его в поле поиска. Щелкните элемент, который появится в результатах поиска.
- Когда откроется окно «Восстановление системы», нажимайте «Далее», пока не получите список для выбора даты восстановления, выберите ту, которая, как вы знаете, лучше всего подходит для вас.
- Подтвердите процесс, нажав «Далее», затем «Да» и, наконец, «Готово». После закрытия окна перезагрузите компьютер.
Использование установочного носителя
- Если вы не можете загрузиться в Windows, вам лучше загрузить файл Media Creator из Microsoft. Создайте загрузочный диск с помощью DVD или флэш-диска.
- После этого перезагрузите компьютер и войдите в BIOS, чтобы изменить загрузочное устройство на DVD или флэш-диск.
- Когда вы перейдете к экрану установки, выберите «Устранение неполадок»> «Дополнительные параметры»> «Восстановление системы» и выполните процесс таким же образом.
Метод 3 — Проверьте отсутствие или повреждение файлов
- Запустить проверку системных файлов
- Чтобы запустить команду, откройте командную строку с повышенными привилегиями, набрав ее в окне поиска, затем щелкните правой кнопкой мыши командную строку и выберите «Запуск от имени администратора».
- Введите в командной строке sfc / scannow и дождитесь успешного завершения процесса проверки.
- Запустите Checkdisk — Chkdsk исправляет многие несоответствия с ОС. Системные ошибки также можно исправить с помощью этой утилиты. Чтобы запустить это,
- Откройте командную строку, введя ее в поле поиска, а затем, когда вы увидите результат в верхней части списка, щелкните его правой кнопкой мыши и выберите «Запуск от имени администратора».
- Ваша система может сказать, что вы не можете запустить ее в данный момент, потому что вы все еще обрабатываете данные, и спросит вас, хотите ли вы запустить ее перед следующим запуском, просто нажмите y для подтверждения, а затем выйдите с экрана и перезагрузите компьютер.
- После перезагрузки компьютера вы увидите, что checkdisk работает вне Windows, просто дайте ему закончить, пока он не даст вам отчет о том, что было найдено, исправлено или отмечено.
- Закройте окно и дайте компьютеру нормально перезагрузиться.
Метод 2 — Исправить неправильную системную дату и время
Иногда Windows может работать неправильно из-за неправильной настройки времени. Чтобы установить время и дату:
В Windows 7
- Нажмите «Пуск», затем «Панель управления».
- Нажмите «Дата и время».
- В окне «Дата и время» нажмите «Изменить часовой пояс», чтобы выбрать правильный часовой пояс.
- Нажмите «Применить» и «ОК».
В Windows 8
- Откройте «Настройки», переместив указатель мыши вправо, при открытии вкладки щелкните значок шестеренки.
- Откроется новая всплывающая вкладка «Настройки», нажмите «Панель управления».
- На панели управления нажмите «Часы, язык и регион». Затем нажмите «Установить время и дату» в разделе «Дата и время».
- Когда откроется окно «Дата и время», нажмите «Изменить дату и время» и перейдите к нужной дате и времени в следующем окне. Чтобы подать заявку, просто нажмите «ОК».
В Windows 10
- Просто щелкните правой кнопкой мыши дату и время на панели задач, расположенной в правой нижней части экрана.
- Нажмите «Настроить дату и время». Откроются настройки даты и времени.
- Вы можете выбрать часовой пояс, а затем закрыть окно. Это автоматически обновит время и дату на панели задач.
Другие языки:
How to fix 0xc004f069 (Error 0xc004f069) —
Wie beheben 0xc004f069 (Fehler 0xc004f069) —
Come fissare 0xc004f069 (Errore 0xc004f069) —
Hoe maak je 0xc004f069 (Fout 0xc004f069) —
Comment réparer 0xc004f069 (Erreur 0xc004f069) —
어떻게 고치는 지 0xc004f069 (오류 0xc004f069) —
Como corrigir o 0xc004f069 (Erro 0xc004f069) —
Hur man åtgärdar 0xc004f069 (Fel 0xc004f069) —
Jak naprawić 0xc004f069 (Błąd 0xc004f069) —
Cómo arreglar 0xc004f069 (Error 0xc004f069) —
Об авторе: Фил Харт является участником сообщества Microsoft с 2010 года. С текущим количеством баллов более 100 000 он внес более 3000 ответов на форумах Microsoft Support и создал почти 200 новых справочных статей в Technet Wiki.
Следуйте за нами:
Последнее обновление:
08/12/22 11:05 : Пользователь Windows 10 проголосовал за то, что метод восстановления 3 работает для него.
Рекомендуемый инструмент для ремонта:
Этот инструмент восстановления может устранить такие распространенные проблемы компьютера, как синие экраны, сбои и замораживание, отсутствующие DLL-файлы, а также устранить повреждения от вредоносных программ/вирусов и многое другое путем замены поврежденных и отсутствующих системных файлов.
ШАГ 1:
Нажмите здесь, чтобы скачать и установите средство восстановления Windows.
ШАГ 2:
Нажмите на Start Scan и позвольте ему проанализировать ваше устройство.
ШАГ 3:
Нажмите на Repair All, чтобы устранить все обнаруженные проблемы.
СКАЧАТЬ СЕЙЧАС
Совместимость
Требования
1 Ghz CPU, 512 MB RAM, 40 GB HDD
Эта загрузка предлагает неограниченное бесплатное сканирование ПК с Windows. Полное восстановление системы начинается от $19,95.
ID статьи: ACX014330RU
Применяется к: Windows 10, Windows 8.1, Windows 7, Windows Vista, Windows XP, Windows 2000
Совет по увеличению скорости #64
Отключить Windows Vista и боковую панель 7:
Если вы не используете боковую панель Windows 7 или Windows Vista, лучше отключить ее. Он занимает огромное количество памяти и ресурсов процессора. Просто щелкните правой кнопкой мыши значок боковой панели и выберите свойства, затем снимите флажок «Начать боковую панель при запуске Windows».
Нажмите здесь, чтобы узнать о другом способе ускорения работы ПК под управлением Windows
При попытке ввести новый или изменить старый ключ продукта в Windows 10 или Windows Server Standard и Evaluation может появиться ошибка 0xc004f069. В сообщении также указано: «Служба лицензирования программного обеспечения сообщила, что SKU продукта не найден». Повтор процедуры регистрации ключа ни к чему не приведет, снова появится то же самое окно с ошибкой.
Как устранить ошибку с кодом 0xc004f069?
Для активации операционной системы с подобной ошибкой, будь то Windows Server или Windows 10, потребуется выполнить следующие шаги. Они позволяют ввести ключ продукта не через графический интерфейс, традиционный способ, а из командной строки. Скорее всего этот процесс завершится успешно:
- Авторизуемся в операционной системе, открываем «Пуск» и переходим в «Панель управления», а оттуда – в «Система».
- Смотрим версию Windows и ее разрядность, а затем сравниваем с ключом. Он должен быть предназначенным именно для этого версии системы (Standard или Evaluation в случае с Windows Server).
- Если все сходится, запускаем командную строку (можем найти через поиск или клик правой кнопкой мыши по Пуску).
- Вставляем slmgr /ipk ваш_ключ_продукта и жмем Enter.
- После появления сообщения «Ключ продукта установлен успешно» нажимаем Ок.
- Активируем лицензионный ключ командой slmgr /ato.
- Если появляется сообщение «Продукт успешно активирован», закрываем консоль и можем пользоваться ОС без необходимости в перезагрузке.
Этот инструмент восстановления может устранить такие распространенные проблемы компьютера, как синие экраны, сбои и замораживание, отсутствующие DLL-файлы, а также устранить повреждения от вредоносных программ/вирусов и многое другое путем замены поврежденных и отсутствующих системных файлов.
ШАГ 1:
Нажмите здесь, чтобы скачать и установите средство восстановления Windows.
ШАГ 2:
Нажмите на Start Scan и позвольте ему проанализировать ваше устройство.
ШАГ 3:
Нажмите на Repair All, чтобы устранить все обнаруженные проблемы.
СКАЧАТЬ СЕЙЧАС
Совместимость
Требования
1 Ghz CPU, 512 MB RAM, 40 GB HDD
Эта загрузка предлагает неограниченное бесплатное сканирование ПК с Windows. Полное восстановление системы начинается от $19,95.
ID статьи: ACX014330RU
Применяется к: Windows 10, Windows 8.1, Windows 7, Windows Vista, Windows XP, Windows 2000
Совет по увеличению скорости #64
Отключить Windows Vista и боковую панель 7:
Если вы не используете боковую панель Windows 7 или Windows Vista, лучше отключить ее. Он занимает огромное количество памяти и ресурсов процессора. Просто щелкните правой кнопкой мыши значок боковой панели и выберите свойства, затем снимите флажок «Начать боковую панель при запуске Windows».
Нажмите здесь, чтобы узнать о другом способе ускорения работы ПК под управлением Windows
При попытке ввести новый или изменить старый ключ продукта в Windows 10 или Windows Server Standard и Evaluation может появиться ошибка 0xc004f069. В сообщении также указано: «Служба лицензирования программного обеспечения сообщила, что SKU продукта не найден». Повтор процедуры регистрации ключа ни к чему не приведет, снова появится то же самое окно с ошибкой.
Как устранить ошибку с кодом 0xc004f069?
Для активации операционной системы с подобной ошибкой, будь то Windows Server или Windows 10, потребуется выполнить следующие шаги. Они позволяют ввести ключ продукта не через графический интерфейс, традиционный способ, а из командной строки. Скорее всего этот процесс завершится успешно:
- Авторизуемся в операционной системе, открываем «Пуск» и переходим в «Панель управления», а оттуда – в «Система».
- Смотрим версию Windows и ее разрядность, а затем сравниваем с ключом. Он должен быть предназначенным именно для этого версии системы (Standard или Evaluation в случае с Windows Server).
- Если все сходится, запускаем командную строку (можем найти через поиск или клик правой кнопкой мыши по Пуску).
- Вставляем slmgr /ipk ваш_ключ_продукта и жмем Enter.
- После появления сообщения «Ключ продукта установлен успешно» нажимаем Ок.
- Активируем лицензионный ключ командой slmgr /ato.
- Если появляется сообщение «Продукт успешно активирован», закрываем консоль и можем пользоваться ОС без необходимости в перезагрузке.
Что делать, если ошибка 0xc004f069 выводится в ознакомительной версии Windows?
В случае с версией для ознакомления Windows Server, решение ошибки 0xc004f069 требует ее преобразование в стандартную версию. Для этого потребуется ключ продукта и серия команд. Это не займет много времени.
Инструкция:
- В строку «Выполнить» или поиск вводим cmd и открываем консоль.
- Задействуем команду DISM /Online /Set-Edition:ServerStandard /ProductKey:12345-12345-12345-12345-12345 /AcceptEula.
- Перезагружаем компьютер, нажав клавишу Y на клавиатуре.
После перезапуска операционная система будет активирована и ошибка активации Windows Server 0xc004f069 больше не появится. Если это не помогло, можно попробовать активировать Windows 10 с помощью телефона.
- 15.07.2020
В данной статье рассмотрим ошибку при активации Windows — 0xC004F069. Данная ошибка как правило выходит, если Вы пытаетесь активировать через терминал, но так же она может появиться, если активировать стандартным способом.
1) Вы пытаетесь активировать ключ, который не соответствует Вашей системе. К примеру у Вас установлена «Windows 10 Домашняя», а у Вас ключ от «Windows 10 Pro». Проверьте правильность версии Вашей системы и ключа.
2) Вы пытаетесь активировать «ознкомительную версию» системы. К примеру «Ознакомительная версия Windows 10 Корпоративная». Ознакомительне (Evaluation) версии не активируются ключами и работают только свой «триальный» период. Установите полную версию системы. Подробнее об этом в нашей прошлой статье.
3) Как еще один вариант выхода данной ошибки может быть то, что у Вас задано не верное системное время Вашего ПК. Синхронизируйте его с серверами Microsoft.
Помимо всего, мы настоятельно рекомендуем использовать только лицензионные ключи активации во избежании подобных проблем. Приобрести их можете в нашем каталоге по самым низким ценам. Моментальная доставка ключей на Ваш Email в автоматическом режиме. Гарантия и круглосуточная техподдержка.
Если у Вас остались дополнительные вопросы, можете задать их нашей поддержке в правом нижнем углу окна, либо на Email: admin@softcomputers.org