Активация Windows 10 не всегда проходит гладко, во время обновления лицензии может произойти множество различных сбоев и ошибок. Особенно их много при переходе с более старой версии (Windows 7, 
Содержание
- Ошибка активации Windows 10 0xc004e016
- 1. Запускаем средство проверки неполадок
- 2. Выполняем чистую загрузку ОС
- 3. Используем командную строку
- 4. Применяем SLUI
- 5. Активируем Windows 10 по телефону
Ошибка активации Windows 10 0xc004e016
Прежде, чем начать использовать любое из перечисленных ниже решений, следует убедиться в правильности вводимого ключа. Очень часто все дело просто в том, что ключ некорректный или предназначен для другой версии Windows 10. Для каждой из них используется свой список ключей. После уточнения этого момента можем приступать к исправлениям.
Еще заранее проверяем подключение к Интернету. Если связь с сетью отсутствует либо очень медленная, может происходить сбой при попытке активации. Особенно часто это встречается при использовании 4G-модема в отдаленных регионах. Следует попытаться загрузить видео и посмотреть, прогружается ли оно. Дополнительно проверяем корректность установленного времени. Нужно удостовериться, что установлен правильный часовой пояс и время. Лучше их установить вручную.
1. Запускаем средство проверки неполадок
В системе есть специальный инструмент, который сканирует Windows 10 и помогает исправить проблемы именно с активацией. Чтобы его запустить, следует:
- Нажать Win + I и перейти в раздел «Обновление и безопасность».
- На странице «Активация» нажимаем на кнопку «Устранение неполадок».
- Следуем подсказкам мастера.
2. Выполняем чистую загрузку ОС
Предлагаем убрать все, что может мешать активации на программном уровне. Возможно, это какой-то VPN, антивирус или брандмауэр. В режиме чистой загрузки все они работать не будут, и мы сможем подтвердить или опровергнуть проблему.
Руководство:
- Вводим в поиск MSConfig и открываем найденный элемент.
- На вкладке «Службы» активируем пункт «Не отображать службы Майкрософт», а затем – «Отключить все».
- Со страницы «Автозагрузка» переходим в «Диспетчер задач», где выключаем все программы, активирующиеся при загрузке.
- Перезагружаем компьютер.
3. Используем командную строку
Если стандартный способ активации не сработал, стоит попробовать выполнить аналогичную процедуру через консоль. Здесь больше шансов на успешное завершение процесса.
Для этого следует:
- Открываем командную строку с правами администратора.
- Вводим команду slmgr /ipk <ваш ключ продукта>, указав здесь свой ключ.
- Затем последовательно вводим еще: slmgr /skms kms8.msguides.com и slmgr /ato, каждый раз нажимая Enter.
4. Применяем SLUI
Смысл метода подобен предыдущему, нужно вставить в строку «Выполнить» slui.exe 3, нажимаем Enter и вводим ключ продукта.
5. Активируем Windows 10 по телефону
В случаях, когда ничего не помогает, можем в режиме телефонной связи активировать Windows 10. Для этого нажимаем Win + R и вводим slui.exe 4, затем жмем на кнопку «Ок». Останется только выбрать страну и позвонить на один из указанных номеров.
Что-то из перечисленного поможет исправить ошибку активации 0xc004e016.
На чтение 4 мин. Просмотров 4.3k. Опубликовано 03.09.2019
Содержание
- Вот как вы можете исправить ошибку установки Windows 10 0xc004e016
- Решения для исправления ошибки Windows 10 0xc004e016
- Решение 1. Выполните чистую установку Windows 10.
- Решение 2. Попробуйте активировать Windows 10 через командную строку
- Решение 3 – Проверьте информацию о сервере Microsoft
- Решение 4 – Проверьте подключение к Интернету
- Решение 5 – Чистая загрузка вашего компьютера
- Решение 6. Запустите команду slui.exe 3
- Решение 7. Дополнительные методы устранения неполадок
Вот как вы можете исправить ошибку установки Windows 10 0xc004e016
- Выполните чистую установку Windows 10 .
- Попробуйте активировать Windows 10 с помощью команды P
- Проверьте информацию о сервере Microsoft
- Проверьте подключение к Интернету
- Чистая загрузка компьютера
- Запустите команду slui.exe 3
- Дополнительные методы устранения неполадок
Иногда активировать Windows не так просто, как вы думаете, и могут быть некоторые ошибки. Пользователи сообщили об ошибке 0xc004e016 в Windows 10, поэтому мы расскажем вам, как решить эту проблему.
Код ошибки 0xc004e016 в Windows 10 – это ошибка активации, которая возникает, когда вы пытаетесь обновить предыдущую версию Windows до Windows 10, так как же вы можете решить эту проблему?

Решения для исправления ошибки Windows 10 0xc004e016
Решение 1. Выполните чистую установку Windows 10.
Для этого вам нужно отформатировать раздел и загрузить Windows 10 ISO. После установки Windows 10 вас попросят активировать ее, но вы можете просто пропустить этот шаг.
Если по какой-то причине вы не знаете, как это сделать самостоятельно, вы можете попросить кого-нибудь помочь вам или нанять кого-нибудь для этого. Перед этим сделайте резервную копию важных файлов.
Решение 2. Попробуйте активировать Windows 10 через командную строку
- Запустите командную строку, нажав клавишу Windows + X и выбрав в списке командную строку (Admin).
- Теперь введите в командной строке slmgr/ipk W269N-WFGWX-YVC9B-4J6C9-T83GX и нажмите Enter. Дождитесь всплывающего сообщения о том, что ключ установлен.
- Теперь введите slmgr/skms kms.xspace.in, нажмите Enter и дождитесь сообщения.
- Наконец, введите slmgr/ato в командной строке, нажмите Enter, и Windows 10 должна быть активирована.
Решение 3 – Проверьте информацию о сервере Microsoft
При активации Windows 10 помните, что вам нужна действующая версия Windows 8, 8.1 или Windows 7. Если проблема не устранена, возможно, проблема в серверах Microsoft, поэтому вам нужно набраться терпения и попытаться немного ее активировать. потом.
- СВЯЗАННЫЕ: Как активировать Windows 10, если вы замените материнскую плату
Решение 4 – Проверьте подключение к Интернету
Если ваше интернет-соединение недостаточно стабильно, у вас могут возникнуть различные проблемы с установкой Windows 10, включая ошибку 0xc004e016. Если вы используете беспроводное соединение, переключитесь на кабельное соединение при активации Windows 10.
Если это невозможно, попробуйте отключить все ненужные устройства, подключенные к вашей сети Wi-Fi, чтобы уменьшить потребление пропускной способности.
Решение 5 – Чистая загрузка вашего компьютера
В редких случаях сторонние приложения и программное обеспечение могут мешать работе службы установки Windows. Чтобы устранить этот риск, вы можете выполнить чистую загрузку своего компьютера, чтобы он загружался с использованием только минимального набора драйверов и программ. Вот шаги, чтобы следовать:
- Выберите «Пуск»> введите msconfig > и нажмите «Ввод».
-
Перейдите в Конфигурация системы> Службы> установите флажок «Скрыть все службы Microsoft»> Отключить все.
- Перейдите на вкладку «Автозагрузка»> «Открыть диспетчер задач».
-
Выберите каждый элемент автозагрузки> нажмите Отключить.
- Перезагрузите компьютер и попробуйте снова активировать Windows 10.
Решение 6. Запустите команду slui.exe 3
- Откройте новое окно «Выполнить», нажав клавишу Windows + клавишу R
- Введите slui.exe 3 > и нажмите Enter
- Введите ключ продукта и убедитесь, что это решило проблему
- Если ошибка 0xc004e016 продолжает появляться, снова откройте новое окно «Выполнить»
- На этот раз введите slui.exe 4 >, нажмите Enter и следуйте инструкциям на экране.
Решение 7. Дополнительные методы устранения неполадок
Если проблема не устранена, вот несколько других возможных решений для ее устранения:
- Отключите ненужные периферийные устройства
- Отключите антивирус, брандмауэр или VPN
- Запустите средство устранения неполадок Центра обновления Windows
Мы надеемся, что эти ответы помогли вам исправить код ошибки 0xc004e016 в Windows 10, но если ни один из этих ответов не работает для вас, возможно, лучше обратиться в Microsoft и выяснить причину этой проблемы.
Если у вас есть какие-либо другие проблемы, связанные с Windows 10, вы можете найти решение в разделе исправлений Windows 10.
Активация позволяет убедиться, что ваша копия Windows подлинная и не используется на большем числе устройств, чем разрешено условиями лицензионного соглашения на использование программного обеспечения корпорации Майкрософт. В этой статье приведены инструкции по диагностике и устранению распространенных ошибок активации в Windows.
Если вам требуется помощь по поиску ключа продукта, см. статью Как найти ключ продукта Windows. Информацию об устранении неполадок и другие сведения об обновлении Windows 11 см. в разделах Обновление Windows: Вопросы и ответы или Устранение неполадок при обновлении Windows. Сведения об обновлении до Windows 11 см. в статье Обновление до Windows: вопросы и ответы.
Активация Windows
-
Общие сведения об активации, в том числе о том, как выбрать способ активации, см. в разделе Активация Windows.
-
Дополнительные сведения о повторной активации Windows 11 после внесения изменений в оборудование см. в разделе Повторная активация Windows после смены оборудования.
-
Инструкции по активации более ранних версий Windows см. в разделе Активация Windows 7 или Windows 8.1.
Если у вас возникли проблемы при активации Windows 11, выполните следующие действия, чтобы устранить ошибки активации:
-
Убедитесь, что на устройстве установлены все последние обновления и оно работает под управлением Windows 11. В поле поиска на панели задач введите winver и выберите пункт Winver из списка результатов. Вы увидите версию и номер сборки Windows.
Не работаете с Windows 11? Инструкции по обновлению устройства см. в разделе Обновление Windows. -
Используйте средство устранения неполадок активации для устранения простых ошибок. Дополнительные сведения см. в разделе Использование средства устранения неполадок активации ниже.
-
Если ошибка не устранена, просмотрите список кодов ошибок ниже и выполните действия, предлагаемые для ее решения.
-
Убедитесь, что сообщение об ошибке не изменилось. Иногда при запуске средства устранения неполадок активации или при попытке активации код и сообщение об ошибке изменяются. Если код ошибки изменился, найдите новый код ниже и выполните рекомендуемые действия. (Если вы получаете код ошибки, которого нет в списке на этой странице, обратитесь в службу поддержки клиентов.)
Еще не работаете с Windows 11? См. разделы Активация Windows или Активация Windows 7 или Windows 8.1.
Попробуйте средство устранения неполадок активации
При работе с Windows 11 средство устранения неполадок активации можно использовать для повторной активации Windows, если в оборудование недавно были внесены значительные изменения (например, замена системной платы) или была выполнена переустановка Windows.
Для использования этой функции вы должны быть администратором. Дополнительные сведения см. в разделе Использование средства устранения неполадок активации.
Устранение распространенных ошибок
Далее описаны некоторые из самых распространенных ошибок, с которыми вы можете столкнуться при активации, а также возможные способы их устранения для Windows 11. Если вы получаете код ошибки, которого нет в списке на этой странице, обратитесь в службу поддержки клиентов.
Если вы бесплатно обновили систему до Windows 11, но устройство не активировано, убедитесь, что установлена последняя версия Windows 11. В этой версии улучшены процессы активации и устранения связанных с ней ошибок. Дополнительные сведения об обновлении Windows приведены в статье Центр обновления Windows: ВОПРОСЫ И ОТВЕТЫ.
-
Дополнительные сведения о том, как работает активация в Windows 11 или Windows 10, см. в разделе Активация Windows.
-
Дополнительные сведения об активации Windows 7 или Windows 8.1, включая активацию по телефону, см. в разделе Активация Windows 7 или Windows 8.1.
|
Ошибка |
Что она означает и как ее исправить |
|---|---|
|
Система Windows сообщила, что изменилось оборудование устройства. 0xC004F211 |
Лицензия Windows связана с оборудованием вашего устройства. Поэтому при значительном изменении оборудования, например при замене системной платы, Windows больше не сможет найти лицензию при запуске устройства. Если система Windows была предустановлена на устройстве и вы изменили оборудование, например заменили системную плату, вам потребуется новая лицензия. Чтобы приобрести новую лицензию для Windows, нажмите кнопку Пуск > Параметры > Система > Активация , а затем выберите Перейти в Microsoft Store. Если у вас есть ключ продукта Windows, который вы использовали на устройстве до изменения оборудования, введите его в разделе Пуск > Параметры > Система > Активация , а затем выберите Изменить ключ продукта. Кроме того, корпорация Майкрософт предоставляет путь к исключениям для переноса лицензии Windows после смены оборудования. Вам потребуется войти в ту же учетную запись Майкрософт перед изменением оборудования и использованием пути к исключениям. Для доступа к этому пути нажмите кнопку Пуск > Параметры > Система > Активация , а затем выберите Устранение неполадок. Если средству устранения неполадок не удается решить проблему, вы увидите ссылку для повторной активации после смены оборудования. Выберите ее, чтобы использовать этот вариант. Дополнительные сведения см. в статье Повторная активация Windows после изменения оборудования. |
|
Ключ продукта, использованный на этом устройстве, не подошел к этому выпуску Windows. Возможно, вам нужно обратиться в компанию или магазин, где вы приобрели Windows, ввести другой ключ продукта или посетить Store, чтобы приобрести подлинную версию Windows. 0xC004F212 |
При переустановке Windows 11 с помощью цифровой лицензии вам предлагается выбрать, какой выпуск следует установить. Описанная ошибка происходит, если вы выбрали выпуск, отличный от вашей лицензии. Если вы считаете, что установили неверный выпуск, перейдите в раздел Пуск > Параметры > Система > Активация , а затем выберите Устранение неполадок. Если средство устранения неполадок обнаруживает цифровую лицензию Windows 11 для выпуска, который в текущий момент не установлен, вы увидите соответствующее сообщение и сведения о том, как установить правильный выпуск. |
|
Система Windows сообщила, что на вашем устройстве не обнаружен ключ продукта. 0xC004F213 |
Лицензия Windows связана с оборудованием вашего устройства. Поэтому при значительном изменении оборудования, например при замене системной платы, Windows больше не сможет найти лицензию при запуске устройства. Если система Windows была предустановлена на устройстве и вы изменили оборудование, например заменили системную плату, вам потребуется новая лицензия. Чтобы приобрести новую лицензию для Windows, нажмите кнопку Пуск > Параметры > Система > Активация , а затем выберите Перейти в Microsoft Store. Если у вас есть ключ продукта Windows, который вы использовали на устройстве до изменения оборудования, введите его в разделе Пуск > Параметры > Система > Активация , а затем выберите Изменить ключ продукта. Кроме того, корпорация Майкрософт предоставляет путь к исключениям для переноса лицензии Windows после смены оборудования. Вам потребуется войти в ту же учетную запись Майкрософт перед изменением оборудования и использованием пути к исключениям. Для доступа к этому пути нажмите кнопку Пуск , перейдите в раздел Параметры > Обновление и безопасность > Активация и выберите Устранение неполадок. Если средству устранения неполадок не удается решить проблему, вы увидите ссылку для повторной активации после смены оборудования. Выберите ее, чтобы использовать этот вариант. Дополнительные сведения см. в статье Повторная активация Windows после изменения оборудования. |
|
Предупреждение «Срок действия вашей лицензии Windows скоро истечет» |
Это может произойти, если у вас установлен клиент с корпоративной лицензией. Клиенты Windows 11 Pro с корпоративной лицензией используются в крупных организациях, которые развертывают Windows 11 на сотнях или тысячах компьютеров. В этом случае активацией обычно управляет ваша организация и вам потребуется обратиться к своему системному администратору за помощью. Дополнительные сведения см. в разделе Устранение проблем с истечением срока действия лицензии Windows. |
|
0x803f7001 |
Ошибка с кодом 0x803F7001 означает, что не удалось найти действующую лицензию для активации Windows 11 на вашем устройстве. Вот как можно активировать Windows.
Примечание: Ключ продукта должен быть указан в электронном сообщении, полученном для подтверждения покупки Windows, в упаковке устройства или сертификате подлинности, прикрепленном к устройству (сзади или внизу). Если вам требуется помощь по поиску ключа продукта, см. статью Как найти ключ продукта Windows. Дополнительные сведения о способах устранения ошибки с кодом 0x803F7001 см. в разделе Устранение ошибки активации Windows с кодом 0x803F7001. |
|
0x800704cF |
Это сообщение об ошибке означает, что мы не нашли действительную лицензию на Windows для вашего устройства. Вам нужно активировать Windows с помощью действительного ключа продукта. Ключ продукта должен быть указан в электронном сообщении, полученном для подтверждения покупки Windows, в упаковке устройства или сертификате подлинности, прикрепленном к устройству (сзади или внизу). Если вам требуется помощь по поиску ключа продукта, см. статью Как найти ключ продукта Windows. Если у вас есть действительный ключ продукта, используйте его для активации Windows. Вот как это сделать:
Если оборудование устройства значительно изменено (например, заменили системную плату), запустите средство устранения неполадок активации Windows, расположенное на странице параметров активации. Обратите внимание, что вам может потребоваться повторно пройти процедуру активации. Дополнительные сведения см. в разделе Использование средства устранения неполадок активации. Примечания:
|
|
0xC004C060, 0xC004C4A2, 0xC004C4A2, 0x803FA067L, 0xC004C001, 0xC004C004, 0xC004F004, 0xC004C007, 0xC004F005, 0xC004C00F, 0xC004C010, 0xC004C00E, 0xC004C4A4, 0xC004C4A5, 0xC004B001, 0xC004F010, 0xC004F050 |
Существует несколько причин отображения этих сообщений об ошибке:
|
|
0xC004C003 |
Эта ошибка может возникать из-за того, что введен недопустимый ключ продукта Windows 11. Ключи продукта уникальны: они назначены конкретному пользователю для установки на одном устройстве. Если какой-либо из ключей использовался (или попытался использоваться) на нескольких устройствах, оно помечается как недопустимое. Чтобы активировать Windows, вам потребуется указать другой ключ Windows, уникальный для вашего устройства. Если вы купили устройство у торгового посредника Windows 11 и считаете, что ключ должен быть действительным, обратитесь к торговому посреднику. Если вы приобрели устройство с предустановленной Windows 11 и увидели эту ошибку активации при его первом включении, обратитесь к производителю устройства. Если процесс активации на вашем устройстве отличается от описанного выше, попробуйте выполнить следующее:
|
|
0xC004F034 |
Эта ошибка может возникнуть, если вы указали недопустимый ключ продукта или ключ продукта для другой версии Windows. Введите действительный ключ продукта, соответствующий версии и выпуску системы Windows 11, установленной на вашем устройстве. Если ОС Windows установлена на устройстве, которое подключается к серверу службы управления ключами (KMS), обратитесь к специалисту службы поддержки вашей организации, чтобы получить дополнительные сведения об активации Windows. |
|
0xC004F210 |
Эта ошибка может возникнуть, если вы ввели ключ продукта для выпуска Windows, отличного от выпуска, установленного на вашем устройстве. Кроме того, эта ошибка может возникнуть, если вы ранее выполнили обновление до Windows 11, но текущая версия Windows, установленная на вашем устройстве, не соответствует версии вашего цифрового разрешения. Вы можете ввести действительный ключ продукта, соответствующий выпуску Windows, установленному на вашем устройстве, либо переустановить выпуск Windows 11, соответствующий вашей цифровой лицензии. Если ваше устройство работает под управлением ОС Windows 11 (версия 1607 или выше), для установки правильного выпуска Windows на вашем устройстве используйте средство устранения неполадок активации. Дополнительные сведения см. в разделе Использование средства устранения неполадок активации. |
|
0xC004E016, 0xC004F210 |
Эта ошибка может возникнуть, если вы указали ключ продукта для другой версии или выпуска Windows. Например, ключ продукта для корпоративного выпуска Windows 11 не может использоваться для активации выпусков Windows 11 Домашняя или Windows 11 Core. Введите ключ продукта, соответствующий версии и выпуску системы Windows, установленной на вашем устройстве, или приобретите новую копию ОС Windows в Microsoft Store. |
|
0xC004FC03 |
Эта ошибка может возникнуть, если устройство не подключено к Интернету или параметры брандмауэра не позволяют Windows завершить активацию через Интернет. Убедитесь, что устройство подключено к Интернету и брандмауэр не блокирует активацию Windows. Если проблема не устранена, попробуйте активировать Windows по телефону. В поле поиска на панели задач введите SLUI 04,выберите SLUI 04 из списка результатов, а затем следуйте инструкциям на экране, чтобы активировать Windows. Примечание: Если вы используете Windows 11 Pro для образовательных учреждений или Windows 11 Pro для рабочих станций, необходимо активировать Windows через Интернет. Активацию по телефону и SLUI 04 использовать нельзя. См. раздел Активация Windows 11 Pro для рабочих станций и Windows 11 Pro для образовательных учреждений. |
|
0xC004E028 |
Эта ошибка может возникнуть при попытке активации устройства, которое уже находится в процессе активации. Устройство следует активировать после выполнения первого запроса. |
|
0x8007267C |
Эта ошибка может возникнуть, если вы не подключены к Интернету или сервер активации временно недоступен. Убедитесь, что устройство подключено к Интернету и брандмауэр не блокирует активацию Windows. |
|
0xD0000272, 0xC0000272, 0xc004C012, 0xC004C013, 0xC004C014 |
Если сервер активации временно недоступен, ваша копия Windows будет автоматически активирована, когда этот сервер восстановит подключение. |
|
0xC004C008, 0xC004C770, 0x803FA071 |
Эта ошибка может возникнуть, если ключ продукта уже использован на другом устройстве или используется на большем числе устройств, чем разрешено условиями лицензионного соглашения на использование программного обеспечения корпорации Майкрософт. Для устранения этой проблемы необходимо купить ключ продукта для каждого из ваших устройств, чтобы активировать на них Windows. Если вы используете Windows 11, Windows можно приобрести в Microsoft Store:
Примечания:
|
|
0xC004F00F |
Эта ошибка может возникнуть, если вы ввели ключ продукта для корпоративного выпуска Windows, чтобы активировать Windows 11 Домашняя или Windows 11 Pro. Введите ключ продукта, который соответствует выпуску Windows, установленному на вашем устройстве. |
|
0xC004C020 |
Эта ошибка возникает, когда корпоративная лицензия (купленная у корпорации Майкрософт организацией для установки Windows на нескольких устройствах) была использована на большем числе устройств, чем разрешено условиями лицензионного соглашения на использование программного обеспечения корпорации Майкрософт. Чтобы устранить эту проблему, может потребоваться другой ключ продукта для активации Windows на вашем устройстве. За дополнительной информацией обратитесь к специалисту службы поддержки в вашей организации. |
|
0x8007232B, 0xC004F074, 0xC004F038, 0x8007007B |
|
|
0x80072F8F |
Эта ошибка может возникнуть, если на устройстве установлены неправильные дата и время, а также если у Windows возникли проблемы с подключением к веб-службе активации и ей не удается проверить ключ продукта. Чтобы проверить дату и время, нажмите кнопку Пуск > Параметры > Время и язык > Дата и время. Проверка подключения к Интернету.
Если средство устранения сетевых неполадок не обнаружило проблем с сетевым подключением, попробуйте перезагрузить устройство. |
|
0xC004E003 |
Эта ошибка может возникнуть после установки сторонних программ, меняющих системные файлы. Для завершения активации Windows необходимы определенные системные файлы. Можно попробовать восстановить состояние системных файлов на определенный момент времени в прошлом. При этом будут удалены все программы, установленные после этого момента времени, но ваши личные файлы не будут затронуты. Дополнительные сведения см. в разделе о восстановлении из точки восстановления системы в статье Параметры восстановления в Windows. |
|
0x80004005 |
Чтобы запустить средство устранения неполадок активации Windows 10, нажмите кнопку Пуск > Параметры > Обновление и безопасность > Активация, и выберите Устранение неполадок. Дополнительные сведения о средстве устранения неполадок см. в разделе Использование средства устранения неполадок активации. Открыть параметры активации Если это не поможет, то вам может потребоваться вернуть устройство в исходное состояние. Больше об этом можно узнать в соответствующем разделе статьи Параметры восстановления в Windows. |
|
0x87e10bc6 |
С нашим сервером активации или службой лицензирования произошла ошибка. Повторите попытку через несколько минут, а затем выполните следующие действия по восстановлению лицензии Windows 11 Pro: Чтобы запустить средство устранения неполадок активации Windows 10, нажмите кнопку Пуск > Параметры > Система > Активация , а затем выберите Устранение неполадок. Когда средство диагностики и устранения неполадок завершит работу, выберите команду Перейти в Microsoft Store, чтобы запустить приложение Microsoft Store. Если приложение Microsoft Store указывает на наличие какой-либо проблемы, выберите Повторить попытку. Через несколько минут отобразится сообщение с благодарностью за активацию подлинной Windows, а затем еще одно сообщение, подтверждающее активацию Windows. Дополнительные сведения о средстве устранения неполадок см. в разделе Использование средства устранения неполадок активации. |
|
0x80070652 |
Эта ошибка может возникнуть, если на компьютере отсутствуют или повреждены компоненты обновления. Эта ошибка также может возникнуть из-за плохого сетевого соединения в системе. Используйте средство устранения неполадок Центра обновления Windows, чтобы проверить наличие и целостность компонентов обновления. Средство устранения неполадок поможет найти и в некоторых случаях устранить проблему. Также проверьте качество подключения к Интернету. |
|
Остальные коды ошибок |
Перейдите в раздел Справка Windows, введите код ошибки в поле Поиск справки в правом верхнем углу и выполните поиск. Внимательно просмотрите результаты поиска, чтобы убедиться в том, что вы используете решения, которые применимы именно к вашей ситуации. |
Активация позволяет убедиться, что ваша копия Windows подлинная и не используется на большем числе устройств, чем разрешено условиями лицензионного соглашения на использование программного обеспечения корпорации Майкрософт. В этой статье приведены инструкции по диагностике и устранению распространенных ошибок активации в Windows.
Если вам требуется помощь по поиску ключа продукта, см. статью Как найти ключ продукта Windows. Информацию об устранении неполадок и другие сведения об обновлении Windows 10 см. в разделах Обновление Windows: Вопросы и ответы или Устранение неполадок при обновлении Windows. Сведения об обновлении до Windows 10 см. в статье Обновление до Windows: вопросы и ответы.
Активация Windows
-
Общие сведения об активации, в том числе о том, как выбрать способ активации, см. в разделе Активация Windows.
-
Дополнительные сведения о повторной активации Windows 10 после внесения изменений в оборудование см. в разделе Повторная активация Windows после смены оборудования.
-
Инструкции по активации более ранних версий Windows см. в разделе Активация Windows 7 или Windows 8.1.
Если у вас возникли проблемы при активации Windows 10, выполните следующие действия, чтобы устранить ошибки активации:
-
Убедитесь, что на устройстве установлены все последние обновления и оно работает под управлением Windows 10 версии 1607 или выше. В поле поиска на панели задач введите winver и выберите пункт Winver из списка результатов. Вы увидите версию и номер сборки Windows.
Не используете Windows 10 версии 1607 или выше? Инструкции по обновлению устройства см. в разделе Обновление Windows 10. -
Используйте средство устранения неполадок активации для устранения простых ошибок. Дополнительные сведения см. в разделе Использование средства устранения неполадок активации ниже.
-
Если ошибка не устранена, просмотрите список кодов ошибок ниже и выполните действия, предлагаемые для ее решения.
-
Убедитесь, что сообщение об ошибке не изменилось. Иногда при запуске средства устранения неполадок активации или при попытке активации код и сообщение об ошибке изменяются. Если код ошибки изменился, найдите новый код ниже и выполните рекомендуемые действия. (Если вы получаете код ошибки, которого нет в списке на этой странице, обратитесь в службу поддержки клиентов.)
Еще не используете Windows 10? См. раздел Активация Windows 7 или Windows 8.1.
Попробуйте средство устранения неполадок активации
При работе с Windows 10 (версии 1607 или выше) средство устранения неполадок активации можно использовать для повторной активации Windows, если в оборудование недавно были внесены значительные изменения (например, замена системной платы) или была выполнена переустановка Windows.
Для использования этой функции вы должны быть администратором. Дополнительные сведения см. в разделе Использование средства устранения неполадок активации.
Устранение распространенных ошибок
Далее описаны некоторые из самых распространенных ошибок, с которыми вы можете столкнуться при активации, а также возможные способы их устранения для версии Windows 10. Если вы получаете код ошибки, которого нет в списке на этой странице, обратитесь в службу поддержки клиентов.
Если вы бесплатно обновили систему до версии Windows 10, но устройство не активировано, убедитесь, что установлена последняя версия Windows 10. В этой версии улучшены процессы активации и устранения связанных с ней ошибок. Дополнительные сведения об обновлении Windows приведены в статье Центр обновления Windows: ВОПРОСЫ И ОТВЕТЫ.
-
Больше об активации в Windows 10 можно узнать в разделе Активация Windows.
-
Дополнительные сведения об активации Windows 7 или Windows 8.1, включая активацию по телефону, см. в разделе Активация Windows 7 или Windows 8.1.
|
Ошибка |
Что она означает и как ее исправить |
|---|---|
|
Система Windows сообщила, что изменилось оборудование устройства. 0xC004F211 |
Лицензия Windows связана с оборудованием вашего устройства. Поэтому при значительном изменении оборудования, например при замене системной платы, Windows больше не сможет найти лицензию при запуске устройства. Если система Windows была предустановлена на устройстве и вы изменили оборудование, например заменили системную плату, вам потребуется новая лицензия. Чтобы приобрести новую лицензию для Windows, нажмите кнопку Пуск > Параметры > Обновление и безопасность > Активация , а затем выберите Перейти в Microsoft Store. Если у вас есть ключ продукта Windows, который вы использовали на устройстве до изменения оборудования, введите его в разделе Пуск > Параметры > Обновление и безопасность > Активация > Изменить ключ продукта. Кроме того, корпорация Майкрософт предоставляет путь к исключениям для переноса лицензии Windows после смены оборудования. Вам потребуется войти в ту же учетную запись Майкрософт перед изменением оборудования и использованием пути к исключениям. Для доступа к этому пути нажмите кнопку Пуск , перейдите в раздел Параметры > Обновление и безопасность > Активация и выберите Устранение неполадок. Если средству устранения неполадок не удается решить проблему, вы увидите ссылку для повторной активации после смены оборудования. Выберите ее, чтобы использовать этот вариант. Дополнительные сведения см. в статье Повторная активация Windows после изменения оборудования. |
|
Ключ продукта, использованный на этом устройстве, не подошел к этому выпуску Windows. Возможно, вам нужно обратиться в компанию или магазин, где вы приобрели Windows, ввести другой ключ продукта или посетить Store, чтобы приобрести подлинную версию Windows. 0xC004F212 |
При переустановке Windows 10 с помощью цифровой лицензии вам предлагается выбрать, какой выпуск следует установить. Описанная ошибка происходит, если вы выбрали выпуск, отличный от вашей лицензии. Если вы считаете, что установили неверный выпуск, перейдите в раздел Пуск > Параметры > Обновление и безопасность > Активация и выберите Устранение неполадок. Если средство устранения неполадок обнаруживает цифровую лицензию Windows 10 для выпуска, который в текущий момент не установлен, вы увидите соответствующее сообщение и сведения о том, как установить правильный выпуск. |
|
Система Windows сообщила, что на вашем устройстве не обнаружен ключ продукта. 0xC004F213 |
Лицензия Windows связана с оборудованием вашего устройства. Поэтому при значительном изменении оборудования, например при замене системной платы, Windows больше не сможет найти лицензию при запуске устройства. Если система Windows была предустановлена на устройстве и вы изменили оборудование, например заменили системную плату, вам потребуется новая лицензия. Чтобы приобрести новую лицензию для Windows, нажмите кнопку Пуск > Параметры > Обновление и безопасность > Активация, а затем выберите Перейти в Microsoft Store. Если у вас есть ключ продукта Windows, который вы использовали на устройстве до изменения оборудования, введите его в разделе Пуск > Параметры > Обновление и безопасность > Активация > Изменить ключ продукта. Кроме того, корпорация Майкрософт предоставляет путь к исключениям для переноса лицензии Windows после смены оборудования. Вам потребуется войти в ту же учетную запись Майкрософт перед изменением оборудования и использованием пути к исключениям. Для доступа к этому пути нажмите кнопку Пуск , перейдите в раздел Параметры > Обновление и безопасность > Активация и выберите Устранение неполадок. Если средству устранения неполадок не удается решить проблему, вы увидите ссылку для повторной активации после смены оборудования. Выберите ее, чтобы использовать этот вариант. Дополнительные сведения см. в статье Повторная активация Windows после изменения оборудования. |
|
Предупреждение «Срок действия вашей лицензии Windows скоро истечет» |
Это может произойти, если у вас установлен клиент с корпоративной лицензией. Клиенты Windows 10 Pro с корпоративной лицензией используются в крупных организациях, которые развертывают Windows 10 на сотнях или тысячах компьютеров. В этом случае активацией обычно управляет ваша организация и вам потребуется обратиться к своему системному администратору за помощью. Дополнительные сведения см. в разделе Устранение проблем с истечением срока действия лицензии Windows. |
|
0x803f7001 |
Ошибка с кодом 0x803F7001 означает, что не удалось найти действующую лицензию для активации Windows 10 на вашем устройстве. Вот как можно активировать Windows.
Примечание: Ключ продукта должен быть указан в электронном сообщении, полученном для подтверждения покупки Windows, в упаковке устройства или сертификате подлинности, прикрепленном к устройству (сзади или внизу). Если вам требуется помощь по поиску ключа продукта, см. статью Как найти ключ продукта Windows. Дополнительные сведения о способах устранения ошибки с кодом 0x803F7001 см. в разделе Устранение ошибки активации Windows с кодом 0x803F7001. |
|
0x800704cF |
Это сообщение об ошибке означает, что мы не нашли действительную лицензию на Windows для вашего устройства. Вам нужно активировать Windows с помощью действительного ключа продукта. Ключ продукта должен быть указан в электронном сообщении, полученном для подтверждения покупки Windows, в упаковке устройства или сертификате подлинности, прикрепленном к устройству (сзади или внизу). Если вам требуется помощь по поиску ключа продукта, см. статью Как найти ключ продукта Windows. Если у вас есть действительный ключ продукта, используйте его для активации Windows. Вот как это сделать:
Если оборудование устройства значительно изменено (например, заменили системную плату), запустите средство устранения неполадок активации Windows, расположенное на странице параметров активации. Обратите внимание, что вам может потребоваться повторно пройти процедуру активации. Дополнительные сведения см. в разделе Использование средства устранения неполадок активации. Примечание: Информация об активации Windows 7 или Windows 8.1 доступна в разделе Активация Windows 7 или Windows 8.1. |
|
0xC004C060, 0xC004C4A2, 0xC004C4A2, 0x803FA067L, 0xC004C001, 0xC004C004, 0xC004F004, 0xC004C007, 0xC004F005, 0xC004C00F, 0xC004C010, 0xC004C00E, 0xC004C4A4, 0xC004C4A5, 0xC004B001, 0xC004F010, 0xC004F050 |
Существует несколько причин отображения этих сообщений об ошибке:
|
|
0xC004C003 |
Эта ошибка может возникать из-за того, что введен недопустимый ключ продукта Windows 10. Ключи продукта уникальны: они назначены конкретному пользователю для установки на одном устройстве. Если какой-либо из ключей использовался (или попытался использоваться) на нескольких устройствах, оно помечается как недопустимое. Чтобы активировать Windows, вам потребуется указать другой ключ Windows, уникальный для вашего устройства. Если вы купили устройство у торгового посредника Windows 10 и считаете, что ключ должен быть действительным, обратитесь к торговому посреднику. Если вы приобрели устройство с предустановленной Windows 10 и увидели эту ошибку активации при его первом включении, обратитесь к производителю устройства. Если процесс активации на вашем устройстве отличается от описанного выше, попробуйте выполнить следующее:
|
|
0xC004F034 |
Эта ошибка может возникнуть, если вы указали недопустимый ключ продукта или ключ продукта для другой версии Windows. Введите действительный ключ продукта, соответствующий версии и выпуску системы Windows 10, установленной на вашем устройстве. Если ОС Windows установлена на устройстве, которое подключается к серверу службы управления ключами (KMS), обратитесь к специалисту службы поддержки вашей организации, чтобы получить дополнительные сведения об активации Windows. |
|
0xC004F210 |
Эта ошибка может возникнуть, если вы ввели ключ продукта для выпуска Windows, отличного от выпуска, установленного на вашем устройстве. Кроме того, эта ошибка может возникнуть, если вы ранее выполнили обновление до Windows 10, но текущий выпуск Windows, установленный на вашем устройстве, не соответствует выпуску цифровой лицензии. Вы можете ввести действительный ключ продукта, соответствующий выпуску Windows, установленному на вашем устройстве, либо переустановить выпуск Windows 10, соответствующий вашей цифровой лицензии. Если ваше устройство работает под управлением ОС Windows 10 (версия 1607 или выше), для установки правильного выпуска Windows на вашем устройстве используйте средство устранения неполадок активации. Дополнительные сведения см. в разделе Использование средства устранения неполадок активации. |
|
0xC004E016, 0xC004F210 |
Эта ошибка может возникнуть, если вы указали ключ продукта для другой версии или выпуска Windows. Например, ключ продукта для корпоративного выпуска Windows 10невозможно использовать для активации выпусков Windows 10 Домашняя или Windows 10 Базовая. Введите ключ продукта, соответствующий версии и выпуску системы Windows, установленной на вашем устройстве, или приобретите новую копию ОС Windows в Microsoft Store. |
|
0xC004FC03 |
Эта ошибка может возникнуть, если устройство не подключено к Интернету или параметры брандмауэра не позволяют Windows завершить активацию через Интернет. Убедитесь, что устройство подключено к Интернету и брандмауэр не блокирует активацию Windows. Если проблема не устранена, попробуйте активировать Windows по телефону. В поле поиска на панели задач введите SLUI 04,выберите SLUI 04 из списка результатов, а затем следуйте инструкциям на экране, чтобы активировать Windows. Примечание: Если вы используете Windows 10 Pro для образовательных учреждений или Windows 10 Pro для рабочих станций, необходимо активировать Windows через Интернет. Активацию по телефону и SLUI 04 использовать нельзя. См. раздел Активация Windows 10 Pro для рабочих станций и Windows 10 Pro для образовательных учреждений. |
|
0xC004E028 |
Эта ошибка может возникнуть при попытке активации устройства, которое уже находится в процессе активации. Устройство следует активировать после выполнения первого запроса. |
|
0x8007267C |
Эта ошибка может возникнуть, если вы не подключены к Интернету или сервер активации временно недоступен. Убедитесь, что устройство подключено к Интернету и брандмауэр не блокирует активацию Windows. |
|
0xD0000272, 0xC0000272, 0xc004C012, 0xC004C013, 0xC004C014 |
Если сервер активации временно недоступен, ваша копия Windows будет автоматически активирована, когда этот сервер восстановит подключение. |
|
0xC004C008, 0xC004C770, 0x803FA071 |
Эта ошибка может возникнуть, если ключ продукта уже использован на другом устройстве или используется на большем числе устройств, чем разрешено условиями лицензионного соглашения на использование программного обеспечения корпорации Майкрософт. Для устранения этой проблемы необходимо купить ключ продукта для каждого из ваших устройств, чтобы активировать на них Windows. Если у вас Windows 10, можно приобрести Windows в Microsoft Store:
Примечания:
|
|
0xC004F00F |
Эта ошибка может возникнуть, если вы ввели ключ продукта для корпоративного выпуска Windows, чтобы активировать Windows 10 Домашняя или Windows 10 Pro. Введите ключ продукта, который соответствует выпуску Windows, установленному на вашем устройстве. |
|
0xC004C020 |
Эта ошибка возникает, когда корпоративная лицензия (купленная у корпорации Майкрософт организацией для установки Windows на нескольких устройствах) была использована на большем числе устройств, чем разрешено условиями лицензионного соглашения на использование программного обеспечения корпорации Майкрософт. Чтобы устранить эту проблему, может потребоваться другой ключ продукта для активации Windows на вашем устройстве. За дополнительной информацией обратитесь к специалисту службы поддержки в вашей организации. |
|
0x8007232B, 0xC004F074, 0xC004F038, 0x8007007B |
|
|
0x80072F8F |
Эта ошибка может возникнуть, если на устройстве установлены неправильные дата и время, а также если у Windows возникли проблемы с подключением к веб-службе активации и ей не удается проверить ключ продукта. Чтобы проверить дату и время, нажмите кнопку Пуск > Параметры > Время и язык > Дата и время. Проверка подключения к Интернету.
Если средство устранения сетевых неполадок не обнаружило проблем с сетевым подключением, попробуйте перезагрузить устройство. |
|
0xC004E003 |
Эта ошибка может возникнуть после установки сторонних программ, меняющих системные файлы. Для завершения активации Windows необходимы определенные системные файлы. Можно попробовать восстановить состояние системных файлов на определенный момент времени в прошлом. При этом будут удалены все программы, установленные после этого момента времени, но ваши личные файлы не будут затронуты. Дополнительные сведения см. в разделе о восстановлении из точки восстановления системы в статье Параметры восстановления в Windows. |
|
0x80004005 |
Чтобы запустить средство устранения неполадок активации Windows 10, нажмите кнопку Пуск > Параметры > Обновление и безопасность > Активация, и выберите Устранение неполадок. Дополнительные сведения о средстве устранения неполадок см. в разделе Использование средства устранения неполадок активации. Открыть параметры активации Если это не поможет, то вам может потребоваться вернуть устройство в исходное состояние. Больше об этом можно узнать в соответствующем разделе статьи Параметры восстановления в Windows. |
|
0x87e10bc6 |
С нашим сервером активации или службой лицензирования произошла ошибка. Повторите попытку через несколько минут, а затем выполните следующие действия по восстановлению лицензии Windows 10 Pro: Чтобы запустить средство устранения неполадок активации Windows 10, нажмите кнопку Пуск > Параметры > Обновление и безопасность > Активация, и выберите Устранение неполадок. Когда средство диагностики и устранения неполадок завершит работу, выберите команду Перейти в Microsoft Store, чтобы запустить приложение Microsoft Store. Если приложение Microsoft Store указывает на наличие какой-либо проблемы, выберите Повторить попытку. Через несколько минут отобразится сообщение с благодарностью за активацию подлинной Windows, а затем еще одно сообщение, подтверждающее активацию Windows. Дополнительные сведения о средстве устранения неполадок см. в разделе Использование средства устранения неполадок активации. |
|
0x80070652 |
Эта ошибка может возникнуть, если на компьютере отсутствуют или повреждены компоненты обновления. Эта ошибка также может возникнуть из-за плохого сетевого соединения в системе. Используйте средство устранения неполадок Центра обновления Windows, чтобы проверить наличие и целостность компонентов обновления. Средство устранения неполадок поможет найти и в некоторых случаях устранить проблему. Также проверьте качество подключения к Интернету. |
|
Остальные коды ошибок |
Перейдите в раздел Справка Windows, введите код ошибки в поле Поиск справки в правом верхнем углу и выполните поиск. Внимательно просмотрите результаты поиска, чтобы убедиться в том, что вы используете решения, которые применимы именно к вашей ситуации. |
4 решения для исправления ошибок Windows 10 0xc004e016 и 0xc004c003
4 метода исправления ошибок 0xc004e016/0xc004c003
- Выполните несколько команд командной строки
- Измените ключ продукта с помощью команды slui.exe
- Попробуйте еще раз обновить систему до Windows 10 .
- Будьте терпеливы
Много ошибок может возникнуть, если вы хотите активировать ОС Windows 10 или изменить ключ продукта. В последнее время некоторые пользователи сообщают, что сталкиваются с кодами ошибок 0xc004e016 и 0xc004c003 , когда пытаются активировать свою копию Windows 10.
В этом руководстве я собрал несколько решений, которые помогут вам решить эту проблему.

Прежде всего, вы должны быть уверены, что используете ключ продукта, который не использовался на другом компьютере. Потому что, если вы попытаетесь «повторно использовать» ключ продукта, нет никаких шансов, что он сработает, несмотря ни на что.
Но если вы используете подлинный ключ продукта, но по-прежнему получаете ошибки 0xc004e016 или 0xc004c003, вы можете попробовать некоторые из следующих решений.
Действия по исправлению ошибок Windows 10 0xc004e016/0xc004c003
Решение 1. Запустите несколько команд командной строки
Первое решение, которое может оказаться полезным, если вы не можете активировать Windows 10 или изменить ключ продукта, это попытаться исправить ситуацию с помощью командной строки. Вот именно то, что вам нужно сделать:
- Щелкните правой кнопкой мыши кнопку «Пуск» и откройте командную строку (администратор).
- Введите следующие команды и нажмите Enter после ввода каждой из них:
- slmgr/upk
- slmgr.vbs/cpky
- slmgr/ckms
- slmgr.vbs/ckms
- slmgr/skms localhost
- Закройте командную строку и попробуйте активировать Windows 10 или снова измените ключ продукта.
– СВЯЗАН: не можете найти ключ продукта для Windows 10, 8.1? Используйте эти решения
Решение 2. Измените ключ продукта с помощью команды slui.exe
Slui.exe – это встроенная команда Windows, которая позволяет пользователям изменять ключ продукта. Так что, если у вас есть проблемы с обычной активацией, вы можете попробовать этот метод. Вот что вам нужно сделать, чтобы активировать Windows 10 или изменить ключ продукта с помощью команды slui.exe:
- Перейти к поиску, введите slui.exe 3 и откройте его
- Введите ключ продукта и проверьте, можете ли вы активировать Windows сейчас
Если это не сработает, вы также можете попробовать другую команду slui.exe:
- Перейти к поиску, введите slui.exe 4 и откройте его
- Введите ключ продукта и проверьте, можете ли вы активировать Windows сейчас.
– СВЯЗАННО: Как активировать Windows 10 при замене материнской платы
Решение 3. Попробуйте еще раз обновить систему до Windows 10
При обновлении до Windows 10 ваша лицензия привязывается к вашему оборудованию, и иногда могут быть некоторые ошибки, связанные с активацией и оборудованием. Поэтому прежде чем начать, убедитесь, что вы удалили все списки Windows 10 со своих устройств в своей учетной записи Microsoft. Не волнуйся, ты вернешь их позже.
Выполните чистую переустановку Windows 7/8.1/10 и войдите в нее, используя свою учетную запись Microsoft. Убедитесь, что Windows 7/8.1/10 активирована, запустив командную строку и введя в нее slmgr.vbs/ato .
Если вы уверены, что Windows 7/8.1/10 активирована, вы можете выполнить обновление до Windows 10 через Центр обновления Windows. Не забудьте войти в Windows 10, используя свою учетную запись Microsoft.
Также вы можете запустить командную строку и набрать slmgr.vbs/ato, чтобы увидеть, активирована ли ваша Windows 10. Вы также можете проверить, указан ли ваш компьютер в разделе «Устройства» в вашей учетной записи Microsoft.
Теперь вы можете выполнить чистую установку Windows 10. Вы можете создать установочный USB с помощью Media Creation Tool. Просто убедитесь, что во время установки вы входите в свою учетную запись Microsoft.
– СВЯЗАННО: KB4457136 готовит ваш компьютер к обновлению Windows 10 октября
Решение 4 – Будьте терпеливы
Ну, если ничего не получится, ты ничего не сможешь сделать, кроме как терпеливо ждать. Эти два кода ошибки также могут возникать, если серверы обновлений и активации Microsoft слишком заняты. Это происходит, когда слишком много пользователей одновременно пытаются установить и активировать новую версию ОС. Подождите несколько часов, а затем повторите попытку.
Помимо этих методов, вы можете попробовать несколько альтернативных способов активации вашей системы, например, активацию по телефону и т. Д.
Это было бы все, если у вас есть какие-либо комментарии, предложения или, возможно, другие решения, обратиться к разделу комментариев. Кроме того, если у вас есть какие-либо другие проблемы, связанные с Windows 10, вы можете найти решение в нашем разделе Windows 10 Fix.
Источник
Исправить код ошибки 0xc004e016 в Windows 10
Вот как вы можете исправить ошибку установки Windows 10 0xc004e016
- Выполните чистую установку Windows 10 .
- Попробуйте активировать Windows 10 с помощью команды P
- Проверьте информацию о сервере Microsoft
- Проверьте подключение к Интернету
- Чистая загрузка компьютера
- Запустите команду slui.exe 3
- Дополнительные методы устранения неполадок
Иногда активировать Windows не так просто, как вы думаете, и могут быть некоторые ошибки. Пользователи сообщили об ошибке 0xc004e016 в Windows 10, поэтому мы расскажем вам, как решить эту проблему.
Код ошибки 0xc004e016 в Windows 10 – это ошибка активации, которая возникает, когда вы пытаетесь обновить предыдущую версию Windows до Windows 10, так как же вы можете решить эту проблему?
Решения для исправления ошибки Windows 10 0xc004e016
Решение 1. Выполните чистую установку Windows 10.
Для этого вам нужно отформатировать раздел и загрузить Windows 10 ISO. После установки Windows 10 вас попросят активировать ее, но вы можете просто пропустить этот шаг.
Если по какой-то причине вы не знаете, как это сделать самостоятельно, вы можете попросить кого-нибудь помочь вам или нанять кого-нибудь для этого. Перед этим сделайте резервную копию важных файлов.
Решение 2. Попробуйте активировать Windows 10 через командную строку
- Запустите командную строку, нажав клавишу Windows + X и выбрав в списке командную строку (Admin).
- Теперь введите в командной строке slmgr/ipk W269N-WFGWX-YVC9B-4J6C9-T83GX и нажмите Enter. Дождитесь всплывающего сообщения о том, что ключ установлен.
- Теперь введите slmgr/skms kms.xspace.in, нажмите Enter и дождитесь сообщения.
- Наконец, введите slmgr/ato в командной строке, нажмите Enter, и Windows 10 должна быть активирована.
Решение 3 – Проверьте информацию о сервере Microsoft
При активации Windows 10 помните, что вам нужна действующая версия Windows 8, 8.1 или Windows 7. Если проблема не устранена, возможно, проблема в серверах Microsoft, поэтому вам нужно набраться терпения и попытаться немного ее активировать. потом.
- СВЯЗАННЫЕ: Как активировать Windows 10, если вы замените материнскую плату
Решение 4 – Проверьте подключение к Интернету
Если ваше интернет-соединение недостаточно стабильно, у вас могут возникнуть различные проблемы с установкой Windows 10, включая ошибку 0xc004e016. Если вы используете беспроводное соединение, переключитесь на кабельное соединение при активации Windows 10.
Если это невозможно, попробуйте отключить все ненужные устройства, подключенные к вашей сети Wi-Fi, чтобы уменьшить потребление пропускной способности.
Решение 5 – Чистая загрузка вашего компьютера
В редких случаях сторонние приложения и программное обеспечение могут мешать работе службы установки Windows. Чтобы устранить этот риск, вы можете выполнить чистую загрузку своего компьютера, чтобы он загружался с использованием только минимального набора драйверов и программ. Вот шаги, чтобы следовать:
- Выберите «Пуск»> введите msconfig > и нажмите «Ввод».
- Перейдите в Конфигурация системы> Службы> установите флажок «Скрыть все службы Microsoft»> Отключить все.
- Перейдите на вкладку «Автозагрузка»> «Открыть диспетчер задач».
- Выберите каждый элемент автозагрузки> нажмите Отключить.
- Перезагрузите компьютер и попробуйте снова активировать Windows 10.
Решение 6. Запустите команду slui.exe 3
- Откройте новое окно «Выполнить», нажав клавишу Windows + клавишу R
- Введите slui.exe 3 > и нажмите Enter
- Введите ключ продукта и убедитесь, что это решило проблему
- Если ошибка 0xc004e016 продолжает появляться, снова откройте новое окно «Выполнить»
- На этот раз введите slui.exe 4 >, нажмите Enter и следуйте инструкциям на экране.
Решение 7. Дополнительные методы устранения неполадок
Если проблема не устранена, вот несколько других возможных решений для ее устранения:
- Отключите ненужные периферийные устройства
- Отключите антивирус, брандмауэр или VPN
- Запустите средство устранения неполадок Центра обновления Windows
Мы надеемся, что эти ответы помогли вам исправить код ошибки 0xc004e016 в Windows 10, но если ни один из этих ответов не работает для вас, возможно, лучше обратиться в Microsoft и выяснить причину этой проблемы.
Если у вас есть какие-либо другие проблемы, связанные с Windows 10, вы можете найти решение в разделе исправлений Windows 10.
Источник
Не активируется windows 10 код ошибки: 0xc004e016
Не активируется windows 10 код ошибки: 0xc004e016
Водяной знак не исчезает
‘Активация Windows — Чтобы активировать Windows, перейдите в раздел «Параметры».’
Что делать, покупал ноутбук с лицензионной windows 8.
Ответы (19)
* Попробуйте выбрать меньший номер страницы.
* Введите только числа.
* Попробуйте выбрать меньший номер страницы.
* Введите только числа.
Этот ответ помог 40 польз.
Это помогло устранить вашу проблему?
К сожалению, это не помогло.
Великолепно! Спасибо, что пометили это как ответ.
Насколько Вы удовлетворены этим ответом?
Благодарим за отзыв, он поможет улучшить наш сайт.
Насколько Вы удовлетворены этим ответом?
Благодарим за отзыв.
Это помогло устранить вашу проблему?
К сожалению, это не помогло.
Великолепно! Спасибо, что пометили это как ответ.
Насколько Вы удовлетворены этим ответом?
Благодарим за отзыв, он поможет улучшить наш сайт.
Насколько Вы удовлетворены этим ответом?
Благодарим за отзыв.
Это помогло устранить вашу проблему?
К сожалению, это не помогло.
Великолепно! Спасибо, что пометили это как ответ.
Насколько Вы удовлетворены этим ответом?
Благодарим за отзыв, он поможет улучшить наш сайт.
Насколько Вы удовлетворены этим ответом?
Благодарим за отзыв.
Это помогло устранить вашу проблему?
К сожалению, это не помогло.
Великолепно! Спасибо, что пометили это как ответ.
Насколько Вы удовлетворены этим ответом?
Благодарим за отзыв, он поможет улучшить наш сайт.
Насколько Вы удовлетворены этим ответом?
Благодарим за отзыв.
Это помогло устранить вашу проблему?
К сожалению, это не помогло.
Великолепно! Спасибо, что пометили это как ответ.
Насколько Вы удовлетворены этим ответом?
Благодарим за отзыв, он поможет улучшить наш сайт.
Насколько Вы удовлетворены этим ответом?
Благодарим за отзыв.
Starol_52 на первом ноутбуке у меня стояла windows 7 и в правом нижнем углу был значок уведомления,
я успешно обновился и активировался, на втором я обновлялся через центр обновлений по инструкции в интернете, все успешно, кроме этого водяного знака и ошибки. А диск с recovery windows 8 я очистил чтобы создать с windows 10.
Это помогло устранить вашу проблему?
К сожалению, это не помогло.
Великолепно! Спасибо, что пометили это как ответ.
Насколько Вы удовлетворены этим ответом?
Благодарим за отзыв, он поможет улучшить наш сайт.
Насколько Вы удовлетворены этим ответом?
Благодарим за отзыв.
Это помогло устранить вашу проблему?
К сожалению, это не помогло.
Великолепно! Спасибо, что пометили это как ответ.
Насколько Вы удовлетворены этим ответом?
Благодарим за отзыв, он поможет улучшить наш сайт.
Насколько Вы удовлетворены этим ответом?
Благодарим за отзыв.
Это помогло устранить вашу проблему?
К сожалению, это не помогло.
Великолепно! Спасибо, что пометили это как ответ.
Насколько Вы удовлетворены этим ответом?
Благодарим за отзыв, он поможет улучшить наш сайт.
Насколько Вы удовлетворены этим ответом?
Благодарим за отзыв.
Посмотрите, возможно один из этих ключей подойдёт, особенно обратите внимание на третий, скорее всего он для вашей версии-Enterprise;
• Core: KTNPV-KTRK4-3RRR8-39X6W-W44T3
• Pro: 8N67H-M3CY9-QT7C4-2TR7M-TXYCV
• Enterprise: CKFK9-QNGF2-D34FM-99QX2-8XC4K
Только я посоветовала бы вам сделать резервную копию вашей лицензии прежде чем дальше производить манипуляции с Windows 10.
Это помогло устранить вашу проблему?
К сожалению, это не помогло.
Великолепно! Спасибо, что пометили это как ответ.
Насколько Вы удовлетворены этим ответом?
Благодарим за отзыв, он поможет улучшить наш сайт.
Источник
На чтение 5 мин. Просмотров 323 Опубликовано 14.01.2021
0xc004e016 Обзор ошибки активации
Как исправить ошибку активации Windows 10 0xc004e016?
Содержание
- Обзор ошибки активации 0xc004e016
- Как исправить ошибку активации Windows 10 0xc004e016?
- Решение 1. Активируйте Windows 10 в командной строке
- Решение 2. Повторно активируйте Windows 10 в настройках
- Решение 3. Проверьте сетевое подключение
- Решение 4. Используйте команду SLUI.exe для активации Windows 10
- Решение 5. Чистая установка Windows 10 для устранения ошибки Код 0xc004e016
- Решение 6. Удалите антивирусные программы
- Решение 7. Чистая загрузка Windows 10
Обзор ошибки активации 0xc004e016
Код ошибки 0xc004e016 появляется при смене ключа продукта в Windows 10. Таким образом, вы не можете активировать Windows 10 однажды эта ошибка активации.
Или для некоторых людей Windows 10 не удалось установить себя с наличием ошибки 0xc004e016 или этой ошибки на компьютере под управлением Microsoft Windows noncore edition. Чтобы помочь вам эффективно исправить ошибку активации Windows 10 0xc004e016. Вам лучше серьезно устранить эту проблему.
Как исправить ошибку активации Windows 10 0xc004e016?
Вы не можете активировать новую систему Windows из-за кода ошибки 0xc004e016, когда изменение ключа продукта. Итак, вы должны проверить требование для активации операционной системы. Что касается ошибки 0xc004e016, вы можете попробовать повторно активировать систему в командной строке CMD еще раз. Кроме того, попробуйте все возможные меры, чтобы устранить прерывания, вызывающие 0xc004r016 при установке Windows 10, например, повторно переустановите систему.
Решения:
1: активировать Windows 10 в командной строке
2: повторно активировать Windows 10 в настройках
3: проверьте сетевое соединение
4: используйте команду SLUI.exe для активации Windows 10
5: Чистая установка Windows 10
6: Удаление антивирусных программ
7: Чистая загрузка Windows 10
Решение 1. Активируйте Windows 10 в командной строке
Если эта ошибка активации Windows 10 возникает при вводе ключа продукта или использовании недопустимого ключа продукта в Windows 10, вы также можете запустить командную строку для повторной активации новой Windows 10.
Следовательно, код ошибки 0xc004e016 Windows 10 Pro также будет успешно разрешен. р>
1. Введите Командная строка в поле поиска Начать .
2. Щелкните правой кнопкой мыши наиболее подходящий результат, чтобы Запуск от имени администратора .
3. В командной строке введите следующие команды одну за другой и нажмите Enter , чтобы запустить их на своем ПК.
Slmgr/upk
vbs/cpky
Slmgr/ckms
vbs/ckms
Slmgr/skms localhost
После того, как вы выполнили эти команды в Windows 10, вы можете попробовать активировать Windows 10 еще раз, чтобы увидеть, исчезла ли ошибка 0xc004e016.
Если нет, перейдите к другим способам.
Решение 2. Повторно активируйте Windows 10 в настройках
Помимо командной строки, вы также можете перейти в настройки Windows 10, чтобы снова активировать систему. Это может помочь исправить код ошибки активации 0xc004e016.
1. Перейдите в Пуск > Настройки > Обновление и безопасность .
2. В разделе Активация выберите Активировать или Изменить ключ продукта .
Попробуйте еще раз, чтобы проверить, можно ли активировать Windows 10 на этот раз.
Решение 3. Проверьте сетевое подключение
Как известно, при установке Windows 10 или смене ключа продукта необходимо проверять сетевое соединение. Если на вашем компьютере нет сети, вероятно, появится ошибка активации 0xc004e016.
Следовательно, теперь вы можете также проверить свою сеть, чтобы убедиться, что она нормально работает в Windows 10. И Если при подключении к сети WIFI возникла ошибка, используйте сетевой кабель для подключения к сети Ethernet. Только после подключения к сети установка Windows 10 может быть завершена правильно, поскольку Windows 10 не сможет обновить себя из-за потери сетевого соединения.
Решение 4. Используйте команду SLUI.exe для активации Windows 10
Если теперь вас беспокоит код ошибки 0xc004e016 Windows server 2016, 201 и т. д., вы можете в полной мере использовать процесс SLUI.exe для активации системы.
1. Нажмите Windows + R , чтобы открыть окно Выполнить , а затем введите slui.exe 3 в коробке. Затем нажмите Enter, чтобы перейти к изменению ключа продукта.
2. Затем введите ключ продукта в поле и нажмите Далее , чтобы продолжить.
3. Проверьте, активируется ли Windows 10 без ошибки активации. Если нет, введите в поле slui.exe 4 , а затем снова введите ключ продукта.
Это возможно что вы пытаетесь ввести и повторно ввести ключ продукта с помощью команды slui.exe еще несколько раз, пока ошибка активации Windows 10 0xc004e016 не исчезнет с вашего компьютера.
Решение 5. Чистая установка Windows 10 для устранения ошибки Код 0xc004e016
В обычных случаях, когда вы не можете активировать Windows 10 из-за ошибки 0xc004e016, вы также не можете правильно установить ее. Вот почему теперь вам предлагается выполнить чистую остановку для Windows 10.
Чтобы завершить эту задачу, возможно, вы убедитесь, что Windows 8 на вашем ПК правильно активирована, и вы можете обновление до Windows 10 с помощью Центра обновления Windows.
Или вы также можете в полной мере использовать ISO-файлы Windows 10 и загрузочное USB-устройство для переустановки новой Windows 10.
В тот момент, когда вы устанавливаете Windows 10, вы должны проверить, исправлена ли ошибка активации 0c004e016.
Решение 6. Удалите антивирусные программы
Говорят, что иногда стороннее приложение, такое как Avast, может вызывать ошибку установки Windows 10 0xc004e016. Так что, если вы хотите решить эту проблему, удаление антивирусного программного обеспечения также может быть хорошим выбором.
1. Перейдите в Панель управления .
2. В Панели управления выберите Просмотр по категориям и нажмите Удалить программу в разделе Программы .
3. В Программы и компоненты найдите антивирусное приложение на своем компьютере и щелкните его правой кнопкой мыши, чтобы удалить его из Windows 10.
Затем вы можете попробовать перезагрузить компьютер и переустановить Windows 10. На этот раз 0xc004e016 не появится в Windows 10.
Решение 7. Чистая загрузка Windows 10
Вкл. с другой стороны, если установленные программы не позволяют вам установить Windows 10, показывая код ошибки 0xc004e016 при изменении ключа продукта, вам может потребоваться выполнить чистую загрузку для Windows 10.
После чистой загрузки Windows 10 вы заметите, что многие программы запуска отключены, что создает наилучшие условия для устранения неполадок оборудования и программного обеспечения. Возможно, ошибка активации 0xc004e016 в Windows 10.
Одним словом, в случае, если код ошибки 0xc004e016 снова случится с вами в Windows 10, вам лучше постараться изо всех сил, чтобы убедиться, что у вас есть действительный и несовместимый ключ продукта на вашем ПК. В противном случае вам может потребоваться вернуться к Windows 8.1 или Windows 7, поскольку Windows 10 не обновляется и меняет ключ продукта.
Статьи по теме:
Исправить ошибку кода 0xc0000034 в Windows 10
Исправить ошибку кода 45: аппаратное устройство не подключено к компьютеру
Что делать, если Windows 10 деактивировалась после обновления

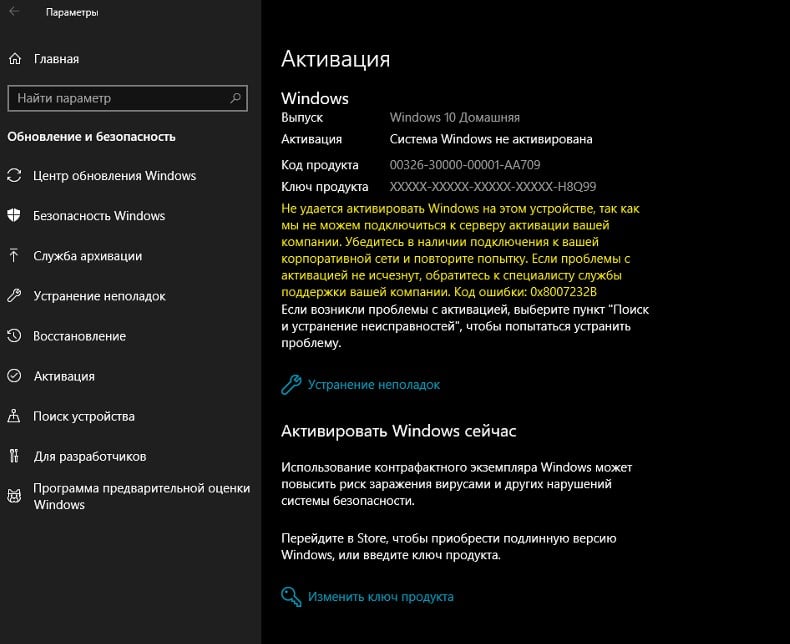
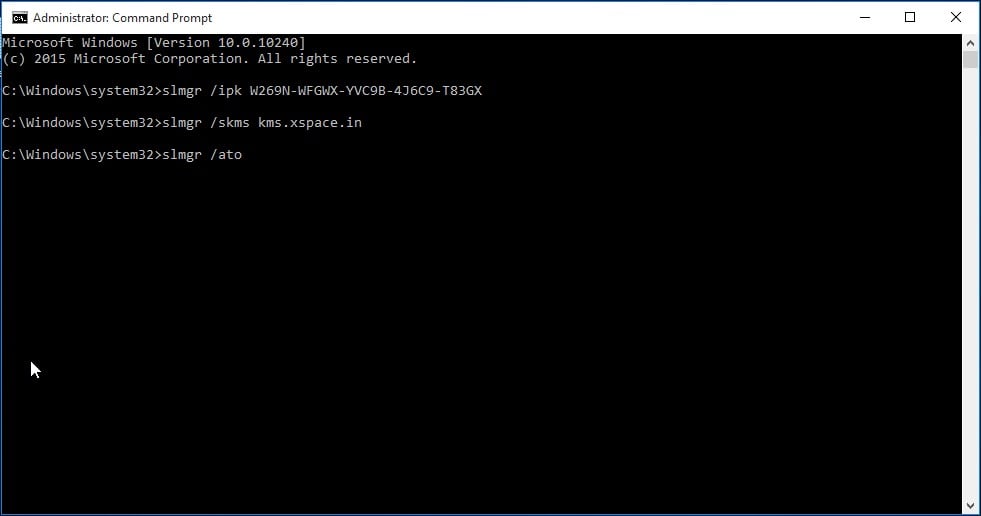


 Может потребоваться ввод пароля администратора или подтверждение выбора.
Может потребоваться ввод пароля администратора или подтверждение выбора.

