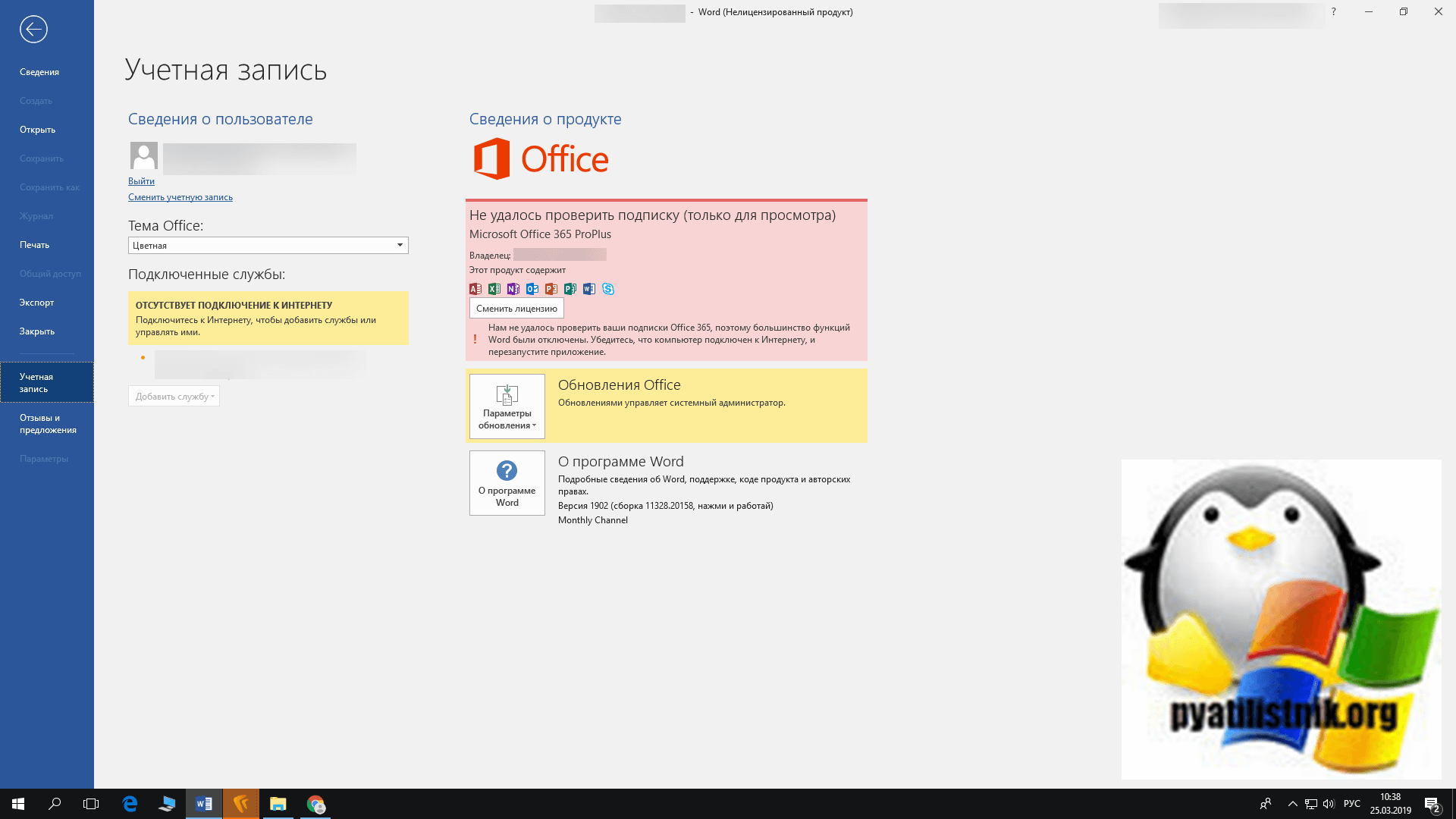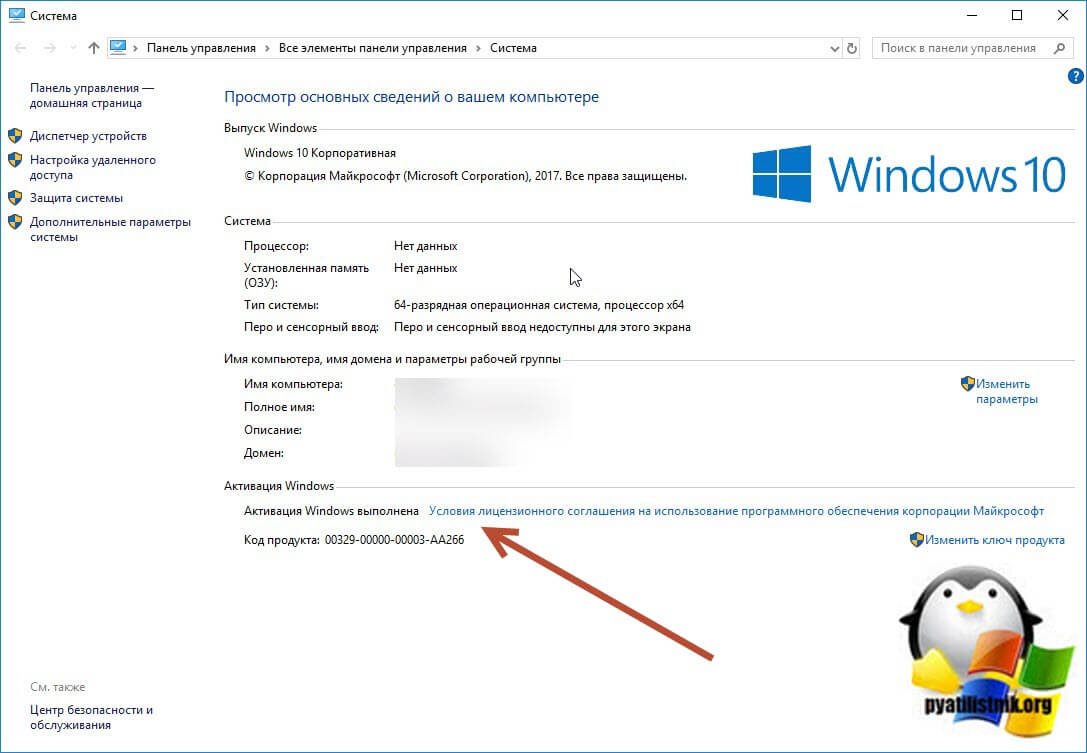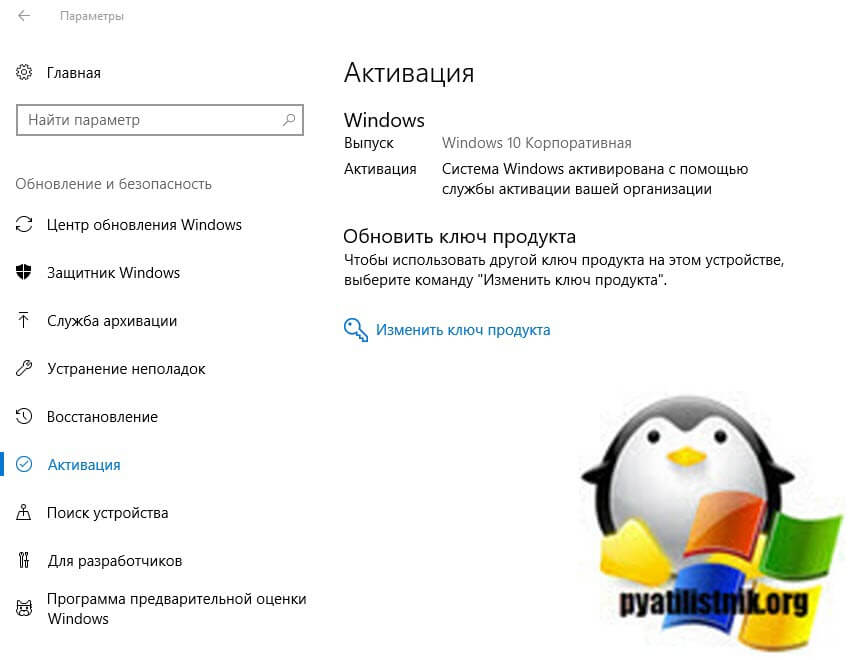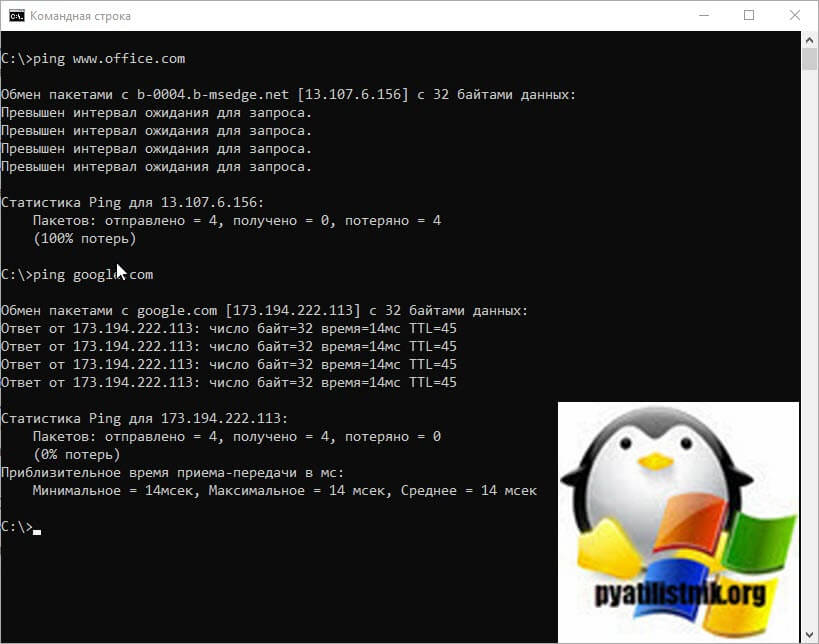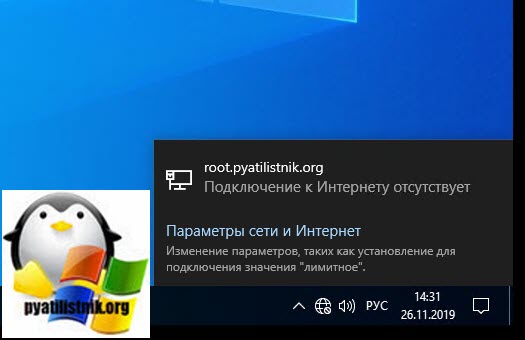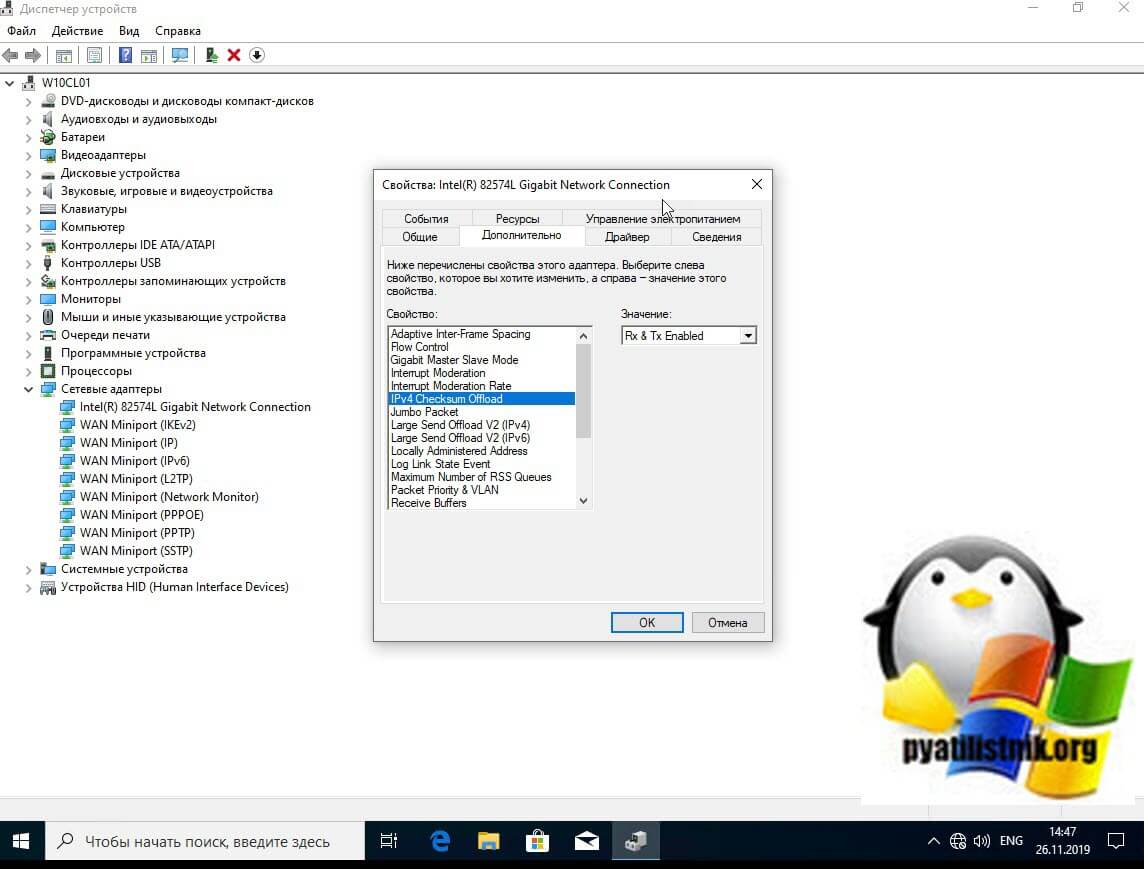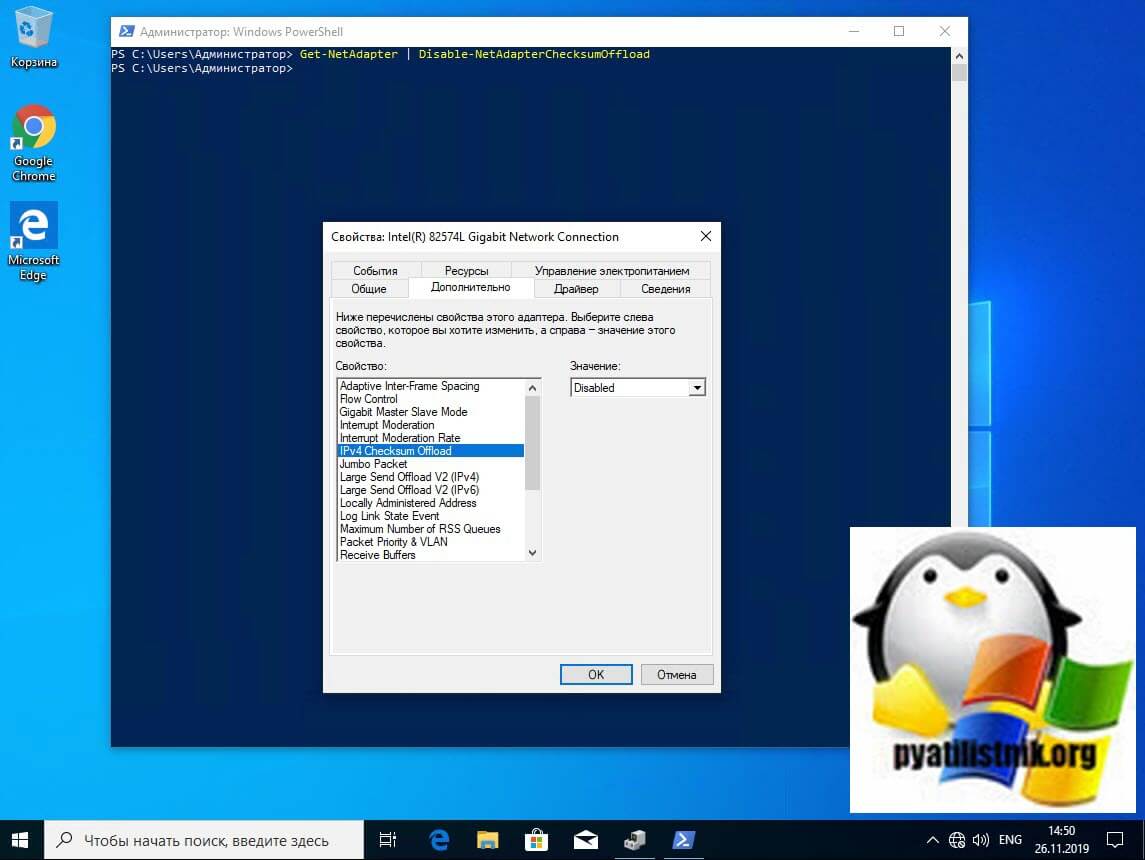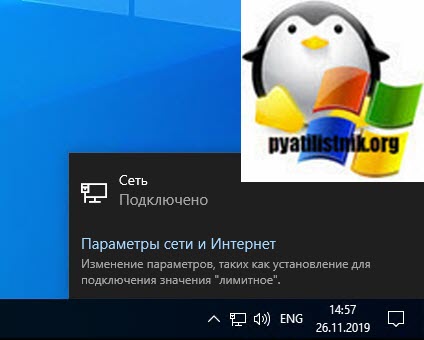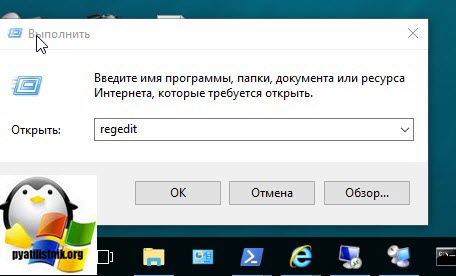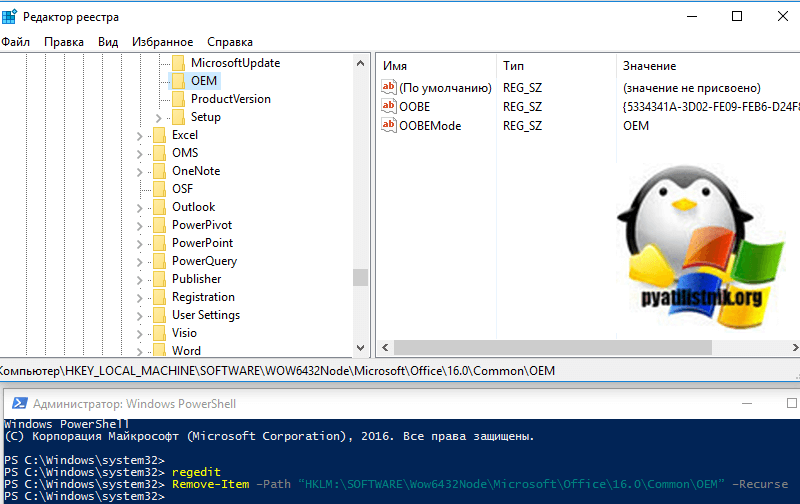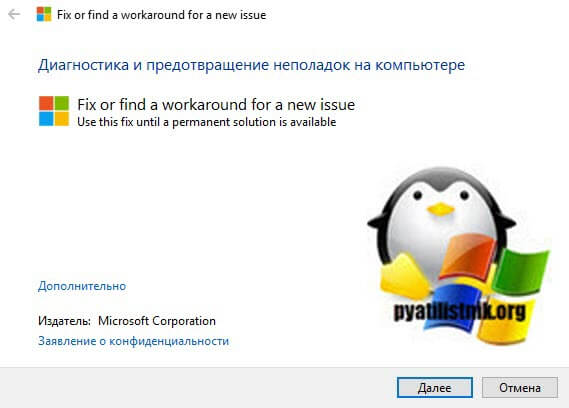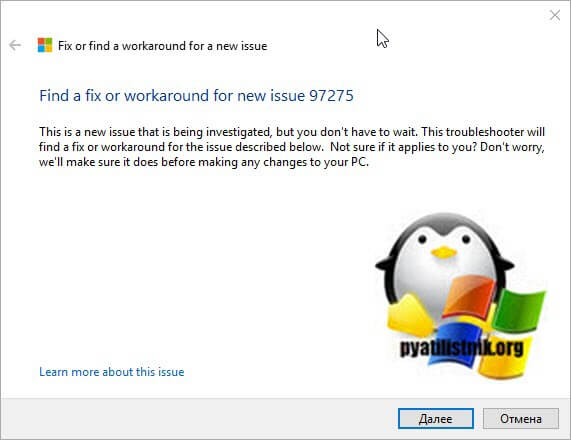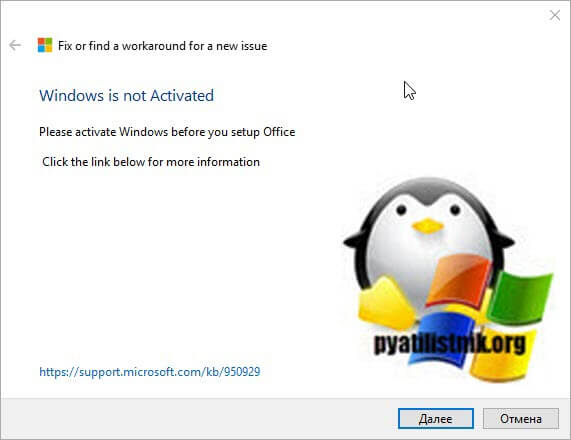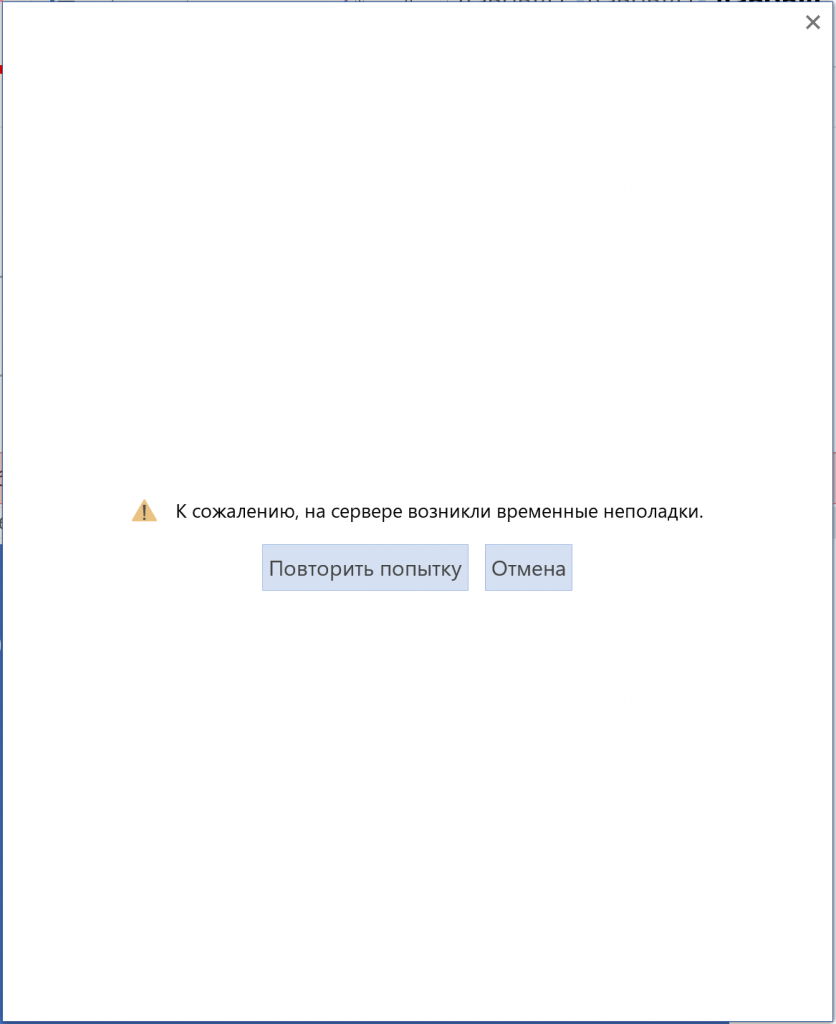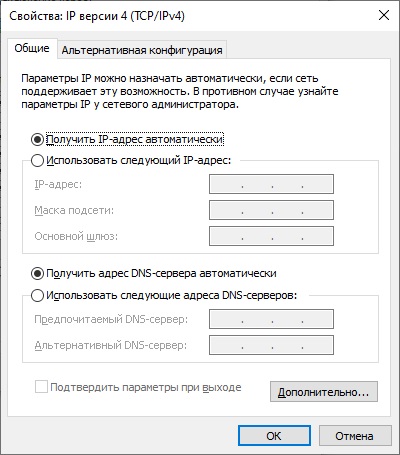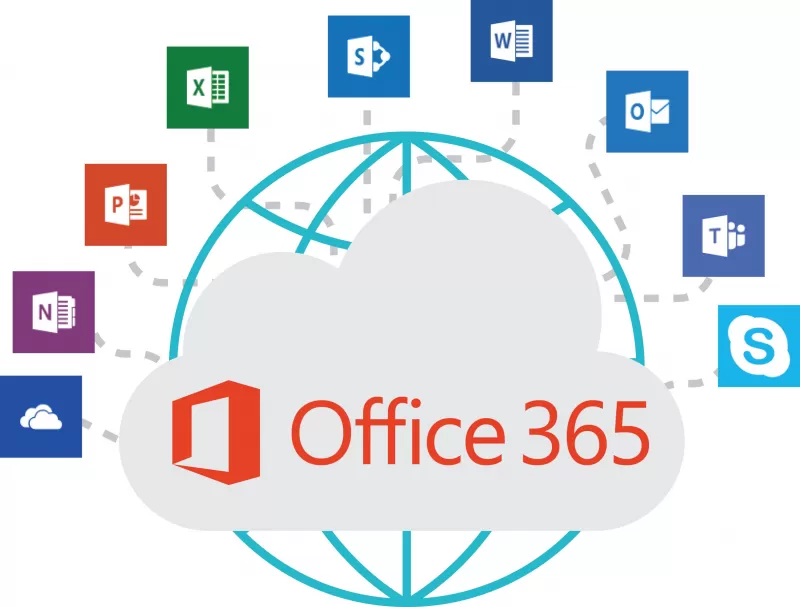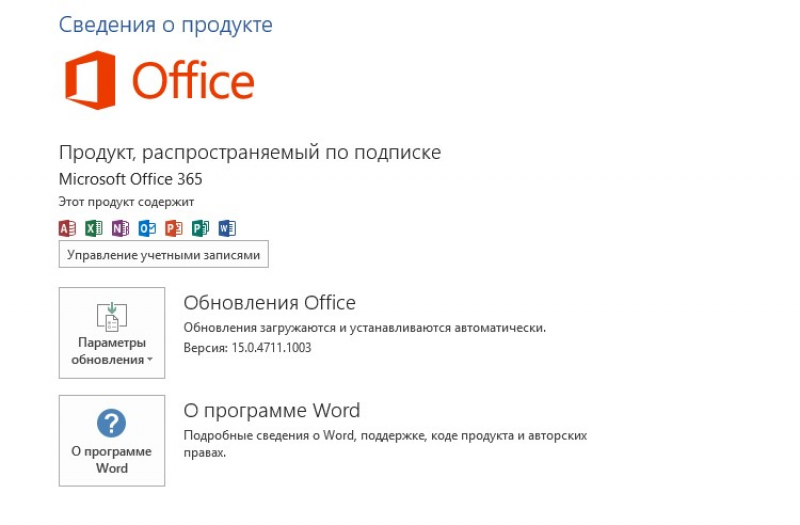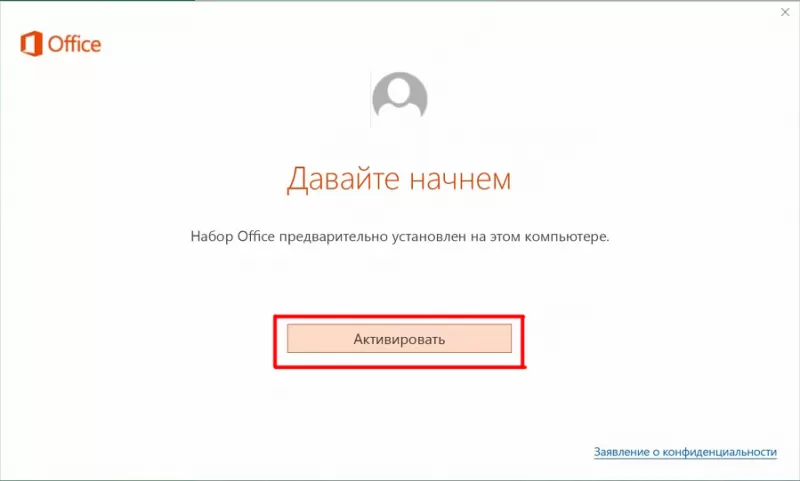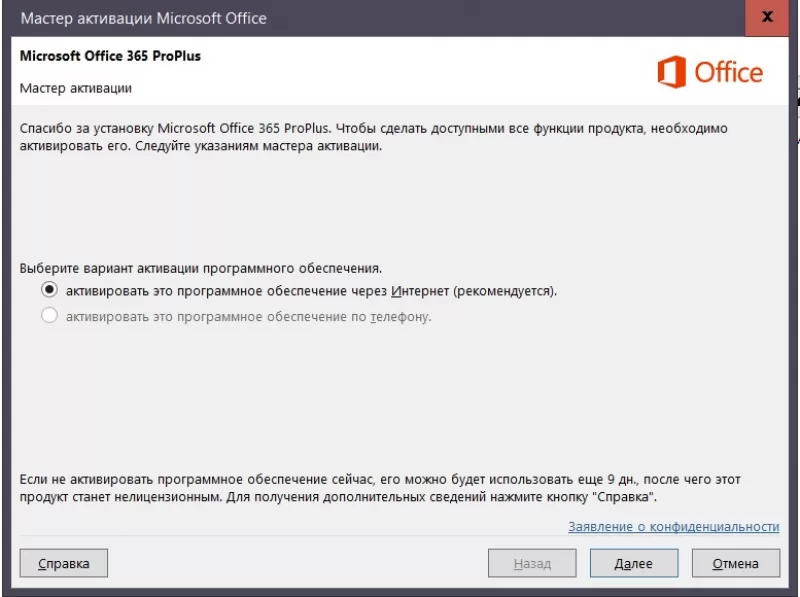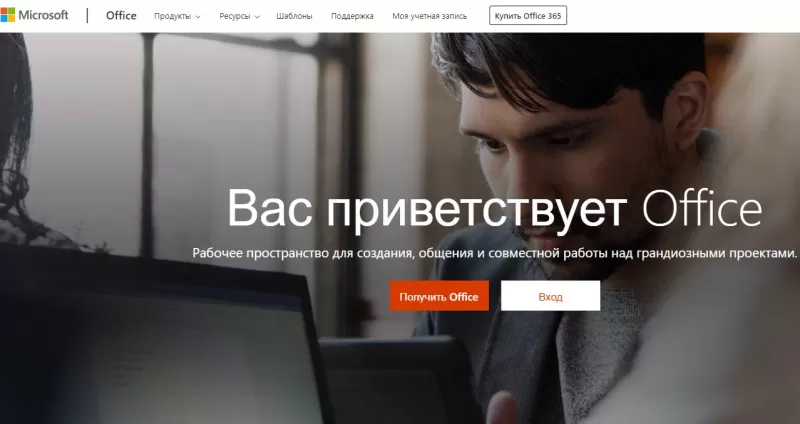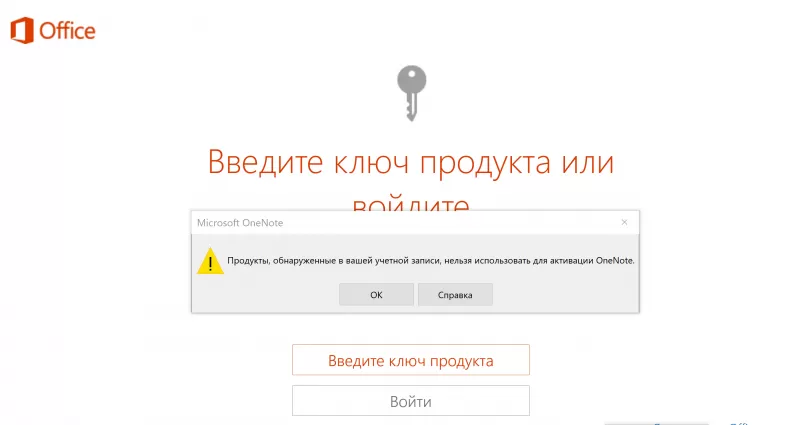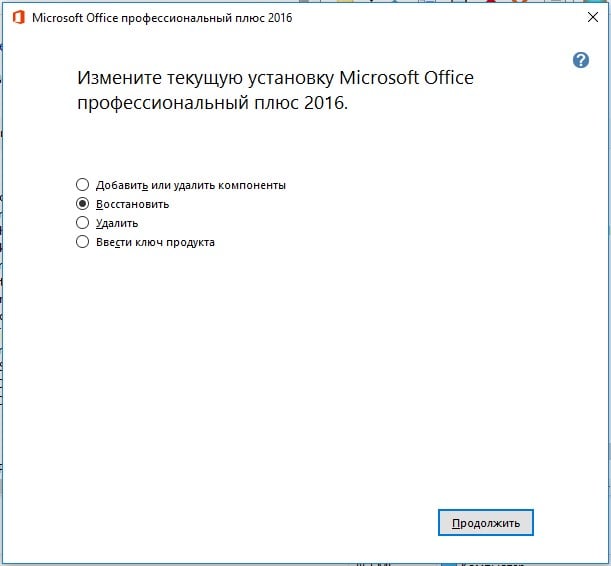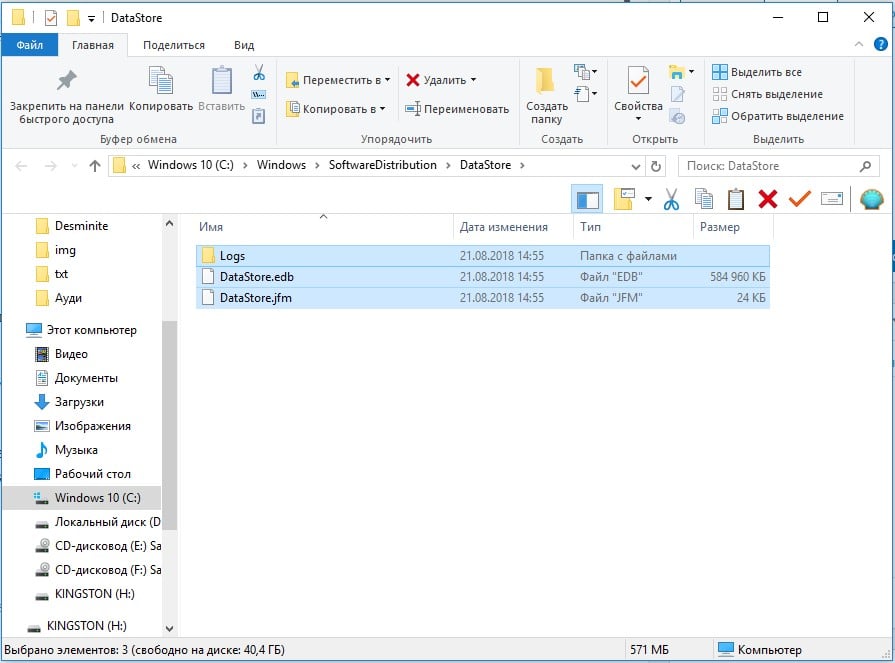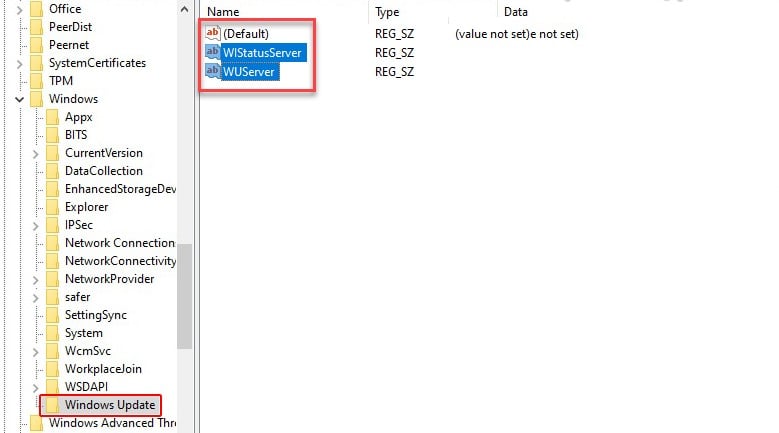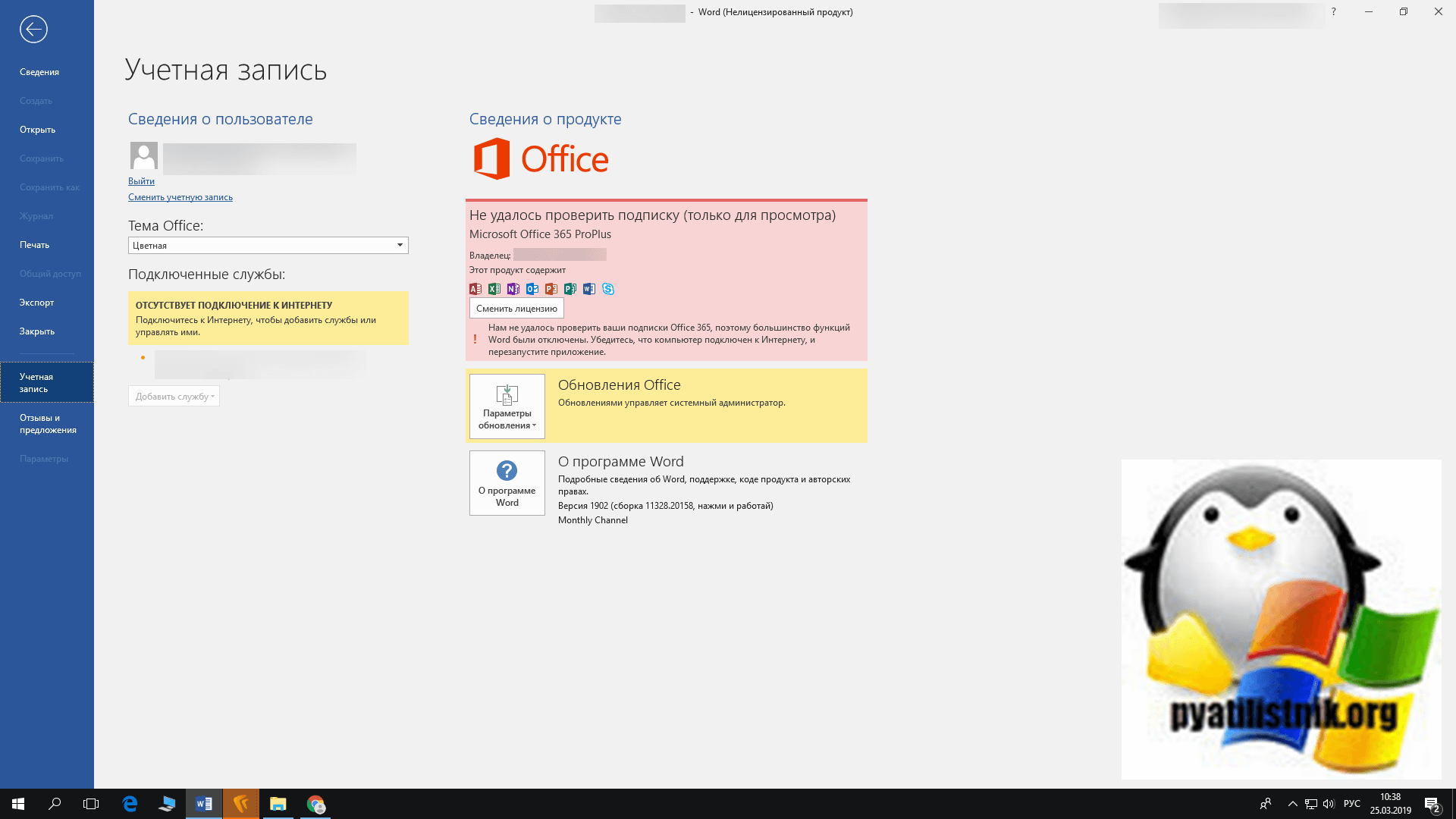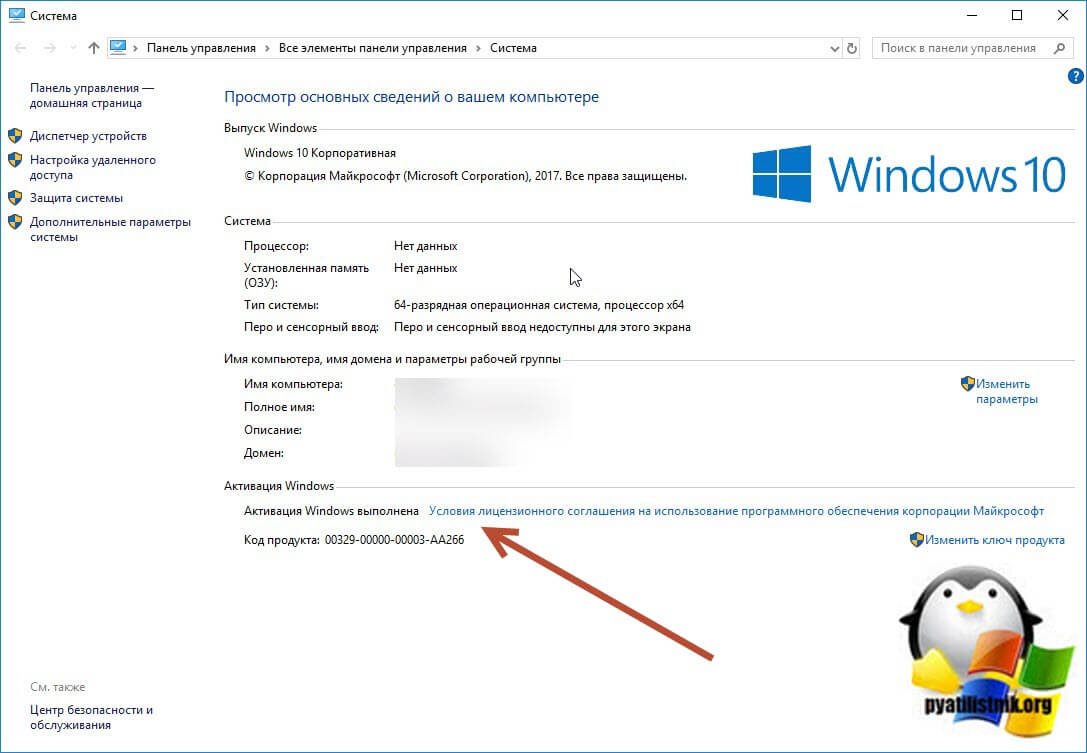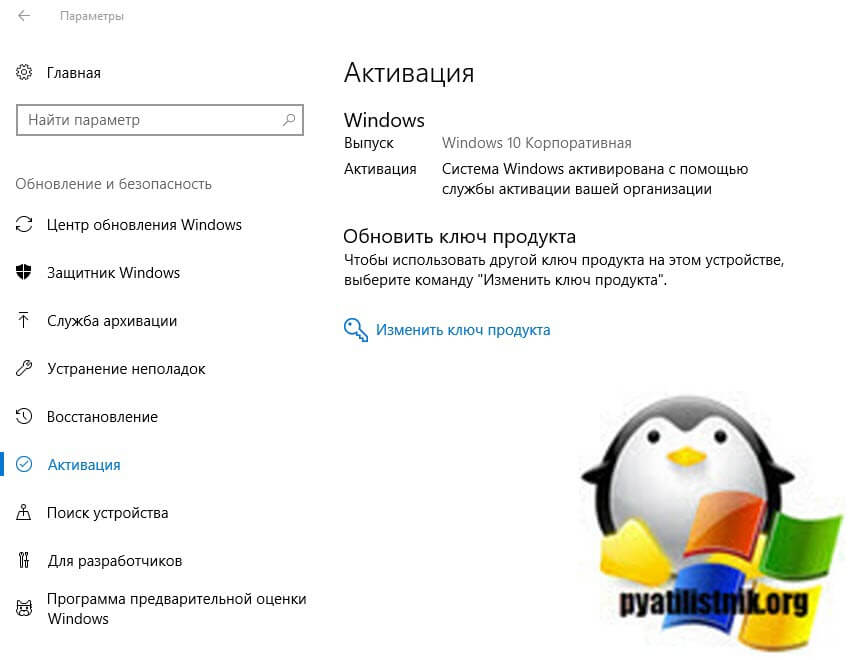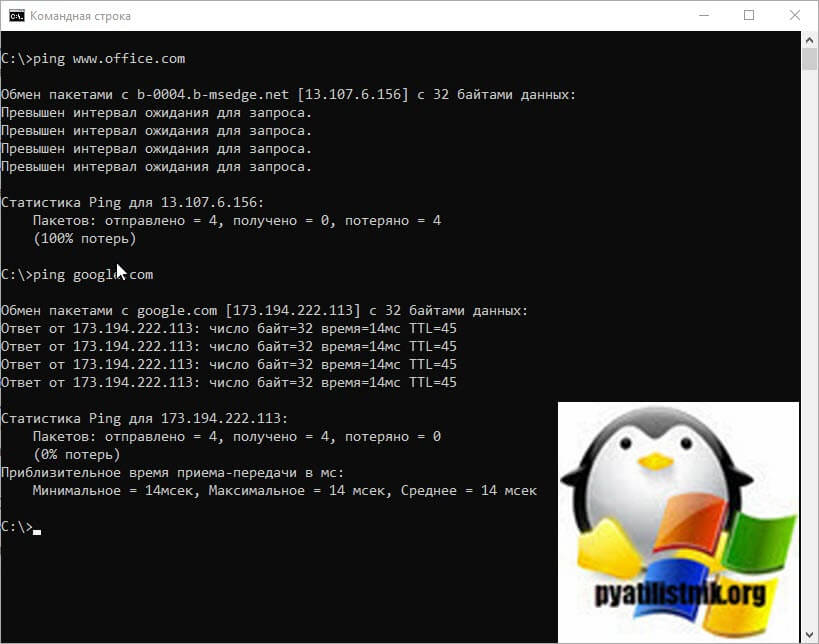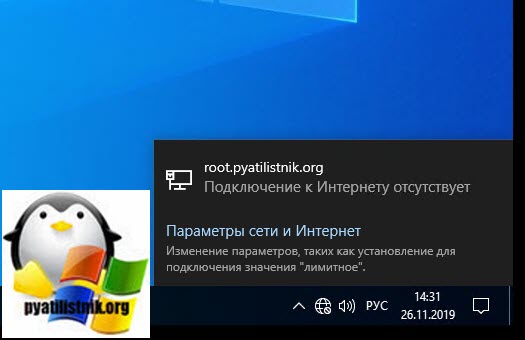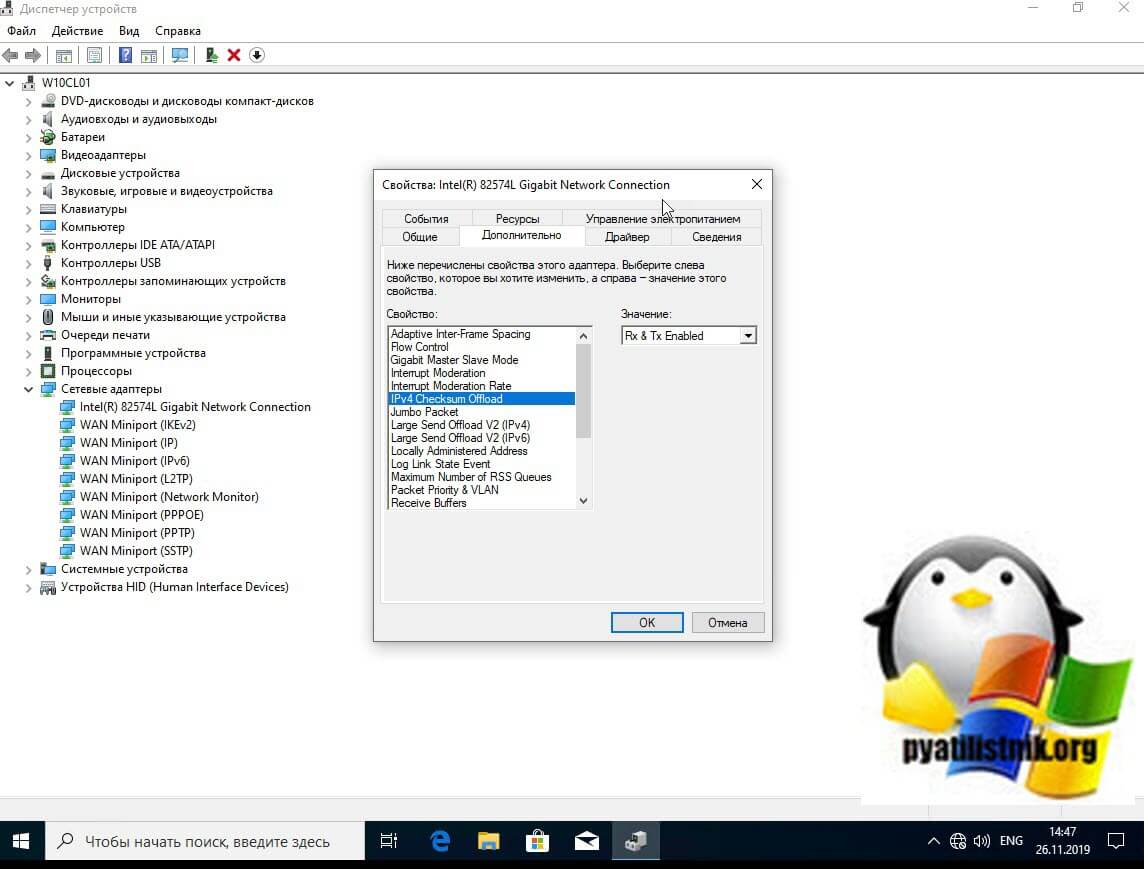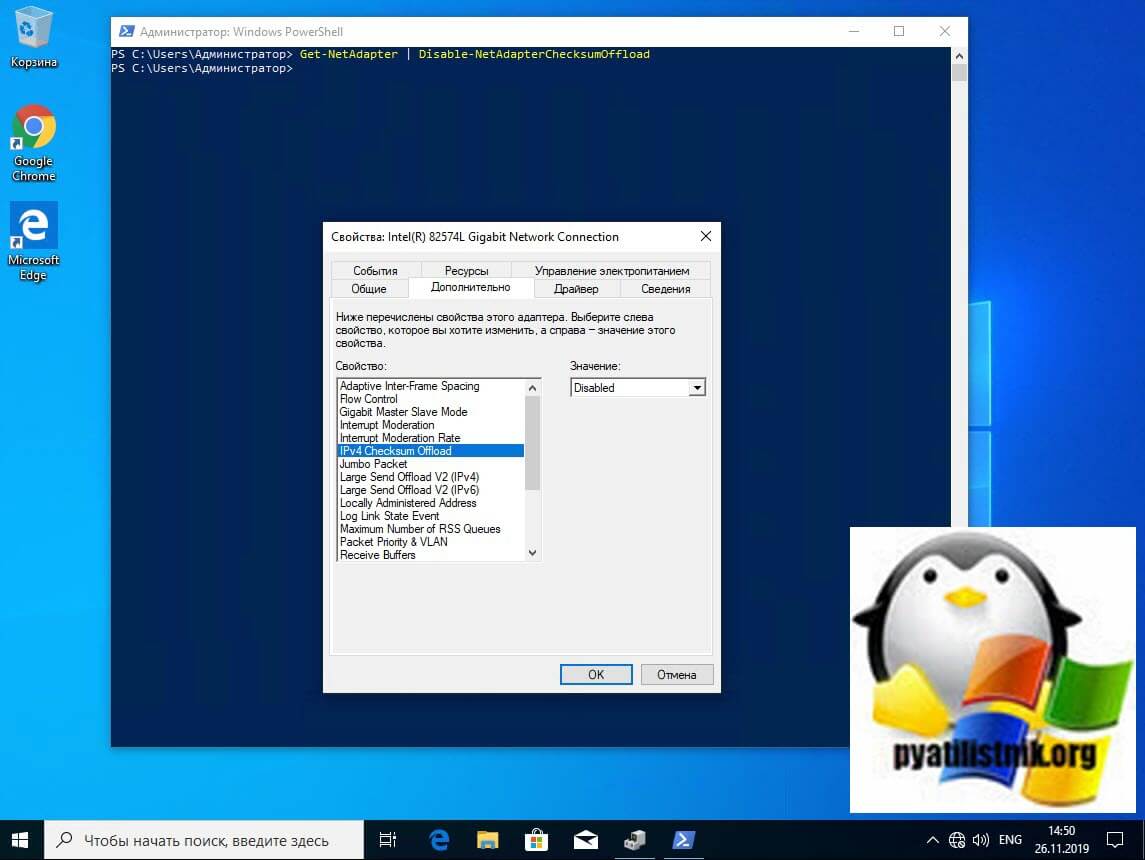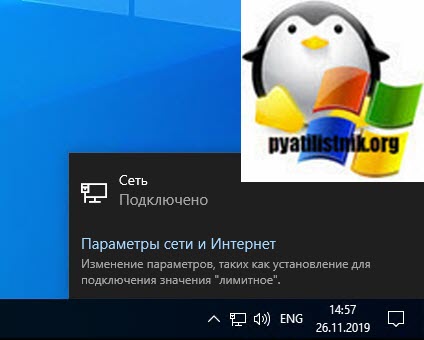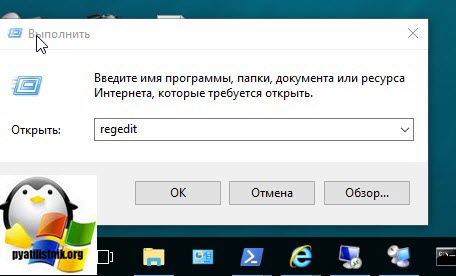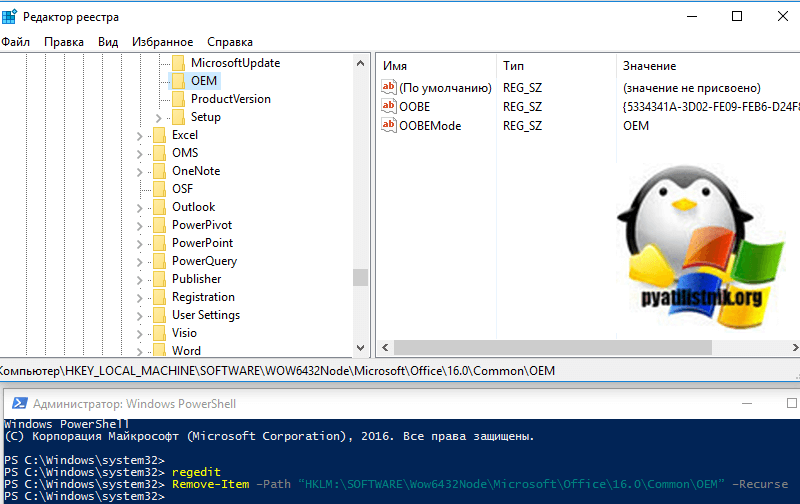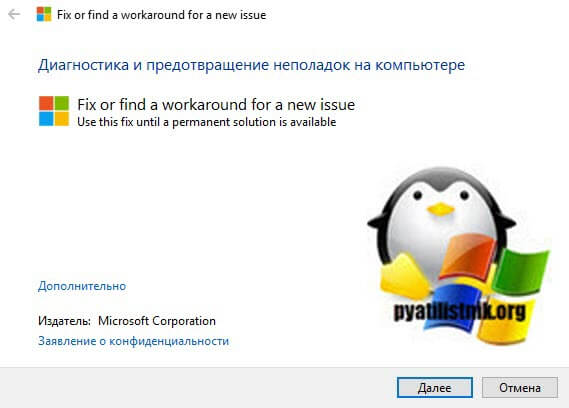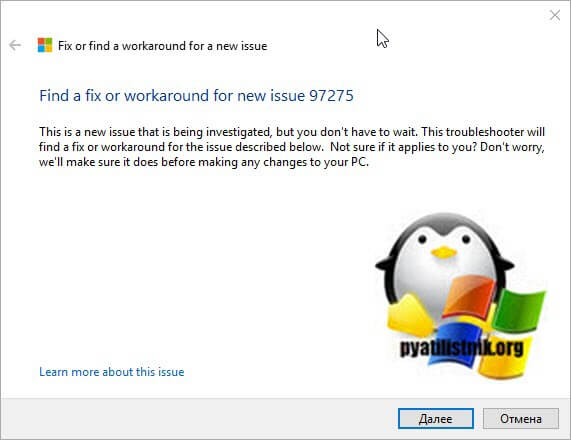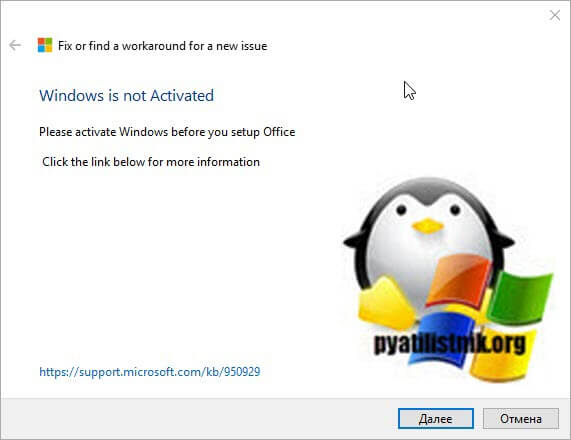В некоторых случаях приложения Microsoft 365 остаются в пробном или нелицензионном режиме. При попытке активировать Office 365 вы получаете сообщение об ошибке. В этой статье представлен ряд советов для решения проблем активации Office 365.
Содержание
- Виды и сообщения об ошибках лицензирования Office365
- Причины проблем с активацией Office 365
- Решения проблем активации Office 365
- Портал Office: назначьте действующую подписку на Office 365
- Портал Office: удалите зарегистрированные установки приложений Office
- Проверьте запущенные службы Windows
- Настройте зоны безопасности Internet Explorer (зона интрасети)
- Удалите кэшированные учетные данные из диспетчера учетных данных
- Очистите реестр
Вы приняли правильное решение о приобретении отличного онлайн сервиса единого корпоративного рабочего пространства. В установили приложения Office365 на свой локальный компьютер и хотите начать работать с ним. Ваша радость может быть омрачена из-за проблем с активацией Office 365. Не расстраивайтесь, сейчас мы вам поможем решить эти проблемы.
Если активировать Office не удается, в строке заголовка приложений Office отобразится сообщение Нелицензированный продукт или Некоммерческое использование / Нелицензированный продукт, и большинство функций Office будут отключены. Чтобы восстановить все функции Office, необходимо устранить проблему, которая препятствует активации.
Что надо проверить в Office365 в первую очередь
Общий алгоритм решения проблемы активации состоит из 4 простых шагов:
Шаг 1. Вход в Office с использованием корректной учетной записи
Если появляется запрос на вход в Office, укажите учетную запись, которую вы использовали для его приобретения. Если вы введете другой адрес, появится сообщение «Не удалось найти продукты Office».
Шаг 2. Проверка наличия нескольких копий Office
Возможно, у вас установлено несколько копий продукта, что может приводить к конфликтам при активации.
Шаг 3. Проверка статуса подписки
Если срок действия подписки истек, появится сообщение «Не удалось найти продукты Office» — Продлите подписку на Office 365.
Шаг 4. Устранение ошибок при активации
Если по-прежнему не удается активировать Office, прочитайте статью до конца.
Виды и сообщения об ошибках лицензирования Office365
Вы можете увидеть одну или несколько из следующих ошибок.
«Microsoft Office не может найти вашу лицензию для этого приложения. Попытка восстановления не удалась или была отменена. Система Microsoft Office сейчас будет закрыта».
или «Microsoft Office can’t find your license for this application. A repair attempt was unsuccessful or was cancelled. Microsoft Office will now exit.»
Или следующая ошибка:
«К сожалению, не удается подключиться к вашей учетной записи. Если вы активируете Office в Office 365, повторите попытку позже».
«Sorry, we can’t connect to your account. Please try again later».
В журнале событий приложения вы найдете одну или несколько ошибок с источником ошибки — «Microsoft Office 16″ и кодом события «2011″ — «Office Subscription licensing exception.» — Ошибка лицензирования Microsoft Office.
Если вы создаете свой главный образ Office365 с помощью Citrix App Layering, обязательно проверьте следующие файлы журнала:
- C: Windows Setup Scripts ActivateOffice_log.txt
- C: Windows Setup Scripts kmsdir kmssetup.log
Причины проблем с активацией Office 365
Существует много возможных причин ошибок активации Office 365, например:
- Office 365 не был установлен на чистой машине — более старая версия Microsoft Office была установлена ранее.
- Существует проблема с подключением к Интернету, порталу Microsoft Office 365 ( https://portal.office.com ) или серверу ADFS ( sts.yourdomain.com ) в вашей локальной сети.
- Пользователю, с которым вы пытаетесь войти, не назначена действительная подписка на Office 365.
Это лишь несколько возможных причин. Далее вы узнаете возможные решения проблем с подписками Office365, которые, надеемся, решат вашу проблему.
Решения проблем активации Office365
В Интернете вы найдете много статей, блогов и записей на форумах, посвященных проблемам активации Office 365, но, к сожалению, эта информация не консолидирована. Здесь мы собрали информацию из нескольких источников, чтобы наконец найти решение вашей проблемы. Здесь вы найдете обзор возможных решений на одной странице.
Портал Office.com: назначьте действующую подписку на Office365
Учетная запись пользователя, для которой вы хотите активировать Office 365, требует действующей подписки Office365.
- Откройте браузер и перейдите на портал Office 365 ( https://portal.office.com ).
- Войдите в систему как (глобальный) администратор.
- Откройте портал администратора и с правой стороны выберите пользователя с проблемами активации.
В списке пользователей видно, какие из них имеют назначенные действующие лицензии, а какие нет:
Назначить лицензию или изменить ее можно в профиле пользователя:
Портал Office.com: удалите зарегистрированные установки приложений Office 365
Если проблема именно в этом, то в большинстве случаев вы увидите такое сообщение:
Однако, даже если этого сообщения не было, необходимо убедиться в их наличии. Для этого в профиле пользователя войдите в список установок:
Далее вы увидите все ранее активированные установки операционных систем Windows и приложений Office:
Если доступные установки приложений Office для это пользователя исчерпаны, то необходимо нажать на «отключить» и вы освободите одну из доступных 5-ти установок. После этого можно продолжить активацию пакета Office.
Предыдущие два варианта поиска возможных проблем использовали портал Office 365. Все остальные решения, описанные ниже, относятся к локальному компьютеру, на котором есть проблема активации
Проверьте запущенные службы Windows
Убедитесь, что необходимые службы запущены. Одной из служб, которая должна быть запущена, является Network List Service . Проверьте все незапущенные службы, настроенные на автоматический запуск, и запустите те, которые находятся в остановленном состоянии.
Настройка зоны безопасности Internet Explorer (зона интрасети)
Microsoft Office 365 использует множество разных доменных имен для своих многочисленных продуктов и услуг. В приведенном ниже списке вы найдете сводный обзор доменных имен. Список обязательных разрешенных доменных имен:
- .lync.com *
- * .live.com
- * .office365.com
- * .office.com
- * .office.net
- * .onmicrosoft.com
- * .outlook.com
- * .microsoft.com
- * .microsoftonline.com
- * .microsoftstream.com
- * .msocdn.com
- * .powerapps.com
- * .sharepoint.com
- * .sway.com
Список необязательных доменные имена:
- * .cloudapp.net
- * .gfx.ms
- * .hockeyapp.net
- * .localytics.com
- * .oaspapps.com
- * .outlookgroups.ms
- * .windows.net
- * .windowsazure.com
- assets.onestore.ms
- connect.facebook.net
- dc.services.visualstudio.com
- outlook.uservoice.com
- platform.linkedin.com
- prod.firstpartyapps.oaspapps.com.akadns.net
Убедитесь, что вы добавили необходимые доменные имена в вашу интранет-зону в Internet Explorer. Параметры по умолчанию в зоне интрасети гарантируют, что все облачные приложения будут работать с теми же разрешениями и конфигурациями, что и обычные настольные приложения Office.
В случае , если вы хотите включить единый вход в Office 365 убедитесь, что параметр Internet Explorer — [Проверка подлинности пользователя Вход] установлен в [Автоматический вход в сеть только в зоне интрасети…] .
Удалите кэшированные учетные данные из диспетчера учетных данных
Ранее кешированные учетные данные в диспетчере учетных данных Microsoft могут быть причиной ваших проблем с активацией. Удаление этих кэшированных учетных данных является важным шагом в процессе устранения неполадок.
На локальном компьютере, на котором у вас возникают проблемы с активацией, перейдите в [Панель управления] и откройте [Диспетчер учетных данных]. Удалите все кэшированные учетные данные, относящиеся к Microsoft Office (также если это относится к более старой версии Microsoft Office). Вы можете удалить кэшированные учетные данные, развернув отдельную запись и выбрав [Удалить]. Повторите этот шаг для каждой записи Microsoft Office.
Очистите реестр
Ваш текущий реестр может содержать некоторые недействительные записи. Откройте редактор реестра (regedit.exe) и удалите следующие значения:
- HKEY_CURRENT_USER ПРОГРАММНОЕ ОБЕСПЕЧЕНИЕ Microsoft Office 16.0 Common Identity Identities . Удалите все ключи GUID под удостоверениями .
- HKEY_CURRENT_USER ПРОГРАММНОЕ ОБЕСПЕЧЕНИЕ Microsoft Office 16.0 Common Identity Profiles . Удалите все ключи GUID под профилями.
- HKEY_CURRENT_USER ПРОГРАММНОЕ ОБЕСПЕЧЕНИЕ Microsoft Office 16.0 Common Internet WebServiceCache AllUsers . Удалите все подразделы под AllUsers.
Надеемся наша статья-инструкция поможет вам решить простейшие проблемы с активаций Office365. Если у вас возникли трудности, не стесняйтесь — пишите, звоните. Будучи авторизованный Gold партнером Microsoft Мы с радостью поможем вам.
В некоторых случаях приложения Microsoft 365 остаются в пробном или нелицензионном режиме. При попытке активировать Office 365 вы получаете сообщение об ошибке. В этой статье представлен ряд советов для решения проблем активации Office 365.
Содержание
- Виды и сообщения об ошибках лицензирования Office365
- Причины проблем с активацией Office 365
- Решения проблем активации Office 365
- Портал Office: назначьте действующую подписку на Office 365
- Портал Office: удалите зарегистрированные установки приложений Office
- Проверьте запущенные службы Windows
- Настройте зоны безопасности Internet Explorer (зона интрасети)
- Удалите кэшированные учетные данные из диспетчера учетных данных
- Очистите реестр
Вы приняли правильное решение о приобретении отличного онлайн сервиса единого корпоративного рабочего пространства. В установили приложения Office365 на свой локальный компьютер и хотите начать работать с ним. Ваша радость может быть омрачена из-за проблем с активацией Office 365. Не расстраивайтесь, сейчас мы вам поможем решить эти проблемы.
Если активировать Office не удается, в строке заголовка приложений Office отобразится сообщение Нелицензированный продукт или Некоммерческое использование / Нелицензированный продукт, и большинство функций Office будут отключены. Чтобы восстановить все функции Office, необходимо устранить проблему, которая препятствует активации.
Что надо проверить в Office365 в первую очередь
Общий алгоритм решения проблемы активации состоит из 4 простых шагов:
Шаг 1. Вход в Office с использованием корректной учетной записи
Если появляется запрос на вход в Office, укажите учетную запись, которую вы использовали для его приобретения. Если вы введете другой адрес, появится сообщение «Не удалось найти продукты Office».
Шаг 2. Проверка наличия нескольких копий Office
Возможно, у вас установлено несколько копий продукта, что может приводить к конфликтам при активации.
Шаг 3. Проверка статуса подписки
Если срок действия подписки истек, появится сообщение «Не удалось найти продукты Office» — Продлите подписку на Office 365.
Шаг 4. Устранение ошибок при активации
Если по-прежнему не удается активировать Office, прочитайте статью до конца.
Виды и сообщения об ошибках лицензирования Office365
Вы можете увидеть одну или несколько из следующих ошибок.
«Microsoft Office не может найти вашу лицензию для этого приложения. Попытка восстановления не удалась или была отменена. Система Microsoft Office сейчас будет закрыта».
или «Microsoft Office can’t find your license for this application. A repair attempt was unsuccessful or was cancelled. Microsoft Office will now exit.»
Или следующая ошибка:
«К сожалению, не удается подключиться к вашей учетной записи. Если вы активируете Office в Office 365, повторите попытку позже».
«Sorry, we can’t connect to your account. Please try again later».
В журнале событий приложения вы найдете одну или несколько ошибок с источником ошибки — «Microsoft Office 16″ и кодом события «2011″ — «Office Subscription licensing exception.» — Ошибка лицензирования Microsoft Office.
Если вы создаете свой главный образ Office365 с помощью Citrix App Layering, обязательно проверьте следующие файлы журнала:
- C: Windows Setup Scripts ActivateOffice_log.txt
- C: Windows Setup Scripts kmsdir kmssetup.log
Причины проблем с активацией Office 365
Существует много возможных причин ошибок активации Office 365, например:
- Office 365 не был установлен на чистой машине — более старая версия Microsoft Office была установлена ранее.
- Существует проблема с подключением к Интернету, порталу Microsoft Office 365 ( https://portal.office.com ) или серверу ADFS ( sts.yourdomain.com ) в вашей локальной сети.
- Пользователю, с которым вы пытаетесь войти, не назначена действительная подписка на Office 365.
Это лишь несколько возможных причин. Далее вы узнаете возможные решения проблем с подписками Office365, которые, надеемся, решат вашу проблему.
Решения проблем активации Office365
В Интернете вы найдете много статей, блогов и записей на форумах, посвященных проблемам активации Office 365, но, к сожалению, эта информация не консолидирована. Здесь мы собрали информацию из нескольких источников, чтобы наконец найти решение вашей проблемы. Здесь вы найдете обзор возможных решений на одной странице.
Портал Office.com: назначьте действующую подписку на Office365
Учетная запись пользователя, для которой вы хотите активировать Office 365, требует действующей подписки Office365.
- Откройте браузер и перейдите на портал Office 365 ( https://portal.office.com ).
- Войдите в систему как (глобальный) администратор.
- Откройте портал администратора и с правой стороны выберите пользователя с проблемами активации.
В списке пользователей видно, какие из них имеют назначенные действующие лицензии, а какие нет:
Назначить лицензию или изменить ее можно в профиле пользователя:
Портал Office.com: удалите зарегистрированные установки приложений Office 365
Если проблема именно в этом, то в большинстве случаев вы увидите такое сообщение:
Однако, даже если этого сообщения не было, необходимо убедиться в их наличии. Для этого в профиле пользователя войдите в список установок:
Далее вы увидите все ранее активированные установки операционных систем Windows и приложений Office:
Если доступные установки приложений Office для это пользователя исчерпаны, то необходимо нажать на «отключить» и вы освободите одну из доступных 5-ти установок. После этого можно продолжить активацию пакета Office.
Предыдущие два варианта поиска возможных проблем использовали портал Office 365. Все остальные решения, описанные ниже, относятся к локальному компьютеру, на котором есть проблема активации
Проверьте запущенные службы Windows
Убедитесь, что необходимые службы запущены. Одной из служб, которая должна быть запущена, является Network List Service . Проверьте все незапущенные службы, настроенные на автоматический запуск, и запустите те, которые находятся в остановленном состоянии.
Настройка зоны безопасности Internet Explorer (зона интрасети)
Microsoft Office 365 использует множество разных доменных имен для своих многочисленных продуктов и услуг. В приведенном ниже списке вы найдете сводный обзор доменных имен. Список обязательных разрешенных доменных имен:
- .lync.com *
- * .live.com
- * .office365.com
- * .office.com
- * .office.net
- * .onmicrosoft.com
- * .outlook.com
- * .microsoft.com
- * .microsoftonline.com
- * .microsoftstream.com
- * .msocdn.com
- * .powerapps.com
- * .sharepoint.com
- * .sway.com
Список необязательных доменные имена:
- * .cloudapp.net
- * .gfx.ms
- * .hockeyapp.net
- * .localytics.com
- * .oaspapps.com
- * .outlookgroups.ms
- * .windows.net
- * .windowsazure.com
- assets.onestore.ms
- connect.facebook.net
- dc.services.visualstudio.com
- outlook.uservoice.com
- platform.linkedin.com
- prod.firstpartyapps.oaspapps.com.akadns.net
Убедитесь, что вы добавили необходимые доменные имена в вашу интранет-зону в Internet Explorer. Параметры по умолчанию в зоне интрасети гарантируют, что все облачные приложения будут работать с теми же разрешениями и конфигурациями, что и обычные настольные приложения Office.
В случае , если вы хотите включить единый вход в Office 365 убедитесь, что параметр Internet Explorer — [Проверка подлинности пользователя Вход] установлен в [Автоматический вход в сеть только в зоне интрасети…] .
Удалите кэшированные учетные данные из диспетчера учетных данных
Ранее кешированные учетные данные в диспетчере учетных данных Microsoft могут быть причиной ваших проблем с активацией. Удаление этих кэшированных учетных данных является важным шагом в процессе устранения неполадок.
На локальном компьютере, на котором у вас возникают проблемы с активацией, перейдите в [Панель управления] и откройте [Диспетчер учетных данных]. Удалите все кэшированные учетные данные, относящиеся к Microsoft Office (также если это относится к более старой версии Microsoft Office). Вы можете удалить кэшированные учетные данные, развернув отдельную запись и выбрав [Удалить]. Повторите этот шаг для каждой записи Microsoft Office.
Очистите реестр
Ваш текущий реестр может содержать некоторые недействительные записи. Откройте редактор реестра (regedit.exe) и удалите следующие значения:
- HKEY_CURRENT_USER ПРОГРАММНОЕ ОБЕСПЕЧЕНИЕ Microsoft Office 16.0 Common Identity Identities . Удалите все ключи GUID под удостоверениями .
- HKEY_CURRENT_USER ПРОГРАММНОЕ ОБЕСПЕЧЕНИЕ Microsoft Office 16.0 Common Identity Profiles . Удалите все ключи GUID под профилями.
- HKEY_CURRENT_USER ПРОГРАММНОЕ ОБЕСПЕЧЕНИЕ Microsoft Office 16.0 Common Internet WebServiceCache AllUsers . Удалите все подразделы под AllUsers.
Надеемся наша статья-инструкция поможет вам решить простейшие проблемы с активаций Office365. Если у вас возникли трудности, не стесняйтесь — пишите, звоните. Будучи авторизованный Gold партнером Microsoft Мы с радостью поможем вам.
Обновлено 26.11.2019

Описание проблемы
Есть пользователь работающий на последней Windows 10, при попытке открыть Word документ выскакивает ошибка подписки:
Отсутствует подключение к интернету. Подключитесь к интернету, чтобы добавить службы или управлять ими.
В сведениях о продукте: не удалось проверить подписку (только для просмотра) Microsoft Office 365 Pro Plus. Нам не удалось проверить ваши подписки Office 365, поэтому большинство функций Word были отключены. Убедитесь, что компьютер подключен к интернету, и перезапустите приложение.
Методы решения проблем с активацией Office 365
Первое, что вы должны проверить, произведена ли у вас активация Windows, в моем случае, это десятка. Проверить активацию вы можете из окна системы, для этого нажмите одновременно сочетание клавиш WIN+Pause Breake. Как видим у меня активация Windows выполнена.
То же самое можно посмотреть и в параметрах Windows, в разделе «Обновление и безопасность — Активация«. Тут так же все хорошо и мой KMS сервер отработал как нужно.
В сообщении об ошибке видно, что есть упоминание «Отсутствует подключение к интернету». Исходя из этого вам необходимо произвести диагностику работы интернета, как это делать я подробно описывал, но самое простое, это выполнить элементарный ping. Проверьте ради примера www.office.com и google.com.
хочу отметить, что на проверяемых серверах может быть запрещены сетевые пакеты ping, как в случае с www.office.com
самое интересное, что хоть на компьютере и был интернет, в параметрах сетевого адаптера я видел, что его якобы нет «Подключение к Интернету отсутствует«.
Когда я начал копать данную тему, то выяснилось, что эта проблема связана с включенным параметром сетевого адаптера «IPChecksumOffloadIPv4 (устройство вычисление контрольных сумм IPv4)». По какой-то причине Windows 10, получала не правильный статус, о состоянии сетевого адаптера, Office 365 считывая его, выдавал ошибку с активацией продукта. Решением было выключение функции IPChecksumOffloadIPv4. Самый простой метод, это сделать, это запустить PowerShell и выполнить команду:
Get-NetAdapter | Disable-NetAdapterChecksumOffload
Если нужно, это сделать массово, то можно применить возможности групповых политик в случае с инфраструктурой Active Directory.
До выполнения команды IPv4 Checksum Offload будет иметь значение Rx & Tx Enabled
После выполнения команды будет статус «Disable«.
После изменения может потребоваться в некоторых случаях перезагрузка, но в моей тестовой Windows 10, статус у сетевого адаптера с «Подключение к Интернету отсутствует» изменилось на «Подключено и доступ к интернету«.
Пробуем теперь заново открыть документ в Microsoft Office 365 и убедиться, что ошибка «не удалось проверить подписку (только для просмотра)» исчезла.
Если ошибка с активацией не исчезла, то можно обратиться к сайту Microsoft, где описано, что можно попробовать изменить несколько ключей реестра. Откройте через окно выполнить редактор реестра Windows.
Переходим в раздел:
HKEY_LOCAL_MACHINESOFTWAREMicrosoftOffice 16.0CommonOEMOOBEMode
или
HKEY_LOCAL_MACHINESOFTWAREWow6432NodeMicrosoft Office16.0CommonOEMOOBEMode
Для обоих расположений измените значение с OEM на OEMTA и нажмите кнопку «ОК». Затем закройте редактор реестра.
Если вы боитесь сами вносить изменения, то можете воспользоваться официальной утилитой от Microsoft cssemerg97275.diagcab. Запускаете ее, на первом экране просто щелкаете «Далее«.
Видим, что будет применен FIX 97275, нажимаем далее.
Как видите, утилита так же первым делом проверяет активацию Windows. Далее будет применено исправление к ветке реестра.
На этом у меня все, мы с вами успешно устранили ошибку «Нам не удалось проверить ваши подписки Office 365, поэтому большинство функций Word были отключены. Убедитесь, что компьютер подключен к интернету, и перезапустите приложение.» С вами был Иван Семин, автор и создатель IT портала Pyatilistnik.org. Если есть вопросы или замечанию, то жду их в комментариях.
- 19.04.2020
Если при активации Microsoft Office лицензионным ключом, либо авторизации в приложение Office возникает ошибка: К сожалению на сервере возникли временные неполадки — на это есть несколько способов решения.
1. Возможно у Вас стоит файрвол, либо антивирус, который блокирует соединение с интернетом. Временно отключите файрвол/антивирус на время активации приложения.
2. Откройте от имени администратора командную строку, в поиске на панели задач введите CMD => Далее в коммандной строке введите: netsh winhttp import proxy source=ie
3. Так же, в сетевых настройках «Панель управления» => Сеть и интернет => Центр управления сетями и общим доступом => Ваша сетевая карта => В свойствах состояния сети IPv4 сделайте автоматические настройки.
После процедур пункта 2 и 3 перезагрузите ПК и попробуйте активировать Ваш Microsoft OFfice.
Помимо всего, мы рекомендуем использовать только оригинальные дистрибутивы Microsoft Office, во избежании различных ошибок в будущем. Скачать различные версии Microsoft Office можете из нашего каталога.
Рассмотрим способы активации пакета программ Microsoft «Office 365» на новом устройстве, новым ключом и возможные ошибки лицензии при вводе ключа.
Как активировать «Office 365»? Активация пакета офисных программ легка в исполнении, однако у неподготовленного пользователя может вызвать сложности. Для начала кратко выясним отличия «офиса 365» от классического пакета.
Microsoft Office 365 появился в 2011 году как альтернатива традиционным пакетам офисных программ от Microsoft. Отличие «Офиса 365» от Microsoft Office 2016 в том, что первый распространяется по ежемесячной или ежегодной подписке, тогда как второй покупается один раз и используется неограниченное количество времени. Также при покупке офиса по подписке, программы пакета (Word, Excel, Power Point) автоматически обновляются после релиза свежих версий. При покупке классического офисного пакета приобретенная версия останется навсегда, для установки новой придется снова купить обновленную версию.
Office 365, кроме набора офисных программ, включает в себя:
- доступ к облачному хранилищу;
- сервис электронной почты;
- сервис для создания сайтов-визиток;
- программу-коммуникатор с функцией демонстрации экрана для обмена текстовыми и аудио-сообщениями, проведения видеоконференций.
Office 365 предусматривает варианты подписки для домашнего использования (совместный доступ до 6 человек на разных устройствах), корпоративный, учебный и их вариации.
«Офис 365» может попасть на компьютер несколькими способами для разных целей. В зависимости от этого алгоритм активации будет отличаться. Способы активации Office 365 в зависимости от вариантов появления программы или ключа:
- Активация «офиса», установленного на компьютер производителем;
- Запуск корпоративного «офиса» на домашнем компьютере;
- Активация «офис 365», если новый ключ приобретен в интернет-магазине или у другого ритейлера.
Ниже разберемся, как активировать Офис 365 разными способами и рассмотрим возможные ошибки при активации продукта.
Активация Office на новом устройстве с Windows 10
При покупке компьютера производители иногда устанавливают на него Windows и Microsoft Office 365. Встречается два варианта: предустановка без лицензии и с лицензией.
При запуске Office на новом компьютере, на экране появится окно с надписью «Приступим!» или «Давайте начнём», в котором будет предложено два варианта: купить офис или воспользоваться пробной версией. Также в окне будет окошко для ввода ключа. Если вы приобретали офис 365 ранее или имеете ключ активации от стандартного офисного пакета, введите его в соответствующую форму.
По умолчанию Офис 365 дает доступ к самой поздней версии офисных программ. Поэтому если в наличии лицензия устаревшей версии «офиса», придется переустановить пакет и только потом активировать.
Отметим, что производители не обязаны устанавливать на компьютер активированную версию «Office» – это зависит только от желания компании-поставщика техники. Офисные программы – это самостоятельные продукты компании Microsoft.
Однако бывает, когда на новых компьютерах уже есть годовая лицензия на Office 365. Тогда при включении «офиса» появится окно с надписью «Давайте активируем Office». В этом же окне расположена клавиша «Активировать», нажав на которую вы получите годовую лицензию. Имейте в виду, что срок действия предложения активации истекает спустя 180 суток после активации Windows.
В случае если у вас нет ключа для запуска, выберите один из предложенных установщиком вариантов и следуйте за указаниями мастера активации.
Активация Office с помощью мастера активации
«Мастер активации» появляется при запуске офисных продуктов с истекшей или нарушенной лицензией в случае, когда активацию программа не может завершить самостоятельно. Открыть мастер активации также возможно изнутри файла любого программного продукта «офиса» в графе «Файл» – «Сведения». Мастер активации предложит пошагово действовать по инструкции для активации продукта.
Активация Office, приобретенного по программе использования ПО
Некоторые компании заключают соглашение с Microsoft об использовании профессионального пакета программ на домашних компьютерах сотрудников. Это позволяет работникам компании всегда пользоваться одним ПО для повышения эффективности. Кроме того, в рамках соглашения «Офис» для домашних компьютеров, зарегистрированный на корпоративную электронную почту приобретается сотрудников со скидкой на протяжении всего времени его работы в компании.
Для активации «Офиса» по такой программе:
- Запустите любое приложение;
- В окне активации выберите пункт «Я не хочу входить или создавать учетную запись»;
- Откроется окно, в котором нужно ввести ключ активации.
Активация нового ключа продукта Office
Ключи активации офисного пакета продаются в интернет-магазинах или у ритейлеров. На официальном сайте Microsoft купить или продлить продукт не получится, о чем свидетельствуют отзывы пользователей о несостоявшейся покупке. Если вы приобрели ключ, для активации следует пройти по ссылке setup.office.com и выполнить описанные в инструкции действия.
Возможные ошибки при активации
Распространенные ошибки при активации:
- «Достигнут предел количества установок». Данная ошибка возникает в случае, когда использованным ключом были активированы офисные пакеты на нескольких других компьютерах. В зависимости от выбранного пакета, он может распространяться на разное количество компьютеров. «Предел количества установок» означает, что больше компьютеров по имеющемуся ключу активировать нельзя. Либо удалите «офис» с того компьютера, на котором не пользуетесь, либо купите и активируйте новую лицензию.
-
Вторая ошибка: «Продукты, обнаруженные в вашей учетной записи, нельзя использовать для активации» возникает, если версия установленного на ПК «офиса» не совпадает с версией «офиса», ключ от которой у вас имеется. Например, вы пытаетесь активировать установленный «офис» 2016 года ключом от пакета 2019 года. Установите новую версию пакета и попробуйте активировать еще раз.
Еще одна причина такой ошибки: приложение, которое вы пытаетесь активировать, не соответствует приобретенному пакету. Например, на компьютере установлен Publisher. Он не входит в пакет «для дома и бизнеса», поэтому его нельзя активировать соответствующим ключом.
В случае возникновения других ошибок воспользуйтесь официальной программой «Помощник для поддержки и восстановления», обратитесь к службе поддержки Microsoft или на сайт Центра справки Office.
Код ошибки 0xc004f017 всегда появляется при попытке активировать свой Microsoft Office. Она возникает во всех версиях офисного пакета, например, в Office 2013, Office 2016, Office 2019 и Office 365. При чем ошибка может отобразиться как при вводе лицензионного ключа, так и при попытке активировать софт с помощью KMS Auto. Конечно, мы не одобряем пиратское использование программ. Наша текущая цель – разобраться с ошибкой 0xc004f017, а она затрагивает и пользователей лицензионного программного обеспечения.
У вас может отобразиться одна из разновидностей ошибки:
КОД ОШИБКИ: 0xC004F017
ТЕКСТ ОШИБКИ: Служба лицензирования программного обеспечения сообщила, что лицензия не установлена.
<Ошибка активации продукта>
или
Error: 0xC004F074 The Software Licensing Service reported that the computer could not be activated. The Key Management Service (KMS) is unavailable
Содержание
- Что нужно попробовать?
- 1) Полная переустановка
- 2) Восстановить Microsoft Office
- 3) Очистить временные файлы Центра обновления Windows
- 4) Подправить реестр
- 5) Через командную строку
Что нужно попробовать?
Есть несколько известных процедур исправления ошибки 0xC004F017 при активации Microsoft Office. Не имея вводных данных, нам придется советовать попробовать каждое из них. Что-то из перечисленного должно сработать. Однако первый ваш шаг должен состоять в загрузке официального инсталлера. Лучше это сделать заново с сайта Microsoft. Если онлайн-установщик не работает, стоит попробовать оффлайн инсталлер. Автономный установщик можно найти здесь. Только после попытки выполнить установку обеими способами можно переходить к следующим действиям.
1) Полная переустановка
Часть людей пишут, что не могут активировать Microsoft Office даже после переустановки, но главная их ошибка – не удалить остатки приложения. После простой деинсталляции софта всегда остаются данные пользователя, конфиги, временные файлы. Это сделано для того, чтобы сохранить личные настройки приложений, но в случае с Word, Excel и другими компонентами офисного пакета, это не так уж важно.
Как исправить ошибку 0xC004F017:
- Открыть пункт «Программы и компоненты», выбрать Microsoft Office и нажать «Удалить».
- Подчистить следы использования программы. Нужно удалить файлы здесь C:UsersUserAppDataRoamingMicrosoftOffice и C:UsersUserAppDataRoamingMicrosoftWord. Еще здесь C:Program Files (x86)Microsoft Office.
- Установить новый MS Office из онлайн или оффлайн дистрибутива.
- Попробовать активировать.
2) Восстановить Microsoft Office
В сам инсталлер вшит инструмент сканирования состояния Microsoft Office, и он достаточно неплохо справляется со своими задачами. Он автоматически исправляет множество проблем, в том числе с активацией.
Что нужно сделать:
- Через ПКМ по Пуску выбрать «Программы и компоненты».
- Нажать правой кнопкой мыши по MS Office и выбрать «Изменить».
- Установить флаг на точку «Восстановить» и нажать «Далее».
3) Очистить временные файлы Центра обновления Windows
Чтобы Windows позволила удалить ее кэшированные файлы, нужно службу обязательно отключить, иначе они будут зарезервированы системой. Ниже пошаговая инструкция:
- Вставить в поиск Windows «services.msc» и открыть единственный найденный файл.
- Найти службу «Центр обновления Windows», нажать по ней правой кнопкой мыши и выбрать «Остановить».
- Свернуть окно и запустить строку «Выполнить» (комбинация Win + R).
- Вставить путь %windir%SoftwareDistributionDataStore и нажать Enter.
- Когда откроется нужная папка в Windows нужно нажать сочетание Ctrl + A и удалить все содержимое, включая папки.
- Развернуть окно служб, нажать ПКМ по «Центру обновлений Windows» и запустить службу.
4) Подправить реестр
Есть в реестре несколько параметров, которые содержат пути для установки Microsoft Office, из-за них может появляться ошибка с кодом 0xC004F017.
Руководство:
- Нажать сочетанием Win + R, вставить regedit и кликнуть по кнопке «Ок».
- Перейти по пути HKEY_LOCAL_MACHINESOFTWAREPoliciesMicrosoftWindowsWindowsUpdate.
- Попробовать найти параметры WUServer и WIStatusServer, они могут быть в правой рабочей области. Однако перечисленных параметров может и не быть, тогда данный способ будет неприменим.
- Удалить оба параметра и закрыть редактор реестра.
5) Через командную строку
Данная процедура применима для тех, кто пытается активировать MS Office через консоль командой slmgr.vbs /ato. Она возвращает error 0xC004F074.
Должно сработать:
- Вручную установить порт и имя KMS-сервера с помощью команды cscript c:windowssystem32slmgr.vbs /skms kmsservername:1688.
- Запустить автоактивацию командой cscript c:windowssystem32slmgr.vbs /ato.
Перечисленные процедуры применимы ко всем способам активации Microsoft Office, ранее вызывавших 0xC004F074, как через ввод лицензионного ключа, так и консоль, дополнительный софт.
Обновлено 26.11.2019

Описание проблемы
Есть пользователь работающий на последней Windows 10, при попытке открыть Word документ выскакивает ошибка подписки:
Отсутствует подключение к интернету. Подключитесь к интернету, чтобы добавить службы или управлять ими.
В сведениях о продукте: не удалось проверить подписку (только для просмотра) Microsoft Office 365 Pro Plus. Нам не удалось проверить ваши подписки Office 365, поэтому большинство функций Word были отключены. Убедитесь, что компьютер подключен к интернету, и перезапустите приложение.
Методы решения проблем с активацией Office 365
Первое, что вы должны проверить, произведена ли у вас активация Windows, в моем случае, это десятка. Проверить активацию вы можете из окна системы, для этого нажмите одновременно сочетание клавиш WIN+Pause Breake. Как видим у меня активация Windows выполнена.
То же самое можно посмотреть и в параметрах Windows, в разделе «Обновление и безопасность — Активация«. Тут так же все хорошо и мой KMS сервер отработал как нужно.
В сообщении об ошибке видно, что есть упоминание «Отсутствует подключение к интернету». Исходя из этого вам необходимо произвести диагностику работы интернета, как это делать я подробно описывал, но самое простое, это выполнить элементарный ping. Проверьте ради примера www.office.com и google.com.
хочу отметить, что на проверяемых серверах может быть запрещены сетевые пакеты ping, как в случае с www.office.com
самое интересное, что хоть на компьютере и был интернет, в параметрах сетевого адаптера я видел, что его якобы нет «Подключение к Интернету отсутствует«.
Когда я начал копать данную тему, то выяснилось, что эта проблема связана с включенным параметром сетевого адаптера «IPChecksumOffloadIPv4 (устройство вычисление контрольных сумм IPv4)». По какой-то причине Windows 10, получала не правильный статус, о состоянии сетевого адаптера, Office 365 считывая его, выдавал ошибку с активацией продукта. Решением было выключение функции IPChecksumOffloadIPv4. Самый простой метод, это сделать, это запустить PowerShell и выполнить команду:
Get-NetAdapter | Disable-NetAdapterChecksumOffload
Если нужно, это сделать массово, то можно применить возможности групповых политик в случае с инфраструктурой Active Directory.
До выполнения команды IPv4 Checksum Offload будет иметь значение Rx & Tx Enabled
После выполнения команды будет статус «Disable«.
После изменения может потребоваться в некоторых случаях перезагрузка, но в моей тестовой Windows 10, статус у сетевого адаптера с «Подключение к Интернету отсутствует» изменилось на «Подключено и доступ к интернету«.
Пробуем теперь заново открыть документ в Microsoft Office 365 и убедиться, что ошибка «не удалось проверить подписку (только для просмотра)» исчезла.
Если ошибка с активацией не исчезла, то можно обратиться к сайту Microsoft, где описано, что можно попробовать изменить несколько ключей реестра. Откройте через окно выполнить редактор реестра Windows.
Переходим в раздел:
HKEY_LOCAL_MACHINESOFTWAREMicrosoftOffice 16.0CommonOEMOOBEMode
или
HKEY_LOCAL_MACHINESOFTWAREWow6432NodeMicrosoft Office16.0CommonOEMOOBEMode
Для обоих расположений измените значение с OEM на OEMTA и нажмите кнопку «ОК». Затем закройте редактор реестра.
Если вы боитесь сами вносить изменения, то можете воспользоваться официальной утилитой от Microsoft cssemerg97275.diagcab. Запускаете ее, на первом экране просто щелкаете «Далее«.
Видим, что будет применен FIX 97275, нажимаем далее.
Как видите, утилита так же первым делом проверяет активацию Windows. Далее будет применено исправление к ветке реестра.
На этом у меня все, мы с вами успешно устранили ошибку «Нам не удалось проверить ваши подписки Office 365, поэтому большинство функций Word были отключены. Убедитесь, что компьютер подключен к интернету, и перезапустите приложение.» С вами был Иван Семин, автор и создатель IT портала Pyatilistnik.org. Если есть вопросы или замечанию, то жду их в комментариях.
Обратиться за консультацией: Роман Ер***, +7-495-989-21-77, roman@iesoft.ru
Пользователи пакета офисных приложений Office 365, предоставляемого компанией Microsoft по модели платной подписки (модель поставки CSP), иногда жалуются на трудности с активацией продукта. Это происходит, когда установленный на компьютере офисный пакет не находит приобретённой лицензии и каждый раз при запуске текстового редактора Word или табличного процессора Excel демонстрирует вот такое уведомление:


Оглавление
- Вариант 1. Утилита Microsoft
- Вариант 2. Через личный кабинет
- Вариант 3. Ручной метод для потерявших надежду
Вариант 1. Утилита Microsoft
В таких случаях технические специалисты Microsoft и мудрые гуру софтверного гиганта рекомендуют либо прибегнуть к помощи бесплатной утилиты Office Activation Troubleshooter
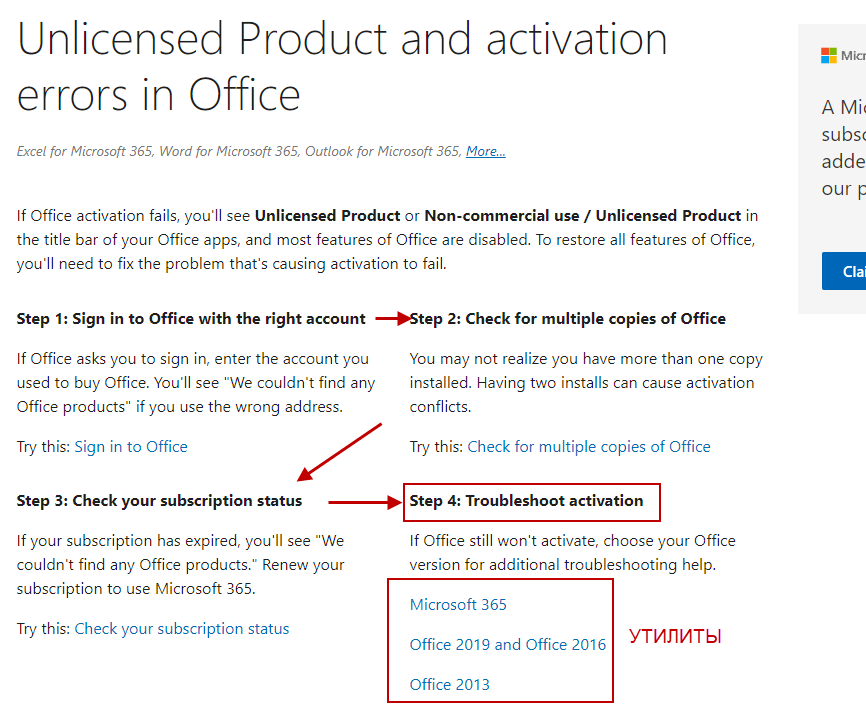
Первый вариант относится к разряду универсальных и, как правило, на практике малоэффективен.
Вариант 2. Через личный кабинет
Выйти из используемой в Office 365 учётной записи (к которой привязана лицензия) и повторно осуществить вход в аккаунт, либо с нуля переустановить пакет офисных приложений. Эти два варианта хороши, но чреваты сбросом всех пользовательских настроек.
Нажимаем на кнопку Исправить и попадаем в личный кабинет.

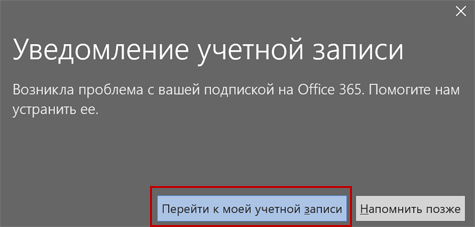
Перейдя в личный кабинет, заходим в Приложения и Устройства и делаем Выход всех устройств из лицензий. Перед выходом УБЕДИТЕСЬ, что ВЫ помните ЛОГИН и ПАРОЛЬ!
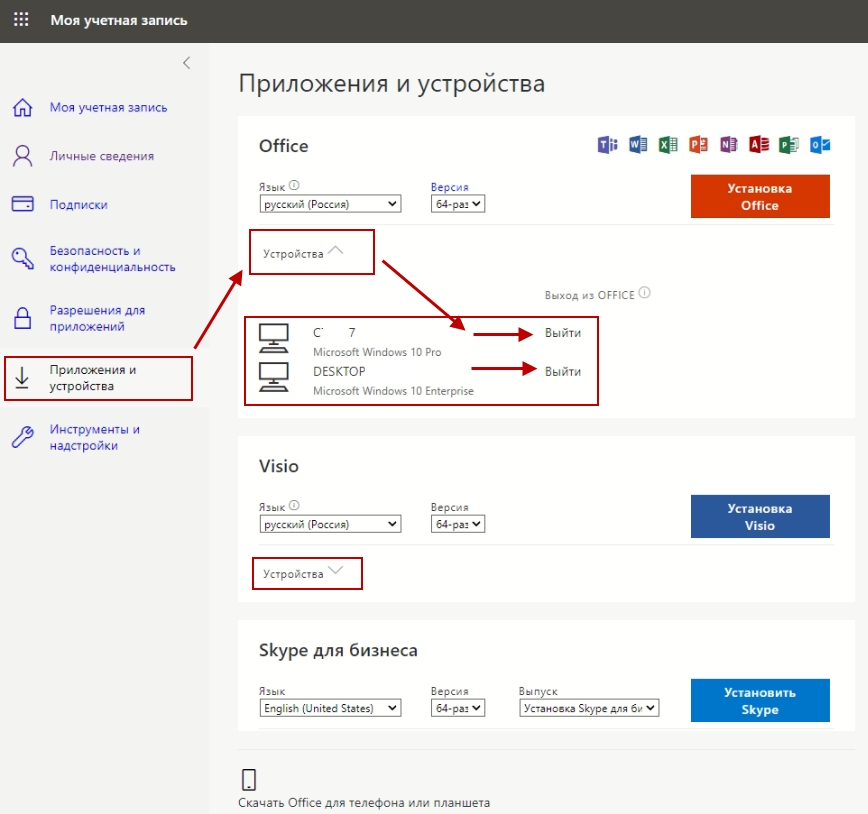
Снова открываем приложение Office на компьютере и логинимся – Логин пароль
Вариант 3. Ручной метод для потерявших надежду
-
Закрыть все запущенные в системе программные продукты Office 365.
- Отрыть консоль с правами администратора и проследовать в командной строке в директорию C:Program Files <x86>Microsoft OfficeOffice16 (для 32-битной версии офисного пакета) либо в C:Program FilesMicrosoft OfficeOffice16 (для 64-битной редакции продукта).
- Выполнить команду cscript ospp.vbs /dstatus, дождаться её исполнения и запомнить последние пять символов XXXXX потерявшего актуальность регистрационного ключа.
-
Ввести в командную строку инструкцию cscript ospp.vbs /unpkey:XXXXX, где XXXXX — последние пять символов полученного на предыдущем этапе ключа.
- Если всё сделано правильно, то командный интерпретатор Windows отрапортует об успешном обнулении регистрационных данных Office 365. После этого останется только запустить любое офисное приложение и произвести повторный вход в учётную запись Microsoft, к которой привязана лицензия продукта. Все настройки и данные пользователя сохранятся и останутся без изменений.
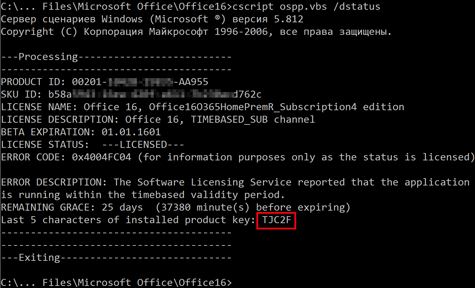
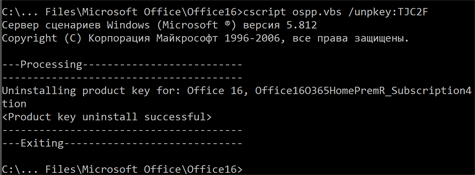
В заключение отметим, что для выполнения перечисленных действий в командной строке удобно использовать какой-нибудь консольный файловый менеджер для операционных систем семейства Windows, например, FAR Manager.
____________
*** Звездочки вставлены в связи с изменениями от 01 июля 2021
Сложно представить себе любого специалиста it-сферы, который сможет работать без компьютера и соответствующего софта. Качество выполнения обязанностей напрямую зависит от выбранных для работы программ. Хороший специалист всегда сам знает, какая программа лучше будет подходить для выполнения его обязанностей и задача руководителя предоставить специалисту все нужные программы.
Важно выбирать именно лицензионные программы, поскольку они имеют техническую поддержку от разработчиков и возможность своевременного обновления, что очень важно для правильного и своевременного выполнения всех поставленных задач.
Мы предлагаем самые необходимые программы, которые могут понадобиться в работе it-специалистам. Все представленные у нас программы лицензионные и имеют все необходимые подтверждения этого. Мы предлагаем удобные варианты оплаты, а при возникновении любых вопросов, вы можете проконсультироваться с нашими менеджерами.