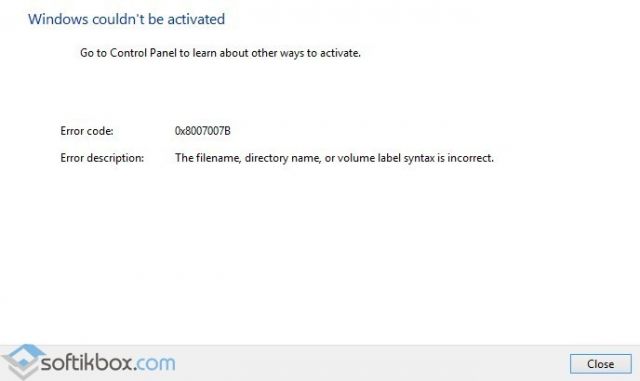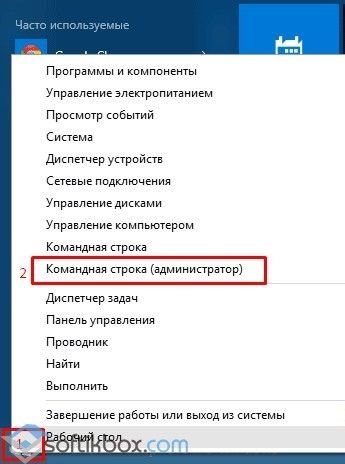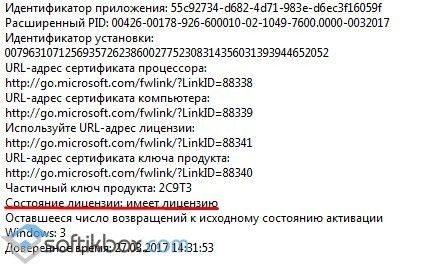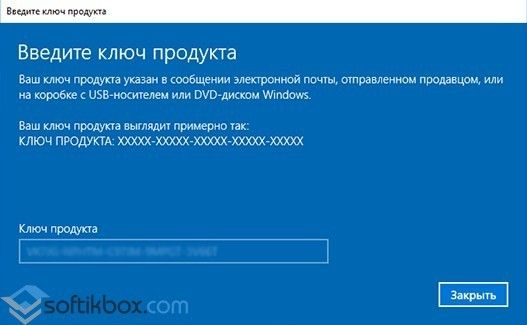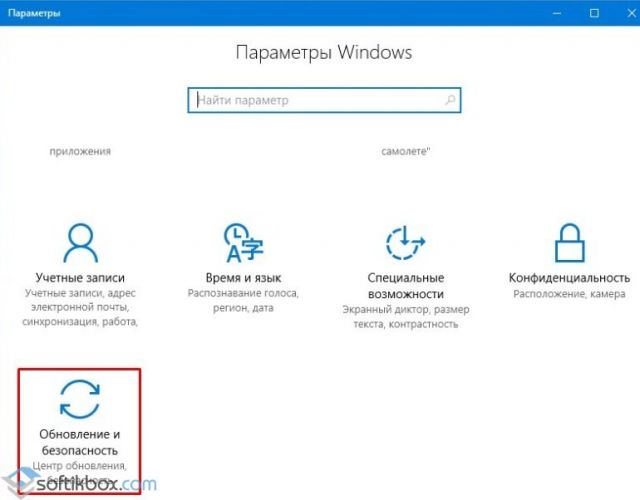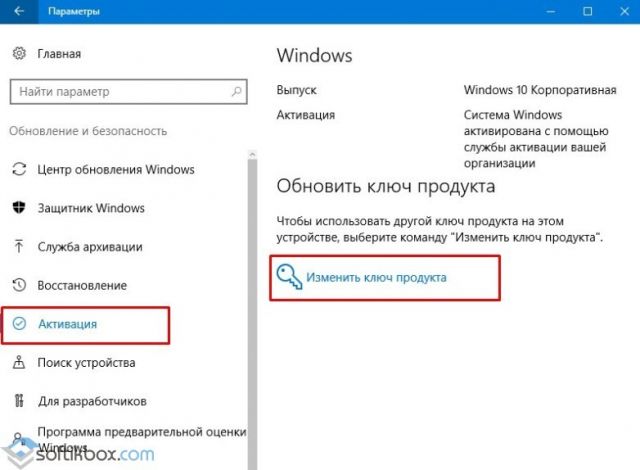После установки операционной системы Windows 10 её необходимо активировать. К сожалению, с этим у некоторых пользователей довольно часто возникают проблемы. Существует много ошибок, которые могут появиться на экране вашего компьютера или ноутбука по тем или иным причинам. Происходить это может как по вашей вине, так и по вине разработчиков. Сейчас же мы рассмотрим более детально одну из самых распространённых ошибок, которые могут возникнуть при активации. В этой статье разберёмся, как исправить ошибку 0x8007007b. Давайте же начнём. Поехали!
Мы расскажем вам, как исправить это
Причины появления ошибки
Для начала нужно разобраться, что вообще собой представляет код ошибки 0x8007007. Это синтаксическая ошибка в метке тома, названии файла или папки. Существует следующие причин, которые могут вызвать её возникновение:
- Вы ввели неподходящий для конкретного продукта ключ. Убедитесь, что вы ввели ключ, предназначенный для Home версии, если вы устанавливаете Home версию Windows 10.
- Вы пытаетесь активировать Виндовс без интернета. Обязательно проверьте подключение.
- Сетевые настройки компьютера неправильные.
Так выглядит окно предупреждения
Устраняем ошибку
Теперь перейдём непосредственно к устранению этой проблемы. Прежде чем начинать предпринимать какие-либо действия, необходимо убедиться, что активация Виндовс действительно не была выполнена. Чтобы проверить это, откройте командную строку, щёлкнув правой клавишей по меню «Пуск» и выбрав в появившемся списке пункт «Командная строка (администратор)», а затем пропишите команду:
slmgr –dlv
Внимательно прочтите появившийся текст
Перед вами появится окно со всей необходимой информацией. Внимательно посмотрите на пункт «Состояние лицензии». Если лицензия отсутствует, вызовите окно «Выполнить», воспользовавшись комбинацией клавиш Win+R, и введите в соответствующем поле (без кавычек) «slui 3».
Система показывает подсказку по вводу
В появившемся окне понадобится прописать ключ продукта, состоящий из 25 знаков. После ввода корректного ключа проблема должна быть решена.
Если активация таким способом прошла успешно, но код ошибки 0x8007007b всё равно появляется, воспользуйтесь следующим вариантом решения.
Снова запустите командную строку от имени администратора и выполните команду:
slmgr.vbs /ipk xxxxx-xxxxx-xxxxx-xxxxx-xxxxx
где вместо иксов указывается ключ продукта.
Символы ‘X’ замените своими
После того, как команда будет успешно выполнена, вы больше не столкнётесь с этой ошибкой.
В более новых сборках операционной системы Windows10 активация выполняется значительно проще и удобнее. Там есть специальная кнопка «Ввести ключ», нажав на которую, вы просто вводите номер — и система активируется.
Более простой метод
Вот такие существуют способы исправления ошибки 0x8007007b. Как вы можете убедиться, подобная проблема решается довольно просто, и справиться с этим сможет даже новичок. Какой-то из приведённых в статье способов обязательно поможет вам избавиться от ошибки.
Пишите в комментариях, помогла ли вам эта статья исправить ошибку, делитесь с другими пользователями своим опытом решения подобных проблем, задавайте любые интересующие вопросы по рассмотренной теме, если таковы остались.
Несколько пользователей сообщили о том, что после установки последних обновлений на ПК они обнаружили код ошибки активации Windows 10 0x8007007B. Из-за этой проблемы они сталкиваются с проблемами в процессе активации ОС Windows. Чтобы решить эту проблему, мы упомянули несколько методов, которые помогут вам исправить ошибку.
Мы не можем активировать Windows на этом устройстве, так как мы не можем подключиться к серверу активации вашей организации. Убедитесь, что вы подключены к сети вашей организации и повторите попытку. Если у вас продолжаются проблемы с активацией, обратитесь в службу поддержки вашей организации. Код ошибки 0x8007007B.
Чтобы исправить код ошибки активации Windows 10 0x8007007B, выполните следующие действия.
- Запустите команду slmgr.vbs
- Используйте команду Slui 3
- Запустите средство устранения неполадок активации
- Обратитесь в службу поддержки Microsoft.
Давайте посмотрим на них подробно.
1] Запустите команду slmgr.vbs
Средство управления лицензированием программного обеспечения Windows, slmgr.vbs — это средство лицензирования командной строки. Это визуальный базовый сценарий, используемый для настройки лицензирования в Windows, а также помогает увидеть состояние лицензирования вашей установки Windows 10/8/7.
Для выполнения команды «slmgr.vbs» необходимо открыть командную строку с правами администратора .
Сначала запустите следующую команду:
slmgr.vbs /dlv
Если в нем указано GVLK, то вы знаете, что продукт был активирован с помощью корпоративного лицензирования, и вы являетесь его частью. Это для целей подтверждения.
Далее выполните следующую команду:
slmgr.vbs –ipk XXXXX-XXXXX – XXXXX – XXXXX – XXXXX
Эта команда установит ключ продукта.
В командной строке вам необходимо заменить букву «X» номером, связанным с ключом продукта.
Далее в том же окне командной строки выполните команду —
slmgr.vbs –ato
Эта команда активирует вашу копию Windows.
2] Используйте команду Slui 3
Вы также можете использовать командную строку slui.exe для активации Windows следующим образом:
- Щелкните правой кнопкой мыши кнопку «Пуск» и выберите «Выполнить».
- В диалоговом окне введите Slui 3 и нажмите клавишу Enter.
- Нажмите кнопку Да, если UAC всплывает на экране.
- Введите 25-значный ключ продукта и нажмите кнопку «Далее».
- После активации ключа продукта перезагрузите устройство Windows 10.
3] Запустите средство устранения неполадок активации
Средство устранения неполадок активации Windows 10 позволяет определить наиболее распространенные проблемы активации в операционной системе Windows. Чтобы активировать его, вы можете выполнить следующие действия:
- Откройте настройки Windows с помощью сочетания клавиш Win + I.
- Выберите категорию «Обновление и безопасность».
- На левой панели выполните прокрутку и выберите кнопку активации.
- Перейдите на правую панель и нажмите ссылку «Устранение неполадок».
Возможно, вам придется подождать некоторое время, пока процесс устранения неполадок не будет завершен. После этого перезагрузите компьютер с Windows 10 и проверьте код ошибки 0x8007007B.
4] Обратитесь в службу поддержки Microsoft
К сожалению, если ни один из описанных выше обходных путей не работает, вы можете попробовать обратиться в службу поддержки Microsoft — Центр активации корпоративного лицензирования. Сообщите им код ошибки и попросите изменить ключ продукта.
Код ошибки 0x8007007b будет появляться, когда пользователи Windows пытаются активировать Windows. Вы можете попытаться активировать его с помощью функции обновления и безопасности, но вполне вероятно, что вы получите тот же код ошибки. Код ошибки 0x8007007b может появиться, когда пользователи Windows 7 и Windows 8.1 пытаются обновить и активировать Windows 10 на своем компьютере.
Общие симптомы включают в себя:
- Появится сообщение об ошибке, в котором говорится, что Windows не может быть активирована. Узел KMS не может быть расположен в DNS, попросите системного администратора проверить правильность публикации KMS в DNS.
- Будет отображена ошибка 0x8007007b, указывающая, что имя файла или каталога или синтаксис метки тома неверны.
Решения
 Причины ошибок
Причины ошибок
Пользователь может увидеть этот код ошибки по нескольким причинам, в том числе, если пользователь использует носители с корпоративной лицензией при установке ряда различных операционных систем Windows. Эта ошибка также может быть вызвана тем, что мастер активации не может подключиться к главному компьютеру KMS. Скорее всего, если у пользователя есть носитель с корпоративной лицензией, ему, скорее всего, был предоставлен MAK (несколько ключей активации).
Дополнительная информация и ручной ремонт
Есть несколько способов исправить ошибку с кодом 0x8007007b. Важно попробовать все методы, но если это слишком сложно или вы не знаете, что делаете, обратитесь к специалисту по ремонту Windows. Скорее всего, они смогут легко решить проблему.
Способ первый: вместо активации KMS используйте активацию с несколькими ключами
Если активация KMS не используется и KMS-сервер отсутствует, тип ключа продукта следует изменить на MAK. Для MSDN (Microsoft Developer Network) или TechNet номера SKU, перечисленные на носителе, обычно являются носителями с корпоративной лицензией, и это означает, что предоставленный ключ продукта является ключом многократной активации.
Чтобы изменить KMS на MAK, нажмите Пуск, Все программы, Стандартные, а затем щелкните правой кнопкой мыши Командную строку. Щелкните Запуск от имени администратора. Если будет предложено ввести пароль или подтверждение, введите его сейчас.
Когда откроется командная строка, введите следующую команду и нажмите ввод после:
slmgr -ipk xxxxx-xxxxx-xxxxx-xxxxx (эти x представляют ключ продукта MAK).
Метод второй
Находясь на рабочем столе, нажмите клавишу Windows и R. Должно появиться окно «Выполнить», а затем введите следующую команду: Slui 3. Нажмите клавишу «Ввод» и дождитесь появления окна. В этом окне будет запрошен ключ продукта для активации операционной системы. Введите ключ продукта, а затем нажмите кнопку «Активировать». Перезагрузите компьютер. Теперь код ошибки 0x8007007b должен исчезнуть.
Метод третий
Откройте командную строку с правами администратора, как упоминалось ранее. Введите следующую команду: SFC / SCANNOW. Команда выполнит свою задачу. Это займет много времени, поэтому оставьте компьютер для работы. SFC должен закончить сканирование. После завершения сканирования перезагрузите компьютер. Теперь вы можете проверить активацию. Код ошибки должен исчезнуть.
Способ четвертый: когда клиент не может найти узел KMS в сети для завершения активации
Этот метод для исправления следует использовать, когда в сети настроен хост-компьютер KMS, и клиент не может найти хост KMS в сети для завершения активации.
Чтобы убедиться, что на компьютере действительно установлен узел KMS. Нажмите Пуск, Все программы, Стандартные, а затем щелкните правой кнопкой мыши Командную строку. Запустить от имени администратора. Если теперь вам будет предложено ввести пароль или подтверждение, сделайте это. Когда появится окно командной строки, введите следующую команду и нажмите Enter: nxlookup -type = all_vlmcs._tcp> kms.txt
Команда сгенерирует файл, откройте этот файл KMS. Файл будет содержать одну или несколько записей. По умолчанию хост-сервер KMS будет динамически регистрировать свидетельство сервера DNS SRV каждые 24 часа. Чтобы проверить реестр, чтобы убедиться, что это происходит, выполните следующие действия:
- Нажмите Пуск, введите regedit и нажмите клавишу ВВОД.
- Найдите ключ HKEY_LOCAL_MACHINESOFTWAREMicrosoftWindows NTCurrentVersionSL и нажмите на него.
- Подраздел DisableDnsPublishing должен присутствовать и иметь значение 1. Если оно отсутствует, создайте значение DWORD, щелкнув правой кнопкой мыши DisableDnsPublishing, нажмите кнопку «Изменить», введите в поле «Значение» значение 0 и нажмите кнопку «ОК».
Метод пятый: использование автоматизированного инструмента
Если вы хотите всегда иметь в своем распоряжении утилиту для исправления этих Windows 10 и других связанных с ними проблем, когда они возникают, Загрузить и установить мощный автоматизированный инструмент.
Расширенный ремонт системы Pro
Автоматизированное решение для ремонта ПК в один клик
С Advanced System Repair Pro вы можете легко
Замените поврежденные файлы
Восстановить производительность
Удалить вредоносные программы
СКАЧАТЬ
Advanced System Repair Pro совместим со всеми версиями Microsoft Windows, включая Windows 11.
Поделиться этой статьей:
Вас также может заинтересовать
Многие пользователи предпочитают использовать Microsoft OneDrive, когда дело доходит до облачного хранилища, поскольку оно не только одобрено Microsoft, но и в первую очередь хорошо и лучше по сравнению с другими службами облачного хранения. Однако это не означает, что в OneDrive нет проблем. Во-первых, вы можете столкнуться с проблемой, из-за которой миниатюры OneDrive не отображаются в проводнике в Windows 10. Если вы в настоящее время испытываете эту проблему, читайте дальше, так как этот пост поможет вам ее исправить. Как вы знаете, вы можете добавить OneDrive на свой компьютер с Windows 10 и синхронизировать все файлы локально с облаком и так далее. Это означает, что все, что доступно в облаке, будет видно на вашем компьютере. Это плавно и определенно экономит вам много времени, поэтому многие пользователи предпочитают его использовать. Так что если вы вдруг не увидите эскизов в OneDrive, то это будет проблемой. На самом деле вы не единственный, у кого есть эта проблема, так как есть другие пользователи, которые недавно сообщали о той же проблеме с миниатюрами изображений, которые больше не отображаются в папках OneDrive в проводнике. На момент написания статьи еще не ясно, в чем на самом деле причина проблемы. Несмотря на это, все еще есть потенциальные исправления, которые вы можете проверить, чтобы решить эту проблему, и чем раньше вы это сделаете, тем лучше, поскольку это может быть серьезной проблемой. Чтобы начать, обратитесь к инструкциям, приведенным ниже.
Вариант 1. Попробуйте отключить файлы по запросу.
Первое, что вы можете сделать, чтобы решить эту проблему, это отключить Файлы по требованию. Это то, что вы должны сделать, чтобы все под контролем.
- Сначала щелкните правой кнопкой мыши значок OneDrive, расположенный на панели задач, и перейдите в OneDrive.
- После этого нажмите «Еще» и «Настройки». Откроется новое окно, в котором вы должны нажать на вкладку «Настройки» и снять флажок «Файлы по требованию».
- После этого перезагрузите компьютер и проверьте, видите ли вы теперь миниатюры в папке OneDrive. Однако, если это не сработало, перейдите к следующей опции ниже.
Вариант 2. Попробуйте изменить вид значков.
Следующее, что вы можете сделать, чтобы исправить проблему, это изменить вид значка. Возможно, проблема связана с размером значков, чем с чем-либо еще. Таким образом, вы должны изменить вид значка и сделать это, выполните следующие действия:
- Сначала откройте панель управления в Windows 10.
- Далее в поле поиска введите «папка», а затем нажмите «Параметры проводника».
- Оттуда перейдите на вкладку «Просмотр» и снимите флажок «Всегда показывать значки» и убедитесь, что отображение миниатюр активировано.
- Теперь вернитесь в панель управления и введите «system» в поле поиска. Откроется новое окно, в котором вы должны выбрать опцию «Просмотр дополнительных настроек системы».
- Затем в разделе «Производительность» нажмите «Настройки» и выберите параметр, который позволяет отображать эскизы вместо значков.
Узнать больше
Код ошибки 0xC1900200, 0x20008 (код 0xC1900202 — 0x20008) — что это?
Код ошибки 0xC1900200, 0x20008 (Код 0xC1900202 — 0x20008) — это ошибка, которая возникает, когда вы пытаетесь выполнить обновление до Microsoft Windows 10, но ваш компьютер не соответствует минимальным требованиям. Поэтому вы не сможете выполнить обновление до Microsoft Windows 10, пока ваш компьютер не будет обновлен или модернизирован в соответствии с этими требованиями. Общие симптомы включают в себя:
- При попытке обновить диалоговое окно с кодом 0xC1900200 — 0x20008 (код 0xC1900202 — 0x20008) отображается.
- Ваш компьютер не может начать процесс обновления Microsoft Windows 10.
Решения
 Причины ошибок
Причины ошибок
Код ошибки 0xC1900200 — 0x20008 (код 0xC1900202 — 0x20008) возникает, когда вы не можете начать обновление Microsoft Windows 10, потому что ваш компьютер не соответствует минимальным требованиям для запуска Microsoft Windows 10.
- Вы не можете начать обновление, поскольку ваш компьютер не соответствует требуемым системным или аппаратным требованиям.
- Вы не используете правильную версию Microsoft Windows, чтобы начать обновление.
- Вы не используете последнюю обновленную версию Microsoft Windows 7 SP1 или Microsoft Windows 8.1.
Код ошибки 0xC1900200 — 0x20008 (код 0xC1900202 — 0x20008), как указано, просто означает, что ваш компьютер не соответствует требованиям для обновления и не указывает на постоянную проблему или невозможность продолжать использовать ваш компьютер. Эта ошибка означает только то, что вы не сможете выполнить обновление до Microsoft Windows 10, пока ваш компьютер не будет соответствовать этим требованиям.
Дополнительная информация и ручной ремонт
Есть несколько решений, которые пользователь может выполнить дома, которые должны решить проблему, приводящую к появлению кода ошибки 0xC1900200 — 0x20008 (код 0xC1900202 — 0x20008). Ниже приведены несколько вариантов, которые должны устранить эту ошибку.
Метод 1:
Проверьте, какую версию Microsoft Windows вы используете в данный момент, старые, устаревшие или более не поддерживаемые версии Microsoft Windows не могут выполнить обновление до Microsoft Windows 10. Если вы не используете одну из следующих версий, вам придется обновить ее, прежде чем возможность обновления.
- Самая последняя версия Microsoft Windows 7 SP1
- Самая последняя версия Microsoft Windows 8.1
Метод 2:
Системные характеристики вашего компьютера не соответствуют требованиям для возможности обновления и запуска Microsoft Windows 10. Чтобы проверить характеристики вашей системы, выполните следующие действия.
- Нажмите на кнопку «Пуск» в левом нижнем углу, затем найдите панель управления в меню, нажмите на нее, чтобы открыть.
- Как только он откроется, найдите систему и безопасность в меню и нажмите, чтобы открыть, нажмите на систему, и это покажет вам ваш объем оперативной памяти и скорость процессора.
- Найдите диспетчер устройств слева, щелкните по нему, затем выберите адаптер дисплея, и он покажет вам вашу текущую видеокарту.
- Снова нажмите кнопку «Пуск», затем щелкните компьютер в меню, это покажет вам размер вашего жесткого диска и доступное пространство.
Если у вас есть доступная опция, вы можете просто запустить приложение Microsoft Windows 10 для проверки совместимости. Как только у вас есть системные характеристики, убедитесь, что они соответствуют или превышают следующие.
- Процессор 1 ГГц или выше или SoC
- 1 гигабайт оперативной памяти для 32-битной и 2 гигабайта оперативной памяти для 64-битной
- 16 ГБ свободного места на жестком диске для 32 бит, 20 ГБ для 64 бит
- Минимум DirectX9, который имеет 1.0 WDDM
- По крайней мере, дисплей 800×600
Если ваш компьютер не соответствует этим минимальным требованиям, обновите компоненты, необходимые для их соответствия. Если вы не обладаете техническими знаниями, необходимыми для выполнения этого самостоятельно, или не чувствуете себя комфортно, загрузите и установите мощный автоматизированный инструмент, чтобы получить работу.
Метод 3:
Ваш компьютер может не соответствовать вышеупомянутым требованиям для обновления из-за недостатка места на жестком диске или ресурсов. Узнайте, как создать или освободить место на вашем компьютере здесь.
Метод 4:
Многие люди держатся за один и тот же компьютер и используют его очень долгое время. Возможно, что ваш компьютер не может быть обновлен до соответствия требованиям, или что стоимость этого будет настолько высока, что новый компьютер будет дешевле. В этом случае единственным вариантом может быть замена компьютера.
Узнать больше
Если вы пытались перезагрузить компьютер с Windows 10 с помощью параметра «Сбросить этот компьютер», чтобы восстановить заводские настройки вашего компьютера, но процесс по какой-то причине внезапно завершился сбоем, и вместо этого вы получили сообщение об ошибке: «Возникла проблема при сбросе настроек вашего компьютера, На вашем компьютере с Windows 10 не было внесено никаких изменений», то этот пост может помочь вам решить проблему. Внимательно следуйте каждому из приведенных ниже вариантов, чтобы устранить ошибку «Возникла проблема со сбросом ошибки ПК в Windows 10.
Вариант 1. Попробуйте переименовать куст «Система и программное обеспечение»
- Если вы все еще можете загрузить компьютер с Windows 10, откройте командную строку с повышенными привилегиями из меню WinX.
- Теперь используйте команду CD и измените каталог на папку Windows System32 config. Просто введите следующую команду и нажмите Enter:
cd% windir% system32config
- После этого необходимо переименовать кусты системного и программного реестра в «System.001» и «Software.001» соответственно. Для этого просто введите каждую из следующих команд и нажмите Enter после ввода каждой из них.
- ren system.001
- программного обеспечения renault.001
С другой стороны, если ваш ПК с Windows 10 не может загрузиться на рабочий стол, вы можете просто получить доступ к командной строке из параметров расширенного запуска или вы также можете загрузиться в режиме Sage и открыть оттуда командную строку, а затем запустить данный команды выше. Примечание. Если вы хотите использовать только параметр «Обновить компьютер», вы должны переименовать только раздел «Система», а не раздел «Программное обеспечение». С другой стороны, если куст программного обеспечения действительно поврежден, в таком случае вы не сможете использовать параметр «Обновить компьютер». Таким образом, вам действительно нужно переименовать куст программного обеспечения. После того, как вы переименовали раздел «Программное обеспечение», вы не сможете использовать параметр «Обновить компьютер», а только параметр «Перезагрузить компьютер».
- Тип «выход», Чтобы закрыть командную строку, а затем перезагрузите компьютер и попробуйте перезагрузить компьютер снова.
Вариант 2. Попробуйте отключить и снова включить среду восстановления Windows.
Если первый вариант не помог, вы можете попробовать отключить среду восстановления Windows, а затем снова включить ее. Чтобы настроить загрузочную среду Windows или загрузочный образ Windows RE и параметры восстановления, необходимо использовать инструмент REAgentC.exe.
- Нажмите клавишу Win + S и введите «REAgentC.exe», чтобы открыть инструмент REAgentC.exe.
- После этого введите следующую команду и нажмите Enter, чтобы отключить Windows RE:
реагент / отключить
- После отключения Windows RE необходимо снова включить его, введя следующую команду:
reagentc / enable
Вариант 3. Попробуйте загрузить USB-накопитель восстановления.
Если два предыдущих варианта не помогли, вам нужно попробовать другой обходной путь: загрузиться с USB-накопителя для восстановления> Устранение неполадок> Восстановить с диска. Оттуда следуйте инструкциям на экране, и все будет в порядке.
Узнать больше
Недавно ряд пользователей Windows 10 сообщили, что они не могут правильно использовать Cortana, потому что она не может подключиться к Интернету. По словам этих пользователей, Cortana не будет подключаться к Интернету, даже если их интернет-соединение стабильно. По словам экспертов по безопасности, эта проблема возникает только с учетными записями Microsoft. Эта проблема может быть связана с прокси-сервером, который мешает работе Кортаны. Были сообщения о том, что эта проблема была вызвана прокси-сервером, который фильтровал сетевое соединение, что также мешало способности Кортаны адаптировать результаты поиска и запросы в зависимости от местоположения пользователя. Это также может быть вызвано каким-либо сбоем в домашней сети, или сведениями о вашей учетной записи Microsoft являются несогласованными, или ваша учетная запись Microsoft должна быть проверена. Вот несколько предложений, которые могут помочь решить проблему с подключением в Cortana, просто начните с первого и двигайтесь вниз, пока не встретите вариант, который устраняет проблему.
Вариант 1. Перезагрузите или перезагрузите модем или маршрутизатор.
Первое, что вы можете попробовать, — это перезагрузить или сбросить настройки модема или маршрутизатора. Все, что вам нужно сделать, это отключить шнур питания модема, а затем снова подключить его через несколько секунд. Вы также можете использовать кнопку сброса модема сзади, если она есть. Но прежде чем вы нажмете кнопку сброса, имейте в виду, что он сотрет все учетные данные для подключения и вернется к настройкам по умолчанию. После перезагрузки сети вы можете перезагрузить компьютер, чтобы модем или маршрутизатор переназначили IP-адрес вашему компьютеру.
Вариант 2 — перезапустить Кортану
Перезапуск Cortana может помочь вам решить проблему.
- Чтобы перезапустить Cortana, откройте диспетчер задач, щелкните правой кнопкой мыши Cortana и выберите опцию «Завершить процесс».
- Затем перейдите на вкладку «Файл» и выберите «Запустить новое задание».
- После этого введите «cortana.exe» и нажмите Enter, чтобы перезапустить процесс.
Вариант 3 — Попробуйте удалить прокси
Удаление прокси-сервера также может помочь вам решить проблему с подключением в Cortana. Вот как вы можете это сделать:
- Нажмите клавиши Win + R, чтобы открыть диалоговое окно «Выполнить».
- Затем введите «inetcpl.cpl» в поле и нажмите Enter, чтобы открыть Свойства Интернета.
- После этого перейдите на вкладку «Подключения» и выберите настройки локальной сети.
- Оттуда. Снимите флажок «Использовать прокси-сервер» для вашей локальной сети, а затем убедитесь, что установлен флажок «Автоматически определять настройки».
- Теперь нажмите кнопку ОК и кнопку Применить.
- Перезагрузите компьютер.
Примечание: Если вы используете стороннюю прокси-службу, вы должны отключить ее.
Вариант 4. Откройте другое приложение, использующее учетную запись Microsoft.
Это может показаться странным исправлением, однако несколько пользователей попытались это сделать, и это сработало для них, поскольку позволило Кортане снова подключиться к Интернету. В этом варианте вам просто нужно запустить другое приложение, которое использует информацию вашей учетной записи Microsoft так же, как Cortana, например, приложение Store. Как только вы откроете приложение, должно появиться приглашение вместе с диалоговым окном, которое позволит вам обновить вашу учетную запись Microsoft, указав необходимую информацию. После этого перезагрузите компьютер и проверьте, может ли Кортана теперь подключаться к Интернету или нет.
Вариант 5. Подтвердите свою учетную запись Microsoft
В некоторых случаях Cortana может не иметь возможности подключиться к Интернету, поскольку ваша учетная запись Microsoft больше не проверяется. Обычно это происходит, когда вы используете двухэтапную систему аутентификации с вашей учетной записью Microsoft. Чтобы проверить это, просто откройте «Настройки» и нажмите «Аккаунты». После этого проверьте, есть ли у вас гиперссылка Verify под вашей учетной записью Microsoft или нет, затем нажмите Verify. После этого следуйте инструкциям на экране, чтобы подтвердить свою учетную запись Microsoft. Как только ваша учетная запись будет подтверждена, перезагрузите компьютер.
Вариант 6 — сбросить настройки Кортаны
- Откройте Cortana и перейдите в раздел «Настройки», где вы увидите: «Отключение Cortana удаляет все, что Cortana знает на этом устройстве, но ничего не удаляет из Блокнота. После выключения Cortana вы можете решить, что делать с тем, что еще хранится в облаке ». Отключите эту опцию.
- Перезагрузите компьютер.
- После загрузки компьютера снова запустите Cortana и проверьте.
Узнать больше
Код ошибки 0xc004f210 — Что это?
Код ошибки 0xc004f210 возникает, когда пользователи Windows 8 не могут активировать свою операционную систему Windows. Пользователи смогут идентифицировать код ошибки 0xc004f210 из-за следующих распространенных симптомов:
- Невозможность активировать операционную систему Windows 8
- Окно сообщения с код ошибки 0xc004f210
Решения
 Причины ошибок
Причины ошибок
Если вы введете неверный ключ продукта или у вас нет цифровых прав на выпуск Windows, который вы пытаетесь активировать, может возникнуть код ошибки 0xc004f210. Поскольку эта ошибка обычно возникает по этим основным причинам, вы, скорее всего, добьетесь успеха в решении этой проблемы, убедившись, что вы используете действительный ключ продукта или активируете соответствующий выпуск Windows на основе выпуска вашего цифрового разрешения.
Дополнительная информация и ручной ремонт
Коды ошибок могут быть устранены с помощью процедур ручного ремонта, которые направлены на устранение основных проблем, вызывающих ошибку. В случае кода ошибки 0xc004f210 вы должны быть в состоянии решить эту ошибку, используя методы ниже. Вы также можете обратиться к специалисту по ремонту Windows, если у вас возникли проблемы с исправлением кода ошибки.
Способ первый: введите действительный ключ продукта
Чтобы успешно активировать операционную систему и устранить код ошибки 0xc004f210, вам необходимо ввести действительный ключ продукта в разделе «Обновление и безопасность» Windows. Следуйте инструкциям ниже, чтобы ввести ключ продукта.
- Шаг первый: нажмите кнопку «Пуск» и выберите «Настройки».
- Шаг второй: выберите Обновление и безопасность, затем Активация.
- Шаг третий: нажмите кнопку «Изменить ключ продукта».
- Шаг четвертый: введите действительный ключ продукта
Если проблема, вызывающая код ошибки 0xc004f210, связана с использованием недопустимого ключа продукта, вы сможете успешно активировать операционную систему Windows. Однако, если проблема не исчезнет, вам нужно будет попробовать следующий метод ручного ремонта, описанный ниже? Примечание. Неспособность исправить этот код ошибки может привести к другим Сообщения об ошибках Windows 10.
Способ второй: убедитесь, что редакция Windows соответствует вашему цифровому праву
Цифровое разрешение позволяет пользователям Windows получать доступ к активации без использования ключа продукта. Это цифровое право распространяется только на пользователей Windows 8, которые пытаются активировать версии Windows 10, включающие Windows 10 Pro. Если вы используете подлинную копию Windows 8.1 и ваша редакция Windows соответствует вашему праву, вы можете перейти к приведенным ниже инструкциям.
- Шаг первый: нажмите кнопку «Пуск» и выберите «Настройки».
- Шаг XNUMX. После выбора настроек нажмите «Обновление и безопасность».
- Шаг третий: Выберите Центр обновления Windows, затем вкладку Проверка обновлений
- Шаг четвертый: Нажмите активировать обновление Windows 10
Вы должны иметь возможность активировать обновление Windows, как только вы выполните приведенные выше инструкции. Помните, что код ошибки 0xc004f210 — это код активации, связанный с ключами продукта или вашими цифровыми правами, поэтому после устранения этих проблем у вас не должно возникнуть проблем при активации выбранной вами операционной системы и использовании преимуществ, которые она предлагает. Однако, если проблема остается нерешенной после того, как вы попытались выполнить оба ручных метода восстановления, могут возникнуть необычные проблемы, влияющие на вашу систему. Свяжитесь с Microsoft, чтобы устранить проблему или получить помощь от специалиста по ремонту Windows.
Метод третий: загрузка автоматизированного инструмента
Если вы хотите всегда иметь в своем распоряжении утилиту для исправления этих Windows 8 и других связанных с ними проблем, когда они возникают, Загрузить и установить мощный автоматизированный инструмент.
Узнать больше
Если вы вдруг видите черную рамку на дисплее вашего компьютера, вам может быть интересно, как это произошло, но не беспокойтесь, потому что этот пост даст вам несколько советов, которые могут помочь вам решить проблему. Черная полоса может появиться внизу или только по бокам экрана. Что бы это ни было, есть варианты, которые вы можете проверить. Обратитесь к вариантам, приведенным ниже, и внимательно следуйте им.
Вариант 1. Попробуйте проверить разрешение экрана.
Возможно, вы захотите попробовать проверить разрешение вашего экрана.
- Откройте настройки Windows 10 и перейдите к дисплею.
- Затем выберите параметр «100% (рекомендуется)» в разделе «Масштаб и макет», чтобы указать размер текста, приложений и других элементов.
- После этого снова выберите параметр «Рекомендуемые» в разделе «Разрешение».
Теперь проверьте, все ли там черные полосы. Они должны исчезнуть в этот момент, но если по какой-то странной причине ничего не изменилось, попробуйте выполнить следующие шаги.
Вариант 2. Попробуйте обновить драйверы графики и монитора.
Возможно, вы захотите попробовать обновить графику и драйверы монитора, если вы не обновляли их в течение некоторого времени. Чтобы сделать это, обратитесь к этим шагам:
- Сначала загрузите компьютер в безопасном режиме.
- После этого нажмите клавиши Win + R, чтобы запустить Run.
- Введите devmgmt.msc в поле и нажмите Enter или нажмите OK, чтобы открыть диспетчер устройств.
- После этого отобразится список драйверов устройств. Оттуда найдите драйверы графической системы или драйверы монитора, а затем щелкните каждый из них.
- После этого щелкните правой кнопкой мыши каждую запись и выберите в меню пункт «Удалить устройство».
- Теперь перезагрузите компьютер.
- После перезагрузки компьютера перейдите в приложение «Настройки» и проверьте наличие обновлений в разделе «Центр обновления Windows».
Примечание: Вы также можете попробовать откатить драйверы графики и монитора к их предыдущим версиям, если их обновление не помогло. Вы также можете попробовать посетить веб-сайт производителя и загрузить установку драйвера графики или монитора для вашей операционной системы.
Вариант 3 — попробуйте запустить инструмент DISM
Вы также можете запустить DISM Tool, так как он также может помочь избавиться от черной границы или полосы на вашем компьютере с Windows 10. Используя этот встроенный инструмент, у вас есть различные варианты, такие как «/ ScanHealth», «/ CheckHealth» и «/ RestoreHealth», которые могут помочь вам решить проблему.
- Откройте командную строку с правами администратора.
- Затем введите следующие команды и обязательно нажмите Enter сразу после ввода каждой из них:
- Dism / Online / Очистка-изображение / CheckHealth
- Dism / Online / Очистка-изображение / ScanHealth
- exe / Online / Cleanup-image / Восстановление здоровья
- Не закрывайте окно, если процесс занимает некоторое время, поскольку, вероятно, он займет несколько минут.
Вариант 4 — Устранение проблемы в состоянии чистой загрузки
В некоторых случаях некоторые конфликтующие программы, установленные на вашем компьютере, могут вызывать проблему с черной рамкой. Чтобы определить, какая программа вызывает проблему, необходимо перевести компьютер в состояние чистой загрузки. Для этого выполните следующие действия.
- Войдите на свой компьютер как администратор.
- Введите MSConfig в Начальном поиске, чтобы открыть утилиту конфигурации системы.
- Оттуда перейдите на вкладку Общие и нажмите «Выборочный запуск».
- Снимите флажок «Загрузить элементы запуска» и убедитесь, что установлены флажки «Загрузить системные службы» и «Использовать исходную конфигурацию загрузки».
- Затем щелкните вкладку «Службы» и установите флажок «Скрыть все службы Microsoft».
- Нажмите Отключить все.
- Нажмите Apply / OK и перезагрузите компьютер. (Это переведет ваш компьютер в состояние чистой загрузки. И настройте Windows на обычный запуск, просто отмените изменения.)
- Оттуда начните изолировать проблему, проверив, какая из программ, которые вы недавно установили, является основной причиной проблемы.
Узнать больше
FoxTab Toolbar — это надстройка панели инструментов для взлома браузера для браузеров IE, Firefox, Chrome и Opera, которая утверждает, что позволяет вам быстрее получать доступ к вашим любимым сайтам и улучшать общий поиск и просмотр. Доступ в один клик к результатам поиска, наиболее популярным веб-сайтам и веб-службам прямо с панели инструментов браузера Foxtab.
Вкладка Fox интегрируется в ваш браузер, изменяя поисковую систему, страницу приветствия и новую вкладку. Эта панель инструментов может изменять некоторые настройки браузера, отображать нежелательные объявления, а иногда отображать дополнительные объявления от своего рекламного спонсора. Некоторые параметры, которые изменяет эта панель инструментов, могут снизить безопасность вашего браузера.
После установки панель инструментов рекламирует запланированные задачи в Windows, позволяя ей каждый раз запускаться с вашим браузером и автоматически обновляться. Несколько антивирусных программ пометили это программное обеспечение как вредоносное ПО, и поэтому оно классифицируется как угонщик браузера и рекомендуется для дополнительного удаления.
О браузере угонщиков
Угонщики браузера (иногда называемые программами-угонщиками) — это тип вредоносного программного обеспечения, которое изменяет настройки интернет-браузера без ведома или одобрения пользователя. Эти типы угонов растут с поразительной скоростью во всем мире, и они могут быть на самом деле гнусными, а иногда и опасными. Они созданы, чтобы мешать работе программ веб-браузера по разным причинам. Часто злоумышленники принудительно заходят на сайты по своему выбору либо для увеличения целевого трафика, приносящего более высокий доход от рекламы, либо для получения комиссии за каждого посещающего их пользователя. Хотя это может показаться безобидным, эти инструменты созданы злоумышленниками, которые всегда пытаются использовать вас в полной мере, чтобы хакеры могли заработать деньги на вашей наивности и отвлечении внимания. Более того, злоумышленники могут сделать всю зараженную систему уязвимой — другие вредоносные вредоносные программы и вирусы воспользуются этими возможностями, чтобы легко проникнуть в вашу компьютерную систему.
Как узнать, угнали ли браузер?
Симптомы взлома вашего интернет-браузера включают в себя:
1. ваша домашняя страница была сброшена на неизвестную веб-страницу
2. закладка и новая вкладка тоже изменены
3. веб-движок по умолчанию изменен
4. вы видите новые ненужные панели инструментов
5. вы заметите, что случайные всплывающие окна начинают регулярно показываться
6. Ваш веб-браузер начинает работать медленно или часто глючит
7. Неспособность перейти на определенные сайты, в частности, антивирусные программы, а также другие веб-страницы с программным обеспечением компьютерной безопасности.
Как это заражает ваш компьютер
Угонщики браузеров заражают компьютеры различными способами, в том числе через общий доступ к файлам, загрузку с диска или зараженную электронную почту. Их также можно развернуть, установив панель инструментов, расширение или надстройку интернет-браузера. Кроме того, некоторые условно-бесплатные и бесплатные программы могут поместить угонщик на ваш компьютер через «связку». Угонщики браузеров могут записывать нажатия клавиш пользователя для сбора потенциально бесценной информации, которая приводит к проблемам с конфиденциальностью, вызывает нестабильность в системах, резко нарушает работу пользователя и, в конечном итоге, замедляет работу ПК до такой степени, что он становится непригодным для использования.
Советы о том, как избавиться от угонщиков браузера
Некоторые виды угонщиков браузера можно удалить с вашего компьютера, удалив вредоносные приложения или любые другие недавно добавленные бесплатные программы. Часто бывает сложно найти и устранить вредоносный компонент, поскольку связанный с ним файл может выполняться как часть процесса операционной системы. Кроме того, ручное удаление требует глубокого понимания системы и, таким образом, может быть очень сложной задачей для начинающих пользователей компьютеров. Профессионалы всегда предлагают пользователям удалить любое вредоносное программное обеспечение, включая угонщик браузера, с помощью автоматического инструмента удаления, который проще, безопаснее и быстрее, чем процесс удаления вручную. Safebytes Anti-Malware обнаруживает все виды угонщиков, включая FoxTab, и эффективно и быстро устраняет все следы. Используйте оптимизатор ПК (например, Restoro) вместе с антивирусным программным обеспечением, чтобы решить различные проблемы с реестром компьютера, устранить уязвимости системы и повысить производительность вашего компьютера.
Вредоносные программы, блокирующие доступ к веб-сайту Safebytes и антивирусные загрузки — что делать?
Вредоносное ПО может вызывать множество различных повреждений компьютерных систем, сетей и данных. Некоторые вредоносные программы предназначены для вмешательства или предотвращения действий, которые вы хотите делать на своем компьютере. Он вполне может не разрешать вам загружать что-либо из Интернета или препятствовать доступу к некоторым или всем сайтам, особенно сайтам защиты от вредоносных программ. Если вы читаете это, возможно, вы заразились вирусом, который мешает вам загрузить программу компьютерной безопасности, например Safebytes Anti-Malware. Есть несколько шагов, которые можно предпринять, чтобы обойти эту проблему.
Загрузите программное обеспечение в безопасном режиме с поддержкой сети
Если какой-либо вирус настроен на автоматическую загрузку при запуске Microsoft Windows, переход в безопасный режим вполне может заблокировать попытку. Когда вы запускаете компьютер в безопасном режиме, загружаются минимальные необходимые программы и службы. Чтобы запустить компьютеры с Windows XP, Vista или 7 в безопасном режиме с загрузкой сетевых драйверов, выполните следующие действия.
1) Нажмите клавишу F8 несколько раз, как только ваша система загрузится, но до появления большого логотипа Windows. Это вызовет меню дополнительных параметров загрузки.
2) Выберите Safe Mode with Networking с помощью клавиш со стрелками и нажмите ENTER.
3) Когда этот режим загрузится, у вас будет интернет. Теперь получите нужное программное обеспечение для удаления вирусов с помощью интернет-браузера. Чтобы установить программное обеспечение, следуйте указаниям мастера установки.
4) Сразу после установки выполните полную проверку и дайте программе удалить найденные угрозы.
Загрузите антивирусную программу в другом веб-браузере.
Некоторые вредоносные программы в основном нацелены на определенные браузеры. Если это ваша ситуация, используйте другой веб-браузер, так как он может обойти компьютерный вирус. Если вы подозреваете, что ваш Internet Explorer был взломан вредоносным ПО или иным образом скомпрометирован онлайн-хакерами, идеальным способом действий будет переключиться на другой браузер, такой как Chrome, Firefox или Safari, чтобы загрузить ваше любимое приложение для компьютерной безопасности. Антивредоносное ПО Safebytes. Создание загрузочного антивирусного USB-накопителя. Другой вариант — создать портативную антивирусную программу на USB-накопителе. Попробуйте эти простые меры, чтобы очистить зараженный компьютер с помощью портативного антивируса.
1) Используйте другой безвирусный компьютер для загрузки Safebytes Anti-Malware.
2) Вставьте перьевой диск в чистый компьютер.
3) Дважды щелкните значок «Установка» антивирусного программного обеспечения, чтобы запустить мастер установки.
4) При появлении запроса выберите расположение USB-накопителя в качестве места, в котором вы хотите хранить файлы программного обеспечения. Следуйте инструкциям на экране для завершения установки.
5) Отключите USB-накопитель. Теперь вы можете использовать этот портативный антивирус на зараженной компьютерной системе.
6) Запустите Safebytes Anti-malware непосредственно с флэш-накопителя, дважды щелкнув значок.
7) Нажмите кнопку «Сканировать сейчас», чтобы начать сканирование на наличие вредоносных программ.
Защитите свой компьютер и конфиденциальность с помощью SafeBytes Anti-Malware
Хотите установить лучшее антивирусное программное обеспечение на свой компьютер? На рынке есть множество приложений, которые выпускаются в бесплатных и платных версиях для компьютеров с Windows. Некоторые из них очень хорошие, некоторые приличные, а некоторые просто фиктивные программы для защиты от вредоносных программ, которые сами повредят ваш компьютер! Вы должны быть очень осторожны, чтобы не выбрать не тот продукт, особенно если вы покупаете платное приложение. В список рекомендуемых программ входит SafeBytes AntiMalware. SafeBytes имеет очень хорошую репутацию благодаря отличному сервису, и клиенты, кажется, довольны им. Антивредоносное ПО SafeBytes — это надежный инструмент, который не только постоянно защищает вашу компьютерную систему, но и довольно прост в использовании для людей всех уровней квалификации. После того, как вы установили это приложение, превосходная система защиты SafeBytes гарантирует, что никакие вирусы или вредоносные программы не смогут проникнуть на ваш компьютер. SafeBytes обладает большими возможностями по сравнению с другими антивирусными программами. Ниже приведены некоторые из замечательных функций, включенных в приложение.
Активная защита: SafeBytes предлагает услугу активного мониторинга в реальном времени и защиту от всех известных вирусов и вредоносных программ. Он будет регулярно контролировать вашу компьютерную систему на предмет подозрительной активности, а его беспрецедентный брандмауэр защищает ваш компьютер от несанкционированного доступа из внешнего мира.
Защита от вредоносных программ мирового класса: Этот инструмент для удаления вредоносных программ, созданный на основе хорошо зарекомендовавшего себя антивирусного движка, способен обнаруживать и удалять многочисленные устойчивые вредоносные угрозы, такие как угонщики браузеров, потенциально нежелательные программы и программы-вымогатели, которые могут пропустить другие распространенные антивирусные программы.
Безопасный просмотр: SafeBytes проверяет и предоставляет уникальный рейтинг безопасности каждому посещаемому вами сайту и блокирует доступ к веб-страницам, которые считаются фишинговыми, тем самым защищая вас от кражи личных данных или заведомо содержащих вредоносное ПО.
Низкое использование памяти / ЦП: Это легковесное программное обеспечение, которое будет работать в фоновом режиме, и это не повлияет на эффективность вашего ПК.
Круглосуточная техническая поддержка онлайн: SafeBytes предоставляет круглосуточную техническую поддержку, автоматическое обслуживание и обновления для максимального удобства пользователей. В целом, SafeBytes Anti-Malware — это надежная программа, поскольку она имеет множество функций и может обнаруживать и удалять любые потенциальные угрозы. Нет никаких сомнений в том, что ваш компьютер будет защищен в режиме реального времени, как только вы начнете использовать эту программу. Если вы ищете абсолютно лучший инструмент для удаления вредоносных программ и не возражаете выложить за него немного денег, выберите SafeBytes Anti-Malware.
Технические детали и удаление вручную (для опытных пользователей)
Если вы хотите удалить FoxTab вручную без использования автоматизированного инструмента, это можно сделать, удалив программу из меню «Установка и удаление программ» Windows или, в случае расширений браузера, перейдя в диспетчер дополнений и расширений браузера. и удаление его. Вероятно, вы также захотите сбросить настройки браузера. Чтобы обеспечить полное удаление, вручную проверьте жесткий диск и реестр на наличие всего следующего и удалите или сбросьте значения соответственно. Обратите внимание, что это предназначено только для опытных пользователей и может быть затруднено из-за неправильного удаления файла, вызывающего дополнительные ошибки ПК. Кроме того, некоторые вредоносные программы способны воспроизводить или предотвращать удаление. Рекомендуется делать это в безопасном режиме.
Следующие файлы, папки и записи реестра создаются или изменяются FoxTab
Реестр:
HKEY_CURRENT_USERSoftwareMicrosoftWindowsCurrentVersionRunrandom.exe HKEY_CURRENT_USERSoftwareMicrosoftWindowsCurrentVersionUninstallFoxTab HKEY_CURRENT_USERSoftwareMicrosoftWindowsCurrentVersionUninstallFoxTabDisplayIcon% AppData% [RANDOM CHARACTERS] [RANDOM CHARACTERS] .exe HKEY_CURRENT_USERSoftwareMicrosoftWindowsCurrentVersionUninstallFoxTabDisplayName Trojan имя лошади HKEY_CURRENT_USERSoftwareMicrosoftWindowsCurrentVersionRunOnce [RANDOM CHARACTERS]% AppData% случайных символов [RANDOM CHARACTERS] .exe
[/ section] [/ vc_column_text] [/ vc_column] [/ vc_row] [/ vc_section]
Узнать больше
Если вы пытались обновить свой компьютер с Windows 10 и потерпели неудачу из-за кода ошибки 0x80240438, то вы попали в нужное место, так как этот пост даст вам несколько предложений, которые вы можете проверить, чтобы устранить эту ошибку. Вы можете столкнуться с кодом ошибки 0x80240438 не только в обновлениях Windows, но и в Microsoft Store. Это связано с тем, что механизм доставки обновлений Windows и Microsoft Store является общим и взаимозависимым. Вот почему многие коды ошибок Центра обновления Windows и Microsoft Store похожи. И поэтому исправить их тоже будет не так сложно, поскольку большинство методов в основном одинаковы. Когда вы сталкиваетесь с ошибкой такого рода в Центре обновления Windows или Магазине Microsoft, вы увидите на экране следующее сообщение об ошибке:
«С установкой обновлений возникли некоторые проблемы, но попытка будет повторена позже. Если вы продолжаете видеть это сообщение и хотите получить сведения, выполнив поиск в Интернете или обратившись в службу поддержки, вам поможет это — (0x80240438) ».
Чтобы устранить код ошибки 0x80240438, вот некоторые потенциальные исправления, которые необходимо проверить:
Вариант 1. Попробуйте запустить средство устранения неполадок Центра обновления Windows.
Средство устранения неполадок приложений Магазина Windows 10 поможет вам исправить код ошибки 0x80240438. Это отличный встроенный инструмент от Microsoft, который помогает пользователям устранять любые проблемы с установкой приложений. Так что стоит попробовать решить проблему. Этот встроенный инструмент также поможет вам исправить Магазин Windows 10, если он не работает. Чтобы использовать средство устранения неполадок Магазина Windows, выполните следующие действия.
- Нажмите клавиши Win + I еще раз, чтобы открыть панель настроек Windows.
- Перейдите в раздел «Обновление и безопасность», а затем в раздел «Устранение неполадок».
- В разделе «Устранение неполадок» с левой стороны прокрутите вниз, чтобы найти Центр обновления Windows, а затем нажмите «Запустить средство устранения неполадок» и следуйте инструкциям на экране, а затем посмотрите, устраняет ли он проблему.
Вариант 2. Попробуйте временно отключить антивирус и брандмауэр Защитника Windows.
Как уже упоминалось, ошибка может быть связана с антивирусной программой или брандмауэром Защитника Windows, установленным на вашем компьютере. Таким образом, отключение их или любого программного обеспечения безопасности, установленного на вашем компьютере, — это всегда хорошая идея, которую вы можете попробовать, когда у вас нет доступа к общему диску на вашем компьютере. Бывают случаи, когда вы сталкиваетесь с такими проблемами, как код ошибки 0x80240438, из-за вмешательства антивируса или программ безопасности. Таким образом, вы должны на время отключить как антивирусную программу, так и брандмауэр Защитника Windows и проверить, исправляет ли он ошибку или нет.
Вариант 3 — отключить прокси-сервер
Вы также можете попытаться отключить прокси-сервер для своей локальной сети, чтобы исправить код ошибки 0x80240438, особенно если ваш компьютер недавно подвергся атаке со стороны некоторых вредоносных или рекламных программ. В таких случаях существует вероятность того, что вредоносное или рекламное ПО изменило настройки вашей сети для создания навязчивой рекламы. Таким образом, вы должны отключить прокси-сервер, и вы можете сделать это, выполнив следующие действия:
- Нажмите клавиши Win + R, чтобы открыть диалоговое окно «Выполнить».
- Затем введите «inetcpl.cpl» в поле и нажмите Enter, чтобы открыть Свойства Интернета.
- После этого перейдите на вкладку «Подключения» и выберите настройки локальной сети.
- Оттуда. Снимите флажок «Использовать прокси-сервер» для вашей локальной сети, а затем убедитесь, что установлен флажок «Автоматически определять настройки».
- Теперь нажмите кнопку ОК и кнопку Применить.
- Перезагрузите компьютер.
Примечание: Если вы используете стороннюю прокси-службу, вы должны отключить ее.
Вариант 4. Попробуйте изменить политику «Отменить доступ, чтобы использовать все функции Центра обновления Windows».
- Начните с нажатия комбинации клавиш Win + R, чтобы открыть утилиту «Выполнить».
- Затем введите «gpedit.msc» в поле и нажмите «Ввод», чтобы открыть редактор групповой политики.
- Открыв редактор групповой политики, перейдите к этому параметру: Конфигурация пользователя> Административные шаблоны> Компоненты Windows> Центр обновления Windows.
- Затем дважды щелкните политику «Удалить доступ для использования всех функций Центра обновления Windows» и установите для ее переключателя значение «Не настроено». Как видите, этот параметр политики имеет следующее описание:
«Этот параметр позволяет вам удалить доступ к Центру обновления Windows. Если вы включите этот параметр, все функции Центра обновления Windows будут удалены. Это включает в себя блокировку доступа к веб-сайту Центра обновления Windows по адресу http://windowsupdate.microsoft.com, из гиперссылки Центра обновления Windows в меню «Пуск», а также в меню «Сервис» в Internet Explorer. Автоматическое обновление Windows также отключено; вы не будете ни получать уведомления, ни получать критические обновления из Центра обновления Windows. Этот параметр также запрещает диспетчеру устройств автоматически устанавливать обновления драйверов с веб-сайта Центра обновления Windows ».
Если вы включите этот параметр политики, вы можете настроить один из следующих параметров уведомлений:
- 0 = Не показывать никаких уведомлений: этот параметр удалит весь доступ к функциям Центра обновления Windows, и никакие уведомления отображаться не будут.
- 1 = Показывать уведомления о необходимости перезагрузки — этот параметр будет отображать уведомления о перезапусках, необходимых для завершения установки.
- Теперь вам нужно выйти из редактора групповой политики и перезагрузить компьютер, чтобы изменения вступили в силу.
Вариант 5. Попробуйте сбросить настройки папок Центра обновления Windows.
Сброс папок Центра обновления Windows также может помочь исправить ошибку как в Центре обновления Windows, так и в Магазине Microsoft. Все, что вам нужно сделать, это удалить содержимое как в папке SoftwareDistribution, так и сбросить папку Catroot2.
Вариант 6. Попробуйте загрузить и установить обновления Windows вручную.
Код ошибки 0x80240438 может быть связан с ошибкой Центра обновления Windows. Поэтому, если это не обновление функций, а только накопительное обновление, вы можете загрузить Центр обновления Windows и установить его вручную. Но сначала вам нужно выяснить, какое обновление не удалось, и для этого выполните следующие действия:
- Перейдите в Настройки и оттуда перейдите в Обновление и безопасность> Просмотреть историю обновлений.
- Затем проверьте, какое именно обновление не удалось. Обратите внимание, что обновления, которые не удалось установить, будут отображаться в столбце «Состояние» с меткой «Ошибка».
- После этого перейдите в Центр загрузки Microsoft и найдите это обновление по номеру КБ, а после того, как найдете его, загрузите, а затем установите его вручную.
Примечание: Вы также можете использовать каталог обновлений Microsoft — службу от Microsoft, которая предоставляет список обновлений программного обеспечения, которые можно распространять по корпоративной сети. С помощью этой службы вам может быть проще найти обновления программного обеспечения Microsoft, драйверы, а также исправления.
Узнать больше
Код ошибки 0x80d02002? — Что это?
Код ошибки 0x80d02002 является одной из распространенных ошибок, с которыми сталкиваются пользователи Windows при обновлении до Windows 10 или установке новых обновлений Windows. Эта ошибка приводит к зависанию программы, сбоям и зависаниям системы или снижению производительности ПК. Это также может привести к возможной потере личных данных на вашем устройстве.
Некоторые из распространенных сообщений об ошибках с кодом ошибки 0x80d02002 включают в себя:
- Что-то пошло не так. Пожалуйста, повторите попытку позже. Ошибка обновления Windows dt_000 — 0x80d02002
- Обнаружены ошибки: Код 0x80d02002 Обновление Windows обнаружило неизвестную ошибку.
Обновление Windows столкнулось с проблемой. - Центр обновления Windows не может проверить наличие обновлений — 0x80d02002
- 0x80d02002 — Windows не смогла найти новые обновления. Произошла ошибка при проверке обновлений для вашего компьютера. Некоторые обновления не устанавливались.
- При установке обновлений возникли некоторые проблемы, но мы попробуем позже. Если вы продолжаете видеть это и хотите искать информацию в Интернете или обращаться в службу поддержки, это может помочь — 0x80d02002
При обновлении до Windows 10, в зависимости от состояния вашего компьютера, вы можете столкнуться с другими сообщениями об ошибках, в том числе код ошибки 0xc000021a.
Решения
 Причины ошибок
Причины ошибок
Код ошибки 0x80d02002 обычно возникает, когда пользователь обновляет свою систему, обновление до Windows 10 из Windows 7 или Windows 8 / 8.1, или устанавливает новые обновления Windows. Есть несколько причин, почему эта ошибка происходит, в том числе:
- Проблемы подключения к Интернету
- Заблокированные системные порты
- Конфликт на системном уровне
Дополнительная информация и ручной ремонт
Пытаясь исправить код ошибки 0x80d02002, вы можете использовать методы ручного ремонта для эффективного и действенного решения проблемы. Однако имейте в виду, что одна маленькая ошибка, допущенная при использовании командной строки, может привести к потере данных или поставить ваш компьютер в положение без загрузки. В таких случаях вы можете обратиться за помощью к профессионалу Windows или рассмотреть возможность использования автоматического инструмента, когда это необходимо.
Вы можете попробовать выполнить следующие ручные методы восстановления в попытке исправить код ошибки 0x80d02002:
Способ первый: сброс компонентов Windows Update
Пытаясь исправить код ошибки 0x80d02002, вы можете попробовать сбросить настройки вручную и проверить компоненты обновления Windows, выполнив следующие действия:
- Щелкните правой кнопкой мыши по значку Кнопка Пуск Затем выберите Командная строка (Администратор) из списка, чтобы открыть окно командной строки.
- Когда появится окно командной строки, введите или скопируйте и вставьте сразу все следующие команды, а затем нажмите Enter:
net stop wuauserv
net stop cryptSvc net stop bits net stop msserver ren C:WindowsSoftwareDistribution SoftwareDistribution.old ren C:WindowsSystem32catroot2 catroot2.old net start wuauserv net start cryptSvc net start bits чистый старт msiserver pause
- Выйдите из Командная строка затем проверьте, решена ли проблема.
Метод второй: проверьте правильность региона
- На Начать тип экрана Регион. После этого нажмите Настройки затем нажмите
- Под Формат , выберите Английский (Великобритания).
- Выберите Языковые настройки затем нажмите Добавить язык. После этого добавьте «свой язык».
- После того, как вы добавили предпочитаемый язык, выберите его и нажмите Переместить вверх сделать его первым языком. Закройте сейчас Языковое окно.
- На Регион окно, выберите Дополнительные настройки и посмотрите, совпадают ли значения.
- Выберите Местоположение вкладка затем измените Расположение дома в «свою страну», затем нажмите
Метод третий: выполнить сканирование SFC
Проверьте, есть ли системные файлы, которые необходимо восстановить, запустив SFC Scan. Следуйте инструкциям ниже:
- Тип CMD в строке поиска, затем щелкните его правой кнопкой мыши. Выбирать Запуск от имени администратора, Это откроет Командная строка окно в повышенном режиме.
- В следующем окне выберите
- Как только появится строка Окно командной строки появляется, введите команду: ПФС / SCANNOW
- Оставь Окно командной строки откройте и дождитесь завершения процесса. Это может занять некоторое время в зависимости от того, насколько быстро или медленно работает ваше устройство.
- Когда все в порядке, появится сообщение «Защита ресурсов Windows не обнаружила никаких нарушений целостности».
Способ четвертый: отключить Skype или антивирус
Иногда Skype или ваш установленный антивирус могут конфликтовать при обновлении вашей системы. Вы можете сначала отключить антивирус или Skype при обновлении системы и включить их снова после успешного обновления системы.
Метод пятый: Загрузите мощный автоматизированный инструмент
Не можете смириться с долгим и техническим ручным процессом ремонта? Вы все еще можете исправить эту ошибку, загрузив и установив мощный автоматизированный инструмент это, безусловно, сделает работу в один миг!
Узнать больше
Что такое ошибка 0x80040600?
Ошибка 0x80040600 — это распространенная ошибка, которая особенно беспокоит пользователей Outlook. Эта ошибка не позволяет пользователям отправлять или получать электронные письма через Microsoft Outlook. Пользователи также могут столкнуться с этой проблемой при изменении записи в календаре или добавлении нового контакта. Нет очевидного сообщения, которое отображается пользователю при возникновении этой ошибки. Однако Outlook отображает расплывчатое сообщение с кодом 0x80040600.
Решения
Загрузка доступна для восстановления всех потерянных данных Outlook
 Причины ошибок
Причины ошибок
Основной причиной этой ошибки является проблема с Файл PST. Когда файл PST поврежден, отсутствует или поврежден, эта ошибка возникает сразу. Файл PST — это, по сути, важный файл, в котором хранится важная и личная информация об учетных записях отдельных лиц. Иногда эта ошибка возникает из-за того, что файл поврежден, а в других случаях причина ее возникновения заключается в том, что файл слишком заполнен для размещения какой-либо дополнительной информации. Независимо от причин этой проблемы важно, чтобы эта ошибка была оперативно исправлена, чтобы обеспечить правильную и бесперебойную работу Outlook в будущем.
Дополнительная информация и ручной ремонт
Ошибка возникает из-за того, что приложение Outlook сталкивается с проблемами при попытке получить, отправить или прочитать электронную почту. Некоторые решения, которые могут творить чудеса и помогать вам избавиться от проблемы, описаны ниже.
- Как только появляется ошибка, первое решение — перезагрузить систему. Это первое, что нужно сделать, потому что часто эти ошибки можно удалить, просто перезапустив систему. Это, следовательно, избавит пользователя от неудобства ручного решения этой проблемы.
Если перезапуск системы не решает проблему и сообщение об ошибке отображается снова, пользователю рекомендуется использовать «Инструмент восстановления папки «Входящие». Это наиболее часто используемый и эффективный подход к исправлению поврежденного файла PST. Процедура исправления этого файла личной таблицы хранения или файла PST описана ниже.
- Зайдите в стартовое меню. Тип Run и запустите инструмент восстановления папки «Входящие», введя следующий путь: имя диска: Program FilesCommon FilesSystemMapiLocale IDscanpst.exe. Теперь нажмите ОК. Появится всплывающее сообщение. Введите имя файла и путь к поврежденному файлу PST. Теперь нажмите на Начать кнопка. Здесь важно отметить, что средство восстановления папки «Входящие» может занять много времени в зависимости от размера файла и объема данных, которые необходимо восстановить. Однако это наиболее эффективный способ решить эту проблему.
Узнать больше
Авторское право © 2022, ErrorTools, Все права защищены
Товарные знаки: логотипы Microsoft Windows являются зарегистрированными товарными знаками Microsoft. Отказ от ответственности: ErrorTools.com не аффилирован с Microsoft и не претендует на прямую аффилированность.
Информация на этой странице предоставлена исключительно в информационных целях.
Ремонт вашего ПК одним щелчком мыши
Имейте в виду, что наше программное обеспечение необходимо установить на ПК с ОС Windows. Откройте этот веб-сайт на настольном ПК и загрузите программное обеспечение для простого и быстрого устранения ваших проблем.
Устраняем ошибку активации с кодом 0x8007007b
Содержание
- 1 Устраняем ошибку активации с кодом 0x8007007b
- 2 Выявляем причину
- 3 Основные способы устранения
- 4 Выполняем ручную активацию
- 5 Замена лицензии с помощью командной строки
- 6 Стандартной способ замены ключа
- 7 Проблемы со службами
- 7.1 Видео инструкция
- 7.2 Профессиональная помощь
- 8 Активация Windows 10 ошибка 0x8007007B
- 9 Сведения о вопросе
- 10 Error 0x8007007b исправить при активации Виндовс 7, 8 и 10
- 11 Когда возникает
- 12 проблемы в первом случае
- 13 Решение причины с активацией
- 14 Не удается активировать Windows 10 PROю Код ошибки: 0x8007007B
- 15 Сведения о вопросе
- 16 Troubleshooting activation error codes
- 17 Summary of error codes
- 18 Causes and resolutions
- 18.1 0xC004C001 The activation server determined the specified product key is invalid
- 18.1.1 Possible cause
- 18.1.2 Resolution
- 18.2 0xC004C003 The activation server determined the specified product key is blocked
- 18.2.1 Possible cause
- 18.2.2 Resolution
- 18.3 0xC004C008 The activation server determined that the specified product key could not be used
- 18.3.1 Possible cause
- 18.3.2 Resolution
- 18.4 0xC004B100 The activation server determined that the computer could not be activated
- 18.4.1 Possible cause
- 18.4.2 Resolution
- 18.5 0xC004C020 The activation server reported that the Multiple Activation Key has exceeded its limit
- 18.5.1 Possible cause
- 18.5.2 Resolution
- 18.6 0xC004C021 The activation server reported that the Multiple Activation Key extension limit has been exceeded
- 18.6.1 Possible cause
- 18.6.2 Resolution
- 18.7 0xC004F009 The Software Protection Service reported that the grace period expired
- 18.7.1 Possible cause
- 18.7.2 Resolution
- 18.8 0xC004F00F The Software Licensing Server reported that the hardware ID binding is beyond level of tolerance
- 18.8.1 Possible cause
- 18.8.2 Resolution
- 18.9 0xC004F014 The Software Protection Service reported that the product key is not available
- 18.9.1 Possible cause
- 18.9.2 Resolution
- 18.10 0xC004F02C The Software Protection Service reported that the format for the offline activation data is incorrect
- 18.10.1 Possible cause
- 18.10.2 Resolution
- 18.11 0xC004F035 Invalid Volume License Key
- 18.11.1 Possible cause
- 18.11.2 Resolution
- 18.12 0xC004F038 The count reported by your Key Management Service (KMS) is insufficient
- 18.12.1 Possible cause
- 18.12.2 Resolution
- 18.13 0xC004F039 The Key Management Service (KMS) is not enabled
- 18.13.1 Possible cause
- 18.13.2 Resolution
- 18.14 0xC004F041 The Software Protection Service determined that the Key Management Server (KMS) is not activated
- 18.14.1 Possible cause
- 18.14.2 Resolution
- 18.15 0xC004F042 The Software Protection Service determined that the specified Key Management Service (KMS) cannot be used
- 18.15.1 Possible cause
- 18.15.2 Resolution
- 18.16 0xC004F050 The Software Protection Service reported that the product key is invalid
- 18.16.1 Possible cause
- 18.16.2 Resolution
- 18.17 0xC004F051 The Software Protection Service reported that the product key is blocked
- 18.17.1 Possible cause
- 18.17.2 Resolution
- 18.18 0xC004F064 The Software Protection Service reported that the non-genuine grace period expired
- 18.18.1 Possible cause
- 18.18.2 Resolution
- 18.19 0xC004F065 The Software Protection Service reported that the application is running within the valid non-genuine period
- 18.19.1 Possible cause
- 18.19.2 Resolution
- 18.20 0xC004F06C The request timestamp is invalid
- 18.20.1 Possible cause
- 18.20.2 Resolution
- 18.21 0x80070005 Access denied
- 18.21.1 Possible cause
- 18.21.2 Resolution
- 18.22 0x8007232A DNS server failure
- 18.22.1 Possible cause
- 18.22.2 Resolution
- 18.23 0x8007232B DNS name does not exist
- 18.23.1 Possible cause
- 18.23.2 Resolution
- 18.24 0x800706BA The RPC server is unavailable
- 18.24.1 Possible cause
- 18.24.2 Resolution
- 18.25 0x8007251D No records found for DNS query
- 18.25.1 Possible cause
- 18.25.2 Resolution
- 18.26 0xC004F074 No Key Management Service (KMS) could be contacted
- 18.26.1 Possible cause
- 18.26.2 Resolution
- 18.27 0x8004FE21 This computer is not running genuine Windows
- 18.27.1 Possible cause
- 18.27.2 Resolution
- 18.28 0x80092328 DNS name does not exist
- 18.28.1 Possible cause
- 18.28.2 Resolution
- 18.29 0x8007007b DNS name does not exist
- 18.29.1 Possible cause
- 18.29.2 Resolution
- 18.30 0x80070490 The product key you entered didn’t work
- 18.30.1 Possible cause
- 18.30.2 Resolution
- 18.1 0xC004C001 The activation server determined the specified product key is invalid
Прошло уже немало времени с выпуска новой Виндовс 10. Однако пользователи продолжают сталкиваться с различными неисправностями при работе с данной операционной системой.
Давайте разберем одну из наиболее распространенных неполадок – ошибку с кодом 0x8007007b, которая появляется при попытке активации Windows 10. Иногда сбой сопровождается специальным сообщением «синтаксическая ошибка в имени файла».
Для начала диагностируем неполадку, чтобы было понятно в какую сторону двигаться.
Выявляем причину
Обычно сбой появляется при обновлении с более старой Windows 7 на новую десятку и связано это с установкой нелицензионной версии операционной системы. Поэтому, если вы столкнулись с этим, то в первую очередь рекомендую установить семерку, используя оригинальный ключ и только потом производить обновление.
Но могут быть и другие причины:
- Был введен неверный код активации.
- Перебои в работе интернет подключения.
- Проблема на стороне серверов Microsoft.
- Процедура установки или обновления на новую десятку прошла с ошибками.
- Не обнаружен сервер KMS или SRV запись.
После того, как мы определились с возможными неполадками, переходим к их устранению.
Основные способы устранения
Перед тем, как начинать копаться в системе, нужно проверить стабильность своего интернет подключения и убедиться в правильном вводе лицензионного кода.
Не удалось устранить проблему? Обратитесь за помощью к специалисту!
Также ошибку активации 0x8007007b в Windows 10 могут вызывать временные неполадки на стороне серверов Microsoft. Поэтому попробуйте повторить процедуру через некоторое время.
Иногда интернет провайдер может блокировать доступ к серверам, что неудивительно, учитывая нынешнюю обстановку с глобальной сетью в России. Проверить это можно просто, достаточно перейти на официальный сайт и посмотреть на скорость его загрузки.
Нередко процедура обновления или установка свежей версии операционной системы происходит со сбоями, особенно, если инсталляция происходила с поврежденного носителя или при нестабильном подключении с сетью. Проверьте этот момент.
Еще реже проблема может находиться на стороне сборки, особенно если она была скачена откуда угодно, но не с официального сайта.
Выполняем ручную активацию
Если Windows 10 по-прежнему не удается активировать, то скорее всего проблема находится на стороне пользователя. Тогда для устранения ошибки 0x8007007b стоит попробовать ручной способ регистрации ключа.
Выполняется данная процедура следующим образом:
Не удалось устранить проблему? Обратитесь за помощью к специалисту!
- Запускаем командную консоль , обязательно с правами администратора.
- Открываем «Script Host» выполнив команду «slmgr.vbs -dlv».
- Смотрим на раздел «Состояние лицензии», если она не отображается, то ее необходимо указать. Чем мы и займемся далее.
- Запускаем окно команд с помощью нажатия «WIN+R», вводим в окно «slui 3» и щелкаем «ОК».
- В соответствующей строке указываем код продукта, состоящий из 25 цифр и букв.
- Щелкаем по кнопке «Активировать» и дожидаемся завершения процесса.
Если код был принят, то перезагрузите компьютер и убедитесь, что он не слетит при следующем запуске.
Замена лицензии с помощью командной строки
Обычно, после принятия ключа системой, пользователям Windows 10 выводится сообщение об успешном завершении данной процедуры, но несмотря на это, активация не происходит и появляется все та же ошибка 0x8007007b. Тогда следует произвести замену лицензии.
Как это делается на практике:
- Открываем строку команд с полными правами.
- Вводим «slmgr.vbs /ipk +++++», вместо символов «+» указываем регистрационный код, включая дефисы между каждыми 5 символами.
- Нажимаем «Enter», ждем пару минут, вводим «slmgr.vbs -ato» и снова жмем «Enter».
Дожидаемся окончания процесса, перезагружаем компьютер и проверяем результат. Сбой должен быть устранен.
Второй способ устранения сбоя 0x8007007b:
- Все также запускаем консоль, вводим «slmgr.vbs /upk» и ждем окончания процесса.
- Закрываем все окна и заново вводим регистрационный ключ. Для этого можно использовать разобранный ниже способ.
По завершении процедуры перезапустите ПК.
Не удалось устранить проблему? Обратитесь за помощью к специалисту!
Стандартной способ замены ключа
В последних версиях Windows 10 появилась возможность изменить ключ через раздел параметров. Это намного удобнее, чем использовать командную строку.
- Открываем панель параметров, нажав «Win+l».
- Заходим в раздел «Обновление и безопасность».
- Открываем вкладку «Активация» и жмем по кнопке изменения лицензии.
- Вводим регистрационные данные и дожидаемся принятия лицензии.
По аналогии с предыдущими пунктами, в самом конце необходимо перезагрузить компьютер.
Проблемы со службами
Исходя из официального сообщения , можно сделать вывод, что виновником появления сбоя также мог стать KMS сервер или отсутствующая SRV служба.
Если ни одна из рекомендаций не помогла устранить код ошибки 0x8007007b, то возможно дело в недействительном ключе, из-за которого Windows 10 никак не активируется. Проверить этот момент можно связавшись со специалистом поддержки Microsoft.
Видео инструкция
Профессиональная помощь
Если не получилось самостоятельно устранить возникшие неполадки,
то скорее всего, проблема кроется на более техническом уровне.
Это может быть: поломка материнской платы, блока питания,
жесткого диска, видеокарты, оперативной памяти и т.д.
Важно вовремя диагностировать и устранить поломку,
чтобы предотвратить выход из строя других комплектующих.
В этом вам поможет наш специалист.
Это бесплатно и ни к чему не обязывает.
Мы перезвоним Вам в течении 30 мин.
onoutbukax.ru
Активация Windows 10 ошибка 0x8007007B
Здраствуйте! Пытаюсь активировать виндовс 10, но возникает ошибка 0x8007007B, пробовала устранить ошибку с помощью командной строки, появлялось окно «активация прошла успешно», но ошибка не пропала и виндовс не активировался. Подключение к интернету есть, проверяла ошибки через «устранение ошибок» в панели задач, но их не выявилось. После ввода ключа пишет «Чтобы активировать систему с помощью этого ключа продукта, этому устройству необходимо подключиться к службе активации вашей организации.»
Вопрос 1: что за служба активации организации
2: как к ней подключиться
3: устранится ли ошибка после подключения
В окне Windows Script Host в состоянии лицензии написано «уведомление», что это означает? Причина режима уведомления: 0xC004F056
Сведения о вопросе
Это помогло устранить вашу проблему?
К сожалению, это не помогло.
Великолепно! Спасибо, что пометили это как ответ.
Насколько Вы удовлетворены этим ответом?
Благодарим за отзыв, он поможет улучшить наш сайт.
Насколько Вы удовлетворены этим ответом?
Благодарим за отзыв.
Это помогло устранить вашу проблему?
К сожалению, это не помогло.
Великолепно! Спасибо, что пометили это как ответ.
Насколько Вы удовлетворены этим ответом?
Благодарим за отзыв, он поможет улучшить наш сайт.
answers.microsoft.com
Error 0x8007007b исправить при активации Виндовс 7, 8 и 10
При постоянной работе в различных версиях операционной системы от Microsoft человек может столкнуться с самыми разнообразными неприятностями и сбоями, большая часть из которых поддается лечению. Естественно, что в большинстве случаев, необходимо знать первопричины их появления. Но, бывают моменты, когда «симптомы» определить не так-то и легко. Например, error 0x8007007b – как раз этот вариант, когда причиной могут стать совершенно разные вещи.
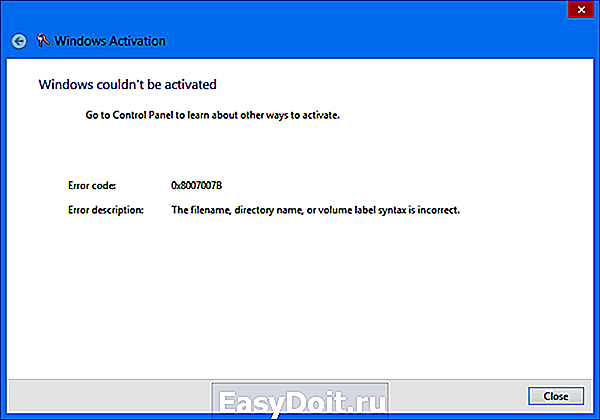
Когда возникает
Существует два варианта, когда возникает эта неприятность:
- Синтаксическая ошибка в имени файла – при попытке создания точки восстановления системы.
- Код ошибки 0x8007007b при активации Виндовс 10 или других версий этой операционки.
Существуют ли способы того, как исправить возникшие обстоятельства. Безусловно, да.
проблемы в первом случае
Создание точек восстановления системы – нормальная практика для большинства пользователей, так как подобные действия позволяют решать очень многие проблемы при активной работе OS. Но иногда подобное действие невозможно завершить именно из-за этой причины. Что делать в такой ситуации? Выполнить предложенный процесс:
- Совершить переход в панель управления, где найти меню, посвященное установленной операционки.
- Перейти в пункт защиты системы и выбрать тот диск, где установлена ОС.
- Нажать на «настроить».
Первоначально необходимо отключить защиту с помощью нужной кнопки, а затем вернуться в тоже меню и, соответственно, включить эту же функцию.
Практически всегда этот способ помогает.
Решение причины с активацией
Важно понимать, что подобная болезнь присутствует не только в работе с новой десяткой, но и в предыдущих версиях ОС. Например, легко может возникнуть ошибка при активации Windows 7 или аналогичная надпись «не удалось активировать Windows 8».
Activation error сообщает нам, что был введен неправильный ключ. В семерке и десятке достаточно повторить процедуры с правильными значениями, а вот в восьмерке возникает проблема – отсутствует такой возможность. Существует два способа выхода из этой ситуации.
- Перейти в меню «выполнить».
- Ввести в строку команду Slui 3.
- В новом окне вбить правильный ключ и продолжить процесс активации.
- Запустить командную строку – обязательно с правами администратора.
- Заставить систему выполнить приказ: slmgr.vbs /правильные значения активационного ключа.
Во всех других ситуациях – просто проверьте вводимые значения. Возможно, была совершенна небольшая опечатка, что сразу делает источник недействительным.
windowserror.ru
Не удается активировать Windows 10 PROю Код ошибки: 0x8007007B
Не удается активировать Windows.Попробуйте сделать это позже.
Код ошибки: 0x8007007B
Описание ошибки: Синтаксическая ошибка в имени файла,имени папки или метке тома.
Что можно сделать с этим всем,для активации!?
Сведения о вопросе
Это помогло устранить вашу проблему?
К сожалению, это не помогло.
Великолепно! Спасибо, что пометили это как ответ.
Насколько Вы удовлетворены этим ответом?
Благодарим за отзыв, он поможет улучшить наш сайт.
Насколько Вы удовлетворены этим ответом?
Благодарим за отзыв.
У меня такая же фигня, скачал фаил с сайта Майкрософт, он запустился начал скачивать я так понял.
попросил у меня ключ, я его взял с вашего сайта, он прошел, потом он перезагрузился появился логотип Виндовс 10, и пошла устоновка, 2 раза вроде загрузил, я уже не следил, пришел был экран на заполнения времени я все заполнил, виндовс включился, по лазив интерфейсе подключив инет, скачал скайп, и где то чеса через 3-5 вышло справа внизу «Активация виндовс Чтобы активировать виндовс перейдите в раздел «параметры» и дальше я обнаружил это, как у ЁжиГга
Это помогло устранить вашу проблему?
К сожалению, это не помогло.
Великолепно! Спасибо, что пометили это как ответ.
Насколько Вы удовлетворены этим ответом?
Благодарим за отзыв, он поможет улучшить наш сайт.
Насколько Вы удовлетворены этим ответом?
Благодарим за отзыв.
У меня такая же фигня, скачал фаил с сайта Майкрософт, он запустился начал скачивать я так понял.
попросил у меня ключ, я его взял с вашего сайта, он прошел, потом он перезагрузился появился логотип Виндовс 10, и пошла устоновка, 2 раза вроде загрузил, я уже не следил, пришел был экран на заполнения времени я все заполнил, виндовс включился, по лазив интерфейсе подключив инет, скачал скайп, и где то чеса через 3-5 вышло справа внизу «Активация виндовс Чтобы активировать виндовс перейдите в раздел «параметры» и дальше я обнаружил это, как у ЁжиГга
Да , но ЁжиГг не соблаговолили ответить на вопрос . Так что , одинаковая природа отсутствия активации , нет ли — судить трудно.
Это помогло устранить вашу проблему?
К сожалению, это не помогло.
Великолепно! Спасибо, что пометили это как ответ.
Насколько Вы удовлетворены этим ответом?
Благодарим за отзыв, он поможет улучшить наш сайт.
answers.microsoft.com
Troubleshooting activation error codes
Home users
This article is intended for use by support agents and IT professionals. If you’re looking for more information about Windows activation error messages, see Get help with Windows activation errors.
This article provides troubleshooting information to help you respond to error messages that you may receive when you try to use a Multiple Activation Key (MAK) or the Key Management Service (KMS) to perform Volume Activation on one or more Windows-based computers. Look for the error code in the following table, and then select the link to see more information about that error code and how to resolve it.
For more information about volume activation, see Plan for volume activation.
For more information about volume activation for current and recent versions of Windows, see Volume Activation [client].
For more information about volume activation for older versions of Windows, see KB 929712, Volume Activation information for Windows Vista, Windows Server 2008, Windows Server 2008 R2 and Windows 7.
Summary of error codes
| Error code | Error message | Activation type |
|---|---|---|
| 0xC004C001 | The activation server determined the specified product key is invalid | MAK |
| 0xC004C003 | The activation server determined the specified product key is blocked | MAK |
| 0xC004C008 | The activation server determined that the specified product key could not be used. | KMS |
| 0xC004B100 | The activation server determined that the computer could not be activated. | MAK |
| 0xC004C020 | The activation server reported that the Multiple Activation Key has exceeded its limit. | MAK |
| 0xC004C021 | The activation server reported that the Multiple Activation Key extension limit has been exceeded. | MAK |
| 0xC004F009 | The Software Protection Service reported that the grace period expired. | MAK |
| 0xC004F00F | The Software Licensing Server reported that the hardware ID binding is beyond level of tolerance. | MAK/KMS client/KMS host |
| 0xC004F014 | The Software Protection Service reported that the product key is not available | MAK/KMS client |
| 0xC004F02C | The Software Protection Service reported that the format for the offline activation data is incorrect. | MAK/KMS client |
| 0xC004F035 | This error code equates to “The Software Protection Service reported that the computer could not be activated with a Volume license product key. ” The error text is correct, but is ambiguous. This error indicates that the computer is missing a Windows marker in the BIOS – provided on OEM systems to indicate computers shipping with qualifying editions of Windows, which is a requirement for KMS client activation. Error: Invalid Volume License Key In order to activate, you need to change your product key to a valid Multiple Activation Key (MAK) or Retail key. You must have a qualifying operating system license AND a Volume license Windows 7 upgrade license, or a full license for Windows 7 from a retail source. ANY OTHER INSTALLATION OF THIS SOFTWARE IS IN VIOLATION OF YOUR AGREEMENT AND APPLICABLE COPYRIGHT LAW. | KMS client/KMS host |
| 0xC004F038 | The Software Protection Service reported that the computer could not be activated. The count reported by your Key Management Service (KMS) is insufficient. Please contact your system administrator. | KMS client |
| 0xC004F039 | The Software Protection Service reported that the computer could not be activated. The Key Management Service (KMS) is not enabled. | KMS client |
| 0xC004F041 | The Software Protection Service determined that the Key Management Server (KMS) is not activated. KMS needs to be activated. | KMS client |
| 0xC004F042 | The Software Protection Service determined that the specified Key Management Service (KMS) cannot be used. | KMS client |
| 0xC004F050 | The Software Protection Service reported that the product key is invalid. | KMS, KMS client, MAK |
| 0xC004F051 | The Software Protection Service reported that the product key is blocked. | MAK/KMS |
| 0xC004F064 | The Software Protection Service reported that the non-genuine grace period expired. | MAK |
| 0xC004F065 | The Software Protection Service reported that the application is running within the valid non-genuine period. | MAK/KMS client |
| 0xC004F06C | The Software Protection Service reported that the computer could not be activated. The Key Management Service (KMS) determined that the request timestamp is invalid. | KMS client |
| 0x80070005 | Access denied. The requested action requires elevated privileges. | KMS client/MAK/KMS host |
| 0x8007232A | DNS server failure. | KMS host |
| 0x8007232B | DNS name does not exist. | KMS client |
| 0x800706BA | The RPC server is unavailable. | KMS client |
| 0x8007251D | No records found for DNS query. | KMS client |
| 0xC004F074 | The Software Protection Service reported that the computer could not be activated. No Key Management Service (KMS) could be contacted. Please see the Application Event Log for additional information. | KMS Client |
| 0x8004FE21 | This computer is not running genuine Windows. | MAK/KMS client |
| 0x80092328 | 0x80092328 DNS name does not exist. | KMS client |
| 0x8007007b | 0x8007007b DNS name does not exist. | KMS client |
| 0x80070490 | The product key you entered didn’t work. Check the product key and try again, or enter a different one. | MAK |
Causes and resolutions
0xC004C001 The activation server determined the specified product key is invalid
Possible cause
The MAK that you entered is not valid.
Resolution
Verify that the key is the MAK that was provided by Microsoft. For additional assistance, contact the Microsoft Licensing Activation Centers.
0xC004C003 The activation server determined the specified product key is blocked
Possible cause
The MAK is blocked on the activation server.
Resolution
To obtain a new MAK, contact the Microsoft Licensing Activation Centers. After you obtain the new MAK, try installing and activating Windows again.
0xC004C008 The activation server determined that the specified product key could not be used
Possible cause
The KMS key has exceeded its activation limit. A KMS host key can be activated up to 10 times on up to six different computers.
Resolution
If you require additional activations, contact the Microsoft Licensing Activation Centers.
0xC004B100 The activation server determined that the computer could not be activated
Possible cause
The MAK is not supported.
Resolution
To troubleshoot this issue, verify that the MAK that you are using is the MAK that was provided by Microsoft. To verify that the MAK is valid, contact the Microsoft Licensing Activation Centers.
0xC004C020 The activation server reported that the Multiple Activation Key has exceeded its limit
Possible cause
The MAK has exceeded its activation limit. By design, MAKs can be activated a limited number of times.
Resolution
If you require additional activations, contact the Microsoft Licensing Activation Centers.
0xC004C021 The activation server reported that the Multiple Activation Key extension limit has been exceeded
Possible cause
The MAK has exceeded its activation limit. By design, MAKs activate a limited number of times.
Resolution
If you need additional activations, contact the Microsoft Licensing Activation Centers.
0xC004F009 The Software Protection Service reported that the grace period expired
Possible cause
The grace period expired before the system was activated. Now, the system is in the Notifications state.
Resolution
0xC004F00F The Software Licensing Server reported that the hardware ID binding is beyond level of tolerance
Possible cause
The hardware has changed or the drivers were updated on the system.
Resolution
If you are using MAK activation, use either online or phone activation to reactivate the system during the OOT grace period.
If you are using KMS activation, restart Windows or run slmgr.vbs /ato.
0xC004F014 The Software Protection Service reported that the product key is not available
Possible cause
No product keys are installed on the system.
Resolution
If you are using MAK activation, install a MAK product key.
If you are using KMS activation, check the Pid.txt file (located on the installation media in the sources folder) for a KMS Setup key. Install the key.
0xC004F02C The Software Protection Service reported that the format for the offline activation data is incorrect
Possible cause
The system has detected that the data entered during phone activation is not valid.
Resolution
Verify that the CID is entered correctly.
0xC004F035 Invalid Volume License Key
The full text of this error message resembles the following:
Error: Invalid Volume License Key. In order to activate, you need to change your product key to a valid Multiple Activation Key (MAK) or Retail key. You must have a qualifying operating system license AND a Volume license Windows 7 upgrade license, or a full license for Windows 7 from a retail source. ANY OTHER INSTALLATION OF THIS SOFTWARE IS IN VIOLATION OF YOUR AGREEMENT AND APPLICABLE COPYRIGHT LAW.
Possible cause
Windows 7 Volume editions are licensed only for upgrade. Microsoft does not support installing a Volume operating system on a computer that does not have a qualifying operating system installed.
This error code indicates the following: “The Software Protection Service reported that the computer could not be activated with a Volume license product key. ” The error text is correct, but it is ambiguous. This error indicates that the computer is missing a Windows marker in the BIOS. This marker appears on OEM systems to indicate computers that ship together with qualifying editions of Windows. The marker is required for KMS client activation.
Resolution
Install a qualifying version of a Microsoft operating system, and then activate by using an MAK.
0xC004F038 The count reported by your Key Management Service (KMS) is insufficient
The full text of this error message resembles the following:
The Software Protection Service reported that the computer could not be activated. The count reported by your Key Management Service (KMS) is insufficient. Please contact your system administrator.
Possible cause
The count on the KMS host is not high enough. For Windows Server, the KMS count must be greater than or equal to 5. For Windows (client), the KMS count must be greater than or equal to 25.
Resolution
Before you can use KMS to activate Windows, you must have more computers in the KMS pool. To obtain the current count on the KMS host, run Slmgr.vbs /dli.
0xC004F039 The Key Management Service (KMS) is not enabled
The full text of this error message resembles the following:
The Software Protection Service reported that the computer could not be activated. The Key Management Service (KMS) is not enabled.
Possible cause
KMS did not respond to the KMS request.
Resolution
Troubleshoot the network connection between the KMS host and the client. Make sure that TCP port 1688 (default) is not blocked by a firewall or is otherwise filtered.
0xC004F041 The Software Protection Service determined that the Key Management Server (KMS) is not activated
The full text of this error message resembles the following:
The Software Protection Service determined that the Key Management Server (KMS) is not activated. KMS needs to be activated.
Possible cause
The KMS host is not activated.
Resolution
Activate the KMS host by using either online or telephone activation.
0xC004F042 The Software Protection Service determined that the specified Key Management Service (KMS) cannot be used
Possible cause
This error occurs if the KMS client contacted a KMS host that could not activate the client software. This can be common in mixed environments that contain application-specific and operating system-specific KMS hosts, for example.
Resolution
Make sure that if you use specific KMS hosts to activate specific applications or operating systems, the KMS clients connect to the correct hosts.
0xC004F050 The Software Protection Service reported that the product key is invalid
Possible cause
This can be caused by a typo in the KMS key or by typing in a Beta key on a Released version of the operating system.
Resolution
Install the appropriate KMS key on the corresponding version of Windows. Check the spelling. If the key is being copied and pasted, make sure that em-dashes were not substituted for the hyphens in the key.
0xC004F051 The Software Protection Service reported that the product key is blocked
Possible cause
The activation server determined that Microsoft has blocked the product key.
Resolution
Obtain a new MAK or KMS key, install it on the system, and activate.
0xC004F064 The Software Protection Service reported that the non-genuine grace period expired
Possible cause
Windows Activation Tools (WAT) has determined that the system is not genuine.
Resolution
0xC004F065 The Software Protection Service reported that the application is running within the valid non-genuine period
Possible cause
Windows Activation Tools has determined that the system is not genuine. The system will continue to run during the Non-Genuine grace period.
Resolution
Obtain and install a genuine product key, and activate the system during the grace period. Otherwise, the system will go into the Notifications state at the end of the grace period.
0xC004F06C The request timestamp is invalid
The full text of this error message resembles the following:
The Software Protection Service reported that the computer could not be activated. The Key Management Service (KMS) determined that the request timestamp is invalid.
Possible cause
The system time on the client computer is too different from the time on the KMS host. Time sync is important to system and network security for a variety of reasons.
Resolution
Fix this issue by changing the system time on the client to sync with the KMS host. We recommend that you use a Network Time Protocol (NTP) time source or Active Directory Domain Services for time synchronization. This issue uses UTP time and does not depend on Time Zone selection.
0x80070005 Access denied
The full text of this error message resembles the following:
Access denied. The requested action requires elevated privileges.
Possible cause
User Account Control (UAC) prohibits activation processes from running in a non-elevated Command Prompt window.
Resolution
Run slmgr.vbs from an elevated command prompt. To do this, on the Start menu, right-click cmd.exe, and then select Run as administrator.
0x8007232A DNS server failure
Possible cause
The system has network or DNS issues.
Resolution
Troubleshoot network and DNS.
0x8007232B DNS name does not exist
Possible cause
The KMS client cannot find KMS server resource records (SRV RRs) in DNS.
Resolution
Verify that a KMS host has been installed and DNS publishing is enabled (default). If DNS is unavailable, point the KMS client to the KMS host by using slmgr.vbs /skms .
If you do not have a KMS host, obtain and install an MAK. Then, activate the system.
For more information about troubleshooting such DNS-related issues, see Common troubleshooting procedures for KMS and DNS issues.
0x800706BA The RPC server is unavailable
Possible cause
Firewall settings are not configured on the KMS host, or DNS SRV records are stale.
Resolution
On the KMS host, make sure that a firewall exception is enabled for the Key Management Service (TCP port 1688).
Make sure that the DNS SRV records point to a valid KMS host.
Troubleshoot network connections.
For more information about troubleshooting such DNS-related issues, see Common troubleshooting procedures for KMS and DNS issues.
0x8007251D No records found for DNS query
Possible cause
The KMS client cannot find KMS SRV records in DNS.
Resolution
Troubleshoot network connections and DNS. For more information about how to troubleshoot such DNS-related issues, see Common troubleshooting procedures for KMS and DNS issues.
0xC004F074 No Key Management Service (KMS) could be contacted
The full text of this error message resembles the following:
The Software Protection Service reported that the computer could not be activated. No Key Management Service (KMS) could be contacted. Please see the Application Event Log for additional information.
Possible cause
All of the KMS host systems returned an error.
Resolution
In the Application Event Log, identify each event that has Event ID 12288 and is associated with the activation attempt. Troubleshoot the errors from these events.
For more information about troubleshooting DNS-related issues, see Common troubleshooting procedures for KMS and DNS issues.
0x8004FE21 This computer is not running genuine Windows
Possible cause
This issue can occur for several reasons. The most likely reason is that language packs (MUI) have been installed on computers that are running Windows editions that are not licensed for additional language packs.
This issue is not necessarily an indication of tampering. Some applications can install multi-lingual support even when that edition of Windows is not licensed for those language packs.)
This issue may also occur if Windows has been modified by malware to allow additional features to be installed. This issue may also occur if certain system files are corrupted.
Resolution
To resolve this issue, you must reinstall the operating system.
0x80092328 DNS name does not exist
Possible cause
This issue may occur if the KMS client cannot find the KMS SRV resource records in DNS.
Resolution
For more information about troubleshooting such DNS-related issues, see Common troubleshooting procedures for KMS and DNS issues.
0x8007007b DNS name does not exist
Possible cause
This issue may occur if the KMS client cannot find the KMS SRV resource records in DNS.
Resolution
For more information about troubleshooting such DNS-related issues, see Common troubleshooting procedures for KMS and DNS issues.
0x80070490 The product key you entered didn’t work
The full text of this error resembles the following:
The product key that you entered didn’t work. Check the product key and try again, or enter a different one.
Possible cause
This issue occurs because the MAK that was entered was not valid, or because of a known issue in Windows Server 2019.
Resolution
To work around this issue and activate the computer, run slmgr -ipk at an elevated command prompt.
support.microsoft.com
На чтение 5 мин. Просмотров 618 Опубликовано 27.04.2021
Ошибка 0x8007007B возникает, когда пользователи пытаются активировать свою операционную систему Windows. Это будет происходить в основном в Windows 10, но вы также можете столкнуться с этим при обновлении до Windows 10 с Windows 7 или Windows 8.1.
Эта ошибка обычно появляется, когда пользователи устанавливают Windows с носителя с корпоративной лицензией. Сообщение об ошибке появится позже, когда пользователь попытается вставить лицензионный ключ. Вы можете увидеть ошибку 0x8007007B в разных формах и размерах. Вот список наиболее частых случаев:
- Windows не может активироваться прямо сейчас. 0x8007007B
- Ошибка активации Windows 10 0x8007007B
- Код ошибки 0x8007007B. Неправильное имя файла, имя каталога или синтаксис метки тома.
- Ошибка активации: код 0x8007007B.
- Обратитесь к системному администратору, чтобы получить ключ продукта. Код ошибки: 0x8007007B
- Проблема возникла при попытке активации Windows. Код ошибки 0x8007007B
В большинстве случаев проблема возникает, когда мастер активации не может подключиться к Управление ключами Служба (KMS) . Это известный сбой, который случается с Windows 10 (сборка 10240) и некоторыми скрытыми сборками. Если это причина вашей проблемы, вы можете легко устранить проблему, изменив ключ продукта на MAK ( ключ многократной активации ).

Однако вы также можете увидеть эту проблему из-за поврежденных системных файлов, которые не позволяют мастеру активации подключиться к KMS сервер. Это также можно исправить, запустив средство проверки системных файлов для исправления системных ошибок.
Существует также третий сценарий, который также является наиболее неприятным. Если вы купили подержанный компьютер с предустановленной версией Windows, есть вероятность, что он был активирован незаконно. Проблема восходит к тому времени, когда Microsoft предлагала бесплатные обновления Windows 10 для пользователей Windows 7 и Windows 8.1. В то время существовал эксплойт KMS, который позволял многим пользователям пиратских версий Windows обновиться и стать законными. Через некоторое время Microsoft заблокировала незаконный сервер KMS и удаленно деактивировала лицензии, которым он был полезен. Если ошибка 0x8007007B появилась после того, как Windows автоматически применила обновление безопасности, у вас нет другого выбора, кроме как купить новый лицензионный код.

До сих пор было два успешных метода, которые позволили пользователям устранить ошибку 0x8007007B. Если вы уверены, что ваш ключ продукта Windows действителен, воспользуйтесь методом 1 , чтобы использовать MAK вместо KMS. Если первый метод не работает, используйте метод 2, чтобы запустить средство проверки системных файлов в вашей установке, которое исправит потенциальные системные ошибки.
Примечание. Приведенные выше методы предполагают, что вы законно купили лицензионный ключ Windows.
Метод 1. Использование ключа многократной активации вместо службы управления ключами
Существует ситуация, когда активация KMS не будет работать должным образом по разным причинам. Если нет KMS-сервера, с которым можно было бы работать, Microsoft рекомендует изменить ключ продукта на MAK. Если проблема действительно была связана с KMS-сервером, следуя приведенным ниже инструкциям, вы устраните код ошибки 0x8007007B и активируете Windows. Вот что вам нужно сделать:
- Щелкните значок Значок Windows в нижнем левом углу и введите cmd . Затем щелкните правой кнопкой мыши Командную строку и выберите Запуск от имени администратора .
- Если у вас есть пароль, вам будет предложено ввести его в этот момент.
- В Командная строка , введите slmgr -ipk , а затем ключ продукта. Код продукта представляет собой 25-значный буквенно-цифровой код. Убедитесь, что ваша лицензия действительна, и не забудьте использовать тире каждые 5 символов, чтобы разделить ключ на пять разделов. Конечный результат должен выглядеть так:
slmgr -ipk xxxxx – xxxxx – xxxxx – xxxxx – xxxxx
Примечание: заполнитель X представляет ваш продукт key.
- Еще раз проверьте ключ на наличие опечаток и нажмите Enter , чтобы отправить ключ. Через несколько секунд вы должны увидеть всплывающее окно сценария хоста Windows, в котором сообщается, что ключ продукта был успешно установлен и активирован.
Метод 2: Запуск средства проверки системных файлов
Если 0x8007007B Ошибка вызвана повреждением системных файлов, которые не позволяют активировать лицензионный ключ Windows, запуск System File Checker (SFC) автоматически решит проблему. Если все пойдет хорошо, вы сможете активировать Windows без сообщения об ошибке. Вот что вам нужно сделать:
- Щелкните значок Windows в нижнем левом углу и введите cmd . Затем щелкните правой кнопкой мыши Командную строку и выберите Запуск от имени администратора .
Примечание. Вам может быть предложено ввести пароль, если он у вас есть.
- Введите sfc/scannow и нажмите Enter.
Примечание. Поместите пробел между sfc и /scannow . В противном случае вы получите сообщение об ошибке незарегистрированной команды.
- Дождитесь установки завершает проверку вашей системы. Если при сканировании удается выявить повреждение, связанное с 0x8007007b , поврежденные файлы будут автоматически восстановлены.
- Перезагрузите компьютер и попытайтесь снова активировать Windows.
Приведенные выше методы должны работать для вас, позволяя активировать Windows и устранять ошибку 0x8007007b. Если эта проблема все еще возникает, убедитесь, что ваш лицензионный код все еще действителен. Если это так, вам следует немедленно связаться с Microsoft. Если лицензия действительна, но не работает на вашем ПК, вам будет предоставлен новый ключ продукта.
Содержание
- Исправление ошибки активации Windows 10 с кодом 0x8007007B
- 1] Запустите команду slmgr.vbs
- 2] Используйте команду Slui 3
- 3] Запустите средство устранения неполадок активации
- 4] Обратитесь в службу поддержки Microsoft
- Что делать, если выходит код ошибки 0х8007007b при активации Windows 10
- Причины появления ошибки 0x8007007b
- Как исправить неполадку в Windows 10
- Параметры системы
- Ручная активация
- Замена активационного ключа
- Изменение активационных данных
- Решение ошибки 0x8007007b
- Причины появления ошибки
- Устраняем ошибку
- Ошибка 0x8007007b при активации Windows 10 и её решение
- Устраняем ошибку активации с кодом 0x8007007b
- Выявляем причину
- Основные способы устранения
- Выполняем ручную активацию
- Замена лицензии с помощью командной строки
- Стандартной способ замены ключа
- Проблемы со службами
Исправление ошибки активации Windows 10 с кодом 0x8007007B
Несколько пользователей сообщили о том, что после установки последних обновлений на ПК они обнаружили код ошибки активации Windows 10 0x8007007B. Из-за этой проблемы они сталкиваются с проблемами в процессе активации ОС Windows. Чтобы решить эту проблему, мы упомянули несколько методов, которые помогут вам исправить ошибку.
Мы не можем активировать Windows на этом устройстве, так как мы не можем подключиться к серверу активации вашей организации. Убедитесь, что вы подключены к сети вашей организации и повторите попытку. Если у вас продолжаются проблемы с активацией, обратитесь в службу поддержки вашей организации. Код ошибки 0x8007007B.
Чтобы исправить код ошибки активации Windows 10 0x8007007B, выполните следующие действия.
Давайте посмотрим на них подробно.
1] Запустите команду slmgr.vbs
Средство управления лицензированием программного обеспечения Windows, slmgr.vbs — это средство лицензирования командной строки. Это визуальный базовый сценарий, используемый для настройки лицензирования в Windows, а также помогает увидеть состояние лицензирования вашей установки Windows 10/8/7.
Сначала запустите следующую команду:
Если в нем указано GVLK, то вы знаете, что продукт был активирован с помощью корпоративного лицензирования, и вы являетесь его частью. Это для целей подтверждения.
Далее выполните следующую команду:
Эта команда установит ключ продукта.
В командной строке вам необходимо заменить букву «X» номером, связанным с ключом продукта.
Далее в том же окне командной строки выполните команду —
Эта команда активирует вашу копию Windows.
2] Используйте команду Slui 3
Вы также можете использовать командную строку slui.exe для активации Windows следующим образом:
3] Запустите средство устранения неполадок активации
Средство устранения неполадок активации Windows 10 позволяет определить наиболее распространенные проблемы активации в операционной системе Windows. Чтобы активировать его, вы можете выполнить следующие действия:
Возможно, вам придется подождать некоторое время, пока процесс устранения неполадок не будет завершен. После этого перезагрузите компьютер с Windows 10 и проверьте код ошибки 0x8007007B.
4] Обратитесь в службу поддержки Microsoft
К сожалению, если ни один из описанных выше обходных путей не работает, вы можете попробовать обратиться в службу поддержки Microsoft — Центр активации корпоративного лицензирования. Сообщите им код ошибки и попросите изменить ключ продукта.
Источник
Что делать, если выходит код ошибки 0х8007007b при активации Windows 10
В процессе активации операционной системы (ОС) Windows 10 на домашнем ПК пользователь может столкнуться с рядом ошибок, не позволяющих завершить процедуру. Не имеет значения, производится установка на «чистый» жёсткий диск или осуществляется обновление уже инсталлированной ранней версии. Существует несколько причин возникновения такой ситуации. Далее рассматривается, как устранить ошибку 0x8007007b активации в Windows 10.
Причины появления ошибки 0x8007007b
Возникает неисправность после попытки введения лицензионного ключа, который не активируется. Появляется информационное сообщение: « Ошибка 0x8007007B. Неверный синтаксис имени файла, каталога или метки тома ». Отсутствует возможность откатиться на шаг назад, стереть введённые данные и набрать их повторно.
Код ошибки 0x8007007b при активации windows 10 появляется в таких ситуациях:
С последним пунктом всё ясно: необходимо проверить подключение и корректность сетевых настроек. Если причина заключается в отсутствии связи с сервером Microsoft, нужно подождать некоторое время. Если с этим всё в порядке, проблему следует устранять самостоятельно.
Если есть уверенность, что ключ был введён корректно и без опечаток, можно попробовать следующие варианты устранения ошибки.
Параметры системы
Исправить ошибку можно ручным вводом ключа активации через параметры системы. Для этого необходимо:
Ручная активация
Замена активационного ключа
Если предыдущий метод реализовать не удалось, можно попытаться заменить лицензию с помощью командной строки.
Важно! Прописать дефисы вручную, автоматически знаки проставляться не будут.
Изменение активационных данных
Можно исправить ошибку 0x8007007b с помощью редактирования данных активации.
Ошибка 0x8007007b в ходе активации Windows 10 — явление частое. С помощью одного из описанных способов проблема обязательно будет решена.
Источник
Решение ошибки 0x8007007b
После установки операционной системы Windows 10 её необходимо активировать. К сожалению, с этим у некоторых пользователей довольно часто возникают проблемы. Существует много ошибок, которые могут появиться на экране вашего компьютера или ноутбука по тем или иным причинам. Происходить это может как по вашей вине, так и по вине разработчиков. Сейчас же мы рассмотрим более детально одну из самых распространённых ошибок, которые могут возникнуть при активации. В этой статье разберёмся, как исправить ошибку 0x8007007b. Давайте же начнём. Поехали!
Мы расскажем вам, как исправить это
Причины появления ошибки
Для начала нужно разобраться, что вообще собой представляет код ошибки 0x8007007. Это синтаксическая ошибка в метке тома, названии файла или папки. Существует следующие причин, которые могут вызвать её возникновение:
Так выглядит окно предупреждения
Устраняем ошибку
Теперь перейдём непосредственно к устранению этой проблемы. Прежде чем начинать предпринимать какие-либо действия, необходимо убедиться, что активация Виндовс действительно не была выполнена. Чтобы проверить это, откройте командную строку, щёлкнув правой клавишей по меню «Пуск» и выбрав в появившемся списке пункт «Командная строка (администратор)», а затем пропишите команду:
Внимательно прочтите появившийся текст
Перед вами появится окно со всей необходимой информацией. Внимательно посмотрите на пункт «Состояние лицензии». Если лицензия отсутствует, вызовите окно «Выполнить», воспользовавшись комбинацией клавиш Win+R, и введите в соответствующем поле (без кавычек) «slui 3».
Система показывает подсказку по вводу
В появившемся окне понадобится прописать ключ продукта, состоящий из 25 знаков. После ввода корректного ключа проблема должна быть решена.
Если активация таким способом прошла успешно, но код ошибки 0x8007007b всё равно появляется, воспользуйтесь следующим вариантом решения.
Снова запустите командную строку от имени администратора и выполните команду:
slmgr.vbs /ipk xxxxx-xxxxx-xxxxx-xxxxx-xxxxx
где вместо иксов указывается ключ продукта.
Символы ‘X’ замените своими
После того, как команда будет успешно выполнена, вы больше не столкнётесь с этой ошибкой.
В более новых сборках операционной системы Windows10 активация выполняется значительно проще и удобнее. Там есть специальная кнопка «Ввести ключ», нажав на которую, вы просто вводите номер — и система активируется.
Более простой метод
Вот такие существуют способы исправления ошибки 0x8007007b. Как вы можете убедиться, подобная проблема решается довольно просто, и справиться с этим сможет даже новичок. Какой-то из приведённых в статье способов обязательно поможет вам избавиться от ошибки.
Пишите в комментариях, помогла ли вам эта статья исправить ошибку, делитесь с другими пользователями своим опытом решения подобных проблем, задавайте любые интересующие вопросы по рассмотренной теме, если таковы остались.
Источник
Ошибка 0x8007007b при активации Windows 10 и её решение
Часто код ошибки 0x8007007b при активации Виндовс 10 появляется по причине ввода ключа не от той версии и разрядности операционной системы, что и установлена. Также такая неполадка возникает из-за попытки создавать точку восстановления системы, при активации Windows 10 без подключения к сети или при неправильно заданных сетевых параметрах.
Ошибку 0x8007007b активации Windows 10 можно исправить несколькими способами. Первым методом является повторная попытка при соблюдении следующих шагов.
ВАЖНО! Ключ от Windows 10 Домашняя не подходит к Windows 10 Корпоративная, Обучающая или Мобильная. Поэтому ошибка 0x8007007b может возникать по причине ввода неправильного секретного кода.
После выполнения вышеописанных действий стоит перезагрузить систему. Ошибка 0x8007007b при активации Windows 10 и ранних версий исчезнет.
Ещё один способ, как исправить неполадку с активацией Виндовс 10 следующий:
Этими способами можно устранять ошибки, которые связаны с корректностью активации операционной системы.
О том, как активировать Windows 10 смотрите в видео:
Источник
Устраняем ошибку активации с кодом 0x8007007b
Прошло уже немало времени с выпуска новой Виндовс 10. Однако пользователи продолжают сталкиваться с различными неисправностями при работе с данной операционной системой.
Давайте разберем одну из наиболее распространенных неполадок – ошибку с кодом 0x8007007b, которая появляется при попытке активации Windows 10. Иногда сбой сопровождается специальным сообщением «синтаксическая ошибка в имени файла».
Для начала диагностируем неполадку, чтобы было понятно в какую сторону двигаться.
Выявляем причину
Обычно сбой появляется при обновлении с более старой Windows 7 на новую десятку и связано это с установкой нелицензионной версии операционной системы. Поэтому, если вы столкнулись с этим, то в первую очередь рекомендую установить семерку, используя оригинальный ключ и только потом производить обновление.
Но могут быть и другие причины:
После того, как мы определились с возможными неполадками, переходим к их устранению.
Основные способы устранения
Перед тем, как начинать копаться в системе, нужно проверить стабильность своего интернет подключения и убедиться в правильном вводе лицензионного кода.
Также ошибку активации 0x8007007b в Windows 10 могут вызывать временные неполадки на стороне серверов Microsoft. Поэтому попробуйте повторить процедуру через некоторое время.
Иногда интернет провайдер может блокировать доступ к серверам, что неудивительно, учитывая нынешнюю обстановку с глобальной сетью в России. Проверить это можно просто, достаточно перейти на официальный сайт и посмотреть на скорость его загрузки.
Нередко процедура обновления или установка свежей версии операционной системы происходит со сбоями, особенно, если инсталляция происходила с поврежденного носителя или при нестабильном подключении с сетью. Проверьте этот момент.
Еще реже проблема может находиться на стороне сборки, особенно если она была скачена откуда угодно, но не с официального сайта.
Выполняем ручную активацию
Если Windows 10 по-прежнему не удается активировать, то скорее всего проблема находится на стороне пользователя. Тогда для устранения ошибки 0x8007007b стоит попробовать ручной способ регистрации ключа.
Выполняется данная процедура следующим образом:
Если код был принят, то перезагрузите компьютер и убедитесь, что он не слетит при следующем запуске.
Замена лицензии с помощью командной строки
Обычно, после принятия ключа системой, пользователям Windows 10 выводится сообщение об успешном завершении данной процедуры, но несмотря на это, активация не происходит и появляется все та же ошибка 0x8007007b. Тогда следует произвести замену лицензии.
Как это делается на практике:
Дожидаемся окончания процесса, перезагружаем компьютер и проверяем результат. Сбой должен быть устранен.
Второй способ устранения сбоя 0x8007007b:
По завершении процедуры перезапустите ПК.
Стандартной способ замены ключа
В последних версиях Windows 10 появилась возможность изменить ключ через раздел параметров. Это намного удобнее, чем использовать командную строку.
По аналогии с предыдущими пунктами, в самом конце необходимо перезагрузить компьютер.
Проблемы со службами
Если ни одна из рекомендаций не помогла устранить код ошибки 0x8007007b, то возможно дело в недействительном ключе, из-за которого Windows 10 никак не активируется. Проверить этот момент можно связавшись со специалистом поддержки Microsoft.
Источник