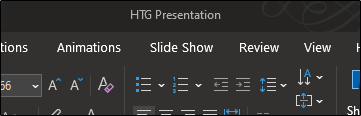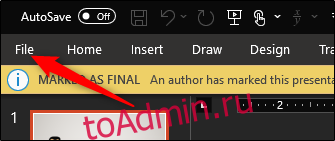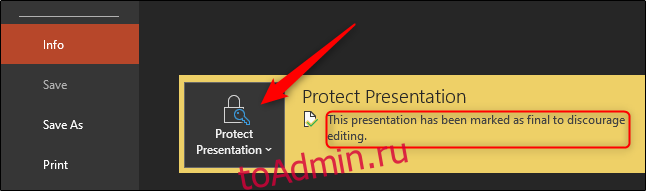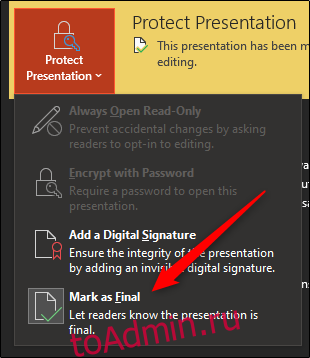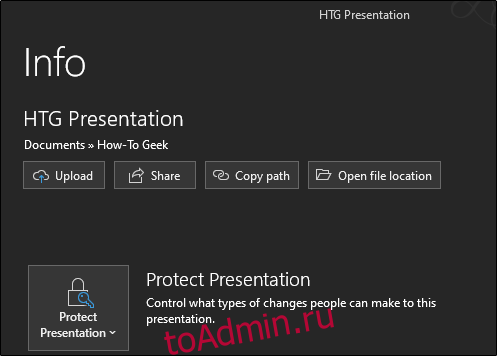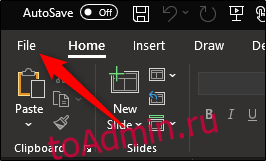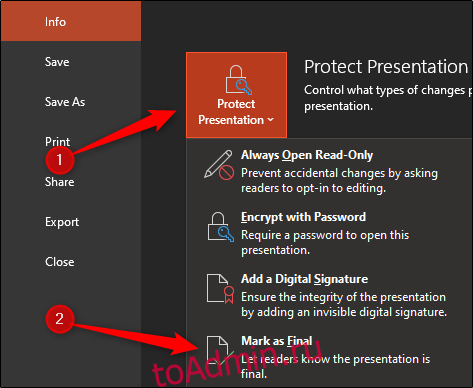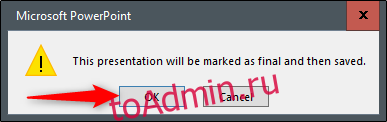Разблокировать презентацию только для чтения
Есть два способа определить, является ли презентация файлом, доступным только для чтения. Первое, если вы видите слова «Только для чтения» после названия презентации. Во-вторых, если вы видите желтую панель сообщений в верхней части презентации с сообщением, сообщающим, что доступ к документу ограничен.
Рядом с желтым баннерным сообщением будет кнопка «Все равно редактировать». Нажмите эту кнопку, чтобы разблокировать PowerPoint.
Желтая полоса должна исчезнуть вместе с текстом «Только для чтения», который появился после заголовка презентации. Ваша PowerPoint теперь будет редактируемой.
Как говорится, есть несколько способов приготовить яйцо. То же самое относится и к разблокировке презентации. Хотя этот метод включает в себя несколько дополнительных шагов, мы не были бы настоящими фанатами, если бы не показали вам, как.
Сначала откройте презентацию только для чтения и выберите вкладку «Файл».
Вы будете перемещены в меню «Информация». Здесь вы увидите, что опция «Защитить презентацию» отмечена желтым цветом, рядом с ней отображается сообщение — презентация была помечена как окончательная, что препятствует редактированию. Идем дальше и выбираем «Защитить презентацию».
В подменю выберите «Пометить как окончательный». Нажав на эту кнопку, можно снять блокировку.
Теперь вы увидите, что желтый баннер и сопровождающее его сообщение рядом с опцией «Защитить презентацию» исчезают. Текст «Только для чтения» рядом с названием презентации также исчезает.
Зачем делать PowerPoint только для чтения?
Презентация может быть заблокирована по любой из нескольких веских причин. Для начала, люди используют его главным образом, чтобы препятствовать редактированию; они просто предупреждают получателей, что полученная ими презентация является окончательной версией, предоставленной первоначальным автором. Статус только для чтения может также предотвратить случайные изменения, вызванные человеческой ошибкой.
Сделать презентацию доступной только для чтения более вежливо, чем просить людей не редактировать ее, поскольку это реальная мера защиты вашего контента. Тем не менее, стоит предпринять дополнительные шаги, чтобы люди знали, что вы не хотите редактировать свой контент.
Как сделать PowerPoint доступным только для чтения
Теперь, когда мы знаем, как разблокировать презентацию PowerPoint и почему она, скорее всего, была заблокирована, вот, как снова включить доступ только для чтения.
Откройте презентацию, которую вы хотите сделать доступной только для чтения, и выберите вкладку «Файл».

Затем вы будете в меню «Информация». Выберите «Защитить презентацию», чтобы открыть раскрывающееся меню. Нажмите «Пометить как окончательный».
Затем появится диалоговое окно, сообщающее, что презентация будет помечена как окончательная и сохранена. Нажмите «ОК».
Теперь, когда вы отправляете презентацию, она отображает панель сообщений «Помечено как окончательное», уведомляя получателей о том, что презентация доступна только для чтения.
Download Article
Download Article
If you see text in a banner that warns you the file is read-only, the original author marked it as final and discourages editing. This wikiHow will teach you how to unlock a read-only PowerPoint manually. Otherwise, you can click Edit Anyway within the banner.
Steps
-
1
Open the PowerPoint project. You can open PowerPoint from your Start menu or Applications folder, then open the project by going to File > Open. On the other hand, you can also right-click the file in either your file manager or Finder and select Open with > PowerPoint.
-
2
Click the File tab. You’ll see this in the editing ribbon above the document space with Animations and Home.
Advertisement
-
3
Click Protect Presentation. You’ll see this with an icon of a lock to the right of the Info menu.
- A menu will drop down from the lock icon.
-
4
Click Mark as Final. Clicking here will undo the lock and remove the presentation protection.
- The «Read-Only» text is gone from the title and the yellow banner will disappear, which means you can edit the PowerPoint.[1]
- To return the file to read-only, repeat the process to select «Mark as Final.»
- The «Read-Only» text is gone from the title and the yellow banner will disappear, which means you can edit the PowerPoint.[1]
Advertisement
Ask a Question
200 characters left
Include your email address to get a message when this question is answered.
Submit
Advertisement
Thanks for submitting a tip for review!
References
About This Article
Article SummaryX
1. Open the PowerPoint project.
2. Click the File tab.
3. Click Protect Presentation.
4. Click Mark as Final.
Did this summary help you?
Thanks to all authors for creating a page that has been read 15,743 times.
Is this article up to date?
Office 2021 Office 2019 Office 2016 Office 2013 Office 2010 Еще…Меньше
Иногда после открытия файла обнаруживается, что он доступен только для чтения. Доступ только для чтения означает, что вы можете только просматривать или печатать. Доступ к файлам может ограничиваться ради безопасности, например при открытии файлов из Интернета, или настраиваться с помощью параметров. Ниже описаны некоторые ситуации, когда файл может быть открыт только для чтения, и возможные варианты действий.
Антивирусная программа вызывает открытие файлов только для чтения
Некоторые антивирусные программы защищают компьютеры от потенциально опасных файлов, открывая их только для чтения. В этом случае вам может потребоваться обратиться за инструкциями к поставщику антивируса. Например, сведения о том, как добавить приложение в исключения в программе Bitdefender, доступны по следующей ссылке: Добавление приложений или процессов в исключения в Центре управления Bitdefender.
Свойства файла настроены для только чтения
Чтобы проверить свойства файла, щелкните его правой кнопкой мыши и выберите пункт Свойства. Если атрибут «только для чтения» установлен, снимите его и нажмите кнопку ОК.
Содержимое откроется в защищенном представлении
Файлы из Интернета и других потенциально опасных мест могут содержать вирусы, вирусы-червей и другие вредоносные программы, способные причинить вред компьютеру. Заражение также часто происходит при открытии вложений в сообщения электронной почты и скачанных файлов. Для защиты компьютера файлы из таких потенциально опасных мест открываются в защищенном режиме. В этом режиме можно просмотреть содержимое файла с меньшим риском. Дополнительные сведения о защищенном представлении и изменении параметров см. в этой статье: Что такое защищенное представление?
Хранилище OneDrive заполнено
Если файл хранится в OneDrive и оно заполняется до предела, вы не сможете сохранить документ, пока не освободите для него место. Чтобы узнать, сколько свободного места остается в хранилище OneDrive, щелкните значок OneDrive в центре уведомлений и выберите пункт Управление хранилищем или войдите на сайт http://onedrive.live.com и посмотрите нужное значение в левой нижней части экрана.
Активирован ли ваш продукт?
При открытии приложения может появиться сообщение о нелицензированных продуктах или ошибка активации. Это может произойти, если microsoft 365 или Office не активированы или срок действия подписки На Microsoft 365 истек. Справку по этому вопросу см. в статье Ошибки нелицензированного продукта и активации в Office.
Если устранить проблему не удается…
-
Перезагрузите компьютер.
-
Установите обновления Office.
-
Запустите восстановление Office по сети.
-
Проверка подключения к Интернету
Присоединяйтесь к обсуждению
Наши эксперты и участники сообщества обсуждают эту тему на форуме ответов. Щелкните эту ссылку, чтобы перейти туда, почитать обсуждения и поучаствовать в них.
Нам важно ваше мнение
Эта статья была в последний раз рассмотрена Беном 21 июня 2018 года в результате ваших комментариев. Если эта статья оказалась для вас полезной (и особенно если нет), оставьте внизу отзыв, чтобы мы могли ее улучшить.
Нужна дополнительная помощь?
Нужны дополнительные параметры?
Изучите преимущества подписки, просмотрите учебные курсы, узнайте, как защитить свое устройство и т. д.
В сообществах можно задавать вопросы и отвечать на них, отправлять отзывы и консультироваться с экспертами разных профилей.
Если вам нужны неограниченные редакционные права на презентацию PowerPoint, доступную только для чтения, вам необходимо разблокировать ее. Хорошая новость в том, что вы можете открыть его за несколько простых кликов. Вот как.
Разблокируйте презентацию только для чтения
Есть два способа определить, является ли презентация файлом только для чтения. Во-первых, если вы видите слова «Только для чтения» после названия презентации. Во-вторых, если вы видите желтую панель сообщений в верхней части презентации с сообщением о том, что доступ к документу ограничен.
Рядом с желтым сообщением будет кнопка с надписью «Все равно редактировать». Нажмите эту кнопку, чтобы разблокировать PowerPoint.
Желтая полоса должна исчезнуть вместе с текстом «Только для чтения», который появился после заголовка презентации. Теперь ваш PowerPoint можно будет редактировать.
Как говорится, яйцо можно приготовить разными способами. То же самое относится и к разблокировке презентации. Хотя этот метод включает в себя несколько дополнительных шагов, мы не были бы настоящими фанатами, если бы не показали вам, как это сделать.
Сначала откройте презентацию только для чтения и выберите вкладку «Файл».
Вы перейдете в меню «Информация». Здесь вы увидите, что опция «Защитить презентацию» отмечена желтым цветом, а рядом с ней отображается сообщение — презентация была помечена как окончательная, чтобы предотвратить ее редактирование. Идите вперед и выберите «Защитить презентацию».
В подменю выберите «Отметить как окончательный». Щелчок по нему снимет блокировку.
Теперь вы увидите, что желтый баннер и сопровождающее его сообщение рядом с параметром «Защитить презентацию» исчезнут. Текст «Только для чтения» рядом с названием презентации также исчезнет.
Презентация может быть заблокирована по любой из нескольких уважительных причин. Во-первых, люди используют его в основном для того, чтобы препятствовать редактированию; они просто предупреждают получателей, что полученная ими презентация является последней версией, предоставленной первоначальным автором. Статус «только для чтения» также может предотвратить случайное редактирование, вызванное человеческой ошибкой.
Сделать презентацию доступной только для чтения более вежливо, чем просить людей не редактировать ее, чем это реальная мера защиты вашего контента. Однако предпринять дополнительные шаги, чтобы люди знали, что вы не хотите, чтобы ваш контент редактировался, — это хорошо.
Как сделать PowerPoint доступным только для чтения
Теперь, когда мы знаем, как разблокировать презентацию PowerPoint и почему она, вероятно, была заблокирована в первую очередь, вот как снова включить доступ только для чтения.
Откройте презентацию, которую хотите сделать доступной только для чтения, и выберите вкладку «Файл».
После этого вы попадете в меню «Информация». Выберите «Защитить презентацию», чтобы открыть раскрывающееся меню. Нажмите «Отметить как окончательную».
Затем появится диалоговое окно, в котором вы узнаете, что презентация будет помечена как окончательная и сохранена. Нажмите «ОК».
Теперь, когда вы отправляете презентацию, она будет отображать панель сообщений «Помечено как окончательная», предупреждая получателей о том, что презентация предназначена только для чтения.
Автор:
Randy Alexander
Дата создания:
2 Апрель 2021
Дата обновления:
9 Июнь 2023
Содержание
- направления
- чаевые
- предупреждение
Функция «пометить как конец» в PowerPoint позволяет людям читать презентацию, но предотвращает любые изменения, делая файл «только для чтения». Если вы хотите отправить файл PowerPoint, который готов к отображению, используйте параметр Пометить как окончательный, чтобы Если кому-то потребуется внести изменения в файл позднее, он может удалить статус «только для чтения».
направления
PowerPoint — это визуальная среда, лучше всего используемая с изображениями и небольшим количеством текста. (Jupiterimages / Photos.com / Getty Images)
-
Откройте файл PowerPoint, для которого вы хотите удалить статус только для чтения.
-
Нажмите вкладку «Файл» в левом верхнем углу экрана. Нажмите кнопку «Информация» на панели слева.
-
Нажмите «Защитить презентацию», а затем нажмите «Пометить как окончательный», чтобы отключить защиту. Значок должен теперь иметь белый фон.
чаевые
- Когда «Пометить как окончательный» включен, значок имеет оранжевую рамку вокруг него.
предупреждение
- Отметить как окончательный не защищает файл PowerPoint.Любой может удалить тег и отключить статус только для чтения.