Содержание
- No bootable device insert boot disk and press any key. Что делать?
- No bootable device hit any key на ноутбуке Acer что делать.
- Ошибка загрузки,Пишет No bootable device insert boot disk and press any key
- Boot Device Not Found: Исправить ошибку при включении ПК
- 1. Проверьте соединение с загрузочным диском
- 2. Изменить порядок загрузки
- 3. Исправить загрузочную запись
- 4. Проверьте, активен ли основной раздел
- Как исправить No Bootable Device Insert Boot Disk and Press Any Key
- 1. Порядок загрузки в BIOS
- 2. Изменить Boot Mode в БИОС
- 3. Режим SATA в BIOS
- 4. Поврежденные системные файлы
- 5. Исправить BCD и MBR
- Press any key to reboot the machine что делать dell на ноутбуке
- «No Bootable Device» — ошибка при включении ноутбука (ПК). Как исправить?
- Что делать при появлении «No Bootable Device»: по порядку
- ШАГ 1
- ШАГ 2
- ШАГ 3
- Если нужно поработать с документами, без переустановки (восстановления) Windows
No bootable device insert boot disk and press any key. Что делать?
Не редко при попытке включить компьютер пользователи получают ошибку «No bootable device insert boot disk and press any key».
Эта ошибка появляется при включении и не дает загрузить операционную систему. Если перевести данное сообщение на русский язык, то становится понятно, в чем может быть проблема. Звучит это примерно так: Нет загрузочного устройства, вставьте загрузочный диск и нажмите любую клавишу.
В данной статье мы рассмотрим ряд проблем, которые могут приводить к возникновении данной ошибки, а также коротко расскажем о том, как их можно решить.
Проблема № 1. Компьютер загружается с флешки.
Если вы получаете ошибку «No bootable device insert boot disk and press any key», то первое, что необходимо сделать, это отключить от компьютера все флешки (а также карты памяти и внешние жесткие диски) и перезагрузить компьютер. Возможно, компьютер пытается загрузиться с одного из внешних накопителей и, не обнаруживая на нем операционной системы, сообщает вам об ошибке. В этом случае после отключения внешних накопителей и перезагрузки все должно заработать.
Проблема № 2. Компьютер загружается с другого диска.
Если на вашем компьютере установлено несколько жестких дисков, то причиной возникновения ошибки «No bootable device insert boot disk and press any key» могут быть неправильные настройки BIOS. Если в BIOS в качестве загрузочного указан не тот жесткий диск, на котором установлена операционная системы, то компьютер не будет загружаться, сообщая вам об ошибке. Чтобы исправить эту проблему необходимо зайти в настройки BIOS и измените приоритет жестких дисков таким образом, чтобы загрузка происходила с необходимого диска.
Проблема № 3. Жесткий диск не подключен.
Если во время попытки изменить приоритет жестких дисков в BIOS вы не обнаружили в списке необходимого вам накопителя, то у вас проблемы с подключением жесткого диска к компьютеру. Проверьте, насколько надежно подключены SATA кабели к материнской плате и вашему жесткому диску. Возможно, они немного отошли и в месте подключения потерялся контакт. Также ненеобходимо исключать поломку накопителя.
Проблема № 4. Батарейка на материнской плате разрядилась.
Если при выключении питания на компьютере сбрасывается время, то это означает, что батарейка на материнской плате разрядилась. Замените батарейку и вполне вероятно, что проблема с ошибкой «No bootable device insert boot disk and press any key» будет решена.
Проблема № 5. Поврежденный загрузчик.
Еще один возможный вариант, это поврежденный загрузчик. Если BIOS не может обнаружить загрузчик на жестком диске, то система может сообщать об ошибке «No bootable device insert boot disk and press any key».
Для того чтобы восстановить загрузчик необходимо загрузить компьютер с загрузочного диска с той версией Windows, которая у вас установлена. После этого открыть режим «Восстановление системы» и запустить «Командную строку». Здесь необходимо выполнить команды для восстановления загрузчика. Для Windows 7 это команды «bootrec /fixmbr» и «bootrec /fixboot».
No bootable device hit any key на ноутбуке Acer что делать.
Ошибка загрузки,Пишет No bootable device insert boot disk and press any key
Источник
Boot Device Not Found: Исправить ошибку при включении ПК
Иногда при включении ноутбука или ПК вы можете увидеть сообщение об ошибке «Boot Device Not Found. Please install an operating system on your hard disk, Hard Disk (3f0)» и будет предложено нажать F2 для диагностики системы. Дело в том, что когда вы устанавливаете систему Windows на диск HDD или SSD, то диск становится главным загрузочным устройством. Когда ноутбук или ПК загружается, то BIOS или UEFI ищет установленную систему Windows на этом главном загрузочном диске, и когда не находит ни одного устройства, с которого он может загрузиться, выдает ошибку, что загрузочное устройство не может быть найдено (Boot Device Not Found). Давайте разберем, что делать и как исправить эту ошибку?
1. Проверьте соединение с загрузочным диском
Если вы используете ПК, то его нужно разобрать и посмотреть провода SATA. Отключите для начало ПК от сети 220 и потом снимите крышку на самом ПК. Далее посмотрите внимательно все провода, которые идут от материнской платы до HDD или SSD. При возможно высуньте провода, продуйте фишки, и вставьте обратно. Если вы используете ноутбук, то нужны навыки, которые помогут вам открыть его и проверить наличие слабого соединения. Если нет таких навыков, то отнесите его в сервисный центр.
2. Изменить порядок загрузки
Если у вас всунута USB флешка в ПК или ноутбук, то попробуйте её извлечь и загрузиться. Если не помогло, то скорее всего, у вас стоит первым загрузочным устройством не диск на котором установлена ОС Windows. Давайте зайдем в BIOS и первом, какое загрузочное устройство стоит на первом месте.
При загрузке ПК или ноутбука нажмите DEL или F2, чтобы попасть в настройки BIOS. Далее перейдите в параметр Boot и выставьте HDD, где установлена сама система Windows, на первое место (Boot Option #1) и при следующей загрузке, ошибка Boot Device Not Found должна пропасть.
Это руководство поможет вам попасть в BIOS и выставить на первое место загрузчик в разных версиях BIOS.
3. Исправить загрузочную запись
Нужно запустить командную строку с дополнительных параметров загрузки. Чтобы попасть в эти параметры, нужно выключить и включить ПК, три и более раз, когда он доходит до ошибки.
Если вы не можете попасть в такие параметры, то вам следует создать установочную флешку с Windows и начать процесс установки, но не устанавливать, а нажать ниже на кнопку «Восстановление системы«. Далее вас перебросит в дополнительные параметры загрузки, где вы сможете запустить командную строку, как показано выше на картинке.
В командной строке введите команды по очереди, чтобы восстановить загрузчик и исправить ошибку Boot Device Not Found:
4. Проверьте, активен ли основной раздел
Источник
Виновником ошибки, когда Windows 10 не видит загрузочное устройство может быть неправильно выставленный в BIOS порядок загрузки, режим SATA или Boot Mode. Также, повреждение загрузочной записи MBR может вызывать ошибку No Bootable Device.
В этом руководстве о том, что делать и как исправить ошибку No Bootable Device при включении ноутбука или компьютера с Windows 10.
Как исправить No Bootable Device Insert Boot Disk and Press Any Key
В первую очередь, извлеките все USB-устройства как флешки, принтер и т.п. с USB портов компьютера или ноутбука. Перезагрузите и проверьте, устранена ли проблема. Если это не помогло устранить ошибку, то приступаем к более радикальным методам.
1. Порядок загрузки в BIOS
Если выставлен неправильный порядок загрузки, то BIOS не сможет правильно определить, где установлена система Windows 10 и выдаст ошибку «No Bootable Device«.
В этом случае, когда ПК начнет загружаться, нажмите на F1, F10, F12, Esc или DEL, чтобы попасть в параметры BIOS. Выше приведенная таблица должна вам помочь. В BIOS перейдите во вкладку Boot и выставьте в графе device boot options на первое место диск на котором установлена Windows 10, после чего нажмите F10, чтобы сохранить изменения.
Примечание: У каждого производителя ноутбука и материнских плат свой BIOS. Название и нахождение параметров могут отличаться. Рекомендую воспользоваться Googele картинками, написав «Как на ноутбуке Acer поставить на первое место диск через BIOS«.
2. Изменить Boot Mode в БИОС
В BIOS найдите «Boot Mode» и измените в зависимости, что стояло по умолчанию. Т.е, если стоит UEFI, то измените на Legacy, и наоборот. Нажмите F10, чтобы сохранить изменения. Ниже две картинки для BIOS и UEFI.
3. Режим SATA в BIOS
Если у вас старый BIOS и вы установили SSD, после чего начала появляться ошибка «No Bootable Device», то нужно переключить режим SATA с IDE в AHCI. Не забываем нажать F10, чтобы сохранить изменения.
4. Поврежденные системные файлы
Поврежденные установочные системные файлы Windows могут вызывать много проблем, в том числе и «No Bootable Device». Нужно их восстановить при помощи командной строки.
Создайте установочную флешку с Windows 10 и начните установку. Дойдя по пункта установки, нажмите снизу на «Восстановление системы«, после чего вас перекинет в дополнительные параметры.
В дополнительных параметрах первым делом выберите «Восстановление при загрузке«. Если это не помогло устранить ошибку No Bootable Device, то запустите командную строку.
В командной строке задайте следующую команду, чтобы определить нахождение системы Windows, так как WinPE может определять локальные диски по разному.
5. Исправить BCD и MBR
Загрузчик BCD и MBR мог повредиться и BIOS не сможет опознать загрузочное устройство. Ведите в командную строку следующие команды по порядку:
Источник
Press any key to reboot the machine что делать dell на ноутбуке
Когда компьютер нормально работает, мы не испытываем особого желания разбираться в том, «как в нем все устроено». Однако когда в работе компьютера происходит сбой, он перестает загружаться, а на экране появляются «загадочные» сообщения об ошибке и у нас нет возможности позвать на помощь компьютерного специалиста, то мы вынуждены заглянуть во «внутренний мир» компьютера, чтобы вернуть его в рабочее состояние. Давайте разберемся, что означает сообщение об ошибке «Не найдено загрузочных устройств».
Что значит и как исправить ошибку «Нет загрузочного устройства»?
Компьютер имеет встроенное программное обеспечение, функционирующее независимо от операционной системы. Это программное обеспечение «вшито» во флеш-память каждой материнской платы и называется BIOS (базовая система ввода-вывода). В его задачи входит загрузка устройств и различных компонентов компьютера. После опроса и тестирования компонентов компьютера, BIOS передает управление операционной системе. Именно BIOS сообщает нам, отображая предупреждение, что загрузочное устройство не найдено. Это происходит в том случае, когда BIOS не может загрузить операционную систему с какого бы то ни было носителя на компьютере. «Загрузочным устройством» могут быть такие носители, как жесткий диск, CD, DVD, дискета или обычная «флешка», на которых может находиться загрузочная информация или операционная система. Если это устройство отсутствует, выключено или есть проблемы с операционной системой, то появляется вышеупомянутое сообщение об ошибке. Убедитесь, что в меню BIOS’а устройством загрузки выбран раздел жесткого диска или любое другое устройство, которое планируется использовать в качестве загрузочного.
Теперь мы расскажем вам о трех возможных причинах, которые могут привести к подобной ошибке.
Проблемы с файловой системой
Наиболее вероятной причиной того, что BIOS не в состоянии обнаружить загрузочное устройство, является сбой операционной системы, установленной на жестком диске. Это может произойти из-за вирусной атаки, случайного удаления системных файлов или случайного сжатия системного диска, т.е. любой причины, вследствие которой, существующие рабочие настройки операционной системы могут быть нарушены. В этом случае, при запуске системы, операционная система не обнаруживается, и вы получаете данное сообщение об ошибке.
Решение:
Единственным выходом в такой ситуации, является загрузка с установочного диска Windows, с последующим восстановлением или переустановкой операционной системы. В случае восстановления, Вы сможете сохранить все данные на восстанавливаемом разделе, в случае переустановки, данные будут потеряны.
Жесткий диск отключен
В редких случаях бывает, что BIOS не может обнаружить жесткий диск в качестве загрузочного устройства, потому что он, возможно, был физически отключен от материнской платы. Это может произойти, если системный блок пострадал от падения или ударов. Чтобы убедиться, что это действительно так, зайдите в настройки BIOS, нажав при запуске системы соответствующую клавишу (F1, F2, Del, возможны др. варианты).
Решение:
В этом случае, вам необходимо открыть корпус системного блока компьютера и проверить, подключен ли должным образом кабель от материнской платы к жесткому диску. Если он отсоединен, то просто подключите его и проблема будет решена. В случае с ноутбуком Вам придется делать то же самое. Если ваш ноутбук или настольный компьютер находятся на гарантии, то лучше отдать компьютер специалистам сервисного центра.
Повреждение жесткого диска
Физическое повреждение жесткого диска или появление сбойных секторов могут стать причиной появления ошибки. Жесткий диск может повредиться в результате скачков напряжения в сети, пыли, удара и т.д. В случае, когда жесткий диск оказывается поврежденным, то он не обнаруживается BIOS’ом.
Решение:
В этом случае, вам, возможно, придется заменить жесткий диск. Жесткий диск необходимо протестировать на наличие сбойных секторов. В случае восстановления его работоспособности, его можно использовать в качестве вторичного носителя.
Если не одна из вышеперечисленных мер Вам не помогла, то вам необходимо обратиться за компьютерной помощью к экспертам. По крайней мере, ваша совесть будет спокойна, так как вы сделали все, что могли. Кроме того, мы не рекомендуем вам, открывать и чинить компьютер, который еще находится на гарантийном обслуживании. Лучше, как говорилось выше, сдать его в сервисный отдел. Так как если выяснится, что какой-либо элемент нуждается в замене, вам не придется покупать и менять его на свои деньги.
Наиболее вероятной причиной данного сбоя являются обычно проблемы с операционной системой, пострадавшей в результате атаки вирусов или повреждения системных файлов. В большинстве подобных случаев вам придется переустановить операционную систему. Чтобы избежать подобных проблем рекомендуется установить антивирусное программное обеспечение, которое эффективно предотвращает индуцированные вирусами сбои в системе.
Источник
«No Bootable Device» — ошибка при включении ноутбука (ПК). Как исправить?
Подскажите с одним вопросом.
Что можно сделать, документы «навернулись»? (Очень надеюсь на помощь, т.к. живу не в крупном городе, и до ближайшего сервиса 50 Км. Уже прогуглила кучу информации, но пока воз и ныне там. )
Эта ошибка означает буквально следующее: «Нет загрузочного устройства». Т.е. компьютер при включении не находит (не видит) диска (или находит не тот. ).
Возникать она может как в случае повреждения диска (и тогда ваши документы на нем действительно могут быть потерянными), так и при некорректных настройках того же BIOS (что легко исправляется).
В этой заметке (инструкции) попробую указать в пошаговом режиме, как и что нужно проверить, для решения вопроса. Постараюсь представить решение в пошаговом виде.
Что делать при появлении «No Bootable Device»: по порядку
ШАГ 1
И так, первое, что порекомендую:
Отключаем флешку и др. устройства от USB-портов
ШАГ 2
👉 Далее нам понадобиться зайти в BIOS/UEFI (без этого никак). Ссылку на инструкцию, как это сделать, привел.
В BIOS (UEFI) нам нужно обратить внимание на 2 вещи. 👉 Первая : определился ли диск, видна ли его модель, серийный номер?
Обычно, эта информация представлена на самом первом экране BIOS — ищите название «Storage», «Disk», и пр. подобные производные (см. пример на моем фото ниже 👇).
UEFI (BIOS) ноутбука ASUS — установлен SSD (его модель определяется)
Если операция не дала результатов и устройство не определяет диск — дальнейшие рекомендации из этой заметки вам ничего не дадут. Могу лишь посоветовать вынуть диск и попробовать его подкл. к другому компьютеру для диагностики (пару ссылок ниже в помощь!).
1) Диагностика и проверка диска за 5 мин. для начинающих (быстрый тест в новой Victoria 5)
👉 Вторая вещь (на которую следует обратить внимание, если диск определяется!) — это раздел «BOOT» (отвечает как раз за загрузку). Здесь следует проверить:
Переключаем с UEFI на Legaсy // BIOS ноутбука Dell Inspiron
ШАГ 3
В определенных случаях* вызвать рассматриваемую ошибку могло повреждение загрузочных записей Windows (в следствии чего они могли повредиться — другой вопрос, иногда из-за вирусного заражения, аварийного откл. электричества и пр.).
Если у вас есть установочная флешка с Windows 10 — можно попробовать восстановить загрузчик (либо установить вторую копию Windows без форматирования и удаления текущей информации на диске). Парочка моих прошлых инструкций по этим темам — вам в помощь! 👌
1) Windows 10 не загружается, как восстановить загрузчик: способ 1, способ 2
Восстановление системы (при установке ОС)
Если нужно поработать с документами, без переустановки (восстановления) Windows
👉 Вариант 1 : вынуть диск и подключить его к телефону или к другому компьютеру (ноутбуку).
👉 Вариант 2 : воспользоваться Live-CD-флешкой ( прим. : загрузившись с нее — вы получите практически полноценную Windows, очень похожую на классическую, установленную на HDD).
Разумеется, в «такой» системе (запущенной с LiveCD) есть неск. общих программ для работы с документами: doc, txt, pdf и пр. (без специфических вещей!).
Какие программы есть на диске «Стрельца. » // Это классическая LiveCD флешка
Источник
При установке на пользовательской ПК новой версии операционной системы (или после завершения инсталляции таковой) пользователь может столкнуться с неприятным для себя сообщением «Please remove this media and press any key to reboot» и не понимать, что же делать. При нажатии на какую-либо из клавиш клавиатуры упомянутое сообщение обычно дублируется без каких-либо изменений. Ниже разберём суть возникшей проблемы, а также опишем способы, позволяющие её исправить.
Содержание
- Суть ошибки «remove this media» при установке
- Извлечение устройства из ПК при возникновении проблемы
- Что делать, чтобы ускорить загрузку устройств в БИОС
- Правильное создание загрузочной флешки при ошибке «Please remove this media»
- Корректный режим загрузки при установке с носителя
- Заключение
В переводе текст данного уведомления выглядит как «Пожалуйста, изымите медиа, и нажмите на любую клавишу для перезагрузки».
Обычно ошибка уведомление возникает в следующих ситуациях:
| Причины ошибки: | Пояснение: |
|---|---|
| Пользователь установил операционную систему с внешнего флеш-накопителя, затем перезагрузил ПК, но забыл изъять флешку из разъёма ПК. | В этом случае система будет обращаться для загрузки к флешке, а не к установленной на жёстком диске или SDD операционной системе. |
| Инсталляционный флеш-накопитель создан пользователем некорректно. | В частности, инсталляционные файлы были механически скопированы на флешку, использовался некорректный софт и другое. |
| В БИОСе первым для загрузки установлены иные медиа, нежели жёсткий диск. | Вместо HDD первой для загрузки установлена флешка, CD (DVD) и другие медиа. |
| В БИОСе неверно выбрат вариант загрузки. | В частности, «UEFI» — «Legacy». |
| Данные на диске повреждены. | Либо на флеш-носителе. |
При нажатии на Энтер описанное уведомление обычно копируется.
Давайте рассмотрим, что же делать при появлении данной проблемы во время установки на вашем PC.
Это может быть полезным: Ошибка System_thread_exception_not_handled на Windows 10, что делать?
Извлечение устройства из ПК при возникновении проблемы
Как следует из текста рассматриваемого нами сообщения («Please remove this media») самым первым действием должно стать изъятие медиа (обычно это флешка или cd/dvd диск) из ПК. Изымите медиа, после чего нажмите клавишу Энтер. После этого загрузка системы должна стартовать в стандартном режиме.
В некоторых случаях рекомендуется изъять медиа из ПК, после чего нажать на комбинацию клавиш Ctrl+Alt+Del для перезагрузки системы. После перезагрузки компьютер запустится в стандартном режиме.
Что делать, чтобы ускорить загрузку устройств в БИОС
Другим способом исправить возникшую дисфункцию с уведомлением «Please remove this media and press any key to reboot» будет установка очерёдности загрузки медиаустройств в БИОСе вашего ПК.
Что делать для этого:
- При запуске системы быстро клацайте на клавишу F2 (Del) для перехода в БИОС;
- В БИОСе найдите раздел, отвечающий за загрузку (обычно это «Boot» или аналог);
- В опции очерёдности загрузки устройств установите первым устройств HDD (жёсткий диск), на котором установлена операционная система вашего PC;
- Сохраните произведённые вами изменения (обычно для этого используется клавиша F10);
- Выйдите из БИОСа. Запуск системы произойдёт в обычном режиме.
Правильное создание загрузочной флешки при ошибке «Please remove this media»
В ряде случаев причиной сообщения «Please remove this media» при установке является некорректно созданный пользователем загрузочный флеш-накопитель. Что делать в данном случае? Рекомендуем пользоваться проверенными инструментами уровня «Rufus», «Win32 Disk», «UltraISO», «Media Creation Tool», и соблюсти корректную процедуру создания инсталляционного флеш-накопителя.
Корректный режим загрузки при установке с носителя
При создании загрузочного флеш-накопителя пользователь может выбирать стиль разбивки разделов MBR или GPT, что прямо влияет на выбор файловой системы – FAT32 или NTFS. В процессе использования такой флешки для установки системы в БИОСе пользователем может быть выбран не корректный вариант загрузки – UEFI (обычно работает с GPT) или «Legacy» (обычно работает с MBR).
В зависимости от того, какая форма разбивки разделов выбрана на вашей флешке, установите и соответствующий вариант загрузки в вашем БИОСе («UEFI» или «Legacy»). В ином случае вы столкнётесь с ошибкой «Please remove this media» на вашем ПК.
Читайте также: An operating system wasn’t found. Try disconnecting any drives — как пофиксить.
Заключение
Выше мы подробно рассмотрели, почему появляется уведомление «Please remove this media and press any key to reboot» при установке системы, и что делать для его исправления. В большинстве случаев для устранения дисфункции понадобится просто изъять медиа (обычно это стандартный флеш-накопитель) с вашего ПК. После этого перезагрузите систему, и рассмотренное нами уведомление перестанет вам досаждать.
Опубликовано 25 апреля 2020 Обновлено 12 октября 2020
При включении компьютера после успешного прохождения процедуры POST начинается загрузка операционной системы, но это при условии, что диск, на котором система установлена, выставлен в BIOS первым в порядке загрузки устройств. В противном случае при включении компьютера или переустановке системы вы можете получить ошибку загрузки «Remove disks or other media press any key to restart». Описание ошибки можно перевести как «Удалите диски или другие накопители и нажмите любую кнопку для перезагрузки», сама же ошибка означает, что по какой-то причине компьютер не смог обнаружить физический диск с установленной операционной системой или её дистрибутивом на внешнем накопителе.
Содержание
- Remove disks or other media press any key to restart
- Remove disks or other media press any key to restart. Что делать?
- Причины ошибки «Remove disks or other media press any key to restart»
- Отключение флеш-накопителя, чтобы исправить проблему
- Что делать для установки правильности загрузки в БИОС
- Создание загрузочной флешки заново при ошибке «Remove disks or other media…»
- Видео-инструкция
- Ошибка Remove disks or other media. Press any key to restart: причины и решение
- Методы исправления ошибки Remove disks or other media press any key to restart
- Please remove this media and press any key to reboot при установке — что делать?
- Суть ошибки «remove this media» при установке
- Извлечение устройства из ПК при возникновении проблемы
- Что делать, чтобы ускорить загрузку устройств в БИОС
- Правильное создание загрузочной флешки при ошибке «Please remove this media»
- Корректный режим загрузки при установке с носителя
- Заключение
- Что значит “Remove disks or other media press any key to restart”?
- Значение сообщения
- Что делать и как исправить?

Отключение внешних запоминающих устройств
Если к компьютеру подключены какие-либо внешние запоминающие устройства, первое, что стоит предпринять при появлении ошибки «Remove disks or other media…», это извлечь их и нажать любую клавишу. Если до этого вы не вносили в BIOS никаких изменений и не подключали к материнской плате дополнительные внутренние жёсткие диски, это должно устранить проблему. Так, случаи невозможности загрузиться при подключенном внешнем устройстве неоднократно отмечались на старых моделях ноутбуков, чаще всего при подключенных USB-модемах. Если внешние устройства к компьютеру не подключены, а ошибка возникает, переходим к следующему решению.
Проверка настроек BIOS
Если ошибка возникла при обычной загрузке или после установки Windows, когда флешка уже извлечена, скорее всего, проблема вызвана некорректными настройками BIOS. Но перед тем как переходить к настройкам BIOS, попробуйте выбрать жёсткий диск с операционной системой в вызываемом зажатием клавиши F12 (в некоторых моделях F8, и F11 или Esc) Boot Menu.


Стать причиной ошибки «Remove disks or other media» может перемещение загрузчика с системного диска на второй жёсткий диск или перенос на другой диск операционной системы, например, при переходе с HDD на SSD. В первом случае ошибка возникает, когда пользователь по незнанию или забывчивости извлекает второй диск с загрузчиком, оставляя диск с операционной системой. Во втором случае ошибка появляется из-за того, что на новый диск была перенесена операционная система без загрузчика. Повреждение последнего также может стать причиной ошибки. Как и в первом, так и во втором и третьем случае проблема решается созданием или восстановлением загрузчика на приоритетном диске.
Источник
Пытаясь установить новую операционную систему на наш ПК, мы можем столкнуться с появившемся на экране уведомлением «Remove disks or other media press any key to restart», и не понимаем, что предпринять в такой ситуации. Нажатие на кнопки клавиатуры не даёт какого-либо ощутимого результата, и всё, что видит пользователь – это появление на экране рассматриваемой надписи вновь и вновь. Ниже мы подробно разберём, что это за уведомление, и как восстановить нормальную загрузку операционной системы на вашем ПК.
В переводе рассматриваемое нами уведомления звучит как « Изымите диск или другой медиа, а затем нажмите любую клавишу для перезагрузки ».
Обычно данное уведомление возникает в ситуации, когда система пробует обратиться к загрузочному медиа (диску или флешке), но по различным причинам не находит его, или не находит на таком медиа необходимые данные для загрузки.
Причины для этого следующие:
Давайте рассмотрим, что делать, чтобы исправить проблему «Remove disks or other media press any key to restart».
Отключение флеш-накопителя, чтобы исправить проблему
Наиболее распространённым фактором, вызывающим появлением сообщения «Remove disks or other media», является наличие подключенного к ПК USB-накопителя. Обычно пользователь устанавливает с флешки ОС Виндовс, после чего система производит перезагрузку.
Поскольку при этом в БИОСе часто первым выставлен флеш-накопитель, то вместо нужных данных на жёстком диске в систему будут подгружены данные с подключенного к ПК флеш-накопителя. Это вызовет несоответствие запрашиваемых и получаемых данных, что приведёт к появлению сообщения «Remove disks or other media».
Исправить ошибку поможет изъятие флешки из USB-разъёма вашего ПК, а затем и нажатие на какую-либо клавишу для перезагрузки компьютера.
Если компьютер сам не перезагружается, нажмите на сочетание клавиш Ctrl+Alt+Del для его перезагрузки. После перезагрузки будет выполнена загрузка уже с жёсткого диска, и работа ПК будет нормализована.
Что делать для установки правильности загрузки в БИОС
Другим способом решить проблему «Remove disks or other media press any key to restart» является установка правильной последовательности загрузки устройств на вашем ПК. Обычно для корректной загрузки компьютера необходимо установить жёсткий диск (или SSD) первым для загрузки.
Для этого выполните следующее:
После этого компьютер перезапустится и начнёт загружаться без каких-либо проблем.
Создание загрузочной флешки заново при ошибке «Remove disks or other media…»
В некоторых случаях данные на загрузочной флешке бывают повреждены вследствие различных причин. Рекомендуем переформатировать ваш флеш-накопитель, а затем записать инсталляционную версию ОС Виндовс на вашу флешку с нуля. В этом вам помогут такие популярные инструменты как Rufus.ie, Media Creation Tool, UltraISO, WinSetupFromUSB.com/downloads и другие.
Правильная работа с флешкой позволит сделать её инсталляционный вариант, а затем и выполнить с неё корректную установку ОС Виндовс.
Видео-инструкция
В представленном ниже видео рассмотрено, как избавиться от сообщения «Remove disks or other media press any key to restart» с помощью изменения порядка загрузки в БИОС, и что делать для этого.
Источник
При загрузке ПК, при подключении флешки, при попытке установки Windows с флешки может появиться ошибка Remove disks or other media. Press any key to restart, которая переводится как «Удалите все диски и другие накопители, а затем нажмите любую кнопку для перезагрузки». Указывает такая неполадка на то, что ПК не нашел устройство, с которого можно загрузить систему. Виной тому либо неправильное подключение HDD, SSD, флеш или неверные настройки загрузки устройств в BIOS или UEFI.
Методы исправления ошибки Remove disks or other media press any key to restart
Самый первый совет, который можно найти на форуме Майкрософт касательно ошибки Remove disks or other media. Press any key to restart, это отсоединение от ПК всех накопительных устройств. Далее нужно проверить накопитель на ошибки и, если диск исправен, а в БИОСе выставлены верные приоритеты загрузки, то исправить неполадку можно следующими способами:
Если же диск видно и ошибка дальше появляется, то причина вероятнее всего кроется в поврежденном загрузчике, неверных параметрах BIOS. Нужно проверить, чтобы на Windows 7 в BIOSе был отключен Secure Boot. Если используется BIOS UEFI, то нужно включить режим Legacy.
Также повреждение диска может вызывать данную ошибку. Если неполадка появилась во время загрузки или установки, то нужно загрузиться с загрузочной флешки и нажать комбинацию Shift+F10. Появится командная строка. Далее нужно задействовать утилиту chkdsk /? и выбрать диск и команды для проверки.
Если с диском все в порядке, а вышеуказанные способы не позволяют избавиться от ошибки, то стоит перезаписать образ Windows и провести комплексную диагностику всего подключенного оборудования.
Источник
При установке на пользовательской ПК новой версии операционной системы (или после завершения инсталляции таковой) пользователь может столкнуться с неприятным для себя сообщением «Please remove this media and press any key to reboot» и не понимать, что же делать. При нажатии на какую-либо из клавиш клавиатуры упомянутое сообщение обычно дублируется без каких-либо изменений. Ниже разберём суть возникшей проблемы, а также опишем способы, позволяющие её исправить.
В переводе текст данного уведомления выглядит как «Пожалуйста, изымите медиа, и нажмите на любую клавишу для перезагрузки».
Обычно ошибка уведомление возникает в следующих ситуациях:
| Причины ошибки: | Пояснение: |
|---|---|
| Пользователь установил операционную систему с внешнего флеш-накопителя, затем перезагрузил ПК, но забыл изъять флешку из разъёма ПК. | В этом случае система будет обращаться для загрузки к флешке, а не к установленной на жёстком диске или SDD операционной системе. |
| Инсталляционный флеш-накопитель создан пользователем некорректно. | В частности, инсталляционные файлы были механически скопированы на флешку, использовался некорректный софт и другое. |
| В БИОСе первым для загрузки установлены иные медиа, нежели жёсткий диск. | Вместо HDD первой для загрузки установлена флешка, CD (DVD) и другие медиа. |
| В БИОСе неверно выбрат вариант загрузки. | В частности, «UEFI» — «Legacy». |
| Данные на диске повреждены. | Либо на флеш-носителе. |
При нажатии на Энтер описанное уведомление обычно копируется.
Давайте рассмотрим, что же делать при появлении данной проблемы во время установки на вашем PC.
Извлечение устройства из ПК при возникновении проблемы
Как следует из текста рассматриваемого нами сообщения («Please remove this media») самым первым действием должно стать изъятие медиа (обычно это флешка или cd/dvd диск) из ПК. Изымите медиа, после чего нажмите клавишу Энтер. После этого загрузка системы должна стартовать в стандартном режиме.
В некоторых случаях рекомендуется изъять медиа из ПК, после чего нажать на комбинацию клавиш Ctrl+Alt+Del для перезагрузки системы. После перезагрузки компьютер запустится в стандартном режиме.
Что делать, чтобы ускорить загрузку устройств в БИОС
Другим способом исправить возникшую дисфункцию с уведомлением «Please remove this media and press any key to reboot» будет установка очерёдности загрузки медиаустройств в БИОСе вашего ПК.
Что делать для этого:
Правильное создание загрузочной флешки при ошибке «Please remove this media»
В ряде случаев причиной сообщения «Please remove this media» при установке является некорректно созданный пользователем загрузочный флеш-накопитель. Что делать в данном случае? Рекомендуем пользоваться проверенными инструментами уровня « Rufus », « Win32 Disk », « UltraISO », « Media Creation Tool », и соблюсти корректную процедуру создания инсталляционного флеш-накопителя.
Корректный режим загрузки при установке с носителя
При создании загрузочного флеш-накопителя пользователь может выбирать стиль разбивки разделов MBR или GPT, что прямо влияет на выбор файловой системы – FAT32 или NTFS. В процессе использования такой флешки для установки системы в БИОСе пользователем может быть выбран не корректный вариант загрузки – UEFI (обычно работает с GPT) или « Legacy » (обычно работает с MBR).
В зависимости от того, какая форма разбивки разделов выбрана на вашей флешке, установите и соответствующий вариант загрузки в вашем БИОСе («UEFI» или «Legacy»). В ином случае вы столкнётесь с ошибкой «Please remove this media» на вашем ПК.
Заключение
Выше мы подробно рассмотрели, почему появляется уведомление «Please remove this media and press any key to reboot» при установке системы, и что делать для его исправления. В большинстве случаев для устранения дисфункции понадобится просто изъять медиа (обычно это стандартный флеш-накопитель) с вашего ПК. После этого перезагрузите систему, и рассмотренное нами уведомление перестанет вам досаждать.
Источник
Данную фразу можно увидеть на мониторе своего компьютера во время обычного включения и запуска операционной системы, либо же при попытке ее переустановить, осуществляя загрузку с установочного устройства (флешка, диск).
В данной статье мы рассмотрим значение этого сообщения, а также методы его исправления.
Значение сообщения
Для начала обратимся к переводу текста сообщения на русский язык. Remove disks or other media press any key to restart переводится как “удалите диски и другие носители информации из компьютера и нажмите любую кнопку для перезагрузки”.
Это значит, что ваш компьютер пытается загрузиться с устройства, которое загрузочным не является.
Что делать и как исправить?
На самом деле решение очень простое и оно описано в тексте сообщения. Все, что Вам нужно сделать чтобы компьютер загрузился, это проверить DVD привод на наличие в нем оптических дисков, а также USB порты на наличие флешек и иных носителей информации, например внешних жестких дисков. Если они установлены – извлечь.
Извлекаем флешку из картридера
Извлекаем все флешки из USB портов
Причиной является неправильная установка приоритетов загрузки в BIOS. На первом месте стоит не жесткий диск, на котором находится операционная система, а USB носитель или DVD привод.
Скорее всего во время последней переустановки системы, когда менялись приоритеты загрузки для установки, они не были возвращены к начальному состоянию.
Вкладка Boot, отвечающая за установку приоритетов загрузки
На стадии включения компьютер в первую очередь пытается загрузиться с них. Если флешка или DVD диск при включении вставлены в компьютер/ноутбук и при этом не являются загрузочными, появляется сообщение “Remove disks or other media press any key to restart”.
Если же вы видите эту фразу при попытке загрузки с флешки для установки операционной системы, то скорее всего ваша загрузочная флешка создана неправильно.
Источник
На чтение 5 мин Просмотров 103 Опубликовано 14.07.2022
Если через некоторое время на экране появится сообщение «Извлечь диски или другие носители информации. Нажмите любую клавишу для перезагрузки» проблема обычно относительно легко устраняется, но новичку может быть сложно понять, в чем дело.
В данном руководстве мы подробно объясним, что означает сообщение «Remove disks or other media» при загрузке и как его исправить в различных ситуациях: загрузка установленной системы с жесткого диска или SSD, или загрузка с загрузочной флешки.
Что означает сообщение «Извлеките диски или другие носители» при загрузке компьютера?
Смысл сообщения заключается в том, что при текущих настройках BIOS/UEFI для загрузки и при подключенных в данный момент накопителях (HDD и SSD, флешки и карты памяти, CD) компьютер не нашел подходящих устройств, с которых можно загрузить систему. ошибка принципиально не отличается от аналогичных ошибок An Operating System Wasn’t Found или Reboot and Select Proper Boot Device.
Первое, что вы должны попробовать — именно то, о чем сообщают на черном экране — Remove disks or other media, что означает отключить все подключенные в данный момент устройства хранения данных, а затем нажать любую клавишу. Если никаких других действий с компьютером не производилось (BIOS не сбрасывался, новые внутренние диски не подключались), а системный диск подключен и не поврежден, то это вполне может решить проблему. Если это не помогло, перейдите к следующим вариантам.
Как исправить ошибку Remove disks or other media Press any key to restart
Если ошибка «Remove disks or other media» появляется при простой загрузке компьютера с системного жесткого диска с установленной операционной системой, то есть мы не пытаемся загрузиться с флешки или другого носителя, рекомендую сначала попробовать этот вариант:
- При запуске компьютера вызовите Boot Menu (обычно вызывается нажатием клавиш F8 — F12 в зависимости от модели материнской платы ПК, нужную клавишу обычно можно заметить на первом экране при включении, читайте подробнее: Как войти в меню загрузки).
- Если в списке есть Диспетчер загрузки Windows, выберите его. Если такого пункта нет, но у вас есть системный HDD или SSD — выберите его.
- Если загрузка прошла успешно, перезагрузите компьютер, перейдите в BIOS/UEFI, обычно это делается нажатием клавиши Delete на компьютере, также может быть полезна статья Как войти в BIOS (UEFI) в Windows 10. После этого в настройках загрузки (Boot) установите нужный пункт (как в шаге 2) в качестве первого загрузочного устройства, действовать можно аналогично описанию в статье Как загрузиться с флешки в BIOS/UEFI.
В случае, если проблема возникает при загрузке с USB флешки, рекомендую прочитать статью UEFI не видит USB флешку — в ней указаны причины, по которым USB флешка не распознается в системе как загрузочная.
Существуют и более сложные ситуации, вызывающие подобную ошибку:
- Диск, с которого нужно загрузиться, не отображается в Boot Menu и не виден в BIOS (UEFI) — В этом случае можно предположить либо плохое подключение диска (кабели не подключены, не все кабели подключены), либо неисправен диск, с которого производится загрузка.
- Ошибка возникает после отключения одного (не системного) из двух и более дисков от компьютера — Обычно она указывает на то, что загрузчик системы находился не на том же диске, что и сама система, а на отключенном. Этот случай довольно распространен. Это можно исправить, создав вручную раздел с загрузчиком и восстановив его (Как восстановить загрузчик Windows 10), но для такого случая я бы рекомендовал прибегнуть к переустановке системы, особенно начинающему пользователю.
- Удалить диски или другие носители ошибка появилась после переноса Windows на другой диск или SSD — возможно, нужные разделы с загрузчиком не были перенесены, варианты решения те же, что и в предыдущем случае.
- Диск виден, никаких переносов системы не производилось, ошибка присутствует — Причиной может быть поврежденный загрузчик или измененные настройки BIOS (например, включение Secure Boot, когда на компьютере работает Windows 7, затем отключение Secure Boot, включение режима загрузки Legacy, когда система установлена в режиме UEFI или наоборот), поврежденная файловая система на диске (вы можете попробовать проверить диск на наличие ошибок, загрузившись с загрузочного USB-носителя Windows, нажав Shift+F10, чтобы открыть командную строку в программе установки, а затем используя chkdsk для проверки, как описано в разделе Проверка жесткого диска на ошибки в Windows).
Другой распространенный сценарий ошибки «Извлечение дисков или других носителей» — это когда при установке Windows 10, 8.1 или Windows 7 с флешки, затем извлекаем флешку, но BIOS не устанавливает загрузку с нужного жесткого диска или Windows Boot Manager (если есть) — в этом случае нужно сделать так.
При этом, когда на вашем компьютере более одного физического жесткого диска или SSD, возможна ситуация, когда система находится на одном диске (который вы выбрали в программе установки), а загрузчик на другом (который с точки зрения системы является первым в очереди), тогда для успешной загрузки может потребоваться указать в качестве первого загрузочного устройства не диск с системой, а диск с загрузчиком. Если вы не уверены в том, как идут дела, и на вашем компьютере несколько дисков, попробуйте загрузиться с каждого из них, даже с несистемных.
Однажды перезагрузив ноутбук увидел:
I/О Error. Press any key to reboot…
Сначало испугался, ведь перевод такой: Ошибка ввода/вывод жесткого диска.
Но оказалось все просто…
В итоге это был неправильно указан загрузчик с bios, у меня он начал грузить с флешки винду, почему такое и выдал (флешка была пуста).
Выхода 2:
либо достать флешку и грузиться без нее (он пропустит ее и пойдет грузиться с чего нужно),
либо зайти в bios (F2 или Del — клавиши), при включении. И в графе boot указать первым DVD а вторым HDD, у меня первым стоял USB-hdd.
Если же это не флешка, то у вас поврежден жесткий диск, а точнее загрзчик (первые кластера на жестком диске). Нужно восстанавливать бэд блоки как описывал тут.
Если же ничего не выходит то звоните, с чем угодно помогу:
+375 (25) 976 9 777 Сергей
Название статьи при не правильной раскладке клавиатуры:
«;
//echo switcher(the_title(»,»,false),1).»
«;
?>
Если вдруг появилось желание поблагодарить автора,просто нажмите на рекламу чуть ниже, этого будет достаточно 






















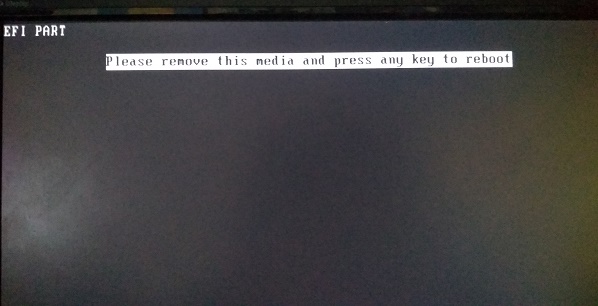
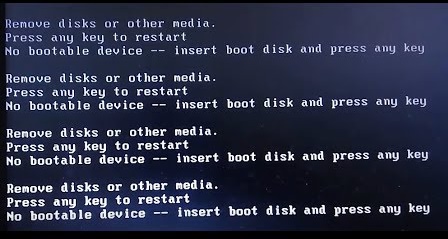

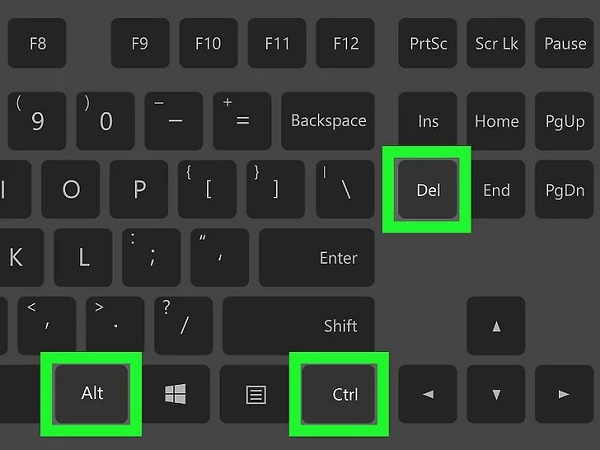
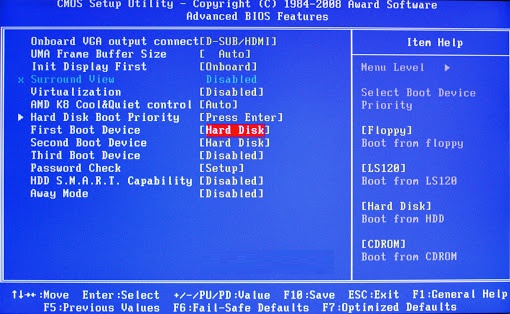
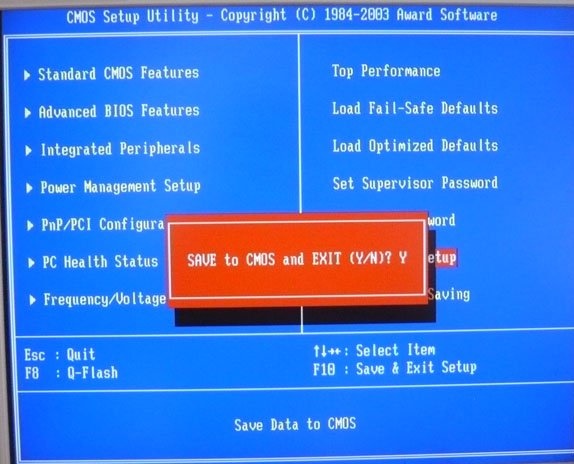
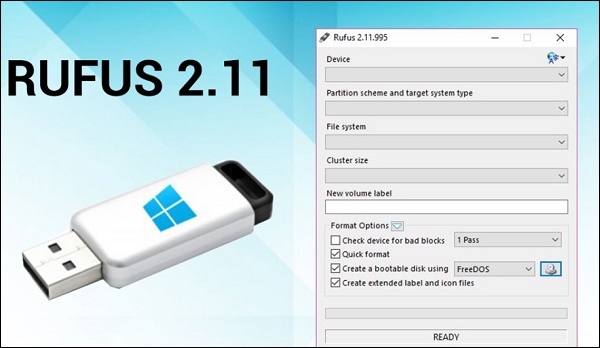
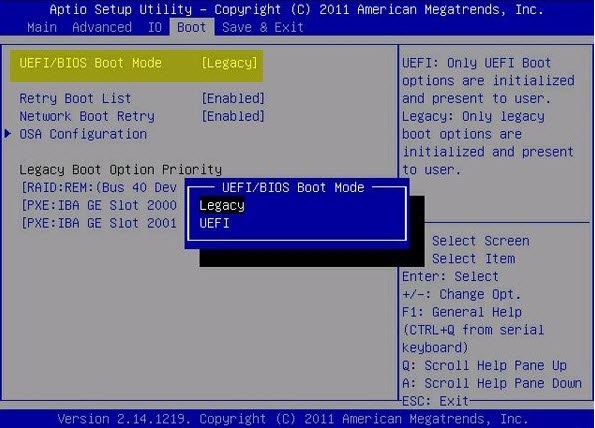


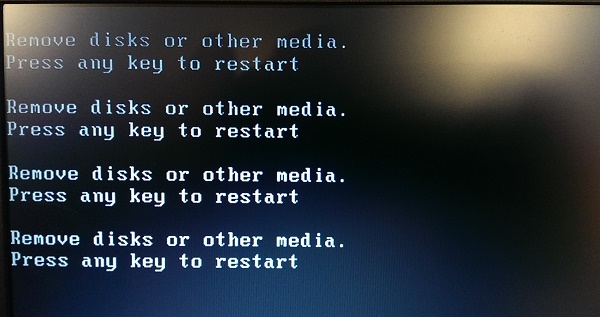

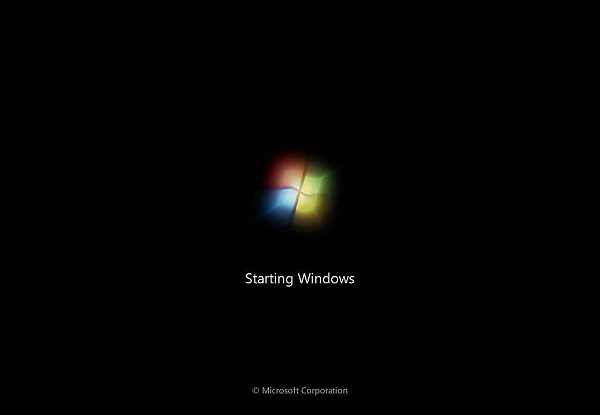

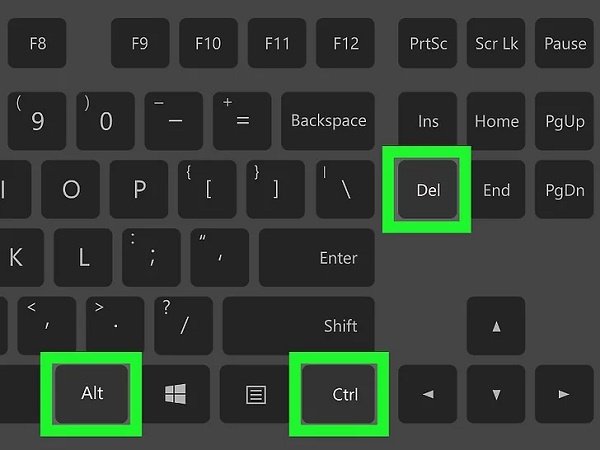

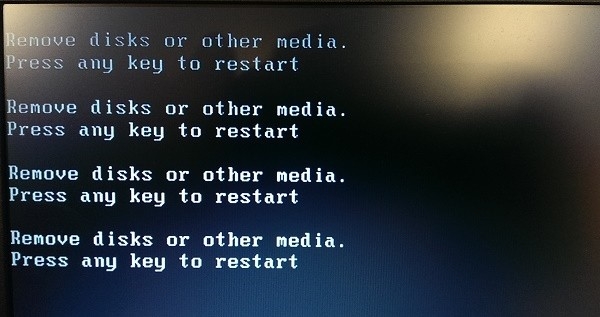

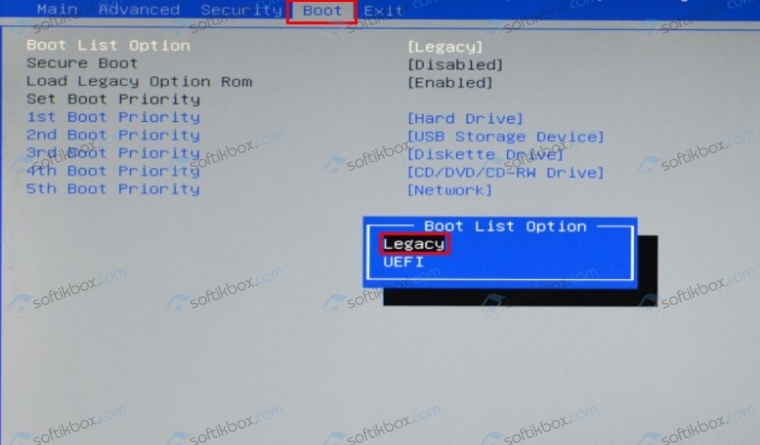
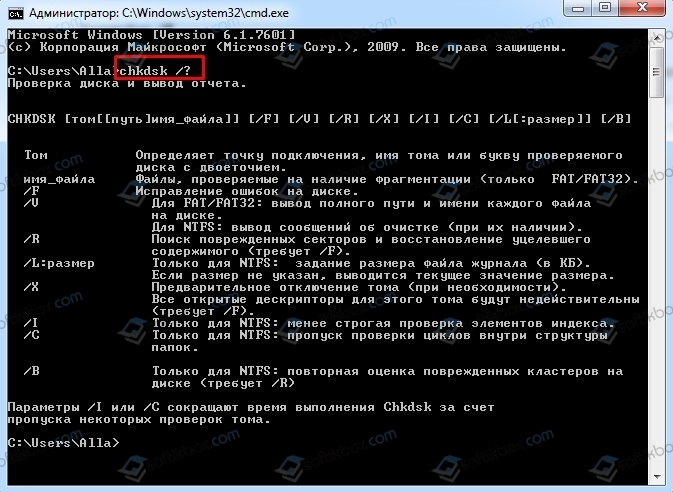




![CAM01136[1]](https://chizi.by/wp-content/uploads/2013/07/CAM011361-1024x768.jpg)