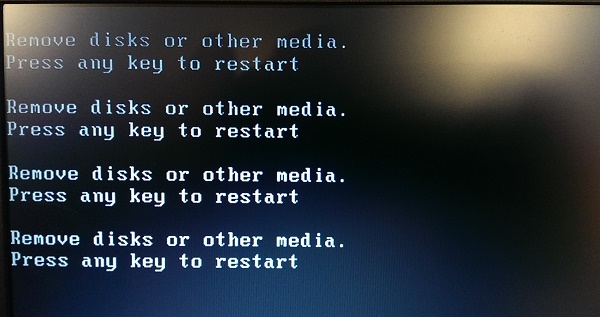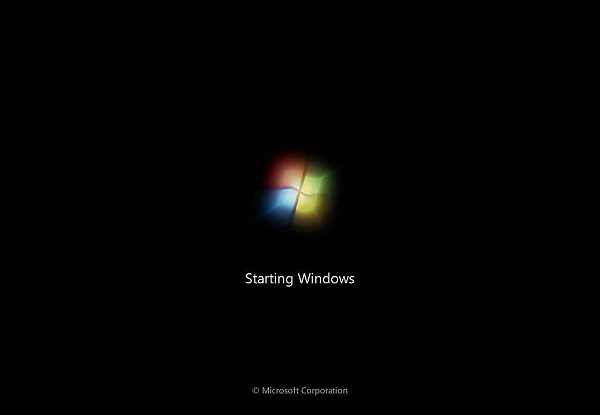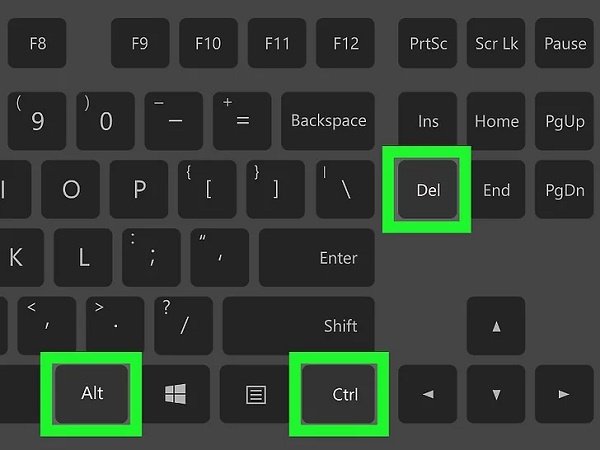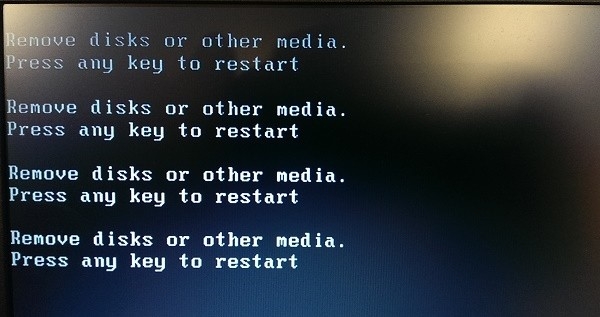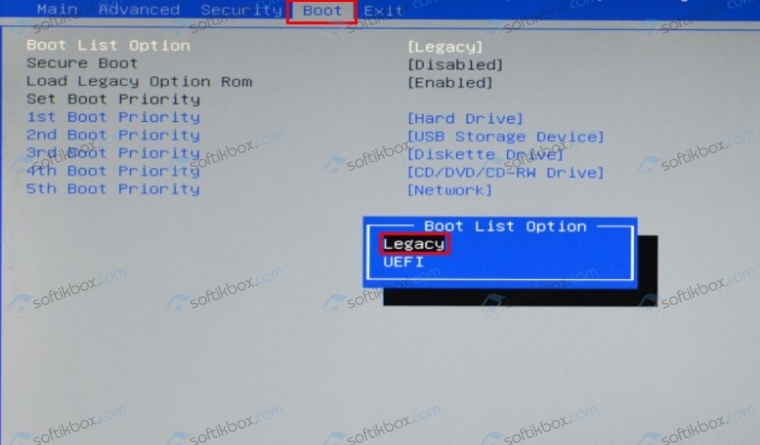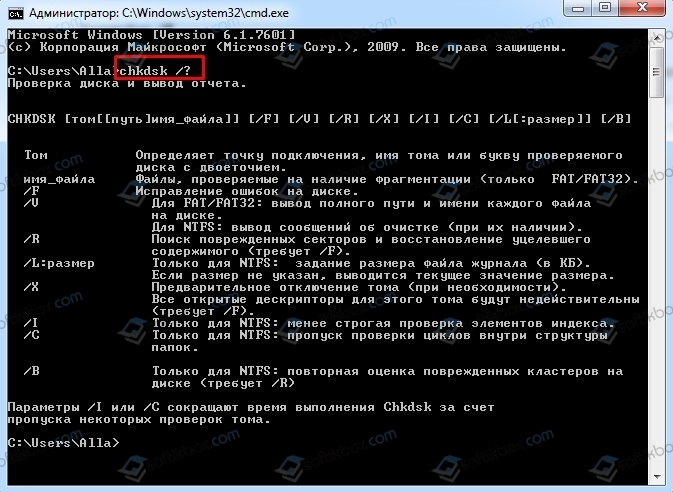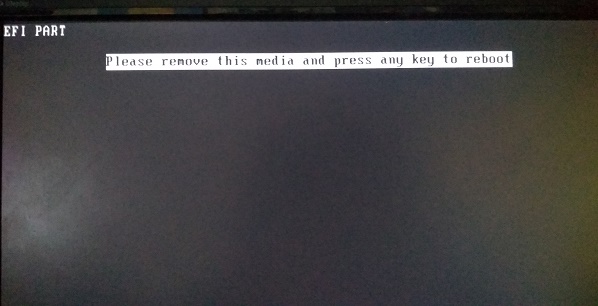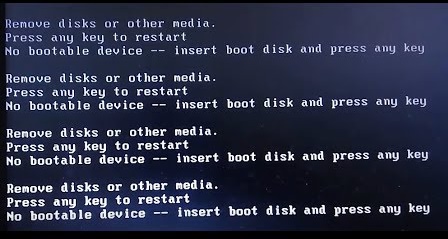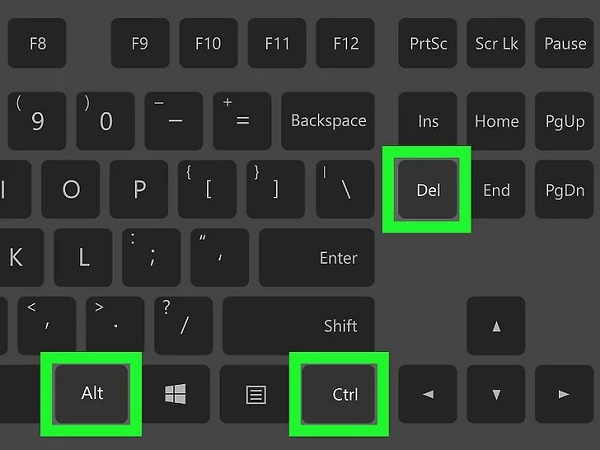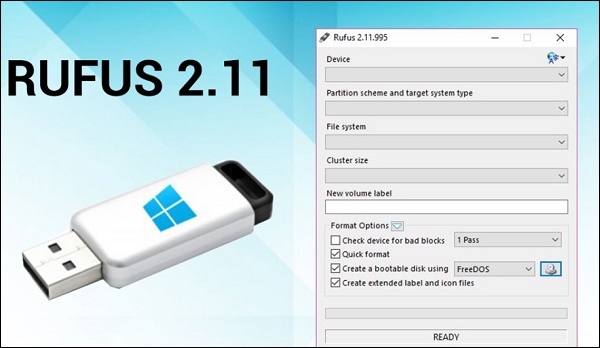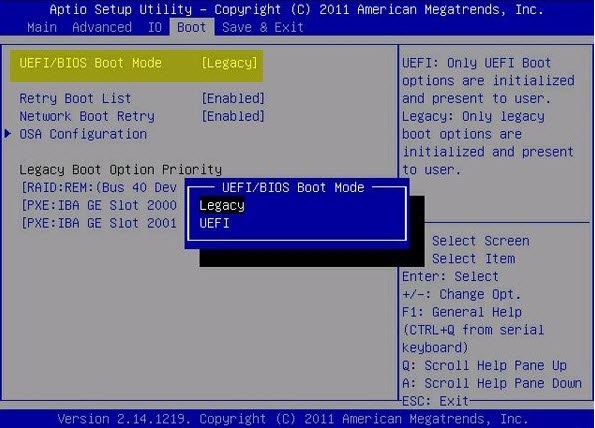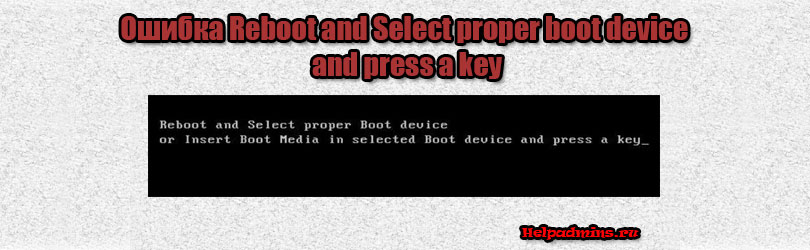
Что это значит и как можно попробовать самостоятельно исправить?
Если при включении компьютера на экране монитора отображается данная ошибка и загрузка операционной системы не начинается, то не стоит сразу паниковать. Есть несколько возможных причин из-за которых она может появляться. Соответственно есть и несколько вариантов ее устранения, которые мы рассмотрим ниже.
Что означает?
Для начала давайте разберемся что означает ошибка reboot and select proper boot device and press a key. Здесь все просто. Ваш компьютер или ноутбук не видит загрузочное устройство. Проще говоря не видит откуда ему загружать операционную систему. Чаще всего загрузочным устройством является жесткий диск или SSD.
Причины появления и их решение
Чуть дальше мы разберемся почему ПК может перестать видеть загрузочное устройство и какие есть варианты решения данной проблемы.
Извлекаем все флешки и диски из DVD привода
Проверьте нет ли оптических дисков в DVD приводе, а также флешек в передних и задних USB разъемах. Если таковые имеются – извлекаем. Они могут мешать загрузке операционной системы, если приоритеты загрузки выставлены неправильно.
Банальный неконтакт кабелей на жестком диске
Также данная ситуация может произойти из-за того, что один из двух кабелей, идущих к жесткому диску, отсоединился или повредился. Следует открыть крышку корпуса компьютера и визуально оценить состояние этих кабелей. Желательно их отсоединить и присоединить заново, причем сделать это как со стороны жесткого диска, так и со стороны материнской платы. Если вы заметите, что кабели в каком-то месте повреждены или подломаны их нужно заменить.
Проверяем шлейфы подключения жесткого диска
В ноутбуке данная ситуация невозможна, так как там не кабелей. Разъем подключения ноутбука находится прямо на материнской плате.
В БИОС сбилась настройка приоритета загрузки.
Еще одной довольно распространенной причиной появления ошибки reboot and select proper boot device and press a key является ситуация, когда в настройках биос сбивается очередность приоритета загрузки. Либо приоритет жестких дисков, когда их в компьютере установлено несколько.
В этом случае вам нужно зайти в БИОС и проверить данную настройку.
Для этого зайдите в BIOS нажатием F2, Delete, F10 или F12 и установите на первое место ваш жесткий диск (HDD/SSD), на котором находится операционная система. Если вы не знаете где она установлена, то можно действовать методом перебора.
Вот так это выглядит на AMI:
Это для BIOS Award:
А это для современных материнских блат с UEFI BIOS:
В случае, когда в компьютере установлено несколько жестких дисков и на одном из них находится операционная система, нужно обратить внимание на то, чтобы именно системный диск стоял первым в приоритетах жестких дисков.
Установка приоритетов загрузки для жестких дисков (SSD)
Если после всех проделанных действий название жесткого диска в BIOS отображается (что то похожее как на предыдущем фото – WDC WD 500), значит что то случилось с одним или несколькими файлами, отвечающими за загрузку операционной системы. И вам придется ее либо попробовать восстановить, либо переустановить. Также рекомендуем проверить жесткий диск на поврежденные сектора.
Жесткий диск (SSD) вышел из стоя и требует замены
Это самый неприятный и затратный вариант устранения ошибки reboot and select proper boot device and press a key, так как в этом случае есть риск потери всех данных, находящихся на Вашем ПК.
Вывод
В данной статье были озвучены самые распространенные ситуации, в которых может появляться ошибка reboot and select proper boot device and press a key при загрузке компьютера, а также всевозможные варианты ее решения.
Если вам ничего не помогло просьба отписаться в комментариях. В самое кротчайшее время мы постараемся вам ответить и предложить какие – либо варианты решения.
Лучшая благодарность автору — репост к себе на страничку:
Вопрос от пользователя
Здравствуйте.
Помогите с ноутбуком: при включении стала появляться ошибка на черном фоне: «reboot and select proper boot device or insert boot media in selected boot device and press a key» (записал дословно!).
За ноутбуком никто до этого не работал и с ним ничего не происходило (вроде бы), из-за чего она могла появиться? Я даже не могу зайти в безопасный режим, сразу она (кнопка F8 — никак не помогает). Извините за ошибки, пишу с телефона (прим.: ошибки исправлены).
Доброго времени суток!
Эта ошибка не редкость (кстати, на современных ПК встречается всё реже, и тем не менее…). Если перевести ее на русский, означает она примерно следующее: «Выполните перезагрузку и выберите правильный загрузочный диск, нажмите любую клавишу на клавиатуре».
Ошибка появляется сразу после включения ПК (до загрузки Windows) — поэтому в безопасный режим вы не войдете, можете не мучить кнопку F8.
Ниже рассмотрю основные причины из-за которых появляется эта ошибка, постараюсь дать исчерпывающие рекомендации к их устранению ☺. Приступим…
Внешний вид ошибки
*
Причины появления ошибки
Вообще, чаще всего, эта ошибка появляется из-за того, что вы забыли вынуть флешку/дискетку/CD-диск из USB-порта или привода, подключили второй жесткий диск (например), изменили настройки BIOS (такое бывает при установке Windows), при аварийном выключении электричества (у многих компьютер работает без источника бесперебойного питания (UPS)) и еще в ряде некоторых случаев. Не всегда появление этой ошибки говорит о серьезных проблемах с ПК.
❶
Не вынут диск/флешка из привода или USB-порта
Как уже сказал выше, первое и основное, что нужно сделать — это посмотреть все ли флешки, внешние жесткие диски, CD/DVD диски и т.д. отключены от компьютера (ноутбука). Если нет — отключайте и перезагружайте компьютер.
Вынимаем дискету из Drive a:
На старых ПК проверьте еще, чтобы не было подключено дискеток.
Дело в том, что компьютер при определенных настройках BIOS, в первую очередь может пытаться загрузиться с вашего забытого подключенного носителя — не найдя на нем загрузочных записей, выдать подобную ошибку. Это самый часто-встречаемый вариант!
Примечание: кстати, если вы недавно установили второй жесткий диск — причина может быть и в этом! Обычно, требуется изменить настройки BIOS (либо переустановить систему Windows).
❷
Изменены настройки загрузки (BOOT) в BIOS // пару слов о Legacy Support (UEFI)
Если CD-диски и флешки у вас отключены — то второе, что рекомендую проверить: это настройки BIOS. В первую очередь, нас интересует раздел BOOT — там, где выставляется приоритет загрузки с различных устройств (т.е. на каких дисках и где искать загрузчик).
Чтобы войти в BIOS — сразу после включения компьютера нужно нажать кнопку F2 или F10 (или Esc, зависит от модели вашего ПК). Вообще, у меня на блоге есть отдельная статья, посвященная кнопкам и тому, как войти в BIOS.
👉 В помощь!
1) Как войти в BIOS — инструкция по шагам
2) Горячие клавиши для входа в меню BIOS, Boot Menu, восстановления из скрытого раздела.
Будем, считать, что в BIOS вы вошли. Теперь куда идти дальше…
Нужно открыть раздел BOOT. Если у вас ноутбук — то в них, обычно, его сразу видно в верхнем меню (на компьютерах этот раздел иногда нужно искать в Advanced CMOS Features (например, Award BIOS)). Дальше в разделе BOOT выставите приоритет загрузки так, чтобы в первую очередь на загрузку стоял ваш жесткий диск!
Один из примеров настройки BIOS представлен ниже. Суть в том, что «Hard Drive» (в переводе с английского — жесткий диск) должен быть первым — то бишь в графе First Boot Device (первое загрузочное устройство. Прим.: также иногда в BIOS встречается другой перевод — 1st Boot Priority). Вообще, меню BIOS может несколько отличаться, в зависимости от его версии.
Hard Disk поставьте в графу First Boot Device // Award BIOS
После задания основных параметров, не забудьте сохранить настройки — нажмите Save and Exit (сохранить и выйти). Иначе все сделанные настройки — просто не сохраняться!
👉 Дополнительные сведения о настройке BIOS см. в этих статьях:
1) Настройки BIOS ноутбука (в картинках).
2) Как настроить BIOS для загрузки с флешки или диска (CD/DVD/USB).
Кстати, еще один момент насчет UEFI…
На новых компьютерах/ноутбуках, как правило, всегда идет предустановлена ОС Windows 8/10. Но не всем пользователям она нравится, многие предпочитают ее снести, и установить взамен Windows 7. Только есть одна дилемма: обычно, в настройках BIOS таких устройств не включена поддержка старых ОС (речь о такой настройке, как Legacy Support).
Вместо нее, по умолчанию, чаще всего стоит UEFI и Windows Boot Manager. Если вы переустанавливаете систему, рекомендую 👉 ознакомиться вот с этой статьей (в ней подробно разбирается этот вопрос, и показано как на новый ноутбук установить Windows 10).
❸
Села батарейка на материнской плате
Подобная ошибка также может возникать из-за севшей батарейки на материнской плате. Представляет она из себя небольшую «таблетку» (напоминает ее по своей форме).
Благодаря ее работе, параметры, которые вы задаете в BIOS, хранятся в памяти компьютера (CMOS). Также, время и дата тоже где-то хранятся и за счет чего-то отсчитываются, когда вы выключаете компьютер (это тоже благодаря этой батарейке). Примерный ее вид представлен на фото ниже.
Батарейка на материнской плате
Когда она садиться, настройки, которые вы задали в BIOS, после выключения компьютера — сбрасываются. И если по умолчанию у вас выбирается отличное от жесткого диска загрузочное устройство — то опять появится эта ошибка…
В среднем, такая батарейка служит около 7-10 лет (на некоторых ПК и более 15 лет!). Обратите внимание на время, если оно стало часто сбиваться, возможно причина как раз в этой батарейке…
❹
Повреждение загрузчика Windows
В четвертую причину вынес проблему с загрузчиком Windows. Если он был поврежден (например, после вирусного заражения, резкого отключения электричества, установке второй ОС Windows, неправильного форматирования/разбивки диска и пр.), то компьютер не найден загрузочных записей и выдаст подобную ошибку. Очевидно, что его нужно восстановить.
Способы:
- самый простой и быстрый — это воспользоваться функцией восстановления системы (может понадобиться загрузочная флешка). О восстановлении ОС Windows можете почерпнуть больше из этой статьи;
- если восстановить не получилось — можно просто переустановить систему заново. О том, как установить Windows 10 с флешки рассказано здесь.
❺
Видит ли жесткий диск BIOS?
В некоторых случаях ошибка «reboot and select…» может говорить о проблемах с жестким диском. Для начала, что я рекомендую — это проверить, видит ли жесткий диск BIOS (ссылку на статью о том, как в него войти, привожу ниже).
👉 В помощь!
Справочная статья о том, как войти в BIOS
В BIOS посмотрите: показана ли модель жесткого диска, определяется ли он. Проверьте вкладки BOOT, MAIN, INFORMATION (в зависимости от модели ПК и версии BIOS некоторые моменты могут быть различны).
Если жесткий диск BIOS видит — то вы заметите, что напротив пункта HARD DISK/HDD — будет написана модификация диска (два примера на фото ниже).
Раздел BOOT — жесткий диск определился // SATA: 5M-WDC WD5000
Определяется ли жесткий диск в BIOS? Определился! WDC WD10JPCX-24UE4T0
Также на некоторых ПК можно увидеть модель процессора, диска и пр. параметры, если успеть посмотреть на первые надписи, которые появляются сразу после включения устройства (обычно они очень быстро пропадают, и прочитать их не успеваешь). Пример показан ниже.
Первый экран с приветствием, после включения компьютера
Если жесткий диск не определился в BIOS…
Первое, что рекомендую, это проверить шлейфы. Отключите их от жесткого диска, продуйте пыль, вставьте заново. Очень часто жесткий диск не определяется как раз из-за плохого контакта, когда отходит шлейф.
Второе — если дело не в шлейфах, попробуйте подключить этот диск к другому компьютеру/ноутбуку. Сейчас, к тому же в продаже легко и быстро можно найти специальные «карманы», которые позволяют подключать диски к USB-портам (справится даже начинающий пользователь). Ссылку на боле подробную статью о подключении диска к другому ПК даю ниже.
👉 В помощь!
Как подключить жесткий диск от ноутбука к компьютеру
Третье — обратите внимание, не стал ли трещать и шуметь ваш диск, нет ли посторонних шумов (особенно, это относится к ноутбукам, которые часто переносят и случайно могут стукнуть или уронить). Если появились посторонние звуки — возможно, что появились аппаратные проблемы с диском.
👉 В помощь!
1) Шумит и трещит жесткий диск — что делать
2) Как проверить жесткий диск на ошибки и битые сектора (бэд-блоки). Как работать с программой Victoria в DOS и Windows
Четвертое — если у вас есть еще один диск, можно попробовать подключить его, и проверить, увидит ли BIOS другой диск.
В общем-то, подводя некий итог — первая задача в этом случае, чтобы BIOS определил подключенный диск. Привести в одной статье все причины, из-за которых BIOS может «не видеть» диск — вряд ли возможно (если решить вопрос не получилось, возможно стоит обратиться в сервис?..).
*
На этом всё, желаю быстрого восстановления!
Буду надеяться, что помог…
👋
Первая публикация: 06.12.2017
Корректировка: 10.02.2020


Полезный софт:
-
- Видео-Монтаж
Отличное ПО для создания своих первых видеороликов (все действия идут по шагам!).
Видео сделает даже новичок!
-
- Ускоритель компьютера
Программа для очистки Windows от «мусора» (удаляет временные файлы, ускоряет систему, оптимизирует реестр).
При включении компьютера после успешного прохождения процедуры POST начинается загрузка операционной системы, но это при условии, что диск, на котором система установлена, выставлен в BIOS первым в порядке загрузки устройств. В противном случае при включении компьютера или переустановке системы вы можете получить ошибку загрузки «Remove disks or other media press any key to restart». Описание ошибки можно перевести как «Удалите диски или другие накопители и нажмите любую кнопку для перезагрузки», сама же ошибка означает, что по какой-то причине компьютер не смог обнаружить физический диск с установленной операционной системой или её дистрибутивом на внешнем накопителе.
Содержание
- Remove disks or other media press any key to restart
- Remove disks or other media press any key to restart. Что делать?
- Причины ошибки «Remove disks or other media press any key to restart»
- Отключение флеш-накопителя, чтобы исправить проблему
- Что делать для установки правильности загрузки в БИОС
- Создание загрузочной флешки заново при ошибке «Remove disks or other media…»
- Видео-инструкция
- Ошибка Remove disks or other media. Press any key to restart: причины и решение
- Методы исправления ошибки Remove disks or other media press any key to restart
- Please remove this media and press any key to reboot при установке — что делать?
- Суть ошибки «remove this media» при установке
- Извлечение устройства из ПК при возникновении проблемы
- Что делать, чтобы ускорить загрузку устройств в БИОС
- Правильное создание загрузочной флешки при ошибке «Please remove this media»
- Корректный режим загрузки при установке с носителя
- Заключение
- Что значит “Remove disks or other media press any key to restart”?
- Значение сообщения
- Что делать и как исправить?

Отключение внешних запоминающих устройств
Если к компьютеру подключены какие-либо внешние запоминающие устройства, первое, что стоит предпринять при появлении ошибки «Remove disks or other media…», это извлечь их и нажать любую клавишу. Если до этого вы не вносили в BIOS никаких изменений и не подключали к материнской плате дополнительные внутренние жёсткие диски, это должно устранить проблему. Так, случаи невозможности загрузиться при подключенном внешнем устройстве неоднократно отмечались на старых моделях ноутбуков, чаще всего при подключенных USB-модемах. Если внешние устройства к компьютеру не подключены, а ошибка возникает, переходим к следующему решению.
Проверка настроек BIOS
Если ошибка возникла при обычной загрузке или после установки Windows, когда флешка уже извлечена, скорее всего, проблема вызвана некорректными настройками BIOS. Но перед тем как переходить к настройкам BIOS, попробуйте выбрать жёсткий диск с операционной системой в вызываемом зажатием клавиши F12 (в некоторых моделях F8, и F11 или Esc) Boot Menu.


Стать причиной ошибки «Remove disks or other media» может перемещение загрузчика с системного диска на второй жёсткий диск или перенос на другой диск операционной системы, например, при переходе с HDD на SSD. В первом случае ошибка возникает, когда пользователь по незнанию или забывчивости извлекает второй диск с загрузчиком, оставляя диск с операционной системой. Во втором случае ошибка появляется из-за того, что на новый диск была перенесена операционная система без загрузчика. Повреждение последнего также может стать причиной ошибки. Как и в первом, так и во втором и третьем случае проблема решается созданием или восстановлением загрузчика на приоритетном диске.
Источник
Пытаясь установить новую операционную систему на наш ПК, мы можем столкнуться с появившемся на экране уведомлением «Remove disks or other media press any key to restart», и не понимаем, что предпринять в такой ситуации. Нажатие на кнопки клавиатуры не даёт какого-либо ощутимого результата, и всё, что видит пользователь – это появление на экране рассматриваемой надписи вновь и вновь. Ниже мы подробно разберём, что это за уведомление, и как восстановить нормальную загрузку операционной системы на вашем ПК.
В переводе рассматриваемое нами уведомления звучит как « Изымите диск или другой медиа, а затем нажмите любую клавишу для перезагрузки ».
Обычно данное уведомление возникает в ситуации, когда система пробует обратиться к загрузочному медиа (диску или флешке), но по различным причинам не находит его, или не находит на таком медиа необходимые данные для загрузки.
Причины для этого следующие:
Давайте рассмотрим, что делать, чтобы исправить проблему «Remove disks or other media press any key to restart».
Отключение флеш-накопителя, чтобы исправить проблему
Наиболее распространённым фактором, вызывающим появлением сообщения «Remove disks or other media», является наличие подключенного к ПК USB-накопителя. Обычно пользователь устанавливает с флешки ОС Виндовс, после чего система производит перезагрузку.
Поскольку при этом в БИОСе часто первым выставлен флеш-накопитель, то вместо нужных данных на жёстком диске в систему будут подгружены данные с подключенного к ПК флеш-накопителя. Это вызовет несоответствие запрашиваемых и получаемых данных, что приведёт к появлению сообщения «Remove disks or other media».
Исправить ошибку поможет изъятие флешки из USB-разъёма вашего ПК, а затем и нажатие на какую-либо клавишу для перезагрузки компьютера.
Если компьютер сам не перезагружается, нажмите на сочетание клавиш Ctrl+Alt+Del для его перезагрузки. После перезагрузки будет выполнена загрузка уже с жёсткого диска, и работа ПК будет нормализована.
Что делать для установки правильности загрузки в БИОС
Другим способом решить проблему «Remove disks or other media press any key to restart» является установка правильной последовательности загрузки устройств на вашем ПК. Обычно для корректной загрузки компьютера необходимо установить жёсткий диск (или SSD) первым для загрузки.
Для этого выполните следующее:
После этого компьютер перезапустится и начнёт загружаться без каких-либо проблем.
Создание загрузочной флешки заново при ошибке «Remove disks or other media…»
В некоторых случаях данные на загрузочной флешке бывают повреждены вследствие различных причин. Рекомендуем переформатировать ваш флеш-накопитель, а затем записать инсталляционную версию ОС Виндовс на вашу флешку с нуля. В этом вам помогут такие популярные инструменты как Rufus.ie, Media Creation Tool, UltraISO, WinSetupFromUSB.com/downloads и другие.
Правильная работа с флешкой позволит сделать её инсталляционный вариант, а затем и выполнить с неё корректную установку ОС Виндовс.
Видео-инструкция
В представленном ниже видео рассмотрено, как избавиться от сообщения «Remove disks or other media press any key to restart» с помощью изменения порядка загрузки в БИОС, и что делать для этого.
Источник
При загрузке ПК, при подключении флешки, при попытке установки Windows с флешки может появиться ошибка Remove disks or other media. Press any key to restart, которая переводится как «Удалите все диски и другие накопители, а затем нажмите любую кнопку для перезагрузки». Указывает такая неполадка на то, что ПК не нашел устройство, с которого можно загрузить систему. Виной тому либо неправильное подключение HDD, SSD, флеш или неверные настройки загрузки устройств в BIOS или UEFI.
Методы исправления ошибки Remove disks or other media press any key to restart
Самый первый совет, который можно найти на форуме Майкрософт касательно ошибки Remove disks or other media. Press any key to restart, это отсоединение от ПК всех накопительных устройств. Далее нужно проверить накопитель на ошибки и, если диск исправен, а в БИОСе выставлены верные приоритеты загрузки, то исправить неполадку можно следующими способами:
Если же диск видно и ошибка дальше появляется, то причина вероятнее всего кроется в поврежденном загрузчике, неверных параметрах BIOS. Нужно проверить, чтобы на Windows 7 в BIOSе был отключен Secure Boot. Если используется BIOS UEFI, то нужно включить режим Legacy.
Также повреждение диска может вызывать данную ошибку. Если неполадка появилась во время загрузки или установки, то нужно загрузиться с загрузочной флешки и нажать комбинацию Shift+F10. Появится командная строка. Далее нужно задействовать утилиту chkdsk /? и выбрать диск и команды для проверки.
Если с диском все в порядке, а вышеуказанные способы не позволяют избавиться от ошибки, то стоит перезаписать образ Windows и провести комплексную диагностику всего подключенного оборудования.
Источник
При установке на пользовательской ПК новой версии операционной системы (или после завершения инсталляции таковой) пользователь может столкнуться с неприятным для себя сообщением «Please remove this media and press any key to reboot» и не понимать, что же делать. При нажатии на какую-либо из клавиш клавиатуры упомянутое сообщение обычно дублируется без каких-либо изменений. Ниже разберём суть возникшей проблемы, а также опишем способы, позволяющие её исправить.
В переводе текст данного уведомления выглядит как «Пожалуйста, изымите медиа, и нажмите на любую клавишу для перезагрузки».
Обычно ошибка уведомление возникает в следующих ситуациях:
| Причины ошибки: | Пояснение: |
|---|---|
| Пользователь установил операционную систему с внешнего флеш-накопителя, затем перезагрузил ПК, но забыл изъять флешку из разъёма ПК. | В этом случае система будет обращаться для загрузки к флешке, а не к установленной на жёстком диске или SDD операционной системе. |
| Инсталляционный флеш-накопитель создан пользователем некорректно. | В частности, инсталляционные файлы были механически скопированы на флешку, использовался некорректный софт и другое. |
| В БИОСе первым для загрузки установлены иные медиа, нежели жёсткий диск. | Вместо HDD первой для загрузки установлена флешка, CD (DVD) и другие медиа. |
| В БИОСе неверно выбрат вариант загрузки. | В частности, «UEFI» — «Legacy». |
| Данные на диске повреждены. | Либо на флеш-носителе. |
При нажатии на Энтер описанное уведомление обычно копируется.
Давайте рассмотрим, что же делать при появлении данной проблемы во время установки на вашем PC.
Извлечение устройства из ПК при возникновении проблемы
Как следует из текста рассматриваемого нами сообщения («Please remove this media») самым первым действием должно стать изъятие медиа (обычно это флешка или cd/dvd диск) из ПК. Изымите медиа, после чего нажмите клавишу Энтер. После этого загрузка системы должна стартовать в стандартном режиме.
В некоторых случаях рекомендуется изъять медиа из ПК, после чего нажать на комбинацию клавиш Ctrl+Alt+Del для перезагрузки системы. После перезагрузки компьютер запустится в стандартном режиме.
Что делать, чтобы ускорить загрузку устройств в БИОС
Другим способом исправить возникшую дисфункцию с уведомлением «Please remove this media and press any key to reboot» будет установка очерёдности загрузки медиаустройств в БИОСе вашего ПК.
Что делать для этого:
Правильное создание загрузочной флешки при ошибке «Please remove this media»
В ряде случаев причиной сообщения «Please remove this media» при установке является некорректно созданный пользователем загрузочный флеш-накопитель. Что делать в данном случае? Рекомендуем пользоваться проверенными инструментами уровня « Rufus », « Win32 Disk », « UltraISO », « Media Creation Tool », и соблюсти корректную процедуру создания инсталляционного флеш-накопителя.
Корректный режим загрузки при установке с носителя
При создании загрузочного флеш-накопителя пользователь может выбирать стиль разбивки разделов MBR или GPT, что прямо влияет на выбор файловой системы – FAT32 или NTFS. В процессе использования такой флешки для установки системы в БИОСе пользователем может быть выбран не корректный вариант загрузки – UEFI (обычно работает с GPT) или « Legacy » (обычно работает с MBR).
В зависимости от того, какая форма разбивки разделов выбрана на вашей флешке, установите и соответствующий вариант загрузки в вашем БИОСе («UEFI» или «Legacy»). В ином случае вы столкнётесь с ошибкой «Please remove this media» на вашем ПК.
Заключение
Выше мы подробно рассмотрели, почему появляется уведомление «Please remove this media and press any key to reboot» при установке системы, и что делать для его исправления. В большинстве случаев для устранения дисфункции понадобится просто изъять медиа (обычно это стандартный флеш-накопитель) с вашего ПК. После этого перезагрузите систему, и рассмотренное нами уведомление перестанет вам досаждать.
Источник
Данную фразу можно увидеть на мониторе своего компьютера во время обычного включения и запуска операционной системы, либо же при попытке ее переустановить, осуществляя загрузку с установочного устройства (флешка, диск).
В данной статье мы рассмотрим значение этого сообщения, а также методы его исправления.
Значение сообщения
Для начала обратимся к переводу текста сообщения на русский язык. Remove disks or other media press any key to restart переводится как “удалите диски и другие носители информации из компьютера и нажмите любую кнопку для перезагрузки”.
Это значит, что ваш компьютер пытается загрузиться с устройства, которое загрузочным не является.
Что делать и как исправить?
На самом деле решение очень простое и оно описано в тексте сообщения. Все, что Вам нужно сделать чтобы компьютер загрузился, это проверить DVD привод на наличие в нем оптических дисков, а также USB порты на наличие флешек и иных носителей информации, например внешних жестких дисков. Если они установлены – извлечь.
Извлекаем флешку из картридера
Извлекаем все флешки из USB портов
Причиной является неправильная установка приоритетов загрузки в BIOS. На первом месте стоит не жесткий диск, на котором находится операционная система, а USB носитель или DVD привод.
Скорее всего во время последней переустановки системы, когда менялись приоритеты загрузки для установки, они не были возвращены к начальному состоянию.
Вкладка Boot, отвечающая за установку приоритетов загрузки
На стадии включения компьютер в первую очередь пытается загрузиться с них. Если флешка или DVD диск при включении вставлены в компьютер/ноутбук и при этом не являются загрузочными, появляется сообщение “Remove disks or other media press any key to restart”.
Если же вы видите эту фразу при попытке загрузки с флешки для установки операционной системы, то скорее всего ваша загрузочная флешка создана неправильно.
Источник
Что делать, если компьютер пишет Reboot and select proper boot device — как исправить ошибку: инструкция.
При включении и перезагрузке компьютера или ноутбука пользователь может столкнуться с ошибкой «Reboot and select proper boot device or insert boot media in selected Boot device and press a key» на черном экране, появляющейся до загрузки Windows 7, 8, XP. В этой статье рассмотрим, что значит данная надпись и что делать чтобы исправить эту ошибку.
В переводе с английского на русский данная фраза означает:
«Перезагрузитесь и выберите подходящее загрузочное устройство или вставьте загрузочный носитель в выбранное загрузочное устройство и нажмите клавишу»
Как правило, компьютер пишет ошибку «Reboot and select proper boot device» в следующих случаях:
- Неверно установленный приоритет загрузки в BIOS. ПК не может загрузить Windows или начать загрузку или установку операционной системы, так как в приоритете стоит совершенно другое загрузочное устройство. Если в приоритете BIOS – установка с CD/DVD-ROM, то ОС не загрузится, так же, как и не будет производиться загрузка с другого носителя, например, с флешки или внешнего жесткого диска;
- Наличие подключенных загрузочных устройств – эта причина является прямым следствием предыдущего пункта, а именно – некорректно заданного приоритета загрузки в BIOS.
- Ошибки на жестком диске, которые могут быть вызваны как вирусными программами, так и некорректными действия пользователя при работе за компьютером.
Компьютер пишет: Reboot and select proper boot device: как исправить ошибку
Что делать, если компьютер пишет ошибку Reboot and select proper boot device or insert boot media in selected Boot device and press a key:
Прежде всего, нужно убедиться, что к компьютеру не подключены какие-либо загрузочные устройства: внешний жесткий диск, флеш-накопитель, диск в приводе, дискета в флоппи-дисководе. Если таковы имеются, необходимо их извлечь из ПК и выполнить перезагрузку, после чего проверить, по-прежнему ли появляется надпись «Reboot and select proper boot device» на экране.
Если съемных загрузочных устройств нет, а дисковод – пуст, но ошибка все равно возникает, то значит проблема все-таки в ошибочно заданном приоритете загрузки в BIOS. В таком случае нужно сделать следующее, чтобы ее исправить:
- Выключить или перезагрузить компьютер.
- Зайти в BIOS. Сделать это можно нажимая клавишу «F2» во время загрузки ПК. В некоторых моделях ноутбуков зайти в BIOS можно нажимая клавишу «Del» (Delete).
- В BIOS нужно перейти в раздел «Boot» (загрузка).
- Зайти в «Boot Device Priority» (приоритет загрузки устройств).
- Тут можно увидеть пункты «1st Boot Device», «2nd Boot Device», «3rd Boot Device» и т.д. Эти пункты и установленные в них значения показывают порядок загрузки устройств. Например, если первым стоит CD/DVD, вторым – USB-HDD, а третьим – Hard Drive (HDD), то компьютер первым начнет загрузку с дисковода, если в нем есть диск. Если диска нет, то пункт пропускается и производится загрузка с USB-флешки или внешнего жесткого диска. Если и USB-накопитель отсутствует, то система подгружает 3 устройство – жесткий диск и операционную систему, установленную на нем.
- Пользователю нужно задать приоритет, в зависимости о той цели, которую преследует. Если нужно загрузить Windows, то первым приоритетом нужно выставить Hard Disk (HDD или SSD) с установленной ОС. Если к компьютеру подключены несколько жестких дисков, то первоочередность нужно отдать именно тому, на котором установлена ОС.
- После того, как все настройки будут сделаны, обязательно нужно сохранить изменения, нажав на кнопку сохранить в BIOS, либо использовав клавишу сохранения и перезагрузки — F10.
После выполненных операций, надпись об ошибке «Reboot and select proper boot device or insert boot media in selected Boot device and press a key» на черном экране более не должна появляться при запуске компьютера или ноутбука.
Важно! Если установить приоритет загрузки жесткого диска, то в случае необходимости переустановки операционной системы с диска или флешки, сделать это не получится, так как будет загружаться Windows. Поэтому нужно будет вновь изменить приоритет на то устройство, с которого должна быть выполнена установка.
Другие причины возникновения ошибки Reboot and select proper boot device при запуске ПК
Есть также небольшая вероятность, что проблема не в настройках BIOS, а – в неполадках с комплектующими.
Например, причиной появления надписи «Reboot and select proper boot device» может стать севшая на материнской плате батарейка.
Не стоит спешить разбирать свой компьютер или ноутбук и менять батарею, так как данный случай имеет свои ярко выраженные особенности, одной которых является сбой времени на компе.
Если вдруг, незадолго до появления данной ошибки были замечены неполадки с отображение времени, то высока вероятность, что дело в батарейке. И стоит ее поменять.
Можно зайти в BIOS и проверить там время. Если время неправильное, то необходимо его задать заново, сохранить и перезагрузить компьютер. А затем зайти снова и проверить, не были ли сброшены изменения.
Севшая батарейка влияет не только на некорректное отображение времени, но и на сохранение настроек BIOS, то есть, все произведенные там настройки будут сброшены, в том числе и параметры приоритета загрузки.
Кроме того, писать ошибку «Reboot and select proper boot device or insert boot media in selected Boot device and press a key» может из-за того, что неисправен жесткий диск.
Жесткий диск может быть поврежден, либо – неправильно подключен.
Прежде всего, стоит проверить определяет ли жесткий диск в BIOS. Нужно зайти в уже известный раздел Boot и посмотреть, отображается ли там модель жесткого диска.
Если модели нет, то стоит снять крышку с системного блока и попробовать переподключить провод к жесткому диску, так как он мог отойти.
Если не помогло, то нужно снять жесткий диск и проверить его работоспособность, подключив к другому компьютеру, если есть такая возможность.
Проблема может появляться не только из-за неисправности жесткого диска, но и из-за недостатка питания, в результате нехватки мощностей блока питания, в случае, если к компьютеру подключено слишком много устройств (жестких дисков, видеокарт).
Не нашли ответ? Тогда воспользуйтесь формой поиска:
При включении компьютера производится его первоначальная загрузка. Основным узлом, отвечающим за это действие, выступает микросхема под названием BIOS или UEFI (для современных компьютеров), изначально устанавливаемая на материнской плате производителем. Если всё нормально, то загружается установленная на компьютере операционная система (ОС), и пользователь начитает с ней работать. При возникновении неполадок сообщение об ошибке высвечивается на вашем мониторе. Одно из таких предупреждений — Reboot and Select proper Boot device. Разберём его детально.
Суть ошибки и причины возникновения
О том, что собой представляет ошибка Reboot and Select proper Boot device, можно судить из перевода текста, где пишется о необходимости перезагрузиться и выбрать подходящий носитель. То есть пользователь оповещается о том, что не найдено устройство, с которого можно запустить систему. Естественно, пока полностью не будет исправлена ошибка, ОС Windows, которую мы будем рассматривать, не загрузится.
Основные причины возникновения ошибки:
- сбиты настройки BIOS;
- ошибки работы основного жёсткого диска или подключённого USB-носителя, в том числе связанные с физическим повреждением;
- заражение компьютера вирусом;
- выход из строя батарейки питания BIOS;
- перепады напряжения в электросети, к которой подключён компьютер;
- неисправность блока питания;
- повреждение загрузчика ОС Windows.
Reboot and select proper Boot Device or Insert Boot Media in selected Boot device and press a key
Ошибка Reboot and select proper Boot Device or Insert Boot Media in selected Boot device появляется в Windows 10/7, когда компьютер не может распознать загрузочные устройства. При такой ошибке компьютер обычно зависает и клавиатура перестает работать. После перезагрузки компьютера у вас появляется черный экран с сообщением об этой ошибке. Таким образом, твердотельный накопитель SSD или жесткий диск HDD перестает отвечать на запросы. Эта ошибка возникает из-за неправильного порядка загрузки или сбоя диска. Даже может быть так, что просто провод отсоединился от SSD или HDD. Разберем несколько способов, чтобы исправить ошибку «Reboot and select proper Boot Device or Insert Boot Media in selected Boot device and press a key«, которая в переводе звучит «Перезагрузите компьютер и выберите подходящее загрузочное устройство или вставьте загрузочный носитель в выбранное загрузочное устройство и нажмите клавишу».
Что вы должны сделать в первую очередь:
- Подключенные флешки, SD-карты и другие накопители часто создают такую ошибку. Извлеките все USB устройства с ПК и перезагрузите систему. В большинстве случаев это решает проблему.
- Достаньте батарейку на материнской плате и удерживайте кнопку выключения на корпусе, чтобы разрядить конденсаторы. Батарея CMOS хранит небольшие ошибки, что может вызывать ошибку «Reboot and select proper Boot Device». Не забудьте настроить время и дату, если они собьются.
Проверьте порядок загрузки в BIOS
В большинстве случаев эта ошибка появляется, когда в BIOS или UEFI выставлена неправильная загрузка с устройства. У вас должно стоять на первом месте тот HDD или SSD, где установлена сама система Windows. Выключите ПК, и при включении нажимайте кнопку F12, F2, ESC, F10 или Delete, чтобы войти в BIOS. Кнопки могут быть разные в зависимости от производителя материнской платы, но есть список кнопок, который поможет вам.
Когда вы вошли в BIOS или UEFI, то нужно найти строку Boot. Далее в списке найти примерный параметр «Boot Device Priority» и выбрать там на первое место основной HDD или SSD диск на котором установлена Windows. Когда выберите на первое место ваше основное устройство, нажмите F10, чтобы сохранить параметры.
Распознан ли загрузочный диск
Проблема может быть с самим диском, и для этого нужно убедиться, что в BIOS он распознается. Войдите обратно в BIOS, как описано выше, и в первой же вкладке у вас должна быть информация о вашем оборудовании. Вам нужно найти Primary IDE Master и напротив этой строчки будет указана модель диска.
Если SSD или HDD здесь не указан, это означает, что он не подключен. Проблема может быть в поврежденном проводе. В этой ситуации вам стоит разобрать ПК и проверить сам sata провод, не отсоединен ли он.
Отключить Legacy Boot (Только для UEFI)
Каждый компьютер с операционной системой Windows 8 или выше, имеет UEFI с функцией Legacy Boot, которая загружает BIOS из чипа CMOS. Зайдите обратно в BIOS. Далее вам нужно найти строку UEFI/BIOS Boot Mode и изменить на Legacy Boot, если был включен UEFI, и наоборот, если был включен UEFI, то на Legacy Boot. Нажмите F10, чтобы сохранить изменения. Если это не помогло решить ошибку «Reboot and select proper Boot Device or Insert Boot Media in selected Boot device», то верните значение как было.
Сделать диск активным
Воспользуемся инструментом diskpart. Вам нужно создать установочную флешку с Windows, чтобы загрузиться с нее и запустить cmd. Как только дойдете до пункта установки, ниже нажмите на «Восстановление системы«, чтобы открыть дополнительные параметры загрузки.
Перейдите «Поиск и устранение неисправностей» > «Дополнительные параметры» > «Командная строка«.
В командной строке выполните следующие команды:
- diskpart — Запуск инструмента.
- list disk — Отображает подключенные диски.
- select disk 0 — Выбор диска. Выберите тот диск на котором Windows.
- list volume — Показывает разделы на выбранном диски.
- select volume 2 — Выбрать локальный раздел на диске для активации. Выбирайте тот раздел, где установлена сама система widows.
- active — Активировать раздел.
Смотрите еще:
- Ошибка: A disk read error occurred Press Ctrl+Alt+Del to restart
- Операционная система не найдена при включении компьютера
- Сбросить пароль BIOS на ноутбуке
- Как обновить БИОС или UEFI BIOS материнской платы
- Восстановить главную загрузочную запись (MBR) в Windows 10/8/7
Загрузка комментариев
Как решить проблему
Если сбились настройки BIOS
Для восстановления настроек, что будет заключаться в выборе последовательности загрузки, необходимо войти в BIOS. Для этого обычно в самом начале запуска системы нужно непрерывно нажимать и отпускать клавишу DEL. Она, конечно, может быть и другой. Точное название клавиши можно увидеть на экране монитора в момент начальной загрузки. После входа в BIOS последовательно выберите Advanced BIOS Features//Boot seq & Floppy Setup//First Boot Device, отметьте галочками приоритет последовательности загрузки и нажмите Enter. Первым должен запускаться диск с ОС, установленной на вашем компьютере.
После окончательного выбора носителя нажмите клавишу Esc, введите Y в открывшемся окне на запрос SAVE to CMOS and EXIT и нажмите Enter.
Также нужный диск можно выбрать при начальной загрузке, непрерывно нажимая и отпуская клавишу F9 или F10 (всё зависит от конфигурации компьютера). Но этот вариант удобен только при необходимости разовых загрузок, так как постоянно необходимо делать выбор.
На современных компьютерах устанавливается вместо классической системы ввода-вывода BIOS новая расширенная версия интерфейса — UEFI. А вот в неё для внесения изменений из-за быстрой загрузки войти бывает сложно, Пользователь просто не успевает это сделать. Обычно это касается систем, начиная с Windows 8. Для исправления ситуации вначале попытайтесь войти в систему, выбрав нужный диск при начальной загрузке. Затем в панели управления в параметрах электропитания снимите галочку с чекбокса включения быстрого запуска, после чего сохраните изменения.
После перезапуска компьютера загрузка уже не будет происходить так быстро и вы сможете увидеть на экране монитора необходимые для входа в BIOS UEFI «горячие клавиши». После входа достаточно на вкладке Boot Priority расставить с помощью мышки пиктограммы носителей в нужном порядке, просто перетянув их.
Поскольку BIOS UEFI у разных производителей могут отличаться, то иногда нужно дополнительно выбрать пункт BIOS Features и действовать по аналогии с изменением подобных настроек в стандартной BIOS.
Видео: исправление ошибки Reboot and Select proper Boot device через BIOS
https://youtube.com/watch?v=opUKzZP2hik
Ошибки select proper boot device или no bootable device и MBR Windows
Описанные ошибки могут также свидетельствовать о том, что был поврежден загрузчик Windows. Это может произойти из-за вредоносных программ (вирусов), отключения электричества в доме, неправильного выключения компьютера, экспериментов неопытного пользователя над разделами жесткого диска (изменение размера, форматирование), установке дополнительных операционных систем на компьютер.
У меня на remontka.pro уже имеются два пошаговых руководства на эту тему, которые должны помочь во всех перечисленных случаях, за исключением последнего, о чем чуть ниже.
- Восстановление загрузчика Windows 7 и 8
- Восстановление загрузчика Windows XP
Если ошибки, связанные с boot device появились после установки второй операционной системы, то вышеприведенные инструкции могут и не помочь, а если помогут, то скорее всего запускаться будет только первоначально установленная операционная система. Можете описать ситуацию с указанием ОС и порядка установки в комментариях, я постараюсь помочь (обычно в течение суток отвечаю).
Boot from cd/dvd disk boot failure insert system disk and press enter, что делать?
«Загрузка с двд-сд повреждена; вставьте системный диск и нажмите ENTER.» Такая ошибка может возникнуть при попытке установки операционной системы с диска DVD.
Если у вас царапины на нижней поверхности (как на рис), его можно попробовать отшлифовать мягкой тканью и пастой ГОИ. Если есть наждак то купите войлочный круг. На столе не рекомендую, ведь главное, чтобы не было царапин на непрозрачном слое; если есть царапины диск можно выбросить . Шлифуя на столе некоторые диски выбросил… Помогает иногда смазка диска зеленкой, но так, чтобы диск не стал зеленым.
( 2 оценки, среднее 4.5 из 5 )