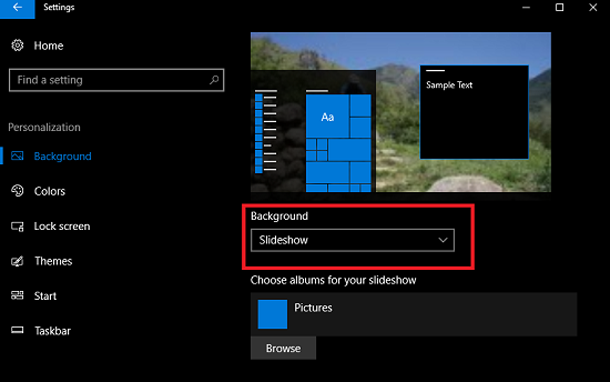На чтение 5 мин. Просмотров 1.5k. Опубликовано 01.08.2019
Windows включает в себя заставку слайд-шоу изображений, с помощью которой вы можете продемонстрировать свои любимые фотографии.
Однако эта заставка не всегда работает и иногда выдает сообщение об ошибке, в котором говорится, что ошибка препятствует воспроизведению этого слайд-шоу.
Следовательно, заставка не отображает слайд-шоу изображений. Вот несколько разрешений, которые могут исправить заставку слайд-шоу в Windows 10.
Содержание
- Что делать, если слайд-шоу не будет проигрываться
- 1. Проверьте настройки фона рабочего стола
- 2. Отредактируйте заголовки файлов фотографий в исходной папке
- 3. Измените источник папки для слайд-шоу
- 4. Ремонт программы Windows Essentials 2012
- 5. Добавьте Google Picasa в Windows
Что делать, если слайд-шоу не будет проигрываться
- Проверьте настройки фона рабочего стола
- Отредактируйте названия файлов фотографий в исходной папке
- Изменить источник папки для слайд-шоу
- Программа восстановления Windows Essentials 2012
- Добавить Google Picasa в Windows
1. Проверьте настройки фона рабочего стола
Windows 10 включает настройки фона рабочего стола в окне «Параметры электропитания», с помощью которого можно приостановить или отключить заставку слайд-шоу. Во-первых, убедитесь, что эти настройки не настроены на паузу. Вы можете настроить эти параметры следующим образом.
- Нажмите клавишу Win + X, чтобы открыть меню, показанное ниже.

- Выберите Параметры электропитания , чтобы открыть дополнительные настройки.
- Нажмите Дополнительные параметры питания , чтобы открыть окно в снимке экрана ниже.

- Нажмите Изменить настройки плана , чтобы открыть параметры плана, показанные непосредственно ниже.

- Выберите Изменить дополнительные параметры питания , чтобы открыть окно в снимке экрана непосредственно ниже.

- Нажмите Настройки фона рабочего стола и Слайд-шоу , чтобы расширить параметры, как показано на снимке ниже.

- Теперь выберите Доступен в раскрывающихся меню «Подключен и включен».
- Нажмите кнопку Применить и нажмите ОК .
2. Отредактируйте заголовки файлов фотографий в исходной папке
Редактирование заголовков файлов является еще одним способом исправить заставку изображения. Измените заголовки файлов в исходной папке слайд-шоу, чтобы ни один из них не превышал 12 символов. Кроме того, удалите символы из заголовков файлов.
Вы можете редактировать любой заголовок файла в проводнике, щелкнув его правой кнопкой мыши и выбрав Переименовать .
- ТАКЖЕ ЧИТАЙТЕ: фоновое слайд-шоу рабочего стола: 7 вещей, которые нужно сделать, когда он не работает
3. Измените источник папки для слайд-шоу
Возможно, вы удалили текущую исходную папку для слайд-шоу изображений или выбрали в качестве источника подпапку «Изображения» в «Библиотеке». Если это так, выбор альтернативной исходной папки может исправить слайд-шоу.
Вот как вы можете выбрать альтернативный путь слайд-шоу.
- Нажмите правой кнопкой мыши на рабочем столе Windows 10 и выберите Внешний вид > Заставка , чтобы открыть окно, расположенное ниже.

- Затем нажмите кнопку Настройки для заставки Windows Live Photo Gallery.

- Нажмите кнопку Обзор , чтобы выбрать альтернативный источник папки для слайд-шоу.
- Нажмите кнопку ОК в окне просмотра папки.
- Нажмите кнопку Сохранить .
- Если вам необходимо сохранить те же изображения в слайд-шоу, настройте новую папку и переместите изображения в эту папку. Затем выберите новую папку в качестве источника слайд-шоу.
4. Ремонт программы Windows Essentials 2012
Windows Essentials 2012 – это набор приложений, частью которых является Windows Live Photo Gallery. Таким образом, восстановление Windows Essentials 2012 может также исправить экранную заставку Live Photo Gallery.
Вы можете отремонтировать Essentials 2012 следующим образом:
- Нажмите клавишу Win + R, чтобы запустить Run.
- Введите «appwiz.cpl» в текстовое поле «Выполнить» и нажмите кнопку ОК . Это откроет окно в снимке прямо ниже.

- Теперь введите «основы» в поле поиска, как показано ниже.

- Выберите Windows Essentials 2012 или Windows Live Essentials suite и нажмите кнопку Удалить/изменить .
- Нажмите кнопку Да для подтверждения.
- Выберите параметр Восстановить в окне, показанном непосредственно ниже.

- Нажмите кнопку Продолжить , чтобы восстановить и обновить пакет Essentials.
5. Добавьте Google Picasa в Windows
Существуют альтернативы заставке для слайд-шоу изображений в Windows 10. Почему бы не добавить лучшую заставку для слайдшоу в Windows? Google Picasa включает в себя собственную заставку с фотографиями, которая имеет больше настроек. Google больше не поддерживает Picasa, но это все еще отличное программное обеспечение для каталогизации фотографий. Вот как вы можете добавить заставку Picasa в Windows.
- Сначала нажмите кнопку Загрузить на этой веб-странице, чтобы сохранить мастер настройки Picasa.
- Откройте мастер установки, чтобы установить Picasa.
- После этого вы можете выбрать заставку Google Photos в окне настроек заставки. Поэтому нажмите правой кнопкой мыши на рабочем столе, выберите Внешний вид и Заставка , чтобы открыть окно, расположенное ниже.

- Выберите Заставку Google Фото и нажмите кнопку Настройки . Эта кнопка откроет настройки заставки Google Фото, показанные непосредственно ниже.

- Установите флажок Определенные папки на моем компьютере и нажмите кнопку Настроить .

- Выберите исходные папки для вашего слайд-шоу в окне, показанном прямо выше.
- Нажмите кнопку ОК , чтобы закрыть окно настроек папки.
- Выберите переход в раскрывающемся меню «Визуальный эффект».

- Нажмите кнопку ОК , чтобы закрыть окно заставки Google Photo.
- Нажмите Применить и ОК , чтобы подтвердить выбранную заставку.
Вот как вы можете запустить заставку слайд-шоу изображений Windows 10, чтобы она снова отображала ваши любимые снимки. Помните, что существует множество программ, с помощью которых можно создавать лучшие слайд-шоу. Проверьте это руководство по программному обеспечению для лучшего программного обеспечения слайд-шоу Windows 10.
Содержание
- Исправление: слайд-шоу не работает в Windows 10.
- Проверьте, что слайд-шоу рабочего стола включается (способ первый)
- Разрешить слайд-шоу при питании от батареи (способ второй)
- Узнайте выбранную папку для слайд-шоу (способ третий)
- Удалить недавно установленное программное обеспечение для настройки рабочего стола (Способ четвертый)
- Восстановить Windows 10 к предыдущей дате (метод пятый)
- [Решено] Не работает слайд-шоу на экране блокировки Windows 10
- [Решено] Не работает слайд-шоу на экране блокировки Windows 10
- Windows 11
- Не отображается текст в ячейке Excel
- Как отобразить строки в Excel
- Как закрыть Эксель, если не закрывается
- Как сделать, чтобы Эксель не округлял числа
- Способ 1: Удалите и заново добавьте папку с изображениями
- Способ 2: Измените дополнительные параметры слайд-шоу
- Способ 3: Отключите требование нажатия Ctrl+Alt+Del перед входом пользователя
- Способ 4: Включите службу поиска
- Ошибка препятствует воспроизведению этого слайд-шоу в Windows 10
- Что делать, если слайд-шоу не будет проигрываться
- 1. Проверьте настройки фона рабочего стола
- 2. Отредактируйте заголовки файлов фотографий в исходной папке
- 3. Измените источник папки для слайд-шоу
- 4. Ремонт программы Windows Essentials 2012
- 5. Добавьте Google Picasa в Windows
- Слайд-шоу Windows для фона рабочего стола не работает
- Слайд-шоу Windows не работает
- Ошибка, препятствующая воспроизведению этого слайд-шоу
- Как настроить слайд-шоу на рабочем столе и экране блокировки в Windows 10
- Как включить и настроить слайд-шоу на рабочем столе в Windows 10
- Как включить и настроить слайд-шоу на экране блокировки в Windows 10
Исправление: слайд-шоу не работает в Windows 10.
В сегодняшней статье вы сможете прочесть способ как исправить слайд-шоу рабочего стола которое не работает в системе Windows 10. В случае, если вы столкнулись с такой же проблемой, то мы рекомендуем Вам проверить эту статью. Слайд-шоу рабочего стола является одной из лучших особенностей операционной системы Windows, которое также доступно в последней операционной системе Windows, т. е. Windows 10.
Иногда, на рабочем столе слайд-шоу останавливается и не работает автоматически на Windows 10. Это означает, что система сделал стоп смену фона рабочего стола или обои в определенный интервал времени, даже если функция слайд-шоу включена. Многие пользователи уже жалуются на эту ошибку когда слайд-шоу не работает рабочем столе. В случае, если функция слайд-шоу рабочего стола не работает на компьютере с Windows 10; вы можете попробовать следующие исправления:
Проверьте, что слайд-шоу рабочего стола включается (способ первый)
Функция слайд-шоу рабочего стола будет работать только если она включена. Чтобы подтвердить эту вещь, является ли функция слайд-шоу включенной или нет, выполните следующие действия:
1. Нужно сделать правой кнопкой мыши щелчок на пустом пространстве рабочего стола и в контекстном меню нажать на Персонализация.
2. В персонализации выберите фоновая вкладка, которая выбирается по умолчанию, когда вы запускаете настройки персонализации.
3. На правой панели, под фон, убедитесь, что опция слайд-шоу включена. Если нет, то нажмите на выпадающее меню и выберите один из вариантов слайд-шоу, и это позволит решить проблему.
В случае, если слайд-шоу уже подобрано и функция слайд-шоу рабочего стола всё ещё не работает, следуйте методу, описанному ниже в статье.
Разрешить слайд-шоу при питании от батареи (способ второй)
По умолчанию, если ноутбук работает от батареи, функция слайд-шоу не работает. Это для экономии заряда батареи и для того чтобы повысить резерв батареи ноутбука. Другими словами, это означает, что функция слайд-шоу не будет работать, если она использует батарею ноутбука.
Это может быть причиной того, почему функция слайд-шоу не работает, даже если эта функция включена. Так что если Вы не заботитесь о жизни батареи, то тогда вы можете также включить функцию слайд-шоу рабочего стола, когда ваш ноутбук работает от батареи. Вот что нужно сделать:
1. Щёлкните правой кнопкой мыши на пустом пространстве рабочего стола, а затем нажмите Персонализация.
2. Под персонализация, выбираем фон. На правой панели найдите параметр помеченный как разрешить слайд-шоу, когда ноутбук питается от батареи. Включите этот параметр, чтобы насладиться слайд-шоу в качестве фона рабочего стола при питании от аккумуляторной батареи.
Есть и другой способ, чтобы включить эту функцию, вот что вам нужно для этого сделать:
2. Вот в этом окне вам нужно искать “изменить дополнительные параметры питания” и нажмите на него.
Если она показывает от батареи (пауза), затем нужно нажать на паузу и из выпадающего меню сделать выбор.
Узнайте выбранную папку для слайд-шоу (способ третий)
Как вы знаете, что когда вы включите функцию слайд-шоу, система попросит вас выбрать папку, в которой есть все фотографии, которые вы хотите использовать для функции слайд-шоу рабочего стола.
В случае если папка, которую вы выбрали для слайд-шоу содержит только одну фотографию, то функция слайд-шоу не получится, потому что для использования этой функции из выбранной папки она должна иметь по крайней мере два или более объекта.
Поэтому убедитесь, что Вы добавили более 3-5 фотографий или фон рабочего стола в папку, чтобы воспользоваться преимуществами функции слайд-шоу рабочего стола в Windows 10.
Удалить недавно установленное программное обеспечение для настройки рабочего стола (Способ четвертый)
Если ни один из вышеперечисленных способов не работает, то это может быть из-за недавно установленного стороннего программного обеспечения и его настройки.
В случае, если вы недавно устанавливали какие-либо программы для настройки рабочего стола rainmeter или связанные с ним ПО, а затем удалили его с вашего компьютера, перезагрузите ПК, а затем проверьте, что функция слайд-шоу рабочего стола работает или нет.
Восстановить Windows 10 к предыдущей дате (метод пятый)
В случае, если на рабочем столе функция слайд-шоу не работает безупречно до сих пор; тогда вы можете исправить эту проблему путём восстановления ПК с Windows 10 до более ранней даты. Всё, что вам нужно сделать, это восстановить компьютер на дату, когда функция слайд-шоу рабочего стола работала.
Вот некоторые исправления и методы, которые вы можете использовать, чтобы исправить функцию слайд-шоу рабочего стола которая не работает в системе Windows 10. Почему бы вам не дать попробовать этим методам и дайте нам знать, какой метод работает лучше для вас?
Источник
[Решено] Не работает слайд-шоу на экране блокировки Windows 10
[Решено] Не работает слайд-шоу на экране блокировки Windows 10
Windows 11
Не отображается текст в ячейке Excel
Как отобразить строки в Excel
Как закрыть Эксель, если не закрывается
Как сделать, чтобы Эксель не округлял числа
Функция слайд-шоу на экране блокировки Windows 10 как и многое другое в новой операционной системе досталась ей по наследству от предыдущей версии ОС. Благодаря слайдам локскрин можно украсить не одним, а сразу пачкой изображений, которые будут сменять друг друга автоматически после определенного промежутка времени.
Тем не менее, иногда включение слайд-шоу ни к чему не приводит, т.е. на экране блокировки продолжает отображаться одно текущее изображение. Если это ваш случай, то нижеприведенные методы помогут вам устранить эту досадную проблему.
Способ 1: Удалите и заново добавьте папку с изображениями
Прежде всего, попробуйте выполнить простое решение:
1. Откройте меню «Параметры» из меню «Пуск», либо нажатием клавиш 
3. Сделайте то же самое для всех папок в списке альбомов.
4. Теперь снова добавьте нужную папку, нажав на кнопку «Добавление папки».
5. Проверьте, работает ли слайд-шоу теперь, заблокировав компьютер нажатием клавиш 
Способ 2: Измените дополнительные параметры слайд-шоу
Если первый способ не принес желаемого результата, попробуйте следующее:
2. Теперь отключите опцию «Выбор фотографий в соответствии с размером экрана» и включите параметр «Если компьютер неактивен, показывать экран блокировки вместо отключения экрана». Если у вас ноутбук или планшет, тогда также включите показ слайдов при использовании аккумулятора.
Способ 3: Отключите требование нажатия Ctrl+Alt+Del перед входом пользователя
Если на вашем компьютере включена опция «Требовать нажатия Ctrl+Alt+Delete», слайд-шоу на экране блокировки работать не будет. Таким образом, чтобы любоваться слайдами вы должны эту опцию отключить:
1. Откройте диалог «Выполнить», введите команду control userpasswords2 и нажмите Enter, чтобы открыть окно «Учетные записи пользователей».
2. Перейдите на вкладку «Дополнительно» и снимите галку с опции «Требовать нажатия Ctrl+Alt+Delete».
3. Примените изменения.
Способ 4: Включите службу поиска
Может показаться странным, но функция слайд-шоу на экране блокировки зависит от службы Windows Search, поскольку папка с изображениями должна быть проиндексирована службой поиска Windows. Соответственно, если эта служба не работает, не будет работать и слайд-шоу. Некоторые пользователи не используют встроенный поиск, а потому просто отключают службу поиска, дабы повысить производительность компьютера.
Итак, выполните следующие шаги, чтобы включить службу поиска:
1. Откройте диспетчер служб, выполнив команду services.msc в окне «Выполнить».
2. В списке служб найдите Windows Search. Двойным щелчком откройте свойства этой службы и убедитесь, что в раскрывающемся списке «Тип запуска» выбран вариант «Автоматически».
3. Примените изменения и нажмите кнопку «Запуск», чтобы служба поиска была немедленно запущена.
4. Также на всякий случай откройте Панель управление и перейдите в параметры индексирования.
5. В окне параметров индексирования нажмите «Изменить» и отдельно добавьте вашу папку с изображениями для слайд-шоу.
Вот и все. Теперь слайд-шоу будет работать без каких-либо проблем.
Источник
Ошибка препятствует воспроизведению этого слайд-шоу в Windows 10
Windows включает в себя заставку слайд-шоу изображений, с помощью которой вы можете продемонстрировать свои любимые фотографии.
Однако эта заставка не всегда работает и иногда выдает сообщение об ошибке, в котором говорится, что ошибка препятствует воспроизведению этого слайд-шоу.
Следовательно, заставка не отображает слайд-шоу изображений. Вот несколько разрешений, которые могут исправить заставку слайд-шоу в Windows 10.
Что делать, если слайд-шоу не будет проигрываться
1. Проверьте настройки фона рабочего стола
Windows 10 включает настройки фона рабочего стола в окне «Параметры электропитания», с помощью которого можно приостановить или отключить заставку слайд-шоу. Во-первых, убедитесь, что эти настройки не настроены на паузу. Вы можете настроить эти параметры следующим образом.
2. Отредактируйте заголовки файлов фотографий в исходной папке
Редактирование заголовков файлов является еще одним способом исправить заставку изображения. Измените заголовки файлов в исходной папке слайд-шоу, чтобы ни один из них не превышал 12 символов. Кроме того, удалите символы из заголовков файлов.
3. Измените источник папки для слайд-шоу
Возможно, вы удалили текущую исходную папку для слайд-шоу изображений или выбрали в качестве источника подпапку «Изображения» в «Библиотеке». Если это так, выбор альтернативной исходной папки может исправить слайд-шоу.
Вот как вы можете выбрать альтернативный путь слайд-шоу.
4. Ремонт программы Windows Essentials 2012
Windows Essentials 2012 – это набор приложений, частью которых является Windows Live Photo Gallery. Таким образом, восстановление Windows Essentials 2012 может также исправить экранную заставку Live Photo Gallery.
Вы можете отремонтировать Essentials 2012 следующим образом:
5. Добавьте Google Picasa в Windows
Существуют альтернативы заставке для слайд-шоу изображений в Windows 10. Почему бы не добавить лучшую заставку для слайдшоу в Windows? Google Picasa включает в себя собственную заставку с фотографиями, которая имеет больше настроек. Google больше не поддерживает Picasa, но это все еще отличное программное обеспечение для каталогизации фотографий. Вот как вы можете добавить заставку Picasa в Windows.
Вот как вы можете запустить заставку слайд-шоу изображений Windows 10, чтобы она снова отображала ваши любимые снимки. Помните, что существует множество программ, с помощью которых можно создавать лучшие слайд-шоу. Проверьте это руководство по программному обеспечению для лучшего программного обеспечения слайд-шоу Windows 10.
Источник
Слайд-шоу Windows для фона рабочего стола не работает
Если вы обнаружите, что функция слайд-шоу на рабочем столе Windows в Windows 10/8/7, которая раньше работала нормально, больше не работает, вы можете обратиться к этой статье. Вы можете даже получить сообщение об ошибке Ошибка воспроизведения этого слайд-шоу при попытке использовать эту функцию.
Слайд-шоу Windows не работает
Сначала убедитесь, что никакое установленное программное обеспечение не препятствует смене обоев. Кроме того, убедитесь, что ваша версия ОС Windows имеет эту функцию.
Windows Starter и Windows Home Basic не поддерживают изменение фонового изображения рабочего стола и, следовательно, поддерживают функцию слайд-шоу; так что вы можете подтвердить это! Но наверняка есть способ поменять обои в Windows Starter и Basic Edition тоже!
Здесь в раскрывающемся меню каждой опции убедитесь, что соответствующие опции отмечены.
Нажмите Применить/ОК. Выход.
Ошибка, препятствующая воспроизведению этого слайд-шоу
Вы также можете проверить настройки слайд-шоу.
Откройте настройки заставки, выберите «Фотографии», нажмите «Настройки», перейдите к папке с нужными изображениями, нажмите «Сохранить», а затем «Применить».
См. Этот пост, если вы не можете изменить обои для рабочего стола или если вы не можете установить изображение в качестве обоев для рабочего стола.
Источник
Как настроить слайд-шоу на рабочем столе и экране блокировки в Windows 10
В данной статье показаны действия, с помощью которых можно включить и настроить слайд-шоу на рабочем столе и экране блокировки в операционной системе Windows 10.
Слайд-шоу — встроенная функция операционной системы Windows которая автоматически изменяет фон рабочего стола или экрана блокировки в заданном интервале времени. В качестве слайдов, пользователи могут выбрать папку в которой размещены изображения или фотографии.
Как включить и настроить слайд-шоу на рабочем столе в Windows 10
В открывшемся окне «Параметры» выберите Персонализация.
Затем на вкладке Фон, в правой части окна в выпадающем списке Фон выберите Слайд-шоу
Затем в разделе «Выбор альбомов для слайд-шоу» нажмите кнопку Обзор.
В открывшемся окне «Выбор папки» выберите папку содержащую фоновые изображения и нажмите кнопку Выбор этой папки (в данном случае выбрана заранее подготовленная папка с фоновыми изображениями).
Также можно включить режим показа изображений в случайном порядке или разрешить слайд-шоу при питании от батарей (если вы пользуетесь ноутбуком или планшетом).
Как включить и настроить слайд-шоу на экране блокировки в Windows 10
В открывшемся окне «Параметры» выберите Персонализация.
В открывшемся окне «Выбор папки» выберите папку содержащую фоновые изображения и нажмите кнопку Выбор этой папки (в данном случае выбрана заранее подготовленная папка с фоновыми изображениями).
При необходимости можно настроить различные параметры слайд-шоу на экране блокировки, для этого нажмите на ссылку Дополнительные параметры слайд-шоу
В окне «Дополнительные параметры слайд-шоу» доступны следующие опции: показ фотографий из папки Плёнка этого компьютера и OneDrive, выбор фотографий в соответствии с размером экрана, показывать слайд-шоу при питании от батареи, активации экрана блокировки вместо отключения экрана при неактивности компьютера, а также отключение экрана, если слайд-шоу затянулось (через 30 минут, 1 или 3 часа).
Используя рассмотренные выше действия, можно включить и настроить слайд-шоу на рабочем столе и экране блокировки в операционной системе Windows 10.
Источник
Ошибка препятствует показу слайдов как исправить
Ошибка препятствует воспроизведению этого слайд-шоу в Windows 10
Windows включает в себя заставку слайд-шоу изображений, с помощью которой вы можете продемонстрировать свои любимые фотографии.
Однако эта заставка не всегда работает и иногда выдает сообщение об ошибке, в котором говорится, что ошибка препятствует воспроизведению этого слайд-шоу.
Следовательно, заставка не отображает слайд-шоу изображений. Вот несколько разрешений, которые могут исправить заставку слайд-шоу в Windows 10.
Что делать, если слайд-шоу не будет проигрываться
- Проверьте настройки фона рабочего стола
- Отредактируйте названия файлов фотографий в исходной папке
- Изменить источник папки для слайд-шоу
- Программа восстановления Windows Essentials 2012
- Добавить Google Picasa в Windows
1. Проверьте настройки фона рабочего стола
Windows 10 включает настройки фона рабочего стола в окне «Параметры электропитания», с помощью которого можно приостановить или отключить заставку слайд-шоу. Во-первых, убедитесь, что эти настройки не настроены на паузу. Вы можете настроить эти параметры следующим образом.
- Нажмите клавишу Win + X, чтобы открыть меню, показанное ниже.
- Выберите Параметры электропитания , чтобы открыть дополнительные настройки.
- Нажмите Дополнительные параметры питания , чтобы открыть окно в снимке экрана ниже.
- Нажмите Изменить настройки плана , чтобы открыть параметры плана, показанные непосредственно ниже.
- Выберите Изменить дополнительные параметры питания , чтобы открыть окно в снимке экрана непосредственно ниже.
- Нажмите Настройки фона рабочего стола и Слайд-шоу , чтобы расширить параметры, как показано на снимке ниже.
- Теперь выберите Доступен в раскрывающихся меню «Подключен и включен».
- Нажмите кнопку Применить и нажмите ОК .
2. Отредактируйте заголовки файлов фотографий в исходной папке
Редактирование заголовков файлов является еще одним способом исправить заставку изображения. Измените заголовки файлов в исходной папке слайд-шоу, чтобы ни один из них не превышал 12 символов. Кроме того, удалите символы из заголовков файлов.
Вы можете редактировать любой заголовок файла в проводнике, щелкнув его правой кнопкой мыши и выбрав Переименовать .
- ТАКЖЕ ЧИТАЙТЕ: фоновое слайд-шоу рабочего стола: 7 вещей, которые нужно сделать, когда он не работает
3. Измените источник папки для слайд-шоу
Возможно, вы удалили текущую исходную папку для слайд-шоу изображений или выбрали в качестве источника подпапку «Изображения» в «Библиотеке». Если это так, выбор альтернативной исходной папки может исправить слайд-шоу.
Вот как вы можете выбрать альтернативный путь слайд-шоу.
- Нажмите правой кнопкой мыши на рабочем столе Windows 10 и выберите Внешний вид >Заставка , чтобы открыть окно, расположенное ниже.
- Затем нажмите кнопку Настройки для заставки Windows Live Photo Gallery.
- Нажмите кнопку Обзор , чтобы выбрать альтернативный источник папки для слайд-шоу.
- Нажмите кнопку ОК в окне просмотра папки.
- Нажмите кнопку Сохранить .
- Если вам необходимо сохранить те же изображения в слайд-шоу, настройте новую папку и переместите изображения в эту папку. Затем выберите новую папку в качестве источника слайд-шоу.
4. Ремонт программы Windows Essentials 2012
Windows Essentials 2012 — это набор приложений, частью которых является Windows Live Photo Gallery. Таким образом, восстановление Windows Essentials 2012 может также исправить экранную заставку Live Photo Gallery.
Вы можете отремонтировать Essentials 2012 следующим образом:
- Нажмите клавишу Win + R, чтобы запустить Run.
- Введите «appwiz.cpl» в текстовое поле «Выполнить» и нажмите кнопку ОК . Это откроет окно в снимке прямо ниже.
- Теперь введите «основы» в поле поиска, как показано ниже.
- Выберите Windows Essentials 2012 или Windows Live Essentials suite и нажмите кнопку Удалить/изменить .
- Нажмите кнопку Да для подтверждения.
- Выберите параметр Восстановить в окне, показанном непосредственно ниже.
- Нажмите кнопку Продолжить , чтобы восстановить и обновить пакет Essentials.
5. Добавьте Google Picasa в Windows
Существуют альтернативы заставке для слайд-шоу изображений в Windows 10. Почему бы не добавить лучшую заставку для слайдшоу в Windows? Google Picasa включает в себя собственную заставку с фотографиями, которая имеет больше настроек. Google больше не поддерживает Picasa, но это все еще отличное программное обеспечение для каталогизации фотографий. Вот как вы можете добавить заставку Picasa в Windows.
- Сначала нажмите кнопку Загрузить на этой веб-странице, чтобы сохранить мастер настройки Picasa.
- Откройте мастер установки, чтобы установить Picasa.
- После этого вы можете выбрать заставку Google Photos в окне настроек заставки. Поэтому нажмите правой кнопкой мыши на рабочем столе, выберите Внешний вид и Заставка , чтобы открыть окно, расположенное ниже.
- Выберите Заставку Google Фото и нажмите кнопку Настройки . Эта кнопка откроет настройки заставки Google Фото, показанные непосредственно ниже.
- Установите флажок Определенные папки на моем компьютере и нажмите кнопку Настроить .
- Выберите исходные папки для вашего слайд-шоу в окне, показанном прямо выше.
- Нажмите кнопку ОК , чтобы закрыть окно настроек папки.
- Выберите переход в раскрывающемся меню «Визуальный эффект».
- Нажмите кнопку ОК , чтобы закрыть окно заставки Google Photo.
- Нажмите Применить и ОК , чтобы подтвердить выбранную заставку.
Вот как вы можете запустить заставку слайд-шоу изображений Windows 10, чтобы она снова отображала ваши любимые снимки. Помните, что существует множество программ, с помощью которых можно создавать лучшие слайд-шоу. Проверьте это руководство по программному обеспечению для лучшего программного обеспечения слайд-шоу Windows 10.
Александр Кучерук рушит мифы о презентациях и проводит работу над ошибками.
— Слушай, у меня завтра презентация. Скинь мне какой-то шаблон, я вставлю туда свои картинки и текст.
— У меня нет, в PowerPoint любую возьми.
Обычная ситуация в сотнях офисов с тысячами сотрудников, которые создают десятки тысяч шаблонных презентаций. Такое отношение не требует особого вовлечения в процесс и намного упрощает жизнь. Но именно оно продолжает линию всеобщих заблуждений: неважно, какая презентация — главное, чтобы она передавала суть.
Почему заблуждений? Давайте сравним презентации с автомобилями. Можно доехать из точки А в точку Б на “Ланосе”, а можно на “Мерседесе”. Суть вроде бы не меняется, но ощущения совершенно разные.
В этой статье я расскажу, как избежать шаблонности и не повторять одни и те же ошибки в презентациях. Развенчаем разные мифы (например, чем меньше слайдов, тем лучше) и определим, почему все-таки оформление презентации очень важно.
Ошибка № 1. СМИ (слишком много информации)
Есть два основных типа презентации: публичная и на отправку. Внимание, это две разные презентации. Нельзя сделать одинаково хорошо одну презентацию и для встреч, и для отправки.
В первом случае вы можете использовать только изображения с минимальным текстом. Поэтому не пишите себе шпаргалки на слайдах и не читайте. Аудитория как суровый преподаватель — сразу видит, что вы не готовились.
При подготовке же презентации на отправку вам нужно лаконично описать вашу мысль. Поскольку здесь у вас не будет возможности рассказать о содержании.
P. S. И не пишите «презентация» на заглавном слайде — это и так понятно. На книге же не написано «книга» — там сразу идет название. Тонкость, а сколько места на слайде можно сэкономить.
Кстати, отличная книга, рекомендую.
Ошибка № 2. Не всегда уместные bullet points
Структура построение слайдов в PowerPoint приучила нас к bullet points как к определенному стандарту в презентациях. Разочарую вас, но это не так. Когда ваша презентация состоит из множества знаков на слайде, это превращается в решето из черных точек.
Я бы рекомендовал не использовать их или применять минимально.
Буллиты можно заменить цифрами, изображениями, иконками и таким образом облегчить восприятие информации.
Например, поставим цифры вместо буллитов.
Или добавим немного изображений.
Или найдем подходящие иконки к изображениям.
Не кажется ли вам, что так слайды выглядят намного привлекательнее?
Ошибка № 3. Формат 4:3 и лого на каждом слайде
Мы живем с вами в век высоких технологий, ультратонких телевизоров и огромных конструкций для визуализации наших идей. Однако во многих презентациях до сих пор используется формат слайдов 4:3 — формат старых проекторов.
Во время презентации мы часто видим такие «уши» — черные полосы по бокам слайда, которые смотрятся, как минимум, странно. Авторы, сами того не зная, ограничивают себя в таком бесценном месте на слайдах.
Как исправить это? С помощью вкладки «Конструктор» (в моем случае).
Нажимаете «Размер слайда» — «Широкоэкранный». И все.
Вторая странная вещь, которую я часто вижу в презентациях и которая популярна в корпоративном шаблоне — это лого, телефон и адрес сайта, установленные в колонтитулах на всех слайдах.
У меня один вопрос: зачем? Неужели люди не понимают, из какой вы компании? Об этом желательно сказать в начале и в конце. Взгляните на презентацию Microsoft — здесь почему-то нет лого на всех слайдах.
И в презентациях Apple.
Давайте представим, что логотип присутствует. И как вам?
Ошибка № 4. Использование типичных картинок
Из одной презентации в другую, словно цирк шапито с одним и тем же номером 10 лет подряд, гастролируют все эти типичные картинки. Белые человечки, рукопожатия и лестницы успеха.
Например, покупка.
Альтернатива
Мы вам позвоним.
Альтернатива (с местом для текста)
Команда
Альтернатива
Ошибка № 5. Фотографии с белым фоном на цветных слайдах
Очень часто я встречаю презентации с цветным фоном слайдов, где размещены фотографии на белом фоне. Зачем? Если удалить фон из фото очень просто.
Для этого больше не нужен Photoshop, эта функция давно есть в PowerPoint. И с каждым годом она удаляет фон все лучше и лучше.
Поздравляю. Только что вы прокачали свои навыки дизайнера.
Ошибка № 6. Много цветов в одной презентации
Я рекомендую использовать не более пяти цветов в презентациях, а лучше три. Этого количества вполне достаточно для всех слайдов.
Забудьте это после просмотра:
Цвет — важный аспект презентации. Его нужно подбирать, исходя из темы вашей презентации и того, что вы хотите донести на слайде.
Как правило, в корпоративных презентациях уже есть определенная палитра, но если ее нет, это не проблема. Есть ресурсы, которые подбирают цвет, например ColorScheme.
Вы можете выбрать любую палитру, но важно помнить про контраст. Контраст — это значимая или заметная разница. Например, на этом слайде только самые опытные цветолюбы смогут распознать надпись.
А вот здесь надпись видно хорошо, есть контраст.
Ошибка № 7. Сложная визуализация данных
Визуализация данных — это ахиллесова пята всех бизнес-презентаций. Обычно это стандартные диаграммы, на которых очень много информации. Иногда встречаются даже три-четыре диаграммы на одном слайде.
В итоге вся та ценная информация, которую вы хотите донести, сливается. Найти истину или вывод становится не легче, чем иголку в стоге сена.
Что делать?
1. Если у вас схемы-диаграммы, не стоит пытаться их уместить на одном слайде.
Представьте, что объекты на слайде — это люди, а ваша презентация — транспорт.
Допустим, это такси, которое движется к заданной точке. Вместо того, чтобы комфортно рассадить всех пассажиров на свои места, вы запихиваете их друг на друга, чтобы все поместились в одну машину. Можно и вшестером поехать в легковушке, а комфортно ли будет?
А ведь у вас нет ограничения по количеству такси, которое вы можете заказать и отправить.
Слайды бесплатны — пользуйтесь этим.
2. Меньше деталей, больше сути.
Как правило, в презентациях люди очень часто оставляют на графиках много деталей — названия осей, таблички и многое другое. Все это не нужно в случае публичного выступления.
Если просто убрать все лишнее,
сделать логическую последовательность, добавить хороший шрифт, иконку, то этот слайд заиграет совсем другими красками.
Ошибка № 8. Нет иерархии на слайдах
В любой системе должна быть иерархия. На что в первую очередь человек должен обратить внимание? Что самое важное на слайде? Эти моменты должны считываться сразу. Затем идет информация второго порядка, третьего и так далее. Слайды, на которых царит хаос, сложно воспринимаются.
Я все больше ищу вдохновения для презентаций на сайтах (лендингах). Чем вам не слайд?
Например, зайдем на сайт компании Apple:
самая большая и главная надпись — мы будем говорить об iPhone X
Не бойтесь больших шрифтов!
Вернемся к нашему слайду:
сначала читаем заголовок
Все просто, главное — выделить для себя приоритеты.
Ошибка № 9. Отсутствие фокуса на слайдах
Правда, первое что вы увидели на этом слайде — это слово «anyone»?
Представьте, что фокус на слайдах — это лазерная указка, которой вы показываете аудитории, куда взглянуть, на какие важные элементы стоит обратить внимание.
Для фокуса вы можете использовать как цвет, размер элементов, так и графические приемы.
Видите мужчину на парковке?
А если так? Заметней?
Создавайте фокус на ваших слайдах и управляйте вниманием аудитории.
Ошибка № 10. Пренебрежение подготовкой к презентации
Я очень дотошный, когда стоит вопрос подготовки.
Моменты, которые нужно проконтролировать перед презентацией:
1. Я всегда связываюсь с организаторами, уточняю, какой тип подключения — HDMI или VGA.
Внимательно слушаю организаторов и беру всевозможные переходники с собой, а иногда и резервный компьютер.
К счастью, сейчас это доступно, и все переходники обойдутся максимум в $50, но, поверьте, однажды они спасут вас. Как-то раз я пришел на презентацию, и ни VGA, ни HDMI у меня не работали.
Если бы не переходник mini DisplayPort для VGA, я был бы обречен на провал, поскольку я мог выступать только со своим компьютером — там стояли самые последние функции PowerPoint.
2. Будет проектор, плазма, LED? (Кстати, в этом случае нежелательно использовать тонкие шрифты, они будут теряться на экране).
3. Каким я выступаю по порядку, до или после обеда, утром или вечером? Исходя из этого я могу корректировать свою презентацию.
4. Организаторов я всегда прошу выслать фотографии зала или стараюсь приехать за день до выступления, подключиться и все проверить самостоятельно. Зачем? Так я понимаю, где я буду выступать, какая там обстановка и убираю еще одну «неизвестность» в своем выступлении.
Итого
Каждый из нас делает ошибки, это нормально. Важно учиться на них, интегрировать опыт и больше их не повторять. Это лишь немногое из того, что мы будем разбирать на нашем полноценном курсе, но уже сейчас я призываю вас не совершать эти ошибки в своих презентациях.
Бонус. Ресурсы для вдохновения. Повторяй, совершенствуй, создавай
Приложение PowerPoint обнаружило проблему с содержимым: что делать?
После открытия презентации можно столкнуться с ошибкой «Приложение PowerPoint обнаружило проблему с содержимым». Неполадка возникает при работе с файлами pptx. Приложение может попытаться восстановить презентацию, поэтому если доверяете ее источнику, кликните соответствующую кнопку.
Причины ошибки
Приложение PowerPoint может обнаружить проблемы с содержимым по ряду причин:
Включен режим защищенного просмотра . Если активирован этот режим в Центре управления безопасностью, программа отклонит все файлы, загруженные из вложения Outlook или с URL-адреса. Для решения ошибки отключите функцию.
Локация не добавлена в список надежных расположений . Если папка, в которой размещен проблемный pptx, не добавлена в список доверенных, то столкнетесь с этим сообщением об ошибке.
Файл находится в синхронизированной папке . Неполадка также может возникнуть, если расположен в каталоге OneDrive или Dropbox, либо контролируется приложением резервного копирования,
Файл заблокирован . Если документ загружен из интернета, то ОС может его заблокировать.
Отключение режима защитного просмотра
Наиболее распространенной причиной являются несколько параметров Центра управления безопасностью, которые заставляют программу отклонить вложения Outlook и контент, загруженный из интернета или расположенный в небезопасных локациях.
Поэтому если получили презентацию по электронной почте или загрузили ее через интернет, чтобы избежать ошибки, нужно отключить защищенный просмотр.
В приложении PowerPoint нажмите на Файл в верхней панели экрана.
Затем перейдите в Параметры, расположенные в нижней части вертикального меню и кликните на Центр управления Безопасности.
В правой части окна кликните на кнопку Параметры.
Выберите вкладку Защищенный просмотр. Снимите все флажки, связанные с каждым условием.
Примените сделанные изменения, перезапустите PowerPoint и откройте презентацию, в которой была обнаружена проблема с содержимым.
Добавление локации в список надежных расположений
Если pptx был получен извне (по электронной почте, прямой загрузке или был извлечен из USB-накопителя), скорее всего, PowerPoint не позволит открыть его, если хранится в месте, которое не считает безопасным.
Попробуйте разблокировать доступ, добавив расположение в список доверенных.
Хотя эта процедура считается предпочтительнее первого метода (когда все настройки защищенного просмотра отключены), она все равно может стать слабым звеном в безопасности, если вредоносные программы обнаружат ее местоположение.
В верхнем меню PowerPoint кликните на Файл и перейдите на вкладку «Параметры». Затем выберите центр управления безопасностью. В правой части окна щелкните на кнопку «Параметры центра…».
Выберите пункт «Надежные расположения», затем справа нажмите «Добавить новое местоположение». Щелкните на «Обзор» и перейдите в папку, где сохранили презентацию, которая отказывается открываться. Нажмите на «ОК», чтобы добавить новое надежное расположение.
Перезапустите приложение и проверьте, возникают ли проблемы с содержимым.
Примечание: Если презентация хранится в общем каталоге, создайте отдельный и переместите ее туда.
Перемещение файла из синхронизированной папки
Если пытаетесь открыть документ с расширением «.pptx», находящийся в каталоге Dropbox или OneDrive, то нужно его переместить в обычную папку, на которую не влияет синхронизация.
Перейдите в синхронизированный каталог, щелкните правой кнопкой мыши на pptx и нажмите «Вырезать» или сочетание Ctrl + X.
Перейдите в обычный каталог и щелкните правой кнопкой мыши на пустом месте или воспользуйтесь комбинацией Ctrl + V.
Откройте документ еще раз и посмотрите, появляется ли проблема с содержимым.
Разблокировка файла
Если документ загружен из интернета, скорее всего, Windows заблокировал его от изменений.
Правым щелчком мыши разверните контекстное меню и выберите «Свойства». Выберите пункт меню Общие и кликните на «Разблокировать».
Примените сохраненные изменения.
Попробуйте еще раз открыть документ, ошибка должна быть исправлена.
НЕ ВОЛНУЙТЕСЬ, Я СЕЙЧАС ВСЕ ОБЪЯСНЮ!
Следите через RSS
Подписаться на RSS
Страницы
Метки
Архивы
Задаем вопросы
Комментарии на сайте
Устранение неполадок мультимедиа в PowerPoint

Проблема просмотра видео в презентации PowerPoint снова и снова всплывает в вопросах моих читателей. Поэтому я решил посвятить этот пост способам локализации и решения проблем с видео.
Если вы этого еще не сделали, прочтите мое «Наиболее полное руководство как вставить видео в Powerpoint«. В нем рассмотрены не только правильные приемы встави видео в презентации в различных версиях PowerPoint (как 2007, так и 2003), но и разобрана совместимость наиболее часто встречающихся видеоформатов с различными версиями Powerpoint.
Убедитесь, что вы все сделали правильно. Возможно, вам потребуется конвертация видео в другой формат, который нормально поддерживается в презентации PowerPoint. Об этом вы также можете найти информацию в упомянутой статье.
Проверьте размер видео. Нужно помнить, что вставляемый в презентацию PowerPoint файл имеет ограничение по размеру и должен быть не более 2-х гигабайт.
Если, тем не менее, проблемы остались, читаем дальше. Сегодня рассмотрим еще несколько распространенных проблем с проигрыванием видео в презентации PowerPoint
Слишком длинный путь к файлу
Как известно, видеофрагмент, который вы хотите показать в презентации, не внедряется в тело презентации PowerPoint, а хранится отдельно. PowerPoint хранит лишь ссылку на файл, который должен располагаться в какой-то папке вашего компьютера. Вот тут-то и возможны проблемы. Дело в том, что полное имя файла 9включая путь к файлу), который вы хотите проигрывать в презентации PowerPoint не должен быть длиннее 128 символов. А теперь рассмотрим пример:
Пользователи у нас очень любят сохранять файлы прямо на рабочем столе. Найти такой файл очень легко — он всегда под рукой, вставить на него ссылку из powerPoint также можно сделать в два клика — открыть папку рабочего стола, когда PowerPoint спросит вас, где хранится видеофрагмент проще простого.
Но это — со стороны пльзователя. А для компьютера все иначе. Папка «Рабочий стол» на самом деле имеет адрес (полный адрес, включая путь) что-то вроде вот этого:
Если вы подсчитаете количество знаков, то их уже 72. То есть, если вы разместите видео в папке под названием «Моя самая крутая презентация», которая в свою очередь будет храниться в папке «Мои прошлогодние презентации» на рабочем столе, да еще добавите длинное имя видеофрагмента, то вполне можете перевалить за критическое количество знаков, и видео просто-напросто не будет отображаться в презентации PowerPoint.
Результат обычно отображается в виде белого окна.
Есть и еще одна проблема. Иногда программы некорректно работают с длинными именами, содержащими какие-то нестандартные символы. powerPoint? правда, в этом замечен не был, но всегда надо помнить, что, несмотря на давнюю и уже устойчивую традицию использование пробелов и/или кириллицы в пути к файлу иногда может привести к ошибкам.
Что делать в этом случае? Сократите длину пути.
для того, чтобыменно в этом, скопируйте файл PPT (PPTX, если вы работаете с PowerPoint 2007) и видеофайлы в какую-нибудь папку на диске С: . Например, что-то вроде C: Test
Вставьте видео в файл презентации и посмотрите, проигрывается ли видео в этом случае.
Эта же причина может быть в случае появления при попытке проигрывания видео ошибки якобы нехватки памяти:
Ошибка: MMSYTEM264: «Не хватает памяти»
На самом деле памяти у вас на компьютере может быть более чем достаточно. вся проблема в том, что путь к файлу видео не помещается в буфер памяти, выделенный для этой цели.
Попробуйте выключить аппаратное ускорение
Windows для работы с видео использует специальные программы, которые называются 2видео-драйверы». Если видео-драйверы не являются идеальными (например, совместимость с вашей версией операционной системы не гарантируется или при установке видеокарты были установлены драйверы несколько иной модели видеокарты). В некоторых режимах возможны проблемы правильного отображения визуальной информации. PowerPoint старается «выжать» из вашего дисплея все «по максимуму», поэтому в случае некорректных драйверов (или неисправностей на аппаратном уровне видеокарты) при работе PowerРoint вполне возможно возникновение проблем.
Если неисправна видеокарта — то ей один путь — в ремонт, а вот с некорректными драйверами можно попробовать справиться. Если у вас возникли проблемы с отображением, то нужно вспомнить, что у Windows есть специальная настройка, которая могут помочь отследить причину проблемы и временно обойти ее. Она называется аппаратное ускорение графики. Вот как это можно использовать:
Если вы используете Windows 2000 или XP
Щелкните правой кнопкой мыши на рабочем столе Windows и выберите Свойства из контекстного меню
Щелкните вкладку Настройка, а затем нажмите кнопку Дополнительно
В следующем диалоговом окне выберите вкладку Диагностика
В разделе аппаратное ускорение переместите ползунок на одно деление влево.
Нажмите кнопку ОК столько раз, сколько требуется для возврата в рабочий стол.
Если вы используете Windows Vista
Щелкните правой кнопкой мыши на рабочем столе Windows и выберите Персонализация.
Нажмите кнопку Настройка дисплея.
В диалоговом окне Параметры экрана, нажмите кнопку Дополнительные настройки ...
В открывшемся диалоговом окне нажмите кнопку Разрешение на вкладке.
Нажмите кнопку Изменить параметры
Ввозможно, вы увидите окно сообщения User Account Control с запросом на разрешение продолжить. Нажмите кнопку Продолжить
В результате открывается диалоговое окно устранения неполадок видеоадаптер. Переместите ползунок на одно деление влево.
Нажмите кнопку ОК столько раз, сколько необходимо, чтобы закрыть все окна, которые были открыты во время этих действий, и вернитесь на рабочий стол Windows.
После изменения ускорения, повторное испытание
После выключения (уменьшения) аппаратного ускорения повторите все действия, которые вызывали проблемы проблемы, чтобы увидеть, исправлена ли проблема просмотра видео в PowerPoint.
Если выключение или уменьшение аппаратного ускорения видео решает проблему, то это является сигналом, что драйвер видеоадаптера компьютера не вполне совместим с вашей видеокартой. Попробуйте на сайте производителя (видеокарты или компьютера) найти более «свежий» нежели у вас драйвер. Даже если ваш компьютер новый, то это не является гарантией того, что в нем установлена последняя версия драйверов, поскольку драйверы могут обновляться практически ежедневно.
Отметим, что по умолчанию PowerPoint 2002 (XP), 2003 и 2007 не используют аппаратное ускорение графики в режиме показа слайдов. Это сделано намеренно, в целях сведения к минимуму шансов несовместимости с видео оборудованием и ошибки драйвера. Однако, вы или другой пользователь можете включить эту функцию. Если у вас возникли проблемы во время слайд-шоу, выберите Показ слайдов, Настройка демонстрации и снимите галочку «Использовать аппаратное ускорение графики«.
Обновление Direct X
DirectX — это исполняемая библиотека для конечного пользователя, разработанная для решения задач, связанных с программированием под Microsoft Windows. Наиболее широко используется при написании компьютерных игр и программ, активно использующих мультимедийные технологии. PowerPoint относится как раз к такому классу продуктов. Пакет средств разработки DirectX для Microsoft Windows бесплатно доступен на сайте Microsoft. Так как DirectX обновляется достаточно часто, версия, включённая в ОС Windows, обычно является далеко не самой новой. На сегодняшний день актуальной является версия 9.29.1973. скачать ее можно по адресу http://www.microsoft.com/downloads/ru-ru/details.aspx?FamilyID=2da43d38-db71-4c1b-bc6a-9b6652cd92a3
Проверьте, какая версия DirectX установлена на вашем компьютере. Дело в том, что многие в погоне за «прогрессом» стремятся поставить «неофициальные» или не до конца отработанные версии этой библиотеки. Так, например, известно, что некоторые игры еще не поддерживают ни DirectX 10, ни DirectX 11, и «официально признанной» является именно DirectX9
Обновление Windows Media Player.
Хотя PowerPoint использует для показа видео в презентации внутренний MCI Media Player, иногда обновление Windows Media Player может повлиять и на MCI Media Player.
Попробуйте найти последнюю версию медиаплеера для вашей версии операционной систмы. Вполне возможно, что это решит вашу проблему проигрывания видео в презентации.
Конфликт кодеков
Очень часто причиной ошибок при мросмотре видео, в том числе и в PowerPoint является несовместимость различных кодеков — алгоритмов сжатия видео и фильтров DirectShow. При попытке воспроизведения видео определенного формата может наступить такая ситуация, которую программиств называют Codec Hell: конфликт, возникающий между различными фильтрами, которые пытаются выполнить одну и ту же задачу.
Для того, чтобы решить эту проблему, самый лучший способ — это удалить все имеющиеся на компьютере кодеки и установить их заново. Оптимально одновременно переустановить и Windows Media Player
Порядок действий тут следующий:
- Удалите все кодек-паки и отдельно установлнные кодеки
- Удалите все версии проигрывателя Windows Media. Это должно возвратить вас к WMP8 или WMP9 на уровне пакета обновления OC (если у вас Windows XP)
- Перезагрузка
- Установите новейший WMP с сайта Microsoft (даже если вы не используете WMP, установить его!)
- Установите проверенный пакет кодеков, например K-Lite Codec Pack
Про то, как правильно переустановить Windows media Player есть прекрасная статья на Windows.Planet
Проверьте конфликты с другими программами, особенно с программами для редактирования видео и создания DVD
Информация о конфликтах крайне противоречивая. Известно, например, что некоторые продукты Pinnacle могут приводить к некорректному воспроизведению видео в презентациях PowerPoint (скорее всего это происходит от того, что Pinnacle вносит свой комплект кодеков, который может конфликтовать с тем, что уже установлен на компьютере.
Известно, что проблемы бывают с видеоредактором Muvee , предустановленноv на некоторых компьютерах (HP Systems, например).
К сожалению, единого рецепта тут дать нельзя — способ лечения один — удаляем подозрительные приложения и смотрим, что получится.
Ну, и последний рецепт, когда видео вроде и есть, а по сути его нет:
Видео в презентации проигрывается, но рывками и не синхронно
Это происходит прежде всего тогда, когда компьютер не правляется со всеми программами, которые пытаются работать на нем одновременно с PowerPoint/ Что нужно делать в этом случае:
- Не запускайте никаких программ, без которых можно оботись, в фоновом режиме — к ним относятся программыобмена мгновенными сообщениями, веб-камеры, приложения для синхронизации с КПК и т.д. Кроме того, хорошая идея — отключить экранную заставку.
- Закройте все программы, кроме PowerPoint.
- Выполните дефрагментацию жесткого диска — часто он бывает «запущен» так, что едва ли может функционировать с оптимальной скоростью.
- Обновbnt видео RAM — если это возможно.
- Сделайте переходы к следующему «событию» в PowerPoint как можно проще — вы ведь не хотите, чтобы PowerPoint пытался собирать растровый «зум», в то время как ему нужно проигрывать видео.
Самые распространенные ошибки в презентациях
Как организовать дистанционное обучение во время карантина?
Помогает проект «Инфоурок»
Выбранный для просмотра документ Самые распространенные ошибки в презентациях.doc
Самые распространенные ошибки в презентациях.
МБОУ гимназия имени А.В. Кольцова, г. Воронеж
Использование презентации PowerPoint на уроке дает широкие возможности для учителя и учащихся. Демонстрация моделей, иллюстраций, видео, анимационные и звуковые эффекты, элементы, привлекающие внимание к теме. К сожалению, очень часто учителя забывают о практической направленности презентаций и пытаются заменить ею себя и свою роль на уроке. Но как нельзя заменить речь учителя на уроке учебником, так нельзя и работу учителя заменить презентацией. Надо помнить, что:
1) Презентация – это иллюстративный ряд к уроку, а не учебник и не конспект урока, поэтому выносить на экран слова учителя, цели и задачи, правила, вопросы учителя, приветствие и прощание не нужно. То, что можно сказать словами – в презентации будет лишним.
2) Презентация не должна заменять практическую деятельность учеников. Помните, что лучше запоминается то, что делаешь своими руками, а не видишь на экране. Поэтому демонстрировать опыты, измерять, взвешивать, смешивать вещества, сравнивать размеры, массу, цвет лучше на практике, руками. В презентациях можно показать то, что невозможно осуществить на практике: модель Солнечной системы, к примеру, движение крупных объектов (машин, поездов, слонов) или опасный химический опыт.
3) Просмотр презентации требует определенных физических нагрузок, особенно на глаза, поэтому использование презентации необходимо дозировать. Не стоит выносить на экран весь урок от начала до конца, а только отдельные элементы. Общее время работы с презентацией на уроке не должно превышать 20 минут, но это не значит, что дети 20 минут подряд смотрят на экран. Обязательно чередовать работу с презентацией и практическую, письменную работу, смену позы, например, при работе в группах или парах, подвижную игру, физминутки. А также учитывать возможности организма при подборе графических материалов для презентации и в ее оформлении.
4) Презентация – это иллюстрация к уроку, а не развлечение, поэтому необходимо тщательно подходить к отбору иллюстративного ряда и эффектов. Некоторые учителя, обнаружив в Интернете сайты с анимированными картинками, с детским восторгом размещают их в презентации, где нужно и где не нужно. Помните, пестрота и мелькание – это дополнительная нагрузка на глаза и нервную систему, отвлекающий фактор для детей. Да, ученики начальной школы любят все яркое и двигающееся, но цель урока – дать знания и закрепить умения, а не развлечь. То же самое относится и к неоправданному использованию эффектов анимации.
Итак, учитывая вышеизложенные тезисы, проанализируем наиболее часто встречающиеся ошибки начинающих пользователей программы создания презентаций.
Слайд 2 в презентации. В чем ошибка автора?
Думаем, а нужна ли эта информация детям? Нет. Кому нужна? Коллегам? Если открытый урок, то возможно, но презентация создается не для коллег, а в качестве иллюстративного ряда к уроку для детей. Значит, оставляем тему, цели и задачи в конспекте для коллег, в презентации для детей они не нужны.
Бывают исключительные случаи, когда тему с помощью учителя формулируют сами дети. Тогда, возможно, размещение темы на слайде в качестве подведения итога беседы на определенном этапе может быть оправдано, но только если это соответствует структуре урока.
Не нужно выносить на слайды слова учителя. «Определи, докажи, соедини, проверь, отгадай» — инструкцию может дать учитель устно, если презентация предназначена для фронтальной работы, тем более для слабо читающих детей в 1 классе. Исключение: тренажеры, тесты, игры для индивидуальной работы, где ребенок должен сам прочитать задание и выполнить его без помощи учителя.
Какие видим ошибки?
Вроде все так ярко и красиво. Детям понравится? Понравится, дети такое любят. А разве цель урока – порадовать детей? Нет, чему-то их научить. Значит, ограничиваем пестроту и яркость, урок есть урок.
Что мы видим? Слишком пестрый фон со множеством объектов. Дети будут вынуждены напрягать зрение, пытаясь выделить объекты на слайде. В такой ситуации, если замысел требует рисованного фона, а заменить его на менее пестрый нет возможности, можно сделать его менее ярким, например, наложить на весь фон белый прямоугольник, сделав его полупрозрачным и установив порядок «На задний план».
На образце мы видим, что, фон стал бледным и объекты на нем выделяются и становятся более четкими.
Но старайтесь ограничивать себя в порывах использовать яркие, пестрые фоны, особенно если для материала, с которым вы собираетесь работать, вообще не нужен такой фон. Лишние рисунки только отвлекают от изучаемого материала и напрягают зрение детей.
Многие учителя, только познакомившись с возможностями программы, начинают на слайдах устанавливать чуть ли не ко всем объектам интересные анимационные эффекты – выскакивание, вылет, ветер, бумеранг и так далее. Ну, а как же, так весело все выпрыгивает, выпадает! Ладно, поиграли немного дома за компьютером и хватит. На уроке это лишнее.
Во-первых, использование анимации задерживает урок и отнимает драгоценное время, которое вместо созерцания падающих букв можно потратить на что-то более полезное.
Во-вторых, опять же отвлекающий фактор. Это позабавит детей, да — и всё? Должна быть польза от любого приема или метода, использованного на уроке. Если анимирование объекта не имеет какой-то серьезной цели, например, «письмо» от героя с эффектом «пишущей машинки» или появление картинки, ответа, то использовать их не нужно.
Тем более, вообще не рекомендуется анимировать авторские данные на титульном листе – это неуважительно по отношению к пользователям, так как они должны будут ожидать, пока выпадут (проявятся, выползут) все слова на титуле, а это очень неудобно.
Не рекомендуется анимировать и заголовки на слайдах при их смене. Иначе, при смене слайда появляется сперва чистый слайд, а потом выползает название или, еще хуже, надо щелкать мышкой, чтобы его увидеть – забирает время, раздражает.
То же относится и к эффектам смены слайда, и к звуковым эффектам.
Каждый создатель презентаций должен помнить, что показывать ее он будет большой аудитории. Кто-то сидит прямо перед экраном, а кто-то в 5-6 метрах от него. Соответственно, надо учесть, что сидящим далеко будет хуже видно некоторые объекты на экране, а значит, опять же будет сильное напряжение для зрения. Старайтесь не размещать на слайде слишком много мелкого текста и мелких рисунков. Минимальный размер шрифта для презентации 28-й. Чем крупнее шрифт и объекты на слайде, тем лучше. Если нет необходимости, то и теста на слайдах вообще должно быть как можно меньше.
Сравним два слайда.
Мы видим, что на первом слайде текст нанесен на шаблон слайда с однотонной поверхностью , на втором – на готовый шаблон с дизайнерским оформлением. Какой из них более эстетичен и удобен? Думаю, первый. Оформление шаблона не должно мешать объектам на слайде, рисунки и текст никак не должны соприкасаться с элементами оформления шаблона. Вывод: использование готовых шаблонов оформления слайда должно быть оправданным и осторожным, тем более в презентациях для детей. Лучше всего размещать объекты на однотонном фоне, иногда можно сделать фон градиентным из двух оттенков цвета. Обращаться к готовым шаблонам в начальной школе вообще не стоит.
Сразу бросается в глаза различие иллюстративного ряда. Не рекомендуется использовать на одном слайде графические файлы разного формата, например, одновременно фотографии и рисунки.
Когда смотришь на такой рисунок, хочется протереть глаза, как будто они стали плохо видеть – размытое, растянутое изображение очень напрягает зрение. Поэтому для презентации необходимо выбирать изображения с подходящими размерами, чтобы их не приходилось растягивать, нарушая четкость и пропорции.
Здесь ошибка создателя презентации заключается в подчеркнутых словах. Подчеркиванием в презентациях выделяются гиперссылки, при щелчке по такому слову осуществляется переход к другому слайду, документу, странице в Интернете. Поэтому, если слово не является гиперссылкой, выделять его подчеркиванием не рекомендуется – это введет в заблуждение пользователей.
Все используемые в презентации материалы имеют своих авторов, будь-то фотографии, графика, звуки и музыка, видеофайлы. И если вы сами не являетесь автором, необходимо разместить в конце презентации ссылки на странички в Интернете, где вы нашли эти файлы, либо выходные данные диска или книги, если вы таковыми пользовались. Конечно, по закону, надо указывать автора и использовать материалы только с его личного согласия, но автор не всегда известен, поэтому лучше не брать на себя ответственность и возложить ее на владельцев сайтов в Интернете, которые разместили файлы в сети. Ваша задача – как минимум дать ссылку на использованный источник.
Ну и, конечно, не забывайте о собственных авторских правах! Подписывайте свои презентации и другие авторские материалы на титульной странице. В противном случае, при копировании ваших материалов кем-то где-то вам будет трудно доказать свое авторство, а плагиат очень распространен, к сожалению. Уважайте свой труд!
Итак, подведем итог и составим список правил, позволяющих создать качественную презентацию к уроку:
1. Не следует размещать на слайдах для урока цели, задачи, список оборудования.
2. Если презентация предназначена для фронтальной работы с классом, не надо размещать на слайдах инструкции по выполнению заданий, учитель может озвучить их сам.
3. Будьте осторожны с пестрыми фонами. Фон не должен напрягать глаза и мешать работе с объектами на слайде.
4. Использование анимационных эффектов должно быть оправдано и осторожно. Ничего лишнего и раздражающего. Не присваиваем анимацию к объектам на титульном слайде и к заголовкам.
5. Не нужно размещать на слайдах много текста (оптимально не более 6-8 слов), шрифт и рисунки должны хорошо просматриваться с любого места в классе. Используем шрифт не меньше 28 кегля. А лучше — крупнее.
6. Осторожно используем готовые шаблоны для слайдов. На слайде не должно быть посторонних объектов, если они перекрывают текст, создают пестрый фон для текста или рисунков, мешают другим объектам на слайде. В одной презентации очень не рекомендуется использовать разные шаблоны оформления, соблюдайте единый стиль презентации.
7. Иллюстрации должны быть в одном стиле, одного размера и формата.
8. Не следует растягивать небольшие графические файлы, делая их размытыми или искажая пропорции, лучше поищите подходящего размера другие.
9. Не используйте для выделения слов на слайдах подчеркивание, лучше выделите цветом, размером или насыщенностью.
10. Соблюдайте авторские права! Обязательно размещайте в презентации ссылки на источники использованных материалов.
11. Обязательно подписывайте свою презентацию, размещайте свои данные на первом слайде.
Содержание
- Что вызывает ошибку «Ошибка не позволяет воспроизвести слайд-шоу»?
Операционные системы Windows содержат механизм слайд-шоу, который позволяет пользователям воспроизводить набор изображений, когда их компьютер находится в режиме ожидания, вместо шаблонов или монитора, уходящего в спящий режим. Это добавляет к настройке ПК. Эта функция была в Windows еще с Windows XP.
Несмотря на свой возраст, было множество сообщений о том, что слайд-шоу выдает ошибку «Ошибка не позволяет воспроизвести это слайд-шоу». Чаще всего это происходит, когда путь к папке с изображениями либо не отображается правильно (включая ярлыки), либо возникают проблемы с конфигурацией. Мы рассмотрим все решения, начиная с самого популярного.
Что вызывает ошибку «Ошибка не позволяет воспроизвести слайд-шоу»?
Это сообщение об ошибке может быть вызвано несколькими случайными проблемами, от настроек питания до слайд-шоу. К наиболее распространенным корневым проблемам относятся:
- Настройки мощности диктовать, как компьютер реагирует, когда он бездействует в течение определенного периода времени. Если они установлены неправильно, может появиться сообщение об ошибке.
- По умолчанию Картинки папка может иногда вызывать расхождения. Это папка по умолчанию, из которой выбираются все фотографии.
- В некоторых редких случаях расширение изображения поднимает вопрос. Если изображения имеют формат вроде «png»>
- Нажмите на Настройки в главном окне и выберите Просматривать из нового всплывающего окна. Теперь перейдите в место, где сохранены ваши изображения, и нажмите хорошо. Сохранить ваши изменения и выход. Перезагрузите компьютер и посмотрите, сохраняется ли проблема.
Решение 2. Принудительная инициализация слайд-шоу
Если описанный выше метод не работает, попробуйте принудительно инициализировать слайд-шоу на своем компьютере. В проводнике Windows есть опция по умолчанию для запуска слайд-шоу в любой папке с изображениями. Тем не менее, мы попытаемся указать на приложение изображений по умолчанию из параметров заставки и замедлить слайд.
- Убедитесь, что настройки заставки указывают на приложение изображений по умолчанию на вашем компьютере и в нем есть изображения.
- открыто Библиотеки> Картинки с помощью проводника Windows (Windows + E) и щелкните Управлять из верхней части окна.
- Теперь щелкните левой кнопкой мыши Слайд-шоу. После нескольких действий со стороны ОС вы либо увидите слайд-шоу на своем экране, либо окно закроется. В этом случае нажмите Windows и щелкните значок Значок фотографии Вопрос должен быть решен.
Решение 3. Проверка пути к файлу
Если вы указываете на пользовательский каталог, вы должны убедиться, что путь, на который вы указываете существуют. Если вы используете ярлык чтобы получить доступ к фотографиям, вы должны вместо этого указать правильную папку. Ярлыки могут вызывать проблемы, когда Windows пытается извлечь оттуда изображения.
Чтобы проверить путь, по которому указывает заставка, выполните шаги 2–3 из Решения 1. После того, как вы изменили путь к файлу изображений, полностью перезагрузите компьютер и попробуйте снова запустить хранитель экрана. Проверьте, решена ли проблема.
Решение 4. Проверка формата файла изображения
Если вы используете такие изображения, как png «>
- Нажмите Файл> Сохранить как> JPEG и сохраните изображение в формате JPEG в нужную папку. Убедитесь, что вы удалили старую версию изображения.
- Перезагрузите компьютер и попробуйте снова запустить слайд-шоу.
Решение 5. Восстановление Windows Essentials 2012
Windows Essentials — это часть бесплатного программного обеспечения Microsoft, в котором содержится механизм слайд-шоу. Если этот модуль поврежден или неправильно настроен, возможно, вы столкнулись с этой ошибкой. Мы можем попробовать восстановить модуль из диспетчера приложений и посмотреть, избавит ли это от обсуждаемой ошибки. Убедитесь, что вы вошли в систему как администратор.
- Нажмите Windows + R, введите «appwiz.cpl»В диалоговом окне и нажмите Enter.
- В диспетчере приложений введите «Основы»В диалоговом окне. Выберите приложение и нажмите Удалить / Изменить.
- Выберите вариант Ремонт и нажмите Продолжать. После завершения восстановления операционной системы перезагрузите компьютер и проверьте, решена ли проблема.
В дополнение к вышеуказанным решениям вы также можете:
- Убедитесь, что настройки заставки установлены правильно в вашем варианты мощности. Если параметры питания не позволяют использовать заставки, возможно, вы не сможете просматривать какие-либо изображения в качестве заставок.
- Вы также можете попробовать альтернативы как Google Picasa для слайд-шоу. Несмотря на то, что он обесценился, он по-прежнему отлично работает с большим количеством настроек по сравнению с собственными приложениями-заставками Windows.
Если вы обнаружите, что функция слайд-шоу на рабочем столе Windows в Windows 10/8/7, которая раньше работала нормально, больше не работает, вы можете обратиться к этой статье. Вы можете даже получить сообщение об ошибке Ошибка воспроизведения этого слайд-шоу при попытке использовать эту функцию.
Слайд-шоу Windows не работает
Сначала убедитесь, что никакое установленное программное обеспечение не препятствует смене обоев. Кроме того, убедитесь, что ваша версия ОС Windows имеет эту функцию.
Windows Starter и Windows Home Basic не поддерживают изменение фонового изображения рабочего стола и, следовательно, поддерживают функцию слайд-шоу; так что вы можете подтвердить это! Но наверняка есть способ поменять обои в Windows Starter и Basic Edition тоже!
Сделав это, нажмите значок питания в области уведомлений и выберите Дополнительные параметры питания . Откроется панель управления, апплет Power Options .
Теперь в вашем текущем/выбранном плане нажмите Изменить настройки плана , а затем Изменить дополнительные параметры питания .
Затем в Расширенные настройки разверните настройки Фон рабочего стола и затем Слайд-шоу .
Здесь в раскрывающемся меню каждой опции убедитесь, что соответствующие опции отмечены.

Нажмите Применить/ОК. Выход.
Ошибка, препятствующая воспроизведению этого слайд-шоу
Вы также можете проверить настройки слайд-шоу.

Откройте настройки заставки, выберите «Фотографии», нажмите «Настройки», перейдите к папке с нужными изображениями, нажмите «Сохранить», а затем «Применить».
См. Этот пост, если вы не можете изменить обои для рабочего стола или если вы не можете установить изображение в качестве обоев для рабочего стола.