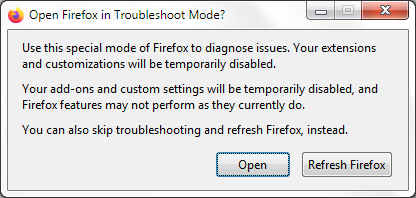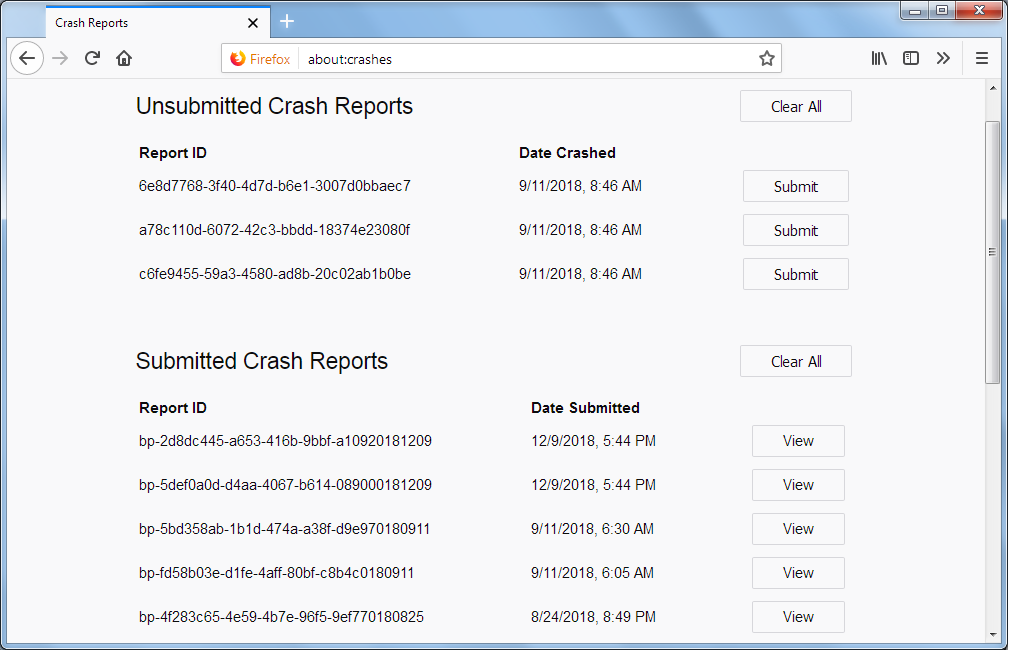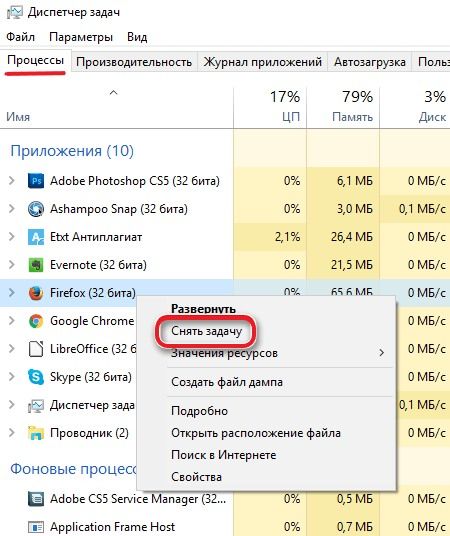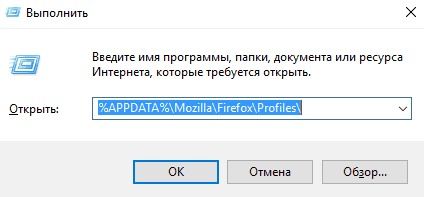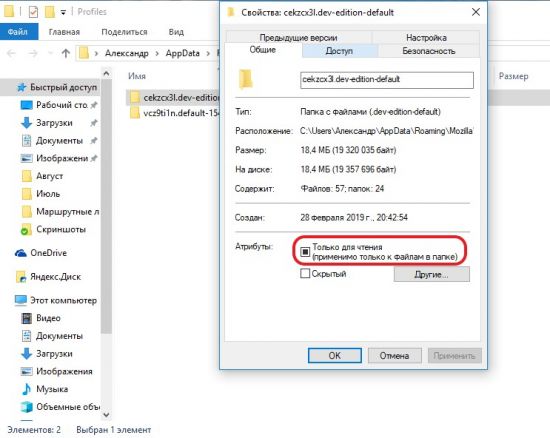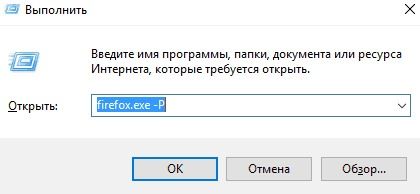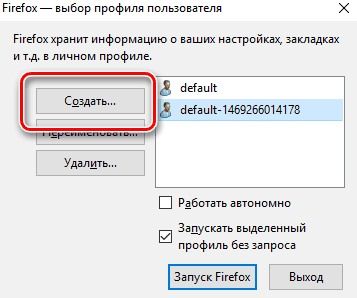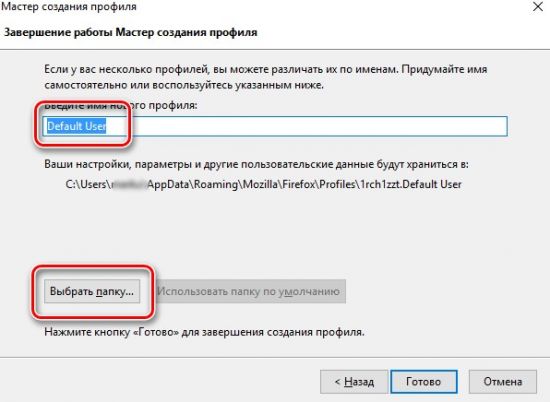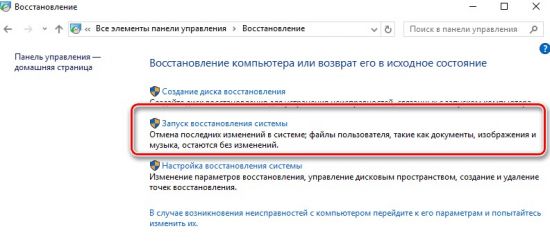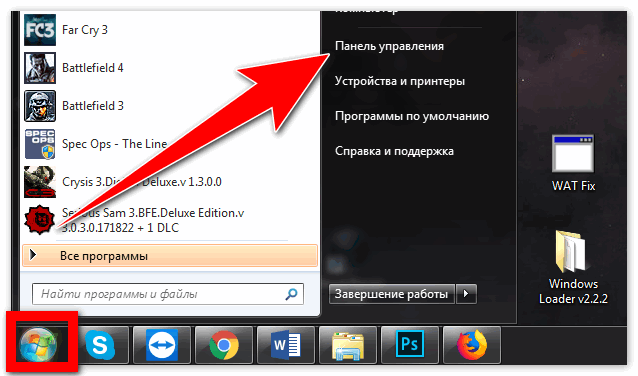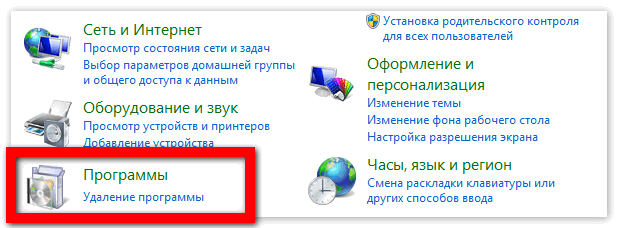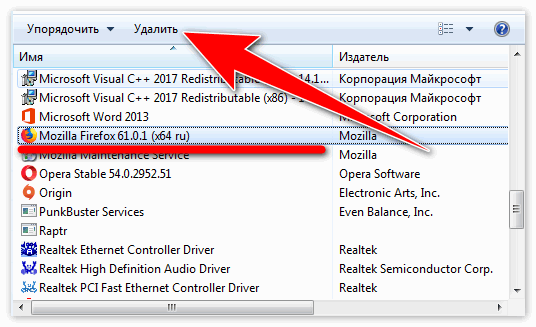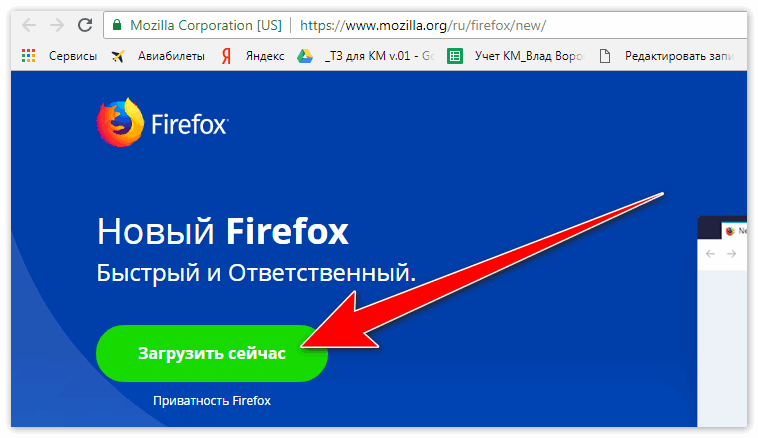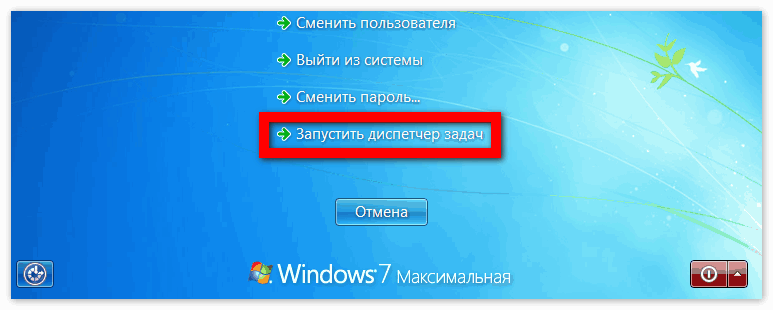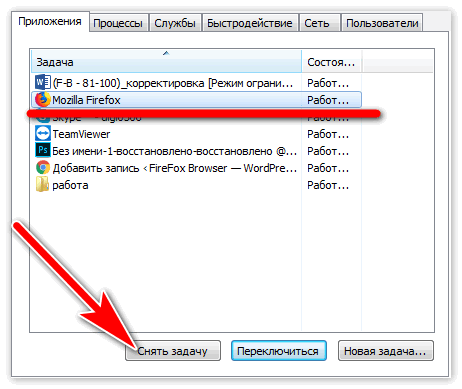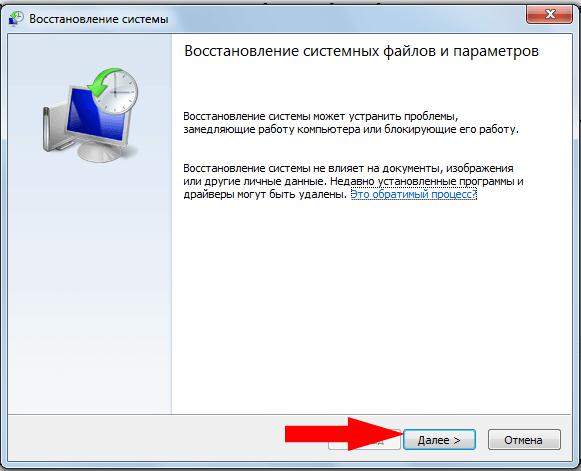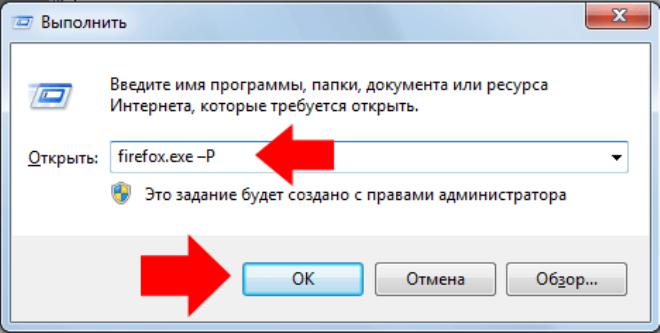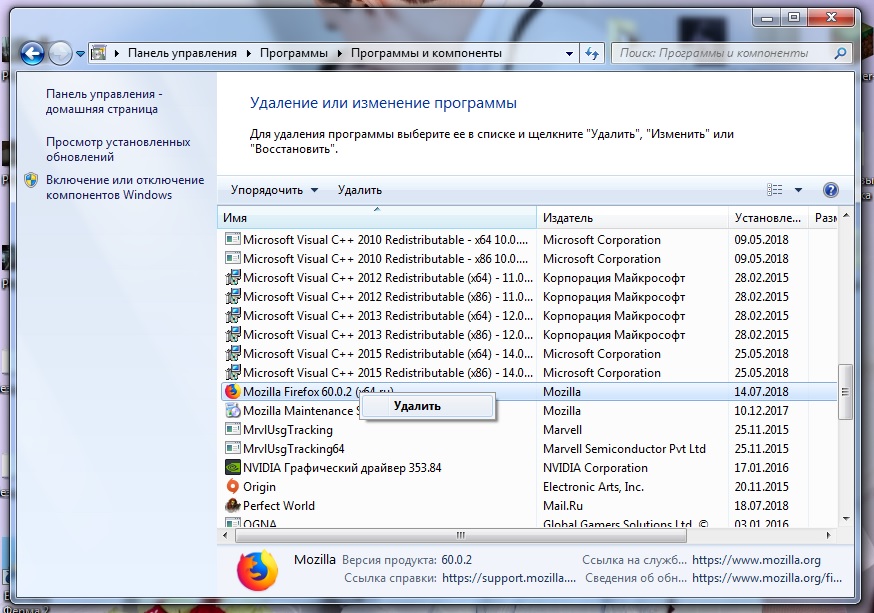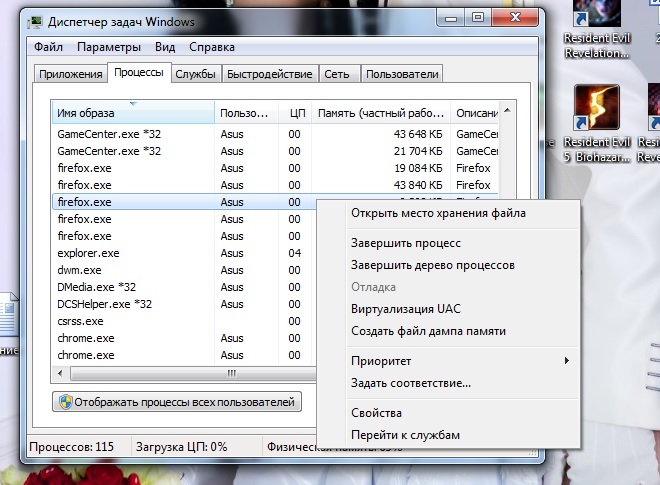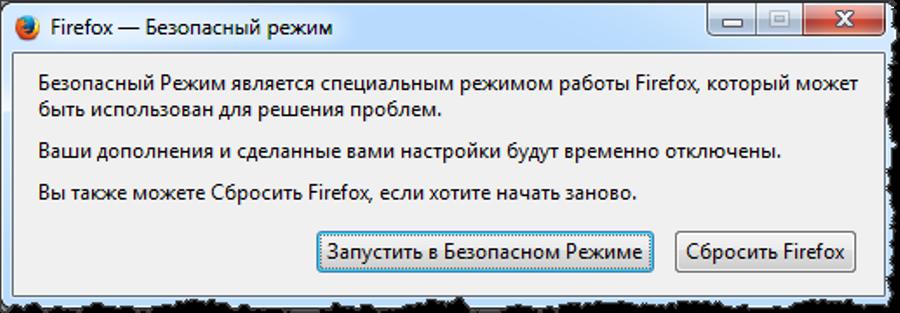Мы понимаем, насколько это печально, когда Firefox падает (закрывается или неожиданно прекращает работу). Когда Firefox падает, Сообщение о падении Mozilla позволяет вам отправить падение нам, чтобы мы могли продолжать улучшать Firefox. Здесь также описано несколько вещей, которые можно попробовать, чтобы Firefox работал оптимально.
Перед тем, как начать:
- Если страница перестаёт работать, потому что часть страницы упала или перестала отвечать, попробуйте перезагрузить страницу, чтобы увидеть, не решит ли это проблему.
- Если Firefox открыт, но не отвечает ни на одно из ваших действий, то это зависание, не падение. Для поиска решений прочитайте статью Firefox «зависает» или не реагирует — как исправить.
- Если Firefox падает при запуске:
- Проверьте, происходит ли падение в Безопасном Режиме (смотрите ниже).
- Попробуйте произвести его чистую переустановку (прочтите статью Firefox постоянно падает при запуске).
В противном случае, выполните шаги, описанные ниже, по порядку.
Оглавление
- 1 Обновите ваше программное обеспечение
- 1.1 Обновите Firefox
- 1.2 Обновите Windows
- 1.3 Обновите macOS
- 1.4 Обновите Linux
- 1.5 Обновите ваши драйвера
- 1.6 Обновите ваши программы обеспечения безопасности в Интернете
- 2 Проверьтесь на вирусы или шпионское ПО
- 3 Проверка сторонних модулей
- 4 Проверьте, происходит ли падение в Безопасном Режиме
- 4.1 Падение всё ещё происходит в Безопасном режиме
- 4.2 Падение не происходит в Безопасном режиме
- 5 Проверьте ваше оборудование
- 5.1 Проверьте ваше ОЗУ на ошибки
- 6 Получение помощи в устранении этого падения
- 6.1 Запрос помощи на форуме поддержки сообщества
Обновите ваше программное обеспечение
Возможно, что возникающие у вас падения уже были устранены в новой версии!
Обновите Firefox
Каждый релиз Firefox включает в себя ряд исправлений для устранения падений, о которых нам сообщили пользователи. Убедитесь, что у вас установлена последняя версия, в которой возможно уже была устранена эта проблема. Для получения дополнительной информации прочитайте статью Обновление Firefox до последнего выпуска.
Обновите Windows
Убедитесь, что у вас установлены все последние исправления безопасности и стабильности.
Обновите macOS
Убедитесь, что ваш Mac имеет все последние исправления безопасности и стабильности.
Обновите Linux
Убедитесь, что у вас установлены все последние исправления безопасности и стабильности.
Обновите ваши драйвера
Убедитесь, что у вас установлены актуальные версии ваших графических драйверов. Для получения дополнительной информации прочтите статью Обновите драйвера своей видеокарты для использования аппаратного ускорения и WebGL.
Если ваше падение происходит во время печати, убедитесь, что у вас установлена актуальная версия драйвера, перейдя на веб-сайт поддержки производителя принтера. Также может помочь статья Исправление проблем с печатью в Firefox.
Обновите ваши программы обеспечения безопасности в Интернете
Убедитесь, что у вас установлены последние версии программ обеспечения безопасности в Интернете (в том числе брандмауэры, антивирусные программы, антишпионские программы и другое).
Проверьтесь на вирусы или шпионское ПО
Известно, что различные вирусы и шпионские программы приводят к падению Firefox. Для получения дополнительной информации прочтите статью Устранение проблем Firefox, вызванных вредоносными программами.
Проверка сторонних модулей
Сторонние приложения (такое, как антивирусное программное обеспечение, программное обеспечение для архивирования и другие инсрументы) могут загружать модули в Firefox. В некоторых случаях эти приложения загружают вредоносные модули, которые вызывают падения Firefox, снижают производительность или приводят к проблемам с совместимостью. Вы можете не подозревать, что вредоносный или неожидаемый модуль был загружен и может вызывать проблемы, которые выглядят как проблемы Firefox. Для получения дополнительной информации прочитайте статью Выявление проблем, вызванных сторонними модулями в Firefox для Windows.
Проверьте, происходит ли падение в Безопасном Режиме
Если обновление программного обеспечения не помогло или если Firefox падает при запуске, выполните перечисленные ниже шаги, чтобы проверить происходит ли падение в безопасном режиме Firefox или нет, а затем следуйте инструкциям в рекомендуемых статьях.
- Шаблон «безопрежим» не существует или не имеет одобренной версии.
- При появлении окна Открыть Firefox в безопасном режиме?, нажмите на кнопку Открыть.
После запуска Firefox в Безопасном режиме проверьте наличие вашей проблемы.
Примечание: Функция очистки Firefox может решить многие проблемы путём сброса Firefox в исходное состояние. При этом нужная вам информация будет сохранена. Попробуйте использовать эту функцию перед тем, как начать длительный процесс устранения неполадок.
Падение всё ещё происходит в Безопасном режиме
Если ваше падение по-прежнему происходит в Безопасном режиме, оно не вызвано расширением, темой или аппаратным ускорением. Попробуйте получить помощь с помощью ID вашего падения (смотрите ниже).
Падение не происходит в Безопасном режиме
Если ваше падение в Безопасном режиме не происходит, то скорее всего оно вызвано расширением, темой или аппаратным ускорением.
- Выполните шаги, приведённые в статье Устранение проблем с расширениями, темами и аппаратным ускорением для решения типичных проблем в Firefox, для определения причины падения.
Проверьте ваше оборудование
Проверьте ваше ОЗУ на ошибки
Если Firefox всё время падает, проверьте ОЗУ на наличие ошибок, используя, например, программу Memtest86+Rember.
Получение помощи в устранении этого падения
Выяснение причин падения может быть трудным. Если вы уже попробовали описанные выше действия и не можете устранить падения Firefox, приведённые ниже инструкции покажут вам, как получить идентификаторы отчётов о падениях для ваших самых последних отправленных отчётов о падениях, чтобы наши волонтёры смогли вам помочь.
Если вы можете открыть Firefox хотя бы в Безопмсном режиме:
- В адресной строке Firefox наберите about:crashes и нажмите ВводReturn. Появится странится со списком отправленных отчётов о падениях (и неотправленных отчётах о падениях, если они есть).
- Если у вас есть недавние неотправленные сообщения о падениях: Нажмите кнопку Отправить для каждого недавнего неотправленного отчёта и затем обновите страницу about:crashes.
- Вы должны скопировать идентификаторы отчётов для отправленных отчётов о падении (они начинаются с bp-) в ваш запрос в поддержку на форму поддержки сообщества.
Примечание: Если вы не можете открыть Firefox из-за того, что он падает при запуске даже в Безопасном режиме, используйте эти альтернативные инструкции, чтобы определить идентификаторы отчётов:
- Нажмите
+ R на клавиатуре. Введите «%APPDATA%MozillaFirefoxCrash Reportssubmitted» (включая кавычки) и щёлкните OK.Щёлкните значок Finder в трее. На панели меню щёлкните меню , зажмите кнопку option или alt и выберите . Откроется окно, содержащее папку Library. Затем откройте папку «Application Support», папку «Firefox», папку «Crash Reports» и, наконец, папку «submitted».Перейдите к ~/.mozilla/firefox/Crash Reports/submitted.
- В открывшейся папке для каждого отправленного вами сообщения о падении будет содержатся текстовый файл. Используя меню , отсортируйте их по дате, чтобы узнать, какой файл является самым новым, и дважды щёлкните по нему, чтобы его открыть.
Запрос помощи на форуме поддержки сообщества
- Щёлкните по этой ссылке, чтобы попросить помощи с вашим падением.
Примечание: Эта ссылка действительна только для получения помощи с падениями Firefox. Чтобы получить помощь с другими проблемами, прочитайте статью Получить поддержку сообщества.
- Вам может потребоваться создать аккаунт или войти в свой существующий аккаунт во время процесса «отправки вопроса».
- Заполните на следующей странице раздел Подробности как можно большим количеством информации, которая у вас есть о падении. Включите любые из выполненных вами выше шагов, таких как обновление Firefox или проверка на падение в Безопасном режиме.
- Скопируйте длинный номер ID сообщения, который вы получили для последних падений (bp-…) и вставьте его в раздел «Подробности».
- Наконец, нажмите кнопку Задать вопрос.
Мы знаем, что предоставление всей этой информации требует времени, но нашим добровольцам будет гораздо легче оказать вам помощь.
Эти прекрасные люди помогли написать эту статью:
Станьте волонтёром
Растите и делитесь опытом с другими. Отвечайте на вопросы и улучшайте нашу базу знаний.
Подробнее
Что делать, если не работает Firefox
Нередки случаи, когда пользователь кликает по ярлыку веб-обозревателя, но Mozilla Firefox не запускается. С этим может столкнуться каждый, поэтому стоит узнать причины такого поведения программы. В этой статье описаны наиболее частые проблемы с открытием браузера и способы из устранения.
Браузер запущен и не отвечает
У пользователей могут возникать проблемы с запуском программы, когда предыдущая сессия c Mozilla Firefox была завершена некорректно. В этот момент на компьютере еще могут идти процессы, которые не позволяют запускаться браузеру вновь.
Для решения этой проблемы в первую очередь необходимо завершить работу Фаерфокс. Сделать это можно при помощи диспетчера задач, который вызывается командой горячих клавиш Ctrl+Shift+Esc.
Во вкладке «Процессы» следует выбрать процесс, отвечающий за работу программы, кликнуть по нему правой кнопкой мыши и выбрать пункт «Снять задачу».
Ошибка считывания файла конфигурации
Если описанные действия не помогли, веб-обозреватель запущен, но отказывается работать и на экране возникает сообщение об ошибке скачивания конфигурационного файла, то следует проверить права доступа. Сделать это можно следующим образом:
1. Нажать кнопки Win+R.
2. В появившемся окне ввести команду: %APPDATA%MozillaFirefoxProfiles и нажать кнопку «Ок».
3. Откроется папка с профилями, созданными на компьютере. Необходимо нажать правой кнопкой на используемый профиль и выбрать раздел «Свойства».
4. В появившемся окне следует перейти на вкладку «Общие» и поставить галочку напротив пункта «Только для чтения».
5. Нажать кнопку «ОК».
Ошибка при открытии файла записи
С такой проблемой сталкиваются пользователи, у которых запущена учетная запись без прав администратора. Ограничения в работе такой учетной записи могут приводить к тому, что Firefox не открывается.
Избавиться от этой проблемы и запустить браузер очень просто. Достаточно кликнуть на рабочем столе по ярлыку программы правой кнопкой мыши и выбрать пункт «Запуск от имени администратора».
Поврежден или недоступен профиль Firefox
Одной из причин, почему браузер не работает, может быть то, что пользователь переименовал или переместил папку, в которой хранился профиль Фаерфокс. При этом на экране возникает сообщение: «Профиль не может быть загружен. Он может быть недоступен или поврежден». В следствие этого есть 3 способа решить данную проблему:
- Вернуть профиль в прежнюю папку.
- Переименовать профиль, задав ему то имя, которое было раньше.
- Создать новый.
Третий способ требует от пользователя выполнения следующих действий:
• вызвать приложение «Выполнить» сочетанием клавиш Win+R;
• ввести команду: «firefox.exe –P» без кавычек и нажать «ОК»;
• в открывшемся окне нажать кнопку «Создать»;
• ввести имя нового профиля и указать папку для его хранения;
• Нажать кнопку «Готово», а затем запустить браузер.
Браузер закрывается сразу после запуска
В том случае, когда Firefox открывается, но после его запуска страницы не загружаются и программа прекращает свою работу, следует проверить свой компьютер на вирусы.
Решить эту проблему поможет любой доступный антивирус или специальная утилита. После полной проверки компьютера на наличие вредоносного ПО следует перезапустить браузер. Если лечение антивирусом не помогло, то следует провести повторную установку программы на компьютер.
Ошибка XULRunner
В том случае, когда при запуске Firefox выдает сообщение «Ошибка XULRunner», стоит проверить какая версия программы установлена на компьютер. Данное сообщение возникает на устаревших версиях браузера. Так как провести обновление, когда браузер не открывается, не представляется возможным, то единственное решение данной проблемы – удаление и повторная установка программы на компьютер. Новую версию веб-обозревателя пользователи могут загрузить с официального сайта разработчиков: https://www.mozilla.org/ru/firefox/new/
Браузер не открывается, при этом не появляется ошибки на экране
Если раньше Firefox работал, но в какой-то момент перестал запускаться, при этом на экране не возникает сообщения об ошибке, то решить такую проблему поможет восстановление системы. Эта процедура делает откат в операционной системе и установленных программах на определенны промежуток времени назад. Тем самым пользователь сможет вернуться к тому моменту, когда браузер функционировал нормально.
Чтобы выполнить восстановление системы необходимо:
1. Открыть «Панель управления».
2. Выбрать раздел «Восстановление».
3. Кликнуть на пункт «Запуск восстановления системы».
4. Указать дату восстановления, когда Firefox функционировал нормально.
5. Дождаться окончания восстановительного процесса.
Мы рассмотрели основные проблемы, возникающие при запуске Mozilla Firefox. Причиной может быть не только сбой в работе программы, но и неправильные действия пользователя и наличие вирусов на компьютере. Выполнив перечисленные выше действия, пользователь вновь сможет запустить Firefox.
Источник
Не открывается Mozilla Firefox на Windows
Mozilla Firefox – популярный интернет-обозреватель, полюбившийся пользователям сети за быстродействие, богатый инструментальный набор и надежность. К сожалению, Мозилла, как, впрочем, и любое приложение, может по какой-то причине работать нестабильно, а то и вовсе перестать запускаться.
Эта проблема не нова, и ее можно легко решить самостоятельно, не прибегая к помощи специалистов. Ниже изложены инструкции по восстановлению работоспособности веб-браузера «Мазила Фирефокс».
Внимание! Эти рекомендации подходят не только для Windows 10, они справедливы в том числе и для старых версий «Виндовс», таких как 7 и XP
Интернет-обозреватель «Мазила Фаерфокс» может перестать запускаться по различным причинам. В зависимости от возникших ситуаций, разнятся и методы решения проблемы. Подробные инструкции приведены ниже.
Ситуация 1: браузер вообще не запускается
Если веб-обозреватель никак не реагирует на попытки запуска, скорей всего, придется произвести его повторную установку, удалив перед этим нерабочую версию программы. Перечень манипуляций в таком случае следующий:
- Нажать кнопку «Пуск» в системе Windows.
- Далее, нужно кликнуть по пиктограмме с шестеренкой для входа в опции.
- В строке поиска набрать «Панель управления» и открыть ее.
- Найти в списке пункт «Программы и компоненты» и активировать его.
- Отыскать в перечне установленных приложений Mozilla Firefox, установить на него курсор, нажать кнопку «Удалить» и дождаться окончания процесса деинсталляции.
- Скачать с официального сайта mozilla.org дистрибутив веб-обозревателя и произвести процесс установки программы.
Ситуация 2: веб-обозреватель «Мозила Фирефокс» сначала работает стабильно, но потом отказывается запускаться
Если браузер работал после включения персонального компьютера, но потом не открывается, то, скорее всего, виноват программный сбой. Чтобы решить проблему, нужно сделать следующее:
- Нажать сочетание горячих кнопок Ctrl+Alt+Del.
- В появившемся окне выбрать «Запустить диспетчер задач».
- В списке запущенных приложений найти «Мозилу Фаерфокс» и выделить ее курсором.
- Нажать кнопку «Снять задачу» и подтвердить свое намерение в диалоговом окне.
Если после выполнения приведенных пунктов проблема осталась, то придется заново произвести установку веб-браузера (инструкция, как это правильно сделать, размещена выше).
Ситуация 3: действие вредоносных программ
Иногда интернет-обозреватель начинает функционировать неправильно (при открытии осуществляется автоматический переход по подозрительным ссылкам, не открываются веб-страницы) из-за действия вредоносных программ (вирусов).
В первую очередь риску подвержены компьютеры, не имеющие установленного пакета антивирусных утилит. Порядок действия в случае заражения следующий:
- Проверить вычислительную машину на наличие вирусных программ с помощью специального загрузочного диска (как правило, их можно скачать на сайтах производителей антивирусного программного обеспечения).
- Удалить некорректно работающую версию браузера.
- Заново установить Mozilla Firefox, скачав дистрибутив зайдя на официальный сайт.
Уточнение. В случае существенного повреждения вирусами, может потребоваться полная переустановка операционной системы Windows
Из статьи выше пользователь получил представление, почему может перестать запускаться веб-браузер Мазила Фаерфокс. Также были предложены варианты решения возникшей проблемы.
Источник
Firefox не запускается — поиск решения проблемы
Эта статья описывает что делать, если окно Firefox не появилось, после того как вы щёлкнули по значку Firefox.
- Если вы получаете сообщение, которое вы можете проигнорировать (например, «TypeError: Components.classes[‘@ . ;1’] is undefined», «onload error TypeError: . «, «Exc in ev handl: . «) и запустить Firefox, прочитайте статью Устранение проблем с расширениями, темами и аппаратным ускорением для решения типичных проблем в Firefox.
- Если Firefox запускается, но не загружает никакие веб-сайты, прочитайте статью Веб-сайты не загружаются — решение проблемы и исправление ошибок.
Оглавление
Специфические сообщения об ошибках
Сообщение о падении Mozilla
Если вы видите окно «Mozilla Crash Reporter«, когда вы запускаете Firefox, прочитайте статью Падение Firefox — Устранение, предотвращение и помощь в исправлении падений для поиска решений.
Firefox уже запущен и не отвечает
Ваш профиль Firefox не может быть загружен. Он может быть поврежден или недоступен
Ошибка считывания конфигурационного файла
Эта ошибка возникает из-за проблем с програмными файлами Firefox. Решение — удлаить программу Firefox и затем переустановить его. (Это действие не удалит ваши пароли, закладки или другие пользовательские данные и настройки, которые хранятся в отдельной папке профиля.)
- Удалите Firefox.
- Удалите каталог установки Firefox, по умолчанию расположенный в одном из этих мест:
- C:Program FilesMozilla Firefox
- C:Program Files (x86)Mozilla Firefox
- Используйте дргуой браузер для загрузки установочного файла Firefox со страницы загрузки Firefox и установите его. Для получения дополнительной информации, прочитайте статью Как загрузить и установить Firefox на Windows.
Ошибка XULRunner
Если вы видите сообщение «Ошибка — XULRunner: Версия платформы не совместима с минимальной версией «» (» » зависит от номера версии) после обновления программного обеспечения, используйте другой браузер для загрузки программы установки Firefox со страницы загрузки Firefox, сохраните его на рабочем столе или в другом месте, удалите каталог установки Firefox, а затем переустановите Firefox переустановите Firefox переустановите Firefox .
- Если Firefox всё ещё не запускается, прочитайте расположенный ниже раздел Firefox не запускается после обновления.
Произошла ошибка при запуске приложения
Эта ошибка означает, что либо Firefox не установлен, либо ваша ярлык на него некорректен. Убедитесь, что Firefox установлен в месте, указанном на ярлыке. Если это не так, установите Firefox если необходимо, а затем измените ярлык для указания на правильное расположение.
Ошибка открытия файла для записи…
Если вы получили эту ошибку при запуске Firefox на Windows, то возможно вам надо войти в систему в качестве администратора. Вы можете перезагрузить компьютер или, если у вас есть учётная запись администратора, то вы можете запустить программу от имени администратора.
- Найдите программный файл firefox.exe в папке приложения Firefox на вашем компьютере.
- Щелкните правой кнопкой мыши по его значку.
- Выберите Запуск от имени… . Выберите Запуск от имени администратора… . Выберите Учётную запись указанного пользователя:. Из выпадающего меню имени пользователя, выберите Администратор или другого пользователя с правами администратора. Введите пароль, требуемый для входа в эту учётную запись. Нажмите кнопку OK .
- Приложение Firefox запускается с использованием учётной записи Администратора Windows. Пользователь, который был использован для входа в Windows при запуске, по-прежнему останется активным.
Другие сообщения об ошибках
Если вы получаете другие сообщения об ошибках (т.е. «Ошибка синтаксического анализа XML: неопределённая сущность Адрес», «Ошибка при установлении защищённого соединения … используется недействительный сертификат безопасности»), прочитайте статью Устранение проблем с расширениями, темами и аппаратным ускорением для решения типичных проблем в Firefox.
Нет сообщений об ошибках
Если вы щёлкаете по значку Firefox, но не открывается ни одно окно Firefox и не появляется никаких сообщений об ошибке, первым делом стоит перезагрузить компьютер и повторить попытку. Если Firefox не запускается, смотрите следующие разделы.
Firefox не запускается после обновления
- Устаревшие версии программного обеспечения безопасности Comodo Firewall или Comodo Antivirus (или оставшийся файл после удаления Comodo) могут приводить к нарушению запуска Firefox без сообщения об ошибке. Обновите Comodo до последней версии, если он установлен. Если программное обеспечение Comodo не установлено, проверьте, есть ли файл с именем IseGuard64.dll или IseGuard32.dll в вашей папке C:Windowssystem32 или на системном диске, и если есть, то вручную удалите файл.
- Если вы используете определённые версии ZoneAlarm или другого программного обеспечения интернет-безопасности, которые включают в себя функцию «Виртуальный браузинг», то это может предотвратить запуск Firefox. Проверьте настройки виртуализации и очистите виртуальный кэш, если ваша программа интернет-безопасности включает в себя эту функцию, или посетите сайт поддержки поставщика программного обеспечения для получения дополнительной помощи.
- Firefox может не запуститься после обновления у некоторых пользователей Windows, если установлен антивирус AVG или AVAST. Для получения дополнительной информации, прочитайте эту статью Techdows.
Firefox не запускается после установки дополнений
Если Firefox ранее работал, но перестал работать после установки вами расширений или тем, прочитайте статью Устранение проблем с расширениями, темами и аппаратным ускорением для решения типичных проблем в Firefox.
Firefox ранее работал
Если Firefox ранее работал, но вдруг не запускается, это может быть связано с повреждениями некоторых данных в настройках. Удаление и повторная установка Firefox не решает эту проблему, потому что ваши настройки не стираются при удалении Firefox.
Чтобы проверить, является ли именно это проблемой, используйте Менеджер Профилей для создания нового профиля. Если проблема исчезнет, то тогда вы можете переместить ваши закладки и другие важные параметры в новый профиль.
Firefox не запускается из-за отсутствующих библиотек
Если вы установили Firefox не из вашего менеджера пакетов, убедитесь, что в вашей системе установлены библиотеки, перечисленные в системных требованиях.
Эти прекрасные люди помогли написать эту статью:
Станьте волонтёром
Растите и делитесь опытом с другими. Отвечайте на вопросы и улучшайте нашу базу знаний.
Источник
Мы понимаем, насколько это печально, когда Firefox падает (закрывается или неожиданно прекращает работу). Когда Firefox падает, Сообщение о падении Mozilla позволяет вам отправить падение нам, чтобы мы могли продолжать улучшать Firefox. Здесь также описано несколько вещей, которые можно попробовать, чтобы Firefox работал оптимально.
Перед тем, как начать:
- Если страница перестаёт работать, потому что часть страницы упала или перестала отвечать, попробуйте перезагрузить страницу, чтобы увидеть, не решит ли это проблему.
- Если Firefox открыт, но не отвечает ни на одно из ваших действий, то это зависание, не падение. Для поиска решений прочитайте статью Firefox «зависает» или не реагирует — как исправить.
- Если Firefox падает при запуске:
- Проверьте, происходит ли падение в Безопасном Режиме (смотрите ниже).
- Попробуйте произвести его чистую переустановку (прочтите статью Firefox постоянно падает при запуске).
В противном случае, выполните шаги, описанные ниже, по порядку.
Оглавление
- 1 Обновите ваше программное обеспечение
- 1.1 Обновите Firefox
- 1.2 Обновите Windows
- 1.3 Обновите macOS
- 1.4 Обновите Linux
- 1.5 Обновите ваши драйвера
- 1.6 Обновите ваши программы обеспечения безопасности в Интернете
- 2 Проверьтесь на вирусы или шпионское ПО
- 3 Проверка сторонних модулей
- 4 Проверьте, происходит ли падение в Безопасном Режиме
- 4.1 Падение всё ещё происходит в Безопасном режиме
- 4.2 Падение не происходит в Безопасном режиме
- 5 Проверьте ваше оборудование
- 5.1 Проверьте ваше ОЗУ на ошибки
- 6 Получение помощи в устранении этого падения
- 6.1 Запрос помощи на форуме поддержки сообщества
Обновите ваше программное обеспечение
Возможно, что возникающие у вас падения уже были устранены в новой версии!
Обновите Firefox
Каждый релиз Firefox включает в себя ряд исправлений для устранения падений, о которых нам сообщили пользователи. Убедитесь, что у вас установлена последняя версия, в которой возможно уже была устранена эта проблема. Для получения дополнительной информации прочитайте статью Обновление Firefox до последнего выпуска.
Обновите Windows
Убедитесь, что у вас установлены все последние исправления безопасности и стабильности.
Обновите macOS
Убедитесь, что ваш Mac имеет все последние исправления безопасности и стабильности.
Обновите Linux
Убедитесь, что у вас установлены все последние исправления безопасности и стабильности.
Обновите ваши драйвера
Убедитесь, что у вас установлены актуальные версии ваших графических драйверов. Для получения дополнительной информации прочтите статью Обновите драйвера своей видеокарты для использования аппаратного ускорения и WebGL.
Если ваше падение происходит во время печати, убедитесь, что у вас установлена актуальная версия драйвера, перейдя на веб-сайт поддержки производителя принтера. Также может помочь статья Исправление проблем с печатью в Firefox.
Обновите ваши программы обеспечения безопасности в Интернете
Убедитесь, что у вас установлены последние версии программ обеспечения безопасности в Интернете (в том числе брандмауэры, антивирусные программы, антишпионские программы и другое).
Проверьтесь на вирусы или шпионское ПО
Известно, что различные вирусы и шпионские программы приводят к падению Firefox. Для получения дополнительной информации прочтите статью Устранение проблем Firefox, вызванных вредоносными программами.
Проверка сторонних модулей
Сторонние приложения (такое, как антивирусное программное обеспечение, программное обеспечение для архивирования и другие инсрументы) могут загружать модули в Firefox. В некоторых случаях эти приложения загружают вредоносные модули, которые вызывают падения Firefox, снижают производительность или приводят к проблемам с совместимостью. Вы можете не подозревать, что вредоносный или неожидаемый модуль был загружен и может вызывать проблемы, которые выглядят как проблемы Firefox. Для получения дополнительной информации прочитайте статью Выявление проблем, вызванных сторонними модулями в Firefox для Windows.
Проверьте, происходит ли падение в Безопасном Режиме
Если обновление программного обеспечения не помогло или если Firefox падает при запуске, выполните перечисленные ниже шаги, чтобы проверить происходит ли падение в безопасном режиме Firefox или нет, а затем следуйте инструкциям в рекомендуемых статьях.
- Шаблон «безопрежим» не существует или не имеет одобренной версии.
- При появлении окна Открыть Firefox в безопасном режиме?, нажмите на кнопку Открыть.
После запуска Firefox в Безопасном режиме проверьте наличие вашей проблемы.
Примечание: Функция очистки Firefox может решить многие проблемы путём сброса Firefox в исходное состояние. При этом нужная вам информация будет сохранена. Попробуйте использовать эту функцию перед тем, как начать длительный процесс устранения неполадок.
Падение всё ещё происходит в Безопасном режиме
Если ваше падение по-прежнему происходит в Безопасном режиме, оно не вызвано расширением, темой или аппаратным ускорением. Попробуйте получить помощь с помощью ID вашего падения (смотрите ниже).
Падение не происходит в Безопасном режиме
Если ваше падение в Безопасном режиме не происходит, то скорее всего оно вызвано расширением, темой или аппаратным ускорением.
- Выполните шаги, приведённые в статье Устранение проблем с расширениями, темами и аппаратным ускорением для решения типичных проблем в Firefox, для определения причины падения.
Проверьте ваше оборудование
Проверьте ваше ОЗУ на ошибки
Если Firefox всё время падает, проверьте ОЗУ на наличие ошибок, используя, например, программу Memtest86+Rember.
Получение помощи в устранении этого падения
Выяснение причин падения может быть трудным. Если вы уже попробовали описанные выше действия и не можете устранить падения Firefox, приведённые ниже инструкции покажут вам, как получить идентификаторы отчётов о падениях для ваших самых последних отправленных отчётов о падениях, чтобы наши волонтёры смогли вам помочь.
Если вы можете открыть Firefox хотя бы в Безопмсном режиме:
- В адресной строке Firefox наберите about:crashes и нажмите ВводReturn. Появится странится со списком отправленных отчётов о падениях (и неотправленных отчётах о падениях, если они есть).
- Если у вас есть недавние неотправленные сообщения о падениях: Нажмите кнопку Отправить для каждого недавнего неотправленного отчёта и затем обновите страницу about:crashes.
- Вы должны скопировать идентификаторы отчётов для отправленных отчётов о падении (они начинаются с bp-) в ваш запрос в поддержку на форму поддержки сообщества.
Примечание: Если вы не можете открыть Firefox из-за того, что он падает при запуске даже в Безопасном режиме, используйте эти альтернативные инструкции, чтобы определить идентификаторы отчётов:
- Нажмите
+ R на клавиатуре. Введите «%APPDATA%MozillaFirefoxCrash Reportssubmitted» (включая кавычки) и щёлкните OK.Щёлкните значок Finder в трее. На панели меню щёлкните меню , зажмите кнопку option или alt и выберите . Откроется окно, содержащее папку Library. Затем откройте папку «Application Support», папку «Firefox», папку «Crash Reports» и, наконец, папку «submitted».Перейдите к ~/.mozilla/firefox/Crash Reports/submitted.
- В открывшейся папке для каждого отправленного вами сообщения о падении будет содержатся текстовый файл. Используя меню , отсортируйте их по дате, чтобы узнать, какой файл является самым новым, и дважды щёлкните по нему, чтобы его открыть.
Запрос помощи на форуме поддержки сообщества
- Щёлкните по этой ссылке, чтобы попросить помощи с вашим падением.
Примечание: Эта ссылка действительна только для получения помощи с падениями Firefox. Чтобы получить помощь с другими проблемами, прочитайте статью Получить поддержку сообщества.
- Вам может потребоваться создать аккаунт или войти в свой существующий аккаунт во время процесса «отправки вопроса».
- Заполните на следующей странице раздел Подробности как можно большим количеством информации, которая у вас есть о падении. Включите любые из выполненных вами выше шагов, таких как обновление Firefox или проверка на падение в Безопасном режиме.
- Скопируйте длинный номер ID сообщения, который вы получили для последних падений (bp-…) и вставьте его в раздел «Подробности».
- Наконец, нажмите кнопку Задать вопрос.
Мы знаем, что предоставление всей этой информации требует времени, но нашим добровольцам будет гораздо легче оказать вам помощь.
Эти прекрасные люди помогли написать эту статью:
Станьте волонтёром
Растите и делитесь опытом с другими. Отвечайте на вопросы и улучшайте нашу базу знаний.
Подробнее
Что делать, если не работает Firefox
Нередки случаи, когда пользователь кликает по ярлыку веб-обозревателя, но Mozilla Firefox не запускается. С этим может столкнуться каждый, поэтому стоит узнать причины такого поведения программы. В этой статье описаны наиболее частые проблемы с открытием браузера и способы из устранения.
Браузер запущен и не отвечает
У пользователей могут возникать проблемы с запуском программы, когда предыдущая сессия c Mozilla Firefox была завершена некорректно. В этот момент на компьютере еще могут идти процессы, которые не позволяют запускаться браузеру вновь.
Для решения этой проблемы в первую очередь необходимо завершить работу Фаерфокс. Сделать это можно при помощи диспетчера задач, который вызывается командой горячих клавиш Ctrl+Shift+Esc.
Во вкладке «Процессы» следует выбрать процесс, отвечающий за работу программы, кликнуть по нему правой кнопкой мыши и выбрать пункт «Снять задачу».
Ошибка считывания файла конфигурации
Если описанные действия не помогли, веб-обозреватель запущен, но отказывается работать и на экране возникает сообщение об ошибке скачивания конфигурационного файла, то следует проверить права доступа. Сделать это можно следующим образом:
1. Нажать кнопки Win+R.
2. В появившемся окне ввести команду: %APPDATA%MozillaFirefoxProfiles и нажать кнопку «Ок».
3. Откроется папка с профилями, созданными на компьютере. Необходимо нажать правой кнопкой на используемый профиль и выбрать раздел «Свойства».
4. В появившемся окне следует перейти на вкладку «Общие» и поставить галочку напротив пункта «Только для чтения».
5. Нажать кнопку «ОК».
Ошибка при открытии файла записи
С такой проблемой сталкиваются пользователи, у которых запущена учетная запись без прав администратора. Ограничения в работе такой учетной записи могут приводить к тому, что Firefox не открывается.
Избавиться от этой проблемы и запустить браузер очень просто. Достаточно кликнуть на рабочем столе по ярлыку программы правой кнопкой мыши и выбрать пункт «Запуск от имени администратора».
Поврежден или недоступен профиль Firefox
Одной из причин, почему браузер не работает, может быть то, что пользователь переименовал или переместил папку, в которой хранился профиль Фаерфокс. При этом на экране возникает сообщение: «Профиль не может быть загружен. Он может быть недоступен или поврежден». В следствие этого есть 3 способа решить данную проблему:
- Вернуть профиль в прежнюю папку.
- Переименовать профиль, задав ему то имя, которое было раньше.
- Создать новый.
Третий способ требует от пользователя выполнения следующих действий:
• вызвать приложение «Выполнить» сочетанием клавиш Win+R;
• ввести команду: «firefox.exe –P» без кавычек и нажать «ОК»;
• в открывшемся окне нажать кнопку «Создать»;
• ввести имя нового профиля и указать папку для его хранения;
• Нажать кнопку «Готово», а затем запустить браузер.
Браузер закрывается сразу после запуска
В том случае, когда Firefox открывается, но после его запуска страницы не загружаются и программа прекращает свою работу, следует проверить свой компьютер на вирусы.
Решить эту проблему поможет любой доступный антивирус или специальная утилита. После полной проверки компьютера на наличие вредоносного ПО следует перезапустить браузер. Если лечение антивирусом не помогло, то следует провести повторную установку программы на компьютер.
Ошибка XULRunner
В том случае, когда при запуске Firefox выдает сообщение «Ошибка XULRunner», стоит проверить какая версия программы установлена на компьютер. Данное сообщение возникает на устаревших версиях браузера. Так как провести обновление, когда браузер не открывается, не представляется возможным, то единственное решение данной проблемы – удаление и повторная установка программы на компьютер. Новую версию веб-обозревателя пользователи могут загрузить с официального сайта разработчиков: https://www.mozilla.org/ru/firefox/new/
Браузер не открывается, при этом не появляется ошибки на экране
Если раньше Firefox работал, но в какой-то момент перестал запускаться, при этом на экране не возникает сообщения об ошибке, то решить такую проблему поможет восстановление системы. Эта процедура делает откат в операционной системе и установленных программах на определенны промежуток времени назад. Тем самым пользователь сможет вернуться к тому моменту, когда браузер функционировал нормально.
Чтобы выполнить восстановление системы необходимо:
1. Открыть «Панель управления».
2. Выбрать раздел «Восстановление».
3. Кликнуть на пункт «Запуск восстановления системы».
4. Указать дату восстановления, когда Firefox функционировал нормально.
5. Дождаться окончания восстановительного процесса.
Мы рассмотрели основные проблемы, возникающие при запуске Mozilla Firefox. Причиной может быть не только сбой в работе программы, но и неправильные действия пользователя и наличие вирусов на компьютере. Выполнив перечисленные выше действия, пользователь вновь сможет запустить Firefox.
Источник
Не открывается Mozilla Firefox на Windows
Mozilla Firefox – популярный интернет-обозреватель, полюбившийся пользователям сети за быстродействие, богатый инструментальный набор и надежность. К сожалению, Мозилла, как, впрочем, и любое приложение, может по какой-то причине работать нестабильно, а то и вовсе перестать запускаться.
Эта проблема не нова, и ее можно легко решить самостоятельно, не прибегая к помощи специалистов. Ниже изложены инструкции по восстановлению работоспособности веб-браузера «Мазила Фирефокс».
Внимание! Эти рекомендации подходят не только для Windows 10, они справедливы в том числе и для старых версий «Виндовс», таких как 7 и XP
Интернет-обозреватель «Мазила Фаерфокс» может перестать запускаться по различным причинам. В зависимости от возникших ситуаций, разнятся и методы решения проблемы. Подробные инструкции приведены ниже.
Ситуация 1: браузер вообще не запускается
Если веб-обозреватель никак не реагирует на попытки запуска, скорей всего, придется произвести его повторную установку, удалив перед этим нерабочую версию программы. Перечень манипуляций в таком случае следующий:
- Нажать кнопку «Пуск» в системе Windows.
- Далее, нужно кликнуть по пиктограмме с шестеренкой для входа в опции.
- В строке поиска набрать «Панель управления» и открыть ее.
- Найти в списке пункт «Программы и компоненты» и активировать его.
- Отыскать в перечне установленных приложений Mozilla Firefox, установить на него курсор, нажать кнопку «Удалить» и дождаться окончания процесса деинсталляции.
- Скачать с официального сайта mozilla.org дистрибутив веб-обозревателя и произвести процесс установки программы.
Ситуация 2: веб-обозреватель «Мозила Фирефокс» сначала работает стабильно, но потом отказывается запускаться
Если браузер работал после включения персонального компьютера, но потом не открывается, то, скорее всего, виноват программный сбой. Чтобы решить проблему, нужно сделать следующее:
- Нажать сочетание горячих кнопок Ctrl+Alt+Del.
- В появившемся окне выбрать «Запустить диспетчер задач».
- В списке запущенных приложений найти «Мозилу Фаерфокс» и выделить ее курсором.
- Нажать кнопку «Снять задачу» и подтвердить свое намерение в диалоговом окне.
Если после выполнения приведенных пунктов проблема осталась, то придется заново произвести установку веб-браузера (инструкция, как это правильно сделать, размещена выше).
Ситуация 3: действие вредоносных программ
Иногда интернет-обозреватель начинает функционировать неправильно (при открытии осуществляется автоматический переход по подозрительным ссылкам, не открываются веб-страницы) из-за действия вредоносных программ (вирусов).
В первую очередь риску подвержены компьютеры, не имеющие установленного пакета антивирусных утилит. Порядок действия в случае заражения следующий:
- Проверить вычислительную машину на наличие вирусных программ с помощью специального загрузочного диска (как правило, их можно скачать на сайтах производителей антивирусного программного обеспечения).
- Удалить некорректно работающую версию браузера.
- Заново установить Mozilla Firefox, скачав дистрибутив зайдя на официальный сайт.
Уточнение. В случае существенного повреждения вирусами, может потребоваться полная переустановка операционной системы Windows
Из статьи выше пользователь получил представление, почему может перестать запускаться веб-браузер Мазила Фаерфокс. Также были предложены варианты решения возникшей проблемы.
Источник
Firefox не запускается — поиск решения проблемы
Эта статья описывает что делать, если окно Firefox не появилось, после того как вы щёлкнули по значку Firefox.
- Если вы получаете сообщение, которое вы можете проигнорировать (например, «TypeError: Components.classes[‘@ . ;1’] is undefined», «onload error TypeError: . «, «Exc in ev handl: . «) и запустить Firefox, прочитайте статью Устранение проблем с расширениями, темами и аппаратным ускорением для решения типичных проблем в Firefox.
- Если Firefox запускается, но не загружает никакие веб-сайты, прочитайте статью Веб-сайты не загружаются — решение проблемы и исправление ошибок.
Оглавление
Специфические сообщения об ошибках
Сообщение о падении Mozilla
Если вы видите окно «Mozilla Crash Reporter«, когда вы запускаете Firefox, прочитайте статью Падение Firefox — Устранение, предотвращение и помощь в исправлении падений для поиска решений.
Firefox уже запущен и не отвечает
Ваш профиль Firefox не может быть загружен. Он может быть поврежден или недоступен
Ошибка считывания конфигурационного файла
Эта ошибка возникает из-за проблем с програмными файлами Firefox. Решение — удлаить программу Firefox и затем переустановить его. (Это действие не удалит ваши пароли, закладки или другие пользовательские данные и настройки, которые хранятся в отдельной папке профиля.)
- Удалите Firefox.
- Удалите каталог установки Firefox, по умолчанию расположенный в одном из этих мест:
- C:Program FilesMozilla Firefox
- C:Program Files (x86)Mozilla Firefox
- Используйте дргуой браузер для загрузки установочного файла Firefox со страницы загрузки Firefox и установите его. Для получения дополнительной информации, прочитайте статью Как загрузить и установить Firefox на Windows.
Ошибка XULRunner
Если вы видите сообщение «Ошибка — XULRunner: Версия платформы не совместима с минимальной версией «» (» » зависит от номера версии) после обновления программного обеспечения, используйте другой браузер для загрузки программы установки Firefox со страницы загрузки Firefox, сохраните его на рабочем столе или в другом месте, удалите каталог установки Firefox, а затем переустановите Firefox переустановите Firefox переустановите Firefox .
- Если Firefox всё ещё не запускается, прочитайте расположенный ниже раздел Firefox не запускается после обновления.
Произошла ошибка при запуске приложения
Эта ошибка означает, что либо Firefox не установлен, либо ваша ярлык на него некорректен. Убедитесь, что Firefox установлен в месте, указанном на ярлыке. Если это не так, установите Firefox если необходимо, а затем измените ярлык для указания на правильное расположение.
Ошибка открытия файла для записи…
Если вы получили эту ошибку при запуске Firefox на Windows, то возможно вам надо войти в систему в качестве администратора. Вы можете перезагрузить компьютер или, если у вас есть учётная запись администратора, то вы можете запустить программу от имени администратора.
- Найдите программный файл firefox.exe в папке приложения Firefox на вашем компьютере.
- Щелкните правой кнопкой мыши по его значку.
- Выберите Запуск от имени… . Выберите Запуск от имени администратора… . Выберите Учётную запись указанного пользователя:. Из выпадающего меню имени пользователя, выберите Администратор или другого пользователя с правами администратора. Введите пароль, требуемый для входа в эту учётную запись. Нажмите кнопку OK .
- Приложение Firefox запускается с использованием учётной записи Администратора Windows. Пользователь, который был использован для входа в Windows при запуске, по-прежнему останется активным.
Другие сообщения об ошибках
Если вы получаете другие сообщения об ошибках (т.е. «Ошибка синтаксического анализа XML: неопределённая сущность Адрес», «Ошибка при установлении защищённого соединения … используется недействительный сертификат безопасности»), прочитайте статью Устранение проблем с расширениями, темами и аппаратным ускорением для решения типичных проблем в Firefox.
Нет сообщений об ошибках
Если вы щёлкаете по значку Firefox, но не открывается ни одно окно Firefox и не появляется никаких сообщений об ошибке, первым делом стоит перезагрузить компьютер и повторить попытку. Если Firefox не запускается, смотрите следующие разделы.
Firefox не запускается после обновления
- Устаревшие версии программного обеспечения безопасности Comodo Firewall или Comodo Antivirus (или оставшийся файл после удаления Comodo) могут приводить к нарушению запуска Firefox без сообщения об ошибке. Обновите Comodo до последней версии, если он установлен. Если программное обеспечение Comodo не установлено, проверьте, есть ли файл с именем IseGuard64.dll или IseGuard32.dll в вашей папке C:Windowssystem32 или на системном диске, и если есть, то вручную удалите файл.
- Если вы используете определённые версии ZoneAlarm или другого программного обеспечения интернет-безопасности, которые включают в себя функцию «Виртуальный браузинг», то это может предотвратить запуск Firefox. Проверьте настройки виртуализации и очистите виртуальный кэш, если ваша программа интернет-безопасности включает в себя эту функцию, или посетите сайт поддержки поставщика программного обеспечения для получения дополнительной помощи.
- Firefox может не запуститься после обновления у некоторых пользователей Windows, если установлен антивирус AVG или AVAST. Для получения дополнительной информации, прочитайте эту статью Techdows.
Firefox не запускается после установки дополнений
Если Firefox ранее работал, но перестал работать после установки вами расширений или тем, прочитайте статью Устранение проблем с расширениями, темами и аппаратным ускорением для решения типичных проблем в Firefox.
Firefox ранее работал
Если Firefox ранее работал, но вдруг не запускается, это может быть связано с повреждениями некоторых данных в настройках. Удаление и повторная установка Firefox не решает эту проблему, потому что ваши настройки не стираются при удалении Firefox.
Чтобы проверить, является ли именно это проблемой, используйте Менеджер Профилей для создания нового профиля. Если проблема исчезнет, то тогда вы можете переместить ваши закладки и другие важные параметры в новый профиль.
Firefox не запускается из-за отсутствующих библиотек
Если вы установили Firefox не из вашего менеджера пакетов, убедитесь, что в вашей системе установлены библиотеки, перечисленные в системных требованиях.
Эти прекрасные люди помогли написать эту статью:
Станьте волонтёром
Растите и делитесь опытом с другими. Отвечайте на вопросы и улучшайте нашу базу знаний.
Источник

Падением — это что случается , когда Firefox закрывается или неожиданно завершает работу и появляется окно Mozilla Crash Reporter. Если Firefox постоянно падает при запуске, эта статья покажет вам, как заставить его работать снова.
- Если Firefox запускается без падения, но падает впоследствии, прочтите статью Решение вопросов с падениями Firefox (неожиданное закрытие или выход), где приведены решения проблемы.
- Если Firefox не запускается совсем, прочтите статью Firefox не запускается — поиск решения проблемы, в которой приведены другие решения проблемы.
Оглавление
- 1 Проверьте, сможете ли вы запустить Firefox в Безопасном режиме
- 2 Попробуйте чистую установку
- 3 Удалите программное обеспечение, которое вызывает падения
- 4 Получение помощи в решении проблемы
Проверьте, сможете ли вы запустить Firefox в Безопасном режиме
В качестве первого шага вам следует проверить, запускается ли Firefox в Безопасном режиме Firefox. Этот специальный режим запуска временно отключает в настройках аппаратное ускорение и отключает установленные расширения, которые могут помешать запуску Firefox.
- Если вы можете запуститься в Безопасном режиме Firefox, прочтите статью Устранение проблем с расширениями, темами и аппаратным ускорением для решения типичных проблем в Firefox, в которой приведены решения проблемы.
- Если Firefox не запускается в Безопасном режиме, вы можете Очистить Firefox или использовать Менеджер профилей, чтобы создать новый профиль Firefox, чтобы посмотреть, решит ли это проблему. В качестве альтернативы вы можете сначала попробовать чистую установку (читайте ниже).
Попробуйте чистую установку
Если падения не дают вам запустить Firefox даже в Безопасном режиме Firefox, чистая установка последней версии Firefox может устранить эту проблему.
Потеряю ли я свои закладки, пароли и дополнения? Чистая установка не будет удалять ваши закладки, сохранённые пароли, дополнения или другую личную информацию. Эта информация хранится отдельно в вашей папке профиля.
Вот как произвести чистую установку Firefox:
- Чтобы удалить оставшиеся файлы программы, которые могли не удалиться в результате процесса удаления, вручную удалите папку установки Firefox, обычно расположенную в одном из этих папок по умолчанию:
- Удалите папку установки Firefox (обычно находится в одной из этих папок по умолчанию):
- C:Program FilesMozilla Firefox
- C:Program Files (x86)Mozilla Firefox
-
Загрузите последнюю версию Firefox. - Дважды щёлкните по загруженному файлу и следуйте инструкциям, чтобы продолжить процесс установки.
Для получения дополнительной информации о том, как установить Firefox, прочитайте статью Как установить Firefox на Windows.
- Используйте менеджер пакетов вашего дистрибьютора, чтобы удалить Firefox (обратитесь к документации вашего дистрибутива). Если это не работает, удалите папку firefox из вашей Домашней папки.
- Часто папка Firefox находится в скрытой папке .mozilla. Прочитайте также http://kb.mozillazine.org/Show_hidden_files_and_folders#Linux
- Установите Firefox через вашу систему управления пакетами или выполните следующие действия, чтобы вручную установить Firefox:
-
Загрузите последнюю версию Firefox. - Извлеките файл в вашу Домашнюю папку.
- Для получения более подробных инструкций прочитайте также Установка Firefox на Linux.
-
Удалите программное обеспечение, которое вызывает падения
Как известно, некоторые программы вызывают падения Firefox и других браузеров. Проверьте компьютер и удалите любые вредоносные программы или программы, которые могут быть причиной проблем:
- Посмотрите примечания к выпуску чтобы проверить, существуют ли какие-либо известные проблемы для вашей версии Firefox. Ознакомьтесь с инструкциями для вашего компьютера о том, как удалить программное обеспечение, которое вызывает проблемы.
- Проверьте ваш компьютер на наличие вредоносных программ. Проверьте сайт поддержки вашей антивирусной программы для помощи со сканированием и удалением вредоносных программ. Для получения более подробной информации, прочитайте Устранение проблем Firefox, вызванных вредоносными программами.
Получение помощи в решении проблемы
Если вам нужна дополнительная помощь, вы можете задать вопрос в форуме поддержки. Если это возможно, пожалуйста, укажите Идентификатор сообщения о падении, когда вы разместите на форуме свой вопрос. Для получения более подробной информации прочтите раздел статьи Получение помощи в устранении этого падения.
Эти прекрасные люди помогли написать эту статью:
Станьте волонтёром
Растите и делитесь опытом с другими. Отвечайте на вопросы и улучшайте нашу базу знаний.
Подробнее
Возникшая проблема привела к прекращению работы программы
В те времена, когда ОС только создавались, над ними трудились многочисленные группы специалистов. Это касалось и всевозможного софта, составляющим звеном которого тогда являлись прикладные программы. В наше же время разработчиком может стать каждый, для этого достаточно овладеть каким-либо объектно-ориентированным языком программирования, коих накопилось огромное количество. В результате появилось много различного софта, созданного новаторами-рационализаторами или просто энтузиастами-любителями.
Многие из таких программ могут временами давать сбои, связанные с внутренними ошибками, неполадками операционной системы или самого ПК. В таких случаях, при запуске приложения на экране появляется распространенная ошибка: «Возникшая проблема привела к прекращению работы программы. Windows закроет эту программу, а если есть известный способ устранения проблемы, уведомит вас об этом». Не стоит расстраиваться, так как данный сбой в большинстве случаев исправим. Перейдем к рассмотрению различных способов исправления ошибки.
Причины прекращения работы программы
Перед тем, как приступить к решению данной проблемы, предлагаю систематизировать причины возникновения этой ошибки и, для удобства прочтения, разделить их на три блока:
Программный сбой — сюда можно отнести:
- Нехватку ОЗУ для выполнения операций программой;
- Отсутствие комплекта API или библиотек, к которым софт должен обращаться для правильного функционирования;
- Проблемы самой программы.
Сбой Windows — он включает в себя:
- Атаку системы вирусами;
- Повреждение системного файла (файлов), к которому программа обращается в процессе работы.
Аппаратные проблемы — в этом случае следует проверить на наличие сбоев комплектующие, а именно:
- Оперативную память; ;
- Видеоадаптер.
Разберем каждую из причин по порядку.
Способы исправления программного сбоя
Нехватка ОЗУ для выполнения операций. В данном случае следует проверить загруженность оперативной памяти при запуске и работе вашего приложения. Возможно, системе просто не хватает ее. Итак, необходимо:
Открыть диспетчер задач — для этого жмем сочетание клавиш «Ctrl + Alt + Delete» и в появившемся окне выбираем «Запустить диспетчер задач»;
Альтернативный вариант — нажать сочетание кнопок «Win + R» и в открывшемся окошке «Выполнить» набрать taskmgr, после чего нажать «Enter».
Запустить программу и во вкладке «Процессы» диспетчера задач проследить, какое количество ОЗУ требуется ей для работы. Если его не хватает, то остается два варианта:
В этом же разделе закрыть ненужные процессы.
Увеличить объем файла подкачки — это позволит (в том случае, если программе не хватает ОЗУ и она обращается к жесткому диску для того, чтобы хранить там промежуточные данные об операциях), выделить больше места на винчестере для выполнения приложения. Осуществить это можно так:
Зайти в «Панель управления», выбрать вкладку «Система и безопасность», затем «Система», в сведениях об имени компьютера нажать на «Изменить параметры», далее «Дополнительно». Параметры «Быстродействия», снова «Дополнительно» и в блоке «Виртуальная память» выбираем вкладку «Изменить», после чего увеличиваем файл подкачки и нажимаем «ОК» — готово.
Отсутствие необходимого ПО
Отсутствие специальных исполняемых библиотек и другого обязательного системного API, предназначенного для интеграции программ с ПК, также может стать причиной данной проблемы. Потому, нелишним будет установить следующее ПО:
Для Win32 (x86):
- http://www.microsoft.com/ru-ru/download/details.aspx?id=42643
Для Win64
После этого перейдите в центр обновления Windows и установите все обновления данного ПО.
Проблемы самой программы
Ошибка «Возникшая проблема привела к прекращению работы программы» может возникать и в том случае, если сама версия программы, используемая вами, некорректна. Это может возникать, если:
- Установлена пиратская версия софта (к примеру, RePack игры), тут выходом является поиск альтернативной версии или обращение к разработчику;
- Вы пользуетесь бета-версией программы, тут поможет только ее удаление и загрузка официальной программы с сайта разработчика.
Исправляем вылет программы в результате сбоя Windows
Ошибки Windows в результате вирусной атаки. Фатальные ошибки программы, зачастую, возникают в результате повреждения файлов и библиотек Windows вирусами. В таком случае следует сканировать систему утилитой Dr. Web Cureit. Для этого необходимо:
- Загрузить Доктор Веб с официального сайта программы — https://free.drweb.ru/cureit/;
- Установить и запустить антивирус, в результате откроется вот такое окно, где необходимо кликнуть на вкладку «Начать проверку»;
По окончании проверки вам будет предложено внести вирус в карантин или удалить его — в большинстве случаев его можно удалить.
Повреждение системного файла, к которому обращается программа
Иногда проблема, связанная с прекращением работы программы, возникает в результате повреждения системного файла или библиотеки Windows. В таком случае требуется найти дамп памяти — файл, содержащий сведения об ошибке, возникшей в результате запуска вашей программы, о состоянии процессора, ОЗУ и других компонентов в момент аварийного завершения работы приложения. Так мы сможем узнать конкретно в нашем случае, в результате чего возникает данная ошибка. Итак, чтобы посмотреть дамп памяти в момент краха приложения, нужно:
- Скачать по ссылке специальную утилиту «ProcDump», обеспечивающую быстрое создание дампа памяти, в котором не будет содержаться лишних сведений — https://docs.microsoft.com/ru-ru/sysinternals/downloads/procdump;
- Загруженный архив необходимо распаковать в отдельную папку и скопировать путь к ней, он понадобится нам для правильного запуска утилиты;
- Запускаем файл procdump.exe или procdump64.exe (в зависимости от разрядности установленной на вашем ПК ОС) и принимаем лицензионное соглашение;
- Открываем командную строку Windows (для этого жмем сочетание клавиш «Win +R», в окне «Выполнить» набираем cmd.exe и нажимаем «Enter»), в ней прописываем следующее:
- *********procdump.exe -accepteula -e -w [имя сбойного приложения] ********, где ******* — путь к папке с исполняемым файлом Procdump;
- Пример: C:\UsersProcDumpprocdump.exe -accepteula -e -w opera.exe C:\UsersProcDump— теперь запускаем браузер «Opera» и в том случае, если произойдет крах программы, в папке ProcDump сохранится малый дамп памяти, который расскажет о причине возникновения неполадок и состоянии «железа» в момент ошибки.
- Запускаете вашу программу и ждете ее вылета — как только возникнет ошибка, в папке ProcDump будет автоматически создан малый дамп памяти, содержащий сведения о файле, который виноват в вылете приложения, нам осталось лишь прочесть его.
Подробнее о том, как прочитать дамп памяти:
После того, как системный файл или драйвер, виновный в аварийном завершении работы программы, будет найден, останется просто скопировать его наименование и вставить в поисковую строку Yandex или Google. Как правило, на первых же выдачах поисковика будут сайты, на которых содержится подробная информация об этом файле или драйвере, там же можно будет скачать дефолтную версию нужного файла.
Исправляем сбой программы, связанный с аппаратными проблемами ПК
Аппаратные проблемы, к сожалению, зачастую вынуждают обращаться в Сервисный центр. Тем не менее своевременное исправление неполадок с «железом» могут значительно сэкономить средства и время, так как все элементы ПК взаимосвязаны и нарушение работы одного устройства влечет за собой порчу других элементов, связанных с ним. Но перед этим можно проверить отдельные планки ПК, чтобы понять, виноваты ли они в преждевременном завершении работы программы.
Ошибка ОЗУ
- Для диагностики оперативной памяти воспользуемся встроенной в Windows утилитой «MdSched», чтобы открыть ее, нажимаем сочетание клавиш «Win + R» и в уже знакомом нам окне «Выполнить» набираем mdsched.exe, после чего нажимаем «Enter»;
- Нам предложат два варианта диагностики ОЗУ, выбираем тот, что рекомендуется — готово.
Начнется перезагрузка Windows, в процессе которой будет проверена оперативная память, результаты отобразятся в панели уведомлений.
Сбои в работе винчестера
Чтобы запустить проверку жесткого диска с исправлением ошибок, необходимо:
- Открыть командную строку (Win + R→cmd.exe→Enter) и набрать в ней: chkdsk /(имя диска, на котором расположена программа): /f /r и нажать «Enter» (пример: chkdsk C: /f /r);
- Далее может выскочить надпись «Невозможно выполнить команду CHKDSK, так как указанный том используется другим процессом. Следует ли выполнить проверку этого тома при следующей перезагрузке системы? [Y(да)/N(нет)]» — тут вводите Y и нажимаете «Enter».
- Выполняем перезагрузку Windows, в процессе которой будет произведена проверка винчестера и исправление ошибок его работы (если таковые имеются) средствами ОС.
Тестируем видеокарту на наличие неполадок
Для начала, если ваш ПК или ноутбук оборудован двумя видеокартами, попробуйте запустить программу с помощью интегрированной видеокарты, а затем с помощью дискретной. В том случае, если с одной из видеокарт программа работает, проблема «Возникшая проблема привела к прекращению работы программы» заключается, скорее всего, в другом графическом адаптере. Следует убедиться в этом, просканировав его на наличие ошибок утилитой OCCT. Для этого:
- Перейдите на официальный сайт разработчика по ссылке — http://www.ocbase.com/index.php/download;
- В самом низу страницы расположены ссылки на скачивание программы в двух видах — в исполнимом файле или в архиве, выбираем любой и загружаем утилиту;
- После установки запускаем OCCT и задаем следующие параметры тестирования:
Некоторые параметры можно изменить:
Если у вас старая видеокарта, оптимально будет задать во вкладке «Версия DirectX» DirectX9;
В разделе «Видеокарта» выбираем тот графический адаптер, который требуется просканировать на наличие неполадок.
- Далее следует кликнуть на вкладку «ON», после чего начнется тест видеокарты. Рекомендуется закрыть на период тестирования программы, потребляющие большое количество ресурсов ПК, так как OCCT в процессе проверки видеокарты даст на нее большую нагрузку;
- По окончании тестирования откроется папка с результатами проверки различных параметров и режимов работы графического адаптера — нас интересует лишь верхняя надпись:
- Если ошибок нет, на скриншоте результата проверки будет написано «No Error».
В том случае, если неполадки все же есть, для запуска программы можно воспользоваться второй видеокартой. Если ее нет, то единственным выходом является ремонт графического устройства.
Заключение
Несмотря на то, что в статье было рассмотрено большое количество способов исправления ошибки «Возникшая проблема привела к прекращению работы программы…», причин возникновения данной проблемы еще больше. Более того, для отдельно взятого пользователя она может оказаться индивидуальной. Поэтому, пишите в комментариях, если данные решения вам не помогли, я постараюсь вам помочь.
«Прекращена работа программы»: каковы причины ошибки и что делать в этом случае?
Каждый пользователь знает, что основа любого компьютера – «железо». От его качества будет зависеть не только фактическая мощность системы, но и ее стабильная работа. Однако не стоит забывать и о программах, так как без них компьютер – просто набор микросхем.
Разумеется, что в случае каких-то неполадок с ними работать на компьютере становится порой невозможно. Одной из самых неприятных ситуаций является появление сообщения «прекращена работа программы». Чаще всего оно наблюдается в случае «Проводника». Что же это за ошибка такая и как избежать ее появления?
Из-за чего проявляется?
Как правило, такая неприятность происходит по причине конфликта драйверов. Новые релизы порой оказываются несовместимыми со старыми версиями программ, из-за чего система начинает «чудить». Очень часто такое можно наблюдать в старых компьютерных играх. Новые драйверы на видеокарте не могут обеспечить пониженный режим цветности, в результате чего программа вылетает, а порой и вовсе возникает «синий экран смерти», чаще узнаваемый под именем BSOD.
Что делать с драйверами?
Если причина именно в драйверах, то вариантов решения проблем может быть сразу несколько. Во-первых, вы можете попросту удалить старую версию конфликтующего приложения, установив на его место свежий релиз. Во-вторых, возможен прямо противоположный вариант: вы деинсталлируете новый драйвер, производя откат до его старой версии.
Как показывает практика, вторая ситуация встречается часто, особенно когда речь идет о старых версиях операционных систем, на которых лучше «уживаются» именно ранее выпущенные версии приложений. Впрочем, не всегда именно с этим связана проблема «прекращена работа программы». Windows 7 в свое время страдала жесткой «непереносимостью» старых версий приложений, так как они вызывали проблемы с ядром. Вина тут была самих производителей ПО, которые не торопились выпускать свежие версии.
Прочие замечания
Кроме того, есть повод обратить внимание на используемые вами программы. Так, владельцам старых карт NVidia настоятельно не рекомендуется использовать те версии драйверов, которые предлагаются на официальном сайте. Дело в том, что при установке они «тянут» за собой такое количество дополнительных приложений, что они практически неизбежно вызывают проблемы у пользователей не самого свежего компьютерного «железа».
Наблюдается или значительное падение производительности, или вы постоянно видите сообщение «прекращена работа программы». Как же поступить в этом случае? Придется удалять официальную версию приложения, а драйвер для видеокарты искать посредством службы Windows Update.
Как запустить Update?
Сделать это очень просто. Сперва удаляете старый релиз через «Установку и удаление программ», перезагружаете компьютер. Система сразу же начинает искать недостающий драйвер, обращаясь для этого к вышеупомянутой службе. Как только поиск, скачивание и установка будут закончены, вам будет предложено вновь перезагрузить компьютер.
Как правило, больше вы не увидите сообщения «прекращена работа программы». Что делать, если предпринятые действия не дали ровным счетом никакого результата? В этом случае стоит задуматься о совместимости вашего оборудования и системы. Следует посетить сайт производителя и почитать форумы — быть может, вам необходимо освежить BIOS материнской платы или же вовсе приобрести другую модель.
Некоторые пользователи не один месяц мучились с аналогичной проблемой, пока по случайности не меняли видеокарту на новую. Особенно туго в этом отношении приходится пользователям оборудования от ATI. Уже не раз специалисты сообщали о постоянных проблемах в их официальных версиях драйверов, так что об этом всегда стоит помнить.
Как это можно исправить? Если сообщение «прекращена работа программы» возникает в случае старых игрушек, то здесь все довольно сложно. Можно попытаться выставить режим совместимости с той версией ОС Windows, в которой данная игра работала без нареканий.
Делается это просто. По ярлыку игры щелкаете правой клавишей мыши, после чего выбираете в появившемся контекстном меню пункт «Свойства». Вас должна интересовать вкладка «Совместимость», имеющаяся в открывшемся диалоговом окне. Ставите флажок напротив опции «Запускать в режиме совместимости», после чего выбираете в раскрывающемся списке ту версию ОС Windows, в которой данное приложение работало нормально. Нажимаете ОК, после чего вновь пробуете программу на работоспособность.
Если это не помогло
Если в режиме совместимости приложение также работать отказывается, придется или искать его современный аналог, или же запускать из-под виртуальной машины, на которой установлена та версия операционной системы, для которой и была выпущена данная программа.
Старые версии браузеров
Если, опять-таки, говорить о «Проводнике», то сообщение «прекращена работа программы» нередко могут наблюдать те пользователи, на компьютерах которых до сих пор установлены очень старые версии интернет-обозревателей. Особенно это касается Firefox 3.6, который оказался попросту несовместим с современными операционными системами из-за некоторых ограничений в них. В этом случае постоянно появляется такого рода ошибка. «Прекращена работа программы Firefox» — вот то сообщение, которое видят незадачливые пользователи.
Как решить проблему?
Как это «лечится»? Увы, но в этом случае рецепт может быть только один: вам придется удалить свой анахронизм с компьютера, после чего установить новый браузер. Это не только позволит избежать обидных ошибок, из-за которых становится сложно работать на компьютере, но и в значительной степени повысит безопасность вашей системы. Последнее связано с тем, что старые браузеры имеют такое количество известных хакерам «дыр» в безопасности, что по интернету при помощи них путешествовать попросту небезопасно.
Вот почему пишет: «прекращена работа программы». Как видите, причин может быть достаточно много, но практически все из них связаны с устаревшим вариантом используемого вами на компьютере программного обеспечения.
Учтите, что подобного рода ошибки чрезвычайно часто вызываются самопальными версиями русификаторов и активаторов. Зачастую они вызывают очень сильные изменения в ядре самого приложения, а это уже приводит к серьезным конфликтам.
Трудно представить современного пользователя, который не работал бы с интернет-обозревателями. Эти утилиты помогают выходить в Сеть и просматривать сайты. Посредством оных скачиваются файлы и прочие данные. Разнообразие интернет-обозревателей удивляет. Огромным спросом пользуется утилита под названием Mozilla Firefox. Это приложение не застраховано от сбоев и неполадок. Иногда выходит так, что Firefox не запускается. Как поступить при подобных обстоятельствах? Что может привести к нарушению работы интернет-обозревателя? Как наладить работу браузера? Ответить на все эти вопросы постараемся далее. Как правило, отказ браузера от нормальной работы некритичен для операционной системы. Пострадать могут только сведения, сохраненные в интернет-обозревателе.
Нет ответа
Mozilla Firefox не запускается? Такая проблема встречается не так уж и редко. Она способна доставить немало проблем пользователю.
Иногда происходит так, что браузер запустился и не отвечает. Приложение перестает реагировать на команды юзера. Как быть?
Обычно подобная ситуация встречается, если работа интернет-обозревателя в прошлую сессию была завершена некорректно. Либо Firefox не запускается и зависает из-за сбоя операционной системы.
Чтобы устранить неполадку, рекомендуется действовать так:
- Нажать на клавиатуре Ctrl + Alt + Del.
- Выбрать в появившемся окне строку «Диспетчер задач».
- Открыть вкладку «Процессы».
- Выделить «Мозилу» и нажать на кнопку «Завершить процесс».
Далее останется согласиться с предупреждением и подождать. Если в «Диспетчере» имеются какие-нибудь процессы, связанные с Mozilla, их тоже придется завершить.
Что теперь? Рекомендуется перезагрузить операционную систему и повторить запуск интернет-обозревателя. Обычно проблема исчезает.
Права доступа
Почему не запускается Firefox? Причины подобного явления могут быть разными. Поэтому рассмотрим только самые распространенные варианты развития событий.
«Мозила» запущена и не отвечает? Подобная ситуация иногда спровоцирована нехваткой прав доступа к приложениям.
Firefox не запускается? Висит в процессах и не отвечает? Можно попробовать получить права доступа к утилите. Для этого потребуется:
- Нажать Win + R, либо открыть «Пуск» и установить курсор в строке поиска.
- Написать адрес в появившейся строчке. Он указан под руководством.
- Кликнуть ПКМ по папке с названием профиля «Мозилы» и выбрать раздел «Свойства».
- Открыть блок «Общие» и снять галочку около атрибута «Только для чтения».
- Сохранить изменения.
Как только корректировки вступят в силу, можно запускать интернет-обозреватель. Проблема с работой «Мозилы» должна пропасть.
Адрес для перехода в корневую папку «Фаерфокса» выглядит так:
%APPDATA%MozillaFirefoxProfiles.
Ошибки конфигурации
Firefox не запускается? Если при попытке работы с приложением на экране появляется сообщение об ошибке конфигурации браузера, это значит, что проблема кроется в файлах «Мозилы». Возникают подобные сбои по разным причинам.
Что делать? Лучше всего провести переустановку приложения. Обычно пользователи действуют, руководствуясь следующей инструкцией:
- Найти при помощи любого интернет-обозревателя последнюю версию «Мозилы» и скачать ее на компьютер.
- Зайти в «Пуск» — «Панель управления» — «Удаление программ».
- Выбрать «Мозилу» в появившемся меню и кликнуть по операции «Удалить».
- Следовать указаниям «Мастера деинсталляции».
- Запустить установочный файл Firefox.
- Завершить инсталляцию приложения, следуя подсказкам на дисплее монитора.
Рекомендуется после проделанных действий осуществить перезагрузку ПК. Пользователь получит «свежий» браузер, который должен работать исправно.
Важно: удаляя старую версию интернет-обозревателя, лучше отдавать предпочтение полной деинсталляции. Все сохраненные вкладки, пароли и адреса придется стереть из ОС.
Ошибки чтения файлов для записи
Почему не запускается Mozilla Firefox? Однозначного ответа на подобный вопрос нет. Браузер — это приложение, которое может перестать работать по многим причинам.
Иногда при запуске интернет-обозревателя на экране появляется ошибка чтения файла для записи. Подобная ситуация не является распространенной. Связана она с использованием учетной записи без прав администратора.
Чтобы наладить работу «Мозилы», придется либо сменить «учетку», либо действовать так:
- Нажать ПКМ по ярлыку Firefox.
- Выбрать операцию «Запуск от имени администратора».
- Щелкнуть по «Ок» или «Запустить».
Теперь остается немного подождать. Через несколько секунд интернет-обозреватель должен будет запуститься. Отныне с ним можно работать. При повторении ошибки придется пользоваться указанной выше инструкцией.
Ошибка загрузки профиля
Не запускается Firefox? На дисплее монитора пользователь видит сообщение об ошибке загрузки профиля утилиты?
Подобная проблема возникает, если учетная запись интернет-обозревателя повреждена или вовсе отсутствует в операционной системе. Это происходит или вследствие вирусного заражения ПК, или посредством действий пользователя. Переименование папок профиля Firefox и внесение корректировок в файлы в соответствующем приводят к ошибке загрузки.
Исправить ситуацию можно по-разному. Вот наиболее распространенные советы, которые помогут справиться с поставленной задачей:
- Восстановить профиль в корневой папке «Мозилы».
- Вернуть профилю первоначальное имя, если оно было изменено.
- Создать новую учетную запись. В этом случае пользователь получит «чистый» Firefox.
- Проверить компьютер на наличие вирусов и удалить все вредоносные файлы.
Если подобные манипуляции не помогли, самым верным, быстрым и надежным решением будет являться переустановка интернет-обозревателя. О том, как ее провести, мы уже говорили.
Как создать профиль
Несколько слов о том, как можно создать новую учетную запись в Mozilla Firefox. Об этом приеме известно далеко не каждому пользователю.
Для создания «чистого» профиля «Мозилы» потребуется:
- Открыть командную строку и написать в ней Firefox.exe -P.
- Нажать на «Выполнить» или Enter.
- Выбрать команду «Создать…».
- Дать имя новому профилю.
- Выбрать место сохранения данных.
- Выделить в появившемся окне созданную учетную запись и нажать на «Запуск Firefox».
Дело сделано. При запуске «Мозилы» будет использоваться «чистый» профиль. Ничего трудного или непонятного! Даже начинающий пользователь ПК сможет справиться с поставленной задачей!
Падение браузера
Mozilla Firefox не запускается? Как уже можно было убедиться, пользователи сталкиваются с разнообразными ошибками работы интернет-обозревателя. В зависимости от выведенного на экран сообщения будет меняться дальнейший алгоритм действий.
Довольно часто юзеры видят предупреждения о падении «Мозилы». Их называют «крашами». Как правило, в этом случае процессы обозревателя тормозят, после чего утилита перестает отвечать на действия пользователя. Через некоторое время браузер закрывается, а на экране появляется «краш»-сообщение.
Ошибка может быть спровоцирована чем угодно — от системного сбоя до вирусного заражения ПК. Если неполадки выявились сразу после инсталляции «Мозилы», можно подозревать неправильную установку программы.
Что делать? Исправить ситуацию можно, если выяснить причину возникновения проблем. Вот самые эффективные приемы по борьбе с «крашами»:
- Переустановить Mozilla Firefox, предварительно осуществив полное удаление программы.
- Проверить компьютер на наличие вирусов и шпионов. Для этого потребуется любой антивирус («Касперский», «Аваст», NOD32 и другие) и SpyHunter 4. При обнаружении опасных объектов их нужно пролечить или удалить из операционной системы.
Как правило, все перечисленные приемы позволяют быстро наладить работу интернет-обозревателя. Предложенные вашему вниманию советы подходят для всех браузеров.
Старая версия
Почему не запускается Firefox? Очередная проблема, с которой сталкиваются пользователи ПК — ошибка типа XULRunner. К счастью, она встречается все реже.
Подобное сообщение говорит об использовании неактуальной версии интернет-обозревателя. Заставить «Мозилу» работать удастся только посредством обновления соответствующей утилиты.
Важно: загружать файлы установки нужно только с официальной страницы Mozilla Firefox. Этот прием убережет от многих проблем и сбоев в будущем.
Без сообщений
Firefox долго запускается? Это зачастую происходит при загруженности процессора. Стоит завершить несколько фоновых программ, как компьютер начнет работать быстрее. И браузер в том числе.
К сожалению, все чаще бывает так, что пользователь открывает Firefox, но в ответ он не видит ничего — ни сообщений об ошибках, ни вылетов утилиты, ни каких-либо других ответов системы.
Как поступить? Можно:
- Переустановить браузер, удалив его перед этим с компьютера в полной мере.
- Восстановить систему. Для этого потребуется открыть «Пуск» — «Все программы» — «Стандартные» — «Служебные» — «Восстановление», а затем следовать инструкциям на экране.
- Отключить антивирус и другие средства защиты ОС.
- Запустить Firefox в безопасном режиме. Для этого требуется нажать на Shift и дважды кликнуть по ярлыку браузера.
Вот и все. Firefox не запускается? Мы познакомились с самыми распространенными ошибками и способами их решения.
При активации обозревателя запускается консоль браузера Firefox? Нужно нажать на крестик в соответствующем окне. Чтобы повторно запустить консоль, достаточно зажать Ctrl + Shift + I.